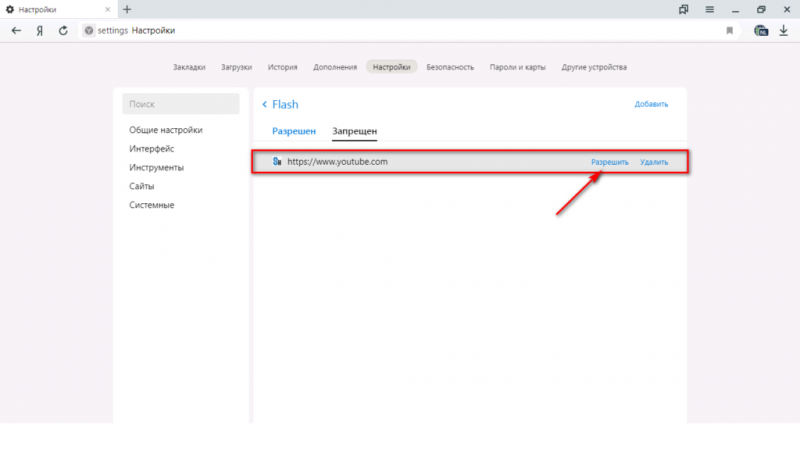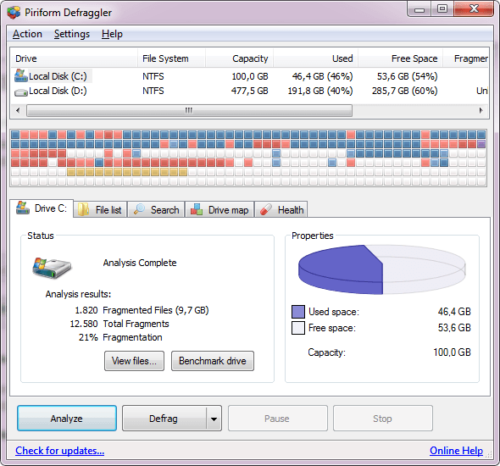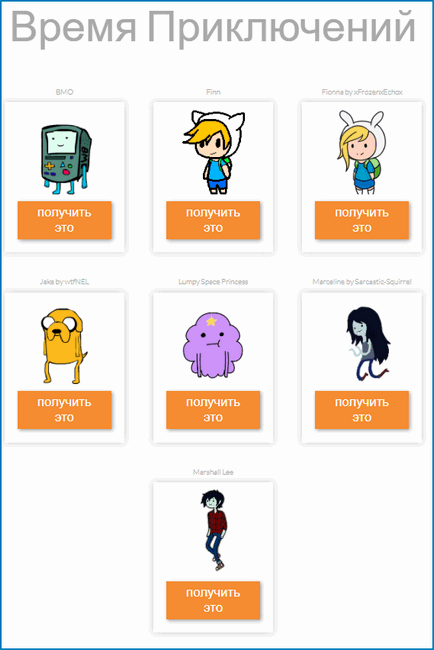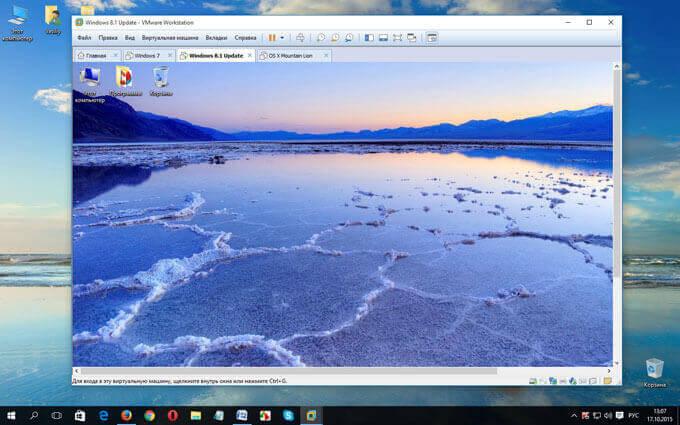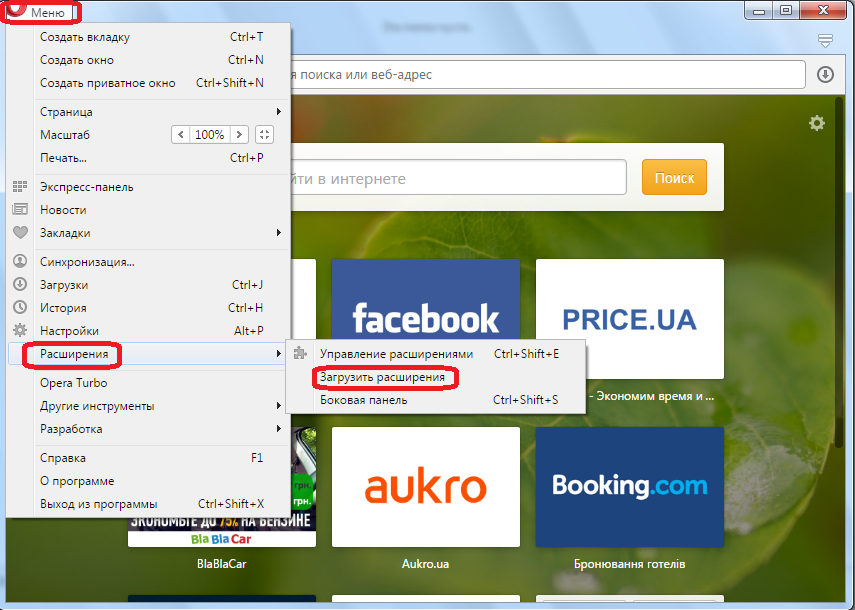Для чего нужна настройка браузера и как её сделать
Содержание:
- Квары для мыши
- Где найти настройки Яндекс браузера
- Настройки на остальных вкладках
- NotScripts.
- Что для этого нужно?
- Какой браузер выбрать
- Информативность
- Зачем их настраивать?
- Лучшие настройки CS 1.6 от профессиональных игроков
- Настройки Яндекс.Браузера
- Настройки
- Как сделать основные приложения используемыми по умолчанию
- Внутриигровые параметры CS 1.6
- Как сбросить настройки Яндекс веб-обозревателя по умолчанию
- Общие настройки
- Открываем параметры браузера
- Сделать Яндекс стартовой страницей автоматически сейчас
- Как настроить Яндекс. Браузер на Андроиде
Квары для мыши
Теперь перейдем к оптимизации поведения курсора. Следующие параметры могут быть полезны для пользователей с недорогими мышками.
Параметр m_rawinput
Эта опция меняет способ обработки информации с курсора. Переключает использование стандартной технологии на directinput. Последняя представляет собой программный механизм, позволяющий запущенным приложениям получать информацию с устройств ввода (клавиатуры, мыши и т.п.) напрямую, то есть игнорируя обработку на стороне операционной системы. Такой подход позволяет заметно ускорить обработку сигналов с компьютерной мыши.
Также directinput дает возможность настраивать дополнительные клавиши на органах управления. Чтобы активировать такой способ взаимодействия с органами управления, нужно ввести в консоль m_rawinput 1.
Параметр m_mousethread_sleep
Эта опция позволяет сменить периодичность опроса координат указателями мыши в игре. То есть дает возможность настроить то, как часто игра запрашивает информацию о расположении компьютерной мыши. Значение указывается в миллисекундах.
Чем чаще происходит запрос, тем быстрее игра реагирует на движение мыши. Выбрав подходящее значение, можно тонко настроить поведение курсора, подогнав его под свои требования к точности и резкости.

m_mousethread_sleep со значением 1 устанавливает частоту запросов периодом в 1 миллисекунду. А команда m_mousethread_sleep 0 сделает частоту максимально возможной. Есть и более высокие значения.
Чтобы эта функция работала, необходимо в параметрах запуска ввести команду m_rawinput 0.
Дополнительные настройки скорости мыши
- Квар m_customaccel_exponent указывает максимальное значение ускорения курсора. Принимает параметры от 0 до 6. Назвать наиболее комфортное значение не получится. Для каждого игрока оно свое. 0 – отключает ускорение, 6 – делает его максимальным возможным.
- m_side устанавливает ускорение курсора при поворотах угла обзора в игре.
- zoom_sensitivity_ratio – это настройка прицела в КС 1.6. Она отвечает за чувствительность смещения прицела при изменении его размера.
Где найти настройки Яндекс браузера
Настройки Яндекс браузера находятся на панели вкладок в правом верхнем углу. Открываем главную страницу Яндекса. Вверху справа есть значок настроек. Он обозначен красным кружком. Нажимаем на этот значок и далее нажимаем на «Настройки».
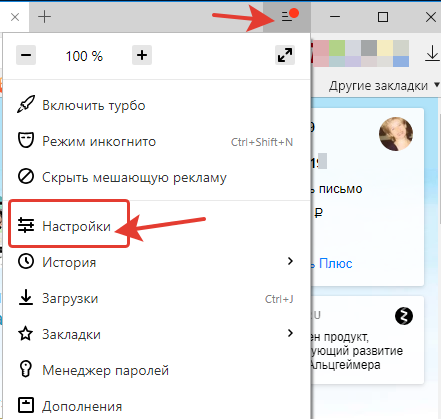
Откроется страница с настройками. Прежде всего, настраиваем внешний вид браузера. По умолчанию в браузере уже установлены настройки. Посмотрите сами, в каком месте убрать галочки, а в каком оставить.

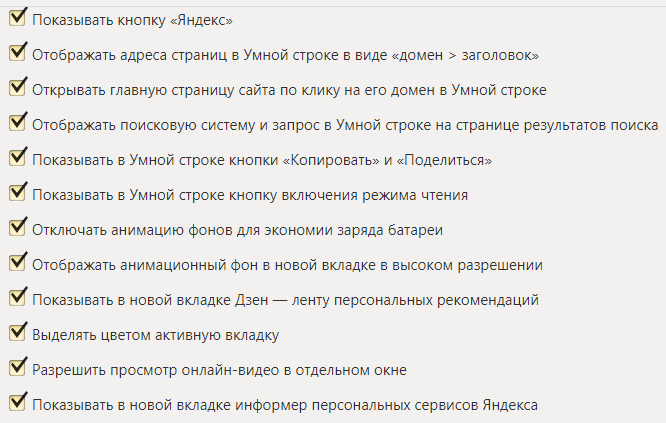
Есть настройки для панели закладок. Если мы хотим, чтобы у нас была возможность быстро перейти к нужным сайтам, то ставим галочки на «Показывать панель закладок». Отмечаем «Всегда» и «Показывать иконки».
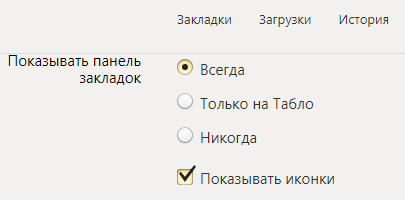
Далее настраиваем, как браузер будет открываться при следующем нашем посещении. Отмечаем галочками, что будет открываться во время запуска. Это могут быть ранее открытые вкладки или табло закладок любимых сайтов.
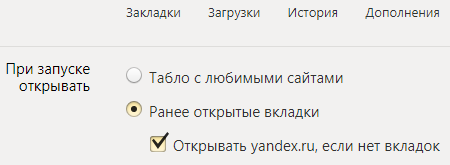
Далее мы можем добавить еще свои профили, если у нас их несколько. Выбрать браузер по умолчанию. Заблокировать мешающую и шокирующую рекламу. Добавить какие-то сайты исключения, на которых реклама не будет блокироваться. Включить режим Турбо для медленного интернета.
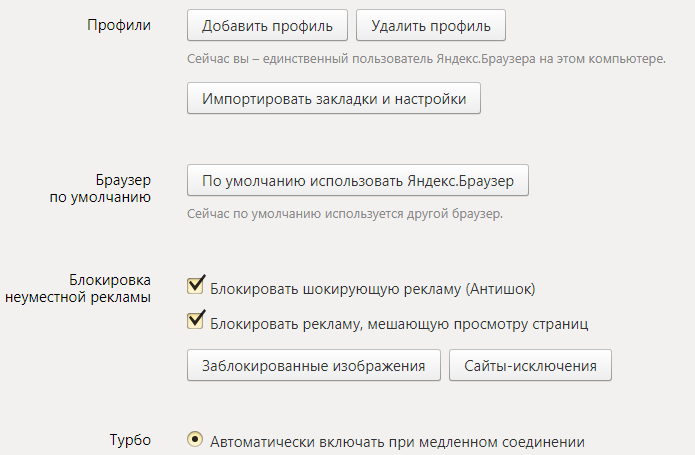
Следующая настройка «Безопасность». По умолчанию здесь уже установлена защита Protect. Она защищает нас от посещения вредоносных сайтов, фишинга, защищает личные данные.
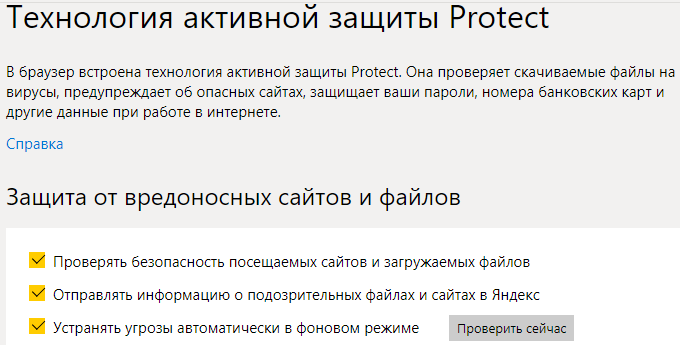
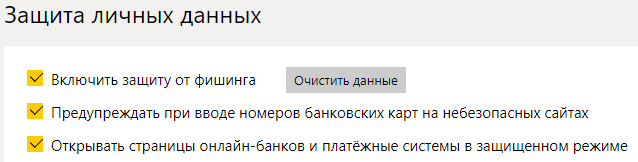
Настройки на остальных вкладках
В Яндекс веб-обозревателе есть ещё 7 основных вкладок с параметрами конфигурации. На них не так много настроек, но многие из них полезны.
Какие ещё настройки существуют на вкладках:
«Закладки». На странице доступно управление закладками: добавление, редактирование и удаление.
«Загрузки». Раздел вмещает весь список загрузок и позволяет выполнять базовые действия с ними: открывать, загружать повторно, удалять и т.п. «История». Содержит ссылки на все посещённые страницы сайтов и время переходов на них. Отсюда можем попасть в раздел «Очистить историю» — это окно отвечает за удаление всех пользовательских данных браузера.
«Дополнения». Здесь можем включить, отключить, удалить и настроить расширения в Яндекс браузере.
«Безопасность». На странице отображаются все технологии безопасности, встроенные в браузер
Условно они разделены на 2 группы: «Защита от угроз» (фишинга, вирусов и похищения данных) и «Защита соединения» (шифрование трафика, важно при использовании общественных сетей).
«Пароли и карты». Все сохранённые в браузере пароли отображаются на этой странице
Здесь же их можем редактировать. Ещё присутствуют разделы управления банковскими картами и личными данными. «Другие устройства». Отсюда можем взаимодействовать с другими устройствами, синхронизируемыми с вашей учётной записью.
В отдельной вкладке «Флаги» находятся тестируемые функции, которые ещё проходят этап доработки. На неё можем перейти только по адресу browser://flags. Неискушённому пользователю эти настройки могут и не пригодиться, но среди них есть несколько полезных функций.
NotScripts.
Оно занимается тем, что препятствует выполнению скриптов на странице, если вы подобное не разрешили сами своими ручками. Дело в том, что JavaScript один из источников разной заразы, из интернета, посему блокировка и контроль исполнения его, является одним из ключевых элементов безопасности. Чуть подробней об этом на странице плагина.
Установить плагин можно перейдя на страницу с ним, нажав в кнопочку «Install». После установки, в правом верхнем углу, появится треугольничек плагина. Жмем на него мышкой и видим небольшое сообщение, что надо сделать это и это, чтобы плагин заработал. Теперь щёлкаем мышкой нему и видим перед собой открывшуюся страницу с настройками.
Здесь вставляем 5000 в строчке «User JS Storage Quota», жмем кнопки «Сохранить» и «ОК», а потом перезагружаем браузер. Теперь можно плагином пользоваться. Если на каком-либо сайте у вас что-то не работает (например, штука, позволяющая поделиться ссылкой на интересную статью sonikelf.ru с друзьями), то нужно будет нажать на кнопочку плагина (тот самый треугольник в правом верхнем углу) и, в первую очередь, разрешить скрипт (путём нажатия кнопочки «Allow» в соответствующей строчке) с названием, точно соответствующим названию адреса сайта.
Т.е, если Вы сейчас находитесь на sonikelf.ru, то в случае, если что-то не работает, то Вы разрешаете скрипт sonikelf.ru, а не mail.ru. После этого Вы внимательно смотрите – а не заработало ли то, что Вам было нужно? Если ответ положительный и всё работает как хотелось бы, то вы больше ничего не трогаете. Если же нет, то вы внимательно смотрите что за скрипты еще есть и выбираете из них еще один, разрешая его. И так до полной работоспособности того, что вам необходимо. Старайтесь избегать разрешения скриптов, носящих названия отличных от этого сайтов. Googlecode, yandex и т.п., как правило, безопасные скрипты.
Что для этого нужно?
Настройки «Яндекс»-браузера или любого другого аналогичного продукта осуществляются посредством использования различных расширений, которые необходимо устанавливать в самих программах. Каждая из них имеет свое специальное хранилище, где собраны все самые удобные и эффективные расширения, позволяющие получить различные возможности. К примеру, имеются расширения, которые блокируют рекламу, заранее выводят все необходимые контакты, а также позволяют делать моментальные скриншоты.
Помимо этого, существуют различные дополнительные элементы, позволяющие визуально изменять свою рабочую среду, иметь под рукой переводчик и архиватор. В общем, там собраны все самые нужные и удобные дополнительные программы, которые обеспечат вам приятное времяпровождение в Сети.
Какой браузер выбрать
Прежде чем выбрать, каким браузером вам будет пользоваться лучше всего, необходимо разобраться во всех преимуществах.
Google Chrome
Большинство пользователей используют Google Chrome на операционных системах Windows. Очень простой в использовании, максимально минималистичный интерфейс. Обладает такими плюсами как:
- регулярные автоматические обновления;
- режим «Инкогнито»;
- стабильная и быстрая работа;
- множество приложений, дополнений, расширений;
- защита от взломов и вирусов.
 Гугл Хром
Гугл Хром
Opera
Один из самых популярных среди пользователей, благодаря огромному количеству плюсов и преимуществ. Опера включает в себя:
- возможность настраивать масштаб, менять цвет и шрифты;
- встроенный VPN, который легко включается в настройках;
- режим «Турбо»;
- различные дополнительные виджеты.
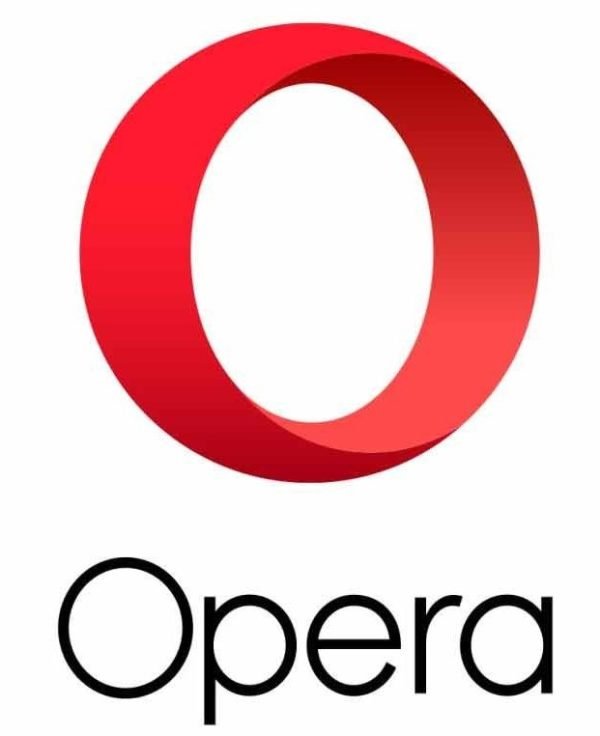 Опера
Опера
Яндекс Браузер
Очень удобный и быстрый по своей работе браузер. Работает на всех операционных системах, синхронизируется с другими браузерами, а также может легко перенести всю информацию со старого устройства на новое.
Плюсы:
- даже со слабым интернет-соединением работает очень быстро благодаря режиму «Турбо»;
- связан со всеми сервисами Яндекс, такими как Яндекс.Поиск, Яндекс.Карты, Яндекс.Переводчик и другими;
- возможность просматривать файлы в режимах PDF и TXT;
- поддержка Adobe Player.
 Яндекс Браузер
Яндекс Браузер
Mozilla Firefox
Очень удобный и инновационный браузер, с огромным количеством плагинов и дополнений. Имеет следующие преимущества:
- настройка интерфейса;
- удобный режим чтения;
- множество обновлений, благодаря которым браузер выполняет свою работу очень качественно и быстро;
- надежный и безопасный браузер;
- имеет визуальные вкладки.
 Мозилла
Мозилла
Выбирая браузер, необходимо учитывать степень защиты, который он предоставляет, скорость работы, безопасное использование и конечно, многофункциональность и удобный интерфейс. Чтобы браузер выполнял свою работу быстро, нужно устанавливать все обновления, учитывать его «предупреждения о переходе на подозрительный сайт» и отключить ненужные виджеты и дополнения. Любой браузер можно настроить под себя, немного покопавшись в настройках и разобравшись, что и как работает. После установки браузера по умолчанию вы сможете заниматься своими делами в Интернете в максимально комфортной обстановке и без задержек искать нужную вам информацию. Для получения дополнительных рекомендаций можно всегда обратиться к специалисту в данной области.
В указанном ниже видео можно закрепить информацию о том, как установить браузер по умолчанию.
Информативность
Настройки браузера Explorer уже сами по себе имеют некоторые функции, которые позволяют получать всю необходимую информацию касательно валюты, прогноза погоды, оценки пробок и так далее. Аналогичные программы лишены всех этих новшеств и предлагают пользователю простые возможности в плане сохранения страниц Интернета. Собственно, это и является проблемой для многих пользователей, которым необходимо знать курс валют или погоду.
Чтобы не пользоваться устаревшим Explorer, следует попросту установить необходимые плагины, которые позволят получать всю необходимую информацию. Набор расширений поможет установить к себе в браузер все самые новые и актуальные программы, которые будут вовремя сообщать нужную информацию и каждую минуту обновляться. Благодаря им вы будете первыми в курсе всех событий.
Зачем их настраивать?
Прежде чем рассматривать, что и как настраивать, стоит задуматься, а нужно ли это вообще. Как ни странно, но обилие возможностей и максимальное времяпровождение в Интернете требует максимальной подготовленности к неожиданностям и неудобствам. Если у вас будет простенький браузер без новшеств, то вы наверняка через некоторое время почувствуете, что различные расширения вам необходимы.

Настройка Интернет-браузеров позволяет подгонять работу в Сети под себя, чтобы во время деятельности не возникало каких-либо потребностей. С расширениями работа стала проще, удобнее и безопаснее. Всего лишь несколько минут настроек – и вы с удовольствием будете проводить время в виртуальном пространстве.
Лучшие настройки CS 1.6 от профессиональных игроков
Delpan, играющий с винтовкой AWP, использует следующие квары:
cl_crosshair_size “small”; cl_dynamiccrosshair “0”; cl_corpsestay “180”; cl_dlmax “96”; hpk_maxsize “4”; viewsize “110”
Популярный игрок GeT_RiGhT использует:
cl_crosshair_size “small”; cl_dynamiccrosshair “1”; cl_corpsestay “600”; cl_dlmax “128”; hpk_maxsize “0”; viewsize “120”
HeatoN (один из немногих, кто играет с высоким разрешением) использует:
cl_crosshair_size “small”; cl_dynamiccrosshair “0”; cl_corpsestay “180”; cl_dlmax “128”; hpk_maxsize “0”; viewsize “110”
Есть настройка КС 1.6 для комфортной игры от Fox (тоже играет с AWP). Он задействует такие квары:
cl_crosshair_size “small”; cl_dynamiccrosshair “1”; cl_corpsestay “0”; cl_dlmax “128”; hpk_maxsize “4”; viewsize “120”
Как видите, все профессиональные игроки используют схожие параметры. А еще большая их часть играет с разрешением 640 на 480 точек.
Идеальные параметры предлагают различные серверы и игроки. Кому-то нравится настройка CS 1.6 fastcup (от одноименной лиги), а кто-то вводит параметры, полагаясь на свои ощущения. Выбор за вами.
Настройки Яндекс.Браузера
Остальные свойства обозревателя находятся в разделе «Настройки». При переходе на страницу browser://settings/ мы видим в верхней части окна вкладки:
- Загрузки
- История
- Дополнения
- Настройки
- Безопасность
- Пароли и карты
- Другие устройства
Основное окно свойств обозревателя во вкладке «Настройки» разделено на 2 части. В левой панели навигация, в правой, собственно, сами настройки. Синим цветом подсвечены ссылки для перехода к пункту более тонких настроек. Галочками отмечены пункты по умолчанию. Их можно снимать и отмечать по своему усмотрению.
Здесь уже выставлены оптимальные значения
Но некоторые пункты стоит обратить внимание и настроить по своему усмотрению
Добавить пользователя — вы можете добавлять неограниченное количество пользователей и синхронизировать их с разными аккаунтами, переключаться между ними.
Снять галочку с пункта показа ленты Дзен, если она вам не нужна.
Отметить пункт «Показывать панель закладок». По умолчанию она отключена.
Для повышения конфиденциальности можно снять галочку с пункта «Предлагать автозаполнение».
Отключить голосового помощника Алису, также если она вам не нужна.
Настроить жесты мышкой.
В разделе «Инструменты» отметьте пункт «Всегда спрашивать куда загружать файлы» или выберите папку для загрузки
При стандартных настройках все файлы сохраняются в папку «Загрузки» на системном диске, что часто приводит к сокращению полезного места на локальном диске и к замедлению работы.
Отключить турбо при высокоскоростном интернете.
Настроить шрифт масштаб.
Особое внимание уделить пункту «Запускать вместе с Windows» — этот пункт лучше отключить, чтобы браузер не работал фоном, когда вы им не пользуетесь.
И также стоит снять галочку с пункта «Использовать аппаратное ускорение» — это часто вызывает проблемы при воспроизведении видео.
В конце списка пункт «Очистить историю» — очищайте историю хотя бы раз в месяц с предустановленными параметрами по умолчанию, чтобы браузер всегда работал быстро и не был перегружен лишними мусорными файлами, которые копятся в кеше в процессе работы.
Сброс настроек по умолчанию вернёт браузер в исходное состояние если что-то пошло не так и браузер перестал корректно работать из-за неправильно выставленных параметров.
Настройки
Когда браузер установится, то сразу откроется и предложит перейти к настройкам. Можно воспользоваться этим предложением или сразу начать использовать программу, а настроить ее позже. Мы займемся этим сейчас и пройдемся по основным параметрам.
Первоначальные установки
Первым делом заботливый Яндекс.Браузер предлагает нам перенести вкладки из другого веб-обозревателя, которым мы пользовались ранее. Это довольно удобно и может сэкономить время. Нажмите “Хорошо”, если согласны с таким шагом, и “Не переносить”, если вам это не нужно.
После этого программа может перезапуститься. Затем нам предлагают залогиниться в аккаунте на Яндексе. Если у вас его нет, и вы пока не планируете его заводить, пропустите этот шаг.
В ином случае войдите в аккаунт или нажмите “Регистрация”, чтобы создать почту и пользоваться другими сервисами компании. Затем система предлагает нам установить Яндекс.Диск. Этот шаг тоже можно сейчас пропустить. Переходим на стартовую или, как ее еще называют, домашнюю страницу.
Важные параметры
В любое время можно зайти в меню браузера и изменить установки. Для этого нужно нажать на 3 полосы в самом верху экрана справа, здесь находятся все основные опции. В выпавшем списке выбираем “Настройки”.
Теперь пролистываем экран вниз и меняем нужные параметры программы.
У каждого из нас свои приоритеты, но в первую очередь я рекомендую пройтись по таким опциям:
- Добавить пользователей, если у вас есть несколько аккаунтов, или компьютером пользуется еще кто-то.
- Синхронизировать систему с одной из учетных записей, чтобы легко пользоваться различными сервисами и функциями на всех своих устройствах, а также сохранять информацию на сервере компании, чтобы в случае чего не потерять ее.
- Определить место закачки файлов. Я обычно прошу браузер каждый раз уточнять, в какую папку нужно сохранять конкретный документ. Меня это устраивает больше, чем складирование материалов в загрузках.
Теперь переключитесь на вкладку “Пароли и карты” и перейдите в настройки
Если компьютером пользуется несколько человек, можно установить мастер-пароль для доступа к важной информации
Также я советую внимательно проверить установки в этом пункте. Вы можете хранить пароли от разных сайтов и пользоваться автозаполнением форм, но я не рекомендую это делать. Лучше храните учетные данные в блокноте или специальных программах.
Дополнительные настройки
Есть опции, которые не так важны для работы, но могут значительно ускорить, облегчить ее и сделать приятнее. По желанию вы можете:
- импортировать, то есть скопировать все необходимые данные из других установленных на компьютере веб-обозревателей;
- сделать программу от Яндекса браузером по умолчанию, если планируете открывать им все ссылки;
- настроить поисковую систему, чтобы она показывала подсказки и исправляла ошибки при вводе запроса, а также ускоряла загрузку страниц;
- изменить внешний вид программы, добавляя или убирая панели и виджеты;
- применить темный и светлый интерфейс, чтобы было приятнее работать, и меньше уставали глаза;
- настроить голосового помощника “Алису”;
- отредактировать свойства вкладок и умной строки;
- запретить или разрешить запуск программы вместе с загрузкой Windows, автозапуск иногда бывает очень удобным;
- применить автозаполнение форм и т. д.
На самом деле, браузер дает довольно широкие возможности для адаптации функций и интерфейса под себя. Я рекомендую вам попробовать разные опции, чтобы создать комфортные условия для работы. Не бойтесь, вы всегда сможете зайти в меню и изменить или сбросить настройки, если вас что-то не устроит.
Также иногда программа предлагает оценить экспериментальные функции. Для этого нужно перейти в бета-версию веб-обозревателя. Это занятие интересное, но не вполне безопасное, поэтому будьте осторожны с такими экспериментами.
Внешний вид новой страницы
Чтобы быстро открывать сайты, которыми вы часто пользуетесь, не обязательно хранить их в закладках или держать открытыми вкладки. Можно также настроить вид стартовой страницы. Для этого нажмите на плюсик в самом верху экрана рядом с последней открытой вкладкой.
Тут вы можете добавить сайт в панель быстрого доступа и изменить фон.
Как сделать основные приложения используемыми по умолчанию
Впрочем, возможности операционной системы в плане привязки софта к выполнению конкретных действий не слишком широки. Изначально такая возможность существует для наиболее часто используемых программ – лаунчеров (так называют оболочку операционной системы), браузеров, которые Андроид умеет распознавать, видеоплееров, аудиоплееров, приложений для камеры, для обмена сообщениями, для звонилки.
Итак, рассмотрим, как установить лаунчер, браузер или другое приложение по умолчанию:
- Заходим в настройки смартфона (планшета).
- Кликаем на пункте «Приложения» (которое может иметь сходное, но другое название).
- Дальнейшие действия зависят от версии ОС и смартфона. На некоторых моделях с установленным чистым Андроидом для выполнения привязки необходимо тапнуть на иконке шестерёнки (как вариант – на трёх точках), после чего выбрать пункт «Приложения по умолчанию». Встречается и ситуация, когда для достижения того же результата достаточно тапнуть по вкладке «По умолчанию». Наконец, не исключён вариант, когда необходимо выбрать «Дополнительные настройки» и уже там искать нужную опцию. В любом случае отыскать местонахождение этой функции будет несложно, поскольку оно заведомо находится в пределах раздела «Приложения».
- Среди доступных действий в открывшемся перечне – выбор иного лаунчера (по умолчанию обычно стоит либо фирменная оболочка от производителя смартфона, либо стандартная гугловская программа). Чтобы поставить другой лаунчер по умолчанию, нужно тапнуть по вкладке «Главный экран» (и это название имеет множество вариантов написания – например, «Рабочий стол», или «Главное приложение», всё зависит от конкретной используемой в данное время по умолчанию оболочки).
- Затем выбираем понравившийся вам лаунчер из предложенного списка (напомним, вы можете расширить его самостоятельно, скачивая соответствующие приложения из Play Market и устанавливая их на устройство).
Как видим, ничего сложного, всё выполняется за несколько кликов. Примерно по такому же сценарию можно назначать дефолтные инструменты для осуществления звонков, для отправки SMS-сообщений, для сёрфинга и так далее. В случае, когда программа, используемая для определённых действий, по умолчанию не задана, каждый раз система будет у вас спрашивать, каким софтом пользоваться и нужно ли это делать только в этом случае или всегда.
Дальше о том, как сделать на Андроид браузер по умолчанию.
Некоторые производители смартфонов/планшетов делают штатными браузеры собственной разработки – как правило, они обладают недостаточно обширным функционалом. Другие выбирают в качестве основного Google Chrome, который также далёк от идеала, поскольку потребляет слишком много ресурсов. Поэтому многие пользователи устанавливают на гаджет альтернативные обозреватели – кому какой нравится, благо выбор достаточно большой.
Для выбора браузера по умолчанию выполняем следующие действия:
- заходим в раздел «Настройки», затем выбираем пункт «Приложения»;
- ищем тот браузер, который хотите сделать дефолтным, кликаем на его иконке;
- попадаем на страничку настроек, где ищем параметр «Запускать по умолчанию», активируем его.
В некоторых смартфонах алгоритм действий несколько иной, в настройках нужно найти раздел, в котором можно управлять установленными приложениями, ищем надпись «Приложения по умолчанию», тапаем на трёх точках и в появившемся списке выбираем «Браузер». Откроется список с перечнем установленных в системе интернет-обозревателей, среди которых следует выбрать нужный.
Теперь все действия, связанные с открытием сайтов (клики по ссылкам в SMS-сообщениях, мессенджерах, других приложениях), будут осуществляться в выбранном вами браузере.
Альтернативный вариант выполнения таких же действий предполагает использование настроек собственно браузера. Практически все обозреватели, за исключением Google Chrome обладают такой возможностью. Скажем, если вы хотите, чтобы сайты всегда открывались с помощью Firefox, вам нужно придерживаться следующей инструкции (данный обозреватель приведён для примера, такой же алгоритм применим к Опере, браузеру от Яндекс и другим приложениям этого типа):
- запускаем Оперу;
- тапаем на трёх точках, чтобы попасть в меню приложения;
- заходим в пункт «Настройки» (он может называться «Параметры» или иметь сходное по смыслу название);
- в числе параметров ищем «Сделать браузером по умолчанию», активируем его;
- в некоторых браузерах установка приложения по умолчанию находится не в настройках. Так, в Яндекс.Браузере она доступна в меню поисковой строке, где необходимо выбрать пункт «Настройки» и далее следовать по предложенному выше сценарию.
Внутриигровые параметры CS 1.6
Опции в Counter-Strike 1.6 можно поделить на те, что доступны в графическом интерфейсе, и те, что можно изменить только с помощью консоли. Они близки друг к другу, так как вносят изменения в один и тот же конфигурационный файл, но изменение параметров через графический интерфейс определенно будет понятнее новичкам. Поэтому я разберу их в первую очередь, а затем перейду к более детальным настройкам с помощью текстовых команд.
Опции в графическом интерфейсе тоже разберем не все. Затронем лишь несколько самых важных вкладок, параметры которых могут повлиять на игровой процесс для конкретного игрока. Остальные вкладки мимолетом обсудим в блоке «Другие параметры».
Multiplayer
Здесь можно настроить базовую презентацию своего персонажа в глазах других игроков.
- Можно выбрать себе имя, которое увидят оппоненты и члены команды.
- Можно сменить изображение в игровом баллончике с краской (spraypaint). Правда, для этого придется конвертировать картинку в специальный формат с помощью утилиты HL Tag Converter.
- Также здесь можно изменить внешний вид прицела (в угоду эстетике или из соображений удобства, чтобы прицел не занимал много места в центре или, наоборот, был заметнее).
Во вкладке есть ссылка на расширенные параметры. В них можно настроить время отображения трупов на игровом поле, количество гильз, валяющихся на полу, качество изображения дыма в игре, расположение оружия в руках (можно сделать своего персонажа левшой при желании). Доступна автоматическая смена оружия на более мощное, если оно находится в зоне досягаемости, автоматическое создание скриншотов по окончании матча и т.п.

Эти опции оказывают небольшое влияние на производительность и практически никак не влияют на игровой процесс.
Настройки мыши
Действительно важные параметры мыши вводятся через командную строку. Здесь же собраны базовые параметры, важные для игры, но зачастую остающиеся в состоянии «по умолчанию», так как любые изменения делают только хуже.
Здесь же можно поставить 7 галочек:
- Reverse Mouse – меняет верх на низ. Весьма нелогичный подход к управлению. Не включаем.
- Mouse look – включает возможность осматриваться в игре с помощью мыши. Включен по умолчанию.
- Mouse filter – делает перемещение курсора и движение камеры в игре более плавными.
- Joystick – включает управление джойстиком. Ненужная опция. У вас уже есть все необходимые органы управления.
- Joystick look – то же, что и Mouse look, только для джойстика, если таковой включен.
- Auto-Aim – автоматическое прицеливание. Встроенный Auto-Aim только мешает комфортно играть, а не берет на себя раздачу хэдшотов.
- Raw mouse input – управление мышью переходит игровому движку. В процессе передачи данных от этого органа управления больше не участвует операционная система.
Чуть ниже расположен ползунок чувствительности. Какой уровень чувствительности выбрать, вы поймете с опытом.
Графика
Важнейшая опция в этой вкладке – разрешение. В других играх все просто: выбираем самое высокое из доступных и наслаждаемся четкой картинкой. В Контр Страйк 1.6 ситуация сложнее. Низкое разрешение позволяет лучше контролировать игровой процесс, поэтому даже профессиональные игроки с мощными ПК устанавливают разрешение в пределах 800 на 600 точек.
Правда, в таком случае падает видимость. Поэтому игроки, которым не нравится «ближний бой», отказываются от таких радикальных мер и играют на более высоком и комфортном для себя разрешении. Также некоторые игроки предпочитают оставлять на своем широкоформатном экране черные полосы по бокам. Таким образом, они сокращают зону внимания глаз и концентрируются на прицеле, что делает их более точными и резкими.
Остальные настройки видео можно выставить на свой вкус. На игру они не особо повлияют.
Другие параметры
Прочие аспекты игры можно настроить под свои нужды самостоятельно. Нужно лишь иметь в виду пару вещей:
- Наличие звука шагов и стрельбы позволит предугадывать местоположение и действия других игроков, даже если они находятся вне поля видимости.
- Голосовой чат поможет лучше кооперировать с командой, особенно если корректно отстроена громкость речи.

Как сбросить настройки Яндекс веб-обозревателя по умолчанию
Порой приходится сбросить настройки в Яндекс браузере к стандартному состоянию. Заводские параметры лишены ошибок, которые можем допустить случайно или внесли посторонние приложения. Это одна из ключевых мер по восстановлению работы браузера при различных проблемах.
Как настроить Яндекс браузер по умолчанию:
Теперь мы знаем о большинстве доступных настроек и можем выбрать лучшие параметры конфигурации для Яндекс браузера. Любые изменения некритичны. Если что-то пойдёт не по плану, в любой момент можем восстановить настройки по умолчанию.
Помогла ли вам эта статья?
Настроить браузер Яндекс для серфинга – первое, что нужно сделать после установки. Стандартная конфигурация не всем подходит для комфортной работы. Но гибкие настройки обозревателя помогут сделать его быстрым и удобным.
Общие настройки

Выполните синхронизацию с вашим аккаунтом Яндекс (единый аккаунт для всех сервисов).

Достаточно ввести свой логин и пароль, как все ваши устройства будут синхронизированы. Вы можете работать под своим аккаунтом на любых устройствах и иметь доступ к закладкам, сохранённым сайтам, документам и пользовательским настройкам.
Импортируйте закладки и настройки из другого браузера, если до Яндекса вы работали с другим обозревателем и уже успели его обжить. Обзавелись кучей любимых сайтов с сохранёнными логинами и паролями.

Отметьте галочками необходимые пункты в разделе настроек поиска.

По умолчанию в качестве поисковой системе используется Яндекс, но вы можете установить любую другую.
Дополнительные настройки Яндекс браузера расположены по ссылкам под категориями и пунктами.
Открываем параметры браузера
Итак, вы только что загрузили данный веб-обозреватель, установили его и хотите в нем разобраться. Несомненно, вам понадобится открыть его настройки, и делается это довольно просто:


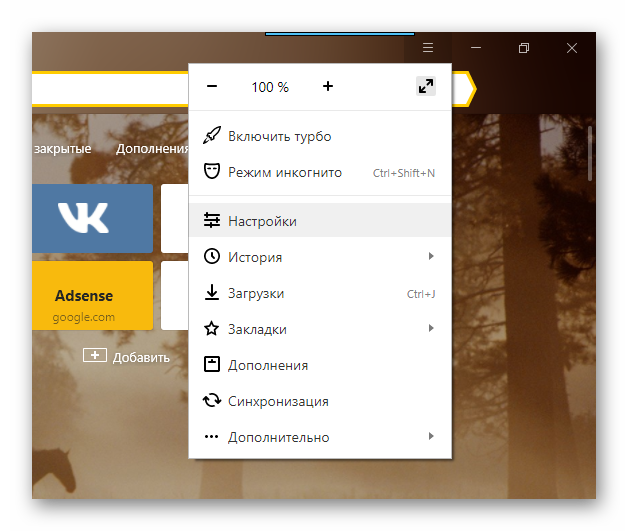
Вот, как открыть настройки в Яндекс браузере. На этом можно было бы закончить, но нет, теперь давайте немножко рассмотрим сами параметры программы.
Синхронизация
Это первое, что предстоит увидеть пользователю, открывшему настройки браузера. Суть этой функции в том, что вы авторизуетесь в своем аккаунте Яндекс и выбранные вами данные будут храниться на облаке. Вы сможете легко переместить сохранённые пароли, историю посещений, закладки и прочее на другие устройства, загрузив на них браузер от Яндекса и войдя в свой аккаунт.

Параметры внешнего вида
Здесь много объяснять не нужно, пользователь отмечает нужные ему пункты, касающиеся внешнего вида интерфейса программы.

Панель закладок
Можно сделать так, что под адресной строкой появится небольшая панель со всеми закладками пользователя. Это довольно удобно, так как они всегда будут под рукой.
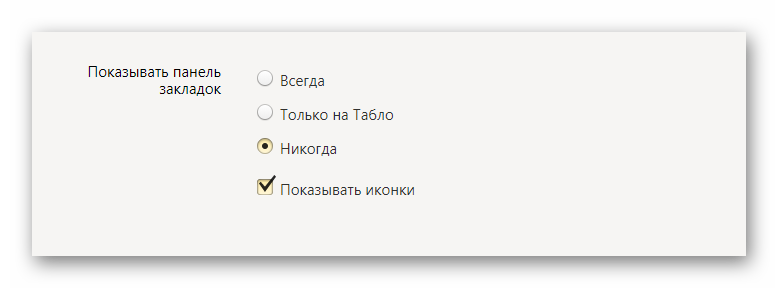
Поиск
Здесь вы можете включить Яндекс поиск или установить в качестве основного поисковика любую понравившуюся поисковую систему, например, Google, Википидия и так далее.

Начальная страница
В данном параметре настраивается стартовая страница Яндекса, это может быть табло с нужными сайтами, вкладки либо поисковик.
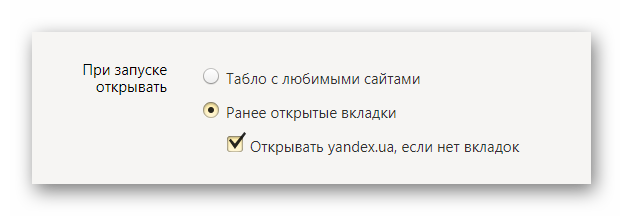
Немало внимания уделено настройке вкладок в браузере. Можно выбрать их минимальный размер, положение и прочее.
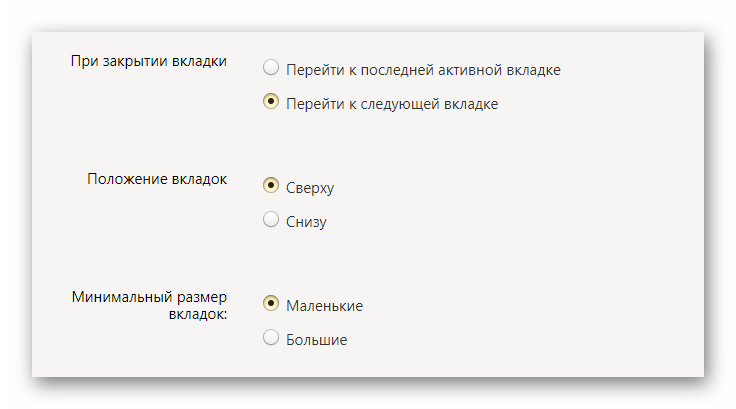
Можно сделать Яндекс браузер по умолчанию, то есть, он станет основным веб-обозревателем на данном ПК.

Блокировка рекламы и режим турбо
Браузер имеет встроенные блокираторы рекламных объявлений. Конечно, лучше поставить дополнительные решения – плагины типа AdBlock, так вы точно избавитесь от всей рекламы в Yandex Browser.
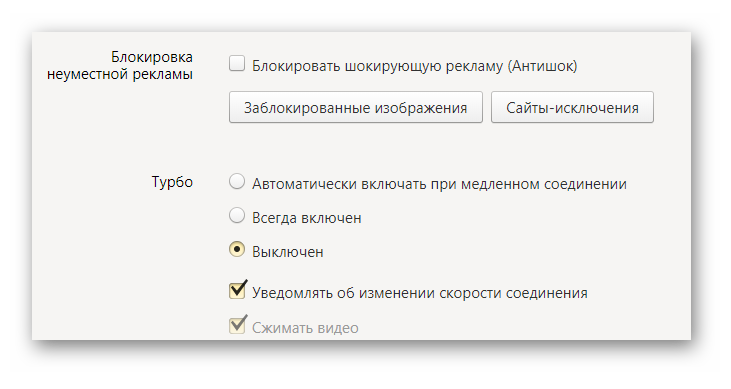
По поводу режиме турбо, он нужен для ускорения загрузки страниц, в случае падения скорости интернета.
Дополнительные настройки
Для более тонкой настройки обозревателя существуют скрытые настройки Яндекс браузера. Там вы можете настроить, как будет отображаться контент, управлять сохраненными паролями, установить нужный язык, выбрать куда будут загружаться файлы. Также присутствует возможность вернуть параметры обозревателя в исходное состояние.

Расширения
Веб-обозреватель от Яндекса поддерживает разнообразные плагины и дополнения, которые значительно расширяют его функционал.

Пользователям предоставляется огромный магазин с дополнениями.

Безопасность
Разработчики очень много времени уделяют безопасности их продукта. Они встраивают огромное множество систем безопасности в браузер. Пользователь может выставить наиболее оптимальные для себя параметры защиты.
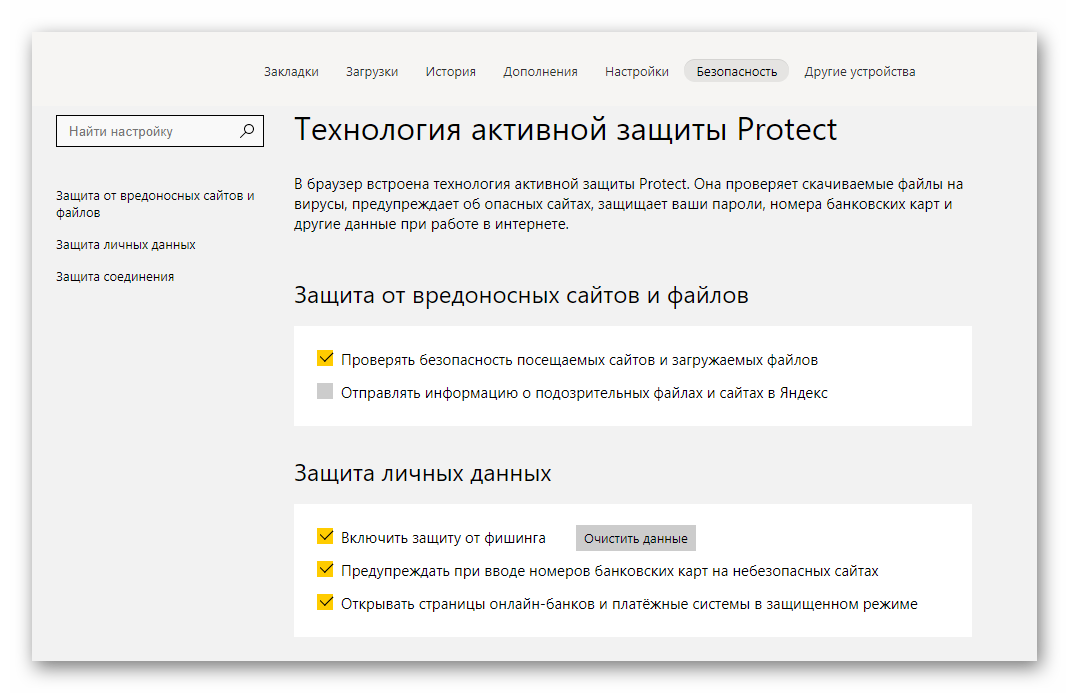
Визуальные закладки
Одна из самых лучших и удобных функций браузера – визуальные закладки. Это панель, на которой размещаются миниатюры со ссылками на нужные сайты. Чтобы ее открыть нужно просто создать новую вкладку.

Сделать Яндекс стартовой страницей автоматически сейчас
Если у вас нет желания слишком долго разбираться в хитросплетениях настроек, воспользуйтесь опцией от разработчиков Yandex. Суть сервиса в том, что он самостоятельно определяет тип браузера пользователя и предлагает выполнить необходимые действия.
Если у вас Гугл Хром, откройте домашнюю страницу https://home.yandex.ru. Начнется перенаправление. Нужно кликнуть на кнопку для остановки перенаправления. Тут же откроется магазин приложений и расширений. Подтвердите свое согласие. В меню будет отображаться кнопка, кликнув по которой вы будете попадать на один из наиболее распространенных поисковых сервисов. Уверен, что если вы пришли по запросу «Яндекс сделать стартовой страницей автоматически бесплатно», моя рекомендация помогла вам.
Если вы консервативны и на протяжении многих лет остаетесь верны браузеру Internet Explorer, здесь такая опция не работает. Необходимо будет сначала установить предлагаемую браузером программу. Сначала нужно подтвердить ее скачивание, а когда она полностью загрузится на ваш компьютер, достаточно просто установить файл.
При установке система, возможно, запросить разрешение на внесение изменений – не нужно их бояться, смело подтверждайте.
Сложнее всего с Оперой. В ней вообще нет подобной опции. Поэтому, если вы ищите, как Яндекс главная страница сделать стартовой автоматически для этого браузера, ничего не получится. После того, как вы запустите https://home.yandex.ru/, появится инструкция, которая рассказывает, как все нужно сделать ручным методом. О нем я подробнее рассказываю ниже.
Как и о том, что нужно для ручного способа во всех распространенных среди пользователей браузерах.
Как настроить Яндекс. Браузер на Андроиде
У Yandex Browser действительно очень большое количество настроек. В том, чтобы регулировать каждый параметр, нет серьезной необходимости. Можно начинать пользоваться браузером сразу после первого запуска. Но, если владелец Андроид-устройства желает полностью кастомизировать программу, нужно разобраться в каждом пункте настроек.
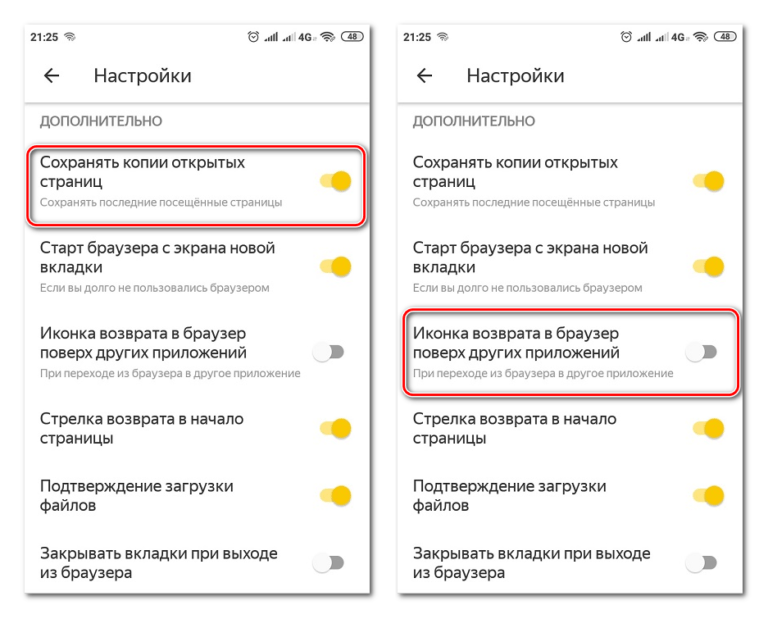
В настройках можно включить синхронизацию. Она перенесет всю историю посещений и закладки, если Yandex Browser используется на компьютере. Также есть возможность запустить режим «Турбо», который ускорит загрузку страниц путем сжимания видео и картинок. А еще в настройках есть:
- каталог дополнений;
- изменение региона;
- автозаполнение форм;
- менеджер банковских карт;
- параметры уведомлений;
- блокировка шок-контента;
- автоперевод страниц;
- автоматическое подтверждение загрузок.
Это лишь малая часть того, что можно найти в настройках Яндекс. Браузера. Новичкам рекомендуется аккуратно исследовать интерфейс приложения, чтобы случайно не активировать лишние параметры.