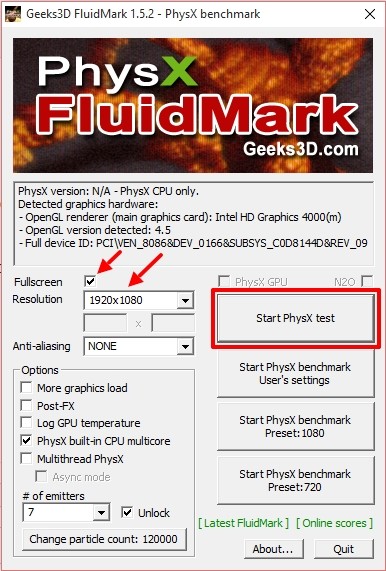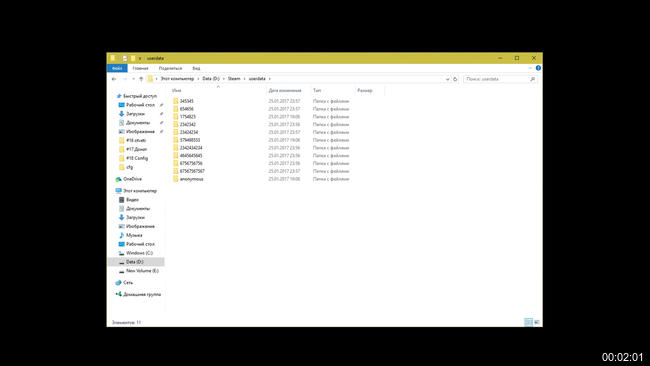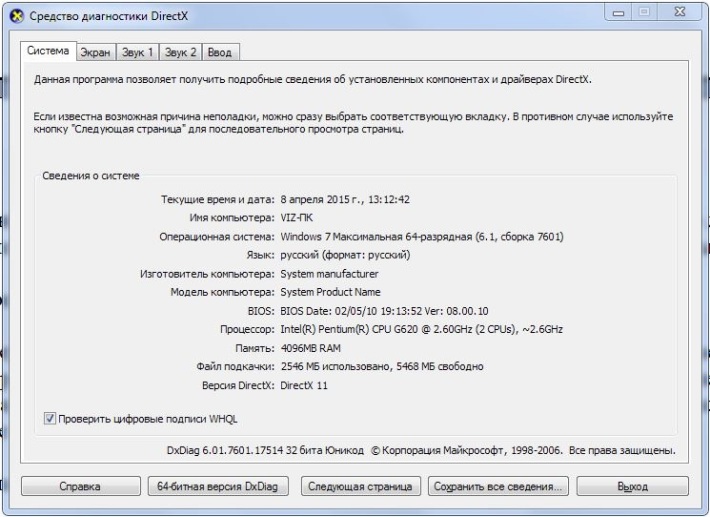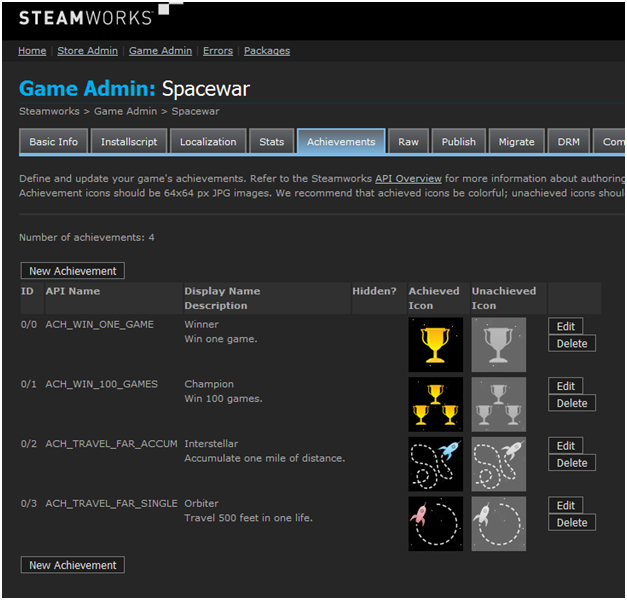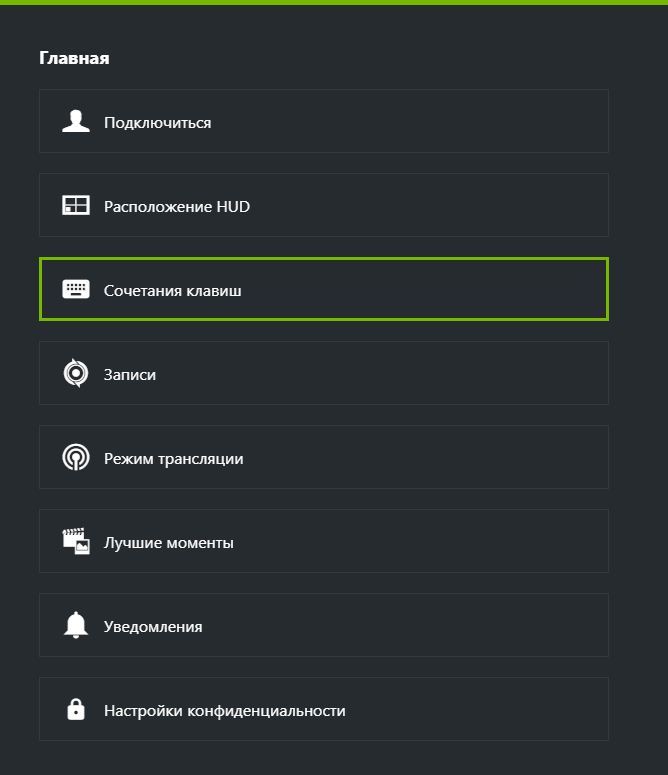Настройка видеокарты nvidia для игры counter-strike: global offensive
Содержание:
- Включение видеокарты в Диспетчере устройств
- Технические гайды для геймеров на ПК
- Как найти настройки видеокарты
- Как переключить видеокарту в БИОСе?
- Как увеличить производительность видеокарты
- Почему графических чипов может быть два?
- Программные способы
- 2 Как настроить видеокарту: глобальные настройки
- Где скачать Nvidia Geforce Experience
- Как установить Nvidia Geforce Experience
- Горячие клавиши в Geforce Experience
- Настройки RTSS
- Почему не происходит переключение?
- GeForce Experience & Оптимизация игр
- Direct X
- Расширенные параметры
- NVIDIA
- 1 Как настроить видеокарту: обновление драйверов
- Xbox Game Bar
- Подключение
- Автоматическая настройка
- Как настроить видеокарту Nvidia для игр – от А до Я
- Встроенная и дискретная видеокарта: что это?
- Возможные проблемы с первичной системой ввода/вывода
Включение видеокарты в Диспетчере устройств
Еще одной альтернативой использования BIOS является Диспетчер устройств. Системная утилита позволит не только выполнить включение нужной видеокарты, но и обновить драйвера.
- Открыть свойства ярлыка «Мой компьютер».
- Слева выбрать «Диспетчер устройств».
В представленном списке раскрыть строку «Видеоадаптеры». Если на ноутбуке установлено две видеокарты, то они здесь отобразятся.
Кликнуть правой кнопкой по нужной, в контекстном меню выбрать «Включить». Здесь же выполняется обновление или установка драйверов.
Если действие выполняется на стационарном ПК, то дополнительно потребуется переключить шнур монитора: с встроенной видеокарты на внешнюю или наоборот. Перед этим следует в обязательном порядке отключить питание компонентов.
Это все способы, как включить встроенную и дискретную видеокарту на компьютере или ноутбуке. BIOS является главной системой, которая контролирует работу составляющих элементов, но в то же время есть гораздо более простые методы включения и переключения графических процессоров: программа от производителя или Диспетчер устройств.
Технические гайды для геймеров на ПК
- Как настроить Windows 10 для игр: максимальная производительность, игровой режим и другие советы
- Как узнать температуру процессора в Windows 10
- Как настроить мониторинг MSI Afterburner в играх: узнаем температуру и загрузку процессора и видеокарты
- Загрузка видеокарты в играх: как проверить, почему нагружена не на 100%, что такое раскрытие
Чтобы быть в курсе, как ваш компьютер справляется с играми, не перегреваются ли комплектующие, да и что вообще тормозит всю систему можно воспользоваться экранным мониторингом. Есть несколько популярных программ, но мы остановимся на MSI Afterburner, так как она бесплатная и имеет все нужные функции. Мы постоянно пользуемся ей для тестов игрового железа и ноутбуков.
Сложного здесь ничего нет, настройка займет не более 10-15 минут. Для начала скачайте последнюю версию программы с официального сайта. На современной Windows архив можно открыть обычным проводником.
Вместе с программой Afterburner идет и Rivatuner Statistics Server (RTSS), которая необходима для работы экранного мониторинга. Следите, чтобы при установке стояли галочки для установки обеих программ. Как только инсталляция закончится, переходите к настройкам.
Как найти настройки видеокарты
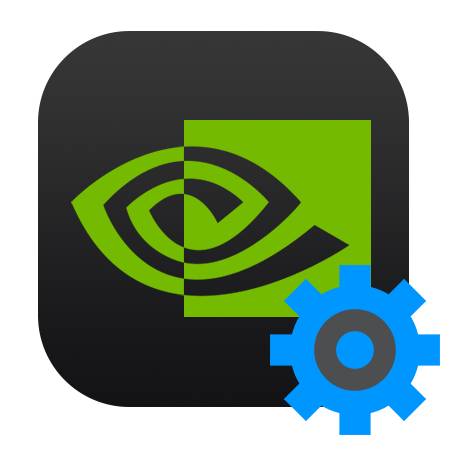
В рамках данной статьи попробуем настроить видеокарту Nvidia таким образом, чтобы выжать максимальный FPS, при этом немного потеряв в качестве.
Настроить видеодрайвер Nvidia можно двумя способами: вручную либо автоматически. Ручная настройка подразумевает тонкую регулировку параметров, а автоматическая избавляет нас от необходимости «ковыряться» в драйвере и экономит время.
Для ручной настройки параметров видеокарты мы воспользуемся программным обеспечением, которое устанавливается вместе с драйвером. Называется софт просто: «Панель управления Nvidia». Получить доступ к панели можно с рабочего стола, кликнув по нему ПКМ и выбрав нужный пункт в контекстном меню.
- В первую очередь находим пункт «Регулировка настроек изображения с просмотром».
Здесь переключаемся на настройку «Согласно 3D приложению» и нажимаем кнопку «Применить». Этим действием мы включаем возможность управления качеством и производительностью непосредственно той программой, которая использует видеокарту в данный момент времени.
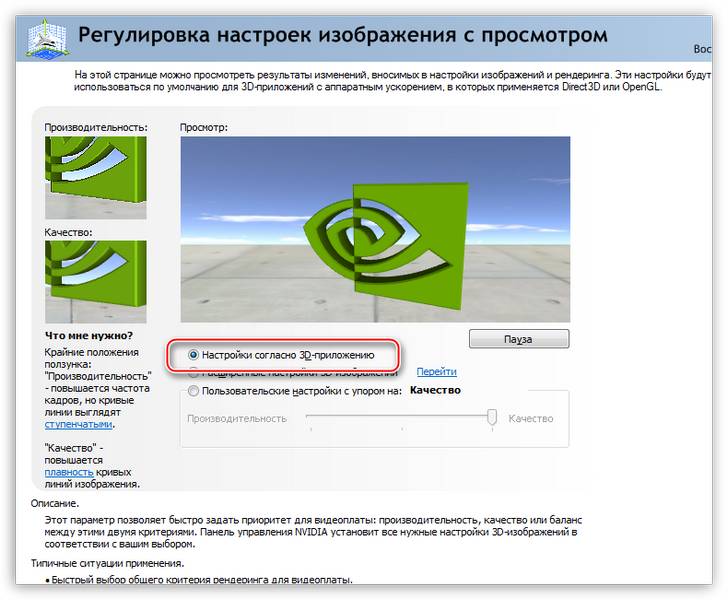
«Управление параметрами 3D»
На вкладке «Глобальные параметры» мы видим длинный список настроек. О них и поговорим подробнее.
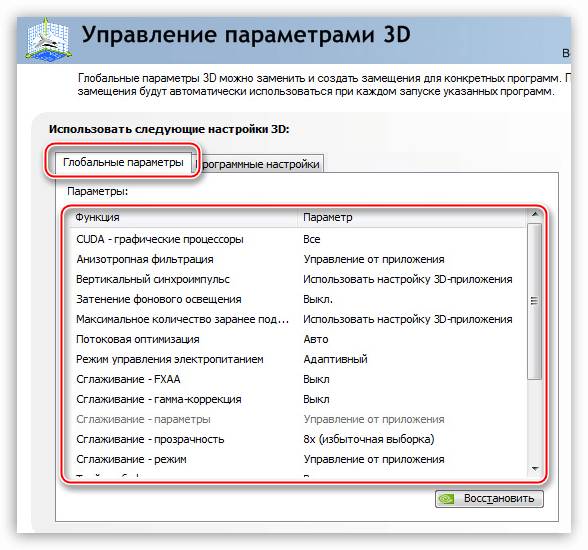
- «Анизотропная фильтрация» позволяет улучшать качество отрисовки текстур на различных искаженных или расположенных под большим углом к наблюдателю поверхностях. Поскольку «красивости» нас не интересуют, АФ отключаем (Выкл). Делается это путем выбора соответствующего значения в выпадающем списке напротив параметра, в правом столбце.
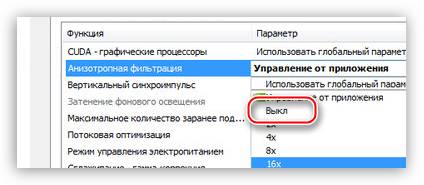
«CUDA» – особая технология Nvidia, позволяющая использовать графический процессор в расчетах. Это помогает увеличить общую вычислительную мощность системы. Для данного параметра выставляем значение «Все».
«V-Sync» или «Вертикальная синхронизация» позволяет устранить разрывы и подергивания изображения, делая картинку более плавной, при этом снижается общий фреймрейт (FPS). Здесь выбор за Вами, так как включенная «V-Sync» незначительно уменьшает производительность и ее можно оставить включенной.
«Затемнение фонового освещения» придает сценам больше реалистичности, снижая яркость объектов, на которые падает тень. В нашем случае данный параметр можно отключить, так как при высокой динамике игры мы не заметим этого эффекта.
«Максимальное значение заранее подготовленных кадров». Эта опция «заставляет» процессор обсчитывать некоторое количество фреймов с опережением для того, чтобы видеокарта не находилась в состоянии простоя. При слабом процессоре значение лучше понизить до 1, если же CPU достаточно мощный, то рекомендуется выбрать цифру 3. Чем выше значение, тем меньше времени GPU «ждет» свои кадры.
«Потоковая оптимизация» определяет количество графических процессоров, используемых игрой. Здесь оставляем значение по умолчанию (Авто).
Далее следует отключить четыре параметра, отвечающих за сглаживание: «Гамма-коррекция», «Параметры», «Прозрачность» и «Режим».
«Тройная буферизация» работает только при включенной «Вертикальной синхронизации», немного повышая производительность, но увеличивая нагрузку на чипы памяти. Отключаем, если не используем «V-Sync».
Следующий параметр – «Фильтрация текстур — анизотропная оптимизация по выборке» позволяет, немного снизив качество картинки, увеличить производительность. Включать или не включать опцию, решайте сами. Если цель – максимальный FPS, то выбираем значение «Вкл».
Как переключить видеокарту в БИОСе?
Теперь непосредственно о настройках первичной системы. Вся процедура выглядит довольно простой, однако на некоторых этапах могут возникнуть сложности. Как переключить видеокарту в БИОСе? Порядок таков.
При загрузке входим в BIOS или UEFI, используя для этого специальные клавиши или их сочетания, и ищем раздел, где будут показаны видеоадаптеры и их текущие настройки. Вот тут и начинаются сложности. Дело в том, что названия разделов и местоположение меню параметров могут разниться достаточно сильно. Главные разделы обычно называются Advanced Features Setup или Chipset Features Setup. Но вот подразделы и необходимые для изменения приоритета параметры могут иметь следующие обозначения:
- First Display Boot;
- Boot Graphic Adapter Priority;
- PEG Port/Graphic Adapter Priority;
- VGA Boot From;
- Primary VGA BIOS;
- Primary Video Controller;
- Intergation Video;
- Primary Video;
- Video PciEx и т.д.
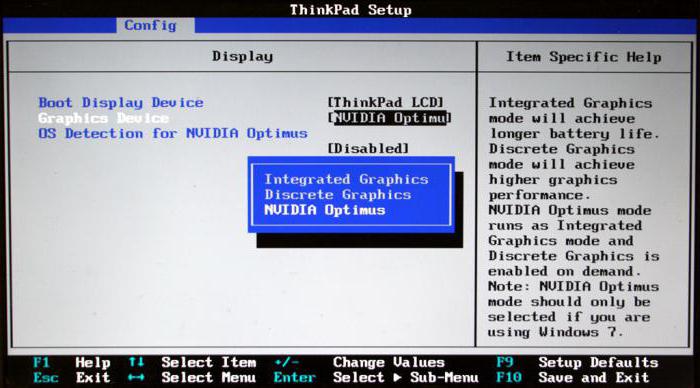
Встроенная видеокарта в БИОСе обозначается термином Integrated, а дискретная относится к типу PCI. В любом случае в параметрах следует установить приоритет именно для того графического адаптера, который будет использоваться по умолчанию. После установки всех необходимых параметров нужно всего лишь сохранить изменения и перезагрузить систему. Для этого используется клавиша F10 с подтверждением сохранения настроек посредством нажатия клавиши Y.
Как увеличить производительность видеокарты
Современные видеоигры обладают высококачественной компьютерной графикой, реалистичность которой приближается к кинематографическому уровню. Детальная прорисовка лиц персонажей и окружающих предметов, различные эффекты, вроде волн на поверхности воды или колыхание травы от ветра, — все это создает ощущение реальности происходящего за монитором. Но в то же время сложность графики предъявляет компонентам ПК высокие требования по производительности. Особенно это касается графической карты.
Вопросом, как увеличить производительность видеокарты, геймеры задаются очень часто, ведь каждое новое поколение видеоигры становится все требовательней к характеристикам компьютерной системы. Конечно, кардинальным и самым эффективным способом повысить производительность является замена старой видеокарты на новую модель. Но далеко не все готовы выложить несколько десятков тысяч рублей ради новой игрушки, да и многие просто не в состоянии это сделать. Поэтому разумным решением будет оптимизация работы видеокарты, которая достигается как аппаратными, так и программными средствами.
Почему графических чипов может быть два?
Прежде чем говорить о том, как производится настройка видеокарты в БИОСе, следует понять, для чего могут применяться два типа адаптеров. По всей видимости, это, скорее, средство привлечения покупателя, нежели крайняя необходимость.
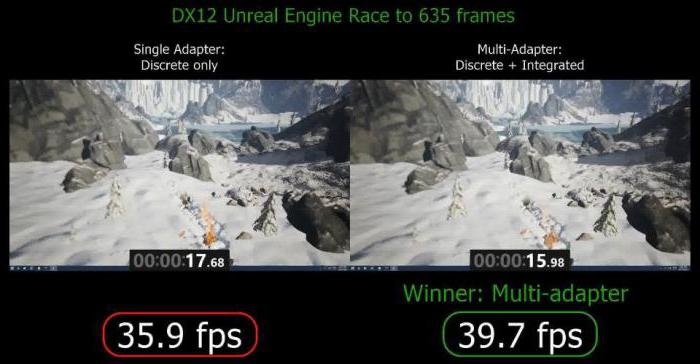
К примеру, для работы с офисными документами человеку хватит и встроенного чипа, но если после трудового дня он хочет расслабиться и пройти какую-нибудь современную игру, без дискретной карты не обойтись (а вслучае необходимости карты можно даже объединить).
С другой стороны, применение такой пары может быть обусловлено и тем, что при выходе из строя одного адаптера можно задействовать второй. Настройка видеокарты в БИОСе может понадобиться только в том случае, если сам компьютер или ноутбук не оснащен функцией автоматического переключения или смены карты при изменении пользовательских настроек.
Программные способы
Оптимизация настроек игры
Этот способ самый доступны и простой. Любая игра имеет множество настроек, которые можно регулировать и добиваться оптимальной конфигурации, подходящей для характеристик видеокарты. Уменьшение дальности прорисовки графики, отключение некоторых эффектов, вроде теней, отражения или волн на воде, снижение детализации картинки — все это существенно облегчит работу графической карты и повысит ее производительность. Тем более, что далеко не все эффекты заметны в игре, и отключение некоторых из них не приведет к резкому ухудшению картинки.
Настройка работы ПК
Графическая карта — неотъемлемая часть компьютера и работает согласованно с остальными его составляющими, поэтому нередки ситуации, когда тормозит видеокарта из-за действия операционной системы или программ установленных на ПК. Например, настройки ОС часто направлены на энергосбережение или экономию заряда батареи в ноутбуке, что не дает видеокарте работать на полную мощность.
Поскольку видеокарта работает в паре с центральным процессором ПК, его загруженность также не позволит карте эффективно функционировать. Поэтому для повышения производительности всей системы следует отключить или удалить программы, которые ее загружают, обычно ими являются фоновые приложения. Также не лишним будет установка актуальных обновлений ОС, драйверов процессора или его прошивки.
Переустановка и настройка ПО видеокарты
Все видеокарты nvidia или AMD имеют собственное ПО для расширенной и тонкой конфигурации режима работы. Иногда видеокарта зависает из-за неправильных настроек в подобных программах. Сброс настроек на заводские установки может исправить ситуацию. Также с помощью ПО можно оптимизировать работу видеоадаптера, например увеличить скорость кулера.
Обновление драйверов видеокарты тоже может стать действенным способом увеличения производительности. Особенно это актуально для новых карт, у которых драйвера часто «сырые» и плохо оптимизированы. Помимо обновления драйверов эффективным вариантом ускорения может быть обновление прошивки карты. Прошивка — это внутренняя программа карты которая взаимодействует с драйвером, установленным на компьютере. Информацию о том, как прошить видеокарту, можно взять на специализированных ресурсах в Интернете.
2 Как настроить видеокарту: глобальные настройки
Теперь вы можете перейти к более серьезным настройкам, которые будут затрагивать оптимизацию и производительность.
Откройте трей компьютера и отыщите иконку вашей видеокарты. Нажмите на нее правой кнопкой мыши и выберите “Панель управления”. Пример будет показан на карте NVIDIA.
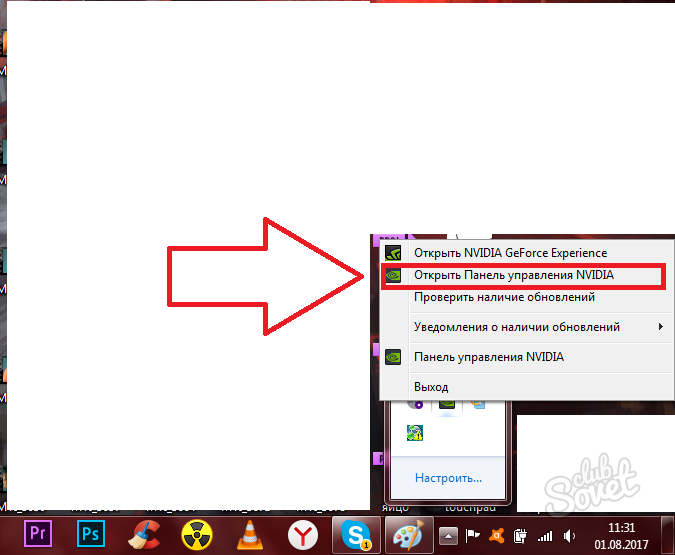
В открывшемся окне есть всего три пункта. Вам придется зайти в каждый из них, чтобы выполнить настройку корректно. В первом меню “Регулировка настроек изображения” вам нужно поставить ползунок в нужное место на ленте.
- В одном конце находится слово “Производительность”, а на другом – “Качество”.
- Если вы потянете ползунок в сторону Качества, то картинка в игре будет четче и лучше, но на это понадобится больше ресурсов.
- Если же вы не уверены, что ваш компьютер справится с этим, то лучше отдать предпочтение производительности, пожертвовав качеством графики.

Во второй вкладке “Управление 3D” вам предстоит самостоятельно задать тип видеокарты для того или иного процесса. В разделе “Программные настройки” выберете в первом пункте программу или игру, а во втором – видеокарту, которая будет выполнять этот процесс. Например, для сложных задач, редакторов и игр лучше поставить дискретную, а для легких – интегрированную.

В последней вкладке “Установка конфигурации PhysX” лучше установить автовыбор. Так клиент сам определит, когда переносить процесс на дискретную видеокарту, а когда – на внутреннюю.

Где скачать Nvidia Geforce Experience
Для Windows 10
Размер файла: ~90.00 МБЯзык: РусскийОперационная система: Windows 10 32/64-bit, Windows 7 32/64-bit, Windows 8.1 32/64-bit, Windows 8 32/64-bit, Windows Vista
Как установить Nvidia Geforce Experience
Скачанный с официального сайта файл нужно запустить от имени администратора. Например, в Windows 7 нужно нажать правой кнопкой мыши на объект и выбрать в списке «Запустить от имени администратора». Если после запуска инсталлятора не устанавливается GeForce Experience, то необходимо удостовериться в соответствии компьютера системным требованиям программы (наличие свободной памяти на диске, версия операционной системы, тип видеокарты и т.п.), закрыть активные приложения и повторить попытку.
Далее ответим на вопрос, как переустановить Nvidia GeForce Experience. После запуска программа установки анализирует систему на пригодность, далее выводит лицензионное соглашение. В следующем шаге «Параметры установки» нужно выбрать режим «Выборочная установка» с дополнительными параметрами и нажать «Далее».
В списке устанавливаемых компонентов необходимо отметить галочкой Nvidia GeForce Experience, в нижней части окна поставить отметку перед «Выполнить чистую установку», нажать кнопку «Далее» и следовать инструкциям на экране.
Горячие клавиши в Geforce Experience
Программа поддерживает горячие клавиши, призванные облегчить (ускорить) выполнение тех или иных функций. Используйте следующие комбинации:
- «Alt+Z» открывает меню с настройками записи игры;
- «Alt+F1» сохраняет скриншот экрана в галерею;
- «Alt+F12» включает/отключает счетчик FPS в игре;
- «Alt+F10» сохраняет последние 5 минут записи;
- «Alt+F8» включает/отключает функцию трансляции;
- «Alt+F7» запускает трансляцию или ставит на паузу.
Указанные сочетания клавиш работают даже во время полноэкранного запуска игры.
Настройки RTSS
Теперь нужно настроить RTSS, но здесь все попроще. В трее нажмите на значок монитора с числом 60, чтобы открыть программу. Нам важны несколько параметров.
- Start with Windows — автозагрузка, рекомендуем включить.
- Framerate limit — ограничивает максимальный FPS.
- On-Screen Display Shadow — отбрасывание тени лучше включить для читаемости.
- On-Screen Display Fill — заливка, улучшает читаемость, включать по желанию.
- On-Screen Display Zoom — масштабирование, на мониторе 1080p оставить по умолчанию, на 1440p и выше стоит увеличить масштаб.
***В этом гайде мы рассмотрели только оптимальные настройки, без углубления. Этого вполне достаточно для повседневного использования и даже для тестов вашего нового железа.
- Загрузка видеокарты в играх: как проверить, почему нагружена не на 100%, что такое раскрытие
- Как настроить Windows 10 для игр: максимальная производительность, игровой режим и другие советы
- Как настроить видеокарту NVIDIA для игр
Почему не происходит переключение?
Казалось бы, пользователь сделал все правильно – точно по инструкции. Начинается перезагрузка компа, но графическая плата не выдает изображение на экран монитора. Почему это происходит? Вариантов может быть несколько:
- Юзер сделал все правильно, плату также установил, как надо, но банально забыл переставить кабель, соединяющий ее с монитором.
- Владелец ПК забыл выполнить обязательное сохранение всех выполненных по предложенной выше методике изменений.
- Сама графическая плата, на которую хочет перейти юзер, является неисправной.
- Установка изделия в материнскую плату не было совершенно качественно, возможно, контакт между ними просто отсутствует.
Не стоит забывать и о том, что большинство современных моделей подобного оборудования требует дополнительного питания – на их корпусе есть место, куда следует подсоединить проводок от БП. Мощность самого блока питания также должна быть соответствующей.
GeForce Experience & Оптимизация игр
В ПО GeForce Experience для оптимизации игр нужно нажать несколько клавиш. Установленные приложения автоматически добавляются в раздел игр. Выбрав нужную игру в списке нажмите Подробнее. Возле кнопки Оптимизировать выберите Пользовательские настройки.

Оптимизация выполняется путём изменения игровых настроек графики. В зависимости от Ваших комплектующих перетяните ползунок в сторону Повышенной производительности или Лучшего качества. И теперь можете нажать кнопу Оптимизировать.
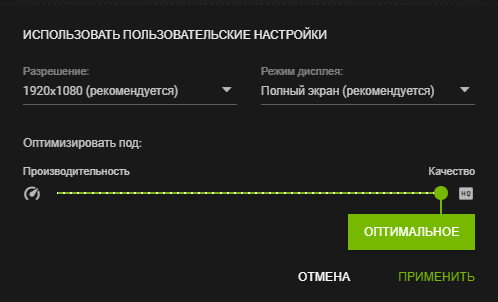
Заключение
Настройка видеокарты NVIDIA для максимальной производительности в играх приводит к потере качества. Если же Вы хотите много кадров в секунду, тогда придётся пожертвовать изображением. Старайтесь оптимально настроить все параметры, исходя их Ваших требований.
Рекомендуем проверить оптимально ли настроена панель управления NVIDIA. Некоторые параметры могут отсутствовать, тогда нужно будет обновить драйвера видеокарты. Для тонкой настройки графики можно использовать программное обеспечение NVIDIA Profile Inspector.
Direct X
«Средство диагностики Direct X» позволяет узнать видеокарту на Windows. Чтобы получить информацию, открываем меню «Выполнить» с помощью комбинации клавиш Windows и R, а затем набираем команду «dxdiag». Ее же можно вводить и через меню «Пуск» в строке поиска:
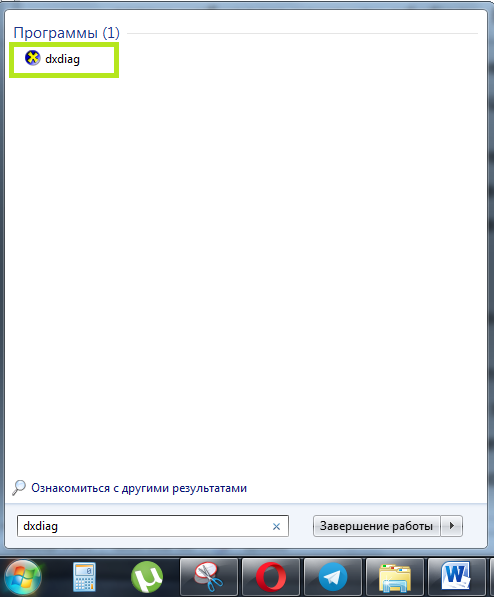
Операционная система поинтересуется, стоит ли проверять наличие цифровой подписи. Стоит дать свое согласие и немного подождать:
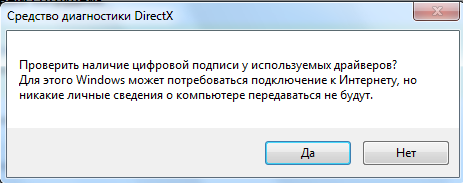
В окне «Средство диагностики Direct X» отображаются сведения об электронном устройстве. Найти данные о видеокарте нужно во вкладке «Экран». Здесь дана вся информация о компоненте – объем памяти, изготовитель, основные характеристики, тип микросхемы:
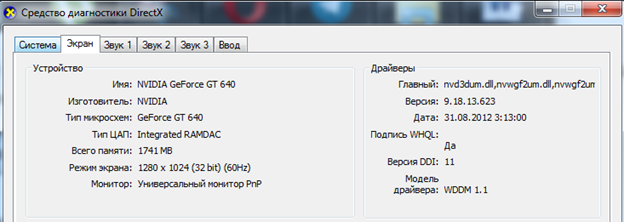
Расширенные параметры
Иногда необходимо изменить конкретные опции или управлять отдельными параметрами. Особенно это относится для детальной настройки карты для игр.
Обратите внимание! В зависимости от видеокарты и версии драйвера внешний вид утилиты и расположения элементов может отличаться.
Расширенное управление адаптером производится практически во всех остальных пунктах меню утилиты Nvidia
Особое внимание следует уделить пункту «Управление параметрами 3D», где следует выставить следующие значения:

- CUDA — графические процессоры: «Все».
- Анизотропная фильтрация: «Выкл».
- V-Sync (вертикальная синхронизация): «Выкл».
- Вертикальный синхроимпульс: «Использовать настройку 3D-приложения».
- Затенение фонового освещения: «Выкл».
- Максимальное количество заранее подготовленных кадров: выбрать пункт со знаком Nvidia.
- Потоковая оптимизация: «Автоматически».
- Режим управления электропитанием: «Адаптивный».
- Сглаживание — гамма-коррекция: «Выкл».
- Сглаживание — параметры: «Выкл».
- Сглаживание — прозрачность: «Выкл».
- Сглаживание — режим: «Выкл»
- Тройная буферизация: «Выкл».
- Ускорение нескольких дисплеев/смешанных ГП: «Режим многодисплейной производительности».
- Фильтрация текстур — анизотропная оптимизация по выборке: «Выкл».
- Фильтрация текстур — качество: «Наивысшая производительность»
- Фильтрация текстур — отрицательное отклонение УД: «Вкл».
- Фильтрация текстур — трилинейная оптимизация: «Вкл».
- Анизотропная фильтрация: «Выкл».
- Включить масштабируемые текстуры: «Выкл».
- Ограничение расширения: «Выкл».
Обратите внимание! Для сброса настроек на значения по умолчанию используется кнопка «Восстановить» в случае возникновения проблем с графикой.
Дорогие видеоадаптеры не нуждаются в такой детальной настройке ввиду их мощности. Например, NVIDIA GeForce GTX 1080 имеет производительность 9 ТФлопс, а 1060 — 6 ТФлопс, что является существенной разницей.
NVIDIA
Вместе с драйверами, разработчики поставляют и специальное ПО для более тонкой настройки видеоадаптеров. Самостоятельно включить дискретную видеокарту от nvidia не составит сложности даже новичку, разберем процесс более подробно:
- Щелкаем правой мышкой по свободному пространству рабочего стола и в открывшемся списке переходим в Панель управления.
- В окне справа переходим в раздел «Управление параметрами 3D»;
- Далее во вкладку «Программные настройки»;
- Кликаем по кнопке «Добавить» и выбираем приложение для запуска с внешней видеокарты;
- В графе выбора графического адаптера указыванием «ГП NVIDIA»;
- После перезагрузки, настройки вступят в силу;
Своим пользователям AMD предоставляет утилиту «Catalyst Control Center». С ее помощью можно включить дискретную видеокарту radeon, а так же настроить другие важные параметры.
Первый способ (используем утилиту):
- Запускается она так же, как и в случае с nvidia, просто щелкаем правой кнопкой по рабочему столу и переходим в настройки.
- Заходим в раздел «Питание» и выбираем программу, которая должна запускаться с внешней карты.
- Сохраняем изменения и перезапускаем ноутбук.
- Заходим в БИОС.
- Далее в «Display Mode» и выбираем «Switchable».
Данная опция также незаменима, если на ПК стоит Windows XP, так как в данной операционной системе не действует программное управление. В этой ситуации чтобы отключить встроенную плату и вместе с тем активировать дискретную, нужно выбрать значение «Discrete». После этого лэптоп начнет работать с внешней картой.
1 Как настроить видеокарту: обновление драйверов
Как правило, на вашем компьютере или ноутбуке может стоять две видеокарты: интегрированная и дискретная. Первая выполняет базовые задачи и не рассчитана на высокопроизводительные игры и многозадачность, второй тип видеокарт как раз подходит для сложных процессов, их выпускают такие гиганты, как NVIDIA и AMD. И та, и другая видеокарта всегда должна иметь свежие драйверы.
По умолчанию, любая дискретная видеокарта имеет свой специальный клиент, который постоянно обновляет драйверы и не дает им устареть. Но иногда бывает и такое, что вы просто его забыли установить. Тогда драйверы придется менять своими руками. В этом пункте вы узнаете, как установить драйверы самостоятельно, а также установить клиент для вашей видеокарты.
Откройте Пуск в своем компьютере и зайдите в Панель управления.
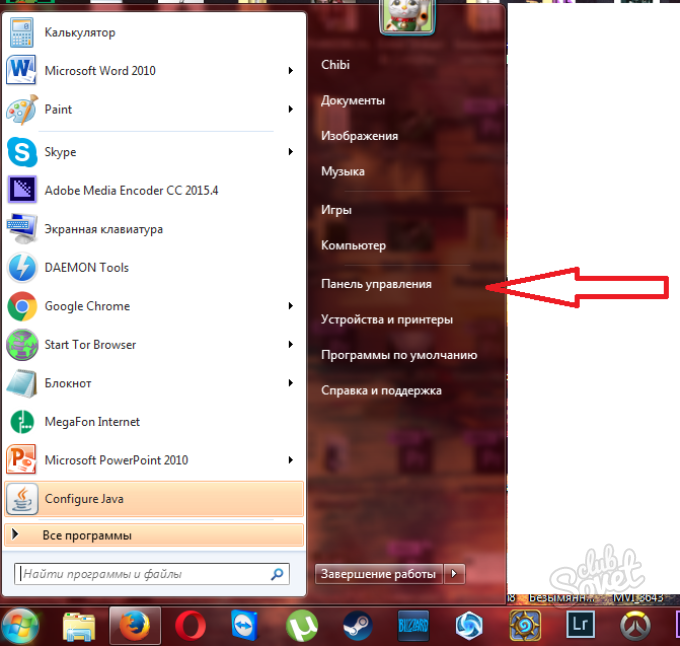
Отыщите раздел “Оборудование и звук”, выделенный зеленым цветом. Перейдите в него.

Теперь вам нужна ссылка “Диспетчер устройств”. Нажмите на нее
Обратите внимание, что рядом с этим разделом стоит иконка щита, а это означает, что зайти в нее может только администратор. Смените свою учетную запись, если это необходимо

В открывшемся окне отыщите пункт “Видеоадаптеры”. Если у вас две видеокарты, то вы увидите два пункта, если одна – то, соответственно, только один.

- Так вы узнаете точные названия ваших видеокарт и сможете установить драйверы. Нажмите правой кнопкой мыши по названию видеокарты и выберете пункт “Обновить драйверы”.
- Тут же откроется страница в браузере, на которой вы можете скачать их.


Как только вы скачаете и установите программу, появится такое темное окно. В нем есть вкладка “Драйверы”. Нажмите на нее и вы увидите сколько драйверов нужно обновить. Главное удобство заключается в том, что все ссылки уже собраны для вас в окне программы, вы можете установить драйверы по кнопке “Загрузить”.

Xbox Game Bar
Некоторые стандартные настройки Windows 10 могут снизить общую производительность системы во время игры. Выполняем несколько последовательных действий для снижения нагрузки на систему при помощи отключения Xbox Game Bar:
- Находим в поиске на панеле задач приложение Xbox Game Bar и открываем его.
- Переходим в настройки, нажав на шестерёнку в верхней части экрана.
- Перемещаемся в раздел «Создание клипов и снимков» и снимаем флажок с пункта «Записывать в фоновом режиме во время игры».
- Закрываем Xbox Game Bar и переходим в настройки Windows.
- Открываем раздел «Игры» и в появившемся окне отключаем работу Xbox Game Bar.
Подключение
На следующем этапе настройка видеокарты NVidia сводится к подключению монитора. Для этих целей данная группа устройств оснащена тремя видами портов. Один из них DVI является устаревшим, и использовать его рекомендуется лишь в крайнем случае. А вот DisplayPort и HDMI являются равнозначными. Поэтому к любому из них и подводим провод от монитора.
Некоторые устаревшие модели мониторов не имеют таких разъемов, а укомплектованы лишь портом VGA. В этом случае необходимо установить специальный переходник к гнезду DVI, и лишь только потом осуществлять коммутацию между двумя этими устройствами.
Также не забываем о подключении силового шнура монитора.
Автоматическая настройка
У NVIDIA есть фирменная утилита, которая позволяет оптимизировать настройки видеокарты в автоматическом режиме. Называется она GeForce Experience. Программа доступна для скачивания на официальном сайте разработчика. Она работает только с лицензионными играми – пиратские сборки через неё запустить не удастся.
Устанавливаем GeForce Experience.
Запускаем программу из системного трея.
Переходим на вкладку «Игры».
Нажимаем на значок обновления, чтобы получить актуальный список игр, доступных для запуска с оптимизированными параметрами.
В списке представлены все игры, под которые можно автоматически настроить видеокарту
Выбираем игру, которую хотим запустить. Она должна быть установлена на компьютере. Нажимаем «Оптимизировать», а затем — «Запуск игры».
Настройки видеокарты подстроятся под игру
Если игры нет в списке, то подогнать под неё настройки в автоматическом режиме не получится. Но у нас есть ещё один способ — ручная оптимизация видеокарты.
Как настроить видеокарту Nvidia для игр – от А до Я
Как известно, основная масса пользователей, которые любят проводить основное время в играх, сидя за компьютером – не знают о тонких настройках видеокарты
Важно заметить, что под «тонкими настройками» подразумеваются – DSR, кэширование шейдеров, CUDA, синхроимпульсы, SSAA, FXAA, MFAA
Наверняка вы когда-нибудь встречались с подобными настройками, заходя в «Панель управления Nvidia», но одно дело встретить – другое дело, выполнить тонкие настройки, которые позволят развить потенциал видеокарты в играх. Таким образом, в сегодняшней статье мы подробно рассмотрим, как настроить видеокарту Nvidia для игр.
Встроенная и дискретная видеокарта: что это?
Итак, сегодня активно используется два типа графических акселераторов: интегрированные (Video-on-Board) и дискретные.

С первым типом наверняка все понятно. Чипсет изначально встроен в материнскую плату, и заменить его без специальных средств невозможно. Другое дело – дискретная видеокарта. Что это такое? По сути, это адаптер, который может устанавливаться на материнскую плату и сниматься с нее в любое время совершенно элементарно, правда, при условии того, что «материнка» и процессор поддерживают данный тип адаптера.
Как правило, интегрированные карты имеют меньший объем по сравнению с дискретными картами. Это и понятно, ведь для дискретного адаптера используются мощные графические процессоры, требующие охлаждения. Поэтому практически на всех современных моделях используется несколько кулеров (охладителей). А это дополнительное место, и просто так в ноутбук их не поставишь. В целом же такая пара чаще встречается в стационарных ПК, но и в ноутбуках ее тоже применяют, объемы же памяти и одного и другого адаптера соизмеримы по показателям.
Возможные проблемы с первичной системой ввода/вывода
И если теперь вопрос, как переключить видеокарту в БИОСе, выглядит уже понятным, то отдельно стоит остановиться на некоторых проблемах, которые могут возникнуть в процессе произведения смены адаптера.

В некоторых случаях после переключения или физической замены видеоакселератора может наблюдаться снижение производительности всей системы. В большинстве случаев с самими адаптерами или их драйверами это никак не связано. Основная проблема состоит именно в БИОСе. Тут придется обращаться к ресурсу производителя, искать новую прошивку для своей версии BIOS, а затем устанавливать ее самостоятельно. В случае со стационарными компьютерами придется изначально отключать кеширование BIOS в VIDEO и RAM, записывать установочный дистрибутив вместе с DOS-программой на диск и производить инсталляцию именно с оптического носителя. При этом желательно согласиться с предложением сохранения старой прошивки.
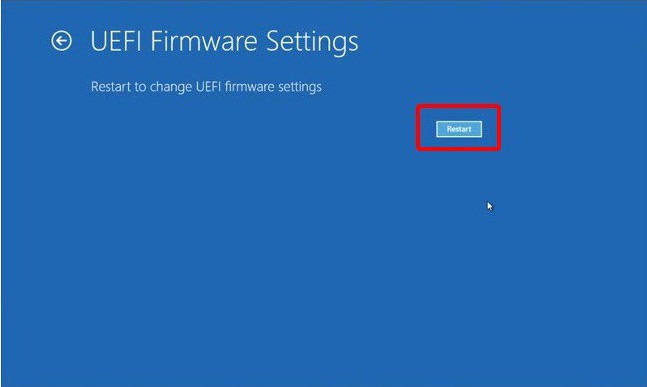
С UEFI такая операция производится намного проще. Загруженный файл установки можно запустить непосредственно в среде Windows, после чего все действия будут выполнены без участия пользователя (возможно, перезагрузка будет произведена несколько раз).