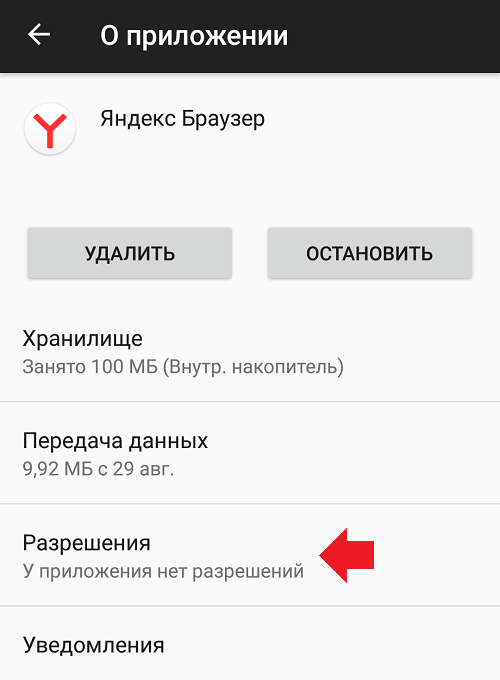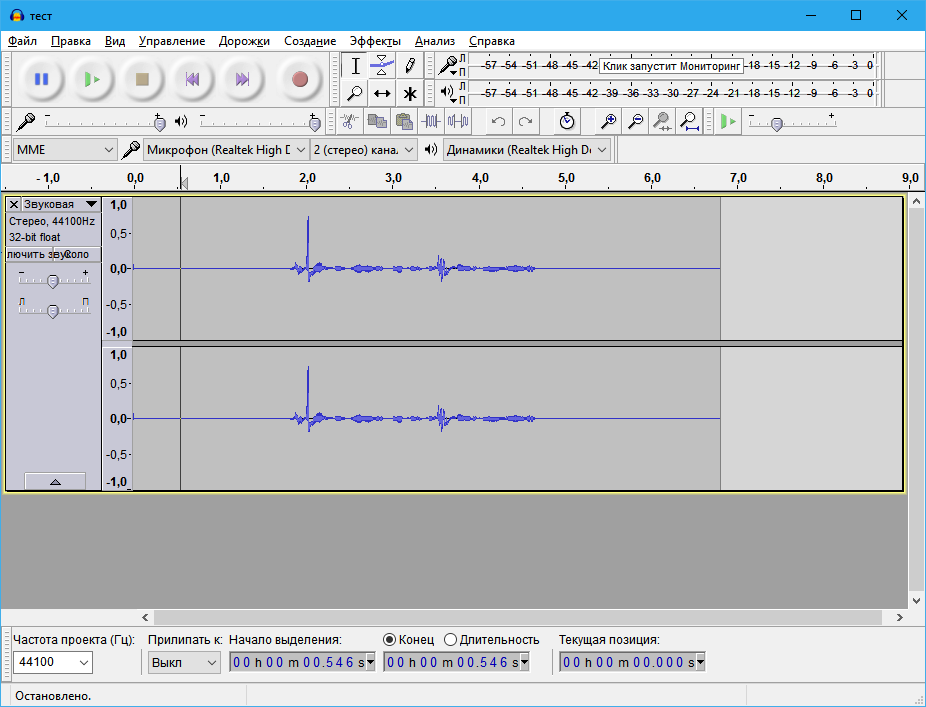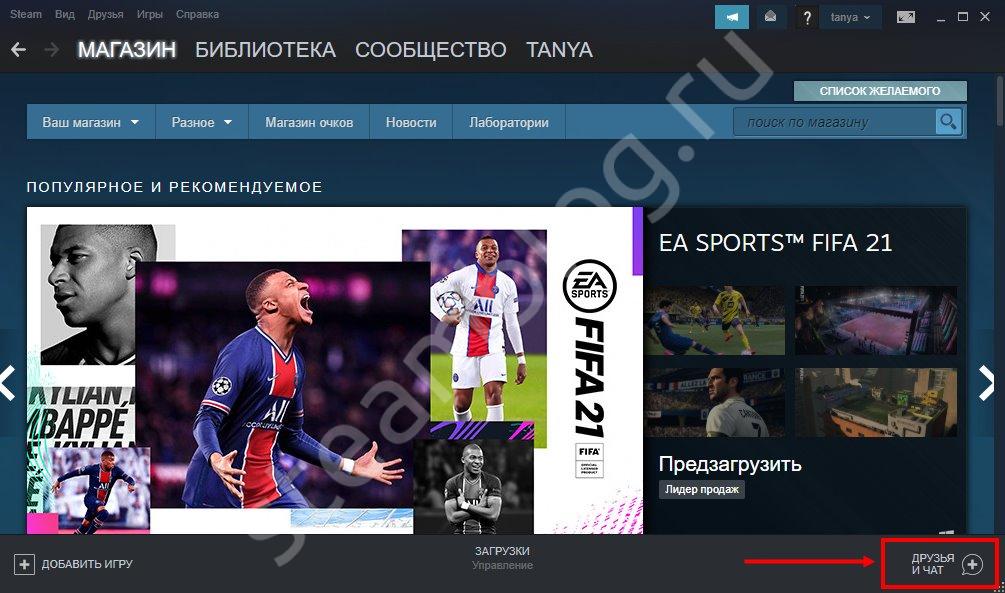Как включить микрофон на компе
Содержание:
- Драйвера на аудио
- Использование Bluetooth-микрофона
- Как проверить качество связи в Скайп
- Полезные сведения для установки и настройки микрофона
- Результат на тему Как настроить микрофон на компьютере системой windows 7
- Что ещё можно сделать?
- Как подключить микрофон на Windows 7
- Регулировка вручную
- Правильная настройка микрофона в windows 7. Настройка микрофона для общения в Skype и записи звука.
- Включение на передней панели, проверка работы
- Как включить микрофон на передней панели корпуса
- Настройка
- Классический способ подключения
- Шаг 2. Проверка драйвера микрофона
- Как подсоединить через разъем?
- Аудио-драйвера и их установка
- Подключение микрофона к ноутбуку с помощью шнура
- Заключение
Драйвера на аудио
Вне зависимости от того встроенная ли у вас звуковая карта или дискретная — нужны драйвера. Драйвер это программа через которую операционная система работает с устройством. Если драйвера нет или он не исправен, то ОС не корректно работает с аудио устройствами. То есть у нас или звука вообще нет или микрофон не работает.
Установлены ли драйвера можно посмотреть в Диспетчере устройств. Открыть последний можно из контекстного меню на иконке Компьютер на Рабочем столе
Так же удобно его найти по поиску в меню Пуск.
После диспетчер задач примет приблизительно такой вид.
Теперь у нас драйвера установлены. Переходим к программной части.
Использование Bluetooth-микрофона
Bluetooth-модулем
- Включить Bluetooth. В ноутбуках за это отвечает комбинация клавиш FN+F
- Открыть «Панель уведомлений», кликнуть правой кнопкой мыши по значку Bluetooth и выбрать «Открыть параметры».
- Выбрать «Добавить устройство», указать «Bluetooth».
- Включить микрофон и перевести его в режим сопряжения. Как именно это сделать, можно узнать из инструкции.
- Дождаться обнаружения устройства, при необходимости ввести код сопряжения.
Проверить работу устройства можно через стандартное приложение «Звукозапись». В Windows 7 добавление устройства осуществляется схожим образом. Потребуется кликнуть правой кнопкой мыши на значке Bluetooth в трее, выбрать «Добавить устройство», а далее всё то же самое.
Как проверить качество связи в Скайп
Для этого специально придумана служба в скайп «Echo / Sound Test Service». При установке Skype в контактном списке по умолчанию присутствует только эта служба. Для проверки связи (только голос) просто звоним туда и делаем то, что говорит девушка. Радуемся и общаемся с друзьями и родственниками если качество звука устроило. Кстати, свои разговоры по скайпу можно записывать.
Если твоих друзей плохо слышно по скайпу поделись новостью с ними через социальные сети.
Звонки через интернет сегодня являются самым распространенным способом общения. Но иногда это невозможно, поскольку микрофон чаще всего плохо настроен и качество связи от этого страдает. Все версии Windows имеют одинаковые схемы для настройки микрофона.
Полезные сведения для установки и настройки микрофона
Как выглядят аудиовыходы в системном блоке на материнской плате
На картинке ниже показаны стандартные разъемы «Jack» (они характерны для персональных компьютеров со встроенными звуковыми платами).
 Стандартные разъемы jack
Стандартные разъемы jack
Следующая картинка. Так называемые раздельные разъемы.
 Раздельные разъемы для подключения наушников и микрофона
Раздельные разъемы для подключения наушников и микрофона
Данная система расположения может слегка изменяться, но это не играет большой роли. Основная черта раздельных звуковых выходов – возможность раздельного подключения наушников и микрофона.
Далее стоит рассмотреть установку разного системного оборудования.
Штекеры от наушников можно подсоединять к вышеобозначенным разъемам на материнской плате. Однако совмещенные устройства могут быть подключены лишь через отдельный переходник. Если его не использовать — в таком случае микрофон не включится.
Результат на тему Как настроить микрофон на компьютере системой windows 7
Я при обработке звука использую FL studio, после обработки звук получается четким без искажении и приятным.
А если мы поставили бы галочку на «подавление шума» у нас такой результат не получился бы и в прочем обработать сам файл качественно не возможно было бы.
Друзья если у вас нет проблемы с деньгами купите себе лучше конденсаторный микрофон. Будете наслаждаться качественным звуком без этих долгих действии и получите результат на 5 раз больше.
Здравствуйте Друзья! В этой статье мы разберемся как настроить микрофон на Windows 7
что бы можно было спокойно общаться по скайпу и записывать голос. На работу микрофона влияют несколько факторов. Во первых это драйвер на аудио. Если его нет или с ним проблемы, то ничего у нас не получиться. Во вторых это исправность самого микрофона. Если он не в порядке, то корректно настроить будет трудно. Самый простой способ проверить микрофон это подключить его к другому компьютеру где все работает. В третьих, это правильное подключение. Этот пункт проверяется первым что бы потом не было больно за потраченное впустую время
Здесь обратим внимание на вышеперечисленные факторы, а затем займемся программными настройками микрофона в Windows 7
Что ещё можно сделать?
Если эти меры не привели к комфортному уровню громкости микрофона, то лучше всего взять веб-камеру с встроенным микрофоном. Если камеру брать не хочется, то менять микрофон на что-либо поприличнее , либо брать отдельную звуковую карту с хорошим микрофонным входом.
Хорошим решением будет взять USB-микрофон. Ещё, как вариант, это отдельный микрофонный усилитель, но я не видел подходящих в продаже. Обычно продаются дорогие профессиональные микрофонные усилители или не дорогие печатные платы для самостоятельного изготовления усилителя. Купить их можно на радиорынках или в интернете. Чтобы собрать готовое к использованию устройство с такой платой, нужно хоть немного быть радиолюбителем. Поэтому для большинства остаются первые три способа улучшения качества связи.
Как подключить микрофон на Windows 7
Каждый пользователь самостоятельно выбирает, какую операционную систему использовать. Но системы могут отличаться друг от друга по интерфейсу, скорости, различным функциям. В результате настройки в разных системах могут отличаться друг от друга.
Для правильной настройки микрофона в системе Windows 7, чтобы он работал бесперебойно, лучше всего обновить аудио драйвер.
Если на вашем устройстве установлен Realtek hd, вам просто необходимо его обновить, следовательно, аудио драйвер будет обновляться вместе с ним. Проверить наличие или отсутствие программы можно следующим образом:
- Перейди на «Панель управления»,
- Выберите «Оборудование», затем вкладку «Запись», где вы найдете «Микрофон»,
- Кликните правой кнопкой мыши на «Микрофон» и его свойства будут доступны,
- В свойствах выберите «Слои» и переместите колесо на отметку «100»,
- При подключенных наушниках уровень должен быть установлен на «60» или «70»,
- Затем нужно настроить «Усиление», выбрав уровень децибел «+20»,
- Сохраните обновленные настройки.
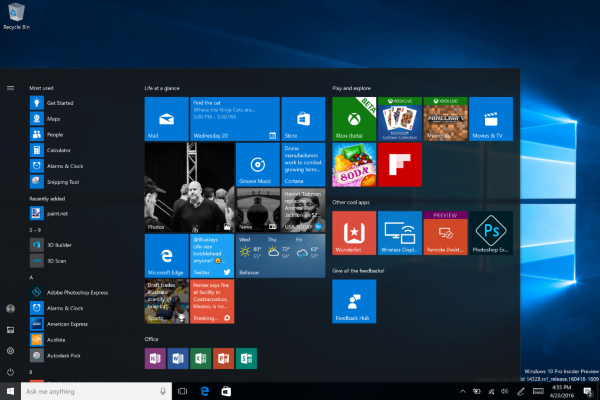
Регулировка вручную
Чтобы организовать работу микрофона в Windows, нужно пройти по специальному адресу.
- Открываем Панель управления в меню Пуск.
- Щелкаем по специальному значку Звуки и аудиоустройства.
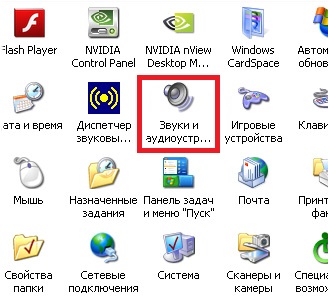
Далее Windows откроет окно, в котором нужно будет выбрать вкладку Речь.
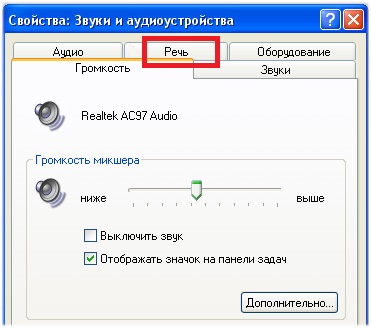
Выбираем нужную
Далее нужно щелкнуть Громкость, чтобы настроить устройство.
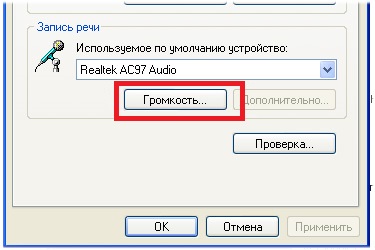
Затем откроется следующее диалоговое окно, в котором надо определить громкость. Для этого ставится галка под надписью Микрофон. Если регулировать прокрутку, то можно увеличивать и уменьшать громкость устройства на компьютере.
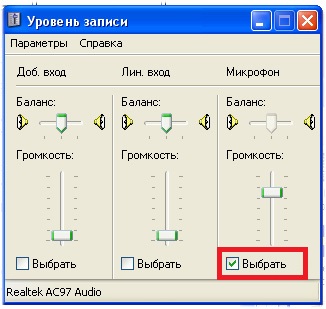
Как только настройка закончена, можно возвращаться к предыдущему пункту под названием Речь. Именно там есть возможность проверить, как всё работает после настройки. Достаточно щелкнуть по специальной кнопке Проверить и следовать указаниям операционной системы.
Есть ещё один важный пункт настройки микрофона на стационарном ноутбуке или компьютере, если он закреплен вместе с наушниками. Так как такое устройство расположено очень близко ко рту человека, то собеседники могут слышать неприятное эхо. Проверить этот эффект можно, открыв в меню Пуск вкладку Стандартные, зайдя в папку развлечения и открыв ярлык Громкость. Нужно опустить уровень примерно в половину, установить галку на пункте Выкл. Так не будет слышно в наушниках своего голоса.
Проверить настройки можно в любое время. Для этого в панели инструментов есть все возможности. Если Windows просто не видит устройство, нужно включить его в другое гнездо. Например, разъемы спереди могут быть со временем разрушены, или их могут не включить ещё при сборке системного блока. В таком случае лучше сразу подключить микрофон к разъемам, расположенным сзади корпуса. К сожалению, такое решение не проходит на ноутбуке.
Если Windows не видит устройство для приема звука на ноутбуке, то стоит ещё раз установить драйвера для звуковой карты. Возможно, со временем они пришли в негодность и подключение устройства не срабатывает.
Правильная настройка микрофона в windows 7. Настройка микрофона для общения в Skype и записи звука.
Без средства записи современный компьютер выглядит мало сказать уныло. Становятся недоступными большое число сервисов, начиная от простой звукозаписи и заканчивая возможностью нормального общения в том же «Скайпе». Некоторые начинающие пользователи просто не знают о том, как включить микрофон на компьютере под управлением операционной системы Windows 7. Мы постараемся научить их этому, не особенно углубляясь в посторонние детали. Инструкция будет краткой, но подробной. Как на занятиях по начальной военной подготовке.
Все эти манипуляции нужно рассматривать последовательно, чем мы, собственно, сейчас и займемся. Заметим, что некоторые разновидности дорогих студийных устройств подключаются к компьютеру не совсем обычным образом – не напрямую, а через промежуточный усилитель – но в такие нюансы мы углубляться не станем. Люди, приобретающие такое сложное оборудование, обычно хорошо знают, что они делают. Будем считать, что вы приобрели обычный микрофон, каким пользуется большинство продвинутых и не очень юзеров.
Включение на передней панели, проверка работы
Некоторые материнские платы после подключения микрофона на передней панели приводят к определённым нарушениям функциональности. После того, как мы вставляем устройство, просто ничего не происходит. Возникает ощущение, что отсутствует подключение панели к «материнке».
Один из лучших способов решения подобной проблемы – настройка диспетчера RealtekHD. В его функции входит такой вид работы, как перезагрузка звуковых устройств. Это позволяет запустить взаимодействие передней панели с материнской платой.
Чтобы проверить, насколько правильно был подключен и настроен микрофон, необходимо использоваться утилитой «Звукозапись». В нее можно попасть через обычный поиск в Windows 7. Здесь нужно кликнуть непосредственно на иконку и проговорить любую фразу в микрофон. После чего запись сохраняется. Если записанный звук полностью устраивает, то, значит, подключение и настройка прошли успешно.
Как включить микрофон на передней панели корпуса
После этого пойдет звук через переднюю панель и можно будет настраивать микрофон.
В разделе Микрофон из выпадающего списка выбираем по очереди все устройства. При этом желательно что-либо говорить. Когда вы выбрали нужный микрофон полосочка в разделе Громкость будет отображать зеленым уровень входного сигнала. Она будет меняться.
Оставляете этот микрофон. Галочку Разрешить автоматическую настройку микрофона оставляете.
С динамиками делаем тоже самое. Выбираем по очереди из выпадающего списка и проверяем нажав на зеленую кнопку справа от этого выпадающего списка. Если в поле Громкость отражается уровень громкости и вы слышите мелодию звонка в Skype — значит вы правильно выбрали наушники или колонки. Галочку Автоматическая настройка динамиков оставляем на месте.
Настройка
Как настроить микрофон в «Стиме»? Нужно следовать пошаговой инструкции:
- Выбор микрофона. Первое, что необходимо сделать при настройке, — это выбрать устройство голосового ввода. Для этого необходимо нажать на соответствующую кнопку, из которой выпадет шторка, содержащая устройства, доступные для выбора.
- Выбор устройства вывода. В разделе «Голосовых чатов» осуществляется настройка голосового взаимодействия между игроками, поэтому следует выбрать и устройство вывода, через которое пользователь будет слышать своих друзей.
- Громкость. Затем настраивается громкость как микрофона пользователя, так и звуков его друзей. Как настроить громкость микрофона в «Стиме»? Этот параметр регулируется ползунками на соответствующих панелях.
- Тип голосовой передачи. В данном пункте выбирается способ, с помощью которого пользователь будет общаться голосовой связью с другими игроками. Можно выбрать режим постоянной передачи голоса, тогда друзья будут слышать все звуки, которые принимает микрофон. Можно активировать голосовую связь нажатием кнопки или, наоборот, дезактивировать передачу голосовой информации нажатием. В случае, если управление голосом производится с помощью нажатия клавиши, система может автоматически оповещать пользователя специальным сигналом о том, что микрофон включен или выключен. После выбора режима работы, при необходимости, следует назначить клавишу, ответственную за активацию голосовой связи.
- Порог передачи звука. Чувствительность у всех микрофонов разная, поэтому «Стим» предлагает пользователям выбрать порог звука, который будет пропускать микрофон (для задержки фоновых звуков, например). Так, качество связи может стать заметно лучше.
Классический способ подключения
Любой проводной микрофон подключается в гнездо MIC IN аудиокарты. Чаще всего он дополнительно обозначен красным или розовым цветом (выход на внешнюю акустическую систему — зелёным, линейный вход Line IN – оранжевым либо жёлтым). Предварительно необходимо убедиться, что установлен драйвер звукового адаптера последней доступной версии (особенно если подключение осуществляется к гнезду, расположенному не передней панели ПК).
В том случае, если у микрофона разъём 6,3 мм., то он подключается через соответствующий переходник с 6,5 на 3,5 мм. (их, как правило, кладут в комплект).

Подключение микрофона к аудиокарте ноутбука выполняется аналогичным образом. Достаточно найти гнездо с подписью MIC IN (иногда вместо нею просто нарисован значок микрофона).
Существуют также аудиокарты с гибридными разъёмами. В них звукозаписывающую технику можно подключить в любой разъём, в дальнейшем лишь потребуется через фирменное ПО (поставляющееся с драйвером) указать, куда именно вставлен коннектор.
И перед тем, как подключить микрофон к ноутбуку или компьютеру необходимо проверить их на совместимость в плане сопротивления. Условно «допустимым» значением для большинства аудиокарт является диапазон от 200 до 1500 Ом. Если он выше, то подключение осуществляется через внешний ресивер или ЦАП (как правило, в этом случае рекомендуется задействовать гнездо Line IN для более высокого качества записи).
Шаг 2. Проверка драйвера микрофона
После того, как убедились что микрофон правильно подключен, проверяем драйвер микрофона в диспетчере устройств.
Один из способов открыть диспетчер устройств в Windows 7, нажать Пуск — в поисковое поле ввести диспетчер, из списка выбрать Диспетчер устройств.
Открываем диспетчер устройств в Windows 7
В диспетчере устройств открыть Звуковые, видео и игровые аудио.
Если Устройство с поддержкой High Definition Audio выключен, то включаем его, как показано на картинке ниже.
Включение драйвера микрофона в Windows 7
Если у вас драйвер установлен и задействован, то будет как на картинке ниже.
Драйвер микрофона включен в диспетчере устройств
Если в списке на Устройство с поддержкой High Definition Audio стоит восклицательный знак в желтом треугольнике, значит драйвер конфликтует.
Удалите драйвер микрофона и установите заново.
- Наведите курсор на Устройство с поддержкой High Definition Audio — нажмите правой кнопкой мыши.
- Нажмите — Удалить.
- После нажмите иконку обновить конфигурацию оборудования.
Драйвер установиться заново.
Удаление драйвера микрофона и установка заново
Как подсоединить через разъем?
Большинство ноутбуков поступают в продажу с уже встроенным качественным микрофоном, поэтому подключение дополнительного устройства им не требуется. Однако если возникает необходимость в создании высококачественной записи или же планируется пение в караоке, «наладить связь» между устройствами оказывается довольно просто. Первым делом необходимо проверить, присутствует ли вообще в ноутбуке гнездо для микрофона. Искать следует разъем красного или розового цвета, диаметр которого составляет 3,5 миллиметра. При его отсутствии потребуется обзавестись специальным переходником или разветвителем.


Разветвитель – это кабель, черный конец которого следует вставлять в стандартное гнездо для гарнитуры телефона. С другого конца присутствуют два ответвления, как правило, зеленого и красного цвета. Первый предназначен для соединения с колонками, а второй – для «стыковки» с красным разъемом микрофона.

Чтобы подключить микрофон к стационарному компьютеру, придется воспользоваться приблизительно той же схемой. Сначала требуется отыскать разъем диаметром 3,5 миллиметра – у ПК он располагается на системном блоке. Однако некоторые микрофоны сами обладают разъемом, равным 6,5 мм, и уже для них потребуется особый переходник, стыкующийся с двумя видами устройства. Определить диаметр микрофона довольно просто, если внимательно осмотреть коробку, в которой он располагался при покупке. Как правило, данная информация размещается в списке основных характеристик, указанных производителем.
«Стыкуя» переходник с компьютером, важно не перепутать разъемы. У многих моделей имеется два гнезда с одинаковым диаметром, равным 3,5 миллиметра, но отличающиеся по цвету
В этом случае зеленый предназначен для наушников, а вот уже розовый или красный подходят для микрофона. «Петличку» к компьютеру проще всего присоединить, задействовав специальный переходник-сплиттер. Подсоединять его необходимо к розовому разъему, так как зеленый предназначен для наушников. Штекеры самого сплиттера обычно «стыкуются» с гнездами звуковой карты. Если у ноутбука имеется совмещенное гнездо для гарнитуры, то переходник не потребуется – петличный микрофон можно подсоединить напрямую.
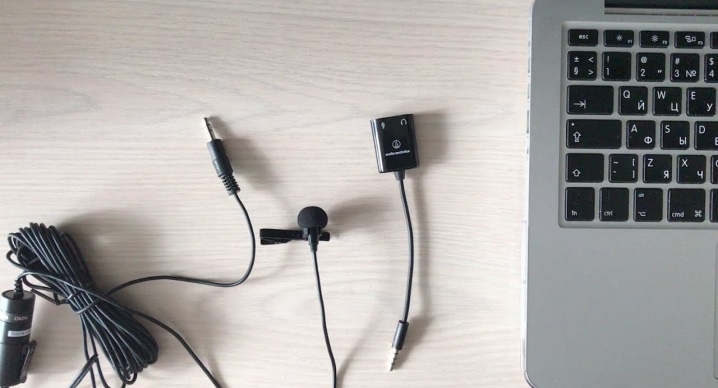
Студийный микрофон подключается к стационарному компьютеру или ноутбуку двумя способами. Если гаджет используется просто для общения, то он подсоединяется к линейному входу при помощи соответствующего переходника. Для более серьезных целей лучше подключить микрофон к микшеру, а его – к компьютеру.

Аудио-драйвера и их установка
Необходимость в драйверах существует и актуальна вне зависимости от того, какой тип звуковой карты используется – встроенный или дискретный. Сам драйвер — это по сути программа, связывающая Windows с тем или иным устройством. Отсутствие драйвера приведет к нарушению функциональности взаимодействия операционной системы с микрофоном.
Наличие драйверов проверяется с помощью «Диспетчера устройств», который можно найти в меню «Пуск». Если в «Диспетчере» имеется хотя бы единственное неопределённое устройство, то нужно скачать драйвера для него с официальных сайтов компании-производителя компьютера или материнской платы. После скачивания нужно будет провести их установку.
Подключение микрофона к ноутбуку с помощью шнура
В недалеком прошлом модели ноутбуков имели только проводной способ подключения микрофона, динамиков и других типов наушников. Несколько стандартных аудиоразъемов служили в качестве аудиовхода и выхода.

Структурно разъемы не отличались. Единственное различие между ними — цвет отделки:
- розовая рамка была для входа микрофона;
- зеленая граница является выходом для наушников и других внешних аудио опций.
Звуковые карты для настольных ПК чаще всего оснащаются разъемами других цветов, каждый из которых имеет определенное назначение. Например, линейный вход или оптический выход. Такие гаджеты невозможно было найти в ноутбуках. Их небольшие размеры не позволяли включить даже дополнительный входной или выходной разъем.

Однако быстрое развитие нанотехнологий привело к тому, что Производители ноутбуков начали использовать комбинированные варианты аудио-подключения для своих ноутбуков. Разъем для ноутбука теперь стал 2-в-1, что означает, что вход и выход оказались в одном физическом разъеме. Эта модель подключения имеет множество неоспоримых преимуществ:
- Дешевое отношение к корпусу устройства, особенно когда речь идет о миниатюрных ультрабуках и процессорах;
- Возможность сочетания с телефонными гарнитурами;
- невозможно вставить вилку в другую розетку по ошибке.

Однако владельцам старомодных наушников с отдельными входными и выходными разъемами не понравилась комбинированная модель подключения. В принципе, нетрудно дойти до ближайшего магазина и купить вариант с одним соединительным штекером. Но в конце концов, большинство людей используют очень дорогие устройства, которые были проверены в течение многих лет. И они, конечно же, не хотят менять свою любимую технику на аналоговый с другим типом вывода.

Единственным реальным решением было бы Приобретите адаптер для подключения наушников к ноутбуку. А стоимость дополнительного оборудования будет значительно меньше, чем стоимость нового высококачественного микрофона.
Современный человек уделяет особое внимание беспроводному способу подключения аудиогарнитуры. С этими микрофонами очень удобно петь, разговаривать или звонить
Однако профессиональные игроки предпочитают проводные модели. Технология Bluetooth, конечно, обеспечивает качественное соединение, но бывают случаи, когда воспроизводимый голос теряется или блокируется другими волнами.

Заключение
В этой статье мне стало на много понятнее как настраивать микрофоны в операционных системах Windows. Надеюсь вам так же. Основные моменты это правильность подключения, работоспособность самого микрофона и корректно установленные драйвера на аудио. Без этого записать голос практически не получится. Остальное же дело программных настроек. Последние можно без сомнения изменять, как как все можно вернуть по умолчанию. В настройках где то была такая кнопка.
Возможно вам будет интересно как убрать рекламу в Skype и отправить видеосообщение .
На повестке дня появился вопрос: как настроить микрофон компьютера? Вопрос, казалось бы, простой. Однако бывают ситуации, когда срочно требуются ответы на самые простые вопросы. И наш сегодняшний обзор как раз из этой серии.
Люди годами используют компьютер или ноутбук, при этом даже не задумываются о том, есть ли там микрофон, где он находится в компьютере, как его подключить и т.д. Такие вопросы возникают лишь тогда, когда возникает необходимость в использовании программ для общения с помощью интернета. На самом деле все предельно просто.
Для стационарных ПК нужно приобрести микрофон и подключить его к системе. Для этого есть гнездо на Обычно оно красного или розового цвета. Большинство современных ноутбуков оснащено встроенным микрофоном.
Проверка микрофона: тестовая запись звука.
Заходим в меню Пуск/Все программы/Стандартные/Развлечения/Звукозапись. Нажать на кнопку с красным кружочком. После нажатия пойдет запись (60 секунд). Попробуйте произнести несколько фраз. Затем, нажав на кнопку с одним треугольником (кнопка «ВОСПРОИЗВЕДЕНИЕ»), можно прослушать запись. Если звук воспроизводится — микрофон работает. Если нет — обновить драйвера и повторить процедуру.
Быстрая настройка микрофона: как настроить микрофон ПК.
Заходим в меню и звука. Нажатие кнопки «ГРОМКОСТЬ» откроет окно микшера, где можно отрегулировать громкость микрофона и баланс (правый-левый канал).
Как настроить микрофон гарнитуры. Гарнитура — наушники и микрофон в одном устройстве. Гарнитуры бывают двух типов: USB-гарнитура — подключается к компьютеру через разъем USB, и обычная гарнитура, которая подключается к звуковой карте ПК. Независимо от типа подключения, микрофон гарнитуры настраивается так же, как и обычный микрофон.
Настроить микрофон, который встроен в веб-камеру, также не составляет труда. Сначала нужно установить драйвера веб-камеры (идут в комплекте с устройством). Затем подключить камеру к компьютеру и протестировать микрофон с помощью записи звука. Если микрофон не работает — меню ПУСК/Панель управления/Звуки и аудиоустройства/вкладка Аудио/Запись звука. Из списка выбрать Webcam (модель вашей веб-камеры). Кнопка «Применить» активирует оборудование и сохранит выбранные настройки. После этого повторите тестовую запись звука.
Как настроить микрофон в скайпе. Скайп — программа для общения, благодаря которой обычные голосовые звонки, видеозвонки, и конференцсвязь стали обыденным общедоступным явлением. Без нее трудно представить жизнь современного человека. Процесс настройки микрофона в программе не отличается сложностью: после установки программа определяет подключенные устройства. По умолчанию программа сама делает необходимые настройки. При совершении первого входа в программу все устройства и подключения можно протестировать, чтобы убедиться в их работоспособности. Если с оборудованием что-то не так — программа выдает сообщение о неполадках.
Звонок в тестовый центр Скайп позволяет протестировать настройки звука в рабочем режиме. Если все сделано правильно — вы услышите свой голос в наушниках или динамиках компьютера/ноутбука. Если нет — в главном окне программы выбираем вкладку «Инструменты», затем «Настройки». Слева найдите надпись «Настройки звука» и кликните на нее. В открывшемся окне есть возможность проверить правильность настроек или изменить их. Если используется микрофон веб-камеры — выберите ее из списка. Рекомендуется отметить галочкой автоматические настройки микрофона и динамиков.
Вот и все секреты. Теперь и вы знаете, как правильно настроить микрофон своего ПК.