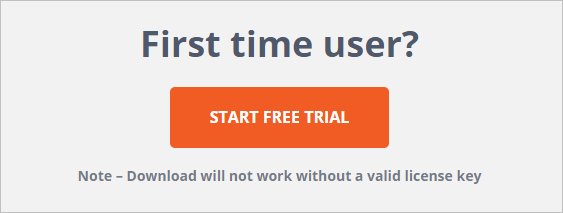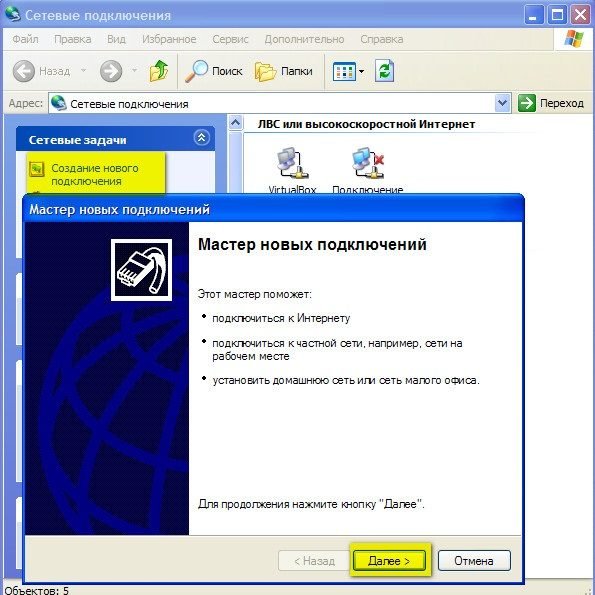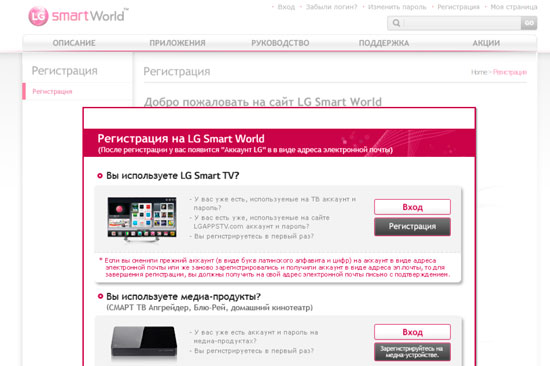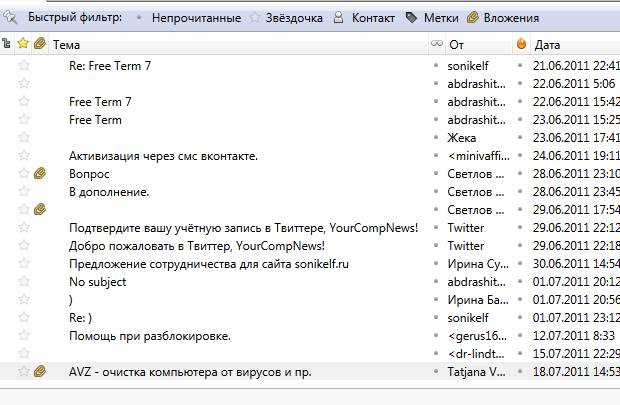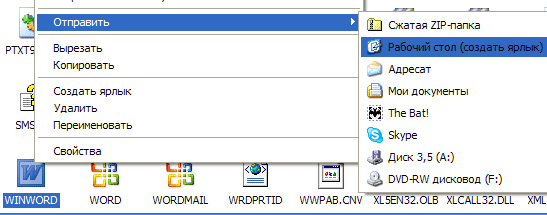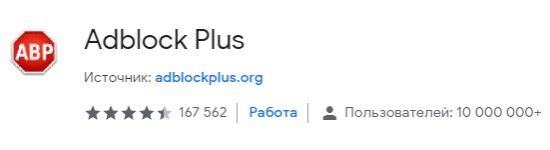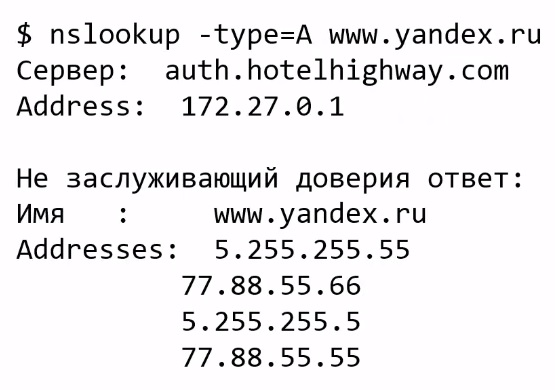Установка и настройка ftp-сервера в linux
Содержание:
- Установка сервера
- Как можно настроить сервер FTP протокола в Windows 10
- Шифрование при передаче данных
- Различия FTP и TFTP серверов
- Как подключится к FTP через Проводник Windows
- Дополнительные настройки и возможности
- Настройка FileZilla
- Зачем нужен FTP сервер дома!
- vsftpd
- Baby FTP Server – lightweight FTP server software for Windows 10
- Анонимные пользователи
- Настройка vsFTPd
- Подключение пользователей
Установка сервера
Рассмотрим процедуру штатного развертывания сервера FTP, с помощью визарда Windows Server 2016. Этот инструмент позволит быстро развернуть сервер и полноценно насладиться его работоспособностью на основных настройках.
Откроем «Диспетчер серверов»:
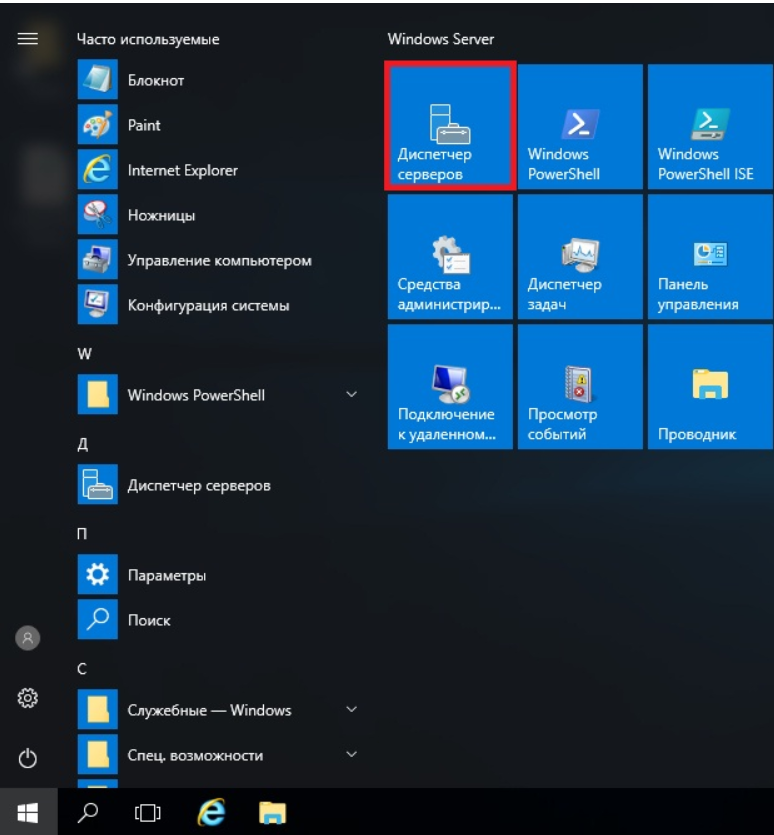
Добавим роль серверу. Для этого последовательно перейдем в меню «Управление», и выберем «Добавить роли и компоненты»:
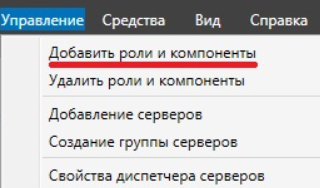
Открылось окно мастера, который позволит установить роли, определенные службы и компоненты на основании наших потребностей:

В разделе «Тип установки» выбираем опцию «Установка ролей и компонентов»:

Далее, в следующем окне выбираем необходимый нам сервер, для которого добавляются роли:

В окне ролей необходимо поставить галочку в строке «Веб-сервер (IIS)» и согласиться с добавлением компонентов, необходимых для работы Веб-сервера (IIS):

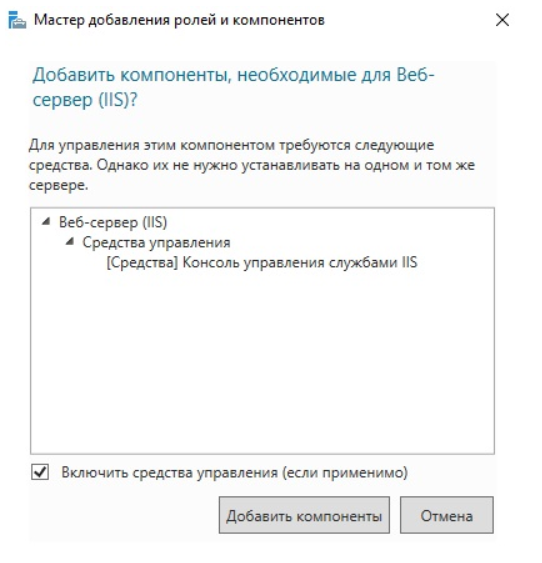
Следующее окно пропустим, т.к. больше никаких компонентов для нашей задачи добавлять не нужно. По нажатию кнопки «Далее» перейдем к настройке «Службы ролей»:

В этом окне необходимо активировать только «Службу FTP» и «Консоль управления службами IIS», нажать клавишу «Далее»:

На следующем шаге соглашаемся с выбранными компонентами и нажимаем «Установить»:

Процесс установки занимает не много по времени. По окончании процесса необходимо перезагрузить сервер:

Как можно настроить сервер FTP протокола в Windows 10
Способов создать такой сервер существует большое множество. И не удивительно, ведь FTP – это один из самых старых протоколов, которые вообще есть – ему больше 40 лет. За это время появилось не мало программ и сервисов, через которые вы можете настроить сервер в Windows 10. Некоторые из них бесплатные, другие стоят денег. Но в данной статье будет рассмотрен самый простой способ, который не потребует от вас загрузки каких-либо программ.
Дело в том, что FTP уже есть у вас на компьютере с Windows 10. Эта служба идет в стандартной комплектации, но по умолчанию она не активирована. Так что вам нужно лишь активировать ее, и настроить сервер, чтобы можно было подключить удаленный клиент к компьютеру.
Чтобы активировать соединение FTP, вам нужно добавить специальный компонент через “Панель управления”, которую вы найдете в “Пуске”. Там сбоку отыщите пункт “Программы”, а оттуда отправляйтесь во вкладку “Программы и компоненты”. Чтобы пробраться к списку компонентов Windows 10, посмотрите в боковое меню слева и найдите пункт “Включение или отключение компонентов Windows”.
Чтобы создать сервер на компьютере, вам нужно в появившемся списке найти каталог “Службы IIS”. Активируйте в этом каталоге все пункты, какие есть. Самое главное, чтобы вы поставили галочку возе “FTP-сервер”, “Службы Интернета” и “Средства управления веб-сайтом”. После этого нажимайте OK и ожидаете некоторое время. Если службы будут удачно установлены, то во всплывающем окне вы увидите уведомление: “Windows применила требуемые изменения”.
Следующий этап – это непосредственный запуск сервера на компьютере. Для этого вам снова понадобится “Панель управления”, только теперь не пункт “Программы и компоненты”, а “Сеть и безопасность”. Далее отыщите раздел “Администрирование”. После установки служб, в нем появился новый пункт – “Диспетчер служб IIS”, который вам нужно открыть. В появившемся меню вам нужно нажать правой кнопкой мыши в левом боковом меню. Далее отыщите пункт “Добавить FTP-сайт” и нажмите на него.
Для начала вам нужно назвать ваш FTP-сайт. Затем укажите папку в файловой системе, какая будет считаться корневой для сервера. Следующий шаг настройки FTP-сайта – это определение параметров его запуска относительно системы, а также настройки SSL. Рекомендуется сразу поставить метку возле “Без SSL”, так как шифрованное соединение вам навряд ли понадобится в работе.
Третий шаг настройки FTP-сайта – это разрешение или запрет для авторизации анонимных и обычных пользователей. Также вы можете указать уровень доступа для них (чтение или запись). После того, как определитесь с этими настройками, можете нажимать “Готово”, и FTP-сайт будет добавлен, а значит сервер можно считать созданным! Но из-за стандартных параметров брандмауэра клиент не сможет подключиться к вашему серверу. Так как клиент будет пытаться авторизоваться, а система безопасности его не пропустит.
Итак, заходите в “Брандмауэр” во вкладке “Система и безопасность” в “Панели управления”. В боковом левом меню снизу выберите “Дополнительные параметры”. В левом списке выберите пункт “Правила для входящих соединений”. Чтобы клиент смог подключиться к вашему серверу, найдите в списке два пункта, “FTP-сервер” и “Трафик FTP-сервера в пассивном режиме”, и поставьте возле них галочки. Только для этого нужно не просто нажать левой кнопкой мыши на эти пункты, а навести на них правую кнопку и клацнуть на “Включить правило”. А в правилах исходящих соединений вам нужно включить пункт “Трафик FTP-сервера”.
Теперь клиент сможет подключиться к серверу. Но учтите, что вам еще нужно для этого создать пользователя на сервере. Для этого нужно сначала создать группу пользователей через раздел “Локальные пользователи и группы” во вкладке “Управление компьютером” в разделе “Администрирование”. А затем уже в группе сформировать пользователя и задать параметры для авторизации его в системе. После нужно разрешить пользователю через “Свойства” диска и вкладку “Безопасность” вносить изменения на компьютер – и на этом все!
Шифрование при передаче данных
Следующим этапом настроим передачу данных через TLS.
В конфигурационном файле сервера ftp снимаем комментарий для строки:
vi /etc/proftpd/proftpd.conf
Include /etc/proftpd/tls.conf
Открываем конфигурационный файл tls.conf:
vi /etc/proftpd/tls.conf
Снимаем комментарии для следующих настроек:
TLSEngine on
TLSLog /var/log/proftpd/tls.log
TLSProtocol SSLv23
…
TLSRSACertificateFile /etc/ssl/certs/proftpd.crt
TLSRSACertificateKeyFile /etc/ssl/private/proftpd.key
…
TLSOptions NoCertRequest EnableDiags NoSessionReuseRequired
…
TLSVerifyClient off
…
TLSRequired on
* параметр TLSRequired можно задать в значение off, если мы не хотим требовать от клиента соединения по TLS.
Приводим значение для одного из раскомментированных параметров к следующему:
TLSProtocol SSLv23 TLSv1.2
* мы добавили TLSv1.2 для поддержки более актуального протокола шифрования. В противном случае, некоторые старые клиенты могут возвращать ошибку Error in protocol version.
Генерируем сертификат:
openssl req -x509 -nodes -newkey rsa:2048 -keyout /etc/ssl/private/proftpd.key -out /etc/ssl/certs/proftpd.crt -subj «/C=RU/ST=SPb/L=SPb/O=Global Security/OU=IT Department/CN=ftp.dmosk.local/CN=ftp»
* где ftp.dmosk.local — имя сервера в формате FQDN (не принципиально).
Перезапускаем ProFTPd:
systemctl restart proftpd
Различия FTP и TFTP серверов
Активация обоих серверов даст вам возможность обмениваться файлами и командами между компьютерами или устройствами, подключёнными друг к другу по локальной сети или другим способом.
TFTP — более простой в открытии сервер, но при этом не поддерживающий какую-либо проверку личности, кроме проверки ID. Поскольку ID можно подделать, то TFTP нельзя считать надёжными, но они легки в использовании. Например, их используют для настройки бездисковых рабочих станций и умных сетевых устройств.
FTP сервера выполняют те же функции, что и TFTP, но имеют возможность проверки подлинности подключаемого устройства при помощи логина и пароля, поэтому более надёжны. С помощью них можно отправлять и принимать файлы и команды.
Если ваши устройства соединены через роутер или используют Firewall, то необходимо заранее пробросить порты 21 и 20 для входящих и исходящих соединений.
Как подключится к FTP через Проводник Windows
Сначала рассмотрим, как подключиться к FTP-серверу через программу «Проводник» в Windows 10. Здесь ничего дополнительно устанавливать не надо, просто открываем системный файловый менеджер. В левой панели находим значок «Этот компьютер» и жмем по нему правой кнопкой мыши для вывода контекстного меню. В списке выбираем элемент «Добавить новый элемент в сетевое окружение».
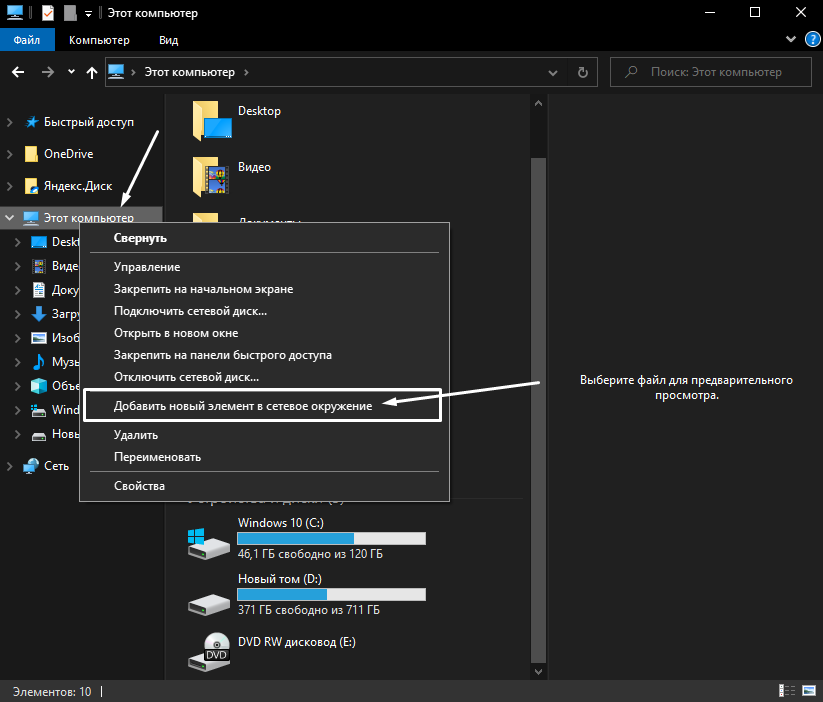
В результате откроется окно мастера добавления сетевого расположения. В начальном окне просто нажимаем «Далее».
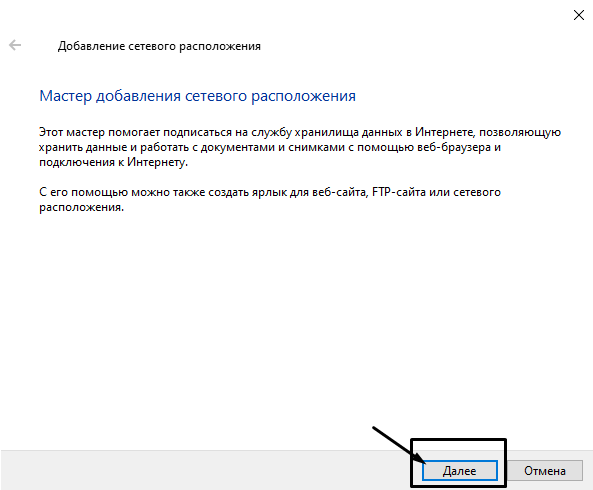
Следом надо выбрать его дальнейшее местоположение, но в этом окне нам доступен только один вариант. Для продолжения снова нажимаем на кнопку «Далее».
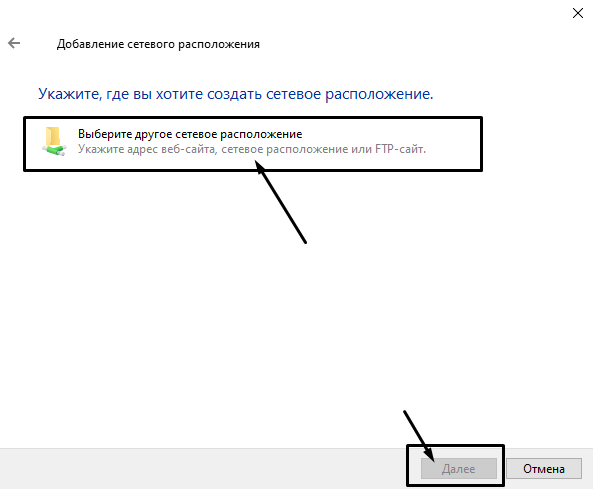
В этом окне понадобится указать ссылку на сетевой ресурс, к которому планируется провести подсоединение
Важно соблюдать предписанный формат (чуть ниже есть несколько примеров). В поле вводим адрес/ссылку и вновь идем дальше.
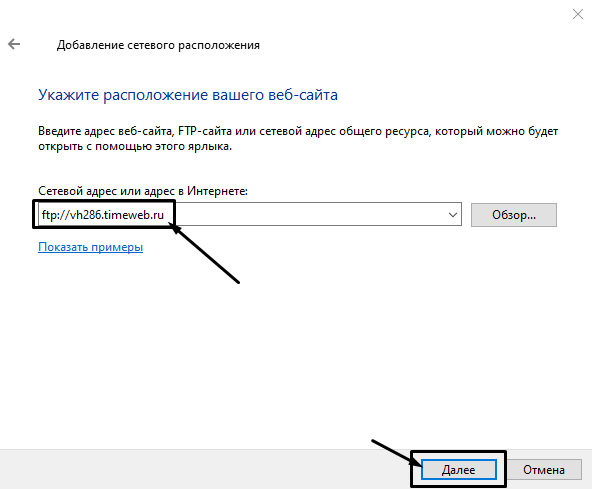
Теперь понадобится ввести в поле имя пользователя. Пароль заранее вводить не нужно, он будет запрашиваться только при подключении. Если на вашем хосте есть такая возможность, вход можно осуществить анонимно, отметив соответствующую галочку.
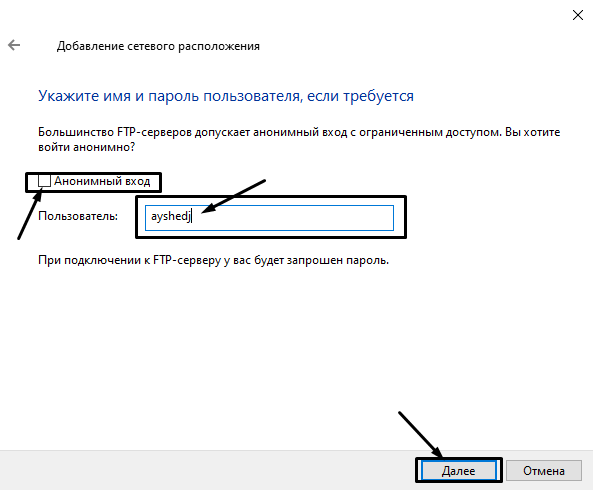
В самом конце даем название новому сетевому окружению.
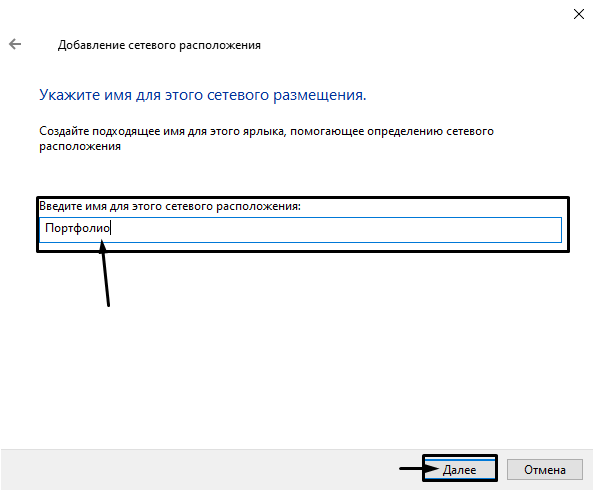
На этом настройка завершена. При необходимости можно поставить галочку, чтобы сразу после нажатия на кнопку «Готово» открыть указанный сервер и приступить к работе.
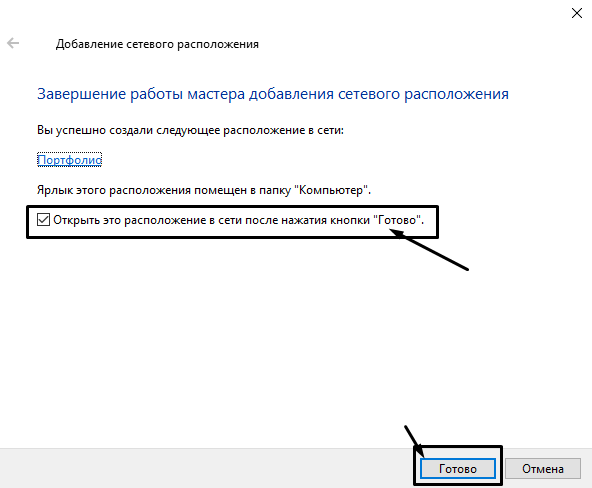
Новое подключение теперь находится в «Сетевых расположениях» в разделе «Этот компьютер».

Теперь подключаемся – открываем только что созданное соединение. Открывается маленькое окошко, где мы вводим пароль, затем жмем на кнопку «Вход».

Если все данные введены успешно, откроется папка сервера. Можно приступать к работе.

Дополнительные настройки и возможности
Теперь, когда у нас уже есть рабочий FTP-сервер, можно ознакомиться с дополнительными параметрами. Во-первых, узнаем команды для управления сервером. Во-вторых, настроим шифрование. В-третьих, уберем блокировку Firewall, если таковая имеется.
Управление FTP-сервером
Вообще для работы с vsFTPd достаточно пары команды:
Чтобы проверить статус FTP-сервера (включен ли он и как работает), используем команду systemctl status vsftpd (или service vsftpd status)
Вот что выдается по запросу systemctl status vsftpd
- Для запуска команду systemctl start vsftpd (или service vsftpd start).
- Для перезапуска — systemctl restart vsftpd (или service vsftpd restart).
- Чтобы выключить сервер, используем systemctl stop vsftpd (или __ service vsftpd stop). Чтобы добавить vsFTPd в автозагрузку (то есть заставить FTP-сервер запускаться вместе с системой), вводим в терминал команду systemctl enable vsftpd__ (или service vsftpd enable).
Вот как это выглядит на практике
Все действия с vsFTPd нужно подтверждать паролем суперпользователя или администратора.
Вот такой запрос будет появляться при попытке взаимодействовать с vsFTPd
Настройки шифрования
Включить шифрование данных в vsFTPd не сложно. Просто:
- Открываем конфигурационный файл командой sudoedit /etc/vsftpd/vsftpd.conf.
- Ищем внутри директиву ssl_enable=NO_.
- Заменяем NO на YES.
Вот и все.
Сложность заключается в том, что нужно сгенерировать SSL-ключи и сертификаты для конкретного сервера и разместить их в директориях, которые указаны в параметрах vsFTPd (либо указать путь к другим сертификатам и ключу). Речь идет о строках:
rsa_cert_file=/etc/ssl/certs/ssl-cert.pem rsa_private_key_file=/etc/ssl/private/ssl-cert.key
Настройка Firewall
В некоторых дистрибутивах (в частности, серверных) работает Firewall. Это механизм защиты от несанкционированных входящих и исходящих подключений. Он обычно блокирует некоторые порты, по которым программы подключаются к удаленному ресурсу, чтобы избежать утечки данных.
В Ubuntu, к примеру, используется Firewall ufw, который по умолчанию блокирует подключение к портам 21 и 20. А без них FTP-сервер запустить не получится. Так что придется их сначала разрешить. Для этого:
- Открываем терминал.
- Вводим в него команду sudo ufw disable, чтобы выключить Firewall.
- Затем снова включаем его командой sudo ufw enable.
Перезагрузимся перед настройкой
Потом добавляем в список исключений подключение по порту 20. Для этого введем в командную строку sudo ufw allow 20/tcp.
Добавили первый…
И то же самое проделываем с портом 21. Команда sudo ufw allow 21/tcp.
…и второй
Потом снова перезагружаем Firewall и FTP-сервер.
Post Views:
694
Настройка FileZilla
Если вы внимательно прочли наш обзор на FTP-клиенты, то смогли сделать вывод, что FileZilla — оптимальный вариант для большинства задач. Так что рассмотрим его базовую настройку под FTP-сервер.
Для начала установим наш клиент. Установщик предлагает пять типов установки:
- Standart — оптимальный вариант для первой установки. Этого будет достаточно для полноценной работы сервера.
- Full — установщик помимо самой программы скопирует на ваш компьютер ее исходный код. Эта опция нужна разработчикам, которые могут захотеть подстроить FileZilla под себя.
- Service only — будет установлен только FTP-сервис. Графического интерфейса для доступа к серверу не будет. Это бывает нужно, если файлохранилище расположено на этом ПК, а управлять им вы собираетесь с другого устройства.
- Interface only — противоположность предыдущего пункта. Установится не сервис, а только интерфейс для управления им.
- Custom — выберите опции, которые вам нужны, из списка, и установите только их. Этот тип установки требуется только опытным пользователям, а также при переустановке FileZilla.
Перед началом установки утилита спросит, какой порт использовать для управления сервером. По умолчанию это 14147, но лучше сразу сменить его на какой-либо другой, чтобы не подвергать опасности свой ПК.
Как только FTP-клиент FileZilla установлен, приступим к настройке сервера:
- Откройте программу и выберите меню «Файл» -> «Менеджер сайтов» (горячие клавиши по умолчанию — Ctrl+S).
- Нажмите слева внизу кнопку «Новый сайт».
- На вкладке «Общие» введите данные сервера. В поле «Хост» впишите имя сервера, «Порт» — 21 (как правило; если вы уверены, что у вас другой номер порта, укажите его). Заполните поля «Пользователь» и «Пароль». В выпадающем меню «Протокол» нужно выбрать «FTP — протокол передачи файлов», если он не выбран. Остальные ячейки можно не трогать.
- Теперь перейдите на вкладку «Настройки передачи». Установите пассивный режим передачи флажком. Остальные настройки можно не трогать. При желании ограничьте количество подключений, поставив галочку и указав соответствующее число в поле ниже.
- Нажмите «Соединиться». Настройка FTP-клиента FileZilla завершена!
Теперь вы можете закачивать файлы на сервер, скачивать их с удаленного сервера, а также изменять и удалять их (если ваш пользовательский профиль предусматривает такие возможности). Загружать файлы на сервер можно как с помощью меню «Файл» -> «Закачать на сервер», так и с помощью функции Drag’n’Drop, которая поддерживается клиентом FileZilla на всех ОС.
Зачем нужен FTP сервер дома!
Будет удобно тем людям, которые часто или не очень, передают друзьям файлы большого размера. Например, у Вас есть файл, который много весит, и перед Вами стоит задача передать этот файл другу. Для этого нужно залить его на файлообменник и, после кинуть ссылку другу. Вроде все не сложно. Но, на это уходит много времени. Пока он там зальется, сколько времени пройдёт, да и некоторые файлообменники не разрешают заливать файлы объёмом больше 50Мб типа slil.ru и прочее.
В случаи с собственным FTPсервером, передавать файлы с большим размером станет проще и, что самое главное, на много быстрее.
Вам не придётся ждать, пока файл зальётся на файлообменник. Все, что нужно – это скопировать или переместить файл в специальную папку на Вашем ПК и скинуть ссылку другу вида ftp://Ваш IP/папка.
Большой минус такого способа передачи файлов в том, что человек, которому необходимо передать файл узнает Ваш IP адрес, по этому, в качестве безопасности, не стоит передавать файлы через свой FTP незнакомым Вам людям.
vsftpd
What We Like
-
Fast FTP server.
-
Supports secure file transfer.
-
Lightweight.
What We Don’t Like
-
For Linux only.
-
Complicated to install and configure.
-
Limited functionality.
vsftpd is a Linux FTP server that claims security, performance, and stability are its core selling points. In fact, this program is the default FTP server used in Ubuntu, Fedora, CentOS, and other similar OSs.
vsftpd lets you create users, throttle bandwidth, and encrypt connections over SSL. It also supports per-user configurations, per-source IP limits, per-source IP address configurations, and IPv6.
Check out the vsftpd manual if you need help using this server.
Download For:
Baby FTP Server – lightweight FTP server software for Windows 10
You can probably guess that with a name like Baby FTP Server this is a lightweight and easy to use FTP server software for Windows 10. You can use it if you need a simplistic FTP server without a lot of setup of the application itself. Do note that application assumes you have everything else configured (network, ports, firewall, HTTP server).
The only configuration that Baby FTP requires is to select the directory that’s going to be shared and also the access permissions. Once you’ve done that, click on the “Start” button from the toolbar up top to start the FTP server service. If something isn’t properly configured, application will report errors in the main status window. If everything works, users will be able to connect to your server, and you will see active connections in the log file.
Get Baby FTP Server.
Анонимные пользователи
По умолчанию секция Anonymous, разрешающая вход анонимных пользователей, выглядит так (все комментарии переведены на русский язык):
<Anonymous ~ftp>
# Limit LOGIN
#<Limit LOGIN>
# Order Allow,Deny
# Allow from .examples.net,113.141.114.1
# Deny from All
#</Limit>
# Ограничиваем WRITE везде, запрещаем запись полностью
<Limit WRITE>
DenyAll
</Limit>
# LoginPasswordPrompt — будем ли отображать приветствие или нет
LoginPasswordPrompt off
# DirFakeMode — прячем настоящие разрешения файлов/каталогов
DirFakeMode 0640
# DirFakeUser — прячем настоящих владельцев файлов/каталогов
DirFakeUser On
# DirFakeGroup — скрываем настоящую группу файла/каталога
DirFakeGroup On
# Для анонимного входа можно использовать как имя anonymous, так и ftp
UserAlias anonymous ftp
# Максимальное число одновременных анонимных пользователей
MaxClients 10
# Максимальный размер получаемого файла
#MaxRetrieveFileSize 512 Mb
# Ограничиваем скорость передачи данных до 255 Кайт/с
#TransferRate APPE,RETR,STOR,STOU 255
# Файл ‘welcome.msg’ будет отображаться при входе, а файл ‘.message’ при
# каждом новом изменении каталога
DisplayLogin welcome.msg
DisplayChdir .message
# Далее следует закомментированная секция Directory, позволяющая указать
# параметры каталога. В данном случае ограничивается доступ к каталогу
# pub. Получить доступ к нему могут только сети .examples.net и с IP
# 113.141.114.1
#<Directory pub>
# <Limit ALL>
# Order Allow,Deny
# Allow from .examples.net,113.141.114.1
# Deny from All
# </Limit>
#</Directory>
# Следующая секция содержит параметры каталога uploads, который обычно
# используется для загрузки файлов анонимными пользователями на сервер.
# Если вам нужна такая возможность, раскомментируйте эту секцию
# Мы запретили чтение этого каталога, но разрешили загрузку в
# него файлов
#<Directory uploads/*>
# <Limit READ>
DenyAll
# </Limit>
# <Limit STOR>
AllowAll
# </Limit>
#</Directory>
</Anonymous>
При желании вы можете расскомментировать необходимые вам строки. Поскольку последняя директива Directory закомментирована, то анонимные пользователи не смогут загружать в каталог uploads файлы. Если нужно разрешить это действие, директиву Directory нужно раскомментировать:
<Directory uploads/*> <Limit READ> DenyAll </Limit> <Limit STOR> AllowAll </Limit> </Directory>
Доступ на запись разрешен всем (AllowAll), но мы рекомендуем открыть его только пользователям нашей виртуальной сети — так безопаснее:
<Directory uploads/*> <Limit READ> DenyAll </Limit> <Limit STOR> DenyAll Allow from 10.0.0. </Limit> </Directory>
Также в секции Limit LOGIN можно задать ограничение, позволяющее регистрироваться анонимным пользователям только с вашей виртуальной сети, как было показано ранее.
Как все будет готово, запустим сервер:
# service proftpd start
После запуска просмотрим его состояние (рис. 3):
# service proftpd status
Рис. 3. FTP-сервер запущен
На этом все. Если у вас что-то не получилось, обращайтесь в техническую поддержку Xelent.
Популярные услуги
Linux хостинг
Готовый Linux хостинг — универсальное решение для виртуальных проектов любого масштаба. Данная платформа используется в основном для разработки статических и динамических сайтов на основе популярных CMS (Drupal, Joomla и т. д.). Вы сами вправе выбирать, какой дистрибутив системы будет предустановлен на веб-сервере. С помощью панели управления клиенты могут в любой момент изменить конфигурацию оборудования.
Аренда FTP сервера
Разработчики приложений часто сталкиваются с ситуаций, когда нужно создать backup файлов, но места для его хранения нет. Аренда FTP сервера в Xelent поможет решить эту проблему.
Ubuntu сервер
Облако на сервере Ubuntu поможет решить проблемы с масштабируемостью проектов. Под высокой нагрузкой сайту или web-приложению будет выделяться больше ресурсов.
Настройка vsFTPd
Конфигурационным файлом для настройки vsFTPd является файл vsftpd.conf, который обычно находится в каталоге etc/. Ознакомиться с его одержимым можно командой cat:
$ cat /etc/vsftpd/vsftpd.conf
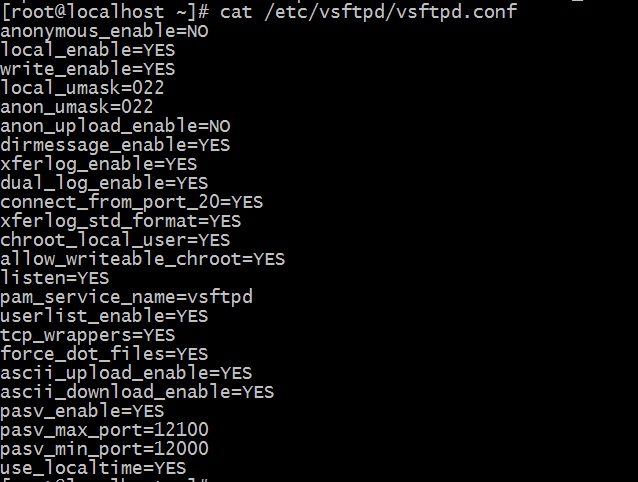
На всякий случай полезно перед редактированием оригинального файла настроек сделать его резервную копию:
$ sudo cp /etc/vsftpd.conf vsftpd.conf.backup
FTP-сервер vsFTPd предусматривает два основных варианта работы: с анонимными и авторизованными пользователями. Первый вариант считается «более безопасным», но только потому, что для обеспечения надёжной защиты практически ничего настраивать и не нужно. Но при грамотной организации авторизованного доступа, предполагающего работу с FTP локальных пользователей системы, можно обеспечить безопасность ничуть не хуже, чем при использовании анонимного доступа.
Настройка в режиме анонимного доступа
Чтобы включить анонимный доступ по FTP нужно в фале vsftpd.conf определить значение «YES» для соответствующей директивы:
anonymous_enable=YES
Теперь для управления файлами будет использоваться определённый каталог (обычно это /srv/ftp) и определённый пользователь — обычно ftp.
Можно определить и другое расположение файлов для анонимного доступа по FTP, т. е. изменить домашнюю директорию пользователя ftp:
$ sudo mkdir /srv/share/ftp $ sudo usermod -d /srv/share/ftp ftp
Если нужно, чтобы анонимные пользователи могли ещё и загружать файлы на удалённый сервер, то это позволит сделать директива:
anon_upload_enable=YES
Теперь можно скопировать необходимые для анонимного доступа файлы в домашнюю папку пользователя ftp и перезапустить демон vsftpd:
$ systemctl restart vsftpd
Обычно этого набора настроек достаточно для организации анонимного FTP-доступа. Для проверки соединения можно выполнить команду ftp address_host:
$ ftp 127.0.0.1
или:
$ ftp localhost
что в случае успешного выполнения даст примерно такой вывод:
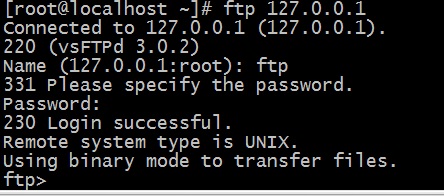
Настройка в режиме авторизованного доступа
Для авторизованного доступа проще всего включить использование локальных учётных записей на сервере. Для этого нужно указать следующую директиву в файле конфигурации vsftpd.conf:
local_enable=YES
Для задания разрешения локальным авторизованным пользователям загружать файлы на сервер указывается директива:
write_enable=YES
Примечание: для авторизации локальных пользователей используется пароль пользователя для локального входа в систему.
Теперь нужно перезапустить vsftpd для активации сделанных изменений:
$ systemctl restart vsftpd
Подключение пользователей
Чтобы на сервер могли заходить пользователи, их необходимо подключить.
Во вкладке «Панель управления» открыть папку «Администрирование».
- Найти раздел «Управление компьютером», затем перейти к папке «Локальные пользователи». Нажав правой кнопкой на строку «Группы», выбрать функцию «Создать группу». В новом окне указать имя и короткое описание группы, нажать «Создать».
- Теперь можно подключить пользователей к созданной группе. В папке «Локальные пользователи» нажать правой кнопкой на строку «Пользователи» и выбрать из списка меню «Новый». Заполнить поля, введя имя и пароль, здесь же следует установить галочкой запрет на смену пароля.
- Для подключения пользователя нажать правой кнопкой на его учётную запись и выбрать из списка меню пункт «Свойства», далее — вкладка «Членство в группах» и кнопка «Добавить». Найти созданную группу, добавить и нажать OK. Эту процедуру нужно выполнить для всех пользователей сервера.
- На следующем этапе определяются права доступа пользователей группы к рабочему каталогу. Для этого нужно перейти к каталогу «Сайт», щёлкнуть по названию правой кнопкой и открыть «Свойства». Далее — вкладка «Безопасность», в пункте «Изменить» указать название группы и нажать ОК. Затем нужно настроить права для пользователей.
- Войти в «Диспетчер служб IIS», нажав правой кнопкой на строку «Правила авторизации FTP», добавить разрешающее правило. Можно позволить пользователям запись и удаление данных, а можно только чтение.
Установка и настройка сервера завершена. Однако, теперь нужно знать, как зайти на FTP-сервер.
Стандартные функции Windows позволяют сделать это просто. Достаточно открыть папку «Мой компьютер», затем в адресной строке указать путь к серверу.
Другой способ — создать ярлык подключения к ФТП на рабочем столе компьютера.
Для этого открыть«Панель управления», кликнуть правой кнопкой раздел «Сетевое окружение». В задачах выбрать «Добавить новый элемент в сетевое окружение», затем щёлкнуть на пункт «Выберите другое сетевое размещение» и «Далее». Теперь в разделе «Сетевое размещение» появится ярлык, который нужно просто перетащить мышью на рабочий стол.
Как” видно, полезно знать, как настроить FTP-сервер на ОС Windows, чтобы сделать обмен данными между пользователями удобным и без ограничений.
Упростить работу с компьютерами на Windows, подключёнными по локальной сети, можно с помощью активации FTP и TFTP серверов, каждый из которых имеет свои особенности.