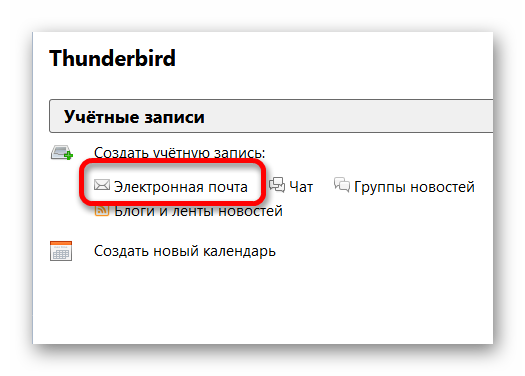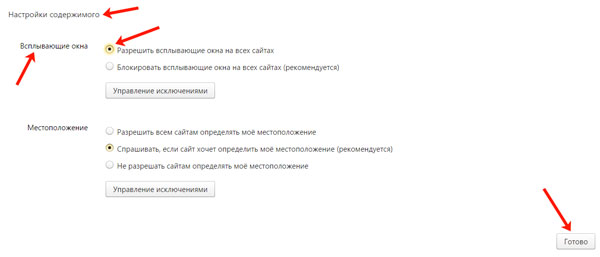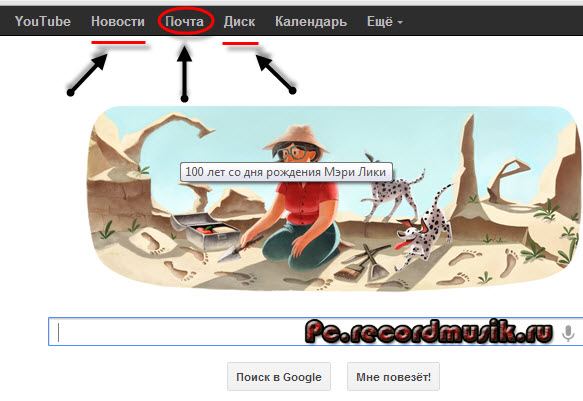Настройка почты yandex в outlook
Содержание:
- Особенности настройки Яндекс.Почты
- Добавление SPF записи на ваших DNS серверах
- Как подключить яндекс почту
- Шаг 1. Настройка Outlook
- Настройка почтового клиента
- Как правильно настроить Microsoft Outlook?
- Gizlilik Politikası
- Особенности Microsoft Outlook
- Как настроить почту Outlook
- Шаг 1. Настройка Outlook
- Сохранение и сброс настроек Outlook
- Обзор дополнительных возможностей Outlook
Особенности настройки Яндекс.Почты
Тем, кто является поклонником почты Яндекс, стоит иметь в виду, что пользоваться ею можно не только с помощью привычного всем веб-интерфейса, но и настроив почтовую программу. Сегодня их существует довольно много — ниже будут подробно рассмотрены самые популярные. В настоящее время для функционирования почтовых программ применяются специальные протоколы, в которых следует прописать некоторые данные. Расскажем, как настроить работу протоколов IMAP и POP3 для почтовых клиентов.
По протоколу IMAP
Использование протокола IMAP очень удобно, поскольку позволяет сохранить структуризацию папок пользовательского электронного ящика за счет синхронизации с сервером. Преимущество в том, что все ваши письма, отправленные посредством почтового клиента, будут сохранены и на сервере, и на ноутбуке или ПК. То есть в любой момент вы сможете получить к ним доступ, используя разные устройства.
Приведем пошаговую инструкцию для активации протокола IMAP:
Зайдите в ваш почтовый ящик в Яндекс.Почте и кликните мышью по значку в виде шестеренки в правом верхнем углу.
Выберите «Все настройки».
В правом нижнем углу найдите «Почтовые программы».
Поставьте галочку в поле, чтобы почтовые клиенты забирали почту с сервера по протоколу IMAP.
Сохраните изменения.
Таким образом осуществляется выбор протокола в почте Yandex. Но на этом остановиться не получится — следует также настроить почтовый клиент, указав ряд данных.
Во «Входящих сообщениях» нужно:
- ввести адрес почтового сервера — imap.yandex.ru;
- установить защиту соединения — SSL;
- прописать порт — 993.
В «Исходящих сообщениях» необходимо:
- указать адрес почтового сервера — smtp.yandex.ru;
- подключить безопасное соединение — SSL;
- обозначить порт — 465.
По протоколу POP3
Применение протокола POP3 позволяет скачивать письма почтовым клиентом из тех папок, которые пользователь выберет в «Настройках ящика». Все сообщения окажутся в папке «Входящие», то есть структура почты Яндекс соблюдаться не будет. Разумеется, при необходимости вы можете настроить фильтры, раскладывающие письма по соответствующим папкам, в самой почтовой программе.
Алгоритм настройки работы почтового клиента по протоколу POP3 практически аналогичен приведенному выше — откройте ваш ящик на Yandex, в правом верхнем углу найдите значок в форме шестеренки; далее следует выбрать «Все настройки», а затем перейти в «Почтовые программы». На этом этапе нужно активизировать опцию «С сервера pop.yandex.ru по протоколу POP3», а потом сохранить изменения.
Чтобы почтовая программа работала по протоколу POP3, при ее настройке укажите ключевую информацию.
Во «Входящих сообщениях» введите:
- адрес почтового сервера — pop.yandex.ru;
- безопасное соединение — SSL;
- порт — 995.
В «Исходящих сообщениях» пропишите:
- адрес почтового сервера — smtp.yandex.ru;
- безопасное соединение — SSL;
- порт — 465.
Добавление SPF записи на ваших DNS серверах
Пройдите в раздел DNS https://connect.yandex.ru/portal/admin/customization/dns в Яндекс Коннекте и скопируйте следующую запись:
@ TXT v=spf1 ip4:0.0.0.0 include:_spf.yandex.net ~all
Разберем значения в SPF записи: v=spf1 — означает версию SPF, указывать обязательно. Других версий не существует. include — указывает на хосты, разрешенные SPF записью указанного домена. ~all — «мягкое» отклонение (письмо будет принято, но может быть помечено как спам, если ведется «грубая» рассылка или человек ранее помечал письма от отправителя как спам). -all — отклонить отправку писем с серверов, не перечисленных в ip4 или ip6. +all — отправлять все письма. ?all — нейтральное отношение. all — устанавливает правила на то, что делать с письмами, которые были отправлены с неуказанных серверов.
Разместите текстовую запись на DNS серверах вашего домена. Данная запись необходима для правильной доставки ваших писем во входящие, а не в спам. Благодаря SPF почтовый сервер получателя может проверить, не подделан ли домен отправителя.
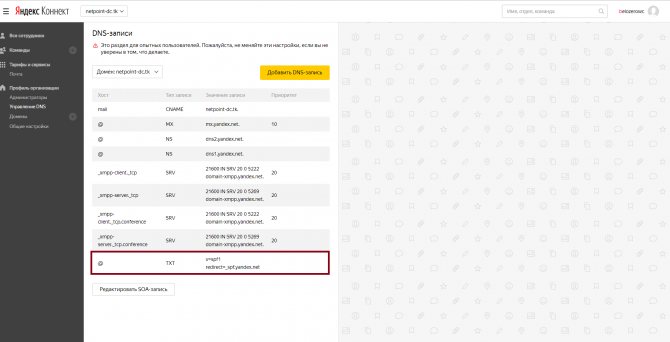
Как подключить яндекс почту
На выбор пользователю доступны несколько методов подключения почты:
- Клиент «Яндекс.Почта».
- Протокол POP3 и IMAP в ОС Android.
- Протокол POP3 и IMAP в сторонних приложениях.
Клиент «Яндекс.Почта», представляет собой приложение, устанавливаемое отдельно и настроенное на работу с сервисом Яндекс. Это наиболее простой способ просмотра, редактирования и отправки электронных писем, что подойдет начинающим пользователям. Так же оптимальный вариант, если Яндекс – единственный используемый почтовый сервис.
Протокол POP3 и IMAP, используются для доступа к электронной почте. Для работы, установка дополнительного приложения не требуется, посколько ОС Android располагает встроенными инструментами. Данный вариант удобен в том случае, когда используются несколько сервисов, например «Mail.ru» и «Rambler». При необходимости, почтовый сервис легко соединяется с основной учетной записью, например с «Gmail».
Использование POP3 и IMAP в сторонних приложениях – альтернатива, на случай, если стандартные возможности Android не подходят или не устраивают.
Шаг 1. Настройка Outlook
Версии 2003-2007
Интерфейс версий 2003-2007 отличается от более новых версий MS Outlook.
После запуска программы дождитесь полной загрузки главного окна и выполните следующие действия:
- В верхней части окна нажмите на вкладку «Сервис»
и выберите пункт «Учетные записи»
; - Далее появится менеджер настройки почтовых аккаунтов. Выберите пункт «Добавить новую запись»
и кликните на «Далее»
;
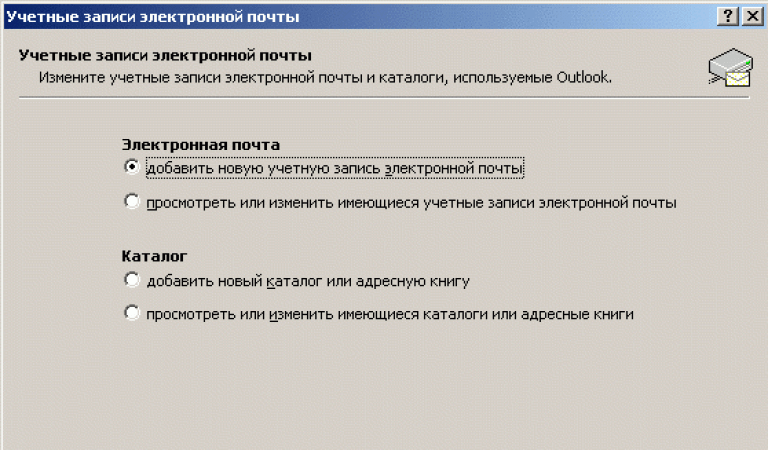
На этом этапе выберите нужный протокол соединения, опираясь на описанную в предыдущем разделе разницу между пользовательскими протоколами POP3 и IMAP. Заметьте, что Exchange Server и HTTP не предназначены для работы со .
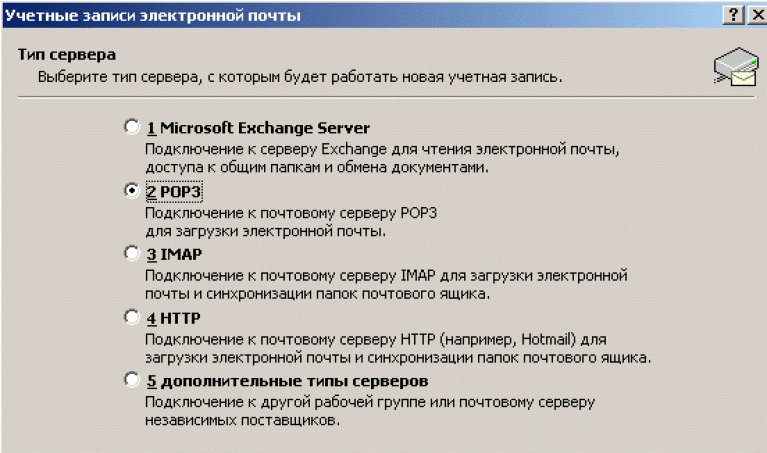
MS Outlook 2010
Откройте MS Outlook 2010 и следуйте инструкции:
- Выберите вкладку «Файл»
откройте поле сведений; - В правой части экрана можно посмотреть информацию обо всех привязанных почтовых аккаунтах. Для работы с новой учёткой нажмите на клавишу «Добавление записи»
;
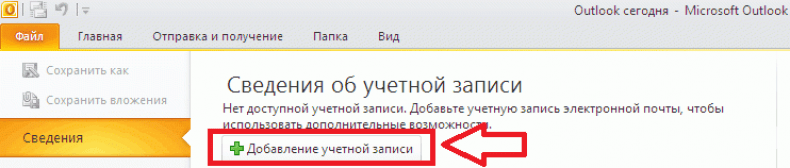
В новом окне выберите пункт «Настройка сервера вручную»
. Это позволит добавить домен любой почты и выбрать нужный протокол;
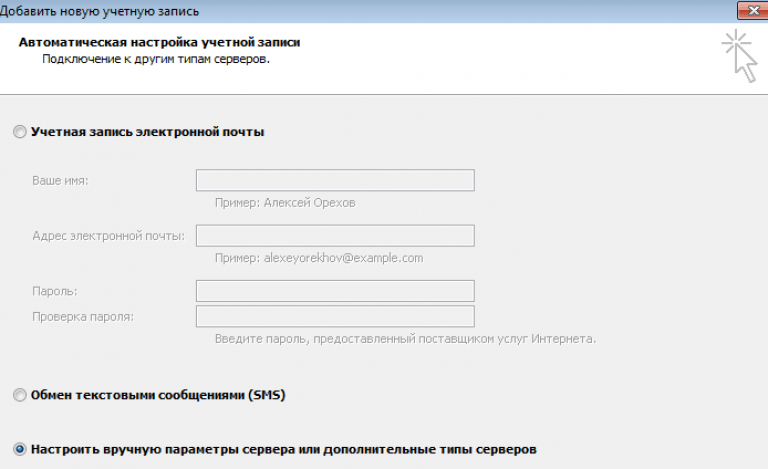
- Нажмите на «Далее»
; - Затем в новом списке действий выберите «Регистрация почты Интернета»
и перейдите в следующее окно;
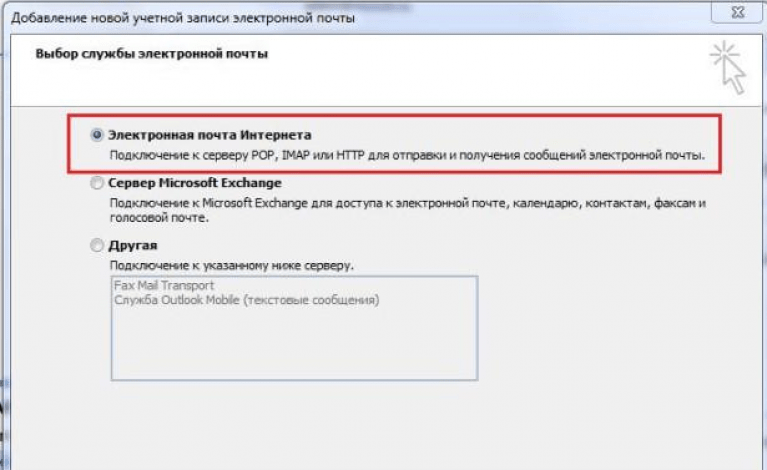
Инструкция для сборок 2013-2016
Если вы используете Outlook 2013 или 2016, следуйте инструкции:
Откройте окно «Файл»
и во вкладке «Сведения»
нажмите на кнопку добавления новой записи;

-
В новом окне можно выбрать автоматический режим подключения или настройку почты вручную.
В первом случае протокол будет выбран программой автоматически, в зависимости от и почтового домена; -
Для автоматической настройки достаточно ввести свое имя и фамилию, адрес почты и пароль
. Далее Outlook выполнить соединение с сервером и в новом окне программы вы сможете получить доступ к почтовому ящику;

В случае настройки вручную, приложение сначала попросит выбрать протокол связи и в новом окне нужно будет привязать почту Yandex.
Настройка почтового клиента
С помощью Outlook можно просто и быстро собрать в одной программе все письма с имеющихся почтовых ящиков. Для начала следует скачать и установить её, задав базовые требования. Для этого требуется следующее:
- Запустите программу. Вам будет показано приветственное сообщение.

После следует нажать «Да» в новом окне с предложением подключения к учетной записи почты.
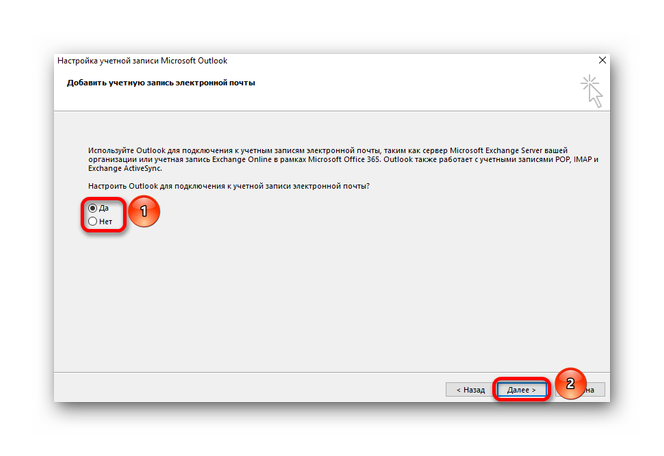
В следующем окне будет предложена автоматическая настройка учетной записи. Введите в этом окне имя, адрес почты и пароль. Нажмите «Далее».
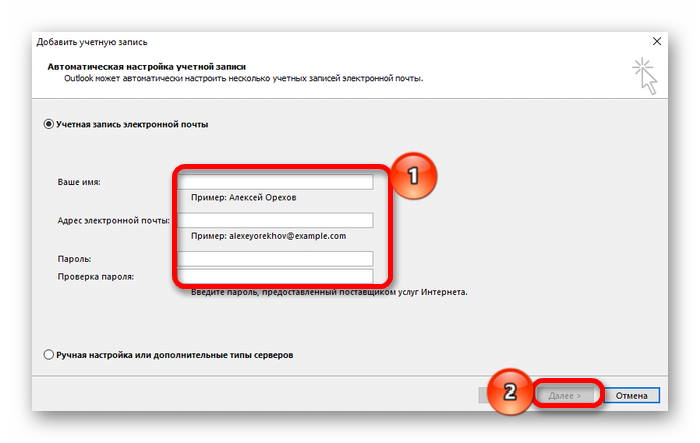
Произойдет поиск параметров для почтового сервера. Подождите, когда возле всех пунктов будет установлена галочка, и щелкните «Готово».
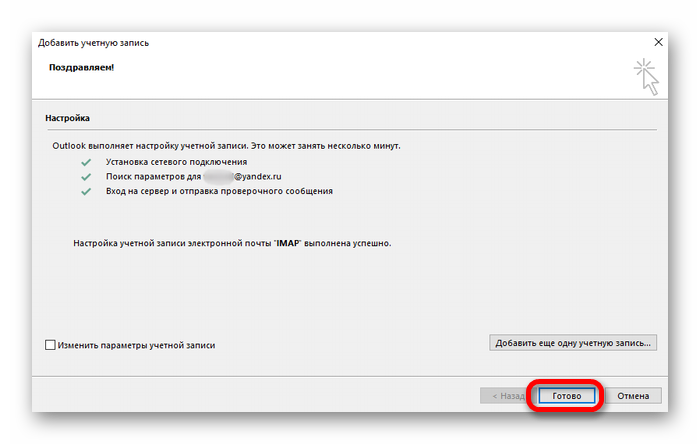
Перед вами откроется программа с вашими сообщениями на почте. При этом придет тестовое уведомление, сообщающее о подключении.
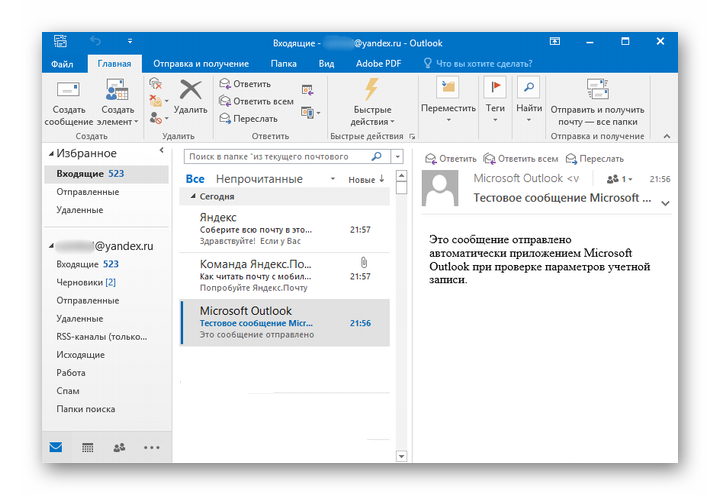
Выбор параметров почтового клиента
В верхней части программы имеется небольшое меню, содержащее несколько пунктов, которые помогают выполнить настройку в соответствии с потребностями пользователя. В этом разделе имеются:
Файл. Позволяет как создать новую запись, так и добавить дополнительную, тем самым связав сразу несколько почтовых ящиков.
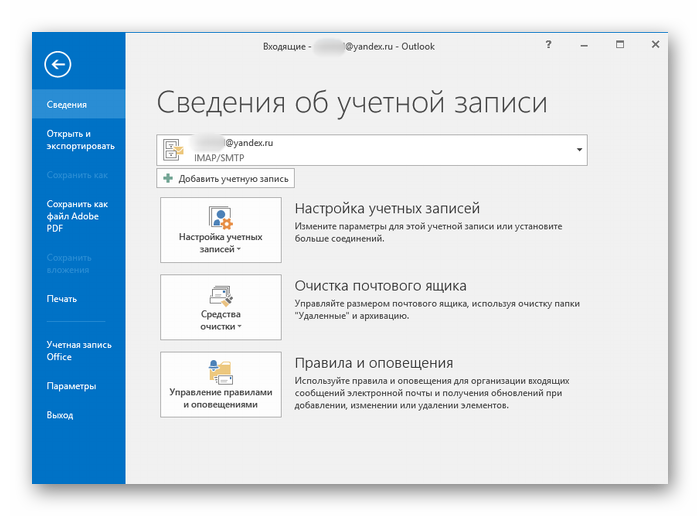
Главная. Содержит пункты для создания писем и различных совокупных элементов. Также помогает отвечать на сообщения и удалять их. Присутствует ряд других кнопок, к примеру, «быстрые действия», «теги», «перемещение» и «поиск». Это базовые инструменты для работы с почтой.
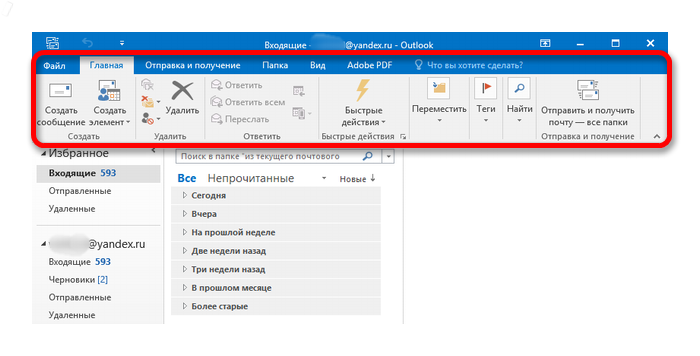
Отправка и получение. Данный пункт отвечает за отправление и получение почты. Так, в нем содержится кнопка «Обновить папку», которая при нажатии предоставляет все новые письма, о которых сервис ранее не уведомлял. Присутствует индикатор выполнения отправки сообщения, позволяющий узнать, как скоро отправится сообщение, если оно имеет большой размер.
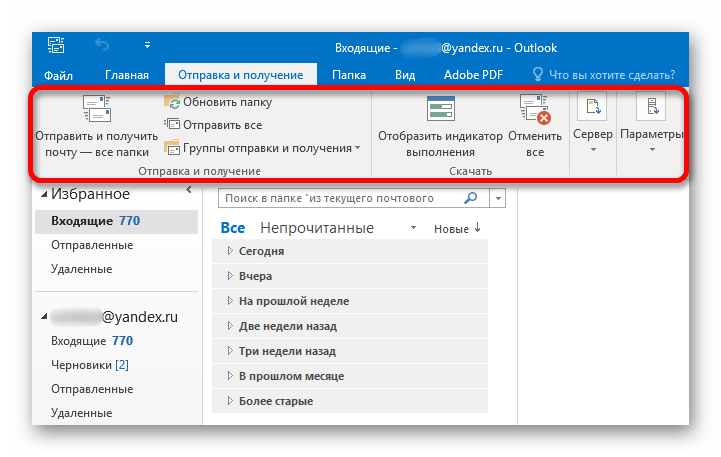
Папка. Включает функции сортировки почты и сообщений. Делает это сам пользователь, попросту создавая новые папки, в которые включаются письма заданных адресатов, объединенных общей тематикой.
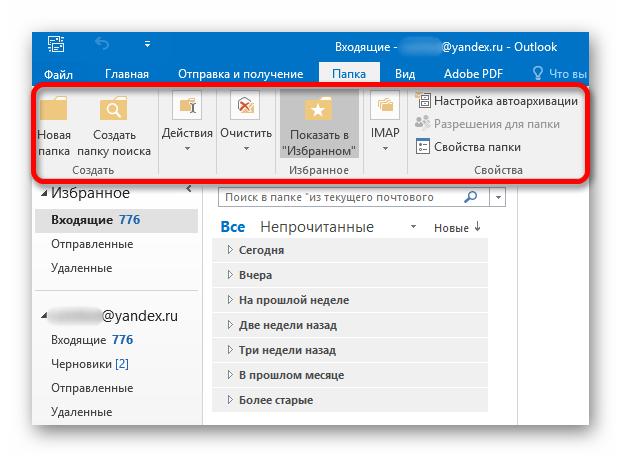
Вид. Служит для настройки внешнего отображения программы и формата сортировки и упорядочивания писем. Меняет представления папок и писем в соответствии с приоритетами пользователя.
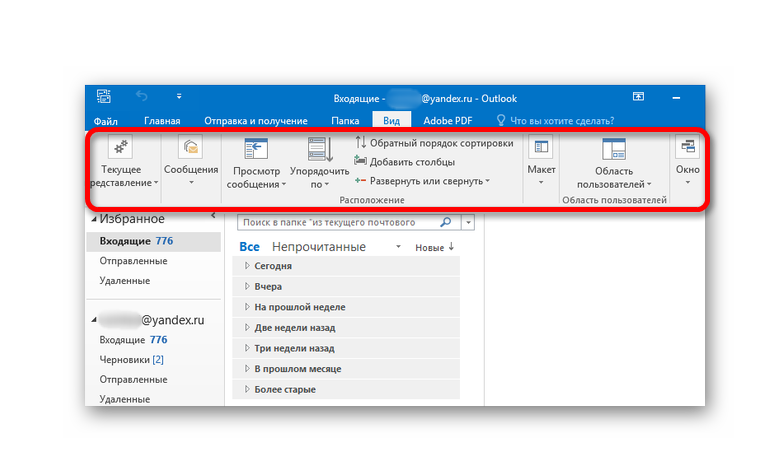
Adobe PDF. Дает возможность создавать из писем файлы-PDF. Работает как с определёнными сообщениями, так и с содержимым папок.
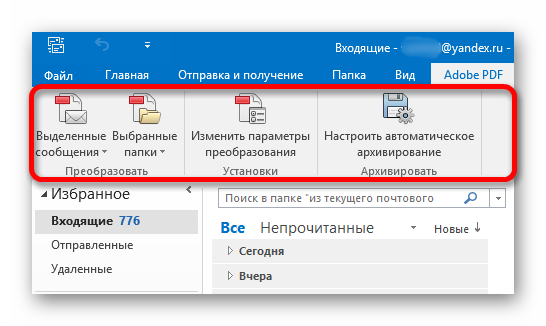
Процедура настройки Microsoft Outlook для Яндекс почты — достаточно простая задача. В зависимости от потребностей пользователя, можно установить определённые параметры и тип сортировки.
Опишите, что у вас не получилось.
Наши специалисты постараются ответить максимально быстро.
Как правильно настроить Microsoft Outlook?
Первоначально при желании настроить Outlook на работу с доменом Яндекс, следует убедиться, что присутствует интернет-соединение, а затем зайти в настройки почты. Во вкладке «Почтовые программы» поставить флаг напротив строки о получении доступа к ящику с использование почтового клиента.
Наиболее простым вариантом настройки является автоматическая, но она не всегда срабатывает, поэтому стоит рассмотреть все возможные варианты.
Настройка программы автоматически
Естественно, следует запустить Microsoft Outlook. Если ранее он не использовался, то пользователь увидит на экране приветствие, и появится окно, в котором будет предложено добавить учетную запись. Пользователю потребуется нажать «Далее». Стоит отметить, что принцип настроек Outlook 2007 будет мало отличаться от других версий. Настроить агента для работы с электронной корреспонденцией можно для домена Яндекс или любого другого.
В последующем диалоговом окне потребуется выбрать Файл – Добавление новой учетной записи. Затем последует окно, где потребуется ввести следующие данные о пользователе:
- имя пользователя;
- электронную почту (полный адрес), например, nati98@yandex.ru;
- пароль, который используется в указанной электронной почте.
При правильном введении данных, если потребуется создавать или добавлять учетную запись, настройки выполняются автоматически, а вот если что-то пошло не так, то потребуется ручная корректировка, о которой будет рассказано ниже. Знания ручной настройки будут полезны также в том случае, если нужно внести корректировки или потребуется по мере использования добавлять другие учетные записи. Для внесения изменений следует в окне учетной записи установить в строке «настроить вручную параметры сервера» и нажать далее.
Настройка по протоколу POP
Протокол POP сегодня наиболее распространенный вариант при работе. Его основной отличительной чертой является то, что все полученные письма выгружаются на компьютер, при этом с сервера они стираются. Но при необходимости на сервере их можно сохранить или удалять только по истечении определенного срока.
В возникшем окне следует исправить информацию по принципу:
- внести свое имя пользователя;
- проверить адрес ящика;
- установить тип — Pop;
- следует указать сервер входящей почты – pop.yandex.ru;
- для исходящей почты – smtp.yandex.ru;
- строка пользователь заполняется автоматически со второй строки;
- пароль следует ввести такой, как для яндекса и, естественно, его повторить.
После корректировки всех значений необходимо войти в «Другие настройки» и выбирать вкладку «Сервер исходящей почты». Здесь требуется отметить строки «STMP-серверу требуется проверка подлинности».
Во вкладке «дополнительно» потребуется проверить наличие следующих флагов:
- поставить галочку около строки с требованием шифрованного типа подключения (SSL), при этом указать в строках STMP-сервер число 465, и выбрать тип шифрованного подключения — SSL;
- проверить значение POP-сервер, оно должно быть равным 995;
- установить флаг — «оставлять копии сообщений на сервере», если есть необходимость.
Затем следует сохранить проведенные настройки куликом по «ОК», «Далее», «Готово».
Настройка протокола IMAP
IMAP – это современный вариант протокола, производит загрузку на компьютер только копии корреспонденции, причем оригиналы остаются. Для современного человека это довольно практично, так как иногда входить в почту требуется с других устройств, например, проверить с мобильного гаджета. К тому же, если с рабочим компьютером что-то произойдет, то вся информация останется целой. Удалить ее можно исключительно с Яндекс.
Настройка работы Microsoft Outlook для IMAP выполняется аналогичным образом, как и для POP. Различия буду существовать при вводе параметров учетной записи:
- тип записи – IMAP;
- сервер входящей почты – imap.yandex.ru;
- сервер исходящей почты — smtp.yandex.ru.
В Дополнительных параметрах во вкладке «Дополнительно» число IMAP-сервера должно быть поставлено – 993.
В заключение хочется отметить, что зная основные особенности настройки работы распространенного и полезного программного почтового агента от Microsoft, можно с легкостью настроить его работу для любой операционной системы или домена. Так как настройки Outlook 2010 мало отличаются от параметров для других версий операционных систем. Есть незначительные отличия.
Gizlilik Politikası
Pentayazilim.com sitesi olarak kişisel gizlilik haklarınıza saygı duyuyor ve sitemizde geçirdiğiniz süre zarfında bunu sağlamak için çaba sarf ediyoruz. Kişisel bilgilerinizin güvenliği ile ilgili açıklamalar aşağıda açıklanmış ve bilginize sunulmuştur.
Kayıt Dosyaları
Birçok standart web sunucusunda olduğu gibi Pentayazilim.com‘da istatistiksel amaçlı log dosyaları kaydı tutmaktadır. Bu dosyalar; ip adresiniz, internet servis sağlayıcınız, tarayıcınızın özellikleri, işletim sisteminiz ve siteye giriş-çıkış sayfalarınız gibi standart bilgileri içermektedir. Log dosyaları kesinlikle istatistiksel amaçlar dışında kullanılmamakta ve mahremiyetinizi ihlal etmemektedir. Ip adresiniz ve diğer bilgiler, şahsi bilgileriniz ile ilişkilendirilmemektedir.
Reklamlar
Sitemizde dışarıdan şirketlerin reklamlarını yayınlamaktayız (Google, vb.). Bu reklamlar çerez (cookies) içerebilir ve bu şirketler tarafından çerez bilgileri toplanabilir ve bizim bu bilgiye ulaşmamız mümkün değildir. Biz Google Adsense, vb. şirketler ile çalışmaktayız lütfen onların ilgili sayfalarından gizlilik sözleşmelerini okuyunuz.
Çerezler (Cookies)
“Cookie – Çerez” kelimesi web sayfası sunucusunun sizin bilgisayarınızın hard diskine yerleştirdiği ufak bir tekst dosyasını tanımlamak için kullanılmaktadır. Sitemizin bazı bölümlerinde kullanıcı kolaylığı sağlamak için çerez kullanılıyor olabilir. Ayrıca sitede mevcut bulunan reklamlar aracılığıyla, reklam verilerinin toplanması için cookie ve web beacon kullanılıyor olabilir. Bu tamamen sizin izninizle gerçekleşiyor olup, isteğiniz dahilinde internet tarayıcınızın ayarlarını değiştirerek bunu engellemeniz mümkündür.
Dış Bağlantılar
Особенности Microsoft Outlook
Наиболее удобно работать с почтовыми ящиками с использованием специальных продуктов, которые называются менеджерами. Microsoft Outlook – это очень удобный вариант, который можно использовать не только для просмотра электронной почты, но и как удобный ежедневник и помощник в делах.
Кроме обычной работы с почтой программный продукт дополнительно позволяет:
сохранять контакты с возможностью быстрого поиска и записи полезной информации;
пользоваться календарем для хранения важных событий и планирования своих дел;
просматривать дневник, в котором сохраняется вся информация по работе этого продукта;
сохранять заметки, так как это раздел напоминает отрывной календарь, в котором можно записывать самое важное;
записывать важные дела и задачи, чтобы своевременно реализовывать свои планы и максимально использовать время.
Но чтобы программа Outlook работала максимально полезно и позволяла использовать свою многофункциональность в полном объеме, требуется ее правильно настроить.
Как настроить почту Outlook
Существует несколько версий Outlook (2016, 2013, 2010, 2007 года и более старые — на данный момент утратившие свою актуальность), некоторые действия в них будут отличаться, поэтому смотрите инструкции, приведённые ниже, для вашей версии Outlook.
Основная функция Outlook — упрощение работы с электронной почтой. Так что первое, что стоит сделать, это привязать к программе один или несколько ящиков.
Добавление учетных записей
Есть два варианта добавить электронную почту: автоматическое добавление и ручное. Рекомендуется использовать первый способ, так как он легче и не требует ввода лишних данных, но если по каким-то причинам он вам не подходит, вы можете добавить почту, выполнив её настройку вручную: выбрать, на какие сервера будут уходить и приходить письма, каким образом они будут шифроваться. Для ручной настройки вам понадобятся адреса входящих и исходящих серверов компании, которой принадлежит ваша почта. Эти значения POP, SMTP и IMAP для самых популярных почт представлены в таблице:
Outlook 2010, 2013, 2016
Автоматическое добавление аккаунта без ввода детальных настроек выглядит следующим образом:
Синхронизация с детальной настройкой выполняется данными действиями:
Outlook 2007
Добавление почты в автоматическом режиме:
Добавление почты с элементами ручной настройки выполняется следующими действиями:
Подключение к почте Exchange
Почта Exchange — это локальный ящик для подключения к определённой группе, созданной сервером Exchange. Аккаунты Exchange обычно используются в организациях, компаниях или среди группы лиц, создавших свой сервер Exchange. Чтобы подключиться к такой почте и начать пользоваться ей, вам понадобится адрес сервера Exchange, присвоенное вам имя пользователя на этом сервере, имя сертификата и URL сервера. Все эти данные можно узнать у создателя или администратора сервера.
Outlook 2007
Что делать, если аккаунт в Outlook не подключается
Процесс добавления новой учётной записи в Outlook может прерваться по следующим причинам:
- Интернет-соединение было разорвано, стоит проверить его стабильность.
- Перезапустите программу, возможно, какие-то её функции работают некорректно, но после перезапуска начнут выполняться полноценно.
- Данные почты были введены неправильно. Попробуйте добавить почту в автоматическом режиме, если пытались раньше сделать это вручную, или наоборот, подключите её через ручной режим, если автоматический не работает.
- Добавляемая почта защищена двухэтапной защитой: для входа в неё требуется ввод пароля и кода безопасности, приходящего вам на телефон. Выхода из этой ситуации два: отключить двойную проверку через настройки почты на официальном сайте ящика или создать единую учётную запись Microsoft, чтобы получить специальный пароль для входа в приложения.
Получение пароля для входа в приложения
Как поставить или убрать фото профиля в Outlook
Чтобы повысить свою узнаваемость среди пользователей Outlook, вы можете добавить свою фотографию, которая будет показываться людям, получившим ваши письма:
Изменение кодировки письма
От кодировки письма зависит то, как оно будет отображаться на экране. Если вы откроете письмо, написанное в одной кодировке, используя отличную от неё кодировку, то увидите лишь набор непонятных символов, так как система не сможет распознать находящиеся в письме знаки. Чтобы изменить кодировку входящего или исходящего письма, выполните следующие действия:
Выход из автономного режима
Автономный режим позволяет работать с программой без подключения к интернету. Чтобы выйти из этого режима в Outlook 2016, 2013, 2010, достаточно перейти к вкладке «Отправка и получение» и кликнуть по иконке «Автономная работа», находящейся в блоке «Параметры». Если иконка имеет белый прозрачный цвет, то это означает, что вы не подключены к интернету, то есть находитесь в автономном режиме. Если иконка приобретёт окрас, то вы выйдете из автономного режима.
Кликаем по иконке в виде Земного шара, чтобы включить или выключить автономный режим
В Outlook 2007 настройка режима происходит в меню «Файл» — «Автономная работа». Перейдите к этому разделу, чтобы включить или отключить этот режим.
Включаем или отключаем автономный режим
Режим автономной работы не будет запускаться в том случае, если вы в данный момент совершаете какую-либо операцию через Outlook, требующую доступ в интернет: отправляете письмо, загружаете картинку и т. п. Отключитесь от сети, чтобы беспрепятственно активировать режим.
Шаг 1. Настройка Outlook
Далее следует запустить настройку почты в Outlook. Следуйте инструкции для вашей версии программы.
Версии 2003-2007
Интерфейс версий 2003-2007 отличается от более новых версий MS Outlook.
После запуска программы дождитесь полной загрузки главного окна и выполните следующие действия:
- В верхней части окна нажмите на вкладку и выберите пункт ;
- Далее появится менеджер настройки почтовых аккаунтов. Выберите пункт и кликните на ;
На этом этапе выберите нужный протокол соединения, опираясь на описанную в предыдущем разделе разницу между пользовательскими протоколами POP3 и IMAP. Заметьте, что Exchange Server и HTTP не предназначены для работы со службой Яндекс.
Далее переходите непосредственно к настройке почты Яндекс (раздел «Шаг 2»). Процедура привязки идентична для всех версий приложения.
MS Outlook 2010
Откройте MS Outlook 2010 и следуйте инструкции:
- Выберите вкладку откройте поле сведений;
- В правой части экрана можно посмотреть информацию обо всех привязанных почтовых аккаунтах. Для работы с новой учёткой нажмите на клавишу ;
В новом окне выберите пункт . Это позволит добавить домен любой почты и выбрать нужный протокол;
- Нажмите на ;
- Затем в новом списке действий выберите и перейдите в следующее окно;
Выберите протокол и выполните настройку почты Яндекс.
https://www.youtube.com/watch?v=KxCjQ2oPZPo
Инструкция для сборок 2013-2016
Если вы используете Outlook 2013 или 2016, следуйте инструкции:
Откройте окно и во вкладке нажмите на кнопку добавления новой записи;
- В новом окне можно выбрать автоматический режим подключения или настройку почты вручную. В первом случае протокол будет выбран программой автоматически, в зависимости от скорости Интернет-соединения и почтового домена;
- Для автоматической настройки достаточно ввести свое имя и фамилию, адрес почты и пароль. Далее Outlook выполнить соединение с сервером и в новом окне программы вы сможете получить доступ к почтовому ящику;
В случае настройки вручную, приложение сначала попросит выбрать протокол связи и в новом окне нужно будет привязать почту Yandex.
Как в поисковик Яндекс установить голосовой поиск?
Файлообменник Яндекс: как использовать – подробная инструкция в картинках
Популярные плагины для Яндекс Браузера: защита компьютера и удобный серфинг по сайтам
Топ браузеров 2017 года: лучшие программы для использования интернета
Сохранение и сброс настроек Outlook
Все внесённые в Outlook изменения записываются в файл Outcmd.dat, расположенный в папке: Основной_диск:\Пользователи\Имя_учетной_записи\AppData\Roaming\Microsoft\Outlook. Чтобы сбросить параметры Outlook до значений по умолчанию, перенесите этот файл в любую другую папку, предварительно закрыв саму программу. Когда вы запустите Outlook снова, файл Outcmd.dat не будет найден и создастся заново, соответственно, не имея настроек, внесённых пользователем.
Основные настройки Outlook на этом завершены. Вы можете добавить дополнительные почты, если они у вас имеются. И не забывайте отключать автономный режим, так как во время того, когда он включён, Outlook не проверяет в автоматическом режиме поступающие письма, из-за этого вы можете пропустить важные входящие сообщения.
Обзор дополнительных возможностей Outlook
Использовать MS Outlook только для отправки и получения почты – это примерно то же самое, что ездить на автомобиле всегда на первой передаче. Научитесь пользоваться Календарем, и никакие события не будут забыты: достаточно настроить разовую или периодическую функцию напоминания, пригласить участников из списка Контактов
Даже при закрытом приложении вы своевременно получите push-уведомление на рабочий стол о предстоящем важном событии или поступивших сообщениях
Храните важные дела в Задачах, добавляйте в поле записей ссылки на файлы, текстовые фрагменты, картинки, url-адреса сайтов и многое другое.
Синхронизируйте Outlook с мобильным устройством – все запланированные встречи всегда будут под рукой, а контакты сохранятся как на ПК, так и смартфоне. Скачайте приложение для смартфона и пользуйтесь возможностями сервиса в любом месте.
Существенным отличием программного почтового клиента от виртуальных сервисов является расположение самого ПО и динамической базы данных на локальном компьютере или сервере. Каждая учетная запись Outlook создает файл личных папок с расширением .pst, который по умолчанию находится по пути C:\Users\UserName\AppData\Local\Microsoft\Outlook. Это позволяет легко копировать и бэкапить информацию любым доступным способом. В случае необходимости файл с данными может быть подключен к вновь созданной учетной записи в любой версии Outlook, в том числе установленной на стороннем компьютере. Вся информация и настройки приложений на последнюю дату записи будут сохранены.
В самой программе предусмотрена возможность создания архивов базы данных, в том числе в автоматическом режиме.