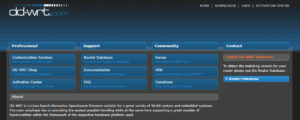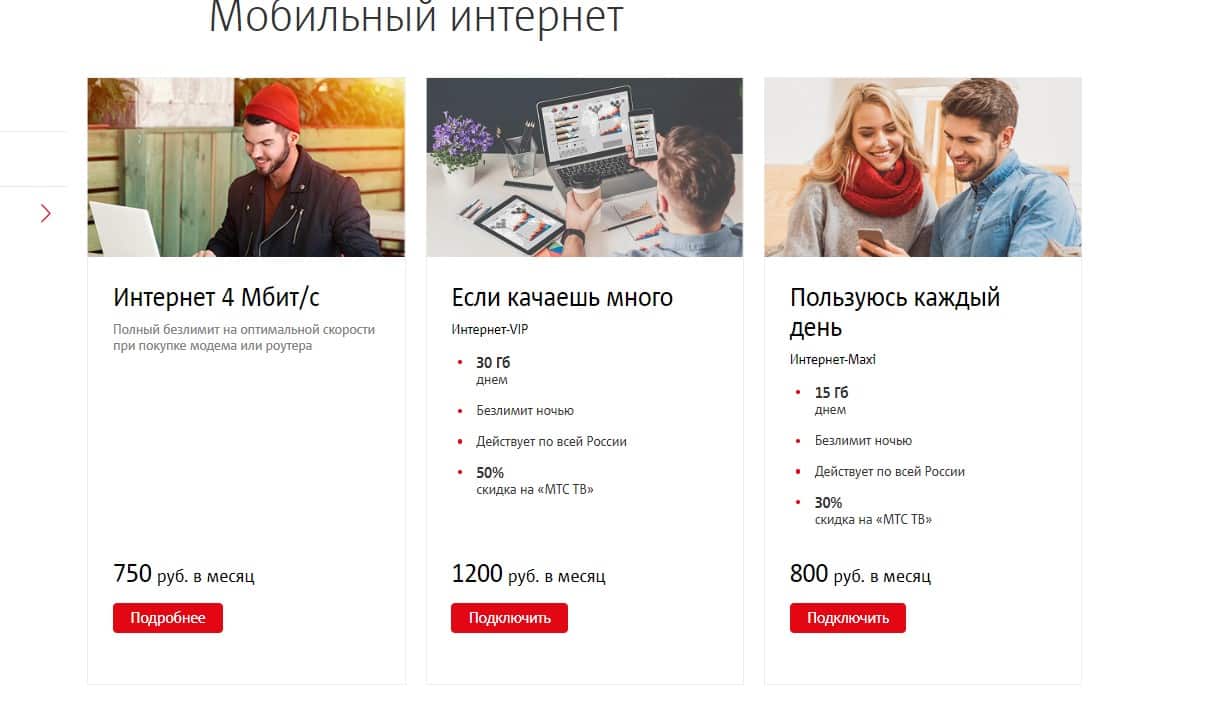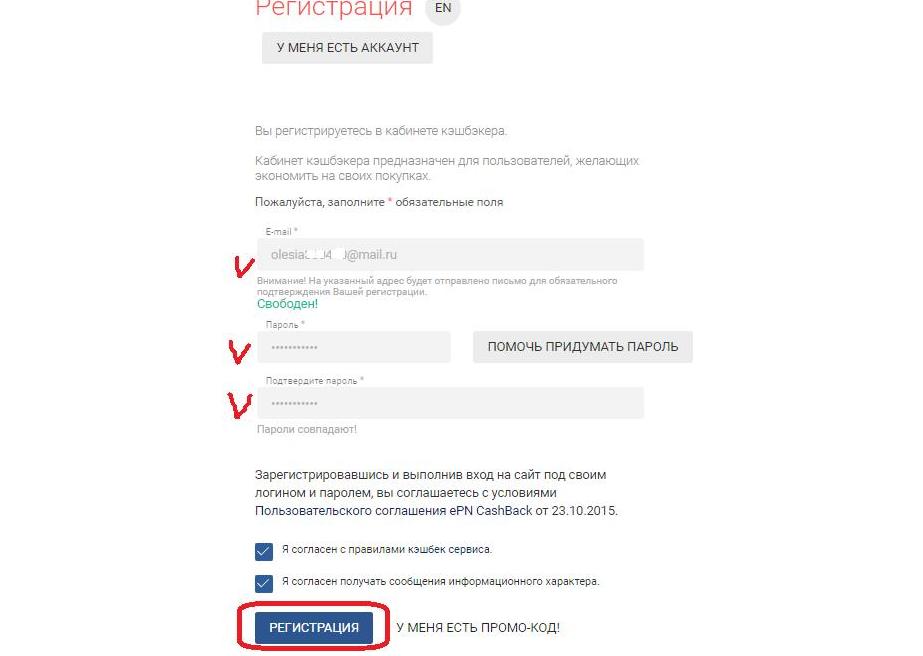Nanostation m2: настройка, инструкция, обзор, характеристики и отзывы
Содержание:
- Дизайн и конструкция
- Подключение точки доступа на iPhone с использованием режима модема
- Настройки безопасности NanoStation
- Основные особенности NanoStation M2
- Преимущества и недостатки
- Настройка NanoStation в качестве станции
- Технические характеристики
- Настройка Ubiquiti NanoStation M2 Loco
- Настройка Nanostation Loco M2 для раздачи Wi-Fi
- Вместо заключения
- Как настроить точку доступа
- Настройка сетевой карты компьютера
- Подготовка компьютера к работе
- Характеристики
- Как подключить точку доступа Nanostation M2 к роутеру
- Основные особенности Nanostation m2
Дизайн и конструкция
Визуально NanoStation M2 сильно отличается от того, что предлагается на рынке. Это небольшая белая коробка вытянутой формы, созданная специально для установки на улице, рядом с камерами и на всевозможных столбах. Этому способствуют вмонтированные в корпус крепежи, похожие на клипсы. Они достаточно тугие и крепкие. В качестве основного материала корпуса выступает белый матовый пластик, устойчивый к повреждениям и различным погодным условиям. Выглядит гаджет довольно интересно и отлично вписывается в любом помещении и на улице. Установленный рядом с камерами роутер едва заметен. Большинство людей даже не заметят устройство.

В нижней части корпуса расположена крышка, под которой прячутся два порта для подключения кабелей формата RJ-45 (классические сетевые кабели). Там же находится небольшое отверстие для сброса настроек NanoStation M2 (так же как и на других роутерах). Для закрепления гаджета на мачтах большого диаметра необходимо использовать стягивающие провода, идущие в комплекте. На передней панели можно обнаружить набор индикаторов, оповещающих пользователей о наличии питания, подключения к LAN1, подключения к LAN2 плюс еще четыре индикатора сигнала, показывающих состояние подключения (уровень сигнала).
Подключение точки доступа на iPhone с использованием режима модема
Чтобы раздать мобильный интернет с Айфона, есть три способа. Посредством Wi-Fi и Bluetooth установится беспроводное, а при помощи USB-кабеля — проводное соединение.
Через Wi-Fi
Через hotspot могут работать все устройства, обладающие модулем Вай фай, без разницы, какой тип операционной системы они имеют. Главное, поддержание устройством требуемого протокола передачи данных. Для раздачи Интернета на иные гаджеты посредством Вай фай нужно выполнить следующее:
- Посетить «Настройки».
- Перейти в пункт «Режим модема».
- Ввести пароль для Wi-Fi. Пароль должен содержать не меньше 8 символов. Если вдруг не пройдет аутентификация, следует сбросить пароль.
- Активировать «Режим модема», передвинув ползунок.
- Включить Wi-Fi на своем гаджете и дать пользователю, желающему подключиться, пароль от hotspot. Ее название будет схожим с именем на iPhone. Посмотреть это можно в пункте «Об этом устройстве».
Все, что потребуется сделать в таком случае:
- Сделать свайп вверх для вызова «Центра управления», нажать по значку сотовой связи, удерживая его.
- При помощи 3D-Touch выводится дополнительное меню. В нем нужно будет нажать «Режим модема», и он активируется.
Через Bluetooth
При отсутствии Wi-Fi на другом устройстве можно подключиться для раздачи по протоколу Bluetooth. Для этого понадобится:
- Зайти в «Настройки» устройств.
- Активировать Bluetooth на обоих гаджетах.
- Нажать на значок подключения в панели уведомлений. Выбрать устройство и щелкнуть «Подключиться к сети» для Mac OS. При успешном подключении появится соответствующая надпись.
- При подключении через устройство на базе Windows OS следует щелкнуть правой кнопкой мыши для вызова контекстного меню. Далее выбрать «Подключаться через» и «Точка доступа».
Через USB
Данный метод подразумевает использовать смартфон в качестве модема на компьютере. Это удобно, когда нет возможности купить отдельный USB-модем или при нахождении в другой стране. Чтобы подключиться к Интернету через USB необходимо:
- Установить последнюю версию программы iTunes с официального сайта на ПК либо ноутбук, поскольку программа содержит драйверы для успешного подключения девайса на основе iOS к ПК.
- Подключить мобильный девайс к компьютеру с помощью специального USB-кабеля, идущего в комплекте с гаджетом.
- Программа iTunes должна отобразить телефон. Следует убедиться в создании подключения и воспользоваться им.
Настройки безопасности NanoStation
Изменять настройки маршрутизатора может только администратор. Чтобы посторонние люди не могли получить доступ к настройкам, необходимо изменить пароль для идентификации.
Для этого в веб-интерфейсе устройства необходимо перейти в раздел «System», далее — «Administrative Account». Здесь нужно изменить стандартный пароль.
- В графе «Current Password» нужно указать текущий пароль — ubnt.
- Напротив слов «New Password» указать новый пароль, содержащий не менее 10 символов.
- В графе ниже нужно повторно ввести новый пароль.
- В завершении для сохранения изменений кликнуть на кнопку Change.
Настроек в точке доступа Ubiquiti Nanostation Loco M2 возникнуть не должно, главное -строго следовать пошаговой инструкции. На официальном сайте производителя содержится большое количество технической информации и электронная версия инструкции по эксплуатации, где подробно описан каждый шаг.
Основные особенности NanoStation M2
NanoStation M2 представляет собой компактный, но при этом очень мощный мобильный передатчик с антенной MIMO и мощностью в 600 милливатт. Гаджет идеально подходит для подключения к IP-камерам и получения информации с них. Одним из главных преимуществ гаджета является поддержка технологии Airmax, которая предотвращает ненужные изменения при передаче данных на большие дистанции. В NanoStation M2 встроена интеллектуальная система смены приоритетов для передачи данных с камер или аудиосигнала.
Можно осуществить настройку точки доступа NanoStation M2 для организации масштабной Wi-Fi-сети (например, в небольшом городе), к которой могут подключиться любые клиенты. Такие же точки доступа используются для установки соединения между несколькими филиалами одной компании.
Благодаря возможности переносить тяжелые климатические условия NanoStation M2 отлично зарекомендовал себя в качестве идеального инструмента для организации надежной и бесперебойной сети.
Такое же устройство можно использовать в качестве моста, который будет передавать сигнал на удаленное расстояние (до 7 километров). Это будет эффективно для индивидуальных лиц, которые хотят наладить единую сеть между двумя квартирами в одном городе или дачными домиком и квартирой. Также таким образом NanoStation M2 используют провайдеры связи, которые могут установить в доме одну-единственную рабочую станцию и уже из нее вести провода к каждой отдельной квартире. Основной сигнал, соответственно, передается с помощью другой мини-станции NanoStation M2.

Важным преимуществом гаджетов от Ubiquiti является операционная система Air OS, которая помогает эффективно управлять несколькими точками NanoStation. Там же можно настроить сдвиг частот, чтобы владельцы смартфонов и компьютеров с поддержкой Wi-Fi не могли уловить сигнал, передаваемый вашим мостом NanoStation.
Преимущества и недостатки
Точка доступа Ubiquiti Nanostation M2 имеет довольно обширный перечень преимущественных особенностей, чем и обусловлена востребованность устройства на отечественном рынке. Основные из них:
- небольшие размеры и привлекательный внешний вид;
- на официальном сайте производителя всегда содержится последняя и актуальная техническая информация, последние версии прошивки;
- приемлемая стоимость;
- возможность осуществлять сброс до заводских конфигураций и перезагрузку удаленно;
- возможность уличного использования (влаго- и пыленепроницаемость);
- питание по витой паре;
- настраивать его просто, достаточно следовать инструкции.
Что касается недостатков, то многие пользователи отмечают отсутствие дополнительного порта Ethernet. Например, старшая модель им оснащена.
Настройка NanoStation в качестве станции

18. На NanoStation-S выполняем шаги 1-5, затем 16, и после него выполняем шаг 10. В 10 шаге указываем IP, отличный от IP первого устройства, но находящийся в той же подсести, например, 192.168.10.201.
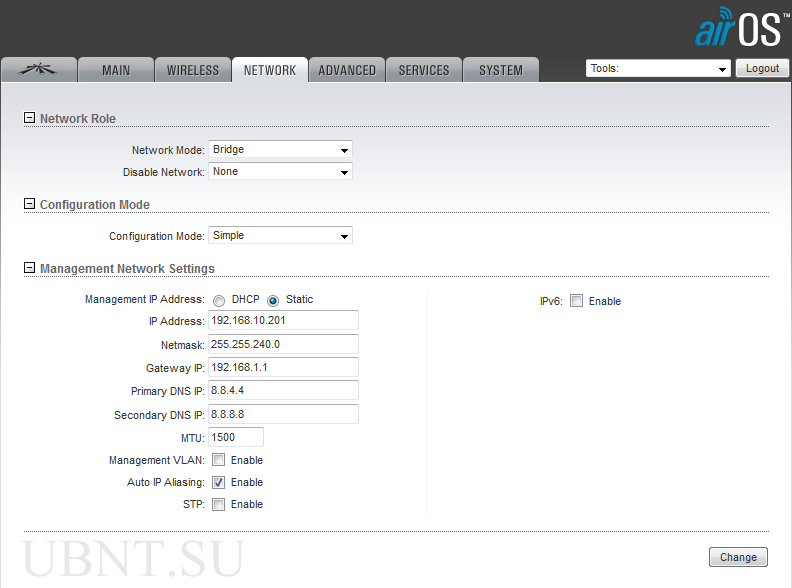
19. Переходим на вкладку Wireless.
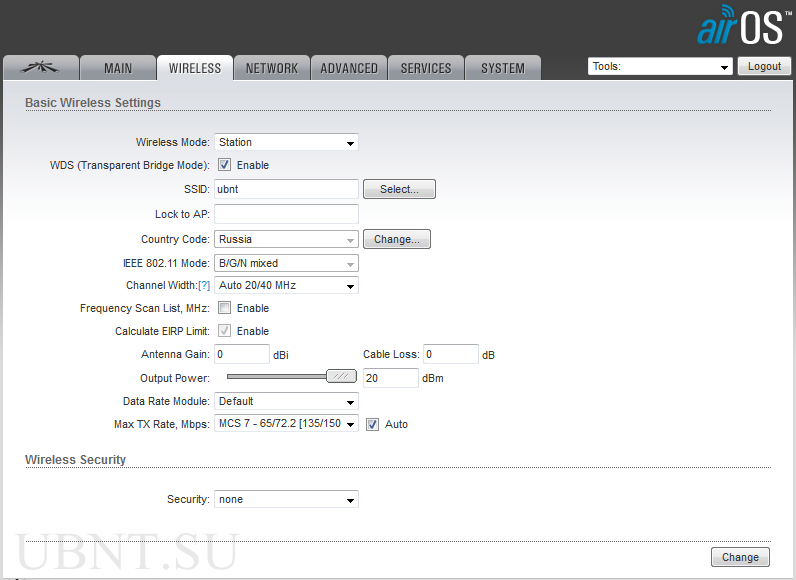
20. Убеждаемся, что LAN-интерфейс блока питания NanoStation-AP не подключен к Вашему ПК.
21. Выбираем режим Station, ставим «галку» WDS, жмем кнопку Select рядом с полем SSID.
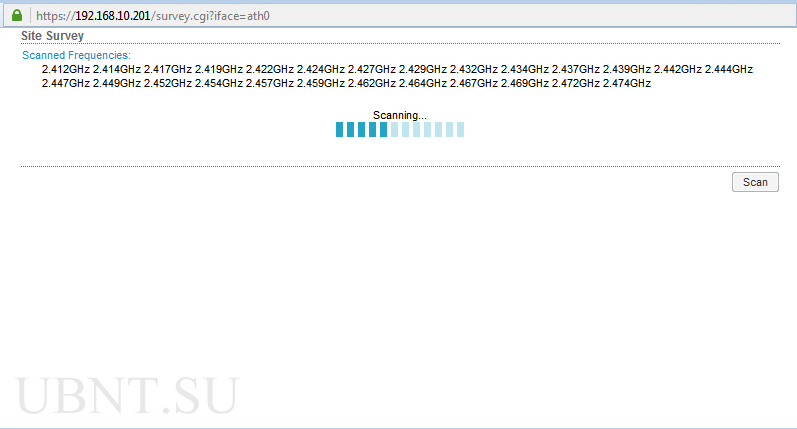
22. Ждем несколько секунд и в открывшемся списке wifi-сетей, которые увидела наша NanoStation-S, находим свою сеть. По цифрам в последней колонке убеждаемся, что частота и канал соответствуют введенным нами ранее. Отмечаем нашу сеть щелчком по переключателю в левой колонке, и затем нажимаем внизу кнопку «Lock to AP», тем самым «привязывая» нашу станцию к точке доступа.
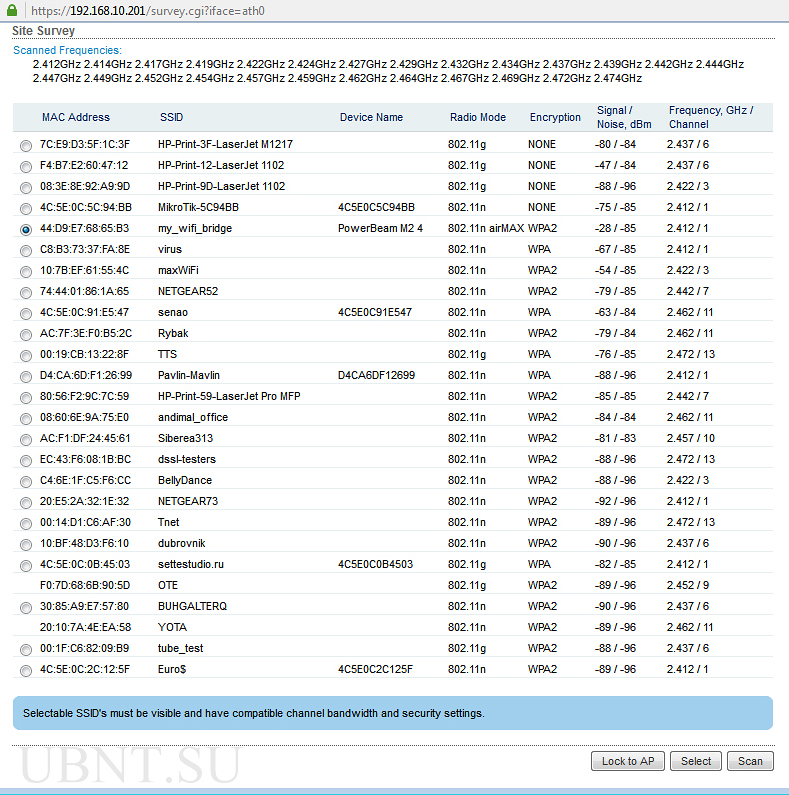
23
Обращаем внимание, что в поле Lock to AP появился MAC-адрес нашей NanoStation-S. Параметры: Frequency Scan List, Antenna, Output Power, Data Rate Module, Max TX Rate, Security, WPA Autentification, WPA Preshared Key делаем такими же, как и в пункте 12
Особенно тщательно вводим ключ шифрования. Сохраняем настройки.
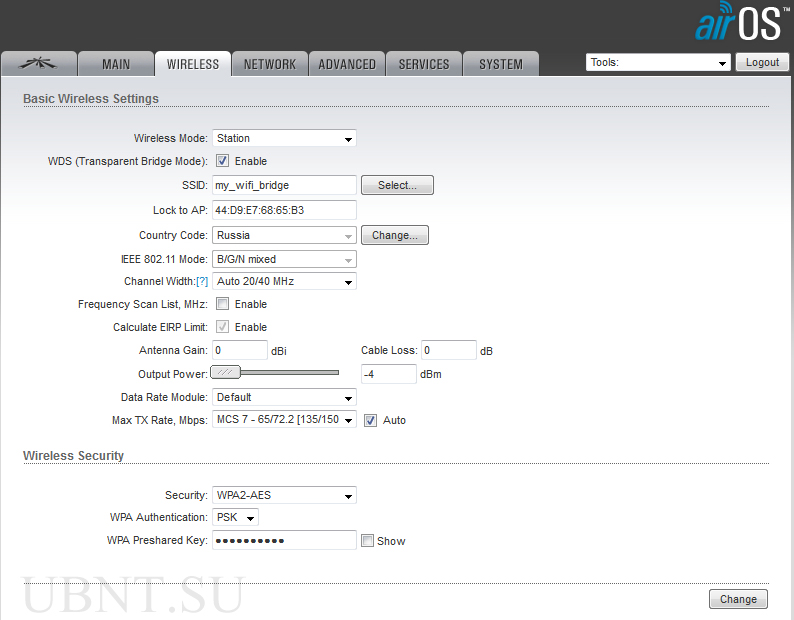
24. Разделы Advanced, Services и System — аналогично пунктам 13-15. Сохраняем все изменения NanoStation-S и перезагружаем ее.
25. На вкладке Main наблюдаем наличие связи между нашими устройствами.
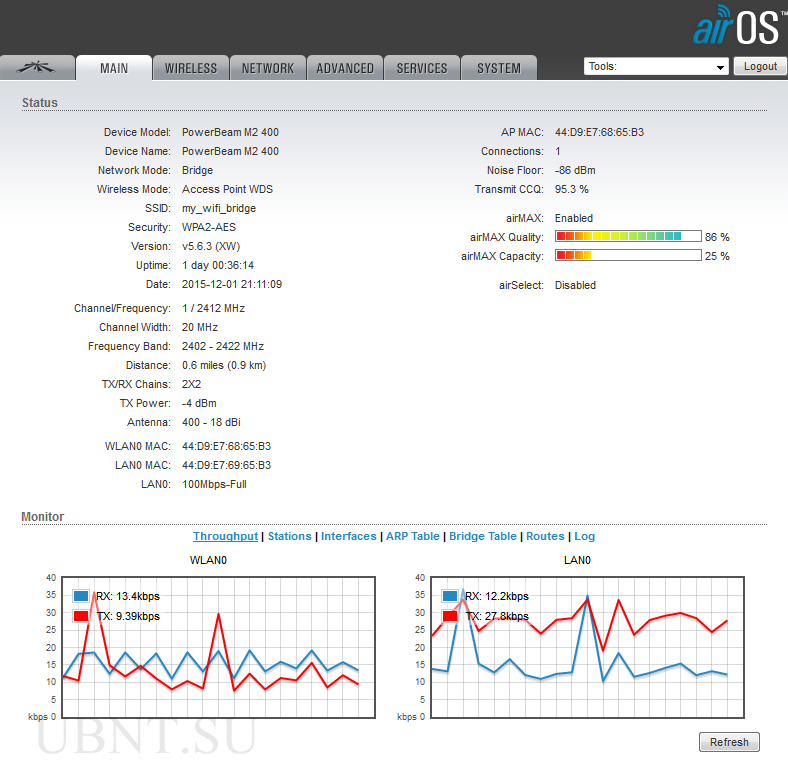
26. В правом верхнем углу в списке NanoStation-S выбираем Ping и в списке Select Destination IP открывшегося окна указываем IP второго устройства, жмем Start и убеждаемся в наличии и стабильности связи.
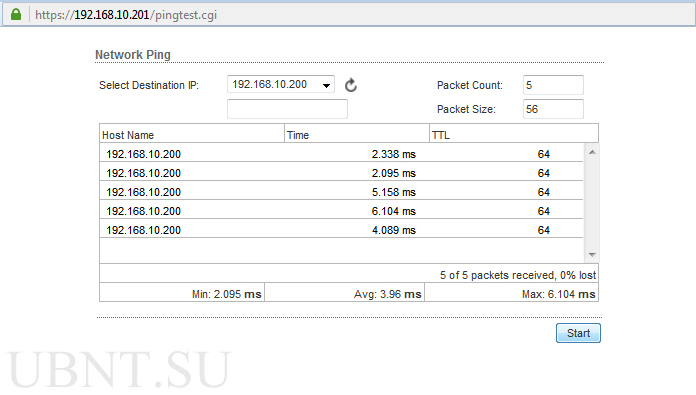
27 . В новой вкладке браузера можно ввести адрес первого устройства (NanoStation-AP) и выполнить шаги 24-25 на нем, в качестве объекта пинга указать NanoStation-S или Ваш ПК.
28. Можно запустить пинг дальнего устройства «тяжелыми» пакетами непосредственно из командной строки.
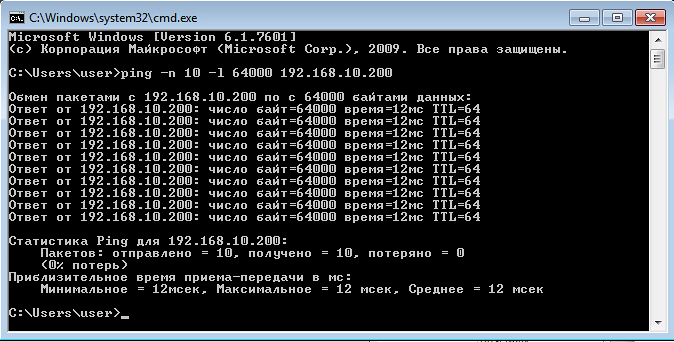
29. После подтверждения работоспособности моста, этап настроек можно считать завершенным. Перед монтажом следует, как и говорилось в пункте 12, на обоих устройствах выставить мощность передатчиков Output Power на максимум, а на NanoStation-AP отключить вещание SSID и установить фильтрацию по MAC-адресу. Нужный MAC-адрес содержится во вкладке Main NanoStation-S рядом со словами WLAN0 MAC. После выполнения этих операций следует повторно выполнить шаги 25-26 чтобы убедиться в том, что устройства не потеряли связь между собой.
Технические характеристики
Точка доступа Ubiquiti Nanostation Loco M2 обладает следующими техническими характеристиками:
- Устройство оснащено секторной антенной с двойной поляризацией MIMO 2*2 (вертикальная/горизонтальная).
- Максимальная мощность энергопотребления составляет 5,5 Вт (устройство экономично).
- Сектор усиления 60 градусов, а его коэффициент — 8 дБ.
- Единственным портом 10/100 Ethernet представлен сетевой веб-интерфейс производителя.
- Дополнительная опция — возможность сужения и расширения канала, возможность подсоединять вторые и другие каналы.
- Loco M2 оснащено процессором Atheros MIPS 24KC, 400 MHz.
Точка доступа имеет привлекательный внешний вид. Задняя часть корпуса оснащена углублением для надежной фиксации к поверхности. Верхняя часть литая, т. е. не имеет швов, что защищает детали от проникновения в них пыли и влаги.

Настройка Ubiquiti NanoStation M2 Loco
Если вы хотите использовать NanoStation в качестве дополнения для вашего роутера, который будет раздавать интернет на большое пространство по тем же правилам и с теми же параметрами безопасности, что и ваш статический роутер (или модем с функцией роутера), то необходимо произвести настройку NanoStation M2 (роутер) в режиме точки доступа (access point):
- Перед началом нужно подключить ваш основной роутер к компьютеру с помощью кабеля (никаких Wi-Fi).
- Затем открываем «Панель управления».
- Переходим в подменю «Центр управления сетями».
- Выбираем пункт «Изменение параметров адаптера».
- Открываем свойства сетевого подключения и меняем настройки IPv4.
- В качестве IP-адреса вводим 192.168.1.21, а в качестве маски подсети – 255.255.255.0.
Как только закончили настройку соединения, необходимо настроить саму станцию:
- Для этого открываем любой браузер и переходим по адресу 192.168.1.20 (если войти не удается, значит, кто-то изменил адрес подключения к станции).
- Перед вами появится диалоговое окно, где нужно ввести свой логин и пароль (по умолчанию это ubnt).
- Открываем в интерфейсе AirOS вкладку Wireless.
- Меняем параметр Wireless Mode на Access Point.
- В параметре Country Code вводим любую страну (США позволит разогнать скорость подключения).
- В поле SSID вводим название для сети (любое).
- В качестве типа защиты указываем WPA2-AES и вводим восьмизначный пароль.
- Для сохранения введенных параметров нажимаем на кнопку Change и перезагружаем точку доступа вместе с роутером.

Настройка Nanostation Loco M2 для раздачи Wi-Fi
Настроить Nanostation Loco M2 для раздачи Wi-Fi можно ниже представленным способом.
Как только откроется веб-интерфейс, нужно перейти во вкладку Wireless. Параметры нужно установить следующие:
- Активировать режим работы «точка доступа», кликнув на графу Wireless Mode: Access Point.
- Указать страну, в которой используется устройство — Country Code.
- В графе SSID указать имя точки доступа.
- Тип шифрования указывается в графе Security: WPA2-AES.
- Для сохранения внесенных изменений нужно кликнуть на кнопку Change.
Nanostation M2 настройка в режиме роутера несложна, главное — строго следовать пошаговой инструкции.
Вместо заключения
Итак, в сухом остатке перед нами — отличное и надежное устройство для организации массивных интернет-сетей. На сегодняшний день на рынке существует не так много похожих устройств, поэтому конкуренция ведется жесткая. Ubiquiti смогли на деле доказать, что делают устройства достойные вашего внимания.
Ознакомившись с этим кратким обзором, вы сможете в полной мере узнать позиционирование устройства и функции NanoStation M2. Настройка гаджета, конечно, требует некоторой сноровки, но даже с этим вы должны справиться. Вам остается лишь сделать выбор и решить, готовы ли вы потратить приличную сумму для организации одной сети между квартирой и дачным домиком.
Владельцы и сотрудники крупных компаний теперь знают наиболее надежный способ обеспечения всего офиса интернетом, а отделы охраны нашли идеальный передатчик видеопотока с IP-камер без дополнительных проводов.
Как настроить точку доступа
Настройка точки доступа Интернет в МТС, как правило, ограничивается получением системного сообщения и его сохранением. Телефон или другое устройство самостоятельно распознают и прописывают данные в системе. Это актуально почти для всех аппаратов, которые куплены на территории РФ. Многие из устройств уже имеют необходимые настройки, которые не нужно вводить. Если в телефоне нет необходимых параметров, требуется знать, как настроить точку доступа МТС. Для каждого оборудования имеются свои нюансы.
Телефон
Сегодня каждый владелец смартфона пользуется мобильным Интернетом, поэтому собственники таких устройств должны уметь настроить MTS точку доступа к Интернету на своем аппарате, будь это Айфон или смартфон с Андроид. Рассмотрим разные варианты.
Андроид
Для настройки телефона с Android перейдите в меню и выберите пункт Настройки. Далее войдите в раздел Беспроводная связь.
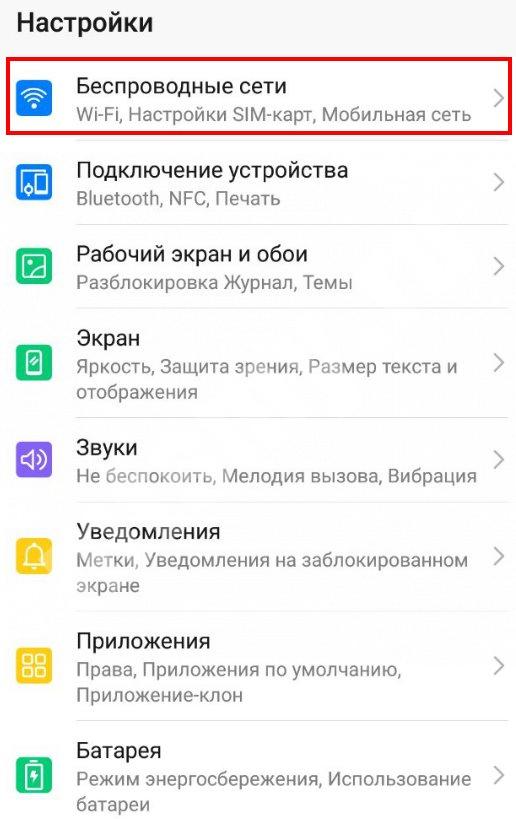
А там поставьте отметку возле секции Мобильный Интернет. Далее идите в Мобильные сети и профиль MTS Internet, если он там предусмотрен.
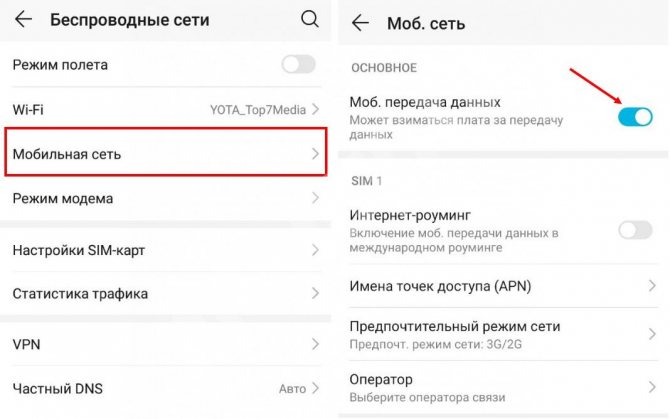
Если его нет, жмите кнопку Создать APN, чтобы задать параметры точки доступа МТС.
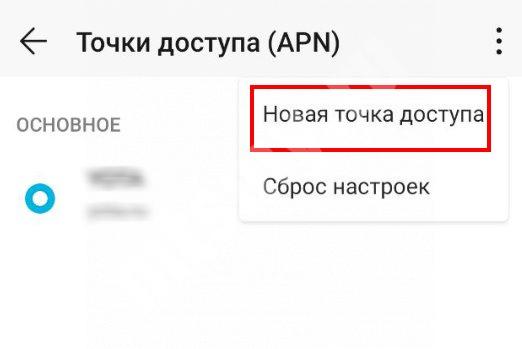
Здесь необходимо ввести следующие данные:
- имя — MTS Internet;
- APN — internet.mts.ru;
- логин и пароль — mts.
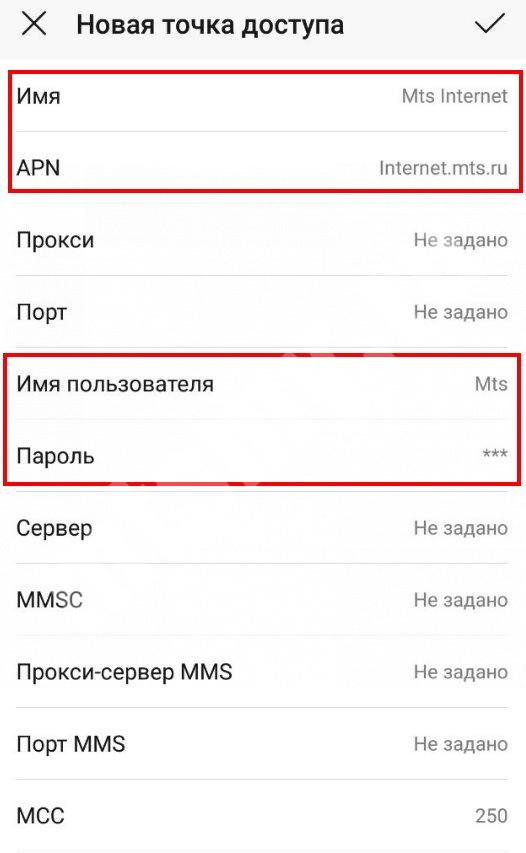
Остальные параметры не меняются и остаются такими же. Для ряда аппаратов Флай, Хуавей или Леново в секции Тип аутентификации необходимо установить параметр Не установлено. Для правильной работы мобильной сети необходимо использовать показатель Нет.
Айфон
В телефонах с iOS задание мобильной точки доступа МТС осуществляется по такому же сценарию. Для правильной настройки передачи и получения данных в смартфонах Айфон сделайте такие шаги:
Перейдите в Настройки.
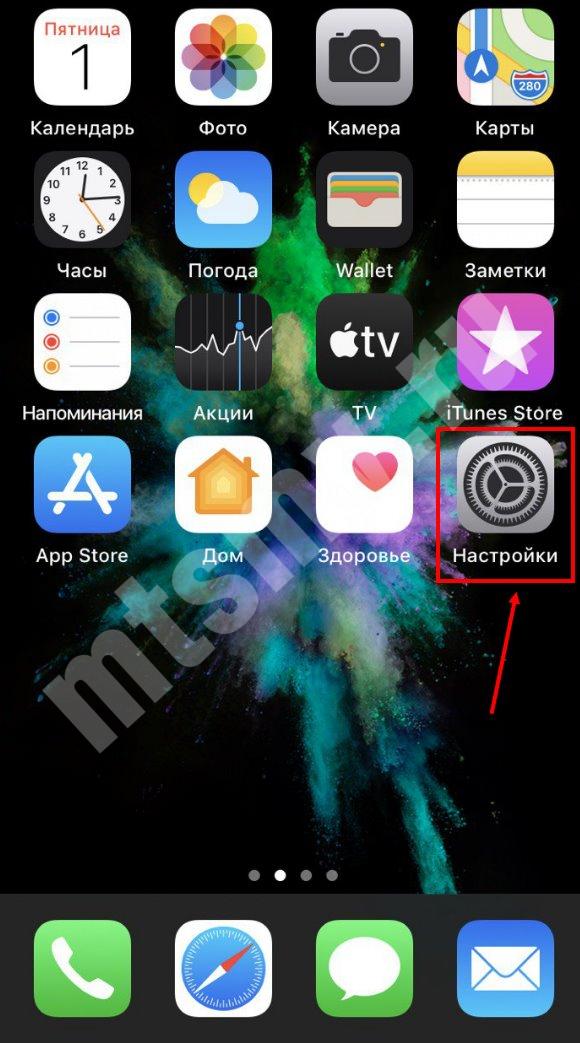
Войдите в раздел Сотовая связь.
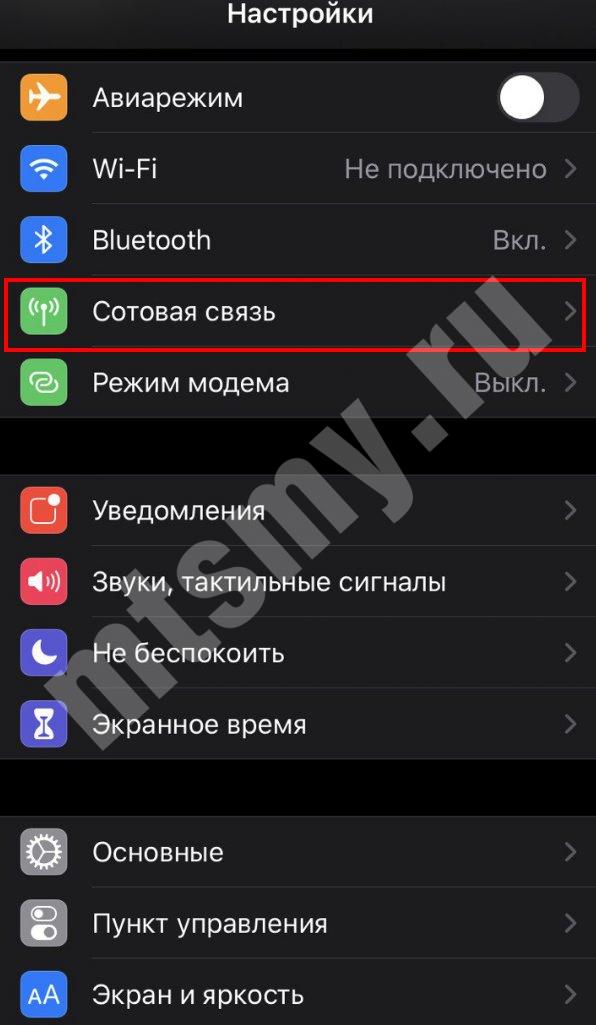
Кликните на Сотовая связь передачи данных.
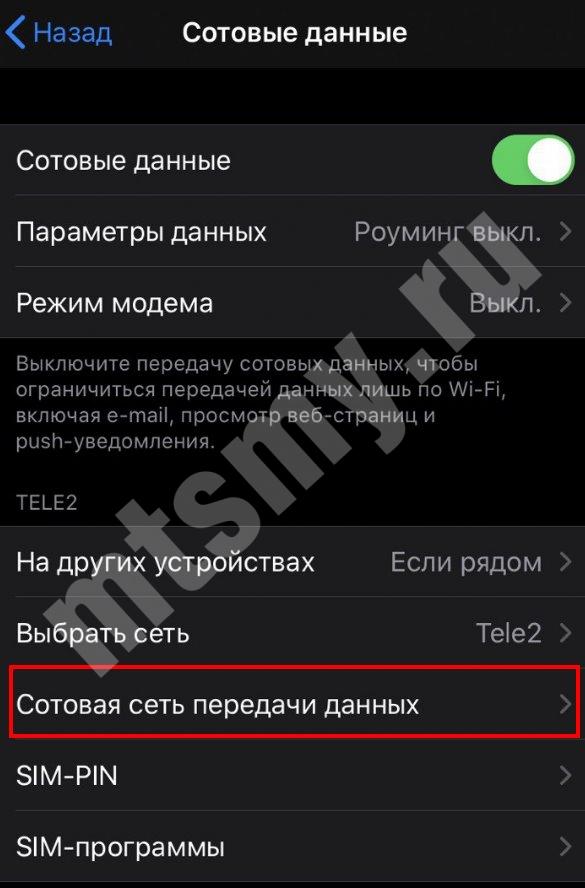
Следующим шагом необходимо вбить необходимую информацию. Для сотовых данных и настройки LTE (для Айфон 5.0 и выше) и режима модема указываются следующие сведения МТС:
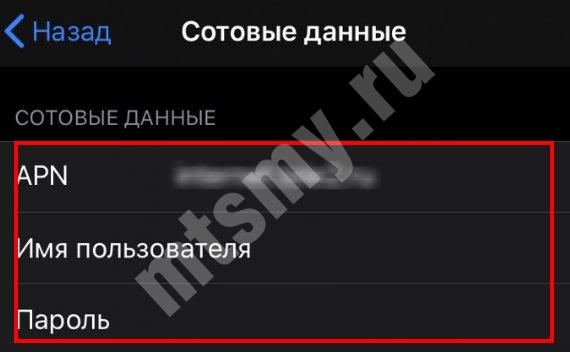
- имя сети — MTS Internet;
- APN — internet.mts.ru;
- логин и пароль — mts.
В случае с настройками ММС необходимо вбить следующую информацию:
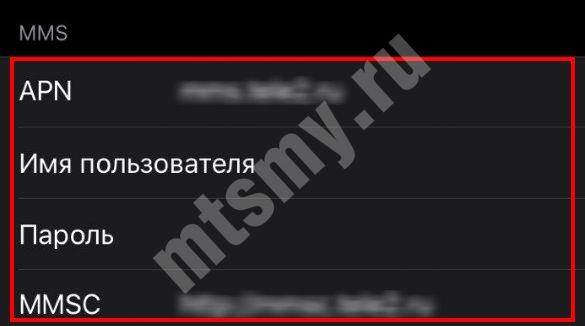
- имя — mts
- APN — mms.mts.ru;
- логин и пароль — mts;
- MMSC — https://mmsc;
- ММС-прокси — 192.168.192.192:8080;
- наибольший сообщения — 512000;
- URL адрес ММС — не заполняется.
После ввода данных, касающихся точки доступа MTS Internet, можно пользоваться услугой с учетом тарифов оператора.
На планшете
Планшетные устройства работают на тех же ОС, что и смартфоны, поэтому и процесс их настройки будет идентичным. Так, при наличии устройства на Андроид необходимо ввести те параметры, что указаны выше для смартфонов. Что касается планшетных ПК Айпад, в них необходимые данные уже прописываются по умолчанию.
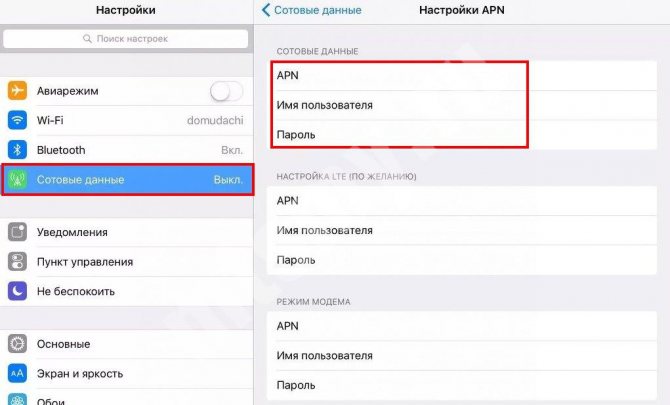
На модеме
Если вы используете модем, вопрос, как получить точку доступа МТС решается еще проще. Все данные для входа в Сеть уже настроены, и пользователю ничего не нужно делать. Достаточно вставить устройство в разъем и дождаться установки драйверов и ПО. По возможности перейдите на страницу вашего модема и установите свежее обновление.
Если после установки модема драйвера и ПО не устанавливаются автоматически, проверьте следующие параметры:
- наличие запрета на автоматический запуск;
- правильность определения модема конкретным портом;
- действия антивирусного ПО (возможно, это оно блокирует работу устройства);
- исправность самого модема.
Если указанные выше препятствия отсутствуют, а связи нет, для настройки точки доступа МТС 4g или 3g вбейте необходимую информацию самостоятельно. Для этого войдите в программу и найдите раздел, где делаются новые профили. Далее заполняйте их таким же образом, как и в случае с телефонами, а после дозвона пропишите *99#.
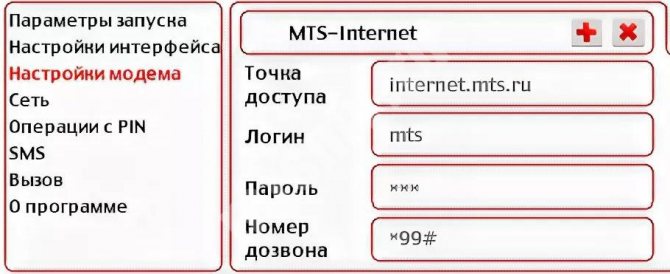
Далее сохраните данные и поставьте статус По умолчанию, а после этого пользуйтесь сетью.
Как видно, настройка осуществляется по идентичному алгоритму для всех устройств. Главное для абонента МТС — ввести имя точки доступа APN и заполнить другие поля с учетом требований оператора. Если по какой-либо причине возникают трудности с подключением, можно написать или позвонить в техподдержку.
Настройка сетевой карты компьютера
Во время настройки сетевой карты персонального компьютера роутер должен быть подключен к ПК с помощью сетевого кабеля, а не по Wi-Fi. Подключиться можно кабелем, который прилагается в комплекте.
Настройка сетевой карты персонального ПК проводится по следующему алгоритму:
- Открыть «Панель управления» и кликнуть курсором мыши на раздел «Центр управления сетями и общим доступом».
- Следующий шаг — перейти в «Изменение параметров адаптера» и выделить «Подключение по локальной сети», кликнув правой кнопкой мыши. Из выпадающего списка выбрать раздел «Свойства».
- Нажатием выделить «Протокол Интернета 4 TCP/IPv4», следующий этап — графа «Свойства».
- В сплывающем окне выбрать «Использовать следующий IP-адрес» и ввести: 192.168.1.21.
- В завершении нужно обязательно сохранить изменения, нажав на кнопку «ОК».
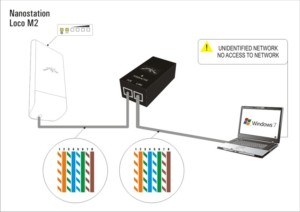
Подготовка компьютера к работе
Для Ubiquiti NanoStation M2 настройка сетевой карты компьютера осуществляется так же, как и для модели Локо. Наиболее надежным вариантом при процедуре настройки является проводное соединение, а не по Вайфай. Поэтому далее будет описан вариант подключения по кабелю роутера с ПК. Настройка состоит из следующих последовательных этапов действий:
- Войти в «Панель управления»;
- Далее перейти во вкладку «Центр управления сетями и общим доступом»;
- Затем в следующем отобразившемся меню открыть закладку «Изменение параметров адаптера»;
- После этого вызвать контекстное меню от «Подключений по локальной сети»;
- Кликнуть «Свойства»;
- Далее перейти в закладку «Сеть» и выделить «Протокол Интернета версии 4», кликнуть «Свойства»;
- В следующем отобразившемся окошке поставить отметку напротив строчки «Использовать следующий IP»;
- Напечатать в поле «IP» — 192.168.1.21;
- В графе «Маска» ввести — 255.255.255.0;
- Щелкнуть «Ok»;
- Готово, сейчас можно перейти к настройкам устройства.
Характеристики
| Основные характеристики | |
| Описание | NanoStation Loco M2 — предназначена для передачи трафика на расстояние до 5 км. В компактном корпусе устройства, которое может использоваться как беспроводной мост, репитер или точка доступа, размещена радиочасть мощностью 400 мВт и новая панельная антенна с углом диаграммы 60 . |
| Производитель | UBIQUITI |
| Серия | NanoStation |
| Модель | LocoM2 |
| Тип оборудования | Точка доступанайти похожее Wi-Fi оборудование |
| Характеристики WiFi | |
| Стандарты Wi-Fi | WiFi N (b/g/n) |
| Максимальная скорость WiFi | 150 Мбит/сек |
| Частота беспроводной связи | 2.4 ГГц |
| Режимы, беспроводные сети | Bridge — Point to Point, Point to Multi-Point, WDS-Bridge, Adapter (Wireless Client) |
| Схемы обеспечения безопасности передачи данных | WPA2; WPA; AES |
| Конфигурация | |
| Процессор | Atheros MIPS 24KC 400 МГц |
| Память | 32 Мб SDRAM, 8 Мб flash |
| Операционная система | airOS v5.6 |
| Управление | SNMP (Simple Network Management Protocol) |
| Характеристики антенн | |
| Радиус действия | до 5000 метров |
| Встроенные антенны | 1 антенна |
| Усиление антенны | 8 dBi |
| VSWR | 1.4:1 |
| Поляризация | Двойная линейная |
| HPBW | 60 ° по горизонтали, 60 ° по вертикали |
| Поддержка MIMO | MIMO |
| Беспроводной сигнал и приемопередатчики | |
| Мощность передатчика (802.11g) | 18 dBm |
| Мощность передатчика (802.11b) | 23 dBm |
| Чувствительность приемника (802.11g) | -75 dBm |
| Чувствительность приемника (802.11b) | -83 dBm |
| Безопасность | |
| Брандмауэр (Firewall) | Защита от ARP атак, Фильтрация по IP, Фильтрация по MAC-адресам |
| Сетевые характеристики | |
| QoS | Поддерживается |
| DMZ | Поддерживается |
| NAT | Поддерживается |
| Интерфейс, разъемы и выходы | |
| Порты Fast Ethernet | 1 порт 10/100 Мбит/сек |
| Особенности корпуса | |
| Корпус | Пластик |
| Цвета, использованные в оформлении | Белый |
| Индикаторы | LAN, Power, Signal |
| Кнопки | Reset |
| Варианты крепления | Крепление к штанге |
| Подходит для установки вне помещения | Да |
| Рабочая температура | -30 ~ 75 °C |
| Питание | |
| PoE | Поддерживается в соответствии с Passive PoE 24В 0.5А (Pairs 4, 5+; 7, 8 Return) |
| Питание | От электросети, PoE (Power over Ethernet)коммутаторы PoE и PoE-инжекторы |
| Блок питания | Внешний, в комплекте. Passive PoEблок питания |
| Потребление энергии | 5.5 Вт |
| Совместимость | |
| Максимальная длина кабеля | до 100 метров |
| Комплект поставки и опции | |
| Комплект поставки | PoE-адаптеркомплект №1 |
| Логистика | |
| Размеры (ширина x высота x глубина) | 163 x 31 x 80 мм |
| Вес | 0.18 кг |
| Размеры упаковки (измерено в НИКСе) | 22.18 x 12.17 x 8.34 см |
| Вес брутто (измерено в НИКСе) | 0.508 кг |
Как подключить точку доступа Nanostation M2 к роутеру
Чтобы выполнить подключение Nanostation M2 к роутеру, необходимо соблюдать следующую последовательность действий:
- Открыть любой адрес, установленный на персональном компьютере, и в адресную строку ввести: 192.168.1.20. На клавиатуре нажать на клавишу Enter.
- На мониторе отобразится форма, где пользователю нужно ввести логин и пароль для идентификации. По умолчанию установлены одинаковые логин и пароль — ubnt.
Важно! Если в самом начале, введя адрес в адресную строку браузера, не удается зайти на веб-интерфейс производителя, то значит у Ubiquiti Nanostation изменен IP-адрес, который использован по умолчанию. Потребуется сбросить устройство до заводских настроек, для этого на 10-15 секунд на корпусе точки доступа нужно зажать кнопку Reset
Основные особенности Nanostation m2
Устройство Ubiquiti Nanostation Loco M2 представляет собой точку доступа, предназначенную для работы в любых погодных условиях (всепогодное). Применяется для создания скоростного интернета или для масштабируемости сети Вай-Фай. Еще можно применять для организации Wi-Fi моста, активное устройство подключается к интернету и раздает на все гаджеты, подключенные к нему.

Благодаря конструкторским особенностям и грамотному обеспечению удается обеспечить высокоскоростное подключение к сети различных устройств, например, мобильных гаджетов, планшетов, персональных ПК по стандартам беспроводной связи IЕЕЕ 802.11 с частотой 2,4 ГГц. Он способен раздавать интернет с максимальной скоростью 150 Мбит/с. Устанавливают Nanostation m2 в панельных домах и офисах, стены не помеха.