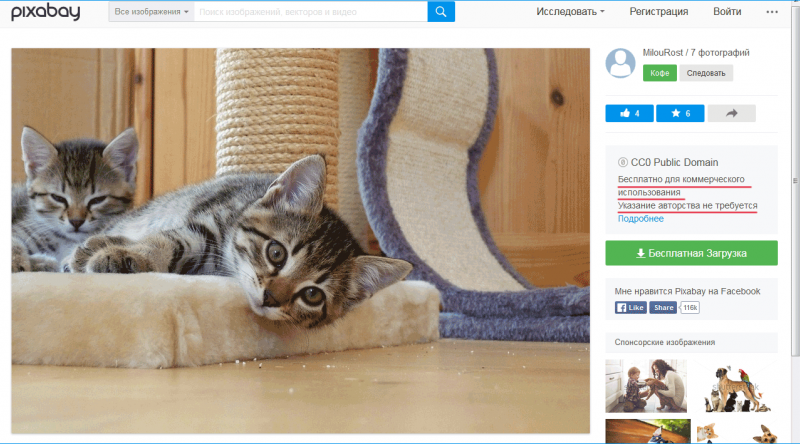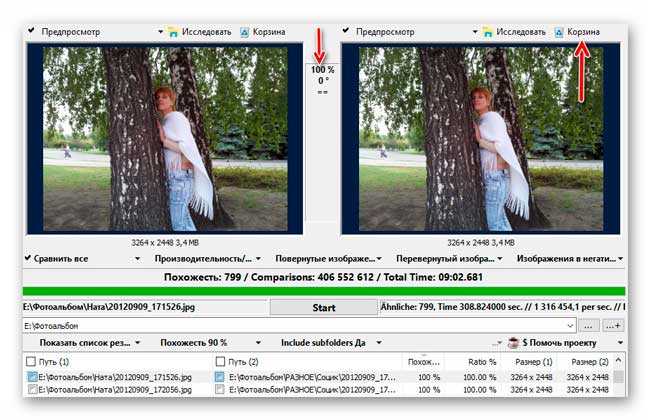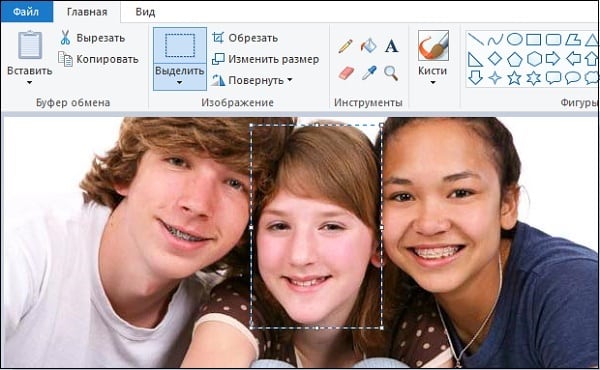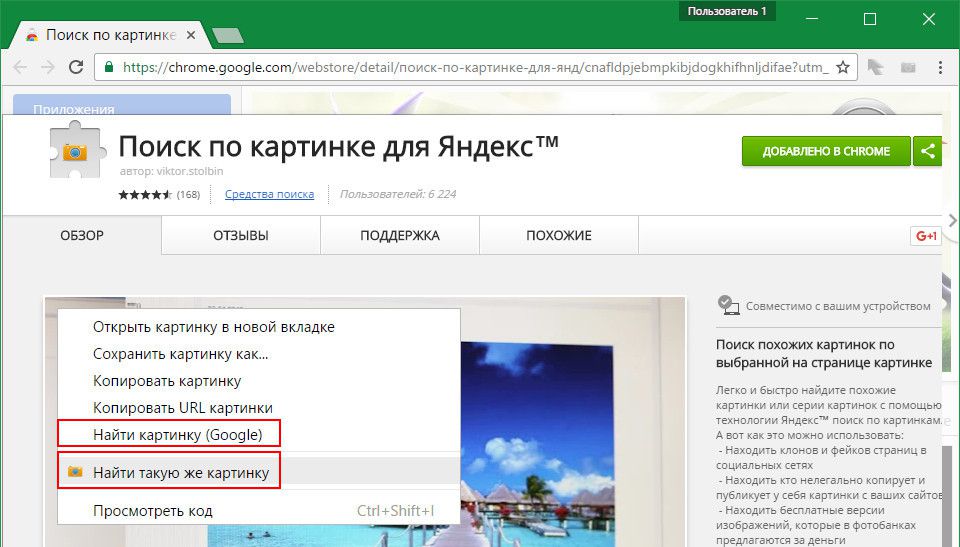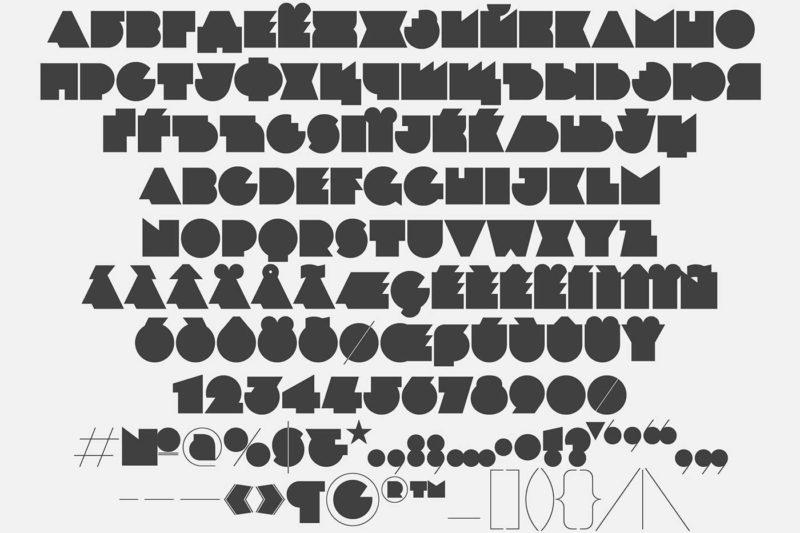Поиск по картинке с телефона андроид: ищем похожие картинки и название того, что изображено
Содержание:
- Поиск похожих фотографий на сервисе Bing
- Возможности сервиса поиска изображений
- Как работает поиск картинок в Яндексе
- Поиск через Сервис Картинки от Google
- Как искать картинки в Google
- Обзор сервиса Яндекс Картинки
- Поиск по картинке
- Как найти оригинал заданного изображения
- Расширения браузеров для поиска картинок
- Как найти двойника по своему фото?
- Как найти предмет по фото?
- Алгоритм поиска картинок
- Как найти картинку в интернете — советы и выводы
Поиск похожих фотографий на сервисе Bing
Поиск картинок в поисковике Bing от Майкрософт в целом напоминает поиск в Гугл и Яндекс. Поисковик Бинг – это ещё одна эффективная система, которую мы можем использовать для поиска визуальных совпадений онлайн. При этом Bing ищет картинки в Интернете преимущественно на зарубежных ресурсах.
Реализуйте следующее для проверки картинки:
- Перейдите на bing.com;
- Кликните на значок для поиска фотографий в поисковой строке справа;
- Вставьте изображение или сфотографируйте его нажав на соответствующую опцию для загрузки фото на ресурс;
- Просмотрите полученный результат;
-
Если последний вас не устроил, нажмите внизу под изображением на надпись «Наглядный поиск». Появится специальная рамка, с помощью которой вы сможете выбрать то место на вашем изображении, которой необходимо отыскать на других фото (например, лицо нужного человека).
Возможности сервиса поиска изображений
Открыть изображение в большом размере. Чтобы открыть снимок в увеличенном размере, просто нажмите на него.
А если хотите загрузить его в отдельном окне, нажмите еще раз.
Открыть источник. Чтобы перейти на сайт, где было опубликовано изображение, нажмите на название картинки или адрес под ней.
В новой вкладке откроется сайт-источник.
Скачать на телефон. Сохранить снимок можно двумя способами:
- Через Яндекс
- С оригинального сайта (источника)
В первом случае изображение не всегда закачивается в хорошем качестве. А во втором зачастую можно выбрать размер.
Для загрузки через Яндекс нажимаем на кнопку «Скачать» под снимком.
Изображение откроется в новом окне. Нажимаем на него и удерживаем палец, пока не появится меню. Из списка выбираем пункт «Скачать изображение». После этого картинка запишется в галерею телефона.
Для загрузки с оригинального сайта нужно сначала на него перейти. Для этого нажать по названию снимка или по адресу сайта, написанного под ним.
В моем случае открылся сайт бесплатных картинок. Здесь есть возможность скачать снимок в разных размерах. Для этого нажимаю на кнопку «Бесплатная Загрузка». Затем выбираю размер и нажимаю «Скачать».
Снимок запишется в галерею телефона.
Изменить изображение. У сервиса есть встроенный редактор, при помощи которого можно внести небольшие правки.
1. Нажмите на кнопку «Редактор» под снимком.
2. Откроется увеличенное изображение, а под ним инструменты для редактирования.
3. Обработайте картинку и нажмите на кнопку «Готово».
4. Выберите пункт «Скачать» и изображение загрузится в галерею.
Появится меню с иконками социальных сетей. Через них можно опубликовать снимок на своей странице или отправить личным сообщением другу.
Добавить в коллекцию. Кнопка «В коллекцию» позволяет добавить изображение в папку «Мои коллекции/Мои картинки» в главном меню. Это что-то вроде закладок.
Найти похожие изображения. Кнопка «Похожие» загрузит подобные снимки (копии).
Фильтры
Фильтры помогают уточнить поиск, отсортировать результаты. Чтобы это сделать, нажмите на пункт «Фильтры» вверху.
Откроется панель, через которую можно выбрать параметры.
Например, если нажать на «Рисунки» загрузятся только рисованные картинки.
А кнопка «Белый фон» показывает только изображения на белом фоне.
Расширенные фильтры. Если настроек недостаточно, то можно открыть полную версию фильтров. Для этого нужно переключить мобильный браузер в компьютерный вид.
1. Нажмите на значок «три точки» в верхнем углу программы.
2. В окошке выберите «Версия для ПК».
3. Для отображения настроек нажмите на пункт «Показать фильтры» в правом углу.
Размер. Сортирует картинки по размеру. Можно выбрать большой, средний, маленький, или указать определенное значение.
Ориентация. Настраивает вид страницы: горизонтальный, вертикальный или квадратный.
Тип. Здесь можно выбрать, какие именно картинки будут показаны: с белым фоном, лица, рисунки и чертежи и др.
Цвет. Можно выбрать цветные, черно-белые или изображения в определенных тонах.
Файл. Задает фильтр по расширению (формату файла):
- JPEG — использует сжатие с потерями и не поддерживает прозрачность.
- PNG — поддерживает полноцветные изображения с сохранением прозрачности.
- GIF — это живые анимированные картинки.
Ещё. Через этот пункт можно указать дополнительные настройки: товары, свежие, обои.
Сбросить. Удаление всех назначенных фильтров.
Как работает поиск картинок в Яндексе
Теперь пришла пора поговорить про «зеркало Рунета». Несмотря на то, что сервис Яндекс Images появился на год позже Гугловского, разработчикам удалось сделать поиск по картинкам максимально удобным и наделенным частичкой искусственного интеллекта.
С каждым годом шло бурное развитие сервиса, даже появился отдельный поисковый робот, задачей которого является найти и добавить в базу новые иллюстрации.
Затем Яндекс добрался до цветового содержания графических файлов, а немного поздней алгоритмы стали сортировать графику по типу: фото, чертежи, рисунки, лица.
Но переломным моментом считается 2013 год, когда в сеть Yandex запустил обновленную технологию компьютерного зрения «Сибирь».
Суть ее заключается в том, что любое загруженное изображение разбивается на отдельные фрагменты, которые сравниваются с теми что уже есть в базе, в результате пользователь в выдаче видит похожие картинки идентичные загруженному.
Оказавшись на главной странице сервиса Images, в глаза бросается картинка дня, которую с помощью кнопки «Обои» вы скачаете и установите на рабочий стол компьютера.
Подобная графика обновляется автоматически раз в сутки.
Но не будем уходить от темы, нам важно посмотреть, как на деле работает ранжирование, поэтому в строке поиска находим значок фотоаппарата. На скрине выше я указал на него стрелочкой
Появится растяжка, где предстоит указать URL адрес изображения или загрузить его с компьютера.
Например, у меня есть фотография автомобиля, но я не знаю его марку.
В качестве примера был осуществлен поиск по этому снимку, так как А. Садовский на одной из конференций убеждал, что Яндекс без труда справится с подобной задачей.
Далее выводятся похожие картинки, а ниже сайты, на которых данные изображение встречаются.
Лично я смог узнать название авто только из названия заголовка одного из сайтов.
Как по мне Гугл с данной задачей справляется куда лучше, так что Яшке есть к чему стремиться.
Фильтры и похожие изображения
Кроме графического поиска по картинкам у Яндекса есть еще и текстовый, наделенный множеством полезный фильтров и удобной навигацией.
В отличии от Google русский поисковик сразу делает видимыми все имеющиеся фильтры, которые останется настроить под свои нужды:
Размер. Указываете, каких размеров отображать найденную графику: большую, среднюю, маленькую или задайте конкретный размер.
Свежие. Отображаются картинки добавленные роботами в поиск за последние три дня.
Обои 1333×768. Пригодится в том случае, если надо быстро найти обои на рабочий стол, разрешение может быть более заданного, например 1920×1080.
Ориентация. Здесь представлено три основных ориентации фото: горизонтальная, вертикальная и квадратная.
Тип. Данный фильтр позволит разделить графику на фото, демотиваторы, лица, рисунки и чертежи, с белым фоном.
Цвет. По цветовой составляющей Яндекс научился делить изображения на черно-белые, цветные или другой.
Файл. Здесь доступна фильтрация картинок по следующим форматам: JPEG, PNG, GIF.
Еще стоит добавить, что выдача картинок автоматически делит найденное по классам, дабы было легче осуществлять поиск по смежным запросам.
Сама выдача картинок отображается в виде миниатюр, которые расположены близко одна к одной.
Так удобно просматривать большое количество найденных иллюстраций, которые выводятся по 100 — 200 штук, а далее надо будет прибегать к кнопке «Еще картинки».
Если нажать на любую картинку из выдачи, тогда кроме ее детального просмотра, отобразится и иная информация: страница с заголовком и кусочком текста, где была найдена графика.
Ссылка для скачивания снимка существующих размеров, если надо больше размеров, тогда переходим по соответствующей ссылке.
Под самой картинкой разработчики отобразили ленту миниатюр для перехода к следующим картинкам из найденного. А вот какое предназначение несут похожие запросы, я не совсем понял, лучше бы там расположили похожие картинки.
Подводя итог, сложно будет назвать какой-то поиск лидером или лучшим, так как они в априори похожи один на одного.
Зато Google не может похвастаться таким удобным многофункциональным интерфейсом.
В качестве дополнения к посту хочу показать, как выполнить поиск по картинке с телефона, использую приложение Гугл Хром и Яндекс.
Одним словом каждый пользователь глобальной сети сам решает для себя, какой из сервисов Images ему ближе всего.
А вы уже сделали свой выбор?
Поиск через Сервис Картинки от Google
Этот сервис поиска изображений «Гугл Картинки» (в англоязычном варианте — Google Images Search) — самый старейший и в то же время самый популярный в мире на сегодняшний день. Несмотря на то, что нечто подобное есть у всех крупных поисковых систем — Яндекс, Mail.ru, Yahoo, Bing — ни одному из аналогов не удалось достигнуть такого высокого уровня поиска и качества работы. Пользователям доступен очень богатый набор фильтров, позволяющий вести в Гугл поиск картинки по размеру, дате, формату, форме картинок и т.п.
На сегодняшний день доступны три вида поиска — голосовой, текстовый и по картинке. Выбрать вид можно в правой части поисковой строки:
Первые два позволяют искать изображение по описанию. Они схожи по работе и отличаются только способом ввода запроса — голосом или с помощью клавиатуры. К примеру попробуем найти фотографии молодой певицы Шакиры. Вводим в строку соответствующий запрос:
Как видите, с задачей Гугл Картинки справился «на ура» и практически без ошибок. Отличный результат. Теперь попробуем запустить поиск по картинке в Google, для чего нажимаем на кнопку в виде фотоаппарата. Откроется вот такое окно:
В качестве исходного условия можно показать изображение в Интернете, указав на него ссылку. Либо — загрузить файл с компьютера, чем Мы и воспользуемся. Для этого я подготовил фотографию актёра Владимира Пермякова, известного всей России по роли Лёни Голубкова из рекламы МММ. Нажимаем кнопку «Выберите файл» и скармливаем фотку поисковику:
Что видим в результате? Гугл нашёл по картинке абсолютно верную информацию:
Помимо представленной информации можно ещё посмотреть и все похожие изображения, которые нашла поисковая система:
Конечно, небольшой процент ошибок в результатах есть. Даже было найдено изображение грузинского политика Саакашвили из-за небольшого внешнего сходства. Но количество ошибок незначительное, абсолютное большинство результатов поиск изображений Google выдал правильное.
Как им пользоваться после установки? Очень просто. Находясь на любом сайте, форуме или социальной сети — кликните по картинке правой кнопкой мыши:
В контекстном меню находим строчку «Search Google whos this image» и кликаем на неё. После этого будет запущен поиск по картинке в Гугле.
Как искать картинки в Google
Сервис Google Images забугорной поисковой машины появился более десяти лет тому назад (2001 год) и вплоть до 2011 года это был неприметный каталог проиндексированных изображений с других проектов.
Так как роботы не могли понимать, что изображено на снимке, то строили выдачу, ориентируясь на текст в тегах «Title» и «Alt» и слова, которые окружали картинку.
В итоге пользователь мог видеть в выдаче по запросу искаженную информацию.
Но в обновленной версии картинок все изменилось кардинально. Гугл не только доработал интерфейс, сделав его удобным, но и обучил алгоритмы разбивать фото на отдельные элементы, классы, которые получают уникальный код.
В итоге животное «Ягуар» не сможет перепутаться с аналогичной маркой машины.
Но не будем углубляться во все тяжкие, а давайте лучше попробуем, что-нибудь поискать в картинках и посмотреть, как с этим справится мировой поисковик.
Теперь можно приступить к поиску изображений, но перед этим стоит добавить, что Гугл предоставляет посетителям возможность искать картинки одним из трех способов:
- текстом
- голосом
- по фото
С текстом все понятно, здесь достаточно в поисковую строку ввести любой запрос.
Если вам это лень делать с помощью реальной клавиатуры, воспользуйтесь виртуальной.
Голосовой поиск позволяет переводить речь в текст, а затем процесс происходит как привычный текстовый поиск.
Все что нужно это выбрать значок микрофона и произнести любое слово, которое система распознает и переведет в кириллицу.
Такое решение дел будет актуально для, кто в большей степени выходит в сеть, используя мобильные устройства, где электронная клавиатура оставляет желать лучшего.
Но самое интересное это искать картинки по имеющимся уже фотографиям. Такой способ будет полезен в том случае, если у вас есть фотография человека, а вы не знаете кто это.
Или фотография здания, машины и любого другого объекта, о котором нужна подробная информация.
Например я был городе на Неве Санкт-Петербурге и привез оттуда 1000 снимков, но со временем половины их названия уже не помню, поэтому беру любую из забытых фоток или копирую ее URL адрес, в том случае если их выкладывал в сеть.
Далее в Google картинках выбираем значок фотоаппарата и загружаем фотографию с компьютера либо вставляем на URL адрес ссылки на снимок из сети.
Результат выдачи вас приятно удивит. Google без проблем определил размер фотографии и указал все имеющиеся размеры.
Но самое главное дано четкое название того что изображено на фото, в моем случае это «Palace Square», что означает «Дворцовая площадь».
Ниже идет список сайтов, на которых встречается подходящие под объект изображения, а еще ниже Гугл предлагает ознакомиться с похожими картинками из своей базы.
Обзор инструментов для поиска изображений
Теперь давайте поговорим про удобство работы с найденными изображениями в Google, так как мировой поиск предоставляет множество фильтров и удобную панель отображения.
Как уже говорилось выше, благодаря умным алгоритмам все запросы делятся на классы, чтобы просматривать изображения нужной вам тематики.
Еще мне очень нравится, что все миниатюры выдачи картинок расположены близко друг к другу, что позволяет за раз просматривать много графики, а страница прокрутки будет подгружать новые снимки бесконечно, пока они не закончатся в базе.
Чтобы еще больше сузить круг поиска Гугл предлагает настроить фильтр, дабы отобрать те картинки, которые будут удовлетворять вашим требованиям.
Для этого надо перейти в раздел «Инструменты поиска» и задать один из параметров в открывшихся фильтрах.
Размер. Изначально поиск по картинкам настроен под все форматы размеров, но его можно поменять на такие величины: большой, средний, маленький, больше чем… или точный.
Цвет. Выбираете, какой будет преобладать набор цветов на изображениях: цветные, черно-белые, прозрачные или другой.
Тип. Данный фильтр отсортирует иллюстрации по типу: лица, фотографии, клип-арт, ч/б рисунки, анимированные.
Время. Отрезок времени, за которой images были найдены поисковым роботов: за 24 часа, за неделю, за конкретный период.
Права на использование. Можно выбрать один из типов лицензий, который распространяется к найденным фото.
Еще. В этой настройке предоставляется возможность включить показ размеров на всех картинках.
Итак, с фильтрами разобрались, теперь давайте перейдем к самой картинке, которую вы открыли.
Как видно из скрина выше, здесь Гугл предоставил возможность узнать, из какого источника был взят искомая графика, определил ее точные размеры и кусок текста страницы, на которой она расположена.
Можно осуществить поиск по картинке, открыть ее в полный размер, а ниже отображены миниатюры схожие с данной картинкой.
Обзор сервиса Яндекс Картинки
Рассмотрим возможности сервиса Яндекс Картинки. Как работать с результатами: открывать в разных размерах, сохранять, фильтровать. Для начала найдем и увеличим изображение.
Или заходим на yandex.ru в раздел «Картинки».
2. Печатаем в строку поиска тему. Нажимаем «Найти» и получаем результаты.
3. Щелкаем один раз левой кнопкой мышки по изображению. Оно открывается в увеличенном виде.
Кнопки управления
Если навести курсор на снимок, слева и справа появляются стрелки. Кликая по ним, картинки будут меняться на предыдущую и следующую в списке.
Также для перехода можно использовать миниатюры внизу.
Поиск по фрагменту
При наведении курсора на изображение в левом углу высветится кнопка «Поиск по фрагменту».
При нажатии на нее появляется рамка, при помощи которой можно выбрать область. Для этого просто двигайте точки по углам белого квадрата.
После выделения нажмите на «Искать» в нижнем меню. Сервис покажет результаты.
Как увеличить на весь экран
При наведении курсора на снимок в верхнем левом углу появляется значок с двумя стрелками. Нажмите на него, чтобы расширить изображение на весь экран.
В нижней части увеличенной версии будет кнопка «Запустить». Нажав на нее, начнется показ слайд-шоу – снимки будут прокручиваться друг за другом.
Для остановки слайд-шоу и выхода из полноэкранного режима нажмите клавишу Esc на клавиатуре.
Как открыть в других размерах
При просмотре снимка в увеличенном виде в правой панели доступны другие его размеры. Выбрать их можно нажав на оранжевую кнопку (рядом с «Открыть»).
Вверху списка указан самый большой размер, а внизу – самый маленький. Выберите нужное значение, и картинка откроется в новой вкладке.
Еще есть кнопка «Другие размеры и похожие».
Нажав на нее, сервис покажет все копии снимка, а также подобные изображения.
На заметку. Похожие снимки также можно посмотреть в разделе «Связанные картинки».
Как сохранить на компьютер и телефон
Скачивание на компьютер:
1. Щелкните по снимку правой кнопкой мыши. Выберите пункт «Сохранить картинку как…».
2. Появится окошко, в котором нужно указать путь. Откройте через него нужное место, например, Рабочий стол или папку. Затем нажмите на кнопку «Сохранить».
Скачивание на телефон:
- Нажмите на снимок и подержите палец, пока не откроется меню. В списке выберите «Скачать изображение».
- После загрузки снимок появится в Галерее телефона.
Как открыть источник
Источник — это сайт, на котором Яндекс нашел картинку. Чтобы на него перейти, нажмите на адрес в верхнем правом углу.
Страница-источник откроется в новой вкладке.
Чтобы поделиться снимком в соцсетях или скопировать ссылку на него, нажмите на кнопку «Отправить».
Добавить в коллекцию
Коллекции – это что-то вроде закладок: раздел, куда можно добавить понравившиеся изображения. Но чтобы они осталось там не только на время этого сеанса, нужно зайти в свой Яндекс аккаунт.
Для отправки снимка в коллекцию нажмите на кнопку «Добавить в коллекцию».
Чтобы посмотреть добавленное, перейдите в раздел «Мои коллекции» или щелкните по иконке закладки.
Безопасный поиск
Безопасный поиск – это фильтрация изображений по содержимому. Настроить его можно, нажав на значок щита в правом верхнем углу.
Есть три варианта фильтрации:
- Без защиты – показывает все изображения по запросу.
- Семейный – скрывает непристойные снимки.
- Умеренный – что-то среднее между семейным фильтром и без защиты.
Поиск по картинке
С помощью функции поиска по картинке (искать по фото) вы можете найти в интернете похожие фотографии и картинки
Важно проверять свои носители в интернете для получения ссылок на эти сайты. Кроме того иногда хакеры крадут ваши данные, и вы сможете отследить этих людей, если они используют ваши фотографии.
:Наш инструмент поиска по картинке на 100% бесплатный, вы можете использовать его столько, сколько хотите
Загрузка файлов:Используйте наш инструмент, напрямую загружая изображения с вашего ПК или мобильного устройства
3 лучших платформы:Мы используем ЛУЧШИЕ 3 платформы Google, Bing и Yandex.
Мы уважаем наших пользователей: Любое изображение, загруженное в наш инструмент обратного поиска по картинке, на 100% безопасно и надежно. Мы не публикуем ваши фотографии и не сохраняем ваш контент в нашей базе данных. Поэтому не беспокойтесь, если вам нужно найти фотографии.
Как использовать инструмент поиска по картинке:
Существует два разных способа поиска фотографий в интернете. Вы можете напрямую вставить URL-адрес графического изображения или загрузить фотографии. Вы можете загружать файлы с расширением .jpg, .JPEG, .PNG и .GIF. В настоящее время вы можете искать только по одному изображению, но мы работаем над множественной системой поиска.
Работа с Поиском по картинке (найти по фото)
Наш инструмент поиска по картинке проверяет URL-адрес вашего изображения в интернете, используя различные поисковые системы. Такие, как Google, Yahoo, Bing и Yandex, используются для поиска ваших изображений из внешних источников. Если вы выбрали для поиска метод загрузки изображения, то сначала ваше изображение загружается на наш сервер, а уже потом вы сможете искать похожие изображения.
Существуют ли другие Поисковые системы или Системы поиска по картинке:
Существует много компаний, которые разработали свою базу данных для поиска по картинке непосредственно из своих записей. Но в интернете триллионы изображений, поэтому невозможно хранить все изображения в одной базе данных. Конечно, есть несколько крупных компаний, которые разработали такой инструмент, например, поиск по картинке Google. Yandex и Bing также разработали большую базу данных для поиска похожих изображений в интернете. Изображения, найденные Google, очень близки к первоначальной картинке, но Yandex и Bing иногда находят неподходящие изображения.
Зачем использовать этот инструмент поиска по картинке
Если вы фотограф: тогда вы должны использовать этот инструмент для защиты своих работ незаконного использования.
Если вы веб-разработчик: вы можете использовать обратный поиск по картинке для получения обратных ссылок на свои веб-сайты. Просто найдите источники изображений с помощью этого удивительного ПО и свяжитесь с теми веб-сайтами, которые используют ваши фотографии, и попросите их сделать ссылку на ваш сайт.
Личная безопасность: Большинство пользователей интернета используют средство поиска по картинкей для защиты своих личных фотографий. Не вызывает сомнения, что Google может предоставить средства для проверки источника изображения непосредственно из своих поисковых систем; но вы не можете загружать свои носители в поисковые системы.
Для мобильных пользователей:
Мы работали над этим инструментом, чтобы сделать его совместимым со всеми мобильными устройствами. Нам удалось настроить этот инструмент поиска по картинке для мобильных устройств, включая телефоны Android, Windows, iPhone, iPad и все планшеты. Вы можете использовать этот инструмент прямо со своего мобильного устройства.
Reverse Image SearchReverse Image Search — RussianReverse Image Search — CzechOmvänd bildsökningRückwärts BilderSucheReverse Image Search — BrazilReverse Image Search — DutchRecherche par ImageReverse Image Search — PolishReverse Image Search — ITReverse Image Search — EsReverse Image Search — JAReverse Image Search — KOReverse Image Search — IDbildesøkkäänteinen kuvahakuبحث بالصورObrnuta slikaOmvendt billedsøgningუკუ სურათის ძებნაCăutare inversă a imaginilorย้อนกลับการค้นหารูปภาพCuardaigh Íomhá Droim ar Ais
Другие языки: English, Español, Deutsche, Français, Português, italiano, Polskie, Nederlands, русский, čeština, svenska, čeština, 日本人, 한국어, bahasa Indonesia
Как найти оригинал заданного изображения
Например, у Вас есть какая-то фотография, возможно кадрированная, пожатая, либо отфотошопленная, а Вы хотите найти её оригинал, или вариант в лучшем качестве. Как это сделать? Проводите поиск в Яндекс и Гугл, как описано выше, либо средствами PhotoTracker Lite и получаете список всех найденных изображений. Далее руководствуетесь следующим:
- Оригинальное изображение, как правило имеет больший размер и лучшее качество по сравнению с измененной копией, полученной в результате кадрирования. Конечно можно в фотошопе выставить картинке любой размер, но при его увеличении относительно оригинала, всегда будут наблюдаться артефакты. Их можно легко заметить даже при беглом визуальном осмотре.
- Оригинальные фотографии часто имеют водяные знаки, обозначающие авторство снимка (фамилия, адрес сайта, название компании и пр.). Конечно водяной знак может добавить кто угодно на абсолютно на любое изображение, но в этом случае можно поискать образец фото на сайте или по фамилии автора, наверняка он где-то выкладывает своё портфолио онлайн.
- И наконец, совсем простой признак. Если Ваш образец фото черно-белый (сепия и пр.), а Вы нашли такую же, но полноцветную фотографию, то у Вас явно не оригинал. Добавить цветность ч/б фотографии гораздо более сложнее, чем перевести цветную фотографию в черно-белую 🙂
Расширения браузеров для поиска картинок
Если вам часто приходится искать картинки в Google, то для вас есть более удобный вариант. Чтобы постоянно не переходить на страницу поиска по картинкам, установите расширение для браузера. Оно позволит выполнять поиск быстрее. Просто наведите курсор на фотографию, щелкните правую кнопку мыши и вы увидите, что в меню появился новый пункт поиска по картинке.
Для пользователей последних версий Google Chrome этот пункт меню “Найти картинку (Google)” доступен и без установки расширения.
После установки расширения вы сможете выполнять поиск по картинке в один клик.
| В браузере Chrome пункт “Найти картинку (Google)” присутствует по умолчанию. Устанавливать расширение не требуется. | ||
|
Если щелкнуть изображение правой кнопкой мыши, появится пункт меню “Search Image on Google” |
Скачать | |
|
Если щелкнуть изображение правой кнопкой мыши, появится пункт меню “Search Similar Image by Google” |
Скачать |
- Чтобы выполнить поиск, наведите курсор на картинку.
- Щелкните ее правой кнопкой мыши.
- В появившимся меню выберите “Search Image on Google” или “Найти картинку (Google)” (название варьируется в зависимости от браузера).
- Будет выполнен аналогичный поиск, тот самый, который вы раньше выполняли из поисковика Google. Будут найдены точные и похожие изображения.
Поиск по картинке для Яндекс
|
Если щелкнуть изображение правой кнопкой мыши, появится пункт меню “Найти картинку (Яндекс)” |
Скачать |
Яндекс картинки – конкурирующий с Google сервис. Работает аналогично, но по моим наблюдениям, хуже ищет картинки вне рунета. Например, Google нашел мне кучу картинок в арабском сегменте интернета, тогда как Яндекс не показал оттуда ни единого результата. Результатов выдается в разы меньше из-за игнорирования иноязычных сегментов. Если вам важны именно картинки рунета, то подойдет это расширение для Яндекс.
Это может понадобиться, например, в том случае, если вы ищете воров своих картинок, и не готовы связываться с англоязычными пользователями. Хотя вор может быть и российский, просто владеющий сайтом на другом языке.
Еще одно отличие от Google – фильтр по размеру изображений. Результаты выдачи можно отфильтровать, заказав только маленькие, средние или большие картинки. Все представленные разрешения отображаются вверху выдачи.
Это расширение позволяет выполнить комплексный поиск: с Google, Yandex, Tineye. Это удобно, можно не ставить расширения по отдельности, а ограничиться одним. Во всплывающем меню появятся соответствующие пункты для всех видов поиска.
Кроме того, расширение под FireFox позволяет искать картинки по сети ВК. Когда вы находитесь на сайте ВКонтакте и открываете меню на картинке, в меню появляется соответствующий пункт для поиска по ВК.
|
Поиск дубликатов изображений с помощью сервисов Яндекс.Картинки, Tineye.com и Google.com. |
Скачать | |
|
Поиск копий изображений с помощью сервисов Яндекс.Картинки, Tineye.com, Baidu.com, Google.com и VK.com |
Скачать |
Поиск по фото ВКонтакте
А это отдельный плагин поиска изображений по ВК. Имеет ли смыл его использовать, не знаю: бесплатно разрешается выполнить лишь несколько поисков, а дальше придется платить.
| Скачать |
За деньги вам предоставят страницы пользователей, на которых была найдена фотография.
Этим способом можно отыскать свои клоны, созданные неизвестными людьми.
Тем, кто зарабатывает на фотографиях – к примеру коммерческим фотографам – этот плагин тоже будет полезен. Можно отыскать тех, кто использует авторские работы незаконно и привлечь к ответственности.
Аналогичные сервисы есть и для других социальных сетей, и не обязательно это расширения для браузера.
Например, сервис FindFace ищет фотографии по Твиттеру и ВК. FindFace – еще более мощный инструмент, он позволяет отыскать не только точные копии картинки, но и верно распознать лицо по уличному снимку того же лица.
Как найти двойника по своему фото?
Наверняка, некоторым людям говорят об их схожести со знаменитыми людьми. Поначалу в это не верят, отнекиваются. А потом в человеке просыпается любопытство, и он решает проверить действительно ли это так. Он начинает перебирать снимки с портретами знаменитостей в поиске своего двойника, в конечном итоге это может ни к чему не привести. Зачем усложнять процесс и вручную пытаться найти двойников по своему же фото?
Для удовлетворения своего любопытства, достаточно приготовить четкое цифровое изображение — свой портрет. Далее открыть браузер, перейти на www.play-analogia.com
, произвести щелчок правой клавишей мыши по надписи «Analogia free star estimator»
. Далее выбрать заранее подготовленный файл в формате jpg и загрузить его. Выбрать пол человека, ели программа автоматически его не определила. Потом выставить точки-маркеры, тем самым указать программе где на портрете находятся центр правого и левого глаза. В результате мы получаем несколько фотоснимков людей, с кем больше всего определено сходство. Программа находит вашего двойника очень быстро и довольно точно.Подробнее про рассказано в нашей другой статье.
В заключении статьи можно с уверенностью сказать, что найти фото в интернете по фото — это не такая уж и проблема. Единственным условием тут является популярность искомого изображения и подключение к всемирной сети интернет. Если вы ищете данные по снимку дворовой собаки, то велика вероятность того, что поиск будет не результативным. Поэтому желательно искать изображения по вещам наиболее популярным в мире. Например по товарам широкого потребления, памятникам, архитектурным сооружениям или просто знаменитым людям.

Видео о поиске фото по фото
Яндекс и Гугл позволяют искать по лицам, а также находить похожие изображения.
Зачем это нужно?
Например, это поможет найти другие фото человека с имеющейся фотографии
.
Полагаю самое простое — найти копии изображения в различных форматах, с дополнительными элементами и т.д.
Давайте возьмем фото известной актрисы Моники Беллуччи и с его помощью протестируем Яндекс и Гугл.
У поисковых систем есть специальные операторы, которые позволяют искать по лицам.
Теперь берём фото человека из соц сетей, результат: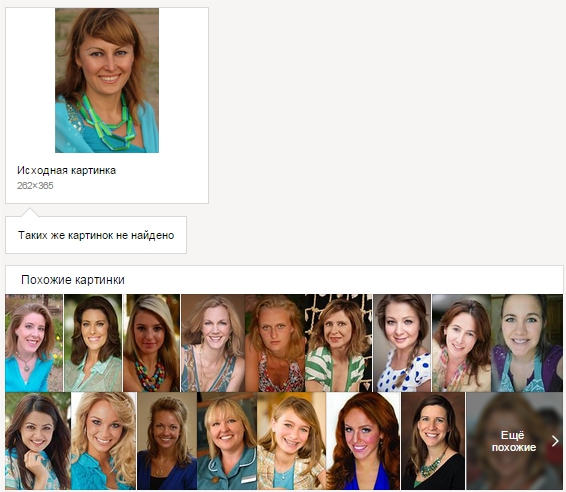
Очевидно, что других фоток именно этой дамы здесь нет, но относительно похожих — хватает.
Ещё нюансы поиска Яндекса по картинкам — на следующем видео:
Как найти предмет по фото?
В сети Интернет мы частенько видим изображения различных интересных вещей, гаджетов, но не всегда можем вспомнить как называется данный предмет, какая это модель. С помощью современных алгоритмов искусственного интеллекта можно легко отыскать данные предметы и их описания.
Ниже показан наглядный пример, как это работает в Гугле:
Система легко определила, что мы пытаемся найти заварник для чая, и сразу нам предложила несколько сайтов.
Вы можете в реальной жизни сфотографировать интересующий вас предмет, выложить данное изображение в поиск, и увидите интересующие вас результаты.
Алгоритм поиска картинок
Чтобы без проблем найти картинку в интернете, нужно понимать, какие технологии используются при поиске изображений. Когда пользователь вводит запрос, система отправляет его на сервер. При помощи определенных алгоритмов пользовательский запрос анализируется, и выдаются наиболее популярные ответы. Соответствующие технологии постоянно совершенствуются, и помогают в этом сами пользователи всемирной паутины.
На сегодняшний день доступен поиск не только по общим словам, но и по заданным параметрам:
- цвет и его оттенки;
- рисунок или фотография;
- фон – цветной или прозрачный;
- разрешение на использование;
- ориентация (горизонтальная, вертикальная, обои для рабочего стола) и т.п.
Чтобы найти нужную картинку, необходимо правильно сформулировать запрос и использовать дополнительные параметры поиска.
Как найти картинку в интернете — советы и выводы
Найти нужное изображение в Интернете на самом деле довольно просто. Для этого нужно:
- Грамотно сформулировать поисковый запрос.
- Использовать в нем несколько дополнительных слов. Например, вместо «кот» написать «черный кот пьет молоко». Более подробная поисковая фраза поможет системе эффективнее отобрать подходящие изображения.
- Указать все необходимые параметры поиска.
- Если нужную фотографию не удается найти, отчаиваться не стоит. Можно переформулировать поисковый запрос или найти тематические статьи с картинками, после чего осуществить обратный поиск.
- Не страшно, если снимок в плохом качестве или с надписями. Воспользовавшись «умным» поиском по картинке, всегда можно найти аналогичное изображение более высокого качества.
Базы изображений регулярно пополняются, поэтому нужные фотографии обязательно найдутся.