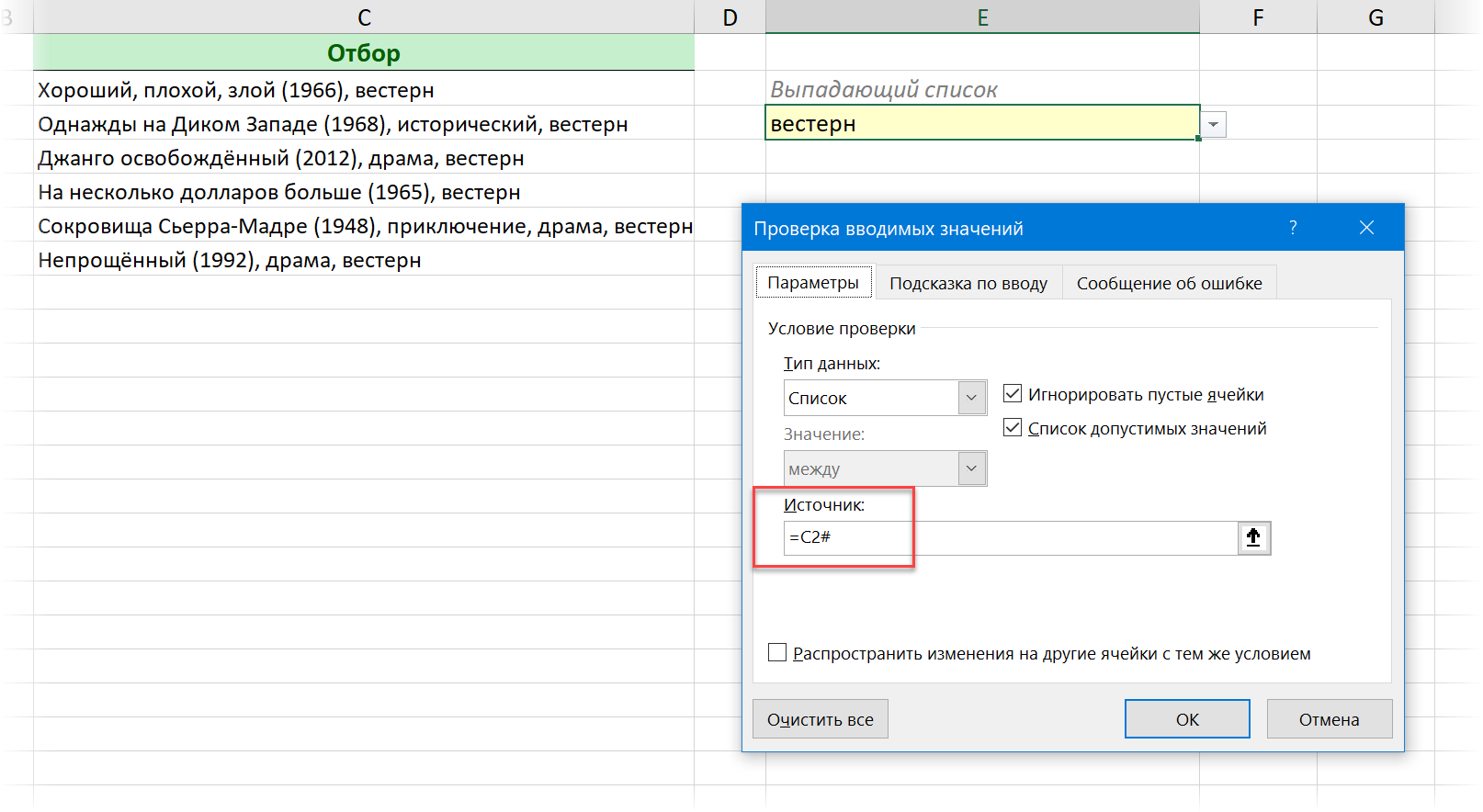Как сделать маркированный список в ворде
Содержание:
- Урок 8Списки HTML
- Создание содержания
- Виды списков в Word
- Как сделать списки в Ворде
- Как задать нужное начальное значение
- Как работать с многоуровневым списком
- Как сделать списки в Ворде
- Заключение
Урок 8Списки HTML
Содержание урока
Списки HTML
Списки HTML
Этот урок сложнее предыдущего, поэтому советую не отвлекаться и максимально сконцентрироваться на материале. Списки бывают четырех видов. Это нумерованные списки, маркированные, многоуровневые и списки определений. Теперь давайте разберемся с каждым в порядке очереди. Наш урок будет состоять из 4-ех частей. Поехали!
Нумерованный список html.
Нумерованные списки html используются для перечисления позиций (элементов) списка которые располагаются строго по порядку и каждый имеет свой уникальный номер.
Нумерованный список открывается с помощью тега <ol> и закрывается соответственно тегом </ol>. Каждая отдельная позиция (элемент) списка находится внутри тега <li>. Теперь давайте сами создадим нумерованный список, код будет выглядеть так:
Сохраняем внесенные изменения в Notepad и открываем файл в браузере:
По умолчанию нумерация списка всегда начинается с 1. Если Вам необходимо, чтобы нумерация начиналась, например, с 5, то для тега <ol> нужно задать атрибут start и дать ему значение 5.
* С этого момента, когда мне будет нужно продемонстрировать Вам запись html кода — на рисунке будет изображен не весь код со структурой страницы, а только рассматриваемая нами часть кода. Я считаю, что сейчас Вы уже должны понимать, что теги, входящие в структуру html страницы — это обязательная составляющая. Если Вы забыли — смотрите урок 4.
По умолчанию элементы списка нумеруются при помощи цифр, однако стиль нумерации можно изменить используя для тега <ol> атрибут type, которому можно задавать значения 1, A, a, I, i.
1 - 1, 2, 3, 4... (задается по умолчанию) A - A, B, C, D... a - a, b, c, d... I - I, II, III, IV... i - i, ii, iii, iv...
К примеру, если мы хотим, чтобы наш список нумеровался при помощи маленьких латинских букв, то для тега <ol> нужно задать атрибут type со значением a. На практике это будет выглядеть так:
Маркированный список html.
Маркированные списки html используются для перечисления позиций (элементов) списка которые не требуют строгой нумерации и могут располагаться в произвольном порядке.
Маркированный список открывается с помощью тега <ul> и закрывается соответственно тегом </ul>. Каждая отдельная позиция (элемент) списка находится внутри тега <li>, так же, как и в случае с нумерованным списком.
По умолчанию элементы списка всегда маркируются черным кружком, стиль маркировки можно изменить используя для тега <ul> атрибут type, которому можно задавать значения disc, circle, square.
disc — ● (задается по умолчанию)
circle — ○
square — ■
Теперь давайте создадим список используя для маркировки черные квадратики (square).
Многоуровневый список html.
Многоуровневый список html — это список, который содержит в себе еще один или несколько списков. Многоуровневый список может состоять как из нумерованных, так и из маркированных списков. Чтобы его создать нужно один обычный список «вложить» в другой обычный.
Каждый отдельный элемент списка находиться между тегами
и
. Для создания многоуровневого списка нужно между этими тегами, помимо текста вставить еще один списокБез наглядного примера в этом сложно разобраться, так что все внимание на рисунок:
Мы сделали многоуровневый список из сочетания нумерованного и маркированного списка. Как видите в основе лежит нумерованный список, открывающийся тегом <ol> и закрывающийся тегом </ol>. Первый элемент нашего нумерованного списка открывается тегом <li>, затем, как обычно, идет текст, а далее вместо того чтобы закрыть элемент списка тегом </li>, мы вставляем еще один полноценный маркированный список. И только после этого мы закрываем элемент списка тегом </li>. Затем уже идут следующие элементы нашего основного нумерованного списка.
Список определений.
Список определений очень удобен при создании различных словарей или статей, содержащих в себе много терминов.
Список определений открывается тегом <dl> и закрывается тегом </dl>. Каждый отдельный термин заключается между <dt> и </dt>. Далее пишется определение к термину, оно находится между тегами <dd> и </dd>.
Сейчас мы сделаем список определений, состоящий из двух терминов. Код будет следующим:
Сохраняем изменения и смотрим результат в браузере:
* Вот мы и рассмотрели все варианты списков html. Из своего опыта могу сказать, что многоуровневые списки используются не часто, списки определений еще реже. Самое главное, что Вы должны из этого урока усвоить — это принцип составления списков. Настоятельно советую попрактиковаться с многоуровневыми списками.
Следующая страница Списки HTML.mp4
Создание содержания
Для того чтобы правильно собрать оглавление, желательно перейти в начало или конец документа, поскольку такой элемент не должен находиться посреди файла. Это делается следующим образом.
- Вначале нужно поставить курсор перед первой буквой среди всей вашей текстовой информации.
- Затем нужно набрать на клавиатуре сочетание клавиш Ctrl+Enter. В результате этого вы сможете добавить пустой лист.
- Поднимаемся к началу документа. Затем переходим на вкладку «Ссылки». Нажимаем на иконку «Оглавление». В появившемся меню выбираем пункт «Автособираемое оглавление 1» (можно выбрать и второй вариант – всё равно будет правильно).
- Скорее всего, вы получите вот такой результат. Дело в том, что для того чтобы составить грамотное содержание, нужно оформить названия разделов (в нашем случае – названия стихов) стилями заголовков.
Если этого не сделать, редактор Microsoft Word попытается проставить пункты оглавления в автоматическом режиме на свое усмотрение. В данном случае он выбрал то, что было оформлено жирном текстом, а мог включить в список что-то другое.
Настройка заголовков
Для того чтобы сформировать правильное и красивое содержание, необходимо выполнить следующие действия.
Кликните на любое название стиха (нужно сделать так, чтобы этот текст был активный и его можно было редактировать).
Обратите внимание на то, что у него выбрано оформление для обычного текста.
- Для того чтобы это исправить, нужно кликнуть на иконку стиля «Заголовок 1» (предварительно поставив курсор в нужное место).
- Затем вас спросят, что именно нужно отредактировать. Выберите пункт «Обновить целиком». Для сохранения настроек нажмите на кнопку «OK».
- Теперь всё станет красиво и аккуратно. Но только там, где мы исправили заголовок.
- Для того чтобы остальные пункты были такими же, придется оформлять точно так же и всё остальное. То есть ко всем остальным названиям необходимо привязать стиль «Заголовок 1». Затем повторите описанные выше действия по обновлению содержания. После этого вы увидите следующее.
Согласитесь, что вручную сделать такой ровный и аккуратный список не получится. Каждая точка стоит на своем месте и ничего не съехало. В таком документе работать намного приятнее.
Многоуровневое оглавление
В описанном выше случае использовались все заголовки первого уровня. Рассмотрим пример, в котором будут и подзаголовки. Для этого необходимо вставить в текст все недостающие элементы.
- Добавьте в свой вордовский документ заголовок второго уровня. Для этого достаточно кликнуть на соответствующий стиль на панели инструментов.
- Затем, чтобы вывести новый пункт в содержании, мы снова сделаем правый клик мыши по этому объекту. В контекстном меню выбираем пункт «Обновить поле».
- Далее нажимаем на кнопку «OK».
- Сразу после этого в содержании появятся новые подзаголовки.
Обратите внимание на то, что содержание не должно накладываться на титульный лист. Всё должно быть на своем месте
Как правильно писать заголовки
В процессе работы с контентом, как правило, часть текста поднимается вверх, а другая уходит дальше. В результате этого внизу листа могут появляться «голые» заголовки (названия). Это выглядит некрасиво. Нужно чтобы после них оставалась хотя бы одна строка.
Помимо этого, также неправильно ставить первый стих на странице с содержанием. Исправить данную проблему несложно. Для этого сделаем несколько простых шагов.
- Убираем с первой страницы всё, помимо содержания. Затем делаем так, чтобы не было заголовков в конце страницы во всем документе. После этого снова делаем правый клик мыши. В появившемся меню выбираем пункт «Обновить поле».
- Но на этот раз выбираем вариант «Обновить только номера страниц». Для сохранения нажимаем на кнопку «OK».
- В результате этого изменятся только цифры, но не само содержание.
С другой стороны, можно было бы выбрать пункт «Обновить целиком». В случае нашего примера ничего не изменится. Но если бы вы вносили какие-то изменения вручную, то всё это исчезло бы.
Например, некоторые любят выравнивать слово «Оглавление» по центру или написать что-то дополнительно от себя. Другие пользователи, наоборот, могут убрать некоторые пункты из содержания.
Виды списков в Word
Для начала немного теории. Всего в Microsoft Word существует 3 вида списков:
- маркированные;
- нумерованные;
- многоуровневые.
В маркированных по умолчанию используются точки. Но вместо них можно выбрать галочки, стрелочки, квадратики и другие спецсимволы.
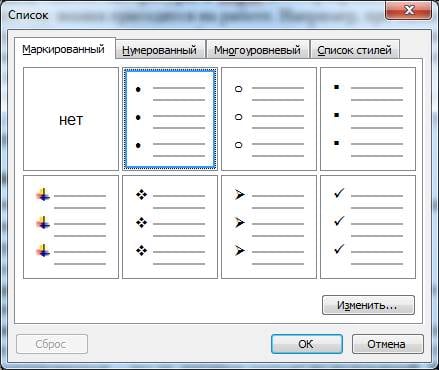
С нумерованными все понятно уже по названию. Обычно здесь используются латинские цифры, хотя вместо них можно поставить римские цифры и даже английские буквы.
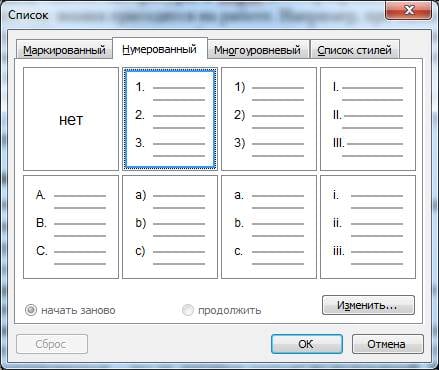
Наконец, многоуровневые – это те, которые состоят из подуровней. Например, есть пункт 1, а затем идут 1а, 1б и т.д. В данном случае они могут быть как маркированными, так и нумерованными.
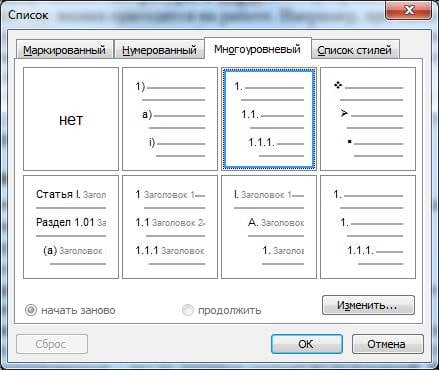
На этом краткий курс теории завершен, переходим к практике.
Как сделать списки в Ворде
Итак, как сделать списки в Ворде? Чтобы их успешно создать, будем придерживаться простой инструкции:
- пишете текст в Ворде;
- далее, наводите курсор компьютерной мыши перед любым словом в тексте;
- нажимаете на раздел «Главная» и выбираете виды списков левой кнопки мыши чуть ниже раздела «Рецензирование». Или через меню правой кнопки мыши;
- после этого появятся нужные Вам списки, которые можно установить.
Эту инструкцию в создании списков, мы будем использовать на практике.
Как сделать маркированный список в Ворде
В первую очередь создадим маркированный список. Открываете документ Word с текстом. Далее, нажимаете один раз перед текстом левой кнопкой мыши. Например, в начале предложения. И выбираете правой кнопкой мыши «Маркированный список» (Скрин 1).
На панели управления Ворд он отображается первым из других списков. После его нажатия Вы увидите в тексте точки перед словами (Скрин 2).
Это и будет маркированный список.
Как изменить текст в список
Текст можно изменить в список без использования списков Word. Если у Вас слова написаны в документе сплошным текстом, их можно разделить. Для этого нажимаете один раз мышкой перед словом, которого нужно опустить (Скрин 3).
Далее, жмёте кнопку «Enter» на клавиатуре, чтобы слово опустилось вниз и превратилось в список. Также Вы можете вручную проставить цифры в начале слова или английские буквы.
Как поменять стиль маркированного списка (внешний вид)
Маркированный список можно изменить на другой вид. Чтобы это сделать, нужно выделить текст с маркированным списком. Далее, нажмите на него вверху панели управления списков и выберите подходящий вид списка (Скрин 4).
Там есть разные виды маркированного списка:
- Список в виде галочки.
- Круг.
- Квадрат.
- Множество квадратов.
- Стрелка.
И другие доступные варианты. Если нажать на кнопку «Определить новый маркированный список», в другом окне можно установить параметры списка и загрузить свою картинку с компьютера. Нажимаете на раздел «Рисунок» и загружаете новый вид списка.
Как сделать нумерованный список в Ворде
Приступим к созданию нумерованного списка в тексте. Снова выделяете место в тексте, где нужно установить нумерованный список. Далее, нажимаете вверху текстового редактора Word на нумерованный список (Скрин 5).
Как видно на рисунке 5 нумерованный список успешно установился. Также Вы можете воспользоваться меню правой кнопкой мыши, чтобы выбрать вид списка.
Делаем нумерованный список, порядок работы
Разберём порядок работы с нумерованным списком. Когда Вы его установили, у Вас появится одна цифра в списке. Чтобы проставить все, необходимо нажать поочерёдно перед каждым словом левой кнопкой мыши и нажимать по нумерованному списку. После этого, все слова будут пронумерованы цифрами от 1 до 5 и больше.
После каждой фразы в тексте, можно нажимать кнопку «Enter», чтобы появилась цифра на следующей строке. И после неё написать какое-либо слово, предложение – цифра появится автоматически.
Как изменить номер в списке Ворд
Изменить номер в списке Ворд довольно просто. Выделяете нумерованный список. Далее, его открываете (Скрин 6).
Затем, выбираете из предложенных вариантов тот номер, который Вам нужен. Форматы номеров в документе разные. Внизу списков можно выбрать другие параметры для изменения номеров:
- Изменить уровень списка.
- Определить новый формат номера.
- Задать начальное значение.
Текстовый редактор Word, предлагает пользователям широкий выбор номеров для нумерованного списка.
Как сделать многоуровневый список в Ворде, варианты
Выберем несколько вариантов создания многоуровневого списка и как вернуться в исходное состояние.
Выделяем в документе заранее заготовленный текст. Далее, нажимаем на раздел «Многоуровневый список» и устанавливаем необходимый список (Скрин 7).
Создать многоуровневый список можно вручную. Устанавливаем курсор мыши в самом начале предложения и нажимаем клавишу на клавиатуре – «TAB» и стрелку вправо. После их нажатия, слова будут разделены на разные уровни. Вместе с тем, многоуровневый список будет выглядеть по-другому.
Чтобы вернуть текст или список в исходное состояние, выделите текст левой кнопкой мыши. И нажмите несколько раз горячие клавиши – «CTRL+Z». Все изменения со списком исчезнут и Вы можете заново начать с ним работу.
Как сделать списки в Ворде по алфавиту
В Ворде создаются списки по алфавиту. Они помогут сортировать списки по возрастанию и убыванию. Опять выделяем список в документе. Далее, нажимаем на функцию – «Сортировка» Параметры — «Абзац» и «Текст» оставляем без изменений (Скрин 8).
Затем, выбираете другие значения — «По возрастанию» или «По убыванию». После чего, нажимаем «ОК». Тогда Ваш список будет отсортирован по алфавиту.
Как задать нужное начальное значение
Более редкий пример – когда нужно в списке определить новое начальное значение для какого-то из элементов. Например, у нас есть список:
Нужно вместо четвертого элемента поставить 17-й и продолжить счет. Нажимаем на этом номере правой кнопкой мыши и выбираем «Задать начальное значение».
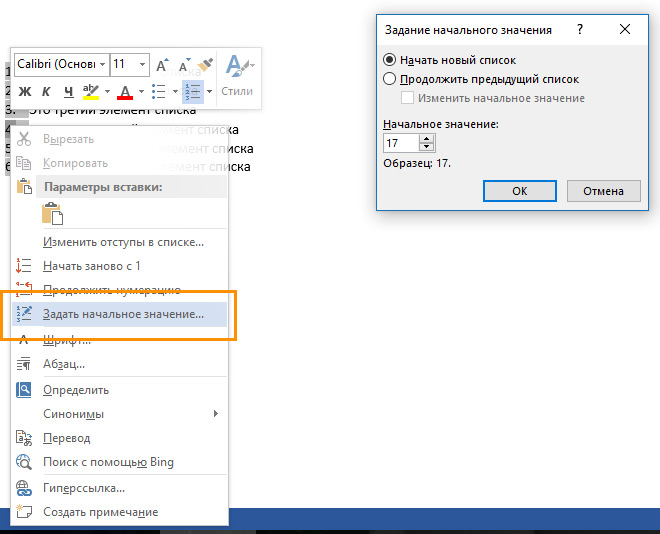
Задаем нужный номер и нажимает Ок. Вот, что у нас получилось:
Таким образом, вы можете создавать маркированные и нумерованные списки любой сложности. Рассмотренные инструменты я отношу к повседневным, очень часто ими пользуюсь. Думаю, и вы тоже будете их использовать регулярно, потому добавьте эту статью в закладки хотя бы на период, пока не добьетесь полного автоматизма в работе со списками!
В следующей статье я расскажу, . Как показывают вопросы от читателей, мало кто знает, что для этого в программе есть соответствующий инструмент. Потому, не пропустите эту статью. До скорых встреч!
Списки в любом тексте позволят сделать ваш документ более четким, организованным и структурированным. Всего вы можете создать три типа списков: маркированные, нумерованные и многоуровневые. В этой статье мы расскажем о том, как создать многоуровневые списки в Ворде.
Многоуровневые списки являются иерархическими, то есть имеют несколько степеней вложения. Вдобавок к нескольким встроенным в текстовый редактор шаблонам, вы можете создать свой собственный список на основе персональных кастомизированных настроек.
Как работать с многоуровневым списком
Итак, разобравшись с тем, как создаётся, давайте посмотрим, как изменяется внешний вид многоуровневого списка.
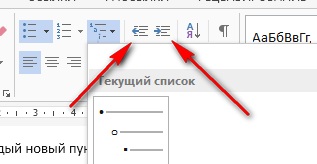
Здравствуйте. Когда в нашем тексте присутствует перечисление чего-либо, нет ценнее инструмента, чем списки в Microsoft Word. Фактически, он делает все за вас, требуется лишь немного настроить его работу на свое усмотрение. А как это сделать – рассмотрим прямо сейчас.
В Ворде доступны два типа списков:
- Маркированный список – каждый пункт отмечается маркером. Применяйте для перечисления чего-то или кого-то. Например, ингредиентов, адресов и т.п.
- Нумерованный список – пункты отмечаются числами. Используют, когда имеет значение порядковый номер каждого элемента списка.
Чтобы начать вводить маркированный список – перейдите на новую строку. Наберите * (звездочка) и пробел . Появится первый маркированный элемент, можно вводить содержание первого пункта. Оно будет располагаться на расстоянии от маркера. Этот отступ можно регулировать на линейке, как мы .
Чтобы закончить текущий элемент списка и начать новый – нажмите Enter . Чтобы закончить ввод списка и перейти в обычный режим – нажмите Enter еще раз.
Есть еще один способ создания списка – нажать на ленте Главная – Абзац – Маркеры . Для завершения работы со списком, можно снова нажать эту кнопку.
Практически аналогично создается нумерованный список. Чтобы начать ввод – наберите 1. (один с точкой) и пробел . Появится первый пункт. Набирайте текст. Другой способ – на ленте Главная – Абзац – Нумерация .
Для начала следующего пункта, опять же, нажмите Enter . Для выхода из списка – еще раз Enter или кнопка «Нумерация» на ленте.
Многоуровневый список – это структура с одним или несколькими подчиненными списками. Выглядит это так:
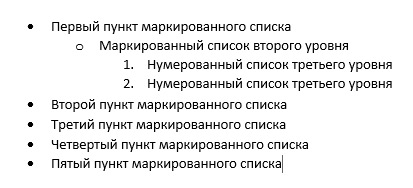
Чтобы создать подчиненный элемент – создайте новый элемент списка и нажмите Tab . Маркер изменит свой вид и сместится немного вправо. Теперь вы работаете в списке второго уровня и все новые элементы будут создаваться тоже второго уровня. Чтобы вернуться на уровень выше – создайте новый элемент и нажмите Shift+Tab .
Таким образом, реализуются сложные списки. Самый распространенный пример – это оглавление, которое может быть абсолютно любой сложности.
Если вы уже набрали текст и посчитали, что лучше оформить его в виде списка – это будет легко сделать. Не нужно ничего переписывать или проставлять маркеры вручную. Выделите текст, который нужно оформить списком и нажмите на ленте «Маркеры» или «Нумерация». Программа преобразует ваши данные автоматически, каждый абзац будет элементом списка.
Если выбираете нумерацию, правильные цифры тоже установятся автоматически.
Иногда случается, что содержимое списка нужно отсортировать. К примеру, вы произвольно ввели перечень сотрудников, а потом решили, что они должны располагаться по алфавиту от А до Я. Делается это так:
- Выделяем список, который нужно сортировать
- Нажимаем на ленте Главная – Абзац – Сортировка
- Выбираем сортировку по абзацам, тип – текст, по возрастанию. Получаем результат
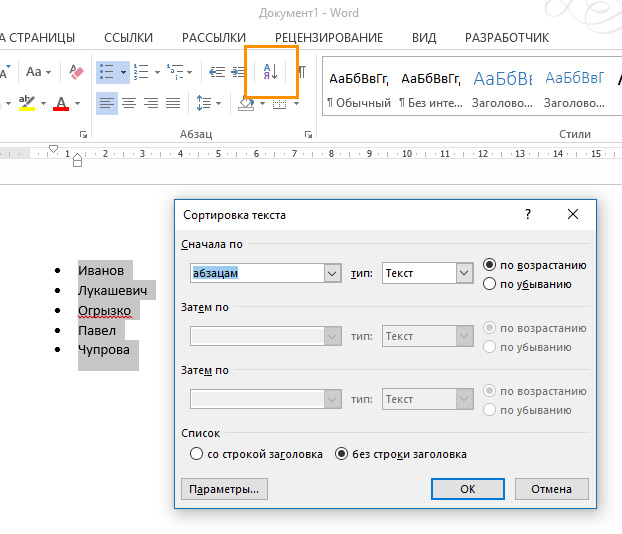
Если вы сортируете нумерованный список – числа местами не меняются, сохраняя естественный порядок нумерации.
Вы можете изменить внешний вид маркера, который установлен по умолчанию. Для этого кликните на стрелке вниз возле кнопки «Маркеры». В открывшемся окне выберите один из предложенных вариантов, используйте любой символ из встроенной библиотеки, или загрузите свою картинку для установки в качестве маркера.
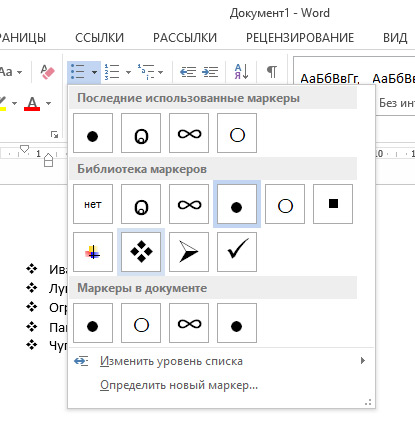
Аналогично можно изменить вид цифр для нумерованных списков. Нажимаем на стрелке вниз у кнопки «Нумерация», выбираем арабские или римские цифры, буквы. Нажмите «Определить новый формат номера, чтобы настроить список более детально.
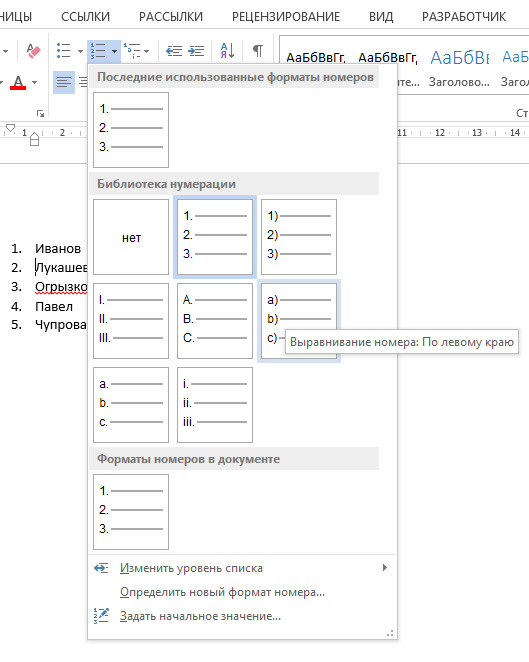
Для гибкой настройки многоуровневого списка – нажмите на стрелку возле кнопки «Многоуровневый список».
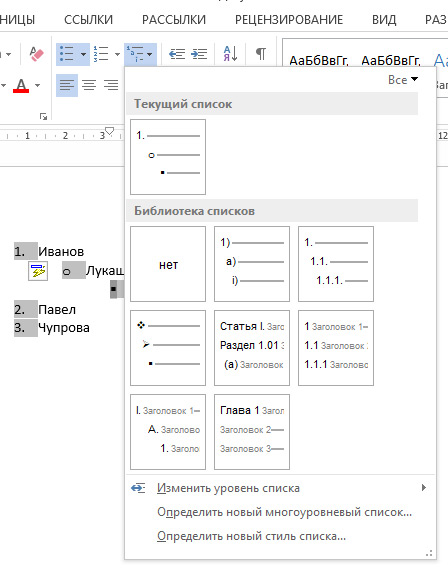
Вам будет предложено несколько вариантов структуры для таких списков, но можно сверстать и собственное оформление. Нажмите «Определить новый многоуровневый список», выбирайте в окне поочередно каждый уровень и задавайте его внешний вид.
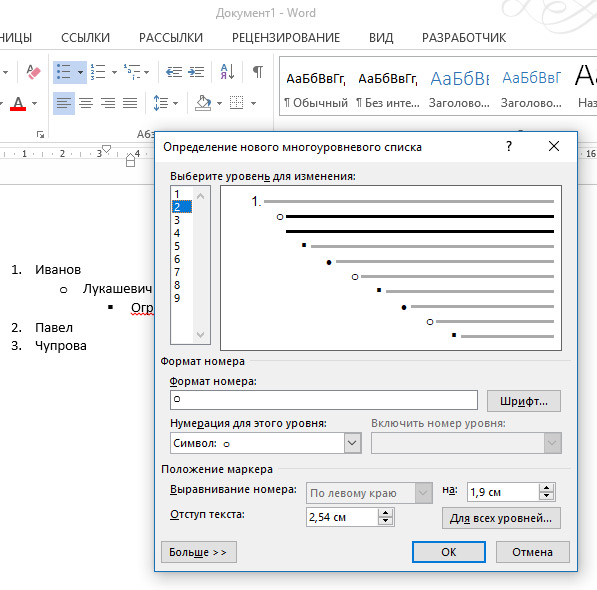
По умолчанию, программа самостоятельно проставляет нумерацию для элементов списка. Word пользуется своими алгоритмами работы со списками, потому автоматическая нумерация иногда может дать неожиданный результат. Но выход есть, вы можете переопределить какой-то из элементов списка, после чего нумерация будет снова производиться в логической последовательности. Рассмотрим частные примеры.
Как сделать списки в Ворде
Итак, как сделать списки в Ворде? Чтобы их успешно создать, будем придерживаться простой инструкции:
- пишете текст в Ворде;
- далее, наводите курсор компьютерной мыши перед любым словом в тексте;
- нажимаете на раздел «Главная» и выбираете виды списков левой кнопки мыши чуть ниже раздела «Рецензирование». Или через меню правой кнопки мыши;
- после этого появятся нужные Вам списки, которые можно установить.
Эту инструкцию в создании списков, мы будем использовать на практике.
Как сделать маркированный список в Ворде
В первую очередь создадим маркированный список. Открываете документ Word с текстом. Далее, нажимаете один раз перед текстом левой кнопкой мыши. Например, в начале предложения. И выбираете правой кнопкой мыши «Маркированный список» (Скрин 1).

На панели управления Ворд он отображается первым из других списков. После его нажатия Вы увидите в тексте точки перед словами (Скрин 2).

Это и будет маркированный список.
Как изменить текст в список
Текст можно изменить в список без использования списков Word. Если у Вас слова написаны в документе сплошным текстом, их можно разделить. Для этого нажимаете один раз мышкой перед словом, которого нужно опустить (Скрин 3).

Далее, жмёте кнопку «Enter» на клавиатуре, чтобы слово опустилось вниз и превратилось в список. Также Вы можете вручную проставить цифры в начале слова или английские буквы.
Как поменять стиль маркированного списка (внешний вид)
Маркированный список можно изменить на другой вид. Чтобы это сделать, нужно выделить текст с маркированным списком. Далее, нажмите на него вверху панели управления списков и выберите подходящий вид списка (Скрин 4).

Там есть разные виды маркированного списка:
- Список в виде галочки.
- Круг.
- Квадрат.
- Множество квадратов.
- Стрелка.
И другие доступные варианты. Если нажать на кнопку «Определить новый маркированный список», в другом окне можно установить параметры списка и загрузить свою картинку с компьютера. Нажимаете на раздел «Рисунок» и загружаете новый вид списка.
Как сделать нумерованный список в Ворде
Приступим к созданию нумерованного списка в тексте. Снова выделяете место в тексте, где нужно установить нумерованный список. Далее, нажимаете вверху текстового редактора Word на нумерованный список (Скрин 5).

Как видно на рисунке 5 нумерованный список успешно установился. Также Вы можете воспользоваться меню правой кнопкой мыши, чтобы выбрать вид списка.
Делаем нумерованный список, порядок работы
Разберём порядок работы с нумерованным списком. Когда Вы его установили, у Вас появится одна цифра в списке. Чтобы проставить все, необходимо нажать поочерёдно перед каждым словом левой кнопкой мыши и нажимать по нумерованному списку. После этого, все слова будут пронумерованы цифрами от 1 до 5 и больше.
После каждой фразы в тексте, можно нажимать кнопку «Enter», чтобы появилась цифра на следующей строке. И после неё написать какое-либо слово, предложение – цифра появится автоматически.
Как изменить номер в списке Ворд
Изменить номер в списке Ворд довольно просто. Выделяете нумерованный список. Далее, его открываете (Скрин 6).

Затем, выбираете из предложенных вариантов тот номер, который Вам нужен. Форматы номеров в документе разные. Внизу списков можно выбрать другие параметры для изменения номеров:
- Изменить уровень списка.
- Определить новый формат номера.
- Задать начальное значение.
Текстовый редактор Word, предлагает пользователям широкий выбор номеров для нумерованного списка.
Как сделать многоуровневый список в Ворде, варианты
Выберем несколько вариантов создания многоуровневого списка и как вернуться в исходное состояние.
Выделяем в документе заранее заготовленный текст. Далее, нажимаем на раздел «Многоуровневый список» и устанавливаем необходимый список (Скрин 7).

Создать многоуровневый список можно вручную. Устанавливаем курсор мыши в самом начале предложения и нажимаем клавишу на клавиатуре – «TAB» и стрелку вправо. После их нажатия, слова будут разделены на разные уровни. Вместе с тем, многоуровневый список будет выглядеть по-другому.
Чтобы вернуть текст или список в исходное состояние, выделите текст левой кнопкой мыши. И нажмите несколько раз горячие клавиши – «CTRL+Z». Все изменения со списком исчезнут и Вы можете заново начать с ним работу.
Как сделать списки в Ворде по алфавиту
В Ворде создаются списки по алфавиту. Они помогут сортировать списки по возрастанию и убыванию. Опять выделяем список в документе. Далее, нажимаем на функцию – «Сортировка» Параметры — «Абзац» и «Текст» оставляем без изменений (Скрин 8).

Затем, выбираете другие значения — «По возрастанию» или «По убыванию». После чего, нажимаем «ОК». Тогда Ваш список будет отсортирован по алфавиту.
Заключение
P.S. Есть ещё статьи о текстовом редакторе Ворд:
(Как писать формулы в Ворде, как вставляют видео Ворд, как делать зеркальный текст в Word, создание рукописного шрифта, как вставить таблицу в Ворде).
Просмотров: 2025
Урок: Как в Word упорядочить список в алфавитном порядке
Выбор стиля для списка со встроенной коллекции
1. Кликните в том месте документа, где должен начинаться многоуровневый список.
2. Кликните по кнопке “Многоуровневый список”, расположенной в группе “Абзац” (вкладка “Главная”).
3. Выберите понравившийся стиль многоуровневого списка из тех, что представлены в коллекции.
4. Введите элементы списка. Для изменения уровней иерархии элементов, представленных в списке, нажмите “TAB” (более глубокий уровень) или “SHIFT+TAB” (возвращение к предыдущему уровню.
Урок: Горячие клавиши в Ворде
Создание нового стиля
Вполне возможно, что в числе многоуровневых списков, представленных в коллекции Microsoft Word, вы не найдете того, который бы вас устроил. Именно для таких случаев в этой программе предусмотрена возможность создания и определения новых стилей многоуровневых списков.
Новый стиль многоуровневого списка может быть применен при создании каждого последующего списка в документе. Кроме того, новый стиль, созданный пользователем, автоматически добавляется в доступную в программе коллекцию стилей.
1. Кликните по кнопке “Многоуровневый список”, расположенной в группе “Абзац” (вкладка “Главная”).
2. Выберите “Определить новый многоуровневый список”.
3. Начиная с уровня 1, введите желаемый формат номера, задайте шрифт, расположение элементов.
Урок: Форматирование в Ворде
4. Повторите аналогичные действия для следующих уровней многоуровневого списка, определив его иерархию и вид элементов.
5. Нажмите “ОК” для принятия изменения и закрытия диалогового окна.
Для перемещения элементов многоуровневого списка на другой уровень, воспользуйтесь нашей инструкцией:
1. Выберите элемент списка, который нужно переместить.
2. Кликните по стрелке, расположенной около кнопки “Маркеры” или “Нумерация” (группа “Абзац”).
3. В выпадающем меню выберите параметр “Изменить уровень списка”.
4. Кликните по тому уровню иерархии, на который нужно переместить выбранный вами элемент многоуровневого списка.
Определение новых стилей
На данном этапе необходимо пояснить, в чем заключается разница между пунктами “Определить новый стиль списка” и “Определить новый многоуровневый список”. Первую команду уместно использовать в ситуациях, когда необходимо изменить стиль, созданный пользователем. Новый стиль, созданный с помощью этой команды, обнулит все его вхождения в документе.
Параметр “Определить новый многоуровневый список” крайне удобно использовать в случаях, когда нужно создать и сохранить новый стиль списка, который в дальнейшем не будет изменяться или же будет использоваться только в одном документе.
Ручная нумерация элементов списка
В некоторых документах, содержащих нумерованные списки, необходимо обеспечить возможность ручного изменения нумерации. При этом, необходимо, чтобы MS Word правильно изменял номера следующих элементов списка. Один из примеров документов такого типа — юридическая документация.
Для ручного изменения нумерации необходимо воспользоваться параметром “Задание начального значения” — это позволит программе корректно изменить нумерацию следующих элементов списка.
1. Кликните правой кнопкой мышки по тому номеру в списке, который нужно изменить.
2. Выберите параметр “Задать начальное значение”, а затем выполните необходимое действие:
- Активируйте параметр “Начать новый список”, измените значение элемента в поле “Начальное значение”.
- Активируйте параметр “Продолжить предыдущий список”, а затем установите галочку “Изменить начальное значение”. В поле “Начальное значение” задайте необходимые значения для выбранного элемента списка, связанного с уровнем заданного номера.
3. Порядок нумерации списка будет изменен согласно заданным вами значениям.
Вот, собственно, и все, теперь вы знаете, как создавать многоуровневые списки в Ворде. Инструкция, описанная в данной статье, применима ко всем версиям программы, будь то Word 2007, 2010 или его более новые версии. Мы рады, что смогли помочь Вам в решении проблемы.Опишите, что у вас не получилось. Наши специалисты постараются ответить максимально быстро.
Помогла ли вам эта статья?
Microsoft Word 2016 имеет много нумерованных списков. Они могут принимать форму цифр или букв, которые следуют друг за другом, но они также могут быть предметом настройки. Узнайте, как создать индивидуальный список, который будет соответствовать вашим потребностям в структурировании контента.