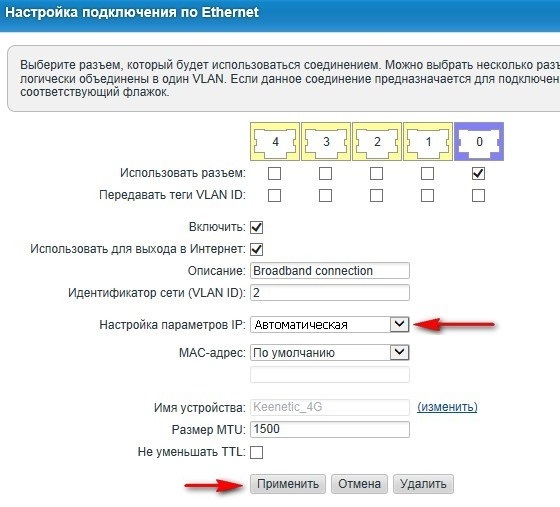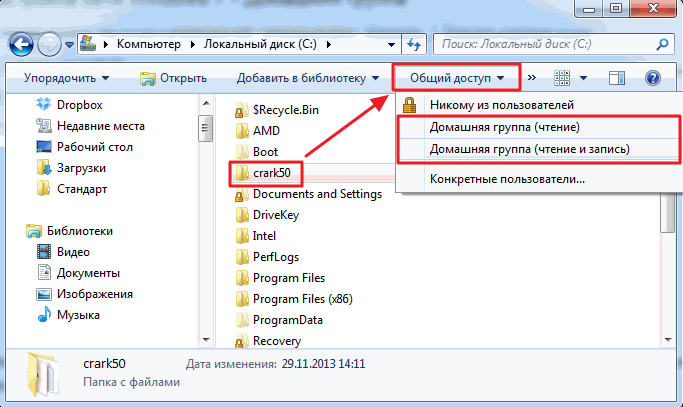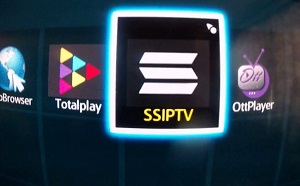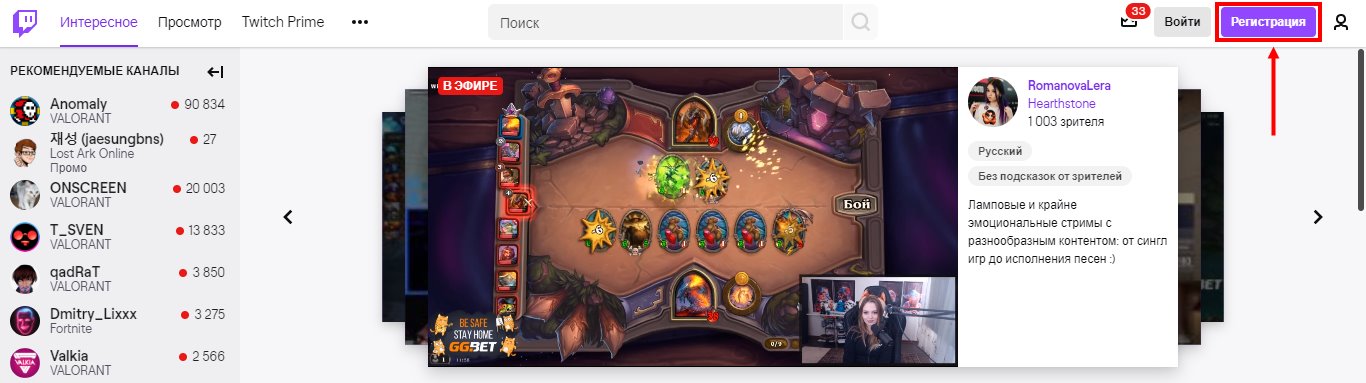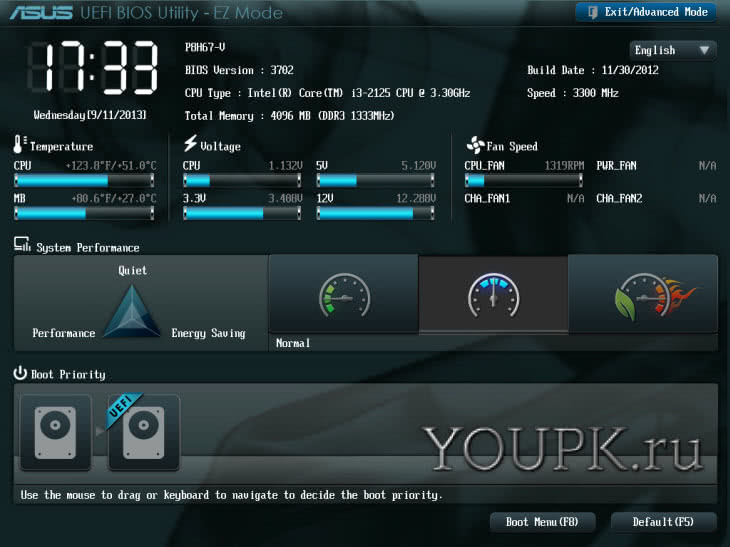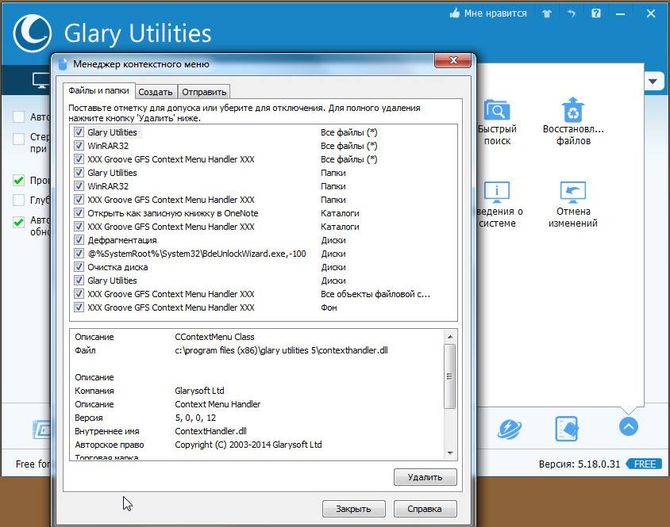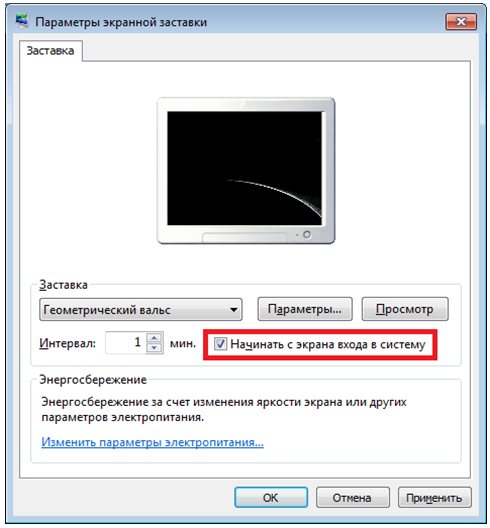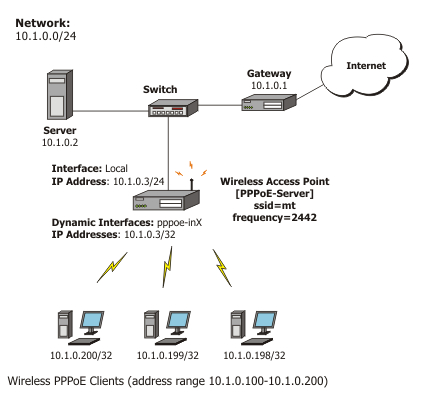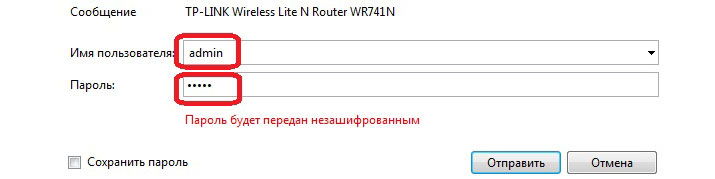Настраиваем vpn на mikrotik
Содержание:
- Multiple records — one remote PC
- VPN туннель: необходимость настройки соединения
- PPTP Server
- Настройка роли
- Summary
- Настройка MikroTik VPN IpSec для прошивки 6.43 и ниже для роутера MikroTik-2
- Выбор VPS хостинга
- Создаем сертификаты для OpenVPN
- Настройка
- Как подключиться
- Настройка PPTP клиента на Mikrotik
- Настройка L2TP Server + IPSec на Mikrotik (client-to-site)
- Схема сети
- Настройка Mikrotik L2TP Server. Главный офис
Multiple records — one remote PC
Any given connection in your address book is simply a shortcut with saved properties/parameters. This shortcut lets you initiate a remote session with the remote PC which is represented by the shortcut.
Therefore, the same remote PC can be represented by multiple connections in your address book, each with different properties. Let’s illustrate this with an example:
Example
You remotely connect to a computer in your office on a regular basis. When in the office network, you can connect directly over your corporate LAN using the local IP address of the remote PC. When outside the office network, you can connect via the Internet using an Internet-ID as the destination address because local IP addresses do not work on the Internet.
Now you can create two connection records in your address book that cover these two scenarios. One record (let’s call it «My PC — LAN») will have the IP address of the remote PC as the destination address. The other record (let’s call it «My PC — Internet») will have the Internet-ID of the remote computer as the destination address.
The two records may have different connection properties. For example, since connection over a LAN is the fastest by definition you might want to increase the color depth in the «My PC — LAN» connection properties up to the maximum of 24 bits (TrueColor). Conversely, in the «My PC — Internet» connection properties you can decrease the color depth to 8 bits to accommodate to not-so-fast Internet access. Having two different records for the same remote PC will save you time adjusting the properties each time you connect from a different place (e.g. a local network vs. an Internet cafe).
VPN туннель: необходимость настройки соединения
Наиболее распространённым в мире видом интернет-связи класса «точка-точка» выступает VPN туннель. Простыми словами, при присутствии у пользователя оборудования MikroTik есть возможность через роутер настроить виртуальную, защищённую магистраль внутри основного канала связи. Потребность настроить такой канал на оборудовании MikroTik может возникнуть в ситуациях:
- При необходимости предоставления доступа к групповой сети работникам организации, если предполагается их частый выезд за пределы офиса, длительные командировки, причём с возможностью входа не только с портативного или персонального компьютера, но и с мобильного аппарата.
- Для осуществления доступа пользователя к домашней компьютерной технике, при нахождении вне дома.
- Для соединения двух удалённых агентов по безопасному каналу, к которому не будет доступа у сторонних пользователей, не имеющих доступа к порталу. В качестве агентов могут выступать как обычные пользователи, так и организации.
Преимущественной особенностью канала VPN в противовес стандартной сети, является защищённость информации, передаваемой по туннелю. Критерии защищённости данных зависят непосредственно от выбранного вида соединения, которых в нынешнее время есть несколько типов.

PPTP Server
Sub-menu:
This sub-menu shows interfaces for each connected PPTP clients.
An interface is created for each tunnel established to the given server. There are two types of interfaces in PPTP server’s configuration
- Static interfaces are added administratively if there is a need to reference the particular interface name (in firewall rules or elsewhere) created for the particular user.
- Dynamic interfaces are added to this list automatically whenever a user is connected and its username does not match any existing static entry (or in case the entry is active already, as there can not be two separate tunnel interfaces referenced by the same name).
Dynamic interfaces appear when a user connects and disappear once the user disconnects, so it is impossible to reference the tunnel created for that use in router configuration (for example, in firewall), so if you need persistent rules for that user, create a static entry for him/her. Otherwise it is safe to use dynamic configuration.
Note: in both cases PPP users must be configured properly — static entries do not replace PPP configuration.
Server configuration
Sub-menu:
Properties
| Property | Description |
|---|---|
| authentication (pap | chap | mschap1 | mschap2; Default: mschap1,mschap2) | Authentication methods that server will accept. |
| default-profile (name; Default: default-encryption) | Default to use |
| enabled (yes | no; Default: no) | Defines whether PPTP server is enabled or not. |
| keepalive-timeout (time; Default: 30) | If server during keepalive period does not receive any packet, it will send keepalive packets every second five times. If the server does not receives response from the client, then disconnect after 5 seconds. Logs will show 5x «LCP missed echo reply» messages and then disconnect. |
| max-mru (integer; Default: 1460) | Maximum Receive Unit. Max packet size that PPTP interface will be able to receive without packet fragmentation. |
| max-mtu (integer; Default: 1460) | Maximum Transmission Unit. Max packet size that PPTP interface will be able to send without packet fragmentation. |
| mrru (disabled | integer; Default: disabled) | Maximum packet size that can be received on the link. If a packet is bigger than tunnel MTU, it will be split into multiple packets, allowing full size IP or Ethernet packets to be sent over the tunnel. |
To enable PPTP server:
/interface pptp-server server set enabled=yes
/interface pptp-server server print
enabled: yes
max-mtu: 1460
max-mru: 1460
mrru: disabled
authentication: mschap2,mschap1
keepalive-timeout: 30
default-profile: default
Настройка роли
Запускаем «Диспетчер серверов», переходим на правой стороне во вкладку «Добавить роль»:
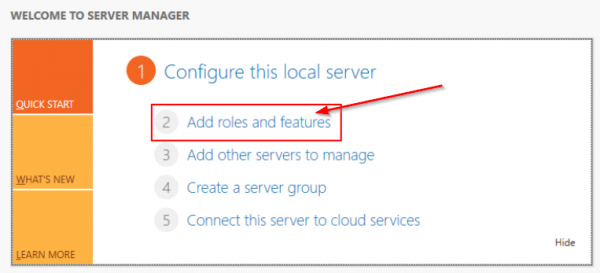
Скриншот №1. Выбор опции
Для примера используем первый пункт:
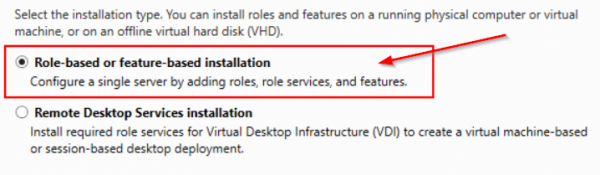
Скриншот №2. Выбор инсталляции
Далее утилита попросит указать сервер, для которого производится выдача роли. Выбираем из списка, нажимаем «Next». На следующем этапе появится перечень доступных ролей для сервера. Для примера проставляем «Службу удаленных рабочих столов»:
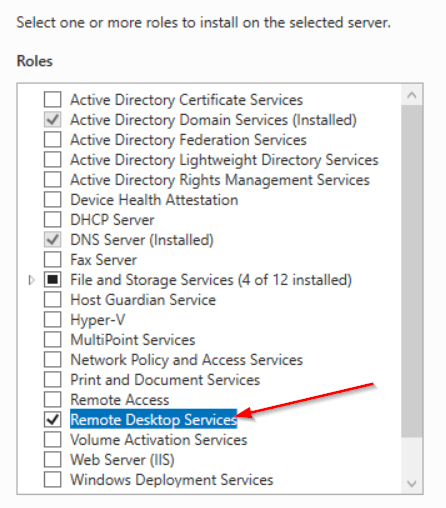
Скриншот №3. Активируем роль
После нажатия кнопки «Next» на экране отобразится информация о выбранной роли. Соглашаемся и переходим к следующему шагу. Теперь в разделе Role Server появилась добавленная функция. Заходим в нее и отмечаем опции, которые необходимы администратору. Для примера, активируем RDG:
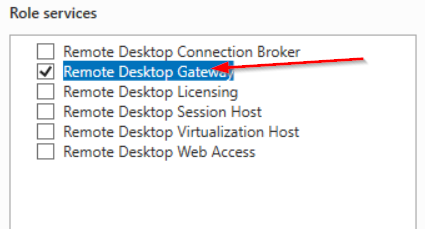
Скриншот №4. Выбор дополнительных функций
Мастер настройки проверяет выбранную роль и совместимость с серверной ОС. Если необходима установка дополнительных компонентов, то автоматически откроется рабочая область с отмеченными компонентами. Чтобы RDG работал, в операционной системы должны быть установлены сервисы web-администрирования с полным набором программных инструментов:
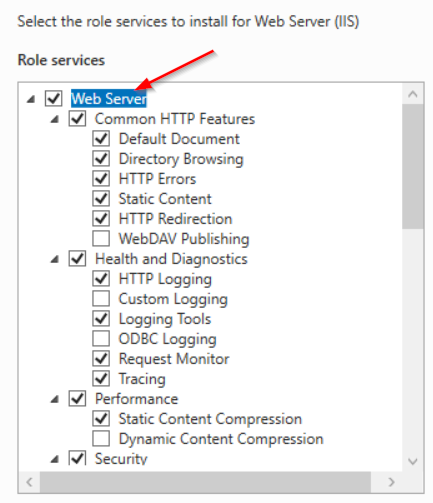
Скриншот №5. Выбор дополнительных компонентов
Рекомендуется оставить по умолчанию выбранные сервисы. Нажимаем «Next», подтверждаем установку.
Summary
Standards:
PPTP is a secure tunnel for transporting IP traffic using PPP. PPTP encapsulates PPP in virtual lines that run over IP. PPTP incorporates PPP and MPPE (Microsoft Point to Point Encryption) to make encrypted links. The purpose of this protocol is to make well-managed secure connections between routers as well as between routers and PPTP clients (clients are available for and/or included in almost all OSs including Windows).
Multilink PPP (MP) is supported in order to provide MRRU (the ability to transmit full-sized 1500 and larger packets) and bridging over PPP links (using Bridge Control Protocol (BCP) that allows the sending of raw Ethernet frames over PPP links). This way it is possible to setup bridging without EoIP. The bridge should either have an administratively set MAC address or an Ethernet-like interface in it, as PPP links do not have MAC addresses.
PPTP includes PPP authentication and accounting for each PPTP connection. Full authentication and accounting of each connection may be done through a RADIUS client or locally.
MPPE 128bit RC4 encryption is supported.
PPTP traffic uses TCP port 1723 and IP protocol GRE (Generic Routing Encapsulation, IP protocol ID 47), as assigned by the Internet Assigned Numbers Authority (IANA). PPTP can be used with most firewalls and routers by enabling traffic destined for TCP port 1723 and protocol 47 traffic to be routed through the firewall or router.
PPTP connections may be limited or impossible to setup though a masqueraded/NAT IP connection. Please see the Microsoft and RFC links listed below for more information.
Настройка MikroTik VPN IpSec для прошивки 6.43 и ниже для роутера MikroTik-2
Настройка находится в IP->IPsec->Proposlas
/ip ipsec proposal add auth-algorithms=md5 enc-algorithms=3des lifetime=8h name=proposal-1
Поддержи автора статьи, сделай клик по рекламе ↓↓↓
/ip ipsec peer add address=11.11.11.11/32 dh-group=modp1024 enc-algorithm=aes-128 \ hash-algorithm=md5 lifetime=8h nat-traversal=no secret=12345678
/ip ipsec policy add dst-address=192.168.0.0/24 proposal=md5-3des-8h-gr2 sa-dst-address=\ 11.11.11.11 sa-src-address=10.10.10.10 src-address=192.168.1.0/24 \ tunnel=yes
Для того, чтобы трафик мог перемещаться по каналу нужно добавить правило в NAT, которое в обязательно нужно поднять выше максардинга, иначе пакеты будут пересылаться провайдеру.
Настройка находится в IP->Firewall->NAT
/ip firewall nat add action=accept chain=srcnat dst-address=192.168.0.0/24 src-address=192.168.0.0/24
Выбор VPS хостинга
Для тех кто хочет найти своего провайдера необходимо учитывать параметры:
- Надежность дата центра. Тут наверно субъективно, но взор падает на крупные города и крупные дата-центры;
- Страна размещения. Т.к. для работы нет нужды обходить блокировки необходимо выбирать провайдеров России, что значительно улучшит качество каналов. Регион размещения лучше выбрать по пингу. Для 90% – Москва.
- 99% что слабым местом будет процессор и ширина канала. Объем памяти и тип и объем дисков никакого значения не имеет (в последних релизах CHR объем дисков урезан до 15Гб), т.е. утилизация процессора и канала идет более быстрыми темпами чем памяти.
- Частота процессора должна быть максимальной, чтобы купив 1 ядро и минимум памяти (обычно самый дешевый тариф) получить сразу прирост производительности.
- Ширина канала, обычно, не меняется для виртуальной машины, поэтому лучше сразу искать хостинг с нужным параметров с учетом роста. Бывают хостинги с мощным железом но канал 20Мб/сек. Очень часто пишется что канал 1Гб, а фактические тесты показывают что 30-50Мб. Часто 1Гб выделяется на пул машин, т.е. на совместное использование.
- Ищите хостера с бесплатным тестовым периодом, т.к. это даст вам возможность протестировать все в реальных условиях, а не на рекламных проспектах. Дают потестировать – значит уверены в своих возможностях.
Мне пришлось перебрать 7 провайдеров прежде чем найти подходящего:
Почему?:
- Бесплатный тест 3 дня;
- Мощный процессор: 97Мб/сек VPN PPTP канал утилизирует процессор на 15-20%;
- Реальный гигабитный канал (протестировано на паблик BW серверах mikrotik);
- Защита клиентов от DDOS;
- Возможность добавления внутреннего интерфейса для взаимодействия с другими виртуальными машинами, что избавит от необходимости VPN канала с рядом стоящей IP АТС или Web сервера.
Далее будет информация применительно к этому провайдеру.
Если вам нужен VPN в европе, то присмотритесь к недорогому варианту:
Создаем сертификаты для OpenVPN
Сертификаты мы можем создать несколькими способами. Разберем два — на роутере Mikrotik и с помощью утилиты на компьютере с Windows.
Способ 1. На Mikrotik’е.
Проще и быстрее всего сгенерировать сертификаты на самом роутере.
1. Открываем терминал и создаем последовательность для центра сертификации:
> /certificate add name=template-ca country=»RU» state=»Sankt-Petersburg» locality=»Sankt-Petersburg» organization=»Organization» unit=»DMOSK» common-name=»CA» key-size=2048 days-valid=3650 key-usage=crl-sign,key-cert-sign
> /certificate sign template-ca ca-crl-host=127.0.0.1 name=»ca»
* первая команда создает файл-шаблон запроса, на основе которого мы генерируем сертификаты второй командой. В шаблоне мы указываем опции для сертификата — так как сам сертификат самоподписанный, можно указать любые значения и это никак не отразится на его использовании (стоит только указать корректные значения для стойкости шифрования key-size и срока действия сертификата days-valid).
2. Генерируем сертификат сервера OpenVPN:
> /certificate add name=template-server country=»RU» state=»Sankt-Petersburg» locality=»Sankt-Petersburg» organization=»Organization» unit=»DMOSK» common-name=»SERVER» key-size=2048 days-valid=3650 key-usage=digital-signature,key-encipherment,tls-server
> /certificate sign template-server ca=»ca» name=»server»
* как и в примере выше, мы сначала создали файл запроса и на его основе — сам сертификат. В качестве центра сертификации мы указываем созданный ранее сертификат ca.
Способ 2. На Windows.
Если по каким-либо причинам нам не подходим первый способ создания сертификатов (например, нужны особые опции, которые не поддерживаются роутером), воспользуемся способом, описанным ниже.
Нам нужно будет установить утилиту для генерирования сертификатов, создать их и скопировать на роутер.
Генерация сертификатов
И так, заходим на сайт OpenVPN и переходим на страницу загрузки. Скачиваем openvpn-install для нашей операционной системы, например, Windows 7 или 10:

Запускаем установку клиента — снимаем все галочки, оставляем EasyRSA 2 Certificate Management Scripts:
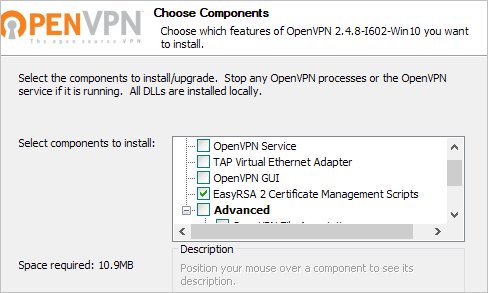
Завершаем установку. После чего в папке C:\Program Files\OpenVPN\easy-rsa создаем файл vars.bat со следующим содержимым:
* где для нас имеют значение:
- HOME оставляем, если не меняли путь установки программы по умолчанию.
- KEY_DIR — каталог, куда будут генерироваться сертификаты.
- KEY_CONFIG может быть разным — его лучше посмотреть в файле vars.bat.sample или по названию соответствующего файла в папке easy-rsa.
- KEY_NAME желательно, чтобы соответствовал полному имени VPN-сервера; остальные опции можно заполнить произвольно.
- опции KEY_COUNTRY, KEY_PROVINCE, KEY_CITY, KEY_ORG, KEY_EMAIL, KEY_CN, KEY_OU — атрибуты для сертификата. Их можно оставить, как в данном примере или задать свои собственные.
В этой же папке C:\Program Files\OpenVPN\easy-rsa создаем каталог keys — в нем будут создаваться сертификаты.
Запускаем командную строку от имени администратора:
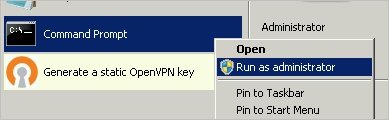
Переходим в каталог easy-rsa:
cd %ProgramFiles%\OpenVPN\easy-rsa
Запускаем vars.bat:
vars.bat
Чистим каталоги от устаревшей информации:
clean-all.bat
Снова запускаем vars.bat (после clean переопределяются некоторые переменные):
vars.bat
Теперь генерируем последовательность центра сертификации:
build-ca.bat
На все запросы нажимаем Enter (по умолчанию, будут подставлены значения, которые мы указали в файле vars.bat).
Генерируем сертификат для сервера:
build-key-server.bat server
* где server — имя сертификата; на все запросы нажимаем Enter. В конце подтверждаем два раза корректность информации вводом y.
Готово — в каталоге C:\Program Files\OpenVPN\easy-rsa\keys мы найдем 3 сертификата — ca.crt, server.crt. server.key:
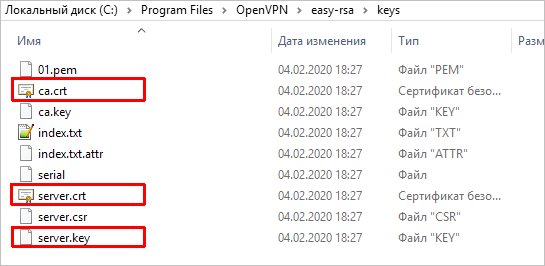
Их мы будем использовать для настройки OpenVPN.
Импорт сертификатов
Заходим в настройки роутера — переходим в раздел Files — кликаем по Upload и выбираем наши 3 сертификата:

Кликаем по OK. Нужные нам файлы окажутся на роутере.
Переходим в System — Certificates:
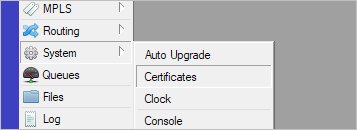
Кликаем по Import:
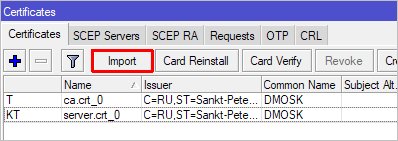
… и по очереди импортируем:
- ca.crt
- server.crt
- server.key
* импорт делаем именно в такой последовательности.
Настройка
Настройка первого маршрутизатора
Через графический интерфейс
Включить L2TP-сервер. Не смотря на то, что L2TP не несет в себе нормального шифрования, лучше оставить только аутентификацию «mschap2» как наиболее надежную.
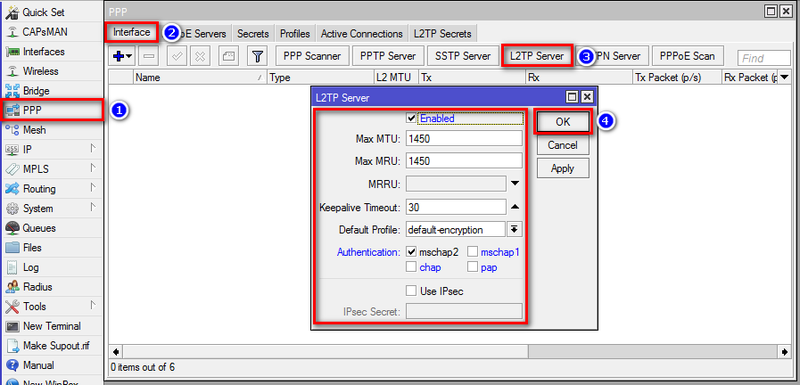
Создать новый аккаунт. Для дальнейшего удобства лучше задавать имена так, что бы сразу можно было определить к кому или чему они относятся. Т. е. имена типа user1, user2, user3 и т. д. не желательны в виду того, что в случае увеличения их количества будет тяжело сопоставить реальных пользователей аккаунтов и сами аккаунты.
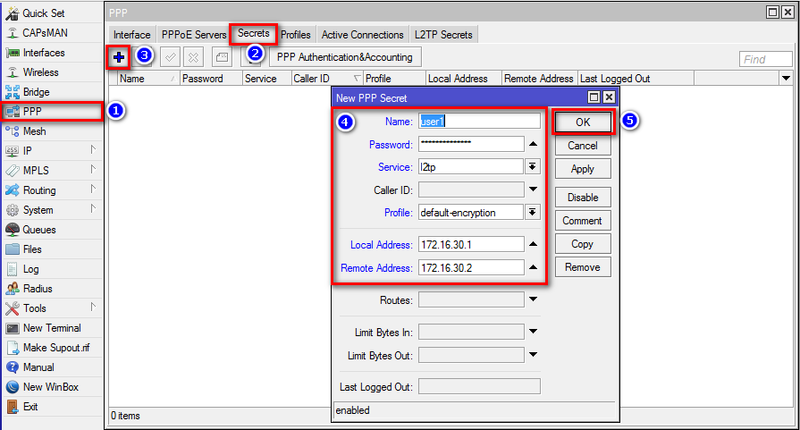
Создать статическую запись L2TP сервера. Это действие не обязательно, т. к. если запись не создать вручную, то при каждом подключении она будет создаваться динамически. Но при этом наличие этой записи облегчает дальнейшую настройку и диагностику.
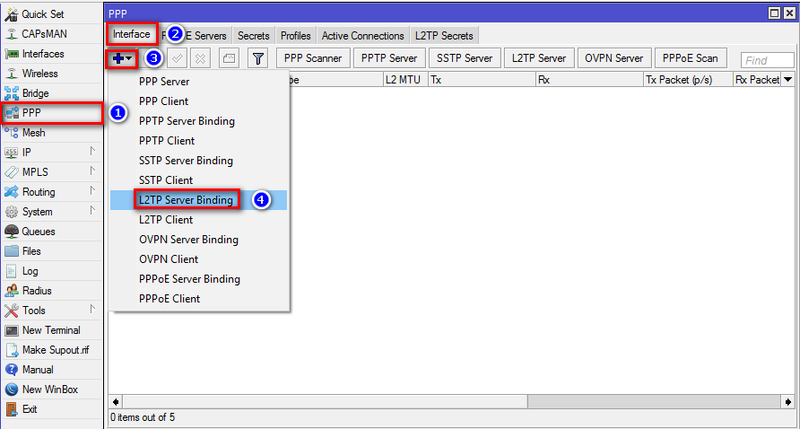
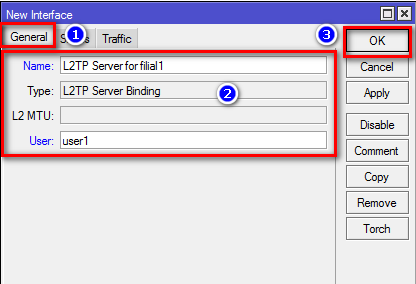
Через консоль
Настройка второго маршрутизатора
Через графический интерфейс
Создать интерфейс для подключения к первому маршрутизатору. Здесь так же оставляем только аутентификацию «mschap2«.
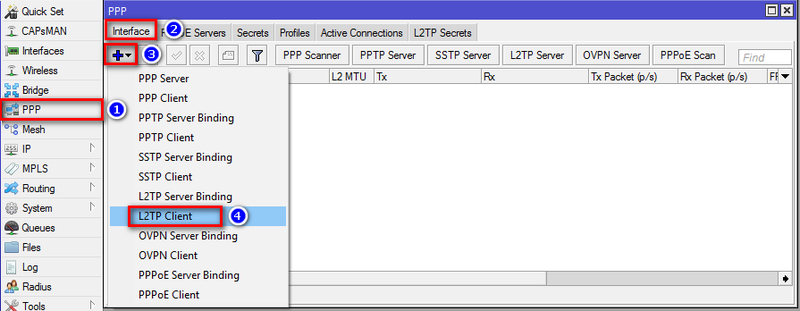
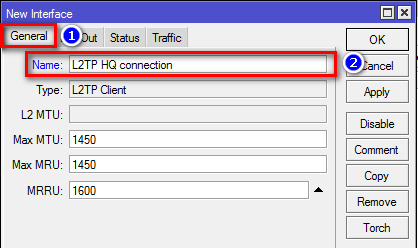
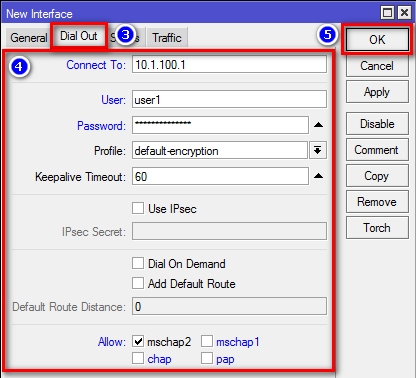
Через консоль
Настройка маршрутизации
Если на предыдущих шагах все было сделано верно, то VPN-соединение между двумя офисами было установлено, но для того, что бы обе сети могли обмениваться информацией друг с другом они должны знать друг о друге, т. е. между ними должна быть настроена маршрутизация. Для этого надо выполнить следующие шаги:
На первом маршрутизаторе
Через графический интерфейс
Выполнить следующие настройки:Dst. Address: 192.168.25.0/24 (адрес сети к которой указываем маршрут)Gateway: 172.16.30.2 (интерфейс через который можно «добраться» до сети)Pref. Source: 192.168.15.1 (интерфейс с которого будут идти запросы к сети)
Комментарий указать по нажатию кнопки «Comment» (не обязательно)
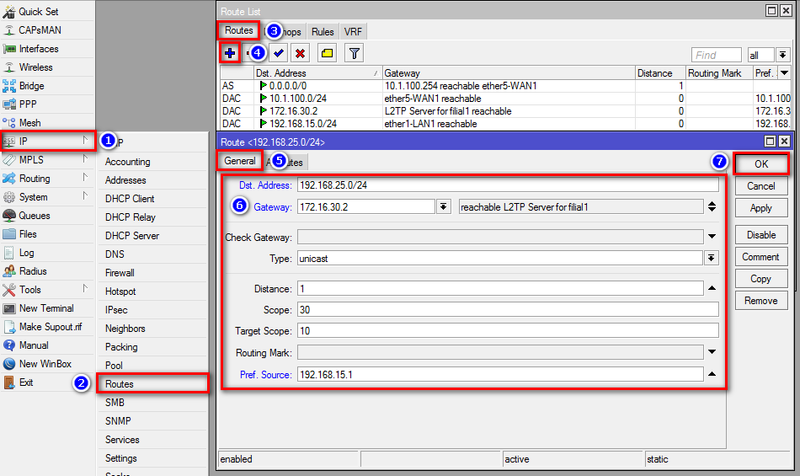
Через консоль
На втором маршрутизаторе
Через графический интерфейс
Выполнить следующие настройки:Dst. Address: 192.168.15.0/24 (адрес сети к которой указываем маршрут)Gateway: 172.16.30.1 (интерфейс через который можно «добраться» до сети)Pref. Source: 192.168.25.1 (интерфейс с которого будут идти запросы к сети)
Комментарий указать по нажатию кнопки «Comment» (не обязательно)
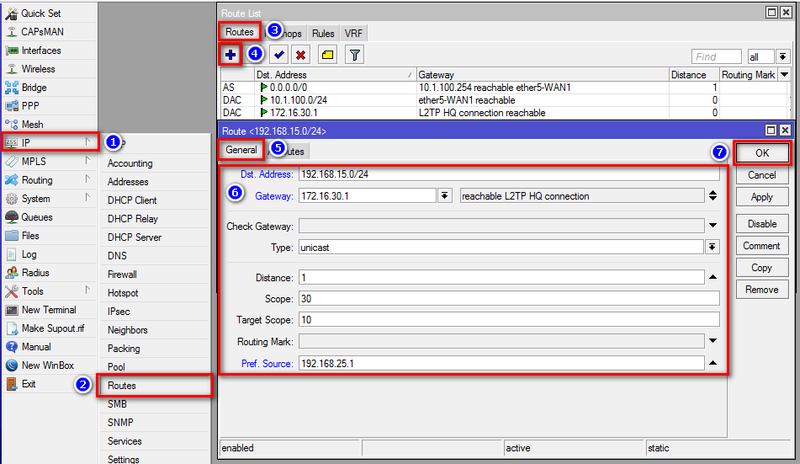
Через консоль
HQ — это аббревиатура от headquarter, что в переводе означает головной офис.
Параметр Pref. Source (pref-src) не является обязательным. Он становится нужен, если количество филиалов будет более одного. Без этого параметра не будут проходить ping'и с маршрутизатора одного филиала до хостов и внутреннего интерфейса маршрутизатора другого филиала. Не будут проходить ping'и именно с маршрутизаторов, т. е. между хостами двух филиалов связь будет.
Как подключиться
Теперь необходимо настроить подключение через RDP. Нажимаем сочетание клавиш Win+R, вводим команду mstsc.exe. В открывшемся окне нажимаем «Параметры»:
Скриншот №16. Настройка RDP
В поле, отмеченном красным, прописываем адрес сервера, а через двоеточие в конце отмечаем номер порта. Нажимаем «ОК».
Теперь переходим во вкладку «Общие». Прописываем имя домена и пользователя:
Скриншот №17. Домен и пользователь
Мастер настройки попросит указать пароль для учетного имени. Вводим его. Конфигурирование завершено.
191028
Санкт-Петербург
Литейный пр., д. 26, Лит. А
+7 (812) 403-06-99
700
300
ООО «ИТГЛОБАЛКОМ ЛАБС»
700
300
Настройка PPTP клиента на Mikrotik
2 минуты чтения
В сегодняшней статье мы покажем, как настроить PPTP клиент на роутерах Mikrotik. Мы будем проводить все настройки на модели RB951Ui-2HnD, но написанное в этой статье будет актуально для любой модели Mikrotik, поддерживающей PPP.
Протокол PPTP
Для начала немного теории. PPTP (Point To Point Tunnel Protocol) это протокол, который позволяет создать незашифрованный туннель через публичную сеть Интернет. Для шифрования данного туннеля вместе с PPTP обычно применяется протокол Microsoft Point-to-Point Encryption (MPPE). PPTP поддерживает различные методы аутентификации, которые включены в PPP, такие как: pap, chap, mschap2, mschap1. Для использования PPTP зарезервирован порт 1723 и протокол GRE для энкапсуляции фреймов.
Основные задачи, которые решает PPTP:
- Безопасное соединение роутеров через Интернет по защищенному туннелю
- Подключение удаленных пользователей для доступа к ресурсам локальной сети
- Соединение распределенных локальных сетей через Интернет
Настройка PPTP клиента
Для того, чтобы настроить PPTP клиент на роутерах Mikrotik при помощи приложения WinBox, нужно открыть раздел PPP → Interface → + и выбрать PPTP Client, как показано ниже:

Откроется окно добавления нового интерфейса. На вкладке General можно оставить всё по умолчанию.
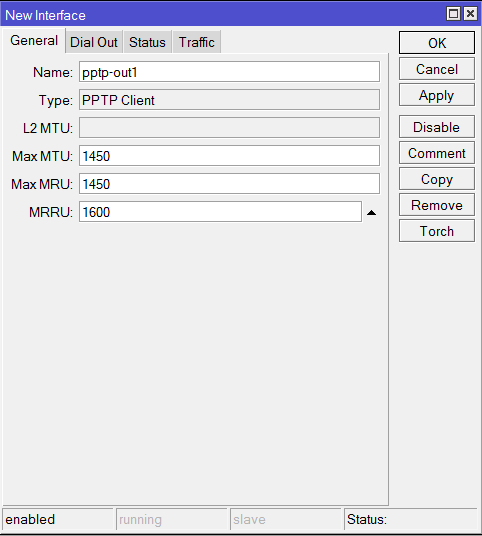
Переходим на вкладку Dial Out и выполняем следующие настройки:
- Connect To — Сюда вписываем адрес или ddns сервера PPTP/ VPN (Например — OpenVPN).
- User — Логин для подключения к серверу PPTP/VPN
- Password — Пароль для подключения к серверу PPTP/VPN
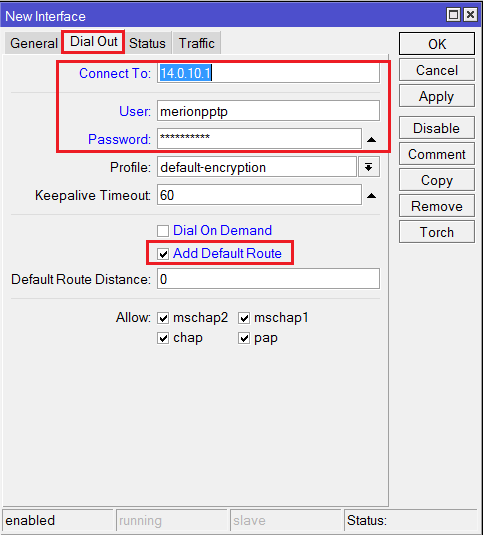
На самом базовом уровне этих данных вполне достаточно.
Осталось только добавить несколько правил, которые разрешат использование PPTP.
Для этого открываем раздел IP> → Firewall → NAT и нажимаем +. Перед нами открывается страница добавления нового правила, заполняем её следующим образом:
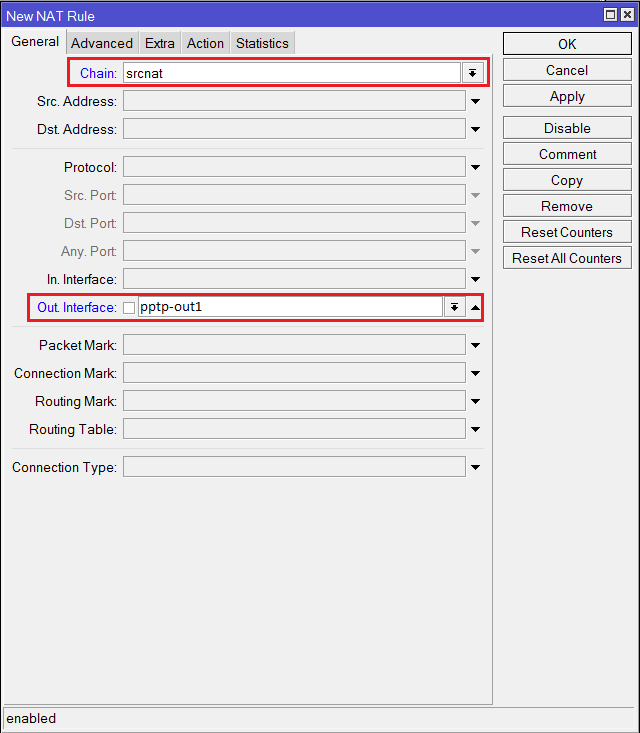
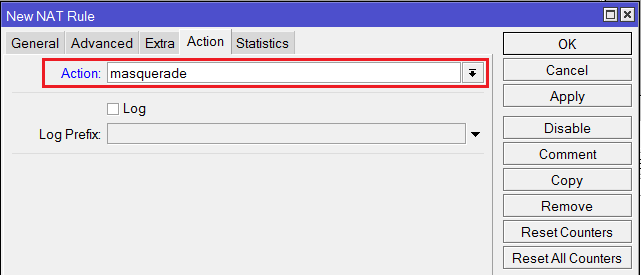
Здесь Out Interface — интерфейс для PPTP клиента, который мы создавали ранее.
Пожалуйста, расскажите почему?
Нам жаль, что статья не была полезна для вас Пожалуйста, если не затруднит, укажите по какой причине? Мы будем очень благодарны за подробный ответ. Спасибо, что помогаете нам стать лучше!
Подпишитесь на нашу еженедельную рассылку, и мы будем присылать самые интересные публикации Просто оставьте свои данные в форме ниже.

VPN-туннели — распространенный вид связи типа «точка-точка» на основе стандартного интернет-соединения через роутеры MikroTik. Они представляют собой, по сути «канал внутри канала» — выделенную линию внутри основной.
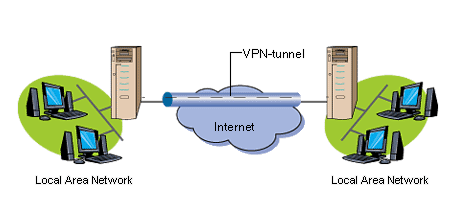
Необходимость настройки туннельного VPN-соединения на MikroTik возникает в случаях, когда:
- Требуется предоставить доступ к корпоративной сетисотрудникам предприятия, которые работают из дома, или находясь в командировке, в том числе с мобильных устройств.
- Требуется предоставить доступ в интернет абонентам провайдера (в последнее время такая реализация доступа клиентов становится все более популярной).
- Необходимо соединить два удаленных подразделения предприятия защищенным каналом связи с минимальными затратами.
В отличие от обычной сети, где данные передаются открыто и в незашифрованном виде, VPN является защищенным каналом связи. Уровень защиты зависит от типа туннельного протокола, выбранного для соединения. Так, наименее защищенным считается протокол PPtP, даже его «верхний» алгоритм аутентификации mschap2 имеет ряд проблем безопасности и легко взламывается. Наиболее безопасным считается набор протоколов IPsec.

Несмотря на укоряющую картинку, иногда смысл в отключении шифрования и аутентификации все же есть. Многие модели MikroTik не поддерживают аппаратное шифрование, и обработка всех процессов, связанных с защитой соединения происходит на уровне CPU. Если безопасность соединения не является для вас критичным моментом, а производительность используемого роутера оставляет желать лучшего, то отключение шифрования можно использовать для разгрузки процессора.
Настройка L2TP Server + IPSec на Mikrotik (client-to-site)
Рассмотрим вариант подключения к L2TP Server удаленных сотрудников (client-to-site). На практике данный способ применяется, когда работник компании уехал в командировку и ему надо иметь доступ к внутренним ресурсам локальной сети фирмы. Таким образом, сотрудник со своего ноутбука устанавливает VPN соединение по которому получает доступ к локальным ресурсам сети.
Схема:

Создаем пул адресов
Первым шагом назначим пул адресов, которые побудут получать клиенты, подключаемые по VPN:
IP => Pool => “+”.

В окне “New IP Pool” укажем название пула и диапазон адресов:
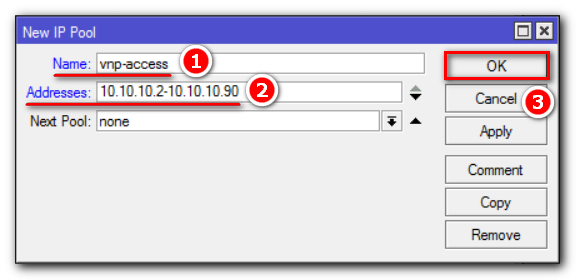
Профиль подключения
Дальше создадим свой профиль для L2TP соединений:
PPP => Profiles => “+”.
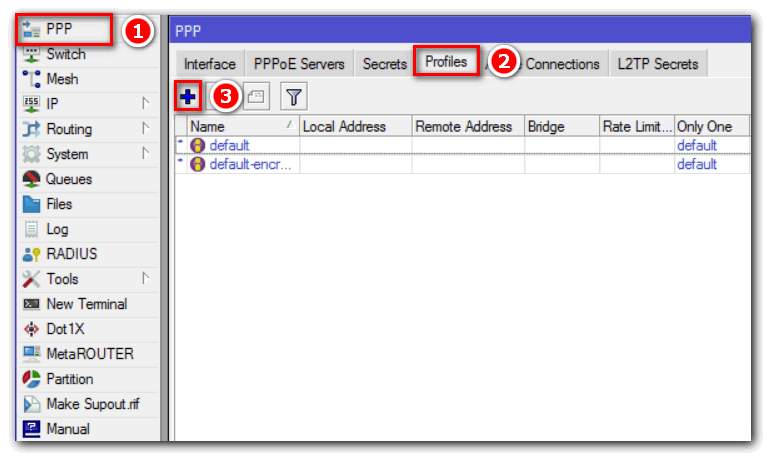
Выполним настройку профиля следующим образом:
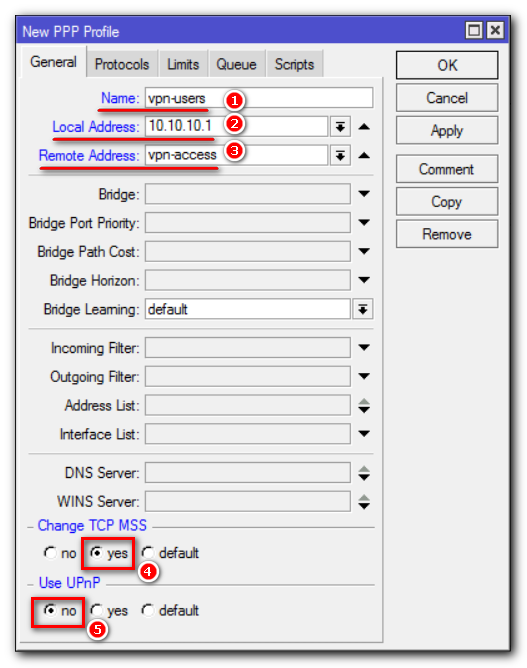
Где:
- Name – произвольное имя профиля;
- Local Address – назначим адрес L2TP Серверу;
- Pool-адресов, из которого будут назначаться IP подключаемым пользователям (Remote Address);
- Change TCP MSS: yes –изменять максимально возможный размер сегмента TCP. Текущая настройка немного повысит устойчивость соединения.
- Use UpnP: no – отключим использование службы UPnP.
Вкладка “Protocols”:
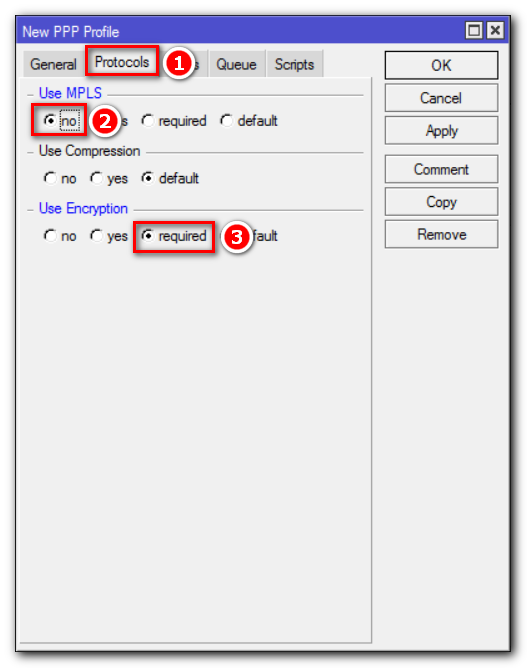
- Use MPLS: no – отключим многопротокольную коммутацию по меткам;
- Требовать шифрование.
На вкладке “Limits” ограничим подключение единственным соединением:
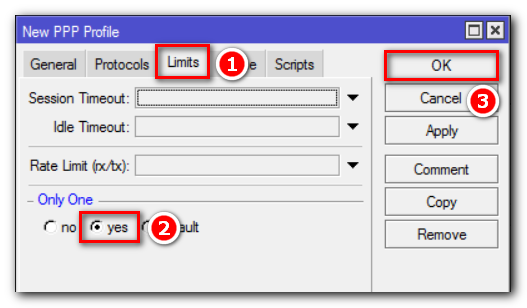
Создание пользователя
На вкладке “Secrets” укажем настройки имени пользователя, пароль и профиль для подключения:
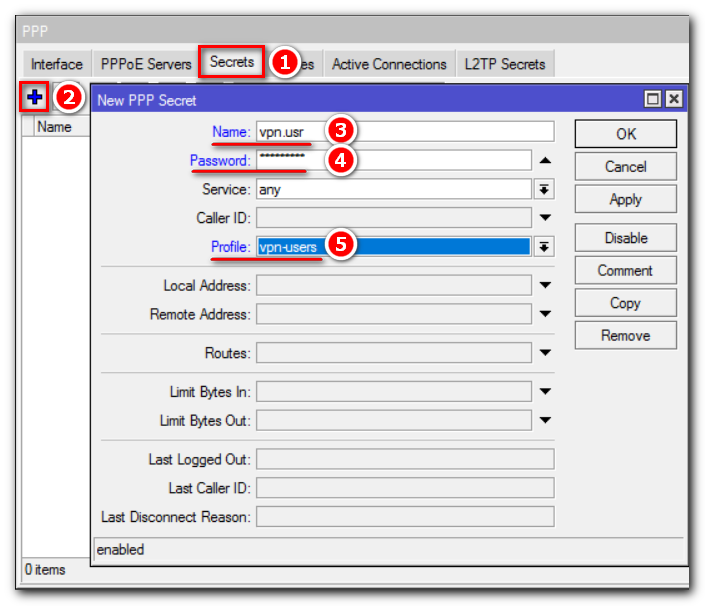
Где:
- Name – произвольное имя пользователя. Желательно создавать интуитивно понятные имена;
- Password – пароль пользователя. Желательно использовать сложные пароли;
- Profiles – ранее созданный профиль для подключения.
Включаем L2TP Server
Осталось активировать L2TP Server на Mikrotik, выбрать метод аутентификации, задать профиль по умолчанию, включить IPSec и установить для него ключ шифрования:
Interface => L2TP Server.

- Поставим галочку у пункта “Enabled”;
- Default Profile – укажем ранее созданный профиль, который будет использоваться по умолчанию для подключений.
- Оставим метод аутентификации mschap2;
- Use IPsec: yes – включаем использование IPSec;
- IPsec Secret – придумаем и установим ключ шифрования для IPSec.
- OK.
Схема сети
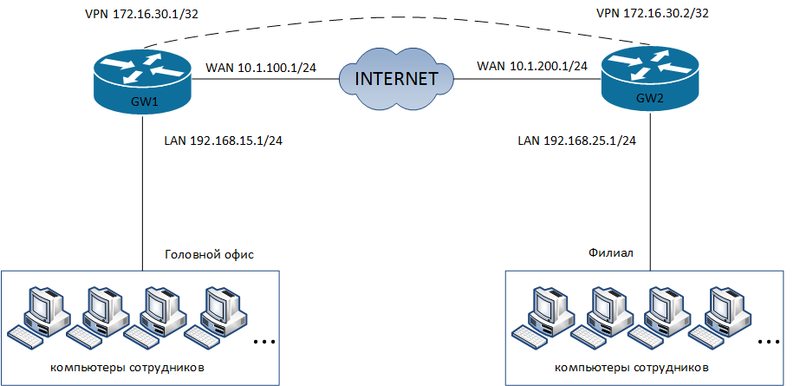
В головном офисе установлен маршрутизатор GW1. Он же будет настроен в качестве VPN-сервера. В филиале установлен маршрутизатор GW2, который будет настроен как VPN-клиент.
Головной офис
IP-адрес внешней сети головного офиса: 10.1.100.0/24
IP-адрес внешнего интерфейса маршрутизатора GW1: 10.1.100.1/24
IP-адрес внутренней сети головного офиса: 192.168.15.0/24
IP-адрес внутреннего интерфейса маршрутизатора GW1: 192.168.15.1/24
Филиал
IP-адрес внешней сети головного офиса: 10.1.200.0/24
IP-адрес внешнего интерфейса маршрутизатора GW2: 10.1.200.1/24
IP-адрес внутренней сети головного офиса: 192.168.25.0/24
IP-адрес внутреннего интерфейса маршрутизатора GW2: 192.168.25.1/24
VPN-канал
IP-адрес VPN-интерфейса маршрутизатора GW1: 172.16.30.1/32
IP-адрес VPN-интерфейса маршрутизатора GW2: 172.16.30.2/32
Настройка Mikrotik L2TP Server. Главный офис
Создаем профиль подключения
У Mikrotik в меню PPP есть два профиля по умолчанию, которые используются для PPP соединений. Рекомендуется не изменять профили по умолчанию, а создать и использовать под свою задачу новый.
Создадим профиль для подключения, в котором укажем имя для соединения, назначим статические IP-адреса для L2TP сервера и клиента. Отроем Winbox, перейдя:
PPP => Profiles => “+”.
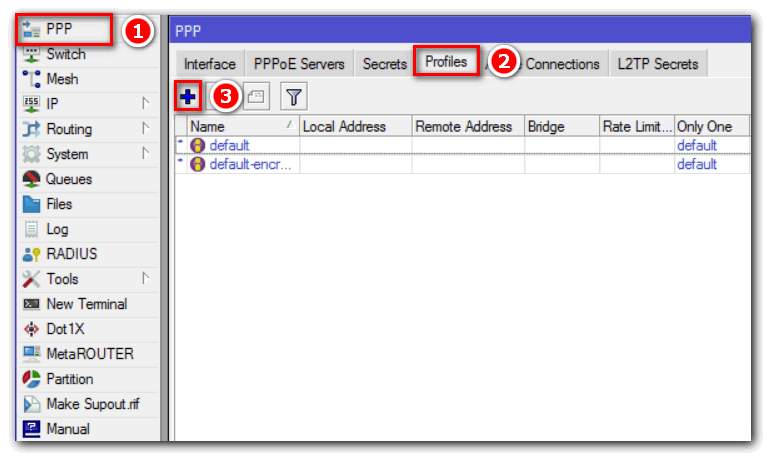
В окне New PPP Profiles, открыв, вкладку “General” укажем информацию:
- Name: l2tp-site-to-site;
- Local Address: 192.168.77.1;
- Remote Address: 192.168.77.10.
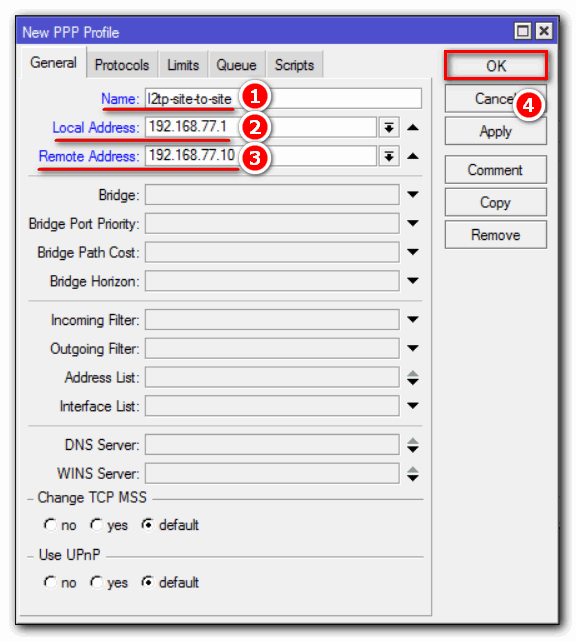
Мы указали:
- произвольное имя для профиля(Name);
- присвоили IP для L2TP-Сервера (Local Address);
- IP-Адрес L2TP-Клиента (Remote Address).
Настраиваем Secret
На вкладке «Secrets» мы настраиваем имя, пароль и профиль подключения для L2TP-Клиента. Для этого выполним действия:
- Secrets => “+”;
- Name: office;
- Password: qwas1234;
- Profile: из выпадающего списка выбираем ранее созданный профиль (l2tp-site-to-site).
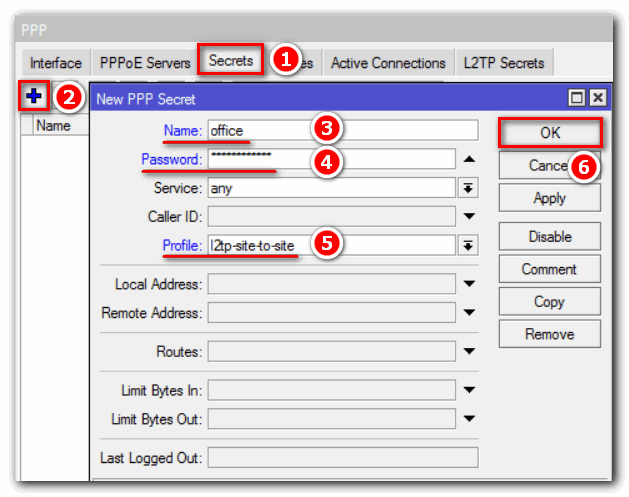
Включаем L2TP Server и IPSec
Следующим шагом включим L2TP Server на Mikrotik указав профиль, метод аутентификации и ключ шифрования для IPSec. Выберем пункт меню Interface, настроим как показано на рисунке ниже:

Не забываем придумывать сложные пароли.
Создаем интерфейс
Создадим статический интерфейс L2TP Server Binding. Это позволит избежать проблемы с маршрутизацией между сетями, которые могут возникнуть при разрыве соединения.

Заполним открывшееся окно New interface. Вкладка «General»:
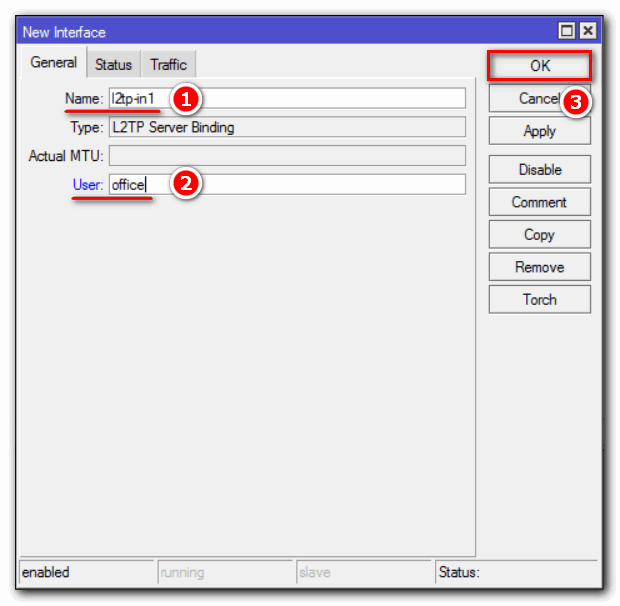
Где:
- Name – это произвольное имя интерфейса;
- User – имя пользователя, которое мы назначили на вкладке Secrets.
Настройка firewall
Добавим правила в наш файрвол, тем самым разрешая трафик для L2TP, два правила для IPSec и протокол Ipsec-esp:
IP => Firewall => Filter Rules => “+”.

Добавим разрешающее правило для L2TP, который работает на 1701(UDP) порту:
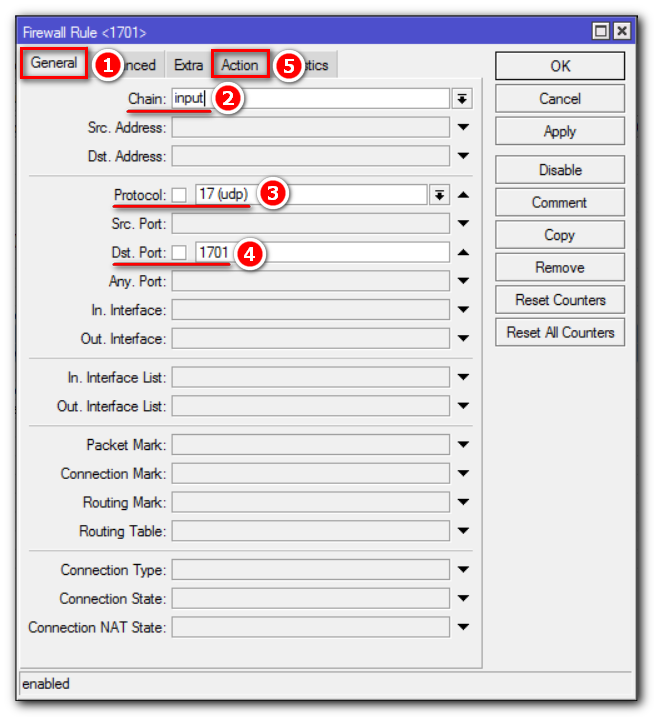
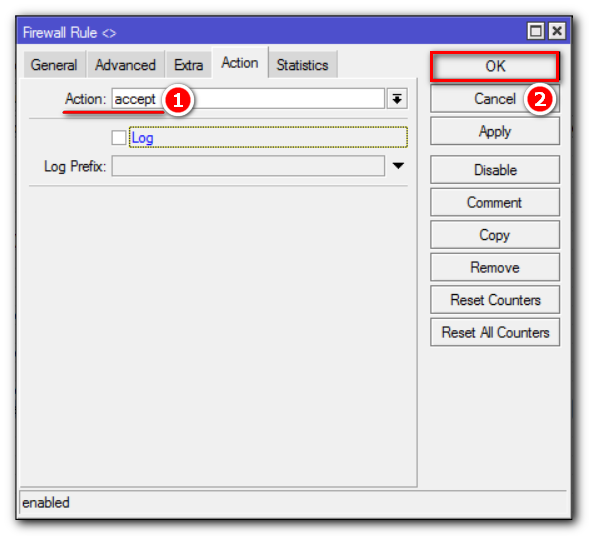
После нажмем правой кнопкой мыши на созданное правило и добавим комментарий, нажав строку Comment из меню:

Добавим правило для UDP портов 4500, 500:
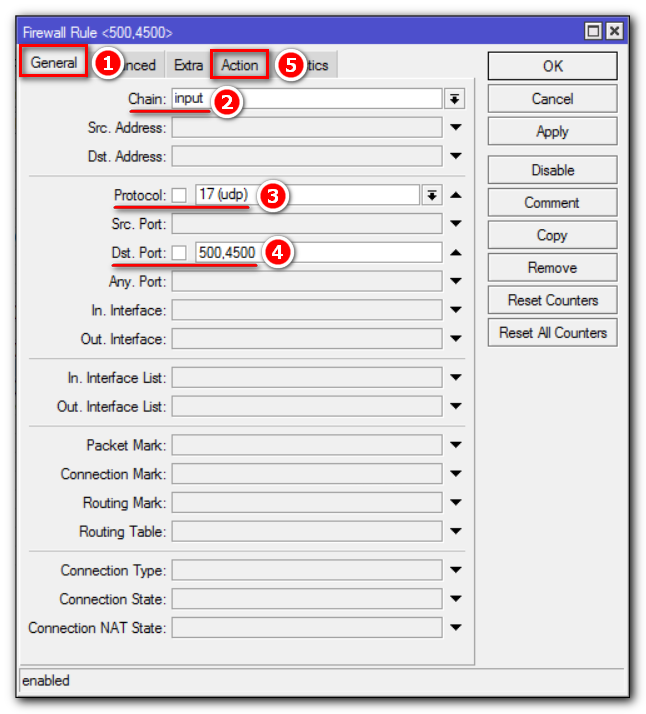
Добавим комментарий для этого правила, как показано выше.
Разрешим протокол IPsec-esp:

Очень важен порядок расположения правил. Ваш firewall после настроек должен выглядеть примерно следующим образом:

Для более глубокого понимания работы брандмауэра рекомендуем ознакомиться со статьей MikroTik настройка firewall.
На этом настройка L2TP Server Mikrotik закончена, перейдем к настройке клиентской части (филиала).