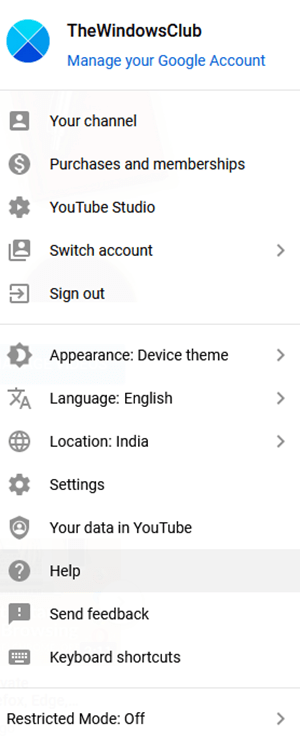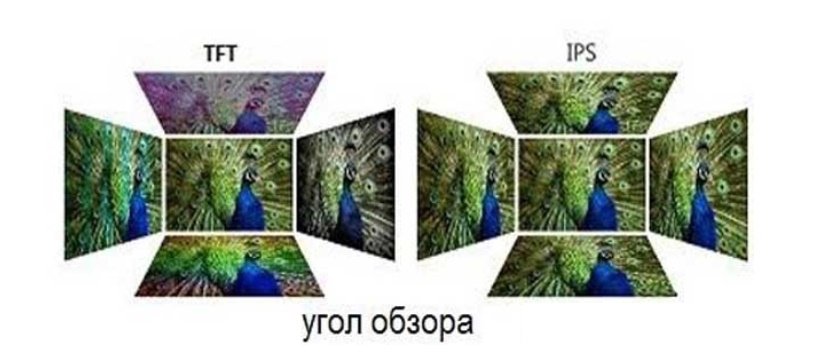Часто задаваемые вопросы для ит-специалистов
Содержание:
- Microsoft Edge — что это такое?
- Удаление Microsoft Edge HTML
- Как обновить
- Поддерживаемые операционные системы для Microsoft Edge
- Проблемы с запуском браузера Microsoft Edge
- Совместимость браузеров и тестирование расширенийBrowser compatibility and extension testing
- Дополнительные параметры браузера Microsoft Edge
- Можно ли удалить Microsoft Edge?
- Попробуйте экспериментальные функцииTry experimental features
- Отключение или удаление Microsoft Edge
- Замена движка [ править | править код ]
- Как настроить Edge
- Разработка [ править | править код ]
- Дальнейшие действияNext steps
- Как отключить или полностью удалить Microsoft Edge в Windows 10
- Ситуация обратима
- Описание и функционал Microsoft Edge
- Что это за программа?
Microsoft Edge — что это такое?
Встроенный браузер в Windows 10, позволяет просматривать страницы интернета, поддерживает расширения, обладает быстрой скоростью работы.
PS: браузер — программа для просмотра интернета, точнее сайтов.
Это если коротко. Но по факту — Microsoft попробовала сделать годный браузер, однако популярность он снова не получил, большинство пользователей дальше предпочитают Google Chrome.
Внешний вид:
 Вроде бы неплохой браузер, сайты загружает быстро, но вот сам, в самых лучших традициях Microsoft — может подтормаживать.
Вроде бы неплохой браузер, сайты загружает быстро, но вот сам, в самых лучших традициях Microsoft — может подтормаживать.
Чтобы вызвать основное меню — нужно нажать на три точки в правом верхнем углу:

Если выбрать пункт Параметры, то увидим настройки:
 Это не все настройки, чтобы увидеть все — нужно прокрутить вниз мышкой.
Это не все настройки, чтобы увидеть все — нужно прокрутить вниз мышкой.
Интересные особенности:
- Можно выбрать тему оформления светлую/темную.
- Сайты которые вы часто посещаете — будут в разделе Лучшие сайты, они также могут отображаться при открытии новой вкладки.
- Поддержка отправки сайтам запроса Не отслеживать.
- Прогнозирование страниц. Как понимаю что-то вроде предзагрузки страниц, которые по мнению браузера — потребуются в скором времени.
- Взаимодействие с защитником Windows Defender для обеспечения безопасного просмотра интернета.
Фишка — в браузере можно рисовать, нажав по этой кнопке:

После этого покажутся инструменты, используя которые можно рисовать прямо на открытой странице:
 При помощи комбинации Ctrl + Z я не смог отменить что нарисовал, в принципе думаю удивляться не стоит, это Microsoft.
При помощи комбинации Ctrl + Z я не смог отменить что нарисовал, в принципе думаю удивляться не стоит, это Microsoft.
Также можно рисовать используя маркер:

Забыл сказать, маркер и предыдущий инструмент можно выбрать здесь:

А еще можно скопировать в буфер часть изображения страницы:

Удаление Microsoft Edge HTML
Браузер Microsoft Edge в своём «классическом» исполнении (созданный на движке HTML) довольно глубоко интегрирован в ОС Windows 10 и деинсталлировать его обычными методами не получится. Тем не менее существует по крайней мере два способа забыть о существовании этого обозревателя на своём компьютере.
Способ 1: Edge Blocker
Вопросом удаления браузера Эдж со своего ПК озадачивается достаточно большое количество пользователей, и это привело к появлению различных скриптов и утилит, позволяющих избавиться от программы буквально за пару щелчков мышью. Наиболее эффективный инструмент для деактивации рассматриваемого компонента Windows создан компанией sordum.org и получил название Edge Blocker.
Способ 2: Удаление файлов браузера
Наиболее кардинальным методом избавиться от EdgeHTML в среде Windows 10 является уничтожение каталога, содержащего файлы браузера. Данная операция хотя и не рекомендуема к применению, но может быть выполнена любым пользователем по следующей инструкции:
- Откройте системный раздел диска ПК в Проводнике, перейдите в папку «Windows», а затем – в каталог «SystemApps».

Найдите директорию, название которой начинается с Microsoft.MicrosoftEdge_ и завершается совокупностью цифр и букв (отличается на разных ПК).

Указанный в предыдущем пункте инструкции каталог содержит файлы обозревателя и его нужно удалить. Поскольку обозреватель Эдж является системным компонентом Виндовс, обычными методами уничтожить папку не получится – сначала нужно получить разрешение на осуществление подобных действий для своей учётной записи в ОС:
- Кликните по наименованию директории обозревателя правой кнопкой мыши, откройте «Свойства» из отобразившегося контекстного меню.
Перейдите на вкладку «Безопасность» окна свойств объекта, нажмите на кнопку «Дополнительно».
В открывшемся окне справа от надписи «Владелец: TrustedInstaller» наличествует ссылка «Изменить» — кликните по ней.
В следующем окне нажмите «Дополнительно».
Далее щёлкните по кнопке «Поиск»,
после чего появится возможность выбрать учётную запись в списке в нижней области открывшегося окна.
Кликните по имени учётки, через которую выполнен вход в ОС в настоящий момент (то есть вашей собственной), и затем нажмите «ОК».
Далее «Свойства» папки браузера необходимо перезапустить – это действие обязательно! Нажмите «ОK» во всех открытых окнах, относящихся к процедуре изменения параметров папки с файлами обозревателя:
«Выбор: «Пользователь» или «Группа»»;
В окне «Дополнительные параметры безопасности» перед его закрытием установите отметку в чекбоксе «Заменить владельца подконтейнеров и объектов»;
«Свойства».
Теперь повторно кликните правой кнопкой мыши по наименованию каталога «Microsoft.MicrosoftEdge_…» в Проводнике, откройте «Свойства» из контекстного меню, перейдите на вкладку «Безопасность».
В перечне «Группы или пользователи» выделите пункт «ПОЛЬЗОВАТЕЛИ…» и затем нажмите на кнопку «Изменить…».
В расположенной в нижней части следующего окна области установите отметку в чекбоксе напротив параметра «Полный доступ», столбец «Разрешить».
Нажмите на кнопку «ОК»,
а затем подтвердите свои намерения, щёлкнув «Да» в появившемся окошке-запросе системы.
Получив расширенные права доступа к системной папке браузера, удалите ее, вызвав контекстное меню и выбрав пункт «Удалить».

После стирания файлов вышеописанным путём Microsoft Edge больше не побеспокоит вас своим присутствием в системе, а оставшиеся от него ярлыки вы можете удалить вручную.
Опишите, что у вас не получилось.
Наши специалисты постараются ответить максимально быстро.
Как обновить
Обновления браузера, как и полагается, исправляют недоработки и вводят новые функции. Но что делать, если ваш браузер Microsoft Edge вдруг перестал обновляться автоматически? Стоит понимать, что это само по себе является сбоем в работе или вашего браузера, или операционной системы. Единственным гарантированным решением здесь будет полная переустановка браузера. Для этого существует специальный скрипт, который необходимо активировать в PowerShell. Однако стоит учитывать, что совершаете эти действия вы на собственный страх и риск.
Делаем следующее:
- Скачиваем скрипт по этой ссылке: https://goo.gl/EvKxS1
- Извлекаем файл из архива в любое удобное для вас место.
- Закрываем браузер Microsoft Edge.
- Через нажатие правой кнопки мыши, запускаем скрипт через PowerShell.
- PowerShell быстро выполнит все необходимые команды и закроет окно.
- При следующем запуске вы увидите, что все настройки Microsoft Edge сброшены, при этом проблемы с обновлением должны быть решены.
Поддерживаемые операционные системы для Microsoft Edge
Примечание
Функциональность продукта и доступность компонентов может отличаться в более ранних версиях операционной системы. Чтобы обеспечить правильную установку Microsoft Edge, используйте последнюю версию всех операционных систем, указанных ниже. Это руководство включает последний накопительный пакет обновления при применении.
Microsoft Edge регулируется современной политикой жизненного цикла и поддерживается в следующих операционных системах.
Клиент Windows
- Windows 7 **
- Windows 8.1
- Windows 10 SAC 1709 и более поздние версии ***
- Windows 10 Корпоративная 2015 LTSC
- Windows 10 Корпоративная 2016 LTSC
- Windows 10 Корпоративная 2019 LTSC
- Windows 10 Корпоративная многосеансовая
- Windows 10 IoT Корпоративная SAC ****
- Windows 10 IoT Корпоративная 2019 LTSC ****
Windows Server
- Windows Server 2008 R2 **
- Windows Server 2012
- Windows Server 2012 R2
- Windows Server 2016 (LTSC)
- Windows Server 2019 (LTSC)
- Windows Server (SAC)
Важно!
** Поддержка Microsoft Edge в Windows 7 и Windows Server 2008 R2 будет продолжена до 15 января 2022 г. Эти операционные системы не поддерживаются. Корпорация Майкрософт рекомендует перейти на поддерживаемую операционную систему, например Windows 10. Microsoft Edge помогает поддерживать более надежную защиту при работе в Интернете, но ваш компьютер может быть подвержен угрозам безопасности. Для поддержки режима IE в указанных операционных системах на устройствах должны быть установлены расширенные обновления системы безопасности для Windows 7. Без расширенных обновлений системы безопасности для Windows 7 функциональность Internet Explorer может быть уязвимой. Кроме того, функциональность режима IE может перестать работать без постоянного обслуживания с использованием расширенных обновлений системы безопасности.
*** Аналогично сказанному выше, в случае с выпусками Windows 10 SAC, поддержка которых прекращена, но которые поддерживают Microsoft Edge, рекомендуется как можно скорее перейти на поддерживаемый выпуск Win10 SAC, чтобы обеспечить безопасность. Поддержку Microsoft Edge в этом состоянии следует считать временным мостом к переходу на поддерживаемую ОС.
**** Предустановочный набор OPK для Microsoft Edge доступен в MOO для OEM для IoT с целью предустановки и распространения в составе решения на базе Windows 10 IoT Корпоративная.
iOS
Microsoft Edge для iPad и iPhone требуется iOS 11.0 или более поздней версии. Microsoft Edge для iPad Pro требуется iOS 11.0 или более поздней версии. Microsoft Edge поддерживается в двух последних версиях iOS. При выпуске новой версии iOS требования Microsoft Edge к операционной системе включают две самые последние версии на данный момент: новая версия iOS и предшествующая ей версия.
Android
Microsoft Edge для Android можно установить на планшетах и телефонах, которые удовлетворяют следующим условиям: устройства с Android KitKat 4.4 или более поздней версии и процессором ARM.
Проблемы с запуском браузера Microsoft Edge
Очевидным минусом браузера является его «срок жизни». Это совсем новая программа, и ей предстоит пройти ещё немало доработок и исправлений. Хотя разработчики регулярно обновляют Edge, проблемы с запуском браузера на различных конфигурациях могут возникнуть уже сейчас, например, из-за некорректного обновления или вирусов, повредивших часть программных файлов. Если ожидание официального патча для вас неприемлемо, можно попытаться решить их своими силами.
Очистка данных браузера
Прежде всего, если ваш браузер перестал открывать страницы или делает это медленно, стоит обратить внимание на временные файлы. Их очистка может вернуть Microsoft Edge былую скорость работы
А выполняется она следующим образом:
- Откройте параметры браузера и пролистайте их до раздела, посвящённого очистке данных. Нажмите на соответствующую кнопку для выбора элементов очистки.
Появится список из элементов, данные которых можно удалить
Самое важное — удалить кэшированные данные и cookie, но вы можете оставить галочки и на некоторых других пунктах
- Нажмите «Очистить» и дождитесь окончания процесса.
Есть и другой способ очистки данных — с помощью специальных программ. Например, в программе CCleaner сделать это очень легко:
- Запустите программу и нажмите «Анализ». В списке в левой части экрана укажите элементы для анализа.
- По завершении проверки нажмите кнопку «Очистить».
- Дождитесь окончания очистки и закройте программу.
Видео: как очистить временные файлы в браузере Microsoft Edge
Выполнение сброса настроек
Если же браузер прекращает работу сразу после запуска или отказывается нормально функционировать, можно сбросить настройки. Делается это через окно «Выполнить»:
- Откройте строку ввода «Выполнить» с помощью сочетания клавиш Win+R.
- Введите туда запрос inetcpl.cpl и затем нажмите «Ок».
- Появится специальное меню для настроек вашего браузера. Необходимо открыть вкладку с дополнительными опциями.
- Выберите действие «Сбросить параметры Internet Explorer». Несмотря на другое название, настройки всё ещё хранятся похожим образом, поэтому требуется именно это действие.
- Подтвердите сброс и перезапустите браузер. Проблема должна исчезнуть.
Также вы можете завести новую учётную запись для сброса настроек. Это действие создаст полностью автономную папку с файлами браузера, которые не будут повреждены или изменены. Для этого:
- Нажмите Win+I для открытия настроек в Windows 10 и перейдите в раздел «Учётные записи».
- Во вкладке «Семья и другие пользователи» выберите добавление нового пользователя на устройство.
- Чтобы избежать онлайн-регистрации, нажмите по строке «У меня нет данных для входа…».
- В следующем окне выберите добавление нового пользователя без использования аккаунта Microsoft.
- Введите данные для учётной записи. Можно не придумывать усложнённый пароль, так как вы создаёте этот локальный профиль лишь для одной конкретной задачи.
- В новой учётной записи перейдите по пути C\:Users\имя_новой_записи\AppData\Local\Packages\Microsoft.MicrosoftEdge_8wekyb3d8bbwe. Именно там хранятся настройки Microsoft Edge. Скопируйте папку по этому же пути на свою основную учётную запись с подтверждением замены файлов. Проблема будет решена.
Совместимость браузеров и тестирование расширенийBrowser compatibility and extension testing
Иногда четность API не существует между браузерами Chromium.Occasionally, API parity doesn’t exist between Chromium browsers. Например, существуют различия в API удостоверений и платежей.For example, there are differences in the identity and payment APIs. Чтобы убедиться, что расширение соответствует ожиданиям клиентов, просмотрите состояние API с помощью следующих официальных документы браузера.To ensure your extension meets customer expectations, review API status through the following official browser docs.
- API ChromeChrome APIs
- API расширения, поддерживаемые в OperaExtension APIs supported in Opera
- Перенос расширения Chrome в Microsoft Edge (Chromium)Port Chrome extension to Microsoft Edge (Chromium)
Необходимые API определяют изменения, которые необходимо внести для устранения различий между каждым браузером.The APIs you require define the changes you must make to address the differences between each browser. Это может означать, что необходимо создать несколько разные пакеты кода с небольшими отличиями для каждого магазина.It may mean that you must create slightly different code packages with small differences for each store.
Чтобы протестировать расширение в различных средах перед отправкой в хранилище браузера, разгрузите его в браузер во время разработки.To test your extension in different environments before you submit it to a browser store, sideload it into your browser while you develop it.
Дополнительные параметры браузера Microsoft Edge
Раздел дополнительных настроек также рекомендуется посетить, т.к. здесь находятся не менее важные опции. Для этого нажмите кнопку «Просмотреть дополнительные параметры».

Полезные мелочи
Тут можно включить отображение кнопки домашней страницы, а также вписать адрес этой страницы.

Далее предлагается возможность использовать блокировку всплывающих окон и Adobe Flash Player. Без последнего на некоторых сайтах могут отображаться не все элементы и не работать видео. Также Вы можете активировать режим клавишной навигации, который позволяет перемещаться по веб-странице с помощью клавиатуры.
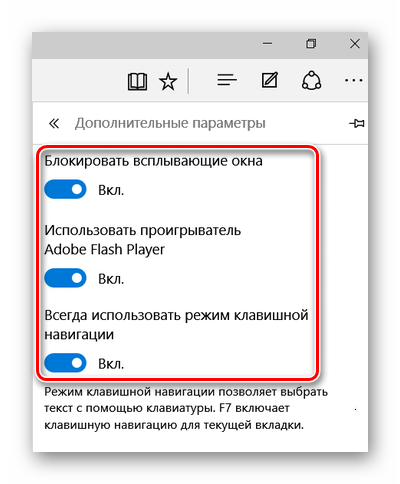
Конфиденциальность и безопасность
В этом блоке можно управлять функцией сохранения паролей, вписанных в формы данных и возможностью отправки запросов «Do Not Track». Последнее означает, что сайты будут получать запрос с просьбой не отслеживать Ваши действия.

Ниже можно задать новую службу поиска и включить предложение поисковых запросов по мере ввода.
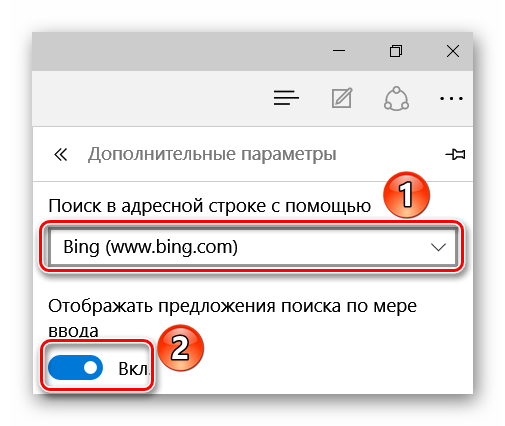
Далее Вы можете настроить файлы «cookie». Тут действуйте на своё усмотрение, но помните, что «cookie» используются для удобства работы с некоторыми сайтами.
Пункт о сохранении лицензий защищённых файлов на Вашем ПК можно отключить, т.к. в большинстве случаев эта опция только засоряет жесткий диск ненужным мусором.
Функция прогнозирования страниц предполагает отправку данных о поведении пользователя в Microsoft, чтобы в дальнейшем браузер предугадывал Ваши действия, например, заранее загружая страницу, на которую Вы собираетесь перейти. Нужно это или нет – решать Вам.
SmartScreen напоминает работу сетевого экрана, предотвращающего загрузку небезопасных веб-страниц. В принципе, если у Вас установлен антивирус с такой функцией, то SmartScreen можно отключить.
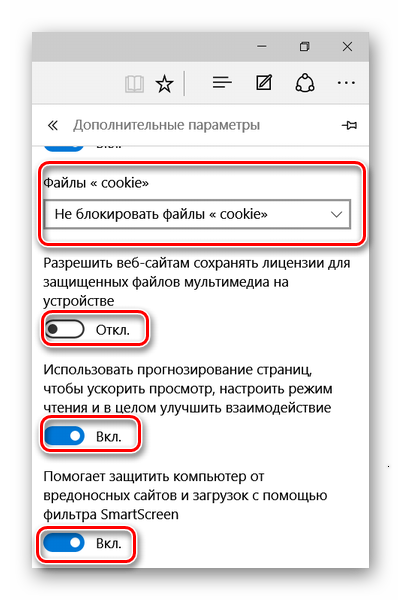
На этом настройку Microsoft Edge можно считать оконченной. Теперь можно установить полезные расширения и с удобством бороздить просторы Интернета.
Опишите, что у вас не получилось.
Наши специалисты постараются ответить максимально быстро.
Можно ли удалить Microsoft Edge?
Опытные пользователи стараются очистить своё рабочее пространство от ненужных инструментов и программ. Кому-то может не понравится влияние основного браузера на другие, которые пользователь загрузил сам. Разработчики не рекомендуют удалять встроенный браузер, так как это может повлиять на производительность системы, её безопасность. Если на компьютере вовсе не останется программ, способных выходить в Интернет, то пользователи не смогут даже загрузить другой браузер.

Удаление встроенных программ Microsoft — задача не из простых даже для опытных пользователей. Поэтому лучше всего воспользоваться специальными утилитами для этого. Найти такую можно на странице winaero.com/download-uninstall-edge-browser-for-windows-10/.
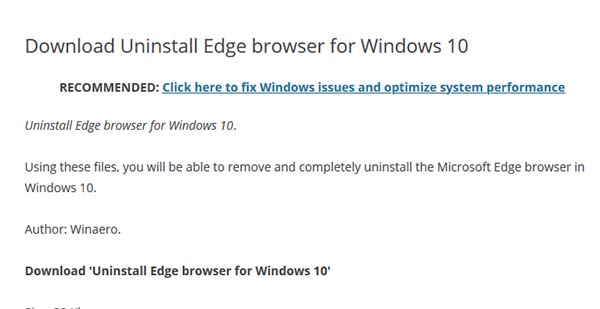
Её нужно скачать и установить на свой компьютер. Интерфейс довольно простой — запустите приложение при помощи кнопки «Uninstall» и действуйте по инструкции. Перед удалением встроенного браузера Майкрософт рекомендуется скачать дополнительный. Чтобы в системе была программа, способная открыть веб-ссылки.
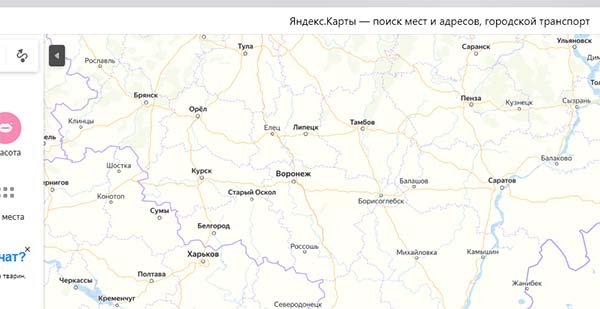
Для начинающих пользователей в качестве альтернативы лучше остальных подойдёт Яндекс Браузер. Его преимущество в том, что эта программа была разработана российской компанией. Соответственно в нём все функции и интерфейс на русском языке. Он практически ничем не уступает другим браузерам и имеет ряд полезных сервисов, таких как онлайн-переводчик, календарь, карты, голосовой помощник Алиса и многое другое. Если вы предпочитаете скорость любым другим функциям, то для быстрого сёрфинга подойдёт Google Chrome. Большинство тестов показали, что этот браузер сегодня на компьютере работает быстрее остальных.
Видеоинструкция
Если на вашем компьютере не нужна программа Microsoft Edge, вы сможете удалить её при помощи подсказок из этого видео. Следите за подсказками и действуйте по инструкции.
Попробуйте экспериментальные функцииTry experimental features
Команда DevTools предоставляет новые функции в качестве экспериментов в DevTools.The DevTools team provides new features as experiments in the DevTools. Чтобы получить полный список экспериментов, перейдите в **** Параметры DevTools, а затем выберите Эксперименты.To get the full list of experiments, navigate to the DevTools Settings, and then choose Experiments. Вы можете включить или отключить каждый из экспериментов.You may turn each of the experiments on or off. Помогите решить, какой из экспериментов является ценным для вас.Help decide which one of the experiments is valuable to you. Дополнительные сведения об экспериментах перейдите к экспериментальным функциям.For more information on the experiments, navigate to Experimental features.
Отключение или удаление Microsoft Edge
Если вы решили использовать другой браузер, хорошо бы избавиться от Microsoft Edge. Но так как этот браузер встроен в систему по умолчанию, удалить его полностью не так просто.
Ручное отключение Microsoft Edge в Windows 10
Под ручным отключением подразумевается смена браузера по умолчанию. И действительно, достаточно назначить другой браузер, который будет взаимодействовать со всеми ссылками, и вы можете забыть о Microsoft Edge.
- Откройте параметры вашего устройства, например, через меню «Пуск».
- Перейдите в раздел «Система» и выберите вкладку приложений по умолчанию.
- Нажмите по текущему браузеру по умолчанию и укажите любой другой вместо него.
Видео: как удалить Microsoft Edge из системы
Удаление браузера через «Проводник»
Другой вариант — перейти в расположение настроек для браузера и полностью удалить всю папку. Это довольно грубый способ, зато он не требует от вас специальных знаний или программ. Где находится эта папка, упоминалось ранее:
- Перейдите по указанному выше пути в локальном хранилище пользователя и найдите там папку Microsoft.MicrosoftEdge_8wekyb3d8bbwe.
- Кликните правой кнопкой мыши по этой папке и выберите пункт «Копировать» из списка. Сохраните папку в другом разделе.
- Удалите папку из текущего раздела.
Удаление Microsoft Edge через PowerShell
Вы также можете выполнить удаление браузера через PowerShell. Введите название этой утилиты в меню «Пуск» и запустите её. Далее выполните ряд действий:
- Введите запрос Get-AppxPackage и подтвердите ввод. На экране отобразится список системных программ.
- Найдите в списке Microsoft Edge и скопируйте значение этого пункта.
- Подставив это значение, выполните команду вида Get-AppxPackage Microsoft.MicrosoftEdge_20.10532.0.0_neutral__8wekyb3d8bbwe | Remove-AppxPackage.
По завершении этих манипуляций изначальный браузер вашей системы будет полностью выключен.
Удаление Microsoft Edge с помощью сторонних программ
Существует немало программ для отключения или удаления браузера Microsoft Edge. Но работают они по похожему принципу, поэтому достаточно рассмотреть только одну. Скачайте с официального сайта бесплатную программу Edge Blocker:
- Запустите программу. Вы увидите основное окно программы с двумя возможными действиями.
- Обычное нажатие на кнопку Block отключит ваш браузер.
- Кнопка Unblock, в свою очередь, вернёт его в рабочее состояние.
С помощью подобной программы вы сможете управлять этим браузером и включать его лишь при необходимости.
Замена движка [ править | править код ]
Microsoft анонсировала замену своего фирменного движка EdgeHTML на платформу Chromium .
Почему придумали такое приложение
Поскольку требования людей со временем растут, компьютерные технологии и гаджеты становятся более совершенными, нужно убирать старое функционирующее обеспечение, постоянно занимаясь созданием новинок. Таким свежим решением, которое идеально подойдёт для работы во всемирной паутине стал современный браузер майкрософт эдж.
Его создатели учитывали все пожелания клиентов, учли новые возможности недавних версий виндовс, смогли предоставить пользователям инструмент, обладающий такими возможностями:
хорошая скорость передачи данных, выкачки контента;
понятный механизм пользования, интерфейс, позволяющий оставить самое важное на виду у пользователя;
многофункциональность, гибкость при процессе установки дополнительных расширений либо плагинов;
современный дизайн, довольно компактный размер, позволяющий сэкономить ресурсы памяти рабочего устройства.
Такое положительное обновление уже оценили пользователи, загрузив его из сети и установив как основной браузер. Поставить microsoft edge в windows 10 сможет каждый желающий, но версию ниже этой система не поддерживает, ведь остальное давно уже устарело.
Как настроить Edge
В данном обозревателе можно с удобством пользоваться. Однако, для того чтобы максимизировать это удобство, нам необходимо внести несколько простых настроек. Рассмотрим их пошагово:
- Первое, что мы можем сделать, это переключить отображение программного интерфейса в светлый или темный вид. Для этого просто запускаем настройки программы, нажав кнопку, отмеченную на скриншоте цифрой «1», и убираем пункт, обозначенный цифрой «2».

- В результате нам станет доступна настройка темы оформления, из которой мы можем выбрать один из двух вариантов. Давайте для разнообразия в дальнейшем рассматривать темный Microsoft Edge. Следующее, что мы можем сделать, это замена стартовой странички. Немного ниже имеется соответствующий пункт. После этого идет один очень важный момент, который предусматривает экспорт всех имеющихся закладок из любого браузера, установленного в системе. Мало того, мы можем даже перенести все закладки с другого компьютера. Для этого необходимо воспользоваться функционалом раздела, отмеченного на скриншоте.

- Для быстрого доступа к любимым веб страничкам мы можем также активировать показ панели избранного. Для этого перемещаем триггер во включенное состояние. Кроме этого, также присутствует возможность установки произвольной домашней странички (обозначена цифрой «2»).

- Важным моментом настройки нашего обозревателя можно считать установку каталога, в который будут скачиваться все файлы. При помощи обозначенного на скриншоте раздела мы можем вывести загруженный объект в любую часть ФС.

Говорить о возможностях и настройках данного обозревателя можно до бесконечности. Однако, наша задача – дать базовую информацию, а с остальными моментами вы будете разбираться уже самостоятельно.
Одно можно сказать точно: данная программа является отличным браузером, который стоит использовать по умолчанию! Дело в том, что продукт постоянно развивается, получает новые возможности и является частью самой операционной системы. В результате такая связка работает гораздо быстрее и стабильнее нежели сторонние обозреватели, устанавливаемые вами.
Разработка [ править | править код ]
В декабре 2014 года технический журналист Мэри Джо Фоли сообщила, что Microsoft ведёт разработку нового браузера для Windows 10 под кодовым названием Project Spartan. Она заявила, что Spartan станет новым продуктом компании, отдельным от Internet Explorer. В то же время Internet Explorer 11 сохранится в составе системы для обеспечения обратной совместимости .
Spartan был представлен широкой публике в качестве браузера по умолчанию в Windows 10 Technical Preview сборки 10049, которая была выпущена 30 марта 2015 года . Обновлённый движок до этого был доступен в составе Internet Explorer 11 в более ранних сборках Windows 10. Позже Microsoft заявила, что в конечном продукте будут присутствовать оба браузера и Internet Explorer не будет использовать движок Spartan .
29 апреля 2015 года на конференции Build было объявлено, что новый браузер, ранее известный как Project Spartan, получит название Microsoft Edge . Также был представлен его логотип — слегка видоизменённая синяя буква E от Internet Explorer, призванная сохранить преемственность бренда .
Дальнейшие действияNext steps
Дополнительные сведения о создании и развертывании приложений WebView2 просмотрите концептуальную документацию и руководства.For more information on how to build and deploy WebView2 apps, review the conceptual documentation and how-to guides.
Основные понятияConcepts
- Понимание версий SDK WebView2Understand WebView2 SDK versions
- Распространение приложений с помощью WebView2Distribution of apps using WebView2
- Наилучшие методы разработки безопасных приложений WebView2Best practices for developing secure WebView2 apps
- Управление папкой данных пользователей в приложениях WebView2Manage User Data Folder in WebView2 apps
How-To руководстваHow-To guides
- Отламывка с помощью WebView2How to Debug with WebView2
- Автоматизация и тестирование WebView2 с помощью Microsoft Edge DriverAutomating and testing WebView2 with Microsoft Edge Driver
Как отключить или полностью удалить Microsoft Edge в Windows 10
Несмотря на то что Microsoft Edge работает гораздо лучше своего предшественника, он все же не является предпочтительным вариантом для многих. Если вы привыкли к своему браузеру и хотите избавиться от навязчивой программы по умолчанию, вам может понадобиться отключить или даже вовсе удалить Microsoft Edge.
Есть несколько способов как можно временно или окончательно избавиться от браузера Microsoft Edge. Удалить его как обычную программу нельзя, ведь он поставляется как часть операционной системы. Самый простой способ удаления требует следующего:
- Включите отображение скрытых файлов и папок в вашей системе.
- На вашем основном диске зайдите папку «Пользователи» и дальше проследуйте по пути имя пользователя\AppData\Local\Packages.
- Там вы найдёте папку, содержащую Microsoft Edge в названии. Удалите её (можно предварительно перенести эту папку в другое место, если в дальнейшем вы планируете вернуться к этому браузеру).
- Сразу после этого браузер перестанет работать на вашем компьютере и останется лишь удалить его ярлык.
Другой способ удаления предназначен лишь для продвинутых пользователей и использует систему PowerShell. Для её запуска достаточно найти её в меню «Пуск» и открыть исполняемый файл с правами администратора.
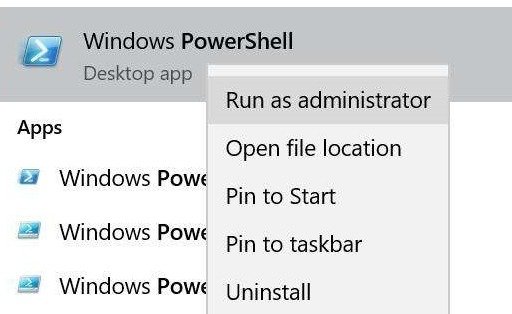 Запустите программу с правами администратора
Запустите программу с правами администратора
Далее, точно следуйте инструкциям:
- Введите команду Get-AppxPackage в предложенной строке.
- Откроется страница, на которой будет указана подробная сводка установленных программ со всей вашей системы.
- Далее, необходимо найти строку, в которой упоминается Microsoft Edge, она должна быть такой же, как и на приведённом скриншоте.
Теперь, когда вы нашли нужную запись, останется лишь выполнить ряд манипуляций.
- Скопируйте в поле Package FullName значение найденной записи. Запись может выглядеть следующим образом: Get-AppxPackage Microsoft.MicrosoftEdge_20.10532.0.0_neutral__8wekyb3d8bbwe
-
После этого выполните в PowerShell команду:
Get-AppxPackage Microsoft.MicrosoftEdge_20.10532.0.0_neutral__8wekyb3d8bbwe | Remove-AppxPackage
После выполнения всех команд, Microsoft Edge будет полностью отключён.
Отключение браузера с помощью сторонней программы
Для пользователей, которые хотят решить свою проблему буквально «в один клик» есть вариант использования специальных программ, предназначенных именно для того, чтобы отключит Microsoft Edge. Например, помочь вам может программа Edge Blocker, разработанная группой энтузиастов. Сделайте следующее:
- Скачайте программу Edge Blocker с официального сайта разработчиков по этой ссылке: http://www.sordum.org/downloads/?st-edge-block
- Запустите программу. После запуска вы увидите окно с двумя кнопками.
- Нажатие кнопки Block отключит Microsoft Edge. Кнопка Unblock вернёт его в рабочее состояние.
Если у вас ещё остались вопросы по отключению браузера Microsoft Edge, можете ознакомиться с этим видеороликом.
Видео: как отключить Майкрософт Эйдж
Мы рассмотрели в чём преимущества браузера Microsoft Edge, как его установить и удалить в случае необходимости. Теперь вы сами сможете осознанно принять решение как именно браузер вам использовать.
Ситуация обратима
В том, что за появление офисных веб-приложений Microsoft несет ответственность именно обновленный Edge, сомнений не возникает. Если ввести в адресной строке браузера путь «edge://apps», то откроется список приложений, установленных через него.
На момент публикации материала Microsoft не комментировала свои новые попытки привлечь внимание пользователей к своим разработкам без их на то разрешения. Предотвратить появление спама в «Пуске» и списке программ можно путем отказа от использования Edge или заблаговременного отключения его автоматического обновления
Виновник найден
Если же приложения появились, то Microsoft пока позволяет удалять их вручную при помощи стандартных средств ОС. Они будут доступны в списке всех установленных программ в «Панели управления» в меню «Программы и компоненты» или в «Параметрах», где нужно будет кликнуть на «Приложения» и перейти в подпункт «Приложения и компоненты».
Описание и функционал Microsoft Edge
Перед тем как будет разобрана настройка, а также переустановка этой полезной утилиты, хотелось бы несколько слов рассказать про функционал программы. В данном случае можно выделить следующее:
- Эдж, это удобная утилита, которая получила максимальную оптимизацию, что обеспечивает быстрый отклик страниц.
- В приложение были включены все лучшие качества и свойства от других популярных интернет-браузеров.
- Для пользователя доступны расширенные настройки, что открывает возможность настроить утилиту под себя.
- При необходимости, всегда можно улучшить способности своего браузера, скачав и установив некоторые дополнения.
- Здесь предусмотрено удобное управление, которое позволяет быстро сориентироваться неопытному пользователю.
Особенность данной программы в том, что ее нет необходимости скачивать, так как она является предустановленной в системе. Эдж пришел на смену изрядно всем надоевшему браузеру Internet Explorer.

Системные требования для установки
Чтобы установить эту утилиту на свой персональный компьютер или ноутбук, ваше устройство должно соответствовать некоторым требованиям, а именно:
- прежде всего, требуется достаточное количество свободного пространства на жестком диске;
- необходимо, чтобы операционная система соответствовала актуальной скачиваемой версии программы;
- для установки этого плагина потребуется лицензионное соглашение, а кроме того активация Windows.
В частности относительно приложения, это все основные требования, которые могут быть дополнены в зависимости от скачиваемой версии.
Что это за программа?
Итак, что же такое Microsoft Edge? Это штатный обозреватель, который поставляется вместе с операционной системой Windows 10. На имеющемся ниже скриншоте вы можете оценить программный интерфейс.

Органы управления данного обозревателя, по крайней мере те, которые расположены на главной панели, схожи с таковыми в Google Chrome или Mozilla Firefox. Однако, если мы, например, зайдем в настройки, то увидим, что тут все по-другому.

Компания Microsoft постоянно утверждает, что их продукция становится все лучше и лучше. Совсем недавно Edge был даже переведен на движок Chromium. Однако, обозреватель все же обладает некоторыми недоработками, над которыми еще придется потрудиться. Например, мы не можем переименовать сайт на панели избранного таким образом, чтобы название было полностью убрано и осталась одна иконка. Данное приложение автоматически восстанавливает имя закладки, если таковая была удалена полностью. Это очень неудобно при наличии огромного количества сохраненных страничек.