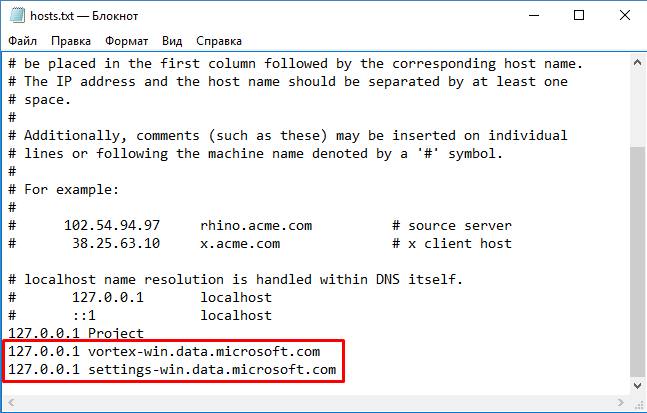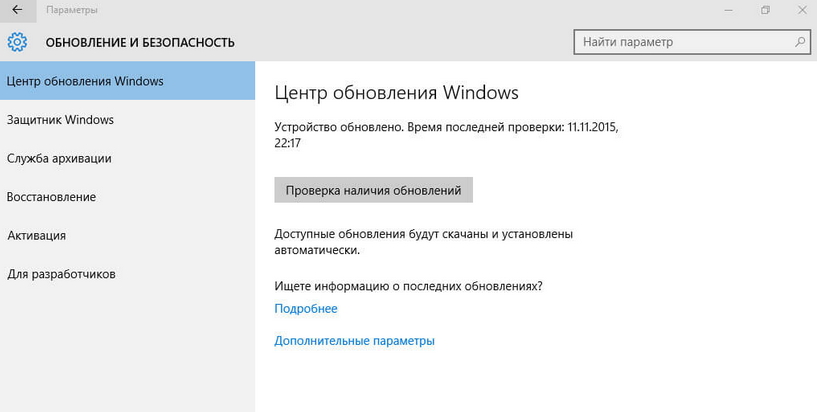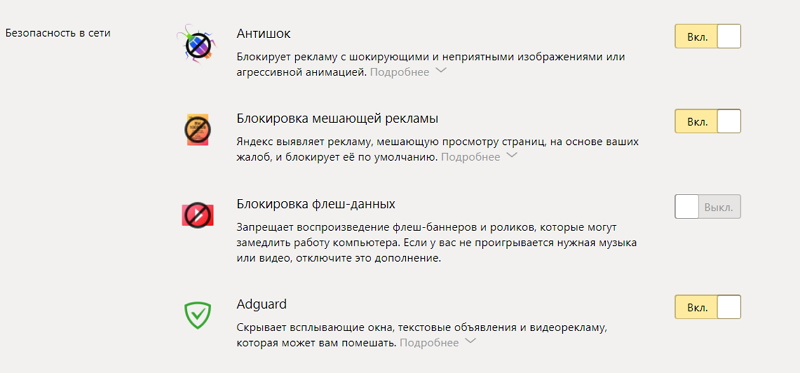Microsoft разрешила полностью отключать слежку за пользователями в windows 10
Содержание:
- Microsoft Compatibility Telemetry FAQ
- Метод №2 — Блочная телеметрия с использованием редактора реестра
- Отключение
- Compattelrunner exe что это такое
- Fix 1. Disable Microsoft Compatibility Telemetry Windows 10
- Как отказаться от данных телеметрии Windows 10
- Что такое CompatTelRunner.exe
- Как отключить телеметрию Windows 10
- Результаты отключения MCT
- Почему Microsoft Compatibility Telemetry грузит диск или процессор
- Почему Microsoft Compatibility Telemetry грузит диск или процессор
- Деактивация MCT
- How Do I Fix Microsoft Compatibility Telemetry High CPU Usage Issue?
- Почему Microsoft Compatibility Telemetry грузит диск или процессор
- Правка файла hosts
Microsoft Compatibility Telemetry FAQ
What is Microsoft compatibility telemetry in Windows 10?
Microsoft Compatibility Telemetry, also referred to as Windows Telemetry, is a legit Windows service that collects and sends data periodically from your computer to the Windows development team for Windows’ performance improvement, compatibility improvement, bug repair, etc.
Can I end task Microsoft compatibility telemetry?
If you are concerned about privacy leak, and Microsoft Compatibility Telemetry high disk or high CPU usage problem, you can end task Microsoft compatibility telemetry by disabling it through Registry Editor, Policy Editor, Task Scheduler, or through deleting its executable file.
How do I turn off Microsoft compatibility telemetry?
You can turn off Microsoft compatibility telemetry through Registry Editor:
- Press «Windows + R» keys simultaneously. Enter «regedit» into the Run box and press Enter key to open Registry Editor.
- Navigate to HKEY_LOCAL_MACHINE > SOFTWARE > Microsoft > Windows > CurrentVersion > Policies > DataCollection.
- Highlight DataCollection and double-click AllowTelemetry from the right page frame.
- Press Enter key input «» into the Value data box. Then, click OK to save changes.
Метод №2 — Блочная телеметрия с использованием редактора реестра
Вышеприведенное правило из инструмента gpedit.msc может быть принудительно изменено. Все, что вам нужно сделать, это использовать редактор реестра. Для этого нажмите комбинацию клавиш Windows + R, а затем введите следующую команду в окне запуска:
смерзаться
После подтверждения команды кнопкой ОК появится окно редактора реестра. В левой части окна редактора реестра вы найдете список ключей (папок). Развертывая их один за другим, переходите к следующему пути:
HKEY_LOCAL_MACHINE SOFTWARE Policies Microsoft Windows DataCollection
Щелкните правой кнопкой мыши по клавише DataCollection и выберите опцию из выпадающего меню «Новое> значение DWORD (32-бит)».
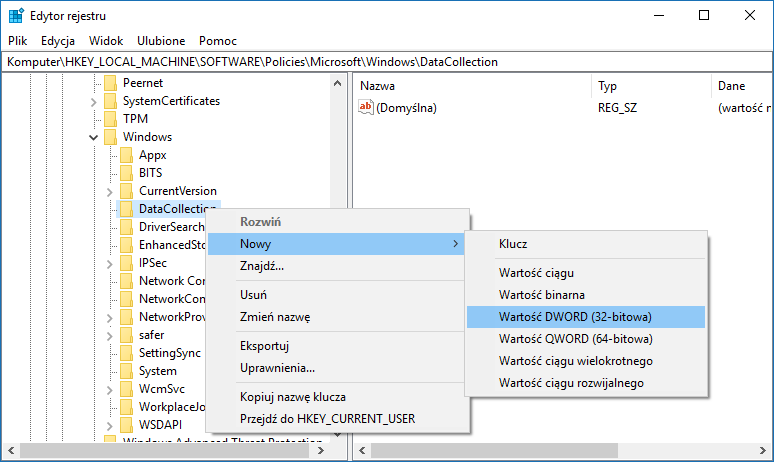
С правой стороны будет создана новая запись, и вы можете присвоить ей имя. Дайте ему следующее имя:
AllowTelemetry
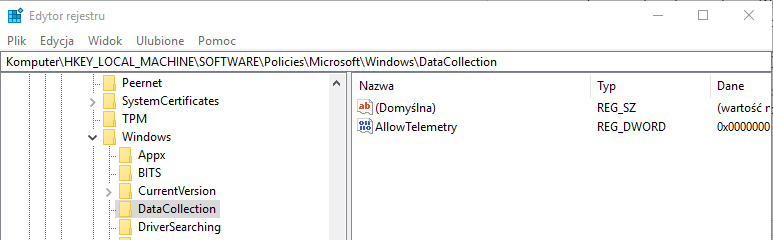
Подтвердите назначение имени кнопкой Enter. В списке вы увидите свою запись с именем AllowTelemetry. Дважды щелкните левой кнопкой мыши, чтобы открыть окно редактирования значения этой записи и убедиться, что в поле «Данные о ценности» значение вводится «0».
Перезагрузите компьютер. Телеметрия в системе теперь должна быть постоянно отключена вместе со всеми службами, которые заряжают диск.
Отключение
Чтобы остановить сбор телеметрии используйте следующий алгоритм:
1. Правой кнопкой мыши щелкните по значку «Пуск»;
2. В открывшемся меню выбирайте пункт «Командная строка (администратор)» и нажмите на него левой клавишей;
3. Откроется окно командной строки – в нем пропечатайте команду «sfc /scannow» без кавычек;
Командная строка
4. Нажмите Ввод и дождитесь окончания обработки данных;
Запуск
5. Нажмите левой кнопкой мыши на меню «Пуск» и начинайте печатать слова «Панель управления»;
6. Перейдите на Панель управления с помощью результатов поиска;
7. Там перейдите на пункт Администрирование, а с него – Службы;
Службы
8. В списке выбирайте «Служба диагностического отслеживания» и кликните по нему правой кнопкой мыши;
Свойства
9. В выпавшем меню перейдите на пункт «Свойства»;
10. В открывшемся окне найдите поле Тип запуска;
11. В меню справа от него замените «Автоматически» на «Вручную»;
Переключение параметров
12. Нажмите ОК и закройте все окна;
13. Перезагрузите компьютер.
Теперь телеметрии не будет запускаться автоматически. Вы сами, при желании, сможете его запустить.
Рекомендовать
АЛЕКСИЯ AliExpress for women Полезные и интересные товары с Алиэкспресс для жещин. Купоны и скидки
Compattelrunner exe что это такое
CompatTelRunner EXE – это процесс встроенной Microsoft Compatibility Telemetry, отвечающий за сбор, анализ и отправку информации специалистам Майкрософт на сервера.
Данные, которые могут быть собраны:
- Информация об использовании программ;
- Статистика выполнения стандартных процессов ОС;
- Анализ расхода памяти;
- Данные работы записывающих устройств (веб-камера, микрофон, сторонние рекордеры).
Служба не несет никакой опасности для компьютера и ваших данных. Она необходима только для анализа и улучшения работы Виндовс, а не для слежки.
Майкрософт не имеет цели выкрасть вашу информацию и использовать ее против вас.
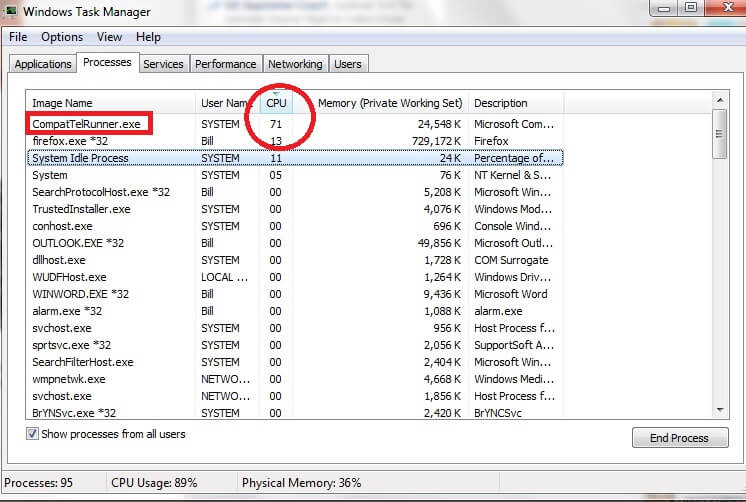
Рис.1 – Работа службы телеметрии
Встречается процесс CompatTelRunner exe в Windows 7, 8.1 и windows 10. В версии XP такой программы нет. Стоит заметить, что в семерке служба появилась только с выходом обновлений KB3075249 и KB3080149.
Так как CompatTelRunner не является важным для ОС процессом, его можно без проблем отключить. Единственный нюанс, сразу после установки последних обновлений вам придётся проверять, не был ли он запущен процесс снова.
Навсегда удалить службу из системы, не получится. Провести отключение можно только вручную и только в том случае, если Microsoft Telemetry Compatibility нагружает систему (грузит диск или использует значительную часть ресурсов процессора).
В целом работу телеметрии в системе трудно заметить, тем более когда Вы отказались участвовать в улучшении ОС.
Fix 1. Disable Microsoft Compatibility Telemetry Windows 10
When you are suffering from Microsoft Compatibility Telemetry high disk usage or high CPU problem, try to disable CompatTelRunner.exe on Windows 10 in a few ways.
1. Disable Microsoft Compatibility Appraiser via Task Scheduler
Microsoft Compatibility Appraiser scans Windows 7/8/8.1/10 application files residing on the computer to assess their compatibility with Windows 10 if an upgrade is performed. To sort out your concern, you may disable this service from the Task Scheduler by following the steps below:
Step 1. Click Start, type Task Scheduler, and then press Enter.
Step 2. On the TaskScheduler window, go to this path: Task Scheduler Library\Microsoft\Windows\Application Experience.
Step 3. On the Application Experience folder, look for «Microsoft Compatibility Appraiser».
Step 4. Right-click on it, select «Disable», and then confirm to complete the process. Then, check if the issue persists.
2. Disable Windows Compatibility Telemetry via Group Policy Editor
Step 1. Press the Windows logo key + R, then type gpedit.msc and click «OK».
Step 2. Go to «Computer Configuration > Administrative Templates > Windows Components > Data Collection and Preview Builds».
Step 3. Double-click «Allow Telemetry». Select «Disabled», then click «OK».
Now, you can go to your task manager to check whether it works or not. If this does not work very well, please the second solution.
3. Disable Microsoft Compatibility Telemetry Using Registry Editor
Step 1. Press the Windows + R keys, then type regedit in the box and click «OK». Click «YES» when prompted by User Account Control.
Step 2. Go to «HKEY_LOCAL_MACHINE > SOFTWARE > Policies > Microsoft > Windows > DataCollection».
Step 3. Right-click on «DataCollection» and choose «New > DWORD (32-bit) Value». Then name the new value Allow Telemetry, then double-click «Allow Telemetry».
Step 4. Set Value date to 0 (zero) and click «OK».
Как отказаться от данных телеметрии Windows 10
Вы можете отказаться от службы Microsoft Compatibility Telemetry (хотя бы частично) в меню настроек Windows. Это остановит большую часть действий по сбору данных, которые в некоторых случаях могут вызвать проблемы с ПК с Windows 10.
Однако это не отключит службу полностью. Отказ от сбора диагностических данных Microsoft только уменьшит объем собираемых данных, ограничивая его конфигурацией, состоянием и настройками вашего устройства. Если вы хотите полностью отключить эту функцию, вам нужно перейти к следующему разделу.
- Чтобы отказаться, вам нужно открыть меню настроек Windows 10. Щелкните правой кнопкой мыши меню «Пуск», затем выберите «Параметры», чтобы продолжить.
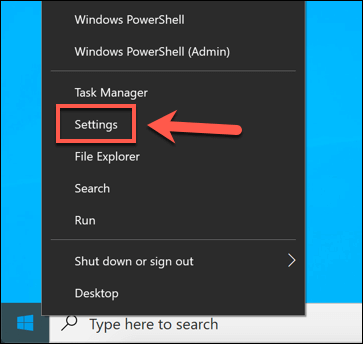
- В окне настроек выберите Конфиденциальность> Диагностика и отзывы. Хотя полностью отключить сбор диагностических данных невозможно, вы можете установить его на базовый уровень сбора, что должно помочь снизить воздействие на ваш компьютер. Для этого выберите Необходимые диагностические данные (или Базовые в более старых версиях Windows 10) в параметрах Диагностические данные.
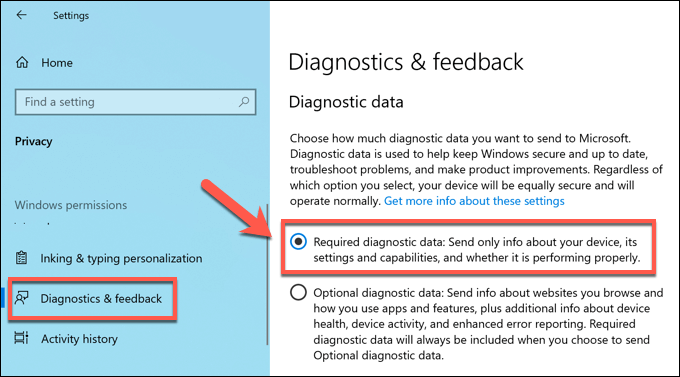
- Внесенные вами изменения будут применены немедленно, но для уверенности вы можете перезагрузить компьютер. Однако отказ от сбора данных телеметрии не приведет к удалению ранее собранных данных. Чтобы удалить эти данные, прокрутите вниз до раздела «Удалить диагностические данные» и выберите параметр «Удалить».
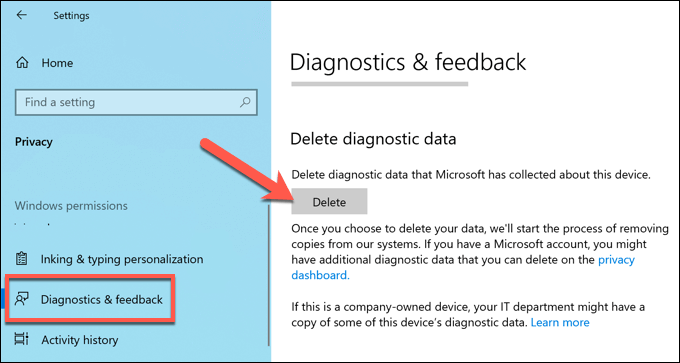
Удаление ранее сохраненных диагностических данных приведет к их удалению с вашего компьютера, но также даст указание Microsoft стереть любые копии данных со своих серверов. Это обеспечит сохранение вашей конфиденциальности в соответствии с местными законами о конфиденциальности.
Что такое CompatTelRunner.exe
Пользователи Windows знают, что при подозрительном падении производительности системы или увеличении температуры / скорости вентилятора процессора, первым делом надо проверять диспетчер задач. Он позволяет обнаружить процесс, который нагружает систему сильнее обычного (процессор, графика, диск, память или сеть). Одним из таковых может быть Microsoft Compatibility Telemetry, он же CompatTelRunner.exe. Если он нагружает компьютер непродолжительное время, ничего страшного в этом нет. Другое дело, если процесс длительное время не снижает нагрузку на систему, из-за чего страдает производительность других приложений и комфорт работы пользователя. Эта статья расскажет вам, что такое CompatTelRunner.exe и все связанное с ним, что вам надо знать.
Как отключить телеметрию Windows 10
Привет друзья! Телеметрия, от греческого обозначает — получение информации о значениях каких-либо измеряемых параметрах и уж так повелось, что определенный функционал в Windows 10, позволяющий разработчикам собирать подробные сведения о действиях пользователях (позднее названный шпионским функционалом) называется именно телеметрией. В самых первых тестовых версиях Win 10 отключить шпионский функционал было невозможно совсем, да и никто не пытался этого делать, так как все считали, что телеметрия нужна разработчикам для доведения OS до ума и в финальной версии Win 10 её не будет, но не тут-то было, вышла финальная версия системы и шпионский функционал только расширился новыми параметрами. Несмотря на то, что настройки отключения телеметрии появились, эффективность их оставляла желать лучшего, поэтому многие пользователи просто отключали службу диагностического отслеживания и географического положения. С выходом финального выпуска Anniversary Update Windows 10 build 1607 нас опять ждал сюрприз, ранее знакомые службы, ответственные за сбор пользовательской информации исчезли! Произошедшее активно обсуждалось в сети и в итоге выяснилось, что шпионские службы были переименованы и заново запущены на всех компьютерах с Windows 10!Итак, если вы хотите отключить телеметрию в Windows 10, то для этого нужно проделать такие шаги.Щёлкаем правой кнопкой мыши на меню Пуск» и выбираем Панель управленияСистема и безопасность«Администрирование» Щёлкаем двойным щелчком левой кнопкой мыши на «Службы» «Служба диагностического отслеживания» (Microsoft Compatibility Telemetry) сейчас переименована и носит другое название — Connected User Experiences and Telemetry («Функциональные возможности для подключенных пользователей и телеметрия», находим её. Как видим, тип запуска службы «Автоматически».Щёлкаем на службе двойным щелчком левой кнопкой мыши.
Выставляем тип запуска «Отключено»,
затем жмём Применить и ОК
Перезагружаем операционную систему.
После перезагрузки идём в Службы и убеждаемся в том, что Телеметрия отключена.
Отключаем телеметрию в Планировщике заданий
И последнее, щёлкаем правой мышью на «Компьютер» и выбираем «Управление».
В левой части окна раскрываем ветку «Служебные программы —> Планировщик заданий —> Библиотека планировщика заданий —> Microsoft —> Windows —>ApplicationExperience. В правой части окна отключаем три задачи, связанные со сбором телеметрических сведений в Windows 10
Microsoft Compatibility Appraiser
ProgramDataUpdater
StartupAppTask
Статьи на эту тему:
Все программы, работающие в Windows, создают свои процессы, которые делятся на два типа: явные и фоновые. Первый тип процессов выполняется только тогда, когда вы видите какое-либо запущенное приложение, второй скрывается, то есть работает так, что пользователь не замечает ни процедуры, ни результата его деятельности, хотя и то, и то другое есть. Ко второму виду процессов относится служба Microsoft Compatibility Telemetry.
Результаты отключения MCT
Отключив MCT, вы добьётесь того, что нагрузка на систему снизится, а компания Microsoft перестанет получить информацию о вашем компьютере. Если первая новость исключительно положительная, то о второй стоит подумать.
С одной стороны, вы повысите уровень своей конфиденциальности. С другой стороны, это не поможет вам уберечь свою личную информацию от злоумышленников, а вот компанию, разрабатывающую операционную систему, которой вы пользуетесь, вы оставите без полезных сведений. Невозможно выявить все проблемы, не имея обширной информации от самого разного типа пользователей. Здесь вам придётся решить самим, стоит ли помогать компании улучшить продукт, выпускаемый для вас, или нет.
Служба MCT отвечает за сбор и отправку данных. Если в её работе происходит сбой, она начинает забирать значительную часть системных ресурсов. В этом случае её необходимо деактивировать, а сделать это можно разными способами. Существуют как встроенные в систему методы, так и сторонние программы, позволяющие отключить MCT.
- https://sysadmintips.ru/slezhka-i-telemetriya-v-windows-10-chto-eto-i-kak-otklyuchit.html
- https://remontcompa.ru/windows/chistka-optimizaciya-tviki/1166-kak-otklyuchit-telemetriyu-windows-10.html
- https://winda10.com/optimizatsiya/microsoft-compatibility-telemetry-gruzit-disk-windows-10.html
Почему Microsoft Compatibility Telemetry грузит диск или процессор
Microsoft Compatibility Telemetry – это служба в Windows 10, которая содержит технические данные о том, как работают устройства Windows и связанное с ними программное обеспечение, и периодически отправляет эти данные в Microsoft, чтобы улучшить взаимодействие с пользователем, устраняя возникающие потенциальные проблемы. Использование Microsoft Compatibility Telemetry:
- Позволяет Windows обновляться.
- Позволяет системе быть безопасной, надёжной и хорошо работать даже в неблагоприятных ситуациях.
- Позволяет системе персонализировать или настраивать взаимодействие пользователя и ОС.
- Повышает производительность Windows с помощью совокупного анализа процессора.

Что такое данные телеметрии Windows и почему Microsoft Compatibility Telemetry грузит диск Windows 10? Эти данные включают в себя базовую информацию о диагностике системы, журналы того, как часто вы используете функции и приложения, системные файлы и, по всей видимости, больше данных, которые ещё не раскрыты. Все эти типы данных подпадают под категорию телеметрии. Ниже приведены конкретные примеры данных Windows Telemetry:
- Набранный на клавиатуре текст отправляется каждые 30 минут.
- Всё, что вы говорите в микрофон.
- Стенограммы того, что вы говорите во время использования Кортаны.
- Индекс всех медиа файлов на вашем компьютере.
- Первые данные с веб-камеры – 35 МБ.
Почему Microsoft Compatibility Telemetry грузит диск или процессор

Служба Microsoft Compatibility Telemetry постоянно работает в Windows в фоновом режиме, и она не должна отнимать много ресурсов компьютера. Однако ситуации, когда Microsoft Compatibility Telemetry сильно грузит диск или ЦПУ встречаются достаточно часто. Происходит это из-за возникновения ошибок в процессе передачи и сбора информации. Можно выделить 2 основных причины, почему Microsoft Compatibility Telemetry нагружает компьютер:
- Проблемы с файлом, отвечающим за передачу информации на сервера Microsoft;
- Ошибки при подключении к серверам Microsoft, возможно, что сервера недоступны, не отвечают или имеются сбои в работе интернета на компьютере.
В теории, если служба Microsoft Compatibility Telemetry не получила ответ от серверов Microsoft, она должна на время прекратить свою активность, дожидаясь стабильного соединения. Но на практике чаще всего этого не происходит, и утилита активно нагружает ресурсы компьютера, в стремлении связаться с серверами корпорации.
Деактивация MCT
Если вы не хотите отключать службу, то попробуйте перезагрузить компьютер — все процессы, в том числе и MCT, перезапустятся и, может быть, начнут работать стабильно, не потребляя лишних ресурсов. Если же вы не хотите оставлять компанию Microsoft без полезных данных или перезагрузка системы не помогла, воспользуйтесь одним из нижеописанных способов, позволяющих деактивировать процесс.
При помощи выполнения команд
Управлять операционной системой можно через командную строку.
- Запустите её с правами администратора. Отыскать можно через системную поисковую строку. Открываем командную строку
- В Windows есть встроенная программа, сканирующая все встроенные приложения и выявляющая в них ошибки. Запустить её можно запросом sfc /scannow. Процедура сканирования может продлиться больше 10 минут, её скорость будет зависеть от производительности компьютера. Не прерывайте процесс. Выполняем команду sfc /scannow
В конце вы получите уведомление о том, удачно ли завершена диагностика. Как только оно появится, откройте диспетчер задач и проверьте, перестала ли MCT перегружать компьютер.
При помощи списка служб
Так как описываемая MCT является службой, с ней можно работать при помощи специального средства, позволяющего управлять всеми службами.
- Используя системную поисковую строку, разыщите классическое приложение «Службы» и разверните его. Открываем программу «Службы»
- Отыщите в списке процесс «Служба диагностического отслеживания» (MCT на русском) или «Функциональные возможности для подключённых пользователей и телеметрия» (в наиболее новых версиях системы) и перейдите к его свойствам, кликнув по нему правой клавишей мыши. Открываем службу «Функциональные возможности для подключенных пользователей и телеметрия»
- Остановите службу, а в типе запуска укажите либо вариант «Вручную», либо «Отключена». Первое значение стоит использовать в том случае, если собираетесь запускать её самостоятельно. Устанавливаем тип запуска «Отключена» и завершаем службу
Сохранив изменения, закройте окно служб и вернитесь к диспетчеру задач. Проверьте, пропал ли процесс MCT из списка.
При помощи параметров
Через встроенное приложение «Параметры» можно изменять настройки системы в привычном интерфейсе.
- Разверните программу «Параметры», отыскав её при помощи системной поисковой строки. Открываем параметры компьютера
- Выберите блок «Конфиденциальность». Снимаем галочку со всех функций отправки данных
При помощи реестра
В реестре хранятся данные о настройках всех сервисов и приложений, имеющихся в памяти компьютера. Работая с ним, будьте предельно аккуратны, так как изменение не тех параметров приведёт к критичной поломке системы.
- Зажмите одновременно Win + R на клавиатуре, чтобы раскрыть окошко «Выполнить». Выполните в нём запрос regedit для перехода к реестру. Открываем реестр командой regedit
- Проследуйте по разделам HKEY_LOCAL_MACHINESOFTWAREPoliciesMicrosoftWindowsDataCollection, используя древо папок в левой части окна. В конечном разделе создайте файл DWORD с названием AllowTelemetry и значением 0 (ноль). Создаем файл AllowTelemetry со значением 0
Как только изменения в реестре вступят в силу (возможно, придётся перезагрузить компьютер), служба MCT прекратит свою работу.
При помощи групповой политики
Редактор групповой политики встроен во все редакции Windows, кроме версии «Домашняя». Если вы обладаете редакцией-исключением, то данный способ вам не подойдёт — используйте любой из выше или нижеописанных. Владельцы профессиональной и корпоративной версии могут выполнить следующие шаги:
- Находясь в проводнике, кликните по строке «Компьютер» правой клавишей мыши и выберите функцию «Управление». Развернётся окно групповой политики. Открываем управление компьютером
- В служебных программах выберите раздел библиотеки планировщика задач, а в нём подраздел Microsoft — Windows — ApplicationExperience. В конечной папке вас ждут три файла. Кликните по каждому из них правой клавишей мыши и используйте функцию «Отключить». Отключаем все три задачи
Деактивировав все три задачи, вы завершите выполнение MCT. Можете зайти в диспетчер задач и убедиться в получении результата.
При помощи сторонней программы
Скачав и запустив программу, отыщите в списке три пункта Telemetry disabled. Находятся они в блоке Security. Активируйте работу каждого из них, тем самым отключив свор информации о компьютере и, соответственно, MCT.
 Включаем все три пункта Telemetry disabled
Включаем все три пункта Telemetry disabled
How Do I Fix Microsoft Compatibility Telemetry High CPU Usage Issue?
Fix 2 – Restart Your System
I always suggest whenever you encounter any error or issue, very first reboot your system. Restart your system can help you to fix minor bugs, glitches.
So, to fix Microsoft Compatibility Telemetry taking all CPU, firstly restart your system:
Click the Start icon > then go to Shut down or sign out > click Restart.
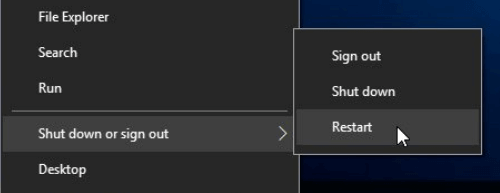
Wait for your system to restart automatically, now check if the problem still persists then head to the next fix.
Fix 3 – Update Windows 10
The Microsoft Compatibility Telemetry is related to the Windows 10 update, therefore updating Windows 10 to the latest update may work in your case.
So, check for the latest update and install it on your Windows system.
- Click on the Start icon and go to Settings
- Next head to Update & Security settings > Windows Update.
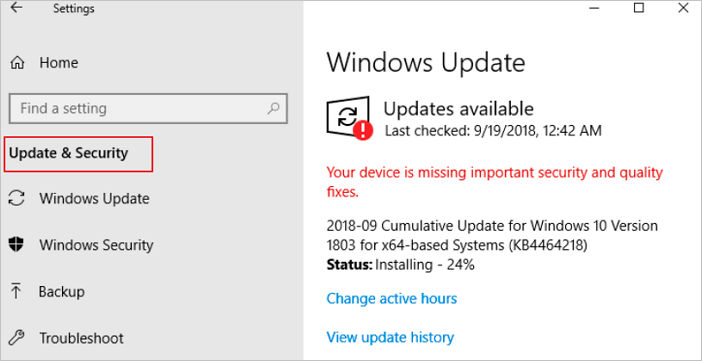
And check for the latest update available and install it on your Windows 10 system. Restart your system and check if the Microsoft Compatibility Telemetry high disk usage problem is resolved.
Fix 4 – Disable the Microsoft Compatibility Appraiser
Microsoft Compatibility Appraiser is also meant to cause the high disk and lower the performance in your system.
This service scans the Windows 10/8 & 7 application files situated on the computer for accessing the compatibility with Windows 10 update. And this can also consume CPU and result in performance issues in the Windows system.
So, make sure to disable the service from the Task Scheduler. Follow the steps given to do so:
- Click on Start > then in search box > type Task Scheduler > hit Enter.
- Now on the TaskScheduler window, go to the path: Task Scheduler Library\Microsoft\Windows\Application Experience.
- Then on the Application Experience folder, search for Microsoft Compatibility Appraiser.
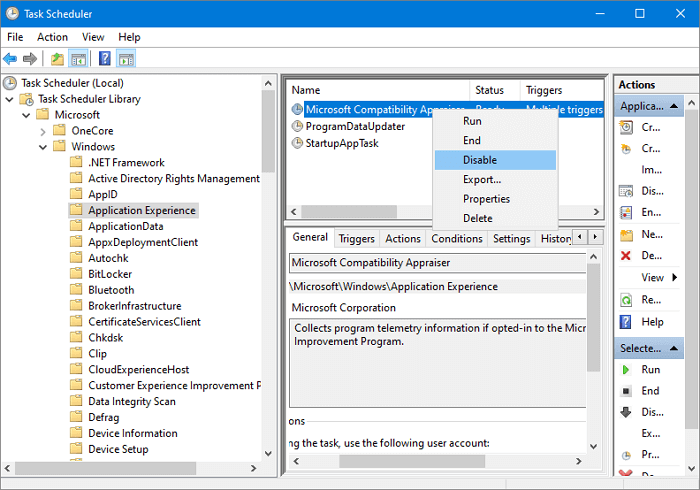
And right-click on it choose Disable and confirm to complete the process.
Now check if disabling the service works for you to fix high disk usage issues.
Fix 5 – Run the CHKDSK Command
If you are still facing the high disk usage issue, then verify your hard disk for errors by running the inbuilt CHKDSK tool.
Follow the steps to do so:
- In the Windows search bar > type, cmd > and right-click on Command Prompt to Run as administrator.
- And in the command prompt type the given command:
Please Note: Replace E with your drive partition letter
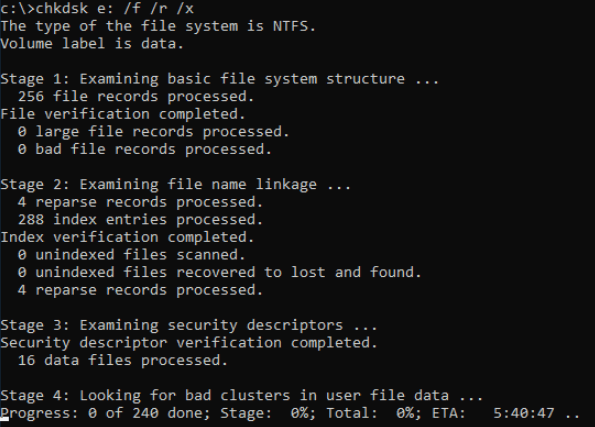
And wait for the scanning process to finish, check the file system errors are resolved, and verify if the high disk usage problem is fixed or not.
Fix 6 – Delete CompatTelRunner.exe
If the Microsoft Compatibility Telemetry is still causing high disk usage then here it is suggested to delete the CompatTelRunner.exe.
Follow the steps given carefully to do so:
- Press Windows + R key > and in the Run box type C:\Windows\System32 > hit Enter
- Now locate CompatTelRunner and right-click on it and select Properties.
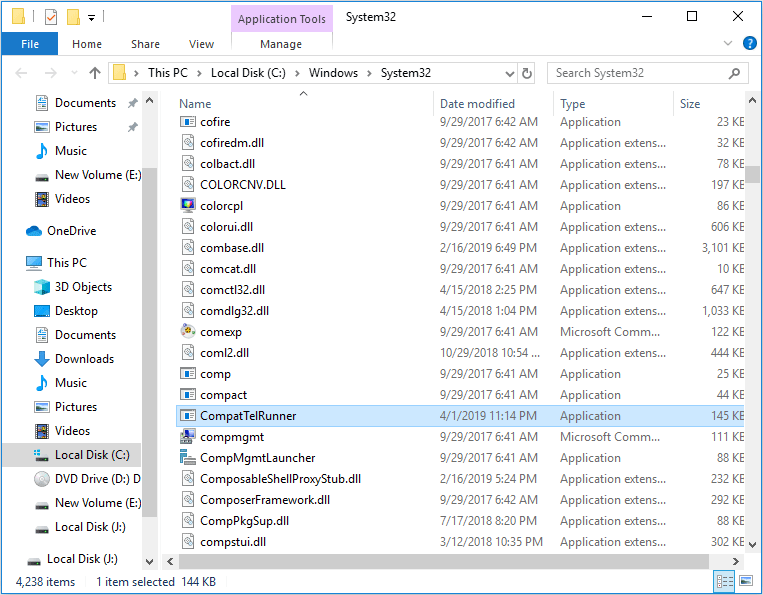
- And skip to the Security tab > in the properties click the Advanced button
- Then click the Change button that monitors Owner in Advanced Security Settings
- And in the new window > click the Advanced button
- Click on Find now > scroll down to choose your account.
- Then click OK for saving changes.
- Next on the Advanced Security Settings > click the Apply button
- Click OK as a new window pops up.
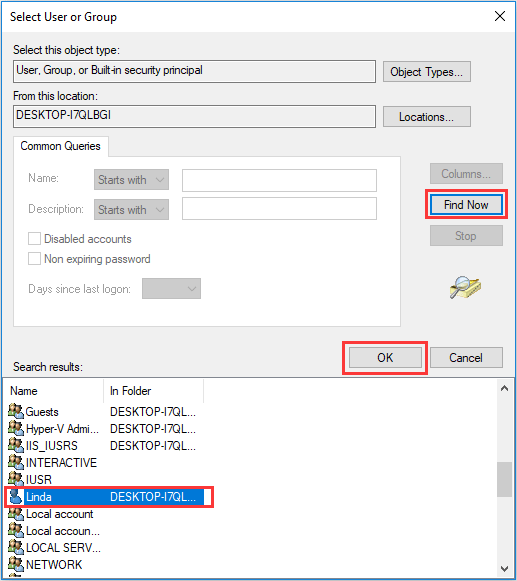
- Open the Properties interface > click the Edit button for changing permissions.
- Next highlight Administrators and under Allow > check Full control option
- Click OK for saving changes > and as a warning window appears > click OK
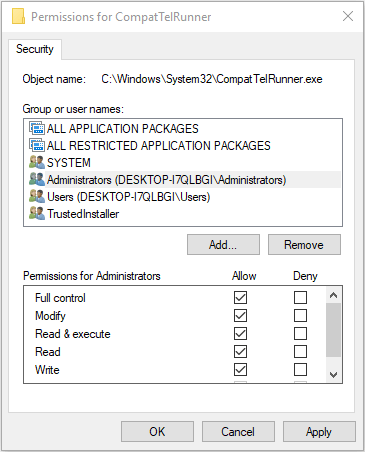
Lastly right-click on CompatTelRunner.exe and delete it.
It is estimated this works for you to fix high CPU usage caused by Microsoft Compatibility Telemetry.
Fix 7 – Upgrade the Hard Drive
If time to time you are encountering the high disk usage errors like .NET Runtime Optimization Service high CPU, Antimalware Service Executable high disk usage, or the Microsoft Compatibility Telemetry taking all CPU, then you need to upgrade your hard drive.
It might happen your hard drive is running out of space so upgrading it can work for you. Alternatively, you can also clean your hard drive to free up hard drive space.
Почему Microsoft Compatibility Telemetry грузит диск или процессор
Microsoft Compatibility Telemetry – это служба в Windows 10, которая содержит технические данные о том, как работают устройства Windows и связанное с ними программное обеспечение, и периодически отправляет эти данные в Microsoft, чтобы улучшить взаимодействие с пользователем, устраняя возникающие потенциальные проблемы. Использование Microsoft Compatibility Telemetry:
- Позволяет Windows обновляться.
- Позволяет системе быть безопасной, надёжной и хорошо работать даже в неблагоприятных ситуациях.
- Позволяет системе персонализировать или настраивать взаимодействие пользователя и ОС.
- Повышает производительность Windows с помощью совокупного анализа процессора.
Что такое данные телеметрии Windows и почему Microsoft Compatibility Telemetry грузит диск Windows 10? Эти данные включают в себя базовую информацию о диагностике системы, журналы того, как часто вы используете функции и приложения, системные файлы и, по всей видимости, больше данных, которые ещё не раскрыты. Все эти типы данных подпадают под категорию телеметрии. Ниже приведены конкретные примеры данных Windows Telemetry:
- Набранный на клавиатуре текст отправляется каждые 30 минут.
- Всё, что вы говорите в микрофон.
- Стенограммы того, что вы говорите во время использования Кортаны.
- Индекс всех медиа файлов на вашем компьютере.
- Первые данные с веб-камеры – 35 МБ.
Правка файла hosts
Инструкция по деактивации телеметрического процесса посредством перенастройки hosts выглядит так:
- Нужно открыть «Этоткомпьютер» («Мой компьютер») затем — выбрать дискС:, далее — WindowsSystem32driversetc.
- Затем, нужно найти hosts, навести на него курсор, и щелкнуть клавишей мышки справа, в появившемся меню надо выбрать «Свойства«, открыть и выбрать «Безопасность«, затем — пункт «Изменить«.
- После этого следует отметить галочкой все пункты в открывшемся меню «Разрешить«.
- Затем закрывается этот пункт. Изменения необходимосохранить.
После этого нужно кликнуть правой клавишей мыши на файле hosts и выбрать пункты «Открыть с помощью» — «Блокнот». В конце файла вводится 2 строки:
После чего следует сохранить изменения.