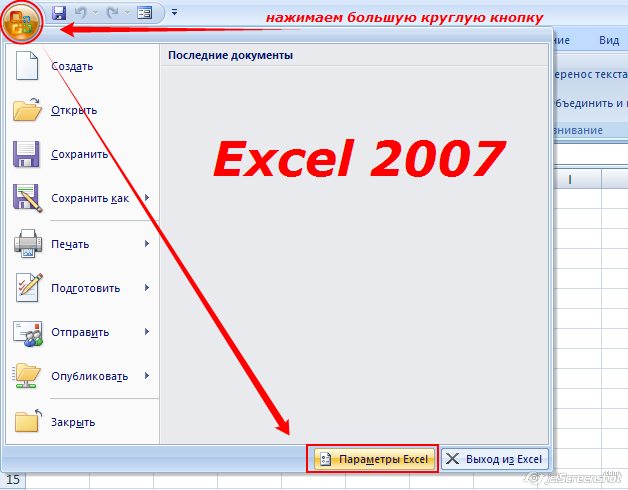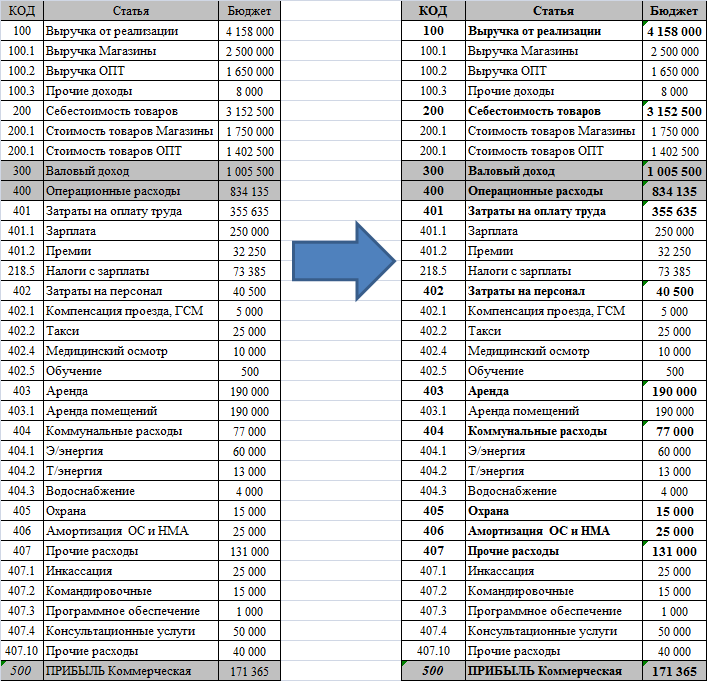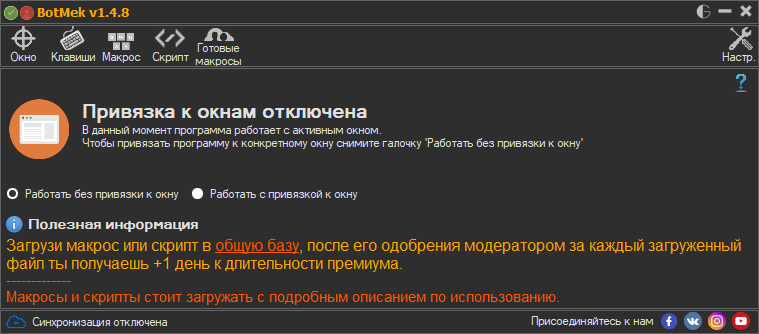Как включать и отключать макросы в excel
Содержание:
- Включение и отключение макросов в других версиях Excel
- Уроки Word 2007 для чайников. Как создать макрос
- Запишем макрос в Word — Контрольные и курсовые, копирайтинг, тексты для….
- Шаг 1: Настройте макрос
- Как создать макрос в Microsoft Word и Excel
- Назначение макроса
- Word
- Word 2007: три варианта записи макроса
- Проверьте свой макрос
- Как сохранить
- Включение макросов
Включение и отключение макросов в других версиях Excel
В других версиях программы Excel процедура отключения макросов несколько отличается от указанного выше алгоритма.
В более новой, но менее распространенной версии программы Excel 2013, несмотря на некоторую разницу в интерфейсе приложения, процедура включения и отключения макросов происходит по тому же алгоритму, который был описан выше, а вот у более ранних версий он несколько отличается.
Для того, чтобы включить или отключить макросы в программе Excel 2007, нужно сразу кликнуть по логотипу Microsoft Office в верхнем левом углу окна, а затем в нижней части открывшейся страницы нажать на кнопку «Параметры». Далее, открывается окно Центра управления безопасностью, и дальнейшие действия по включению и отключению макросов практически ничем не отличаются от описанных для Excel 2010.
В версии Excel 2007 достаточно просто последовательно перейти по пунктам меню «Сервис», «Макрос» и «Безопасность». После этого, откроется окно, в котором нужно выбрать один из уровней безопасность работы макросов: «Очень высокая», «Высокая», «Средняя» и «Низкая». Эти параметры соответствуют пунктам параметров макросов более поздних версий.
Как видим, включить макросы в последних версиях программы Excel несколько сложнее, чем это было в предыдущих версиях приложения. Это связано с политикой разработчика на увеличение уровня безопасности пользователя. Таким образом, макросы может включить только более или менее «продвинутый» пользователь, который способен объективно оценить риски от выполняемых действий.
Опишите, что у вас не получилось.
Наши специалисты постараются ответить максимально быстро.
Уроки Word 2007 для чайников. Как создать макрос
|
Это рассылка сайта «Блог компьютерного чайника» http://www.elena-chainik.ru Если у вас есть вопросы, напишите мне: sdrotty@yandex.ru
Что же это за страшный зверь такой, макрос? Если говорить нормальным языком, то макрос – это помощник, который будет проделывать за вас различные действия. Предположим, что вам нужно выделить какое-то слово полужирным начертанием, красным цветом и выровнять это слово по центру. Если подобное надо сделать один-два раза, то проблем никаких. А если так выделять слова надо постоянно да не по одному разу на каждой странице огромного документа? Вот в этих Если вы умный, знающий программирование на VBA пользователь, то вы можете записать программу-макрос руками. То есть вручную написать правильный код. Ну а для простых смертных Word и Excel снабжены необходимым инструментом-редактором, который запишет все ваши действия и сам переведет их в язык, понятный программе. Запись макроса в Word и Excel работает одинаково, поэтому я опишу только работу в Word. В Excel будет все то же самое. Шаг 1. Определите, какие действия у вас повторяются так часто, что их необходимо автоматизировать. Шаг 2. Если вы боитесь сделать что-нибудь не так, запишите Вот моя последовательность операций: 1. Сделать слово полужирным начертанием, 2. Подчеркнуть слово, 3. Изменить цвет шрифта на красный, 4. Выровнять слово по центру. Шаг 3. Если есть возможность при выполнении операций пользоваться горячими клавишами, добавьте их в свою шпаргалку. 1. Сделать слово полужирным начертанием – Ctrl + B, 2. Подчеркнуть слово – Ctrl + U, 3. Изменить цвет шрифта на красный, 4. Выровнять слово по центру – Ctrl + E. Шаг 4. Чтобы начать запись макроса, можно воспользоваться тремя кнопками, Первая расположена в самом низу экрана в строке состояния. Вторая кнопка находится на вкладке «Вид». Третья – на вкладке «Разработчик» в блоке команд «Код». Можно пользоваться любой – какая больше нравится. Другое дело, что вкладки «Разработчик» у вас может и не быть. Если вы хотите сделать ее доступной, то прочитайте заметку (ссылка). Шаг 5. Итак, шпаргалка готова. Я воспользуюсь кнопкой в строке состояния, чтобы при записи не переключаться с вкладки на вкладку. Выделяю нужное слово, нажимаю кнопку «Запись макроса». Появится окно «Запись макроса». В строке «Имя макроса» запишите название вашего макроса. Можно, конечно, оставить «Макрос1», но вы потом запутаетесь – что это за макрос1, что он делает и для чего нужен. Имейте в виду, что внутри имени не должно быть пробелов В поле «Описание» можно записать заметки себе для памяти. А можно оставить это поле пустым. Поскольку макрос нужен для того, чтобы быстро выполнить определенные действия, разумно будет ему назначить либо отдельную кнопку, либо сочетание горячих клавиш. Если вы хотите прикрепить макрос к горячим клавишам, то щелкните на кнопке «Назначить макрос клавишам». Нажмите на клавиатуре сочетание клавиш. Сочетание клавиш – это клавиша Ctrl или Alt + любая клавиша. Постарайтесь выбрать такое сочетание, которое не используется в программе. Оно появится в поле «Новое сочетание клавиш». Нажмите кнопку «Назначить». Окна Проделайте все те действия, которые записаны в шпаргалке. Потом остановите запись – нажмите кнопку «Запись макроса» еще раз. Если же вы хотите прикрепить макрос к отдельной кнопке, то щелкните на кнопке «Назначить макрос кнопке». Появится окно «Настройка панели быстрого доступа и сочетаний клавиш»: Выделите кнопку в левом списке. Нажмите «Добавить». Кнопка появится в правом списке. Щелкните ОК. Начнется запись макроса. Проделайте все те действия, которые записаны в шпаргалке. Потом остановите запись – нажмите кнопку «Запись макроса» еще раз. Шаг 6. Я закрепила свой макрос за кнопкой, которая появилась в моей панели быстрого доступа: Теперь мне достаточно выделить нужный фрагмент текста, нажать на эту кнопку, и все будет сделано: Шаг 7. Если вы хотите удалить ненужный макрос, то нажмите сочетание клавиш Alt + F8, или перейдите на вкладку «Вид» — кнопка или перейдите на вкладку «Разработчик» — кнопка «Макросы» Откроется окно «Макросы». Найдите в списке свой макрос и нажмите на кнопку «Удалить». Ненужный макрос будет удален. |
Запишем макрос в Word — Контрольные и курсовые, копирайтинг, тексты для….
Лень, как известно, – двигатель прогресса. Пытаясь избавить себя от однообразных повторяющихся действий, составляющих процесс труда, люди придумали немало чудесных вещей. Макросы в Word – одно из таких изобретений. О макросах в Word написано немало серьезных и интересных книг, но данная статья для тех, кто ничего (или почти ничего) не слышал о них, не знает (или почти не знает), что это такое.
Предлагаю вам самостоятельно записать макрос, который, я уверен, не только пригодится вам при оформлении реферата, курсовой или контрольной работы, но и объяснит, говоря современным языком, в чем тут фишка. Ремесло ведь за плечами не висит, как гласит русская пословица. Вам, я уверен, не раз придется пользоваться текстовым редактором Word и, может так статься, не всегда эта работа будет творческой. Вот тут вам и поможет приобретенный опыт.
Итак – приступим.
Исходные условия таковы – при оформлении ссылок на использованную в реферате литературу часто требуется, чтобы они находились в тексте работы, заключались в квадратные скобки, в которых указывается номер источника и страница, т. е. имели следующий вид . Следовательно, каждый раз, когда вы собираетесь эту ссылку вставить, вам придется переключать раскладку клавиатуры, чтобы вставить эту самую квадратную скобку, потому что при русской раскладке ее не вставишь. Ну а затем – вновь вернуться к русской раскладке. Движений не так уж много, но все же – их число можно сократить, что мы и сделаем, записав простой макрос.
В Word 2003 мы отправляемся по адресу «сервис» – «макросы» – «начать запись».
Появляется окно, в котором мы вводим название макроса – любое, но обязательно без пробелов и не состоящее только лишь из цифр – почему не назвать его просто и незамысловато: «Сноска».
Для тех несчастных, кто пользуется Microsoft Office версии 2007. Для того, чтобы иметь возможность записать макрос надо совершить ряд движений.
1. Нажмите кнопку Microsoft Office, а затем выберите пункт Параметры Word.
2. Выберите пункт Личная настройка.
3. В группе Основные параметры работы с Word установите флажок Показывать вкладку «Разработчик» на ленте.
На вкладке Разработка в группе Код выберите команду Запись макроса.
Ничего не меняем в том, что он доступен для всех документов, использующих шаблон Normal, а в нижней строке – вводим описание макроса, объяснив, что именно он выполняет. Последнее пригодится вам самим, если вдруг после этой статьи появится неудержимая тяга записывать макросы на все случаи жизни.
Когда текстовые поля заполнены – нажимаем на кнопку «клавишам», где и зададим сочетание клавиш, с помощью которых, после того, как макрос будет записан, можно будет его запустить. Это сочетание любой функциональной клавиши с какой либо буквенной или цифровой может быть любым, но я бы вам предложил такую комбинацию Alt + [ – просто потому, что так удобней запомнить.
Как только вы введете эту комбинацию и нажмете «назначить» – наступит тот момент, когда в Одессе говорят «Ша!!!», на радио говорят: «Эфир!!!», а на космодроме Байконур «Поехали!!!» Одним словом, запись макроса началась, о чем свидетельствует то, что курсор отображается как стрелка с магнитофонной кассетой и небольшая панель, в которой всего две кнопки и одна из них – правая – сигналит красным. А вторую – надо будет нажать, чтобы закончить запись макроса.
Спокойным и уверенным движением матерого пользователя Word, вы делаете следующее:
̶ переключаете раскладку клавиатуры на английский язык,
̶ вводите открывающую квадратную скобку,
̶ неразрывный пробел, который задается той же клавишей пробел, только с нажатыми одновременно Ctrl и Shift,
̶ далее букву с и ставите после нее точку;
̶ закрывающую скобку
̶ с помощью стрелки ← перемещаете курсор в позицию сразу после открывающей скобки
̶ нажимаете кнопку «остановить запись».
Вот, собственно и все – вы сами записали ваш первый в жизни макрос в Word.
Все более чем просто но, можете подсчитать, на сколько процентов увеличилась производительность вашего труда! Однократное нажатие двух клавиш заменяет, по меньшей мере, семь!
Захар Федоров
Шаг 1: Настройте макрос
A. Выберите вкладку «Вид», затем нажмите Макросы > Макрос записи .
B. В диалоговом окне «Запись макроса» введите имя и описание макроса. Следуйте этим правилам для имени:
- Имена макросов должны начинаться с буквы и использовать либо буквы, либо цифры. Вы не можете использовать пробелы, не буквенно-цифровые символы или периоды.
- Имена макросов могут быть не более 80 символов
- Имена макросов не могут конфликтовать с зарезервированными командами или ключевыми словами программы, такими как Печать, Сохранить, Копировать, Вставить.
- Описания — это только заметки, которые суммируют функцию макроса.
C. В поле «Сохранить макрос» выберите «Все документы» для запуска этого макроса во всех ваших документах Word или выберите текущий документ (отображается по имени файла), чтобы использовать этот макрос только в текущем документе. Нажмите OK .
D. Затем на панели Assign Macro To щелкните Button или Клавиатура (ярлык) для метода, используемого для доступа и запуска макроса.
Примечание: Большая часть Ключи быстрого доступа уже используются системой. Даже если вы можете перезаписать многие из этих ярлыков, гораздо проще прикрепить макрос к кнопке.
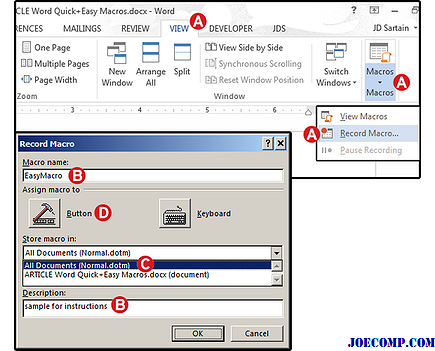
Настроить макрос Word.
Как создать макрос в Microsoft Word и Excel
Обновлено: 27.02.2019 компанией Computer Hope
Макрос может помочь повысить эффективность при создании документов и электронных таблиц, добавлении или поддержке информации или создании форм для заполнения другими людьми. Microsoft Word и Excel — популярные программы, в которых люди используют макросы, чтобы упростить ввод и хранение данных. Макросы в Word и Excel создаются с использованием языка программирования Visual Basic или путем записи выполняемых действий.
Чтобы создать макрос в Microsoft Word или Microsoft Excel, выберите его из списка ниже и следуйте инструкциям.
Создать макрос в Microsoft Word
Чтобы создать макрос в Microsoft Word, выберите способ его создания: вручную или записывая действия, и следуйте инструкциям.
Создать макрос вручную с помощью Visual Basic
- В Microsoft Word щелкните вкладку View в строке меню.
- Щелкните опцию Macros .
- В окне «Макросы введите имя нового макроса в текстовое поле Имя макроса .
- Нажмите кнопку Создать .
- Откроется программа Microsoft Visual Basic для приложений, в которой можно создать макрос, набрав код Visual Basic вручную.
- По завершении создания макроса щелкните значок Сохранить в строке меню и закройте программу Visual Basic.
Создать макрос путем записи действий
- В Microsoft Word щелкните вкладку View в строке меню.
- Щелкните стрелку под опцией Macros и выберите опцию Record Macro .
- В окне Запись макроса введите имя нового макроса в текстовое поле Имя макроса .
- Щелкните значок клавиатуры, чтобы назначить комбинацию клавиш для выполнения макроса.
- В окне Настроить клавиатуру щелкните поле Нажмите новую комбинацию клавиш , затем нажмите комбинацию клавиш, которую вы хотите использовать для выполнения макроса в Microsoft Word. Например, вы можете нажать клавиши Ctrl + Shift + M, и эта комбинация клавиш будет автоматически введена в поле.
- Нажмите кнопку Назначить в нижнем левом углу, затем нажмите кнопку Закрыть .
- Запись макроса начинается сразу после нажатия кнопки «Закрыть».Выполните действия, которые вы хотите записать, и запустите макрос. Вы можете вводить текст, форматировать текст, создавать таблицу, добавлять фигуры или изображения и выполнять другие действия.
- Когда вы выполнили все действия, которые хотите включить в макрос, на вкладке View щелкните стрелку под опцией Macros и выберите Stop Recording .
Создать макрос в Microsoft Excel
Чтобы создать макрос в Microsoft Excel, выберите способ его создания: вручную или записывая действия, и следуйте инструкциям.
Создать макрос вручную с помощью Visual Basic
- В Microsoft Excel щелкните вкладку View в строке меню.
- Щелкните опцию Macros .
- В окне «Макросы введите имя нового макроса в текстовое поле Имя макроса .
- Нажмите кнопку Создать .
- Откроется программа Microsoft Visual Basic для приложений, в которой можно создать макрос, набрав код Visual Basic вручную.
- По завершении создания макроса щелкните значок Сохранить в строке меню и закройте программу Visual Basic.
Создать макрос путем записи действий
- В Microsoft Excel щелкните вкладку View в строке меню.
- Щелкните стрелку под опцией Macros и выберите опцию Record Macro .
- В окне Запись макроса введите имя нового макроса в текстовое поле Имя макроса .
- Щелкните значок клавиатуры, чтобы назначить комбинацию клавиш для выполнения макроса.
- В окне Настроить клавиатуру щелкните поле Нажмите новую комбинацию клавиш , затем нажмите комбинацию клавиш, которую вы хотите использовать для выполнения макроса в Microsoft Excel. Например, вы можете нажать клавиши Ctrl + Shift + M, и эта комбинация клавиш будет автоматически введена в поле.
- Нажмите кнопку Назначить в нижнем левом углу, затем нажмите кнопку Закрыть .
- Запись макроса начинается сразу после нажатия кнопки «Закрыть». Выполните действия, которые вы хотите записать, и запустите макрос. Вы можете вводить данные, форматировать данные, создавать диаграмму или график из данных, добавлять формулы и выполнять другие действия.
- Когда вы выполнили все действия, которые хотите включить в макрос, на вкладке View щелкните стрелку под опцией Macros и выберите Stop Recording .
Назначение макроса
Если вы назначаете свой макрос на клавиатурный ярлык, вместо этого вы увидите экран ниже. Убедитесь, что имя макроса выбрано в панели «Команды», щелкните внутри «Нажмите клавишу« Создать ярлык », а затем нажмите комбинацию клавиш, которую вы хотите использовать. Вы можете выбрать практически любую комбинацию Ctrl, Alt, Shift и любого другого первичного ключа, но имейте в виду, что вам понадобится тот, который еще не назначен ярлыку Word или Windows / macOS.
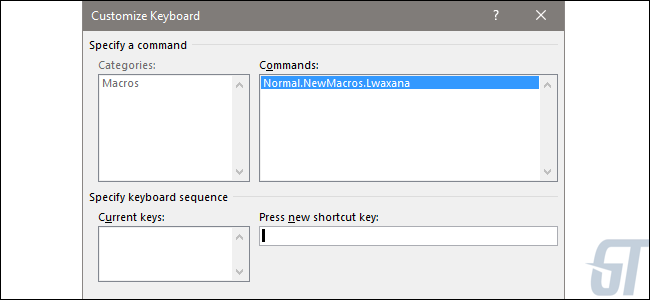
Теперь вы снова попали в основной текстовый интерфейс Word. Программа находится в режиме записи, поэтому выполняйте любые действия, которые вам нравятся. Вы можете нажимать кнопки, открывать меню, вставлять объекты и так далее. Word наблюдает и записывает все, что вы делаете в качестве макроса. Word на самом деле не дублирует все ваши действия, вместо этого он принимает фактические действия (определённый набор действий или команд), которые вы делаете, и создает скрипт для их запуска.
Для нашего примера мы просто повторяем наше довольно занудное имя и название:

При создании макроса вы можете нажать кнопку «Пауза записи», если вам нужно что-то подстроить или сделать несколько быстрых заметок. Нажмите кнопку «Возобновить запись», чтобы продолжить работу над вашим макросом.
Когда все будет готово, откройте раскрывающееся меню «Макросы» еще раз, а затем нажмите команду «Остановить запись».
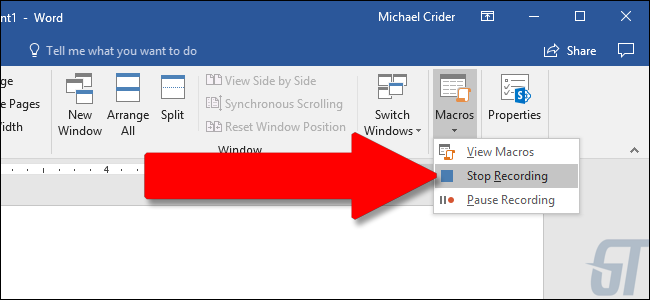
Вот и все. Word создает макрос из вашей записи и сохраняет его как комбинацию клавиш или клавиши.
Word
- Нажмите кнопку Microsoft Office , а затем — кнопку Параметры Word.
-
Выберите Центр управления безопасностью, затем — Параметры центра управления безопасностью, а затем — Параметры макросов.
- Выберите нужные параметры.
-
Отключить все макросы без уведомления Данный параметр следует выбирать при отсутствии доверия к макросам. В результате в документах отключаются все макросы и связанные с ними оповещения системы безопасности. Макросы без цифровой подписи, но полученные из достоверных источников, можно переместить в надежное расположение. Макросы в документах из надежного расположения могут запускаться без проверки системой безопасности центра управления безопасностью.
- Отключить все макросы с уведомлением Данный параметр установлен по умолчанию. Выберите этот параметр, если нужно отключить макросы, но при их наличии необходимо получать предупреждения системы безопасности. Это позволит включать макросы только в случаях, когда это требуется.
-
Отключить все макросы кроме макросов с цифровой подписью Данный параметр идентичен параметру Отключить все макросы с уведомлением за исключением того, что при наличии цифровой подписи надежного разработчика макрос запускается только в случае, если данный разработчик занесен в список доверенных издателей. Если разработчик не занесен в список доверенных издателей, последует предупреждение. Таким образом, можно выбирать нужный вариант: включить макрос, содержащий цифровую подпись, или занести разработчика в список доверенных издателей. Все макросы, не содержащие цифровой подписи, отключаются без уведомления.
- Включить все макросы (не рекомендуется, возможен запуск опасной программы) Данный параметр разрешает выполнение всех макросов. Компьютер становится уязвимым для потенциально опасных программ, поэтому использовать данный параметр не рекомендуется.
-
Доверять доступ к объектной модели проектов VBA. Этот параметр предназначен для разработчиков и позволяет явно заблокировать или разрешить программный доступ к объектной модели VBA от любого клиента автоматизации. Другими словами, он позволяет защитить код, созданный для автоматизации программ Office и программного управления средой Microsoft Visual Basic для приложений (VBA) и объектной моделью. Этот параметр можно установить для отдельного пользователя или приложения. По умолчанию доступ запрещен. Этот параметр безопасности затрудняет несанкционированным программам создание самореплицирующегося кода, который может причинить вред системе пользователя. Чтобы любой клиент автоматизации смог получить доступ к объектной модели VBA, пользователь, выполняющий код, должен явным образом предоставить доступ. Чтобы включить доступ, установите флажок.
-
СОВЕТ : Диалоговое окно с параметрами безопасности макросов можно открыть с вкладки Разработчик на ленте, которая является частью пользовательского интерфейса Microsoft Office Fluent. Если вкладка Разработчик недоступна, нажмите кнопку Microsoft Office , а затем — кнопку Параметры Word. Выберите категорию Основные и установите флажок Показывать вкладку «Разработчик» на ленте.
Подписываемся на канал, ставим лайки, даём деньги.
1+
Word 2007: три варианта записи макроса
Далее вы можете пойти тремя путями.
Запись без привязки. Вы пишете макрос, не связывая его ни с кнопкой, ни с сочетанием клавиш. Для этого достаточно нажать на ОК.
Привязка макроса к кнопке. Тут следует пойти таким путем:
- Щелкните на «По кнопке».
- В «Настройки панели быстрого доступа» выберите все документы или отдельный файл, где можно применять этот макрос.
- В окне «Выбрать команды» нажмите на нужный макрос. Затем — щелчок на «Добавить».
- Для настройки кликните на «Изменить».
- В «Символе» выберите значок для кнопки.
- «Отображаемое имя» — наименование макроса.
- Два раза кликните на ОК, чтобы начать запись.
Привязка макроса к сочетанию клавиш. Здесь следующий путь:
- Остановитесь на «Клавиатуре».
- В «Командах» найдите макрос, который вы собрались записать.
- В «Новом сочетании клавиш» введите придуманную комбинацию. Клик на «Назначить».
- Щелкните на «Закрыть», чтобы начать запись.
Далее путь становится единым для всех вариантов:
- Выполните последовательность действий, которую нужно включить в макрос.
- Завершить процесс можно выбором «Остановить запись» во вкладке «Код».
Проверьте свой макрос
Чтобы запустить макрос, используйтеAlt + F8 ярлык для вызова диалогового окна «Макросы». Выделите свой макрос в списке, а затем нажмитеБежать, Если вы не видите свой макрос, убедитесь, что правильное местоположение находится в Макросы в коробка.
Цель создания макросов в Word — ускорить вашу работу, поставив повторяющиеся задачи и сложные последовательности команд под рукой. То, что может занять буквально часы, чтобы сделать вручную, занимает всего несколько секунд одним нажатием кнопки.
Конечно, если вы создали много макросов,макрос диалоговое окно съедает много времени, которое вы сохраните. Однако, если вы назначили макрокоманду ярлыком, вы можете обойти это диалоговое окно и получить доступ к макросу непосредственно с клавиатуры так же, как вы можете использовать сочетания клавиш для доступа к другим командам в Word.
Как сохранить
Если желаете записать команды, необходимо следовать
нижеописанной инструкции
В первую очередь обратите внимание на верхнюю панель
в Эксель, здесь должна располагаться вкладка «Разработчик». Если ее нет,
выполните следующие действия:
Слева нажмите на «Файл», кликните по
«Параметры».
В левой части остановитесь на «Настройки ленты».
Справа установите галочку рядом с «Разработчик».
С этого момента появится нужный инструмент, кликнув по которому нужно остановиться на «Запись».
На следующем этапе придумайте название, дайте краткое
описание и определитесь, куда сохраниться макрос. Нажмите на «Ок», чтобы
подтвердить действия.
Обязательно давайте понятное название и описание, чтобы в дальнейшем не путаться в списке многочисленных команд.
Для прекращения записи, кликните по «Остановить».
Чтобы запустить записанную ранее команду, в разделе разработчика, слева, остановитесь на искомом элементе.
После нажатия откроется окно, где будут показаны все команды, которые серфер записывал на протяжении всего времени. Кликните по нужному, чтобы он выделился синим цветом, остановитесь на «Выполнить.
Зная как включить макросы в Эксель можно сэкономить время, ведь благодаря автоматическому выполнению команд, пользователю не придется вручную проделывать одинаковую работу ежедневно.
Включение макросов
Как включить макросы в «Ворде»? Есть три варианта.
При появлении панели сообщений. Как только вы открываете файл с макросами, перед вами на экране выходит желтое окошко с щитом и просьбой включить данный комплекс команд. Только если вы уверены в надежности источника документа, нажмите на панели «Включить содержимое».
С помощью представления Backstage. При открытии файла с макросами сделайте следующее:
- Кликните на «Файл».
- В «Предупреждении системы безопасности» нажмите на пункт «Включить содержимое».
- В данном разделе сделайте активным «Всегда включать…» Это превратит документ в надежный.
Включение на время открытия документа. Можно сделать макросы активными только на период работы с определенным файлом. Когда вы его уже закроете и запустите заново, их снова придется включать. Для такого варианта следующий алгоритм:
- Откройте вкладку с названием «Файл».
- В «Предупреждении системы безопасности» нажмите на «Включить содержимое».
- Перейдете в «Доп. параметры».
- В «Параметрах безопасности…» выберите «Включить лишь для этого сеанса» в отношении каждого из имеющихся в документе макросов.
- Подтвердите нажатием ОК.