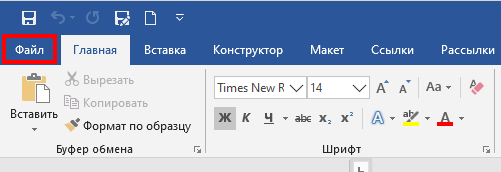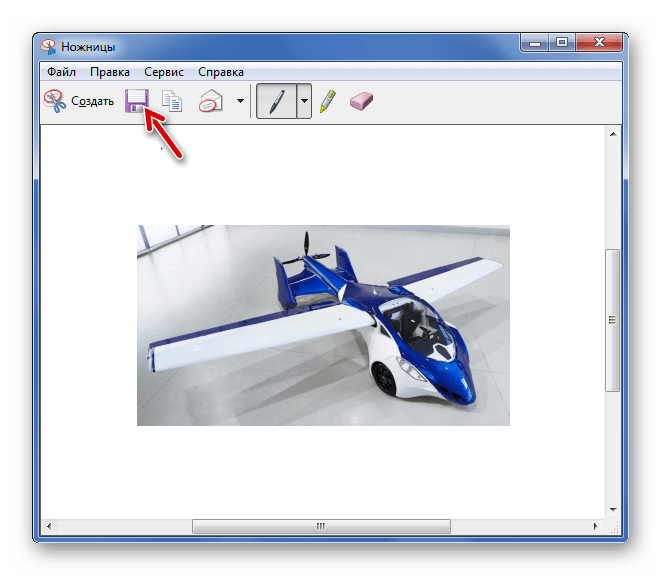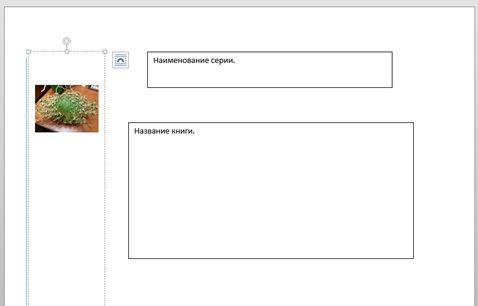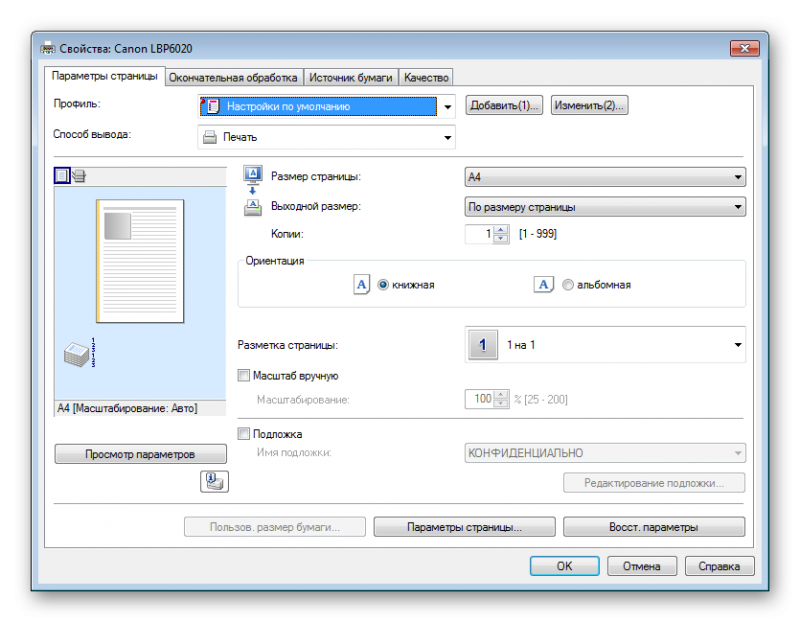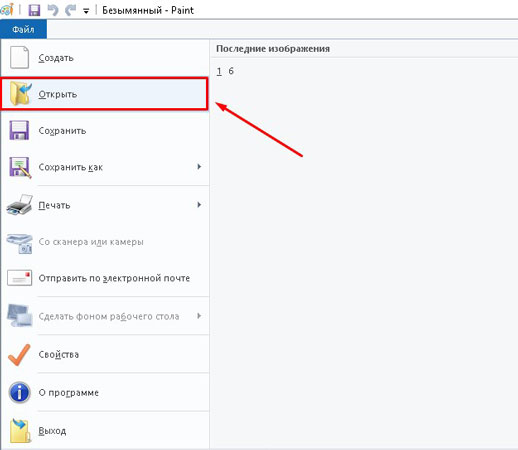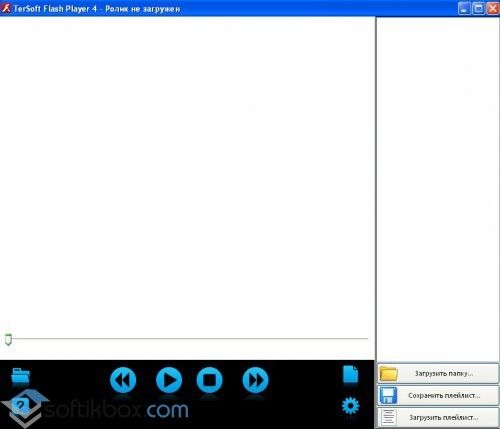Лучшие программы для преобразования word-документа в изображение
Содержание:
- Использование возможностей пакета Microsoft Office
- Простой способ сохранить изображения из Word в формате JPG
- Как сохранить каждую страницу в виде отдельных файлов PDF в документе Word?
- Как перевести JPG в Word для редактирования онлайн
- Использование онлайн-сервисов
- Перевод в картинку с помощью Ножниц
- Снимки документа в окне Microsoft Word
- LiveInternetLiveInternet
- Использование онлайн-конвертера
- Как извлечь изображения из Ворда в JPG онлайн на online-convert.com
- Как преобразовать документ Word в формат JPG при помощи программ
- Как документ из Word перевести в JPG
- Конвертировать DOCX в JPG онлайн и бесплатно
- Как извлечь изображения из Ворда в JPG онлайн на online-convert.com
- Стоит ли покупать услуги онлайн-сервисов OCR?
- Конвертировать одну страницу Word в JPEG
- Сохранение картинки с помощью скриншота
- Применение стандартной утилиты «Ножницы»
- Выводы статьи
Использование возможностей пакета Microsoft Office
Среди программных средств пакета Microsoft Office, куда входит и текстовый редактор Word, есть инструмент, позволяющий делать заметки, — OneNote. Его также можно использовать для преобразования текстового документа в графический формат. Отметим, что способ подходит в случае использования свежих версий ОС Windows и пакета Microsoft Office. Выполняем следующие действия:
- Открываем текстовый файл, с которым будем работать.
-
Жмём «Файл» и из меню выбираем «Печать». В пункте «Принтер» выбираем опцию отправки в OneNote и нажимаем кнопку «Печать».
- Документ откроется отдельной страницей в программе для создания заметок (здесь следует проследить, чтобы открыта была только одна вкладка — с нашим документом).
-
Нажимаем «Файл» и выбираем действие «Экспорт», затем в качестве экспортируемого объекта указываем «Документ Word» и ниже жмём кнопку «Экспорт», после чего указываем путь сохранения элемента.
- Откроем этот объект в Word. Теперь документ отобразится в виде страниц с изображениями текста, а не обычным текстом. Вы можете сохранить эти снимки отдельными элементами. Для этого нужно нажать на картинку ПКМ и выбрать опцию «Сохранить как рисунок», указать путь, выбрать формат сохранения JPG и придумать имя элементу — так поступаем с каждым изображением в документе.
Простой способ сохранить изображения из Word в формате JPG
Выше мы сохраняли страницы документа Word в качестве изображений, сейчас мы сохраним отдельные изображения, находящиеся внутри документа Word.
В программе Microsoft Office, в версиях Word 2021, Word 2021, Word 2013, Word 2010, можно сохранить отдельные изображения из документа сразу на компьютер. Сделать это совсем просто:
- Щелкните правой кнопкой мыши по нужному изображению в документе Word.
- В контекстном меню выберите «Сохранить как рисунок…».
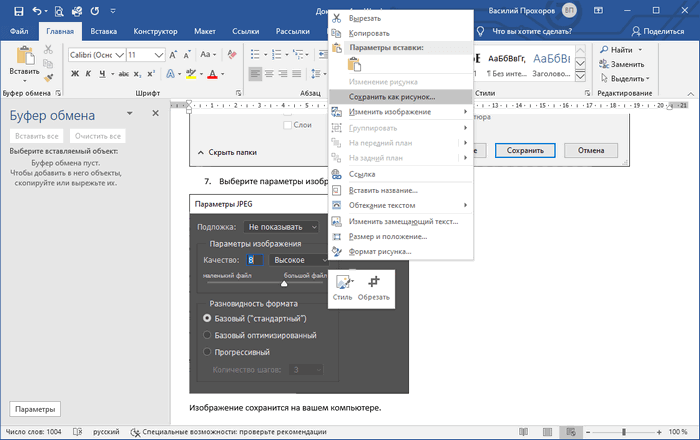
- В окне «Сохранить как рисунок» нужно выбрать тип файла: «Рисунок в формате JPEG», место сохранения, указать имя файла, нажать на кнопку «Сохранить».
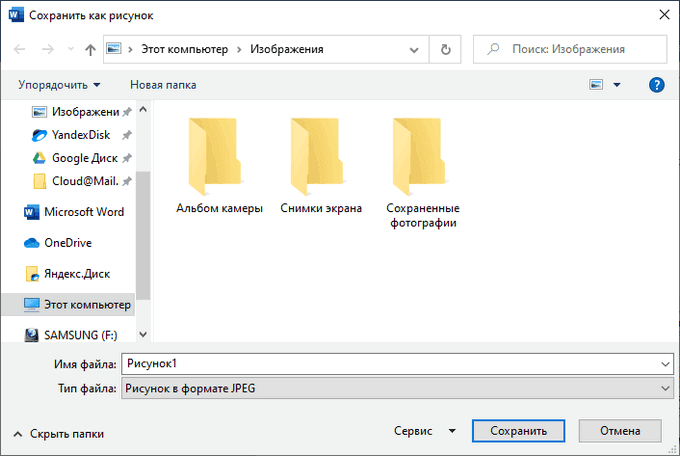
Как сохранить каждую страницу в виде отдельных файлов PDF в документе Word?
При использовании документа Microsoft Word вы можете сохранять каждую страницу в виде отдельных файлов PDF один за другим с помощью встроенной функции «Сохранить как». Однако, если нужно разбить сотни страниц и сохранить в виде отдельных файлов PDF, как вы можете это сделать? В этой статье описан способ быстрого решения этой проблемы.
Сохраняйте каждую страницу как отдельные файлы pdf оптом с кодом VBA
Приведенный ниже код VBA поможет вам быстро сохранить каждую страницу документа в виде отдельных файлов PDF одновременно. Пожалуйста, сделайте следующее.
1. Откройте документ, в котором вы сохраните каждую страницу или отдельные страницы в виде файлов PDF, затем нажмите кнопку другой + F11 , чтобы открыть Microsoft Visual Basic для приложений окно.
2. в Microsoft Visual Basic для приложений окна, нажмите Вставить > Модуль, скопируйте ниже код VBA в окно модуля.

Код VBA: сохраняйте каждую страницу как отдельные файлы PDF одновременно в документе Word.
Sub SaveAsSeparatePDFs()
'Updated by Extendoffice 20180906
Dim I As Long
Dim xStr As String
Dim xPathStr As Variant
Dim xDictoryStr As String
Dim xFileDlg As FileDialog
Dim xStartPage, xEndPage As Long
Dim xStartPageStr, xEndPageStr As String
Set xFileDlg = Application.FileDialog(msoFileDialogFolderPicker)
If xFileDlg.Show <> -1 Then
MsgBox "Please chose a valid directory", vbInformation, "Kutools for Word"
Exit Sub
End If
xPathStr = xFileDlg.SelectedItems(1)
xStartPageStr = InputBox("Begin saving PDFs starting with page __? " & vbNewLine & "(ex: 1)", "Kutools for Word")
xEndPageStr = InputBox("Save PDFs until page __?" & vbNewLine & "(ex: 7)", "Kutools for Word")
If Not (IsNumeric(xStartPageStr) And IsNumeric(xEndPageStr)) Then
MsgBox "The enterng start page and end page should be number format", vbInformation, "Kutools for Word"
Exit Sub
End If
xStartPage = CInt(xStartPageStr)
xEndPage = CInt(xEndPageStr)
If xStartPage > xEndPage Then
MsgBox "The start page number can't be larger than end page", vbInformation, "Kutools for Word"
Exit Sub
End If
If xEndPage > ActiveDocument.BuiltInDocumentProperties(wdPropertyPages) Then
xEndPage = ActiveDocument.BuiltInDocumentProperties(wdPropertyPages)
End If
For I = xStartPage To xEndPage
ActiveDocument.ExportAsFixedFormat xPathStr & "\Page_" & I & ".pdf", _
wdExportFormatPDF, False, wdExportOptimizeForPrint, wdExportFromTo, I, I, wdExportDocumentWithMarkup, _
False, False, wdExportCreateHeadingBookmarks, True, False, False
Next
End Sub
3. нажмите F5 ключ для запуска кода.
4. в Browse в окне выберите папку для сохранения файлов PDF и щелкните значок OK кнопка. Смотрите скриншот:
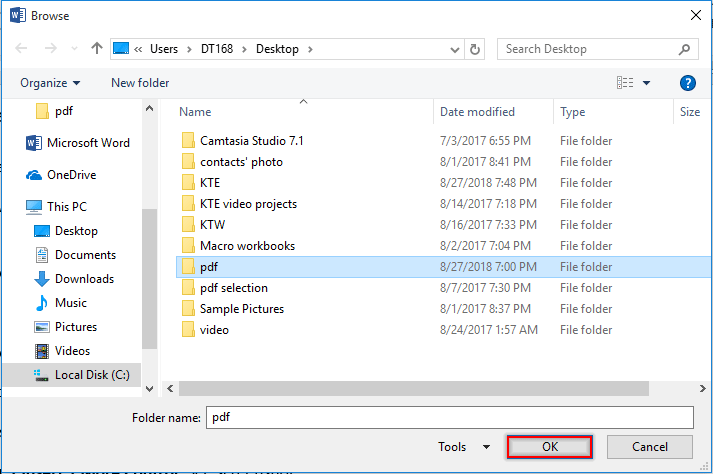
5. В первом Kutools for Word диалоговом окне введите номер начальной страницы документа в текстовое поле и щелкните OK.
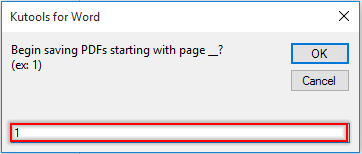
6. В секунду Kutools for Word диалоговом окне введите номер последней страницы документа, затем щелкните ОК. Смотрите скриншот:
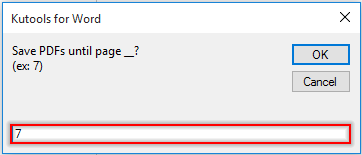
Внимание: Если вы просто хотите сохранить несколько непрерывных страниц в документе в виде отдельных файлов PDF, таких как страницы 4, 5 и 6, введите 4 и 6 отдельно в два вышеуказанных диалоговых окна. После запуска кода перейдите в указанную папку, которую вы выбрали на шаге 4, вы увидите, что все страницы разделены и сохранены в виде отдельных файлов PDF, как показано ниже
После запуска кода перейдите в указанную папку, которую вы выбрали на шаге 4, вы увидите, что все страницы разделены и сохранены в виде отдельных файлов PDF, как показано ниже.
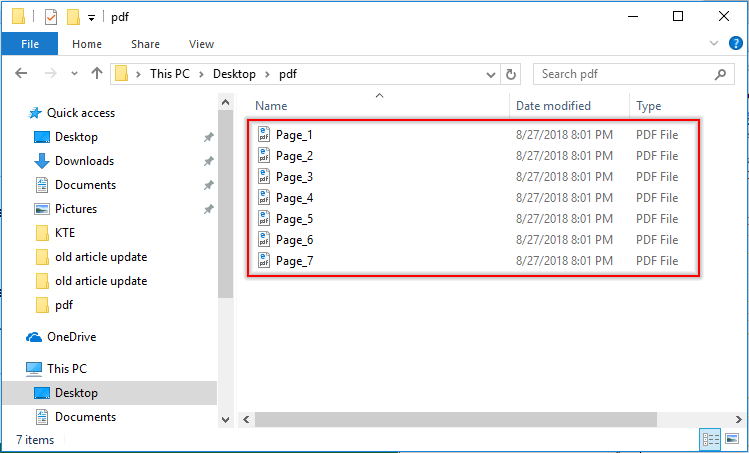
Разделите и сохраните каждую страницу документа как отдельные новые документы:
Самый большой Разделить документ полезности Kutools for Excel может помочь вам легко разделить и сохранить каждую страницу текущего документа как отдельный новый документ сразу, как показано на скриншоте ниже. Скачайте и попробуйте прямо сейчас! (60-дневная бесплатная трасса)

Рекомендуемые инструменты для повышения производительности Word


Kutools For Word — Более 100 расширенных функций для Word, сэкономьте 50% времени
- Сложные и повторяющиеся операции можно производить разово за секунды.
- Вставляйте сразу несколько изображений из папок в документ Word.
- Объединяйте и объединяйте несколько файлов Word из папок в одну в желаемом порядке.
- Разделите текущий документ на отдельные документы в соответствии с заголовком, разрывом раздела или другими критериями.
- Преобразование файлов между Doc и Docx, Docx и PDF, набор инструментов для общих преобразований и выбора и т. Д.
Подробнее Загрузить сейчас покупка
Как перевести JPG в Word для редактирования онлайн
Шаг 1 (ПОДГОТОВКА). Подготовьте jpeg-файл на компьютере. Также вы должны знать, где он находится, чтобы выбрать его во время загрузки.
Шаг 2 (ЗАГРУЗКА). В случае использования сервиса Convertio, вам необходимо:
- Перейти на указанный выше веб-сайт.
- Выбрать открыть диспетчер файлов на компьютере, найти файл и перетащить его в окно веб-браузера. В результате вы увидите следующее и вам необходимо будет нажать кнопку Конвертировать.

После завершения операции конвертации, вам будет предложено сохранить (с помощью кнопки Скачать) полеченный word-файл у себя на компьютере для дальнейшего редактирования.
Использование онлайн-сервисов
В интернете представлено множество программ и онлайн-сервисов, которые обеспечивают работу с документами для перевода их в вид изображения. Большинство из них предоставляют бесплатный доступ к функциям. Для их использования достаточно загрузить документ Word, после чего указывается желаемое количество страниц для перевода.
Популярные сервисы имеют разный функционал работы с jpeg, позволяя создавать заметки, выделять особые фрагменты, а также конвертировать их в другие форматы.
Рассмотрим, как выполнить процедуру на примере нескольких сервисов.
Online-convert
Веб-сервис позволяет бесплатно конвертировать Word в JPG для всех или выбранных страниц из исходника. Для этого выполняем следующее:
- Переходим на сайт online-convert.com и идём на страницу «Конвертировать DOC в JPG» (имеется поддержка как документов с расширением «.doc», так и файлов «.docx»).
- Жмём «Выберите файлы» или добавляем объект в соответствующую область путём перетягивания из проводника (также есть возможность добавления файлов из сети интернет, для чего потребуется ввести URL или загрузить из облака).
- Нажимаем «Начать конвертирование».
- По окончании процедуры выбираем картинки в JPG (все или выборочно) и загружаем отдельные или все файлы в ZIP, после чего распаковываем архив уже на компе.
Zamzar
Ещё один неплохой сервис, предлагающий бесплатную конвертацию онлайн, — Zamzar. С его помощью выполнить задачу так же просто:
- Идём на сайт zamzar.com и на странице DOC в JPG жмём «Добавить файлы» (перетаскиваем их или добавляем ссылку).
- На втором шаге предложен выбор конечного формата (оставляем здесь jpg).
- Нажимаем «Конвертировать» и по завершении процесса жмём «Download».
- На следующей страничке будут доступны варианты скачивания элементов по отдельности или целиком (ZIP-архивом).
Word to JPEG
Бесплатный веб-сервис поможет преобразовать «вордовские» документы в наборы отдельных элементов формата JPEG, для чего потребуется совершить следующие манипуляции:
- Переходим на страницу Word to JPEG.
- Жмём кнопку «Загрузить» (можно выбирать до 20 «вордовских» файлов).
- После конвертации нажимаем «Скачать все» для получения результатов одним ZIP-архивом или скачиваем элементы по отдельности.
По аналогичному принципу работают и другие онлайн-сервисы.
Среди многочисленных возможностей по преобразованию документов Microsoft Word и картинок из файлов в графический формат вы можете выбрать самый удобный для вас вариант. Одним из самых распространённых методов является снимок экрана, поскольку для его использования не нужно устанавливать дополнительное программное обеспечение, ведь это стандартная функция операционной системы. Если же нужный софт на компьютере уже есть, можно воспользоваться им, а также дополнительными возможностями редактирования, доступными с применением графических редакторов.
Перевод в картинку с помощью Ножниц
Если у Вас установлена операционная система Windows 7 или новее, тогда в стандартных программах можно найти довольно простенькую, но очень полезную программу Ножницы. С их помощью, можно вырезать необходимую часть того, что открыто на экране, и сохранить сделанное изображение в нужном формате.
Для начала, откройте Word , с которым будете работать, и отмасштабируйте страницу так, чтобы текст был хорошо читаемым – увеличьте или шрифт текста, или масштаб страницы.
Если сделать так, чтобы страница была на экране видна полностью, тогда текст будет плохо виден. Поэтому из одной страницы лучше сделать два рисунка – первый будет сверху до средины, второй со средины до конца страницы.
Затем откройте меню «Пуск» и в стоку поиска введите «ножницы». Кликните по утилите, которая отобразится в результатах.
Откроется небольшое окошко Ножниц. Нажмите на стрелку, указывающую вниз, и выберите из списка «Прямоугольник», чтобы выделить именно прямоугольную область.
После этого выделите ту часть файла, которая будет картинкой.
Когда отпустите кнопку мышки, выделив фрагмент, он сразу откроется в окне «Ножницы». Нажмите по вкладке «Файл» и выберите «Сохранить как».
Укажите папку на компьютере для сохранения, у меня выбран «Рабочий стол». Назовите изображение и в поле «Тип файла» выберите «JPEG-файл», чтобы перевести текст Word в картинку именно формата jpeg. Нажмите «Сохранить».
Верхняя часть первой страница моего документа Ворд была сохранена на Рабочем столе как рисунок. Как видите, текст хорошо читаемый и понятный.
Снимки документа в окне Microsoft Word
Отрывки Word-документа или даже его целиком превратить в картинки можно внутри редактора Microsoft Word с использованием скриншотера – функции создания снимка экрана. В составе Windows 7 и 8.1 есть штатный скриншотер – утилита «Ножницы». А в Windows 10 их целых два: утилита «Ножницы» и современное UWP-приложение «Фрагмент и набросок». Последнее можно запустить клавишами Win+Shift+S или в системном центре уведомлений.
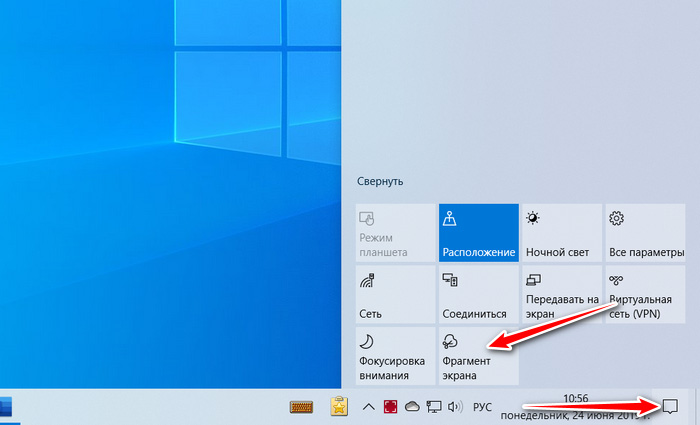
Открываем в окне Microsoft Word нужный фрагмент документа, запускаем скриншотер «Фрагмент и набросок», выбираем область создания снимка – прямоугольник. И обводим прямоугольником фрагмент документа.

Далее при необходимости можем подрезать фрагмент или наложить на него графические пометки. В итоге сохраняем в файл PNG, JPEG или GIF.
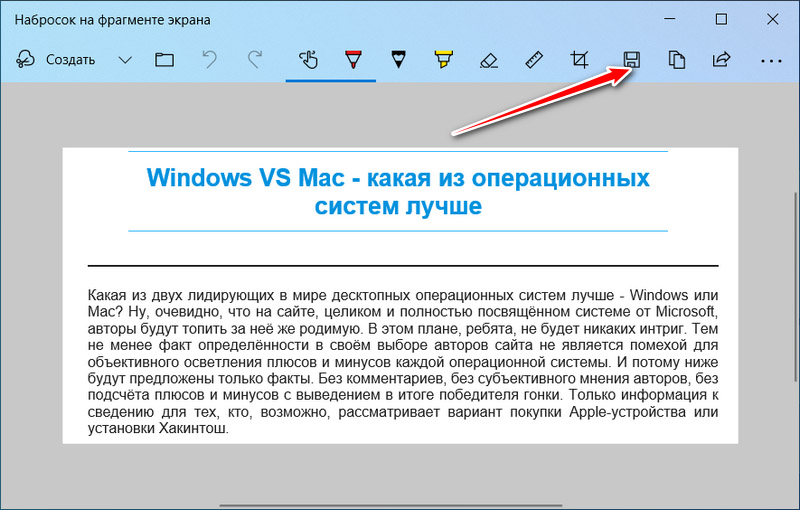
По этому же принципу работаем с «Ножницами» в системах Windows 7 и 8.1.
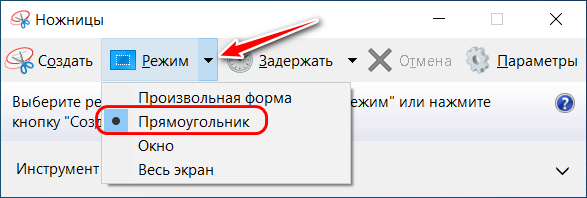
У «Ножниц» также есть возможность накладывать графические пометки на снимок экрана, и эта утилита также сохраняет картинки в файлы PNG, JPEG или GIF.
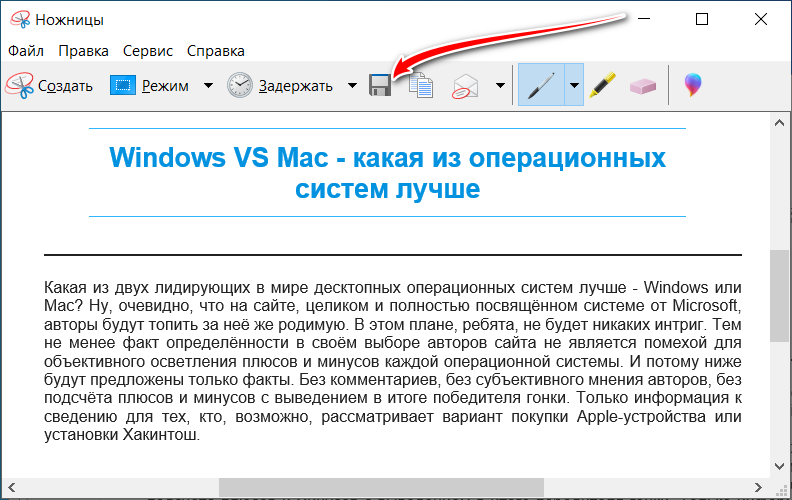
Если весь Word-документ необходимо превратить в картинку, его можно открыть в режиме чтения Microsoft Word, настроить этот режим для удобочтения и отснять скриншотером каждую страницу.

Однако этот способ не подойдёт для случаев, когда документ должен обозреваться в формате листов бумаги А5, А4, А3, в частности, для дальнейшей распечатки на принтере. В этом случае Word-документ лучше преобразовать в рисунок путём конвертирования.
LiveInternetLiveInternet
—Рубрики
- Холодный фарфор (69)
- Скрапбукинг (35)
- Подарки детям (9)
- СЕРЕБРЯНАЯ СВАДЬБА (2)
- Die Linke (8)
- Oбувь (21)
- Valentinstag. (21)
- Аппликации (26)
- Ах эта свадьба. (77)
- БАРДЖЕЛЛО (13)
- Вазы , декупаж (7)
- Варежки (7)
- Вечерние и свадебные наряды (46)
- Во саду ли в огороде (349)
- Беседки (3)
- Борьба с вредителями (6)
- Виноград (16)
- Грядки и парники (16)
- Дачная мебель (7)
- Дачный дизайн (15)
- Календарь садовода (9)
- Лук и чеснок (4)
- Огурцы (19)
- Печки (3)
- Полезные советы (6)
- Полив (2)
- Рассада (8)
- Совместимость растений (11)
- Томаты (17)
- Удобряем (15)
- Цветники и клумбы (78)
- Ягоды и плодовые (47)
- Вязание крючком (5891)
- Alzira Vieira (20)
- Delphi (1)
- Giovana Dias (38)
- KATIA PORTES (1)
- SANTANA (7)
- Tayrin (1)
- Vanessa Montoro (170)
- Безотрывное вязание (28)
- Береты и кепки (140)
- Вологодское кружево (1)
- Воротнички (62)
- Жакеты (78)
- Кокетки (7)
- Кофточка (59)
- Лилия (38)
- Марина Шеина (1)
- Масютина Олеся (1)
- Наталия Якименко (1)
- Платье (402)
- Пуловер (75)
- Сарафан (58)
- Соeдинение мотивов (1)
- Топы (174)
- Туника (145)
- Узоры крючком (136)
- Филеечка (332)
- Шапки (281)
- Юбка (108)
- Юлия Козлова (1)
- Вязание спицами (5310)
- Миссони (155)
- Платье (134)
- Пуловер (111)
- Узоры спицами (103)
- Oscar de la Renta (10)
- Tancha2007 (1)
- Берет (190)
- брюки/шорты (1)
- Жакеты (56)
- Жаннетта (22)
- Кофточка (34)
- Кофточка (7)
- Пуловер (32)
- Топы (44)
- Туника (36)
- Частичное вязание (36)
- Шапки (803)
- Юбки (9)
- Вязаные штучки (208)
- бабочки (8)
- еда (7)
- игрушки (39)
- мебель (7)
- митенки (1)
- пледы (52)
- подушки (11)
- посуда (2)
- салфетки (58)
- фрукты (30)
- часы (2)
- Горловина (99)
- Детям (1332)
- Жилетки (51)
- Журналы (26)
- Комбинезоны и боди (44)
- Костюмчики (92)
- Кофточки (209)
- Пальто , курточки (51)
- Пинетки (103)
- Платья, сарафаны (333)
- Полезные советы (2)
- Таблицы размеров для вязания (7)
- Шапочки и шляпки (461)
- Штанишки (19)
- Юбочки (46)
- Жаккард (123)
- Здоровье (475)
- Зоя Вулвич (35)
- Инет для вязальщиц (1)
- Книга — альбом«ЭНЦИКЛОПЕДИЯ ВЯЗАНИЯ» (1)
- Книга «Домоводство» включает в себя весь круг вопр (1)
- Кокетки (33)
- Красота (734)
- Волосы (145)
- Руки (8)
- Лицо (265)
- Ноги (6)
- Фигура (224)
- Кулинария (1812)
- Вторые блюда (151)
- Выпечка (278)
- Заготовки (108)
- Закуски (295)
- Каши (3)
- Мясо (170)
- Мясо птицы (52)
- Напитки (55)
- Полезные советы (36)
- Рыба (100)
- Сладости (546)
- Соусы (17)
- Специи (5)
- Супы (74)
- СЫР (2)
- Украшение стола (9)
- Фрукты (10)
- Мода и стиль (70)
- Мохер (158)
- Нукинг (6)
- Обучение (56)
- Органайзер (3)
- Пасха (38)
- Поехали (1)
- Реглан (46)
- Ретро (1)
- Рынок вязаных изделий (16)
- Свечи (3)
- Схемы (1)
- Ткань+вязание (33)
- Хочу ! (379)
- шитье (187)
- Этикет (2)
- Юмор (23)
- Юридическая помощь. (27)
—Цитатник
Из ВК,сообществщ Лайфхак — полезные советы и идеи для жизни! Почта России (&.
Еще пару лет назад вечеринка в гангстерском стиле Америки 20-30 гг. воспринималась очень с.
Как приятно морозный Рождественский вечер провести в кругу любимых и любящих людей и отведать.
/ Шапка от https://www.instagram.com/katia_shar_/ . ОПИСАНИЕ. Я вам как то обещала рас.
Использование онлайн-конвертера
Если Вы не хотите устанавливать на компьютер программу, тогда можно воспользоваться одним из доступных онлайн-сервисов. В Интернете их много, но в некоторых вместо редактируемого текста, можно получить просто файл Ворд, в который вставлены выбранные изображения. Или же конвертер справится с задачей, как мы и хотим, но результат будет ужасный – это не преувеличение, поскольку попадались такие, где в результате не было ни одного нормального слова, просто набор букв.
Сначала рассмотрим, опять-таки, сервис компании ABBYY. Поскольку описанная выше утилита справилась с задачей отлично, то и онлайн версия Fine Reader должна быть не хуже. Переходим на нужную страницу по ссылочке: http://finereaderonline.com/ru-ru. Там будет кнопка «Распознать», жмите по ней. Кстати, здесь же Вас и предупредят, сколько страниц можно распознать бесплатно.
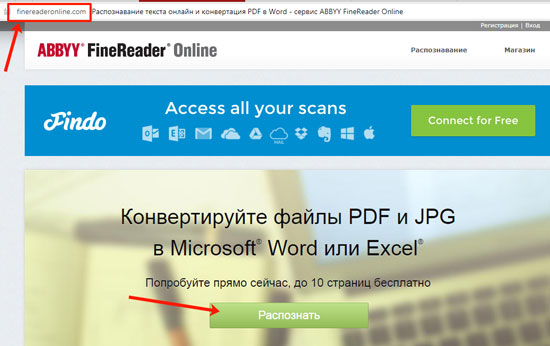
Дальше следуйте по шагам: 1 – загрузите файлы с компьютера, 2 – выберите языки, на которых написан текст, 3 – отмечаем кнопку Microsoft Word, поскольку текст с картинок хотим получить именно в данном текстовом редакторе.
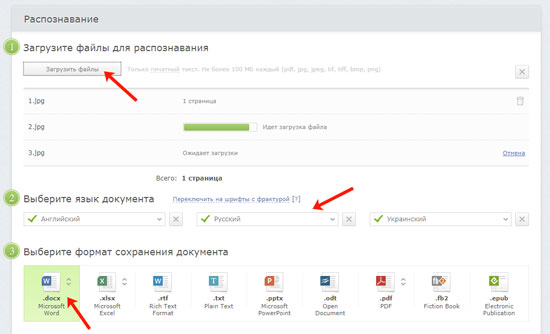
Результат можете или сохранить в свое облако, например, Dropbox, или на компьютер.
И вот здесь нюанс – необходимо быть зарегистрированным на сайте, чтобы выполнить преобразование. Я этого не делала, Но думаю, отобразится кнопка «Конвертировать», и в конце можно будет скачать документ Word, в котором будет возможность редактировать содержимое.
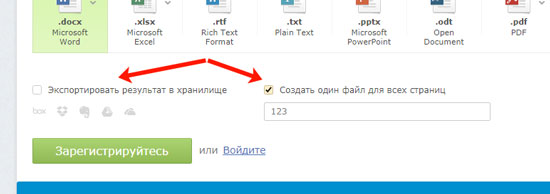
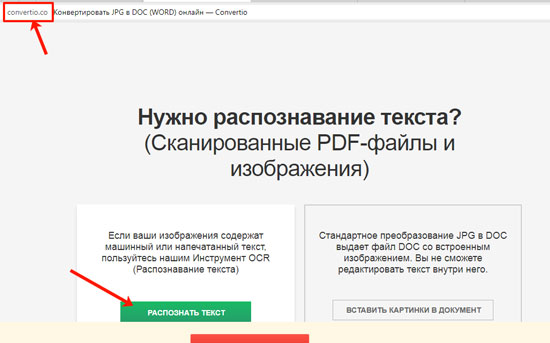
Обратите внимание, здесь так же, у незарегистрированных пользователей установлен лимит в 10 страниц. Если этого хватит, продолжайте, если нет – зарегистрируйтесь
Затем добавляйте картинки или с компьютера, или с одного из облачных хранилищ.
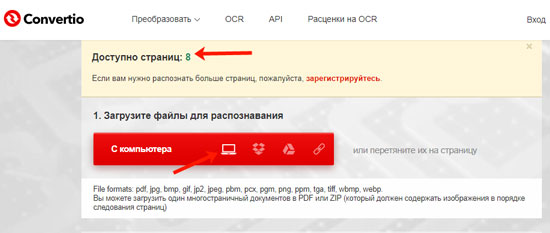
Ниже укажите язык, который используется на jpeg картинках, выберите Ворд и введите капчу (это если Вы не зарегистрированы).
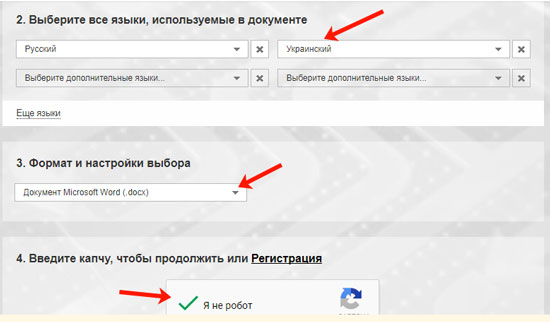
Потом жмите кнопку «Преобразовать».
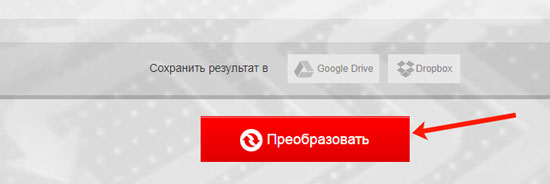
Когда процесс будет завершен, сохраните себе все документы или по отдельности, или сразу одним архивом – «Скачать все в ZIP».
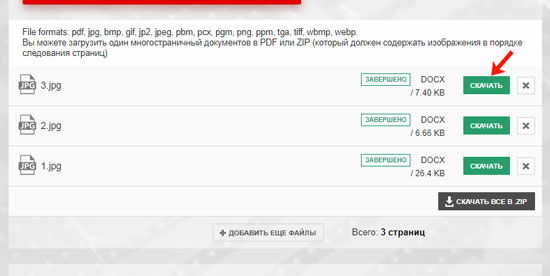
Открывайте папку Загрузки на компьютере и в ней будут все файлики – каждый соответствует одной распознанной странице.
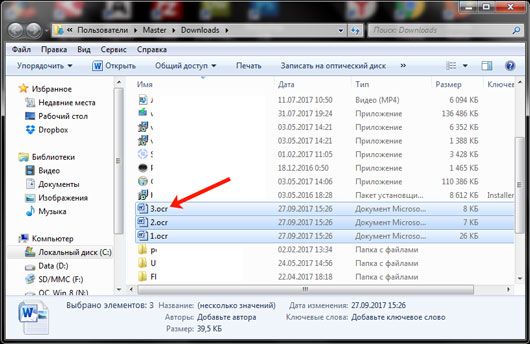
Открываем их по очереди, разрешаем редактирование и изменяем. Таким способом текст очень похож на оригинал, но отредактировать его все же нужно.
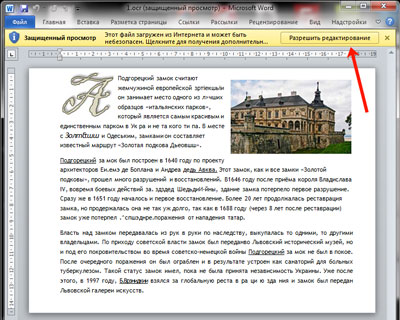
Таблицы и слова на украинском отображаются нормально.

Как видите, для преобразования JPEG в текстовый формат Word, нужно воспользоваться или утилитой, или онлайн конвертацией. Описанные в статье способы мне понравились: текст понятный, менять, конечно, его придется, картинки и таблицы остались. Выберите самый подходящий для Вас и решайте с легкостью проблему редактирования содержимого на картинке.
Загрузка…
Как извлечь изображения из Ворда в JPG онлайн на online-convert.com
Сервис online-convert.com бесплатно выполняет перевод Ворд в JPG онлайн. Здесь можно конвертировать Word в JPEG для извлечения всех, или только отдельных страниц из исходного файла.
Пройдите следующие шаги:
- На сервисе online-convert.com откройте страницу «Конвертировать DOC в JPG» (несмотря на название, поддерживаются оба формата: «.doc» и «.docx»).
- Нажмите на кнопку «Выберите файлы» или перетащите файлы с компьютера в специальную область на странице. Можно добавить файл из интернета, введя URL адрес, или загрузить документ Word из облачных хранилищ Dropbox или Google Drive.
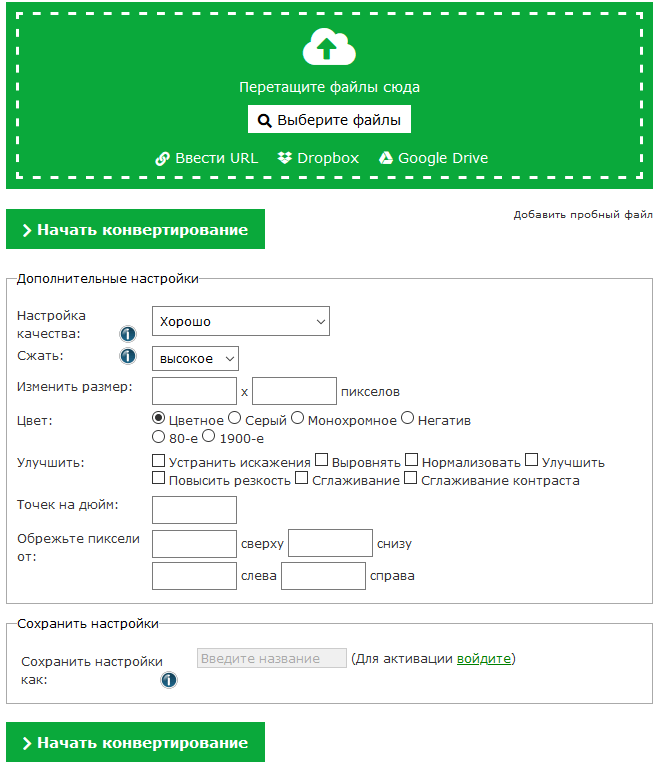
- Нажмите на кнопку «Начать конвертирование».
- После завершения обработки файла, выберите все или некоторые изображения в формате JPG.
- Нажмите на кнопку «Загрузить выбранные файлы в одном ZIP-архиве» или «Загрузить все файлы в виде ZIP».
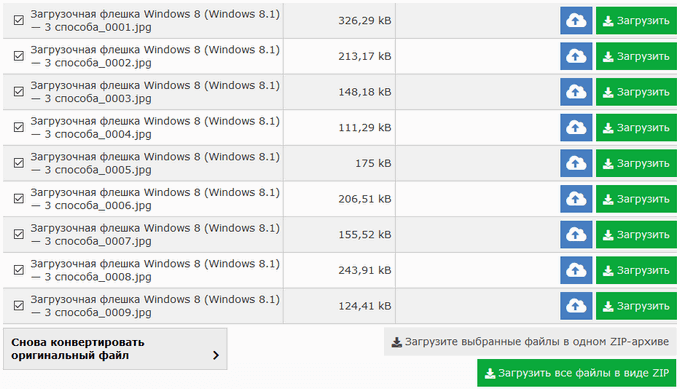
- Распакуйте ZIP архив на компьютере для доступа к изображениям.
Операционная система Windows открывает ZIP архив без помощи сторонних программ.
Как преобразовать документ Word в формат JPG при помощи программ
Не всегда есть возможности использовать онлайн сервис, например, если на компьютере, в данный момент времени, нет соединения с Интернетом. Поэтому пользователю необходимо воспользоваться помощью программного обеспечения, установленному на ПК.
Не существует способа для прямого конвертирования файла из текстового формата сразу в графический формат JPG. Но, из этой ситуации есть выход: нужно воспользоваться помощью нескольких программ, которые выполнят свою часть работы.
Преобразование документа Word в JPG, при помощи программ, проходит в несколько последовательных шагов:
- Сохранение документа Word в формате PDF.
- Открытие файла PDF в графическом редакторе, который поддерживает данный формат файлов.
- Преобразование файла PDF в формат JPG.
Первый шаг выполняется в программе MS Word:
- Войдите в меню «Файл» выберите «Экспорт», а затем «Создать PDF/XPS».
- Сохраните файл в формате PDF.
Второй и третий этапы проходят в программе для работы с графическими файлами, поддерживающей открытие файлов в формате PDF.
Вам также может быть интересно:
- Как сохранить картинки из Word
- Как извлечь картинки из PDF — 3 способа
На этом примере, мы будем использовать Adobe Photoshop и бесплатную программу-просмотрщик IrfanView.
В Фотошопе проделайте следующие действия:
- В окне программы Adobe Photoshop нажмите на меню «Файл», выберите «Открыть…».
- Откройте файл, ранее конвертированный в формат PDF.
- Выберите, что вам нужно открыть: «Страницы» или «Изображения», нажмите на кнопку «ОК».
При выборе страницы, в Фотошопе будет открыта вся страница, а при выборе изображения — откроются только изображения, находящиеся в PDF файле. Если были выбраны изображения, то можно сохранить только изображения из файла PDF, а не страницы полностью.
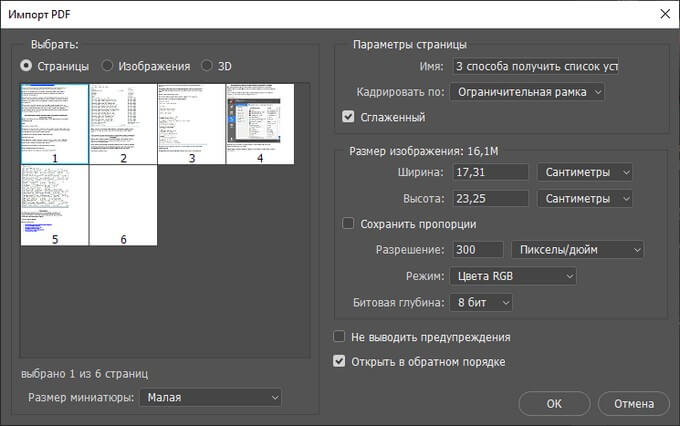
- Страница или изображение откроется в окне программы Adobe Photoshop.
- Войдите в меню «Файл», выберите «Сохранить как…».
- В окне «Сохранение» необходимо указать место для сохранения файла на ПК, присвоить имя файлу, а в поле «Тип файла:» выбрать формат «JPEG (*.JPG, *.JPEG, *.JPE)».
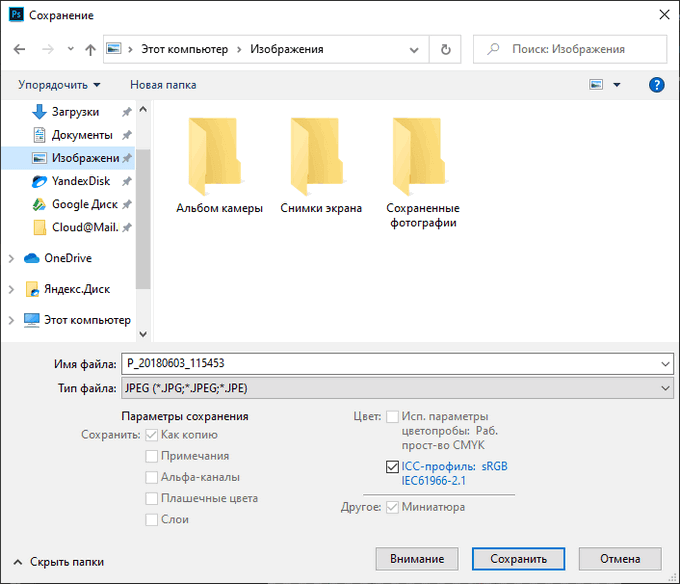
- В открывшемся окне выберите параметры изображения.
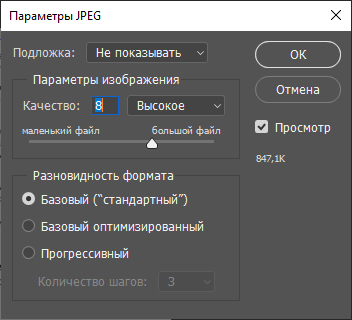
После этого, изображение сохранится на вашем компьютере.
Подобную операцию можно проделать в бесплатной программе IrfanView:
- Откройте PDF файл в программе IrfanView.
Для поддержки открытия файлов в формате PDF в приложении, на компьютер необходимо установить AGPL Ghostscript, который можно скачать отсюда.
- Войдите в меню «Файл», выберите «Сохранить».
- В окне «Сохранить изображение как…» выберите формат: «JPG — JPG/JPEG Format».
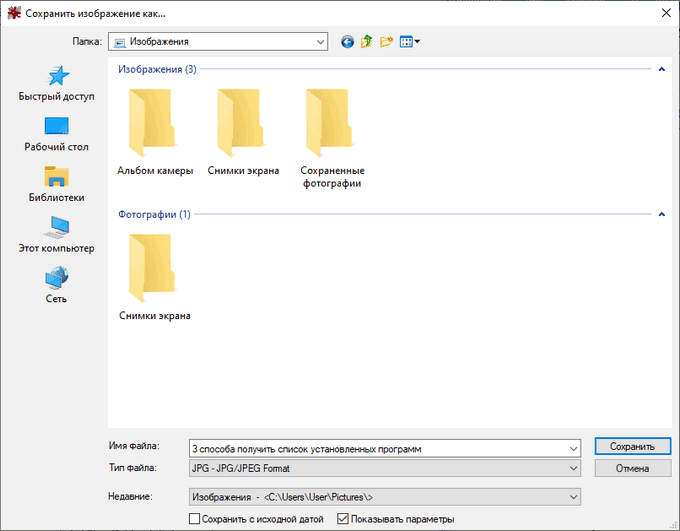
Как документ из Word перевести в JPG
Перед тем, как документ из Word перевести в JPG, создаём сам этот файл, а потом делаем следующее:
- Открываем файл
- Выделяем в нём нужный фрагмент, который необходимо перевести в картинку, или же нажимаем ctrl+A на клавиатуре, чтобы выделить сразу весь файл.
- Копируем или жмём ctr+C.
Копируем текст из Word
- Открываем программу Paint. Она есть в каждой версии Windows (в Windows XP и 7 её можно отрыть через «Пуск»-«Все программы»-«Стандартные»).
- В Paint нажмите ctrl+V, чтобы вставить то, что мы скопировали. И всё содержимое вашего Word теперь скопировалось в Paint.
Вставляем текст в Paint
В Paint нажмите «Файл» и выберите «Сохранить как…». Дайте будущему файлу картинки имя и в списке «Тип файла» выберите JPG или любой другой формат, который вам нужен. Нажмите «Сохранить».
Сохраняем документ Paint в JPG
Вот и всё. Теперь вы знаете, как документ из Word перевести в JPG.
Надо заметить достоинство способа: данный метод переносит из Word в JPG всё форматирование документа, таблицы и изображения, если они есть. Причём потерь качества при этом не наблюдается.
Но есть и кое-какие трудности. Рассмотрим.
Конвертировать DOCX в JPG онлайн и бесплатно
Выберите файл
-
Dropbox
-
Google Drive
Загруженный тип файла:
Выбрать тип файла:
150 dpi75 dpi300 dpi600 dpi
Трехшаговое конвертирование
- Загрузить файл
- Выберите тип итогового файла
- Скачивайте файл!
конвертировать .docx в .jpg
Мы очень серьезно подходим к вопросу о вашей конфиденциальности! Ваше соединение обеспечено шифровкой 256 бит.
Политика конфиденциальности
Добавьте закладку для File-Converter-online.com
Реклама:
Преобразование файла DOCX в файл JPG может быть отложено, если пользователи хотят отправить текстовый документ получателям (например, по электронной почте), которые используют более старую версию Word (до 2007 года) или не имеют соответствующего программного обеспечения для редактирования. Кроме того, файлы JPG специально разработаны для использования в Интернете или на веб-сайтах, поэтому формат файла идеален, если вы хотите публиковать текстовые документы на веб-сайте (и редактирование больше не требуется или не требуется). Еще одним преимуществом является повышенная мобильность, поскольку мобильные устройства, такие как планшеты, также могут обрабатывать файлы JPG и часто не имеют возможности открывать документы Word. Наконец, используемое пространство также может быть аргументом, поскольку формат JPG эффективно сжимает файлы. Преобразование файлов DOCX в файлы JPG может быстро стать проблемой для неопытных пользователей, поскольку Microsoft Word часто не предлагает функции для этого. Кроме того, пользователи, у которых Word недоступен, могут оказаться в тупике. Мы предлагаем вам более простое и полностью автоматизированное решение: вы можете конвертировать DOCX в JPG онлайн с file-converter-online.com. Просто загрузите файл DOCX, и мы автоматически выполним конвертацию. В зависимости от размера файла процесс занимает не более полминуты. Вам больше не нужно никаких технических знаний и нет никаких затрат.
0.0/10(0 голоса)
На данный момент мы поддерживаем конвертирование следующих файлов DOCX:
- DOCX в DOTX
- DOCX в JPG
- DOCX в GIF
- DOCX в PNG
- DOCX в HTML
- DOCX в ODT
- DOCX в DOC
- DOCX в PDF
Все конвертеры
Из: DOCX
В 2007 году формат DOCX заменил стандартный формат для текстовых файлов .doc, созданных Microsoft Word . По сути, это аналог OpenDocument Format .odt, так как он может быть сгенерирован, например, OpenOffice. …
Расширение: .docx Более подробная информация и конвертеры для DOCX
В: JPG
JPG — это формат данных для хранения информации об изображении в файле. Он был определен Объединенной группой экспертов в области фотографии в 1992 году и с тех пор постоянно развивался. Информация об изображении не обязательно должна быть иллюстрати …
Расширение: .jpg Более подробная информация и конвертеры для JPG
Как извлечь изображения из Ворда в JPG онлайн на online-convert.com
Сервис online-convert.com бесплатно выполняет перевод Ворд в JPG онлайн. Здесь можно конвертировать Word в JPEG для извлечения всех, или только отдельных страниц из исходного файла.
Пройдите следующие шаги:
- На сервисе online-convert.com откройте страницу «Конвертировать DOC в JPG» (несмотря на название, поддерживаются оба формата: «.doc» и «.docx»).
- Нажмите на кнопку «Выберите файлы» или перетащите файлы с компьютера в специальную область на странице. Можно добавить файл из интернета, введя URL адрес, или загрузить документ Word из облачных хранилищ Dropbox или Google Drive.
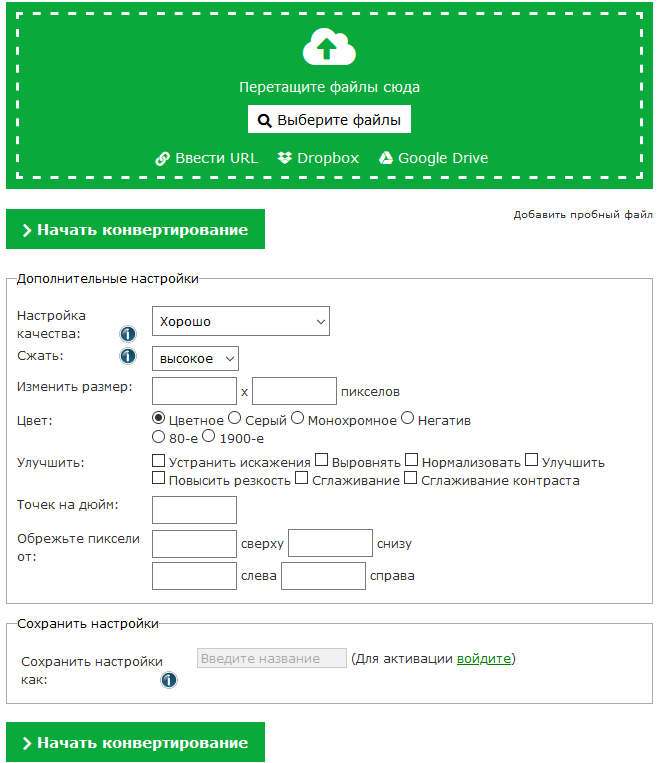
- Нажмите на кнопку «Начать конвертирование».
- После завершения обработки файла, выберите все или некоторые изображения в формате JPG.
- Нажмите на кнопку «Загрузить выбранные файлы в одном ZIP-архиве» или «Загрузить все файлы в виде ZIP».
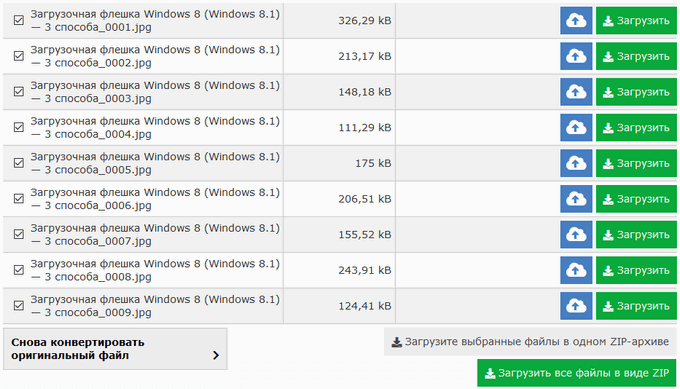
- Распакуйте ZIP архив на компьютере для доступа к изображениям.
Операционная система Windows открывает ZIP архив без помощи сторонних программ.
Стоит ли покупать услуги онлайн-сервисов OCR?
У каждого из таких сервисов есть и платные тарифы, которые существенно расширяют ваши возможности по распознаванию текста. К числу таких возможностей относятся:
- увеличенная скорость распознавания;
- онлайн-хранилище файлов;
- возможность одновременного распознования файлов;
- загрузка больших изображения (более 100 МБайт) для распознавания;
- отсутствие рекламы;
- извещения на почту и т.д.
В конечном итоге, вам предстоит принять такое решение самостоятельно, исходя из своих потребностей. Как показывает практика, конечно многие пользователи интернета обходятся бесплатными тарифами, по скольку их объемы и частоты задач по распознованию текста весьма малы. Платные тарифи подходят, скорее, для профессиональной деятельности, когда потребность перевести файл jpeg в word возникает постоянно.
Конвертировать одну страницу Word в JPEG
Если у вас есть документ Word, состоящий только из одной страницы или если вы хотите захватить только одну конкретную страницу более длинного документа, вы можете использовать программное обеспечение для создания снимков экрана (скрин/screen). Например, это можно сделать стандартным способом, сделав скрин документа Word, вставив его затем в редактор Paint и сохранив в Jpg-формате. Но проще это сделать для Windows или, если у вас Mac, с помощью приложения Snip & Sketch.
Для этого воспользуйтесь приложением Microsoft «Фрагмент и набросок»(Snip & Sketch). Если вы используете компьютер под управлением Windows 10, то, возможно, у вас уже предустановлено данное приложение. Чтобы его найти, введите в строке поиска Windows (лупа в нижней панели управления) запрос Snip & Sketch или «Фрагмент и набросок». Если у вас не установлено данное приложение, вы можете загрузить его бесплатно с официального сайта Microsoft здесь.
Итак, первое, что вам нужно будет сделать, чтобы сохранить документ Word в формате Jpeg, – это уменьшить масштаб документа Word, чтобы вся страница была видна на экране. Это можно сделать, отрегулировав ползунок масштабирования в строке состояния в направлении символа минус. У нас нет точной рекомендации по процентам (все зависит от вашего экрана) – просто убедитесь, что весь документ виден на экране.
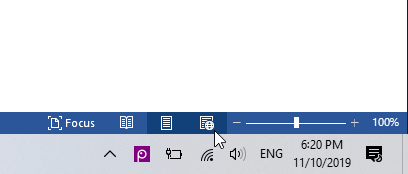
Затем, запустив приложение «Фрагмент и набросок», нажмите кнопку «Создать».
На экране появится перекрестие. Нажмите и перетащите перекрестие, чтобы захватить всю страницу документа Word.
Далее, если вы используете Snip & Sketch (приложение «Фрагмент и набросок») в Windows, выберите значок дискеты, чтобы сохранить образ. Пользователи Mac должны выбирать Файл> Экспорт.
Дайте вашему изображению имя и выберите формат «JPG» из списка типов файлов. Наконец, нажмите «Сохранить».
Сохранение картинки с помощью скриншота
Сохранить изображение из документа Ворд можно также при помощи снимка экрана (скриншота). Это можно сделать при помощи стандартных сочетаний клавиш клавиатуры, или с помощью штатной программы «Ножницы».
В отличие от предыдущих способов, размер изображения может быть отличным от оригинала, потому что размер выделенной области будет зависеть от сноровки пользователя при ручном выделении объекта.
В самом начале вам необходимо будет выбрать тип фрагмента в меню программы «Ножницы», а затем нужно будет нажать на кнопку «Создать» для выделения картинки в документе Word.
После выделения изображения, вы можете вставить его в программу Paint для последующего сохранения на своем компьютере.
Документы MS Word представляют собой чрезвычайно удобный «контейнер», в который можно поместить не только текст, но и массу других данных — диаграммы, таблицы, рисунки. Все это прекрасно до тех пор, пока не возникает необходимости «разобрать» DOC-файл по частям. Предположим, достать одну-две фотографии из документа в сотню страниц — это не проблема. А вот как достать из него сразу ВСЕ изображения?
К счастью, такой способ есть, точнее есть даже два способа, но каждый из них применим в своей нише.
Применение стандартной утилиты «Ножницы»
Среди встроенных возможностей системы для преобразования текста Word в jpg выделяется инструмент «Ножницы», доступный, начиная с версий Windows 7 и Vista. Он позволяет делать скриншоты с непосредственным масштабированием границ, захватывая весь экран или отдельную область. Чтобы перевести документ Word в jpeg, делаем следующее:
- Открываем документ в текстовом редакторе.
- Располагаем его на полную рабочую область экрана путём масштабирования, при этом текст должен поместиться весь.
- Находим инструмент в меню «Пуск» — «Программы» — «Стандартные» (в ОС Windows 10 найти «Ножницы» можно используя поиск).
-
«Ножницы» будут обрезать непосредственно саму область текста, не захватывая соседние участки панели задач и зоны управления программой. Это положительно повлияет на качество. Запустив инструмент, жмём «Создать» и в меню выбираем «Окно», курсором указываем на документ. Для выделения области выбираем «Область» и обозначаем ту область, что должна быть на картинке.
-
Выделенная область откроется в «Ножницах». Сохраняем объект стандартным способом («Файл» — «Сохранить как…»), выбирая JPG-формат. Даём имя и указываем путь сохранения.
Вот таким образом можно перевести фрагмент теста Word в изображение jpeg. Это полезная функция, при которой пользователь получает файл, в котором при любых обстоятельствах будет фиксированная разметка. Эта возможность решает проблему размещения текста и таблиц, которые имеют различное положение в разной среде или при печати.
СОВЕТ. В процессе форматирования многостраничного документа Word в изображение необходимо учитывать используемый масштаб. Если текст слишком плотный, его следует разбавить абзацами, добавить сноски и списки, а также сделать большим шрифт. Это увеличит количество страниц, но поможет сохранить читаемость букв.
Выводы статьи
Для того, чтобы перевести файлы из формата Word в JPG онлайн, используется конвертер на сервисе или программы, установленные на компьютере. При использовании этих способов, каждая страница документа Word сохраняется в виде отдельного графического файла в формате «.jpg» или «.jpeg». У пользователя есть возможности для сохранения на компьютере отдельных изображений, находящихся на страницах документа Word.
Как извлечь изображение из Word (видео)
Похожие публикации:
- Как переименовать все файлы в папке с помощью Total Commander
- Как открыть файл DMG в Windows
- Как переустановить видеодрайвер
- Чем открыть CHM файл в Windows