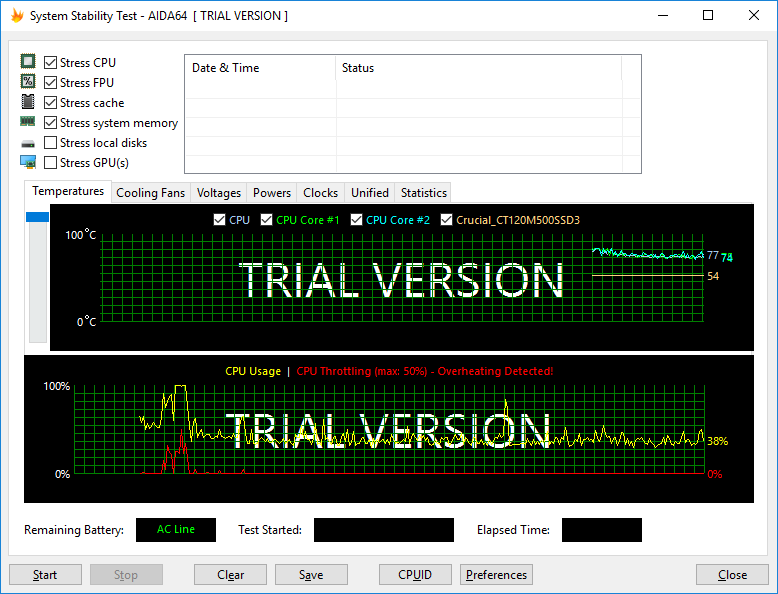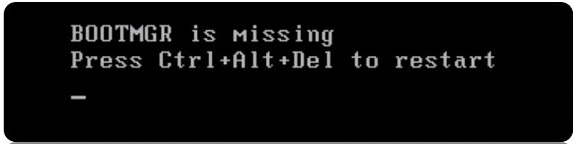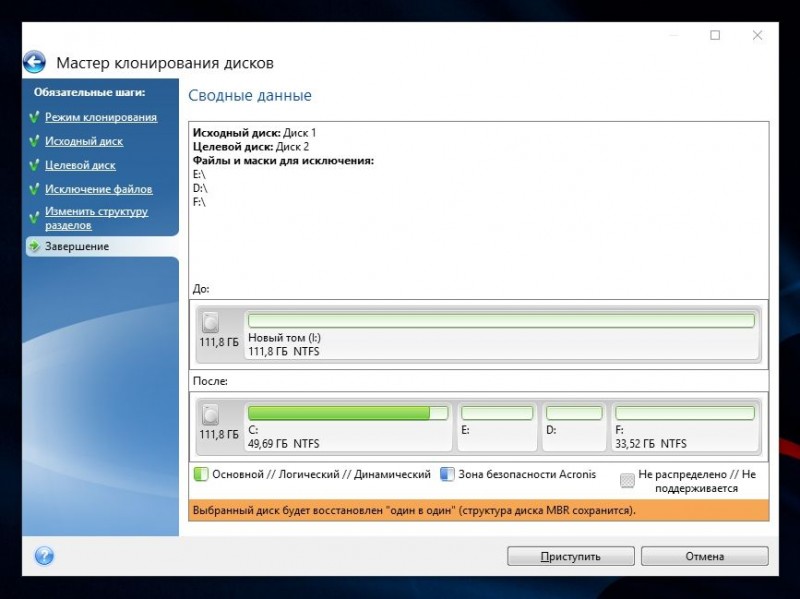Компьютер сам перезагружается windows 10
Содержание:
- Что делать, если перезагружается компьютер на Windows 10
- Почему Windows 7 бесконечно перезагружается после установки обновлений?
- Перезагрузка компьютера через недостаточное электроснабжение
- Проверка рабочих температур
- Воздействие вирусов
- Причины перезагрузки после завершения работы ПК
- Причины самопроизвольных перезагрузок компьютера
- Что провоцирует проблему?
- Компьютер сам перезагружает Windows 10 из-за программных ошибок
- Проверка рабочих температур компьютера
- Перегрев
- Другие возможные причины перезагрузки компьютера через некоторое время
Что делать, если перезагружается компьютер на Windows 10
Если Виндовс 10 сама перезагружается, то можно воспользоваться следующими способами, чтобы решить проблему:
- деинсталлировать драйверы и скачать с официального сайта разработчиков новую версию микропрограммы;
- с помощью штатной утилиты «Средство выявления и устранения неполадок» исправить проблему с рестартом системы;
- установить план электропотребления «Высока производительность»;
- с помощью утилиты мониторинга за состоянием оборудования персонального компьютера проверить минимальные и максимальные значения температуры;
- установить апдейт для БИОС;
- с помощью специальной утилиты произвести стресс-тест операционной системы, чтобы выявить проблему с оперативной памятью.
Обновление драйверов
Обновление драйверов предполагает их удаление и последующую установку новых версий микропрограмм:
- Нужно произвести загрузку системного инструмента «Диспетчер устройств».
- На клавиатуре щелкнуть «Win + R» и в окне «Выполнить» ввести ключевой запрос «devmgmt.msc». На экране отобразится консоль управления диспетчером устройств.
- Нужно открыть один из пунктов и щелкнуть по драйверу ПКМ.
- В диалоговом окне следует выбрать пункт «Деинсталлировать».
- Далее нужно вновь открыть «Свойства» и перейти в раздел «Сведения».
- Выбрать «Обновить» и указать «Произвести поиск на персональном компьютере».
- Затем нажать «Установить» и дождаться завершения процесса инсталляции.
Инсталляция драйверов осуществляется автоматически
Важно! После установки драйвера нужно обязательно перезагружать ПК. После того как драйвера будут обновлены, система перестанет перезапускаться
После того как драйвера будут обновлены, система перестанет перезапускаться.
Средство устранения неполадок
Простой способ избавиться от вечной перезагрузки Windows 10 — осуществить проверку целостности файлов и восстановить поврежденные элементы. Делать это нужно через консоль отладки PowerShell:
- Открыть консоль системной отладки с расширенными правами доступа.
- Затем написать исполняемую команду «sfc /scannow». Начнется процесс сканирование файлов системы. Он может занимать достаточно большое количество времени (несколько часов). По окончанию проверки компонентов операционной системы утилита будет выдавать одно из оповещений: «ошибки не найдены», «найдены поврежденные файлы и были автоматически восстановлены», «обнаружен критический сбой, который невозможно устранить».
Обратите внимание! Для диагностики ОС нужно загрузиться в безопасном режиме
Установка плана электропотребления «Высокая производительность»
Инструкция:
- В системном трее нужно найти иконку батареи.
- Далее открыть пункт «Расширенные параметры питания».
- Затем отметить чекбокс «Высокая производительность».
- В нижней части окна выбрать «Дополнительные настройки».
- В пункте «Гибернация» указать «Нет».
Электропитание
Установка апдейта для БИОС
Если компьютер сам перезагружается (Windows 10), то следует произвести установку новой версии БИОС.
Обратите внимание! Обновлять низкоуровневое программное обеспечение нужно с использованием специальных программ. Разработчики БИОС выпускают клиенты, которые позволяют обновить программное обеспечение
Сторонним софтом лучше не пользоваться, так как велик риск, что система перестанет работать.
Инструкция по обновлению БИОС с использованием официальной утилиты от Gigabyte:
- Нужно скачать утилиту с официального сайта разработчиков.
- Запустить микропрограмму с расширенными правами доступа.
- В нижней части окна кликнуть на «CMOS BIOS Update».
- Дождаться загрузки пакета обновлений.
- Распаковать архив в корень системного диска.
- В окне утилиты нажать «Install» и следовать инструкциями мастера установки.
Стресс-тест системы с помощью AIDA64
Инструкция по работе с компьютерной утилитой AIDA64:
- Нужно скачать утилиту с официального сайта.
- Разархивировать папку на рабочий стол и запустить исполняемый файл.
- В панели инструментов нужно выбрать вкладку «Тесты».
- В диалоговом окне выбрать «CPUID».
- В новом окне нажать «Start».
Обратите внимание! Найденные проблемы будут отображаться в поле «Status»
AIDA64
Почему Windows 7 бесконечно перезагружается после установки обновлений?
Бесконечные перезагрузки Windows 7 после установки обновлений можно прекратить:
- очистив список обновлений, ожидающих установки;
- восстановив систему — то есть, вернуться на ту версию, когда компьютер еще работал нормально;
- проведя диагностику системы и устранить всех незваных вредоносных «пришельцев» из Сети.
Чтобы очистить список обновлений самостоятельно, производят ряд действий:
-
Нажимают слева внизу кнопку пуска, открывается меню.
Нажимаем слева внизу кнопку пуска, открывается меню
-
В разделе «Жесткие диски» найти диск, на котором стоит «операционка», по нему щелкнуть правой кнопкой манипулятора. Открыть рубрику «Свойства».
На диске с операционной системой щелкаем правой кнопкой мышки, затем левой кнопкой мышки по пункту «Свойства»
-
Появится окно, в нем нужна вкладка общих параметров. На диаграмме показана степень заполненности диска. Внизу окна кнопка очистки — ее и нажать.
Во вкладке «Общие» нажимаем на кнопку «Очистка диска»
-
Возникнет окно очистки диска С. Теперь следует определиться с объемом высвобождаемого пространства. Флажками отмечают две категории — это загруженные файлы и временные. Их можно сбросить без вреда для системы. Нажимают «Очистить системные файлы».
Отмечаем пункты с загруженными и временными файлами, нажимаем «Очистить системные файлы»
-
Система произведет подсчет объема.
Процесс подсчета объема, который можно очистить
-
Появится снова окно. В нем флажком отмечают две категории — обновления и журнал обновлений.
Отмечаем пункты очистки обновлений и файлы журнала обновлений, нажимаем «ОК»
- Они устраняются сразу и навсегда, поэтому система в конце попросит подтверждения действия. Нажать «ОК». Диск начнет избавляться от всех балластов.
Это очистит систему от всех «висящих» обновлений.
Перезагрузка компьютера через недостаточное электроснабжение
Если вы недавно сделали обновление оперативной памяти, видеокарты, процессора, или добавили новый компонент к своему ПК, например, второй жесткий диск, то возможно, что источник питания не справиться с потреблением и его нужно заменить более сильным.
Если с очисткой внутренностей системного блока можете справиться самостоятельно, то чтобы определить, что компьютер перезагружается из-за недостаточной подачи электроэнергии вам может потребоваться помощь квалифицированного специалиста.
Еще можно поставить диагноз «на ощупь», отключив добавленный новый компонент и посмотреть прекратилась ли самопроизвольная перезагрузка.
Проверка рабочих температур
На OC Windows 7 есть собственный счётчик, показывающий текущие температуры видеокарты и ЦП. Если этот показатель без нагрузки выше 60 °С, значит ПК сильно греется и нуждается в замене термопасты на процессоре или видеокарте.
Как заменить термопасту на процессоре
Данная процедура выполняется в несколько этапов:
- Приобрести термопасту.
- Снять боковую крышку корпуса.
- Извлечь кулер с материнской платы, открутив специальные крепления. Это устройство предназначено для охлаждения ЦП. Сразу под кулером находится процессор в сокете материнской платы.
- Счистить с процессора остатки старой пасты, воспользовавшись палочкой, которая поставляется в комплекте с термопастой.
- Нанести пасту, выдавливая её на ЦП. Размазать ее по поверхности процессора максимально тонким слоем той же палочкой.
- Установить кулер обратно и подключить его к МП в разъём CPU Fan.
- Включить ПК и проверить рабочие температуры на ЦП.

Нанесение термопасты на процессор не даст самостоятельно перезагрузиться ОС
Важно! Замену термопасты на видеокарте выполняют реже. Лучше не делать этого самостоятельно, особенно если за дело берётся новичок
Рекомендуется обратиться к компьютерному мастеру, чтобы исправить ошибку.
Как почистить ПК от пыли
Если в компьютере много пыли, то часто может появляться синий экран. В сложившейся ситуации необходимо:
- Снять крышку сбоку корпуса.
- Пропылесосить ПК изнутри, а после этого протереть каждое комплектующее сухой тряпкой.
- После удаления грязи и пыли закрыть крышку и запустить устройство.
Если компьютер Windows 7 постоянно перезагружается из-за большого количества грязи, то для его полной очистки потребуется снять некоторые устройства и сначала почистить их, например, видеокарту или кулер на процессоре.
Воздействие вирусов
Бывает, что делать это уже поздно. Тогда потребуется сделать следующее:
- Зайти в «Безопасный режим». Для этого при перезагрузке своего ПК необходимо нажать на «F8» и в появившемся меню переместится при помощи стрелок на клавиатуре к нужному пункту и на нем нажать «Enter».С помощью стрелок на клавиатуре перемещаемся к пункту «Безопасный режим», нажимаем «Enter»
- В том случае, если сетевой адаптер запрашивает проприетарный драйвер, то совершить загрузку не получится. Нужно переместится при помощи стрелок на клавиатуре к пункту «Безопасный режим с загрузкой сетевых драйверов» и на нем нажать «Enter».Перемещаемся при помощи стрелок к пункту «Безопасный режим с загрузкой сетевых драйверов», нажимаем «Enter»
Теперь вы попадете на свой рабочий стол в безопасном режиме.
После запуска стоит перейти к сканированию компьютера. Это можно сделать встроенной утилитой «Защитник Windows», а можно пользоваться другим антивирусом, алгоритм действий будет незначительно отличаться.
- Откройте утилиту. В левом нижнем углу отыщите кнопку «Пуск», нажмите и введите в строке для поиска «Защитник». Система выдаст подсказку и покажет приложение, на которое нужно нажать.Открываем «Пуск», вводим в строке для поиска «Защитник», нажимаем по найденному приложению
- В верхнем меню есть вкладка «Проверить», возле которой значок перевернутого треугольника. Нажав на него, нужно выбрать из списка «Полная проверка».Возле вкладки «Проверить» нажимаем на значок перевернутого треугольника, выбираем из списка «Полная проверка»
- Сканирование может занять до нескольких часов, по окончанию программа оповестит пользователя о наличии или отсутствии вирусов.Ожидаем завершения сканирования
- При наличии вредоносного ПО нажмите «Очистить систему».
Причины перезагрузки после завершения работы ПК
Второй группой ошибок являются сбои, при которых компьютер вместо выключения перезагружается.
Чаще всего, это не является симптомом сбоев в работе ПК, а вызвано установкой обновлений операционной системы. В ходе обновления вносится множество изменений в настройки ОС, для полного применения которых необходима перезагрузка компьютера. Если в операционной системе Windows 7 автоматической перезагрузки после установки обновлений не происходит, ОС предлагает выполнить перезагрузку. В версии Windows 8 перезагрузка по умолчанию происходит автоматически, без предупреждения. Это может серьёзно мешать работе с ПК.
Чтобы отключить автоматическую перезагрузку, запустите редактор реестра. Нажмите комбинацию клавиш Win (клавиша со значком windows) +R. В открывшемся окне наберите команду regedit и нажмите OK.
Перед любыми операциями с реестром сохраняйте резервные копии текущих настроек.
Для этого в редакторе реестра нажмите правой клавишей по надписи «компьютер» в верху списка ключей и нажмите «экспортировать».
Выберите место сохранения (желательно на внешнем носителе), введите имя копии и нажмите «сохранить».
После сохранения копии выберите в списке ключей реестра раздел HKEY_LOCAL_MACHINE.
Далее выберите разделы SOFTWARE à Policiesà Microsoftà Windowsà WindowsUpdateà AU.
Нажмите правой клавишей мыши в правой части окна и выберите в выпадающем меню пункт создать параметр Dword (32 бита).
Присвойте созданному параметру имя NoAutoRebootWithLoggedOnUsers.
Нажмите на созданном параметре правой клавишей мыши и выберите пункт «изменить».
В поле «значение» введите 1 и нажмите ОК.
Если такой параметр отсутствует, измените его значение на 1.
К аппаратным ошибкам, при которых после работы компьютер перезагружается, относятся:
- Недостаточное питание на клавише включения, из-за чего компьютер неверно интерпретирует поступившую команду на выключение и перезагружает ПК.
- Ошибки драйверов. В основном это касается сетевых карт. Из-за некорректного драйвера при выключении ПК не происходит выключения сетевой карты, что не дает полностью завершить работу ПК, и происходит перезагрузка. Также виновниками перезагрузки по похожим причинам могут быть периферийные устройства, установленные в разъемы PCI, PCI-Express или подключенные по USB. В таком случае переустановите драйвера устройств, USB устройства переставить в другой порт.
- Ошибки жесткого диска. При завершении работы происходит интенсивная работа с жестким диском. Поэтому малейший сбой в его работе вызывает BSOD и перезагрузку ОС. Для решения такой проблемы проведите проверку диска встроенной утилитой chkdsk:
- нажмите комбинацию клавиш Win+R, введите команду cmd и нажмите ОК;
- в открывшемся окне введите команду chkdsk /f /r и нажмите Enter;
- сразу применить эту команду пк не сможет и предложит перезагрузить ПК. Согласитесь с предложением, нажав y.
После перезагрузки ПК не нажимайте никаких клавиш, чтобы прошла процедура проверки диска. По окончании проверки появится отчет о проверке, и в случае найденных ошибок ПК самостоятельно перезагрузиться.
Если проверка не выявит ошибок, проведите проверку поверхности диска программой victoria HDD:
- скачайте последнюю версию программы с сайта производителя;
- запустите программу и выберите вкладку tests. Нажмите Scan и дождитесь результатов проверки.
В зависимости от размера диска проверка может занять до 3-4 часов. В это время никаких других действий с пк производить нельзя. Поэтому для проверки диска выбирайте период, когда ПК не нужен.
Если в процессе проверки справа от карты диска будут выявлены сектора, отмеченные красными и особенно синими прямоугольниками (их количество обозначается рядом с соответствующим прямоугольником), жесткий диск находится в критическом состоянии, и его желательно заменить.
Причины самопроизвольных перезагрузок компьютера
Представляем вам перечень наиболее вероятных виновников такого поведения компьютера:
Оперативная память.
Однозначно занимает первое место по популярности. Прежде чем пытаться проверить систему на вирусы или переустановить Windows, проверьте оперативную память. Сделать это можно программой Memtest.

Окно работающей программы memtest86+
Иногда помогает просто достать ее модуль памяти разъема и установить его на место.

Манипуляции с ОЗУ
В случае, если у вас установлено несколько модулей ОЗУ, обязательно попробуйте поработать с каждым из них по отдельности. Так как очень часто выходит из строя 1 модуль памяти и из-за него компьютер будет постоянно перезагружаться, выкидывая синий экран с самыми разнообразными кодами.
Если установлен один модуль памяти, то очень хорошо было бы одолжить у кого – нибудь заведомо рабочий модуль и попробовать поработать на нем. Если перезагрузки не пропадут, то дело точно не в памяти.
Вздувшиеся конденсаторы
При проблемах с фантомными перезагрузками обязательно нужно проверить визуально материнскую плату и блок питания на предмет наличия вздувшихся конденсаторов. Выглядят они вот так:

Одна из причин – вздувшийся конденсатор
Если есть хоть один, то очень вероятно, что дело в нем и его нужно заменить (перепаять).
Перегрев
Несмотря на то, что из-за перегрева компьютер или ноутбук чаще всего выключается, а не перезагружается, все равно следует обратить внимание на рабочие температуры основных компонентов ПК, а именно: процессор, видеокарта, южный мост. Удобнее всего это сделать через Aida64
Если что – то греется выше 80 градусов, то нужно решать проблему с перегревом (чистка, замена термопасты).
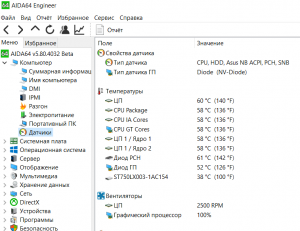
Просмотр температур компонентов ПК в AIDA64
Блок питания
Важно вспомнить, не производилось ли каких – то замен деталей в системном блоке перед появлением самостоятельных перезагрузок. Если же вы что – то меняли на более мощное и современное (например процессор или видеокарту), то не исключено, что ваш блок питания не справляется с возросшей на него нагрузкой
Замена блока питания на более мощный решит данную проблему.

Замена блока питания
Если же ничего не менялось, то все равно не помешало бы одолжить у кого – нибудь заведомо рабочий блок питания и проверить, как с ним будет вести себя компьютер.
Жесткий диск
Нечитаемые или плохо читаемые сектора на жестком диске также могут привести к перезагрузка компьютера или ноутбука во время работы. Проверка поверхности программой MHDD или Victoria расставит все точки над и.
Проблемы с операционной системой
Несмотря на то, что это один из самых простых вариантов (многие сами могут переустановить Windows), по статистике в 85% случаев переустановка Windows не решает проблемы с самостоятельными перезагрузками. Однако если для вас переставить ОС не проблема, то это можно попробовать сделать, чтобы отмести из списка возможных подозреваемых вирусы, конфликт драйверов и т.д., о которых так много говорят на различных сайтах и форумах.
Что провоцирует проблему?

Сразу определить, из-за чего при включении устройство перезагружается, удается не всегда. Все происходит следующим образом: операционная система загружается в обычном режиме, программы открываются нормально, все работает. А потом, щелк – и ПК начинает перезагружаться. Возможен вариант, что при включении, на этапе появления логотипа операционной системы компьютер снова перезагружается и так бесконечно. Рассмотрим основные причины, из-за которых ПК перезагружается при включении.
Конфликт оборудования
Сбои функциональности оборудования чаще всего влекут за собой регулярную перезагрузку компьютера при включении в случаях, когда недавно было установлено новое оборудование. Дело в том, что северный мост не может обеспечить полноценное взаимодействие элементов аппаратной части с поврежденным или несоответствующим требованиям материнской платы оборудованием при включении компьютера, он перезагружается. На уровне «железа» возникает серьезный конфликт, операционная система на это реагирует незамедлительно и ПК самопроизвольно перезагружается, пытаясь решить ошибку самым простым способом.
Нарушение питания
В корне проблемы часто находится блок питания, из-за чего компьютер постоянно перезагружается при включении. БП теряет работоспособность из-за нескольких специфических неисправностей:
- Поломка конденсаторов. Нарушаются контакты или они просто высыхают, особенно в бюджетных комплектующих частях низкого качества сборки.
- Возможна неисправность системы охлаждения или ее серьезное засорение пылью и микрочастицами различного мусора.
- Нарушение контактов блока питания и материнской платы. Опять же, если системная печатная плата не отличается высоким качеством. Или блок питания не удовлетворяет потребности системы в питании.
Поэтому очень важно правильно выбирать блок питания для компьютера
Нарушение контактов
Часто при включении компьютера операционная система перезагружается бесконечно из-за нарушения контактов какого-то оборудования. Происходят перебои питания, колебания напряжения и цикличное подключение и отключение оборудования некорректно воспринимаются ОС. Она мгновенно реагирует на сбой. Возможно, что закоротила кнопка подачи питания.
Перегрев
Это, как демонстрирует статистика, ключевой фактор неисправности такого рода. Можно распределить неисправности на следующие разновидности:
- Исчерпание ресурса вентиляторов системы охлаждения или их фабричный брак.
- Банальное засорение охлаждающей системы, если долго не подвергали генеральной чистке комплектующие части.
- Возможно, устройство стоит в теплом месте – это не наилучший вариант, ведь нет условий для полноценного вентилирования. Это происходит, если компьютер находится под солнечными лучами, возле источника обогрева или в изолированном пространстве.
- Засохла термопаста. Это вещество вязкой консистенции, которое наносится между радиатором и процессором для повышения теплообменных свойств, быстрого и качественного охлаждения центрального микропроцессора.
Компьютер сам перезагружает Windows 10 из-за программных ошибок
Что делать в том случае, если Windows 10 самопроизвольно перезагружается через некоторое время после включения?
Вирусы
Прежде всего я рекомендую проверить его на наличие вирусов, так как в большинстве случаев, связанных с работой программ, виноваты в этом именно они. Если на вашем ПК установлен антивирус, то запустите его и проверьте все, что он может просканировать — да, пусть это долго, зато эффективно. Если же антивируса нет, то рекомендую воспользоваться бесплатными утилитами Dr.Web Cure It или аналогами от лаборатории Касперского — Kaspersky Virus Removal Tool и Kaspersky Security Scan. А еще лучше всеми этими прогами по очереди. Сделать это легко — просто скачайте по ссылками данные бесплатные утилиты и запустите на компьютере. Они проверят его на наличие вирусов, используя самые последние базы.
Если компьютер вообще не хочет работать и выключается сам по себе сразу после включения, то скачайте программы Kaspersky Rescue Disk или Dr.Web Live CD. Запишите их на CD болванки и настройте в BIOS компьютер на запуск не с диска «C:» или «D:», а с привода CD-ROM. Это также позволит проверить компьютер не запуская зараженный Windows. Попасть в BIOS можно многократным нажатием клавиши «Del» при первых секундах запуска Windows.
Программы и драйверы
Другая вероятная причина — установка нового драйвера или программы, которая несовместима с железом вашего компьютера, либо которая внесла какие-то системные ошибки в работу операционной системы. Так часто большие программы, у которых системные требования выше, чем возможности вашего ПК, могут загружать процессор до значений близких к 100% его производительности, в результате чего он перегревается и система реагирует на это выключением компьютера. В этом случае вспомните, какие программы вы в последнее время устанавливали и удалите их. Как правильно удалять проги с компьютера я подробно описал здесь.Также может помочь вариант загрузки Windows в режиме «Загрузка последней удачной конфигурации (с работоспособными параметрами)». Для запуска этого режиме в самом начале запуска компьютера жмите много раз клавишу «F8», после чего появится выбор варианта загрузки.
Еще один способ — восстановить систему из сохраненной ранее резервной копии (если, конечно, вы ее делали), например при помощи программы Acronis True Image. В идеале, конечно, делать бэкап системы на съемный носитель или внешний жесткий диск перед установкой каждой новой программы.
Кроме Акрониса есть возможность воспользоваться встроенной в Windows утилитой по восстановлению. Вызывается она по цепочке «Пуск — Панель управления — Система и безопасность». Выбираем в меню «Восстановление предшествующего состояния компьютера»
И жмем кнопку «Запуск восстановления системы»
Ваше мнение — WiFi вреден?
Да
24.33%
Нет
75.67%
Проголосовало: 2992
Здесь отобразится список автоматических или созданных вручную резервных копий, до которых вы можете откатиться.
Активация лицензии
Наконец, еще один достаточно распространенный вариант причины, почему компьютер сам по себе перезагружается, это когда вы самостоятельно установили Windows 7, но не активировали его, или ввели не свой лицензионный ключ. В таком случае срабатывает защита от дубликата ключей, которая и не дает вам нормально работать. Для решения проблемы нужно деактивировать Windows и потом снова активировать с другим ключом. Для того, чтобы это сделать, есть отдельные программки, однако рекламировать их я не буду, так как, как мне это представляется, данный способ не вполне легальный — поищите в интернете сами.
Проверка рабочих температур компьютера
Частой причиной самостоятельной перезагрузки Виндовс является перегрев аппаратных компонентов. Происходит это из-за недостаточного охлаждения, или на вентиляторе скопилось большое количество пыли.
Мониторинг температуры производится с помощью AIDA64:
- Нужно открыть главное окно программы и в панели инструментов выбрать «Service».
- В левой колонке перейти в раздел «Field». В разделе «Temperatures» будет отражена информация о температуре процессора и графического ускорителя.
К сведению! Если на компьютере не запущены требовательные приложения, то максимальная температура не должна превышать 40 °С. Если на устройстве запущена игра или графический редактор, то максимальное значение должно быть не более 60 °С. Если данные показатели превышены, нужно производить чистку ПК от пыли.

Температура CPU должна быть не выше 60 °С
Чистка компьютера от пыли
Если компьютер перезагружается во время игры на Windows 10, нужно производить чистку от пыли:
- Нужно отключить ПК от сети и снять крышку системного блока.
- Далее нужно отсоединить планку ОЗУ.
- После этого требуется аккуратно снять графический чип. Он закреплен двумя винтами к материнской плате.
- Затем требуется отсоединить шлейф винчестера.
- После этого нужно снять вентилятор с процессора, открутив четыре винта.
- Далее необходимо взять кисточку и аккуратно удалить пыль с решетки вентилятора.
- Затем нужно аккуратно почистить кисточкой материнскую плату и кулер графического чипа.
- В завершении требуется подсоединить все компоненты, поставить крышку системного блока.
Важно! Включать комп нужно не сразу, а выждав несколько минут
Обслуживание, замена термопасты при перегреве процессора или видеокарты
Если сильно нагревается CPU и GPU, то могут наблюдаться сбои, в том числе и рестарт системы. При чистке ПК от пыли нужно заменить термопасту, которая требуется для отвода горячего воздуха от аппаратных компонентов устройства (чипа CPU и GPU).
Обслуживание можно провести самостоятельно, если есть специальные навыки. Требуется снять кулер с процессора и протереть поверхность спиртовой салфеткой. Далее следует небольшое количество термопасты нанести на нижнюю пластину кулера и чипа CPU. Затем производится установка каждого компонента на прежнее место. Для проверки стабильности температуры нужно провести стресс-тест.
Обратите внимание! Если нужных навыков по замене термопасты нет, необходимо вызвать мастера

Как накладывается термопаста на CPU
Перегрев
Перегрев основная причина для большинства проблем с компьютером. В данном случае, перегрев может быть у процессора, чипсета, материнской платы или видеокарты.
Причин для перегрева этих элементов тоже может быть несколько. Самая популярная — кулеры перестали работать. Для проверки работоспособности вентиляторов, вам нужно будет снять крышку системного блока и проверить их целостность. Обязательные кулеры это на процессоре и видеокарте. Хотя, если у вас офисный вариант видюхи, то кулера на ней может и не быть. Когда крышка будет снята, включите компьютер и проверьте, все ли вентиляторы крутятся. Они должны быстро вращаться и не гудеть. Если на процессоре вентилятор крутится медленно и при этом гудит, а радиатор очень горячий, его необходимо будет заменить. Купить кулер можно в любом компьютерном магазине. Если нет возможности купить новый кулер, тогда придется полечить старый. Снимите его с проца, хорошенько почистите от пыли и смажьте его механизм машинным маслом. Но все это не решит вашу проблему окончательно. В скором времени вентилятор вновь начнет плохо справляться со своей задачей.
Если внутри системного блока много пыли и при этом происходят частые перезагрузки. То, скорее всего, чистка системного блока решит все ваши проблемы.
Для чистки системного блока можете использовать пылесос. Но если у вас имеется специальный мини пылесос с антистатической защитой, то естественно используйте его. Дело в том, что все элементы системного блока очень чувствительны к статическому напряжению. Поэтому некоторые устройства способны вывести их из строя. Используя обычный пылесос, проводите чистку очень аккуратно. Постарайтесь не задевать платы. Мелкую пыль, которая не будет всасываться пылесосом, лучше всего почистить кисточкой.
Чистка компьютера от пыли
Причиной для перегрева может служить высохшая термопаста. Для тех, кто не в курсе, термопаста — это такой специальный состав, который наносится на чип процессора, строго с одной стороны. Она необходимо для более эффективного теплообмена. Когда она высыхает, должного теплообмена нет, проц начинает перегреваться. В этом случае термопасту необходимо заменить. Покупаете новый тюбик термопасты, старую аккуратно нужно стереть. Наносить новую термопасту нужно тонким слоем. Если вы будете делать это первый раз, то обязательно посмотрите виде-урок на эту тему.
Замена термопасты
Также, одной из причин для перегрева может быть расположение системного блока рядом с батареей или прямо на солнце, возле окна. В этом случае необходимо найти место попрохладнее и посмотреть, прекратятся ли внезапные отключения ПК и перезагрузки.
Для того, чтобы узнать точную температуру элементов системного блока, нужно воспользоваться программой AIDA 64. Также в ней вы можете проверить, с какой скоростью вращаются вентиляторы в системном блоке.
Другие возможные причины перезагрузки компьютера через некоторое время
- Неисправность видеокарты, когда она потребляет слишком большой ток и тем самым сажает блок питания. проверяется установкой рабочей карты.
- Неисправность
- блока питания
- — проверяется подключением рабочего БП.
- Неисправный модуль оперативной памяти. Если на вашем компьютере или ноутбуке установлено несколько модулей оперативки, то найти неисправный можно просто вынимая их поочередно и проверяя работоспособность без каждого из них. Также можно протестировать память одной из программ — Memtest86, Memcheck, Sandra.
- Неисправность материнской платы — например, из-за электролитических конденсаторов фильтров питания.
Обнаружить эту неполадку также можно самостоятельно. Откройте крышку компа и найдите возле радиатора на процессоре радиоэлементы цилиндрической формы, которые обращены к вам днищем. Tсли у них вздулось дно, значит они не пригодны к работе. - Сбой работы BIOS — либо поменять батарейку, либо обнулить настройки с помощью специальной перемычки (см. инфтрукцию к своей модели системной платы)
- Неисправность процессора — диагностируется установкой рабочего процессора
- Неисправность жесткого диска — при поломке система может очень долго грузится, а жесткий диск издавать характерные лязгающие звуки.
Вот мы и рассмотрели все наиболее часто встречающиеся причины, почему компьютер с ОС Windows выключается сам или перезагружается во время игры или работы с документами, и что делать в этом случае. Надеюсь, данные советы вам помогут!
Напоследок рекомендую посмотреть хорошие обзоры типичных поломок с данным симптомом от профессиональных мастеров по ремонту компьютера.
Не помогло