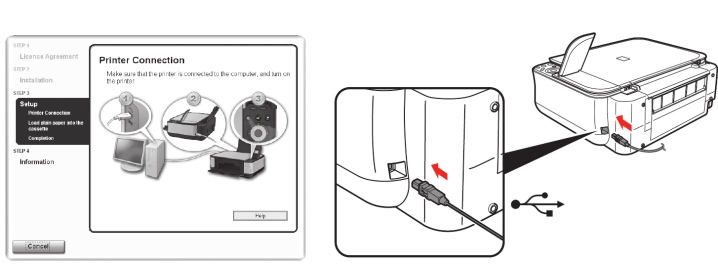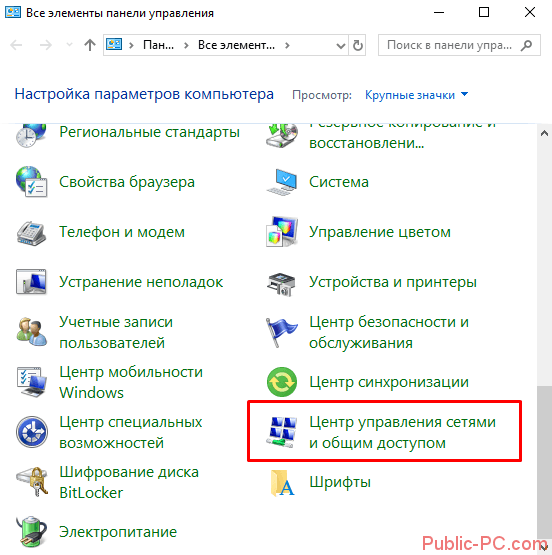Почему ноутбук не видит принтер?
Содержание:
Программы с софтом
Программное обеспечение на ПК – это важный элемент работы любого устройства. Без наличия драйвера или его некорректная работа приводят к тому, что усторойство не определяется ПК. Важный момент при установке драйвера – использовать самые свежие версии, рассчитанные под определенную ОС и разрядность Windows. Именитые производители HP, Canon, Epson в комплекте прикладывают диск с софтом. Стоит понимать, что за время реализации девайса, программное обеспечение может устареть, так как появляются новые версии драйверов. Я рекомендую ставить программу для работы принтера не с диска, а скачав с сайта производителя актуальную версию. Это поможет сэкономить время и силы.
Что делать, если принтер используется давно, и он внезапно перестал работать. Я рекомендую проверить драйвер. Он мог быть поврежден сбоем в операционной системе или действием вируса. В первую очередь следует установить антивирусный софт и почистить систему, затем при наличии доступных точек восстановления откатить систему назад, чтобы вернуться к работоспособной версии программного обеспечения. Если это не помогло, то самый простой вариант заново установить драйвера.
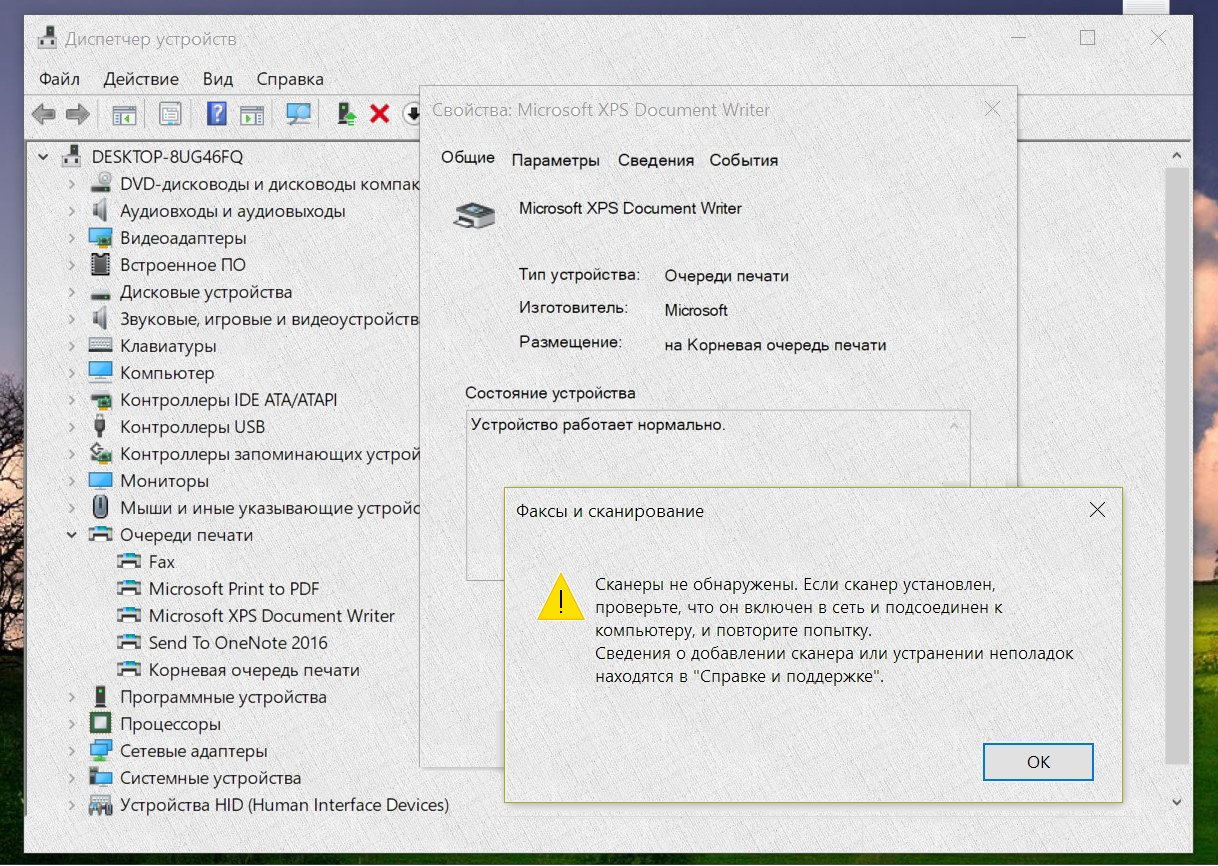
Сбой ОС нередко вызывает неисправности не в работе самого принтера, а контроллеров ноутбука, использованные для подсоединения. При подключении МФУ используется USB соединение. В силу разных причин, контроллеры могут перестать корректно работать. В этом случае ноутбук перестает видеть принтер, флешки, мышку и все устройства подключенные посредством USB входа. Проверить, действительно ли виноваты USB разъемы можно через диспетчер устройств. В нем отображаются все узлы ноутбука, если на каком значке стоит восклицательный или вопросительный знак, то оно работает неправильно. В таком случае на него потребуется установить драйвер. Сделать это можно непосредственно через свойства (пункт обновить драйвер) или предварительно скачав его на сайте производителя под конкретную модель.
Порой принтер определяется ноутбуком, но печать все равно не осуществляется. Это возможно в том случае, если к нему подключено несколько печатных девайсов. Система всегда выбирает один из них по умолчанию. В таком случае при отправке документов на печать, выполнять задание будет печатающее устройство, установленное по умолчанию. Выхода из ситуации два – задать нужный принтер для автоматической печати или каждый раз выбирать его вручную.
Для того, чтобы стал основным необходимо сделать следующее:
Пуск — Параметры (значок шестеренки) – Устройства — Принтеры и сканеры. Здесь мы увидим все подключенные девайсы и щелкнув по нужному правой кнопкой выбираем пункт «использовать по умолчанию».
Если принтер будет использоваться периодически, то отправлять на него документы можно в ручном режиме. Для этого в окне выбора параметров печати выбирается просто нужное устройство.
Для того чтобы техника сама печатала документы в ней установлена специальная служба. В силу сбоя или вмешательства со стороны она может быть отключена или переведена в ручной режим.
Исправить ситуацию можно следующим образом:
- Пуск – Поиск.
- Вводим команду MSC.
- Откроется диспетчер печати, заходим в его свойства.
- Во вкладке общие следует выбрать тип запуска «Автоматический», а также нажать на кнопку «Запустить» если она активна.
- Сохраняем действия и смотрим дали ли они результат.
Все вышеперечисленные действия решают основной ряд неисправностей, которые могут лишить пользователя возможности печати. Порой проблема устраняется еще проще – достаточно просто перезагрузить компьютер, а в некоторых ситуациях виноват антивирус. Именно поэтому перед тем, как переходить к серьезным действиям следует перезагрузить ПК и отключить антивирусные приложения.
Принтер не видит картридж. Что делать?
- В первую очередь проверьте, соответствует ли марка картриджа марке печатного устройства. Мы рассматриваем пример с принтером HP LaserJet P1102, следовательно, картридж должен быть фирмы HP и совместимым с указанной моделью.
- Попробуйте перезагрузить устройство — в большинстве случаев это помогает.
- Достаньте и обратно вставьте картридж. Проверьте, что вы вставили ровно и полностью, до характерного щелчка.
- Достаньте картридж и проверьте, не загрязнены ли контакты на нём и в отсеке для него. Протрите их безворсовой салфеткой, либо специальной для ухода за офисной техникой, либо обычной бытовой. Можно смочить салфетку спиртом.
- Если используется новый картридж, проверьте, вся ли защитная плёнка снята с него.
- Проверьте чип. Возможно, он загрязнён или сдвинут с места. Значит — протираем и выравниваем. Если картридж используется давно, чип может быть изношен или повреждён. В этом случае необходимо его заменить.
- У давно используемого картриджа могли износиться контакты. Здесь выход только один — приобрести новый.

Проверьте состояние чипа картриджа
Прочитав статью, вы наверняка сможете разобраться с проблемами своего принтера. Будьте внимательны при выполнении инструкций и бережно относитесь к технике, тогда она будет служить вам долго и исправно. Напоминаем, что в качестве примера мы рассматривали принтер HP LaserJet P1102, однако наша инструкция в большинстве случаев будет актуальна для других моделей HP, а также для других производителей.
Что делать?
Пользователю стоит начать с проверки физических дефектов.
- Осмотрите USB-кабель на предмет заломов, скруток, следов от зубов домашних животных. Иногда повреждение незаметно глазу, поэтому попробуйте использовать другой шнур, чтобы проверить работу техники.
- Проверьте USB-порт – возможно, он расшатался или забился пылью. Попытайтесь подключить устройство в другое гнездо.
- Если вы используете различные переходники или очень длинный кабель, замените их на более короткий шнур.

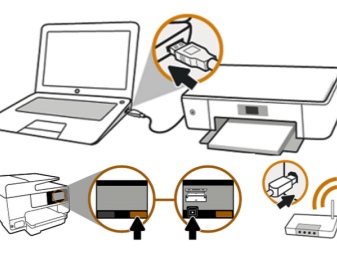
Иногда причина кроется в некорректном выходе из режима сна или гибернации. Если попытаться отправить документы на печать, появляется сообщение об ошибке. В этом случае нужно перезагрузить ноутбук. Проблема может быть связана и с работой драйверов. Для начала стоит удостовериться, что в системе нет вирусов – выполните проверку с помощью антивирусного софта.
Возможно, вам потребуется заново установить драйверы. Это делается так:
- через панель управления откройте «Диспетчер устройств» и нажмите кнопку «Обновить»;
- если все в порядке, во вкладке «Очередь печати» вы найдете ваш принтер;
- если его нет в списке, откройте «Другие устройства» и посмотрите, нет ли там иконок с желтым восклицательным знаком – это значит, что драйвер отсутствует, его можно установить, кликнув правой кнопкой мышки и выбрав соответствующий пункт.
Часто в комплекте с оборудованием идет диск, на котором есть все необходимое ПО от производителя. Вы можете найти нужные файлы на нем или загрузить их из интернета.
Возможно, отсутствует драйвер, связанный с работой не принтера, а USB-контроллера. В этом случае ни одно устройство, подключаемое к порту, не будет работать. Состояние этих драйверов также можно проверить в «Диспетчере устройств», во вкладке «Контроллеры USB» и обновить или переустановить при необходимости. ОС Windows имеет специальную службу печати.
Если в ней произошел сбой, то ноутбук видит принтер, но при этом ничего не происходит. Для просмотра списка служб выполните следующие действия:
- используйте сочетание горячих клавиш Win+R, чтобы вызвать сервисное окно;
- в появившееся поле введите команду services. msc;
- в списке найдите «Диспетчер печати» и убедитесь, что у него выбран автоматический режим запуска;
- также можно попробовать остановить, а затем вновь запустить эту службу.
Если у вас несколько устройств для печати, например, в офисе, проверьте, чтобы нужный принтер был выбран по умолчанию. Через панель управления перейдите в «Оборудование и звук», а затем в «Устройства и принтеры». Там найдите необходимую модель и выберите «Использовать по умолчанию», щелкнув правой кнопкой мыши. После этого рядом с изображением оборудования появится зеленая галочка.
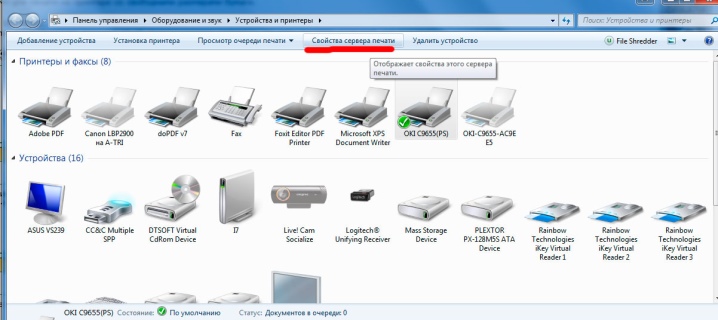
Попробуйте подключить принтер к другому компьютеру, можно даже попытаться выполнить печать с телефона – многие современные модели это поддерживают. Если все получилось, значит, проблема в операционной системе ноутбука. Проверьте целостность системных файлов, воспользовавшись командной строкой и запустив сканирование при помощи sfc/ scannow. Можно также попробовать вернуться к предыдущей точке восстановления, если до этого устройство работало нормально и вы уверены, что ничего не меняли в настройках.
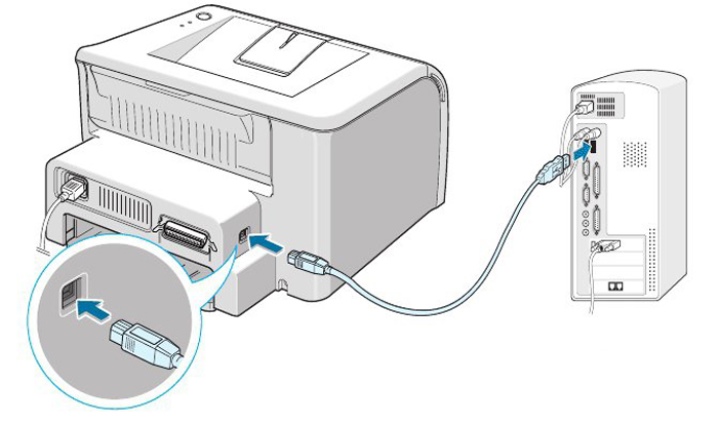
Иногда антивирус вступает в конфликт с различными программами и мешает работе устройств. Попробуйте на время отключить его и проверить, будет ли принтер печатать после этого. Возможно, понадобится добавить его в список исключений антивирусного софта, чтобы такая проблема больше не возникала. Современные модели часто поддерживают возможность подключения по Wi-Fi. Можно воспользоваться этой функцией, если вам необходимо срочно распечатать документы и нет времени на поиски неполадок или не получается распознать причину.
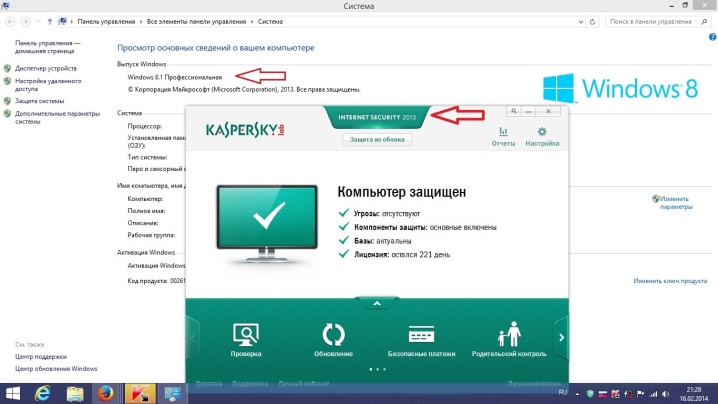
Настройка струйника (лазерника) для печати
Чтобы настроить аппарат, необходимо зайти в “Устройства и принтеры”, правой кнопкой кликнуть на нужном оборудовании и выбрать “Свойства принтера”. Для проверки работоспособности аппарата нажмите на “Пробная печать”.
Нажав кнопку “Настройка печати”, можно подобрать размер бумаги и определиться с ориентацией страницы, а также с качеством печати.
Как включить принтер по умолчанию
Иногда бывает, что к компьютеру подключено несколько печатных устройств. Но если вы одним из них пользуетесь чаще всего, то постоянно выбирать его из списка очень неудобно. Решается проблема довольно простым способом: нужно добавить нужный струйник (лазерник) в устройства по умолчанию:
- откройте панель управления:
- откройте раздел “Принтеры и факсы”;
- сделайте двойной клик по нужному оборудованию и поставьте галочку возле строки “Использовать по умолчанию”.
Для удобства сделайте ярлык на папку “Принтеры и факсы” и поместите его на рабочем столе или закрепите на начальном экране в Windows 10.
Настройка очереди печати
Управление очередью печати позволяет пользователю контролировать все документы, находящиеся в ее списке. Благодаря этому сервису, можно в любое время повторно выделить и послать документ на распечатку. Также его можно поместить в “Избранные”, чтобы в следующий раз не отправлять его на распечатку.
Существует 3 вида очередей для печати:
- общая — все пользователи ПК могут выполнять любые задания;
- прямая — можно вывести на распечатку документ с назначенного оборудования;
- безопасная — распечатка документа будет невозможной без авторизации.
В случае сбоя, струйник (лазерник) может отказаться печатать документы из очереди, либо будет печатать один и тот же документ, без перехода к следующему. В таком случае очередь можно очистить, щелкнув дважды по значку нужного аппарата в панели управления. Далее, кликните на меню “Принтер” и выберите строку “Очистить очередь печати”.
Настройка цветной печати
Настройка цветового профиля является очень важным действием для качественной передачи цветов при печати. Вы могли видеть, к примеру, в настройках устройства для печати выбор либо глянцевой бумаги, либо матовой. Для каждого из видов фотобумаги существует свой цветовой профиль в виде специального файла, содержащего определенные команды для струйника.
Цветовые профили для используемых чернил или бумаги можно скачать из интернета и установить на компьютер.
Также можно настроить цветную печать вручную, методом проб и ошибок, создав свой профиль для наиболее качественной цветопередачи. Чтобы это сделать, воспользуйтесь драйвером струйника. К примеру, настройка драйвера струйника Canon будет выглядеть следующим образом.
- Вначале откройте окно драйвера печатающего устройства. Нажмите по очереди: “Панель управления” и “Устройства и принтеры”. После этого на нужном оборудовании кликните правой кнопкой мыши и выберите “Свойства принтера”.
- Выберите главную (Main) вкладку и обозначьте ручную (Manual) установку цветов, после чего кликните на “Set…”.
- В открывшемся окне ручных настроек цветности поставьте птичку напротив “Print a pattern for color adjustment” и кликните на кнопку “Pattern Print…” для установки параметров печати.
- После открытия следующего окна, выберите параметры, как на рисунке ниже. Кстати, размер бумаги может быть и другой, к примеру, A4. После внесенных изменений нажмите ОК.
- Выполните пробную распечатку, нажав ОК на вкладке (Main). Будет распечатан лист с несколькими изображениями, в которых баланс цветов будет меняться.
- Взглянув на результат, следует выбрать изображение с наиболее лучшей (естественной) цветопередачей и запомнить значения, которые под ним написаны.
- В окне настройки цветов введите значения баланса цветов, которые были указаны под картинкой напротив Cyan, Magenta и Yellow.
- Снимите отметку напротив “Print a pattern for color…” и распечатайте нужное вам изображение.
Теперь печать будет производиться с учетом корректировок цветового баланса, и изображения будут выглядеть более качественно и реалистично. Окна драйвера печатающих устройств разных производителей могут отличаться набором команд и расположением кнопок. Но в целом, алгоритм настройки цветового баланса схож, и выполнение его не вызовет особых затруднений.
7 ответов
вот следующий шаг, который решает мою проблему, вы также можете попробовать это
Принтер не отображается в Excel 2007
Пожалуйста, выполните следующие шаги
Перейдите на страницу HKEY_CURRENT_USER -> программное обеспечение -> Microsoft -> WindowsNT ->
Здесь вы найдете три папки Устройства, Порты принтера и Windows
Щелкните правой кнопкой мыши по каждой папке и дайте полное разрешение пользователю, у которого вы показываете эту проблему
И переустановите принтер
Может быть, ваша проблема решена
У меня была эта проблема в Windows XP с Excel 97. В моем случае не удалось запустить службу диспетчера очереди печати при загрузке (даже если для нее установлено значение «Автоматически»).
Я обнаружил ошибку, касающуюся диспетчера очереди печати, когда попытался удалить свой принтер (с планами переустановки, чтобы посмотреть, поможет ли это), и получил сообщение о том, что принтер не может быть удален, поскольку служба диспетчера очереди печати не запущена.
- Нажмите клавишу «Окно» + «R», чтобы открыть диалоговое окно «Выполнить»
- Введите «services.msc», затем нажмите «OK»
- Найдите службу диспетчера очереди печати в списке
- Если он не запущен, щелкните его правой кнопкой мыши и выберите «Пуск»
А потом я снова смог печатать из Excel.
Изменить . Мне пришло сообщение о том, что у другого пользователя была похожая проблема, но его диспетчер очереди печати был указан как работающий. В их случае остановка (правый клик и «Стоп») с последующим перезапуском устранила проблему.
- Открыть regedit
- Перейдите на страницу HKEY_CURRENT_USER -> программное обеспечение -> Microsoft -> WindowsNT
- Здесь вы найдете три папки Устройства, Порты принтера и Windows
- Щелкните правой кнопкой мыши по каждой папке и дайте полное разрешение пользователю, в котором — вы показываете эту проблему
- Перезагрузите систему
- Переустановите принтер
У меня просто была похожая проблема: принтеры не появлялись в Word и Adobe.
Чтобы это исправить, сделайте следующее:
- Перейдите в диспетчер устройств и щелкните правой кнопкой мыши на Properties на принтере.
- Перейдите на вкладку Settings и нажмите Devices and Printers папка.
- Затем щелкните правой кнопкой мыши любой принтер и выберите Troubleshooting .
Это перезапустит службу для принтеров и исправит любой замороженный порт USB.
Была такая же проблема и найдено простое решение.
Причина в том, что Excel и Acrobat ищут принтер по умолчанию. По некоторым причинам оказалось невозможным установить принтер по умолчанию на моем ноутбуке 2008 Vista (хахахаха). Microsoft знает эту проблему, у которой есть сложное решение, но я нашел более простую. Для этого вам нужно будет запустить панель управления в режиме администратора. Для этого перейдите в Windows /System32 /control.exe. Щелкните правой кнопкой мыши и выберите для ‘запустить от имени администратора’. Откройте опцию «Принтеры», и вы сможете установить принтер по умолчанию. Теперь Excel и Acrobat (и, возможно, все другие программы) могут подключаться к вашему принтеру.
Если принтер отображается в слове, но не в Excel, сначала вам необходимо войти в учетную запись администратора и создать резервную копию профиля пользователя, а затем выполнить следующие действия:
- Перейдите в раздел «Мой компьютер»
- Нажмите Локальный пользователь и группа> нажмите на пользователя в правой части
- Удалить профиль пользователя.
- Создайте заново учетную запись пользователя с предыдущим именем пользователя
Теперь ваш принтер будет виден в Excel и Pdf
Попробуйте сделать следующее:
- Перезагрузите компьютер и нажмите F8
- Перейдите в «Безопасный режим с командной строкой»
Введите следующие команды, нажимая Enter после каждой
Наконец, введите exit и перезагрузите компьютер.
Windows не видит принтер
Самое обидное, что компьютер один и принтер один, задача простейшая, но не решается. Что предпринять в таком случае?
Примечание: Друзья, если вы не сможете найти нужный вам драйвер на принтер, прочитайте нашу статью Как установить драйвера на все устройств автоматически с помощью средств самой операционной системы, такое возможно в Windows 8 и Windows 7.
У писавшего нам человека, слетел драйвер принтера, родного диска с драйверами, как он сказал, не нашёл. На официальном сайте предлагалось скачать три варианта пакетов драйверов
- Базовый драйвер, Версия:9.0.1, 11 Mбайт
- Многофункциональный базовый драйвер, Версия:9.0.1, 16 Мбайт
- Полнофункциональное программное обеспечение и драйверы 135 Мбайт
Конечно тянуть 11 Мбайт намного легче чем 135 Мбайт, вот и скачал первый базовый драйвер, который устанавливался. В окне Принтеры и факсы наш принтер отображался, но не работал. На попытки распечатать что либо, выходил как принтер по умолчанию, на этом всё заканчивалось. Далее выходило обычное сообщение->Не удалось напечатать документ. Удалили принтер из папки Принтеры и факсы, скачали Полнофункциональное программное обеспечение, установили, стало ещё хуже, мало того что Windows не видел принтер, компьютер стал зависать. Случилось это скорее всего из за старого драйвера, который не полностью удалили из системы.Опять удалили принтер из папки Принтеры и факсы, удалили всё из системы с упоминанием нашего принтера. Удалили файл INFCACHE.1
Примечание: файл INFCACHE.1, находится C:\Windows\System32\DriverStore бывает возникают ошибки с драйверами из за повреждённой кеш-памяти, данный файл восстанавливается при следующей загрузке
Далее перезагрузились, после этого произвели установку полного программного обеспечения и принтер заработал и больше не пропадал.
Рассмотрим, какие ещё могут быть причины неисправности принтера.
Отключите принтер и перезагрузитесь, затем подключите принтер, если принтер USB-интерфейса, сначала попытайтесь подключить его к другому порту USB, желательно находящемуся непосредственно на материнской плате.
Много раз в моей практике Windows не видел принтер и дело было в неисправном кабеле, решалось всё его заменой.
Вам нужно проверить версии драйверов, которые безуспешно пытались установить до вас, от вашего ли они принтера? Подходят ли драйвера к вашей версии операционной системы, если вы скачивали не с официального сайта принтера, вполне могли скачать не то. Как найти драйвер по коду устройства.
1) Вместе с драйвером принтера должна идти программа его установки или полнофункциональное программное обеспечение, участвующее не только в установке драйверов принтера на ваш компьютер, но и в его работе в операционной системе. Как установить принтер без диска
2) Иногда Windows сама не правильно определяет модель принтера, в этом случае так же нужно устанавливать драйвер заново.
3) Если у вас проблемы на ноутбуке, запретите Windows управлять электропитанием USB-контроллера и отключать его в целях экономии энергии в диспетчере устройств.
4) Подумайте об откате назад с помощью точек восстановления системы, если оно у вас включено.
5) Если у вас старенький системный блок с материнской платой стандарта USB 1.1, то на ней обычно мало встроенных портов USB и обычно для их увеличения используют концентраторы USB 1.1, знайте они не могут использоваться для подключения устройств USB 2.0, которым наверняка является ваш принтер.
6) Поищите в поисковиках решение вашей проблемы, большая вероятность того, что решение вашей проблемы уже есть, у нас есть ещё статья по этой теме Почему компьютер не видит флешку?
7) На старых материнских платах, при подключении принтера к параллельному порту нужно зайти в BIOS и посмотреть режим параллельного порта, должно быть EPP или ECP.
8) Если вы работайте на компьютере объединённом в локальную сеть, где имеется несколько принтеров, возможно задания печати по ошибке настроек уходят на другой принтер.
9) Темы отдельной статьи заслуживают неисправности работы принтера в Windows 7
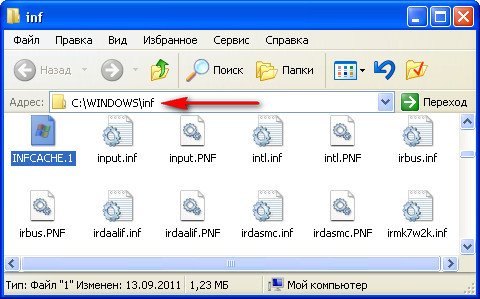

Установка и настройка драйверов
Чтобы оргтехника заработала, в операционную систему придется инсталлировать программное обеспечение. Если оптический носитель с драйвером присутствует в коробке с принтером – это упрощает процесс по настройке. Диск необходимо вставить в дисковод и дождаться автозапуска. Если ничего не происходит, нужно запустить исполняемый файл вручную.
Для этого потребуется открыть «Мой компьютер» и дважды кликнуть на значке оптического накопителя. Откроется меню, где необходимо найти файл с обозначением Setup exe, Autorun exe или Install exe. Открыть его правой кнопкой мыши – выбрать строку «Установить» и следовать дальнейшим указаниям «Мастера». Время инсталляции 1-2 минуты.
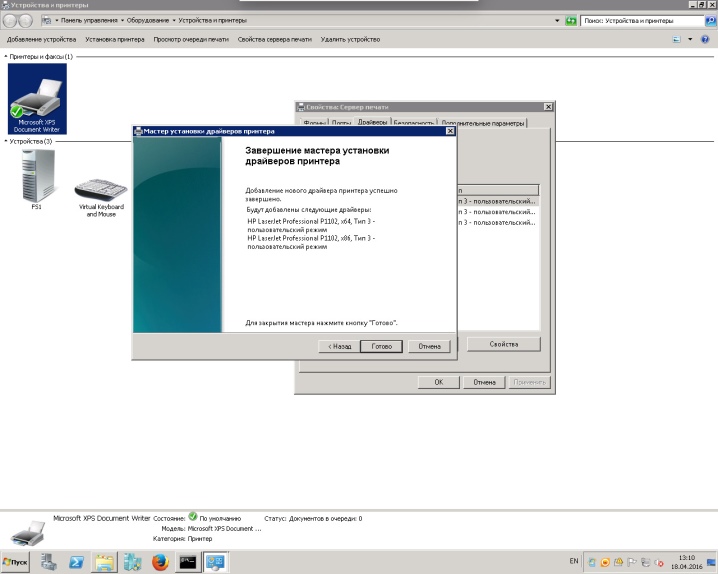
Некоторые модели принтеров не комплектуются компакт-дисками с требуемым драйвером, и пользователям приходится искать ПО самостоятельно. Сделать это можно одним из нескольких способов.
- Воспользоваться специальным приложением. Самое известное и бесплатное – Driver Booster. Программа самостоятельно найдет требуемый драйвер, скачает и установит.
- Выполнить поиск вручную. Здесь два варианта. Ввести в адресной строке название принтера, перейти на сайт производителя и в соответствующем разделе загрузить ПО. А также его можно скачать через панель «Диспетчера устройств», но это в том случае, если Windows обнаружит печатающий аппарат.
- Обновить систему. Зайти в «Панель управления», перейти в «Центр обновления Windows» и запустить «Проверку обновлений».
Если загруженное программное обеспечение полностью совместимо с операционной системой и периферийным устройством, после запуска драйвера в нижнем левом углу будет демонстрироваться процесс установки. По завершении ноутбук необходимо перезагрузить. Каких-либо дальнейших шагов делать не придется.

Установка или переустановка драйвера
Бывает, что долгое время в ПК не установлен ни один принтер. Подключая новое МФУ или печатающее устройство, драйверы обновляют. Обычно это оригинальный софт, полученный с сайта производителя или такого носителя, как оптический диск, прилагающийся к агрегату. Чаще всего подобного действия достаточно для соответствующего норме функционирования. Но в ситуации, когда программа не хочет обновляться, рекомендуется очистить операцинную систему от вирусов и наладить ее работу. То же делают в результате сигнала ошибки при распаковке файлов, их установке. Иногда не видит принтер windows. Поэтому желательно переустановить ОС.
К примеру, компьютер не видит . Перед тем, как принимать основательные меры, можно попробовать использовать драйвер от предыдущей или последующей модели устройства. Его может содержать как оптический диск, так и ресурс производителя в интернете. Хотя на данный метод надежды мало. Чтобы разобраться, почему ноутбук не видит принтер, нужно действовать по следующим этапам.
Зайти в панель управления и отыскать раздел «Устройства и принтеры». Печатающий агрегат должен отобразиться именно здесь. Если ПК видит принтер, как неизвестное устройство, проблему может решить переустановка драйверов и перезагрузка компьютера. Когда печать не опознается единожды, сбой считают незначительным, но систематически возникающая ошибка требует проверки всех настроек.
Рекомендуется попробовать подключиться к ПК посредством беспроводной сети, если имеется такая возможность. При наличии связи нужно искать проблему в кабеле, который вышел из строя.
Устанавливая или переустанавливая драйверы, нужно, чтобы они соответствовали операционной системе. К примеру, это windows 7. Потерянный диск вполне заменяется программным обеспечением, скачанным на официальном ресурсе производителя. Требуется найти данную модель принтера и установить софт. К примеру, если компьютер не видит принтер Canon Pixma G1411, следует искать именно его программное обеспечение.
Полезные советы
Существуют рекомендации, которые помогут избежать некоторых проблем с техникой:
- не забывайте своевременно очищать оборудование и порты подключения от пыли и грязи, это позволит продлить срок службы;
- следите за кабелями, не стоит сгибать и закручивать их, также лучше держать провода подальше от домашних животных;
- регулярно проверяйте систему с помощью антивирусных программ и не забывайте об обновлениях ПО;
- для работы с драйверами можно пользоваться специальными программами – они автоматически анализируют состояние системы, выявляют устаревшие компоненты и устанавливают нужный софт по мере необходимости.
Если вы перепробовали все способы, но техника по-прежнему отказывается работать, можно обратиться в сервисный центр для устранения неполадок. Специалисты смогут выполнить ремонт и заменят неисправные детали.
В следующем видео рассмотрены некоторые причины отсутствия подключения принтера к ноутбуку.
Как правильно подключать?
Зачастую ПК не видит принтер потому, что отсутствует контакт вследствие засорения портов, неисправного провода или неплотного подключения к разъему.
При подключении принтера к компьютеру с помощью usb-кабеля проверьте – всё ли правильно вы сделали. Следует соблюдать алгоритм действий.
- Установите принтер так, чтобы кабель свободно доставал до гнезда разъёма компьютера.
- Подключите принтер к источнику питания, нажав на кнопку включения.
- Компьютер подсоедините к принтеру с помощью usb-кабеля. Операционная система зачастую самостоятельно распознаёт и устанавливает необходимые драйвера к современным моделям оборудования. Если модель принтера достаточно старая, то, вероятнее всего, драйвера придется устанавливать с установочного диска либо скачивать их с сайта производителя.
Некоторые модели нужно подключать непосредственно к беспроводному маршрутизатору с помощью Ethernet-кабеля. Во избежание помех и плохого сигнала принтер и маршрутизатор должны находиться недалеко друг от друга. Для того чтобы выяснить, как правильно подключить принтер к беспроводной сети, нужно внимательно прочитать инструкцию.
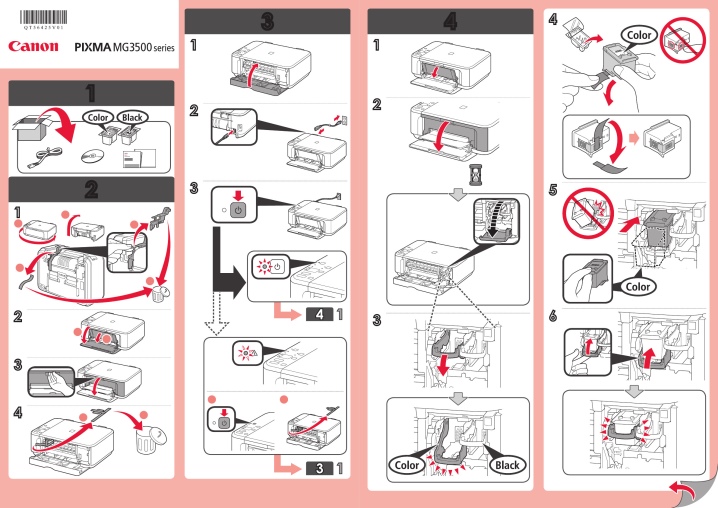
В целом для правильного подключения оборудования к компьютеру или ноутбуку необходимо ознакомиться с инструкцией, где прописано, как правильно подключать и работать с конкретной моделью принтера Canon или любого другого устройства.