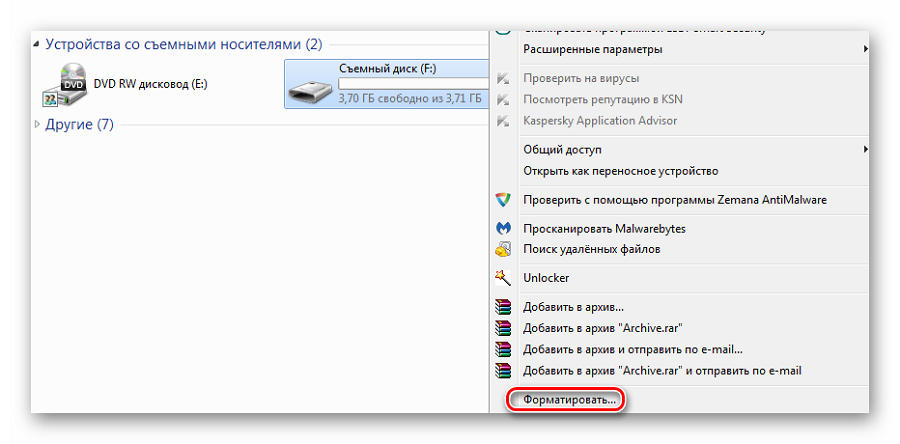Почему usb-накопитель не определяется на компьютере: причины и решения
Содержание:
- Отсутствуют драйверы флешки или установлены устаревшие “дрова” для Windows
- Как создать виртуальную флешку
- Физические неисправности устройства
- Физические повреждения флешки
- Взгляните на подключенную флешку
- Почему компьютер не видит флешку – общие причины
- Причина 4: конфликт разделов
- Нехватка питания
- Неполадки удлинителей, разветвителей
- Повреждение файловой структуры флешки вирусом
- Компьютер не видит флешку что делать
- Не работает USB-порт компьютера или ноутбука; порт неисправен, поврежден или не присоединен к материнской плате
- Windows не видит usb флешку после обновления или установки
- Флешка не отформатирована
- Как проверить определилась ли Micro SD карта на компьютере?
- Заключение
Отсутствуют драйверы флешки или установлены устаревшие “дрова” для Windows
Конфликт драйверов usb флешки с ОС встречается редко: современные операционные системы в большинстве случаев без проблем определяют модель накопителя и устанавливают драйвера. Другими словами, вряд ли компьютер не видит флешку из-за отсутствующих драйверов. Тем не менее, такая ошибка имеет место. Вы можете столкнуться с тем, что в центре печати установлена Windows XP, и ваша флешка просто не определяется на “старушке” Windows. По факту, ноутбук не видит флешку из-за устаревшей операционной системы, установленной в сервисном центре.
Что делать. Убедитесь в том, что ваш usb-flash накопитель совместим с текущей операционной системой. Как правило, информация о поддерживаемых ОС есть на коробке или на сайте изготовителя устройства.
Как создать виртуальную флешку
Используя специальное программное обеспечение, это можно сделать несколькими способами. Рассмотрим каждый из них пошагово.
Способ 1: OSFmount
Эта небольшая программа очень выручает, когда нет под рукой флешки. Она работает в любой версии Windows.
После того, как Вы скачали программу, сделайте вот что:
- Установите OSFmount.
- В главном окне нажмите на кнопку «Mount new…», для создания носителя.
В появившемся окне настройте параметры для монтирования виртуального тома. Для этого выполните несколько простых действий:
- в разделе «Sourse» выберете «Image file»;
- в разделе «Image File» укажите путь с определенным форматом;
- настройки в разделе «Volume Options» пропустите (он используется для создания диска или загрузки образа в память);
- в разделе «Моunt Options» в окне «Drive Letter» укажите букву для Вашей виртуальной флешки, ниже в поле «Drive Type» укажите «Flash»;
- ниже выберите параметр «Mount as removable media».
Нажмите «Ок».
Виртуальная флешка создана. Если войти через папку «Компьютер», то она определится системой как съемный диск.
В работе с этой программой могут потребоваться дополнительные функции. Для этого нужно войти в главном окне в пункт «Drive Actions». А дальше возможно будет использовать следующие опции:
- Dismount – размонтировать том;
- Format — форматирование тома;
- Set media read-only – ставит запрет на запись;
- Extendsize – расширяет размер виртуального устройства;
- Savetoimagefile – служит для сохранения в нужном формате.
Способ 2: Virtual Flash Drive
Хорошая альтернатива вышеописанному способу. При создании виртуальной флешки эта программа позволяет защитить информацию на ней с помощью пароля. Преимуществом таковой является ее работоспособность в старых версиях Windows. Поэтому, если у Вас на компьютере стоит версия Windows XP или ниже, эта утилита поможет быстро подготовить виртуальный накопитель информации на компьютере.
Инструкция по использованию данной программы выглядит вот так:
- Скачайте и установите Virtual Flash Drive.
- В главном окне нажмите кнопку «Mount new».
- Появится окно «Create new volume», укажите в нем путь для создания виртуального носителя и нажмите «Ок».
Как видите, программа очень простая в обращении.
Способ 3: ImDisk
Это одна из наиболее популярных программ для создания виртуальной дискеты. Используя файл образа или память компьютера, она создает виртуальные диски. При использовании специальных ключей при ее загрузки, в качестве виртуального съемного диска будет фигурировать флеш-носитель.
- Скачайте и установите программу. При установке параллельно инсталлируется консольная программа imdisk.exe и приложение для панели управления.
- Для создания виртуальной флешки воспользуйтесь запуском программы из консольной строки. Наберите команду imdisk -a -f c:\1st.vhd -m F: -o rem, где:
- 1st.vhd – файл диска для создания виртуальной флешки;
- -m F: — том для монтирования, создается виртуальный накопитель F;
- -o – это дополнительный параметр, а rem — съемный диск (флешка), если этот параметр не указать, то будет смонтирован жесткий диск.
Для отключения такого виртуального носителя, просто сделайте правый клик по созданному накопителю и выберите «Unmount ImDisk».
Способ 4: Облачное хранилище
Развитие технологий позволяет создавать виртуальные флешки, и хранить на них информацию в интернете. Данный способ представляет собой папку с файлами, которая доступна определенному пользователю с любого компьютера, подключенного к интернету.
К таким хранилищам данных относятся Яндекс.Диск, Google Drive и Облако Mail.ru. Принцип использования этих сервисов одинаковый.
Рассмотрим, как работать с Яндекс Диском. Этот ресурс позволяет бесплатно хранить на нем информацию до 10 Гб.
- Если у вас есть почтовый ящик на yandex.ru, то войдите в него и в верхнем меню найдите пункт «Диск». Если почты нет, то войдите на страницу . Нажмите кнопку «Войти». При первом посещении нужна регистрация.
Для загрузки новых файлов нажмите кнопку «Загрузить» в верхней части экрана. Появится окно, для выбора данных. Дождитесь окончания загрузки.
Чтобы скачать информацию с Яндекс Диска, выберете интересующий вас файл, нажмите по нему правой кнопкой мыши и нажмите «Сохранить как». В появившемся меню укажите место в компьютере для сохранения.
Работа с таким виртуальным носителем информации позволяет вам полностью управлять вашими данными: группировать их в папки, удалять ненужные данные и даже делиться ссылками на них с другими пользователями.
Физические неисправности устройства
Ещё одной ошибкой, из-за которой не открывает компьютер флешку, может стать физическое повреждение носителя. При небрежном хранении или использовании карты памяти со временем могут возникать перебои в работе.
Такие перебои, в первую очередь, могут быть вызваны пропаданием информации с носителя. В более запущенных случаях само устройство начинает работать медленнее или, вообще, перестаёт открываться.
Флешка, при своей внешней простоте, внутри является сложным электронным устройством. В ней расположен набор микросхем и чипов, скреплённых специальными контактами. Они могут быть повреждены из-за негативного физического воздействия, такого как:
- падение;
- влага;
- пыль;
- скачки напряжения.
Во многих случаях после таких воздействий флеш-карта становится неисправной. Единственное, что может помочь в этом случае — это обращение в специализированные ремонтные мастерские. Конечно, вероятность отремонтировать носитель крайне мала, но если на нём присутствует важная информация, специалисты могут извлечь её, используя профессиональные приборы для этого.

Если у флешки есть физические неисправности, лучше ее показать специалисту и отнести в сервисный центр
Физические повреждения флешки
USB-накопители редко подвержены различным физическим повреждениям, чему способствует корпус, защищающий все важные внутренние детали. Однако стопроцентной гарантии он не даёт, и флешка всё же иногда ломается. Проверить это можно следующим образом:
Убедитесь в работоспособности USB-порта, к которому собираетесь подключать флешку. Подключите к этому порту другое устройство с USB-штекером (например, мышку)
Если устройство работает, то с портом всё в порядке.
Вставьте флешку в рабочий USB-разъём и обратите внимание на её светодиод. Если он не загорается, значит, ваш флеш-накопитель не работает из-за физических повреждений.
Неисправность USB-порта
Причины, из-за которых ПК не реагирует на флешку, могут заключаться не только во флешке, но и в USB-разъёме, к которому она подключена. Провести диагностику, которая поможет выявить состояние разъёма, тоже довольно просто. Для этого проделайте следующее:
-
Подключите к порту несколько устройств. Если хотя бы одно из них работает, то проблема кроется не в порте.
- Если не работает ни одно из подключённых устройств, проделайте то же самое на другом компьютере. Если устройства внезапно заработали, то ваш USB-порт неисправен.
Причины такой неполадки, как и в случае с самой флешкой, бывают физическими и системными. Для начала необходимо убедиться, что с системной частью нет никаких проблем. Для этого вам потребуется BIOS – встроенное в ваш компьютер меню, которое регулирует его взаимодействие с аппаратурой и различными подключенными устройствами. Следуйте дальнейшей пошаговой инструкции:
Зайдите в БИОС. Для этого перезагрузите компьютер и сразу после его включения (именно включения, а не загрузки операционной системы) нажмите на кнопку «F2» или «Delete». В разных версиях БИОСА предусмотрена разная клавиша для входа в это меню, но чаще всего это одна из двух перечисленных выше кнопок. Можете нажать их одновременно, если не знаете, какая из них отвечает за вход в меню BIOS.
Откройте вкладку «Advanced». Навигация по БИОСУ осуществляется с помощью стрелочек.
Перейдите в меню «USB Configuration».
Найдите параметр «USB 2.0 Controller» и измените его значение на «Enabled», если там установлено «Disabled».
Выйдите из БИОСА, сохранив изменения в настройках. Для этой функции также предусмотрена клавиша, в данном случае «F10»
Если у вас другая версия BIOS, то обратите внимание на его интерфейс – снизу или сбоку должны быть назначения клавиш. Найдите ту, которая обозначена как «Save and Exit», и нажмите её.
Итак, мы рассмотрели случаи неисправности USB-выхода и физического повреждения флеш-накопителя. Если вы провели диагностику, которая не выявила данных проблем, но ваш компьютер всё равно не видит флешку, значит, всё дело в системных ошибках. Такие ошибки можно исправить самостоятельно, без замены комплектующих и знаний в области ремонта электротехники. Их мы и рассмотрим далее.
Взгляните на подключенную флешку
На большинстве флеш-носителей есть индикатор, который загорается при подключении к компьютеру. В нашем случае, если у подключенной флешки загорелся индикатор, то следует искать проблему в самой системе. А вот если он не подает никаких признаков жизни, то придется рассматривать вариант неисправности данного устройства, либо неисправности «железа» компьютера, связанного с USB портами.
Неполадки с USB портами
Если компьютер не видит флешку и она не загорелась, то нужно определить — неисправность в ней, или в портах? Что бы это проверить, подключите к USB порту любое другое устройство, которое ранее нормально работало. Таким образом можно определить работоспособность портов.
Подключите устройство и в другие порты. Если у Вас стационарный компьютер, то можете выполнить подключение флешки к USB интерфейсу расположенного сзади. Ведь порты, которые находятся на передней панели системного блока и вовсе могут быть без подключения, то есть не рабочими. Иногда, распределение питания на разных портах бывает разным. Это тоже может негативно сказываться на распознании различных устройств.
Слабое питание
Обратите внимание, какое оборудование подключено к ПК. Отключите, на некоторое время, все эти принтеры, диски, веб-камеры
А теперь подключите флешку. Если она, после отключения всех других устройств, нормально заработала, то проблема скрывалась в недостатке питания для нее. Пользователи настольных компьютеров могут решить подобную проблему заменив блок питания, на своем компьютере, более мощным.
Заглянем в Bios
Довольно редко, но все же случается, что в настройках Bios отключен USB контроллер. Если Вы точно знаете, что устройство исправное и проблема в компьютере, то нужно заглянуть сюда.
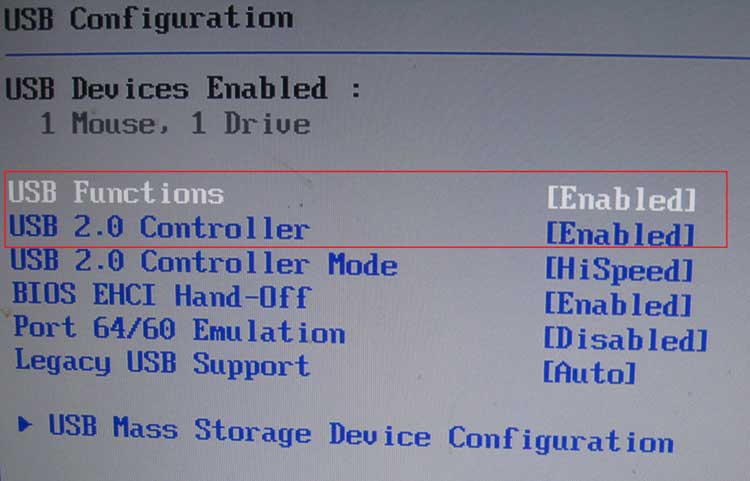
Ищем флешку в управлении дисками
Заходим в Управление дисками. Есть два основных способа, как это сделать:
- Используем одновременное нажатие горячих клавиш Win+R. Откроется окошко «Выполнить», в нем вводим команду diskmgmt.msc и нажимаем на кнопку Enter.
- Через меню «Пуск», заходим в «Панель управления». Выбираем там раздел «Администрирование», переходим в «Управление компьютером» и нажимаем на «Управление дисками».
Открыв окно этой программы, подсоедините и отключите несколько раз флешку. Наблюдайте, есть ли это устройство в списке среди обнаруженных дисков.

В случае, когда вы видите флешку на экране, необходимо по ней кликнуть правой кнопкой мышки и в контекстном меню выбрать «Сделать раздел активным». Еще может мочь изменение буквы присвоенной этому носителю. Ведь она может совпадать с другими дисками вызывая тем самым программный конфликт.
Почему компьютер не видит флешку – общие причины
Разберёмся с причинами, по которым компьютер не видит флешку:
- Неправильно вставили накопитель. Такая проблема возникает на Персональном Компьютере. Дело в том, что передние разъёмы системного блока не всегда подключаются к материнской плате. Если вы вставили устройство именно в эти разъёмы, то попробуйте переставить его в задний разъем.
- Использование специального удлинителя. Этот провод устанавливается для того, чтобы каждый раз не выдвигать системник. Вместо этого, к заднему разъёму подсоединяется один конец провода, а второй будет служить для подключения флешки. Если, вы используете именно такой приём и ПК/ноутбук насчитывает накопитель, то попробуйте подключить устройство напрямую. Если устройство работает, то проблема решена, если же ПК и в этом случае не видит накопителя, то следует разбираться дальше.
- Много устройств подключено к компьютеру. В этом случае необходимо отключить все устройства, оставьте только мышку и флешку. Если ПК в этом случае видит накопитель, то проблема решена.
- Поломка самой флешки. В этом случае восстановить данные можно только у специалиста.
- Заражение компьютера вирусами. В этом случае необходимо проверить все диски и флешку на вирусы.
- Нет драйверов или они устарели. Вам необходимо удалить старые драйверы и установить новые для корректной работы накопителя с компьютером.
- Конфликт файловых систем. Обычно на компьютере устанавливается файловая система NTFS, а на флешке производитель устанавливает – FAT. В этом случае необходимо отформатировать флешку до файловой системы компьютера.
- Поломка USB-порта. В этом случае попробуйте вставить флешку в другой.
Из следующей статьи Вы узнаете, почему планшет или телефон не видит карту microsd.
Причина 4: конфликт разделов
Случаются и другие казусы. К примеру, вы вставили накопитель в компьютер. Система его распознала и выдала соответствующее «тын-дын». На панели задач внизу появился характерный значок, но Windows почему-то отказывается присваивать букву раздела. Как с этим быть?
Для начала нажмите «Пуск» и перейдите в «Панель управления».
В левой части окна, для удобства пользования, выберите «Переключиться к виду по категориям». Хотя если он и так включен – никаких манипуляций производить не надо. Нам нужно попасть в «Администрирование».
Важно: все манипуляции нужно делать только от имени администратора. В противном случае система не примет изменений
Выбираем «Управление компьютером» двойным кликом мыши и двигаем дальше.
Перед нами «обратная сторона» системы с различными настройками. Ни в коем случае не занимайтесь отсебятиной, если в этом не разбираетесь. Следуйте только нашим советам.
Итак, слева расположились три основных категории, из которых нам нужна вторая, а именно «Запоминающие устройства». Справа при этом появится перечень всех логических дисков, которые есть в системе. В том числе, и наша безымянная флешка.
Исправляем этот косяк нажатием правой кнопки по накопителю. Выбираем пункт «Изменить букву…».
Выскочит небольшое окно, любезно предлагающее изменить букву. Кликаем на «Изменить».
Появится меню со всего одним активным элементом, который нам и нужен. Учтите, что к флешке применимы не все буквы, поскольку:
1) А – floppy disc;
2) B – аналогично;
3) С – системный раздел жесткого диска;
4) D – логический раздел.
Пусть это будет, к примеру, «G», на которой и остановимся. Сохраняем изменения и наслаждаемся результатом.
Нехватка питания
Нередко накопители перестают отображаться, если им не хватает мощности питания. Чаще всего с такой проблемой сталкиваются пользователи, подключающие флеш-накопители через удлинители и USB-хабы. Чем больше посторонних устройств присоединено к хабу, тем меньше мощности достается вашему диску. Попробуйте подключить флешку напрямую через корпус ПК.
Чем больше мощности требует устройство, чем объемнее в нем карта памяти, тем выше вероятность ошибок при подключении через разветвители USB. В частности, именно эта проблема нередко становится ключевой, когда возникает вопрос, почему комп не видит телефон. Мобильные устройства требуют гораздо больше мощности, чем флеш-накопители, поэтому рекомендуется подключать их также напрямую.
Проблемы конфигурации операционной системы
Если флешка не отображается только на ПК с установленной ОС Windows XP, проблема может заключаться в отсутствии необходимых обновлений. В последних редакциях операционной системы введены обновления, в которых были устранены некоторые ошибки, возникающие при работе с USB-устройствами.
Если у вас установлена система Windows XP SP2, обновите систему до SP3, а затем запустите дополнительно мастер обновлений ОС. Большинство известных ошибок в последних обновлениях от Microsoft были исправлены.
drivecleunup.exe. После завершения операции перезагрузитесь и вставьте гаджет-накопитель заново. Система обновит драйвер.
Что еще можно сделать?
1. Проверьте комп на вирусы;
2. Проверьте, работают ли те USB-порты, через которые вы подключали накопитель. Нередко выходят из строя порты на передней панели системного блока;
3. Подключите флеш-накопитель напрямую, минуя удлинители, разветвители и хабы;
4. Отключите все прочие запоминающие устройства и попробуйте подключить еще раз.
Если причина неполадок заключается в непосредственном повреждении флеш-накопителя, то вам остается только воспользоваться программами для восстановления данных и приобрести новую флешку.
Неполадки удлинителей, разветвителей
Если для подключения внешних USB-устройств вы пользуетесь разного рода удлинителями и разветвителями (USB-хабы), высока вероятность того, что ПК не видит флешку из-за них. Дешёвые поделки с AliExpress создают проблемы наиболее часто.
Варианты решения проблемы
Проверка в данном случае производится элементарно подключением накопителя к порту USB напрямую. Если флешка работает, но USB-хаб вам всё равно необходим, можно организовать дополнительное питание. Обычно даже на самых дешёвых девайсах имеется разъём для внешнего источника. Вам понадобится блок питания с напряжением на выходе 5 вольт и подходящим к разъёму штекером.

Некоторые хабы продаются с блоком питания в комплекте
Правильный блок питания поможет подобрать продавец-консультант в магазине. Но если данная рекомендация не помогла, придётся приобрести более качественный USB-хаб либо искать причину неполадок в другом.
Повреждение файловой структуры флешки вирусом
Один из видов относительно безвредных вирусов (Trojan-Downloader.Win32.VB.hkq) делает все файлы скрытыми (не удаляя их), заменяя их на исполнимые с таким же именем. В результате операционная система Windows не видит файлы на флешке и вы не сможете увидеть содержимое флешки, не сняв защиту и не обезвредив носитель от вирусов. Если компьютер не видит карту памяти телефона — это также может быть следствием вирусной атаки.
Что делать. Любая антивирусная программа должна устранить проблему, исправить ошибки. Одной из таких утилит является Доктор Курейт.
1. Скачайте и установите лечащую утилиту Dr Web Cureit на компьютер.
2. Нажмите кнопку «Выбрать объекты для проверки» для выбора устройства хранения
3. Запустите сканирование файлов на флешке
Видео инструкция:
В этой статье вы узнаете, как снять защиту с флешки, удалить вирусы, сделать все нужные файлы видимыми, исправить ошибки на устройстве хранения.
Компьютер не видит флешку что делать
1. Устройство USB не опознано — исправляем ошибку
Довольно часто встречающаяся ошибка, особенно в Windows 7. Первым делом проверьте работоспособность устройства в остальных USB портах, если ошибка повторяется, то попробуйте вставить ее в другой компьютер. Если там все будет нормально, значит в вашей системе неправильно работает драйвер накопителя.
Скачайте и установите утилиту от самой Microsoft для устранения таких проблем — EasyFix_WinUSB. Запустите ее, и она автоматически будет исправлять все найденные проблемы у USB устройств в системе.
Если это не помогло, то читайте дальше остальные способы вам точно помогут.
2. Проверка драйверов USB устройства
Вполне возможно, что «слетел» драйвер накопителя, например, после заражения системы вирусами.
1. Откройте «Диспетчер задач», для этого нажмите «WIN + R» на клавиатуре и впишите команду «devmgmt.msc» (без кавычек).
2. Посмотрите есть ли там ветка «Другие устройства», если да, то откройте ее, там отображаются все неизвестные системе устройства без установленных драйверов. Найдите там свою флешку (по ее названию или наличию слова USB).
3. Кликните по накопителю правой кнопкой мышки и далее по пункту «Обновить драйвер». Откроется окошко, в котором необходимо сделать «Автоматический поиск».
Если это не сработало, то просто удалите устройство и из этой ветки и вытащите, и вставьте обратно флешку в порт компьютера. Начнется автоматическая установка драйвера и настройка, после которой накопитель должен начать нормально работать. Если этого не произошло, то опять выполните 1 пункт и в открывшемся окошке в верхней части кликните по пункту «Действие» и далее по «Обновить конфигурацию оборудования». Выполняйте инструкции мастера установки.
Если ветки «Другие устройства» нет или в ней нет вашего накопителя, то:
1. Разверните ветку «Контроллеры USB» и вытащите флешку из порта ПК. На один пункт в этой ветке станет меньше — это ваш накопитель. Вставьте его обратно и удалите появившееся устройство в ветке.
2. Драйвер автоматически обновится, когда вы в следующий раз вставите устройство в порт. Также, вместо удаления можно попытаться просто обновить драйвер, но это не всегда срабатывает.
Желательно всегда смотрите есть ли в диспетчере какие-либо пункты, помеченные восклицательным знаком, их желательно обновлять, ведь это означает, что такое устройство может работать неправильно или вообще не работать.
3. Монтируем USB накопитель в системе правильно
Вполне возможно, что система неправильно монтирует накопитель, поэтому просто не видит его.
1. Откройте утилиту управления дисками, одновременно нажав клавиши «CTRL + R» на клавиатуре, и наберите команду «diskmgmt.msc».
2. В открывшемся окошке можно посмотреть перечень всех подключенных к ПК дисков. Найдите в нем свое устройство и убедитесь, что в строке «Состояние» стоит, что он исправен (смотрите картинку).
3. В столбце «Том» кликните по своей флешке мышкой (правой кнопкой) и далее по пункту «Сделать раздел активным».
Если в состоянии устройства будет стоять не «Исправен», а, например, «Неизвестный» или «Не инициализирован», то с вероятностью в 90% флешка повреждена на аппаратном уровне и ее придется нести в сервисный центр.
Еще, бывает так, что просто необходимо сменить букву диска, чтобы ПК показывал носитель в системе. Для этого также выполните первые три пункта, но вместо «Сделать раздел активным» кликните по «Изменить букву диска…».
В открывшемся окне кликните по кнопке «Изменить…» и выберите свободную букву.
Накопитель должен начать нормально отображаться и работать.
4. Проверяем систему на вирусы
Вполне возможно, что флеш/sd карта не видна из-за вирусов в Windows. Скачайте какой-либо антивирус, установите его и проверьте накопитель и систему на возможные заражения. Также можно воспользоваться утилитой dr.web cureit, она не потребует установки.
5. Если вышеперечисленные способы не помогли
Итак, вы попробовали все методы, описанные выше, но флешка все еще не видна на вашем компьютере или ноутбуке. При этом на других ПК она прекрасно распознается. В этом случае остается два кардинальных варианта: 1) Попробовать переустановить Windows. 2) Отнести ее в сервисный центр для нахождения проблем и ее ремонта.
В заключение
Надеюсь вам помогли данные способы решения этой проблемы и накопитель, наконец, стал виден системе. В любом случае, если на флешке нет каких-либо важных данных — проще купить новую, ведь ремонт может стать дороже.
Не работает USB-порт компьютера или ноутбука; порт неисправен, поврежден или не присоединен к материнской плате
Достаточно банальная причина, и тем не менее, такое тоже бывает. Решается проблема весьма просто – достаньте флешку из usb-гнезда и попробуйте другие свободные порты для чтения флешки. В случае успеха вы услышите характерный “победный” звук Windows или, по крайней мере, значок в области уведомлений о том, что флешка подключена к ПК.
Рассмотрим случай, когда все ваши USB-порты не присоединены к ПК. В принципе, это невозможно, т.к. материнская плата де факто имеет в наличии гнезда, доступные для присоединения устройств – здесь только вопрос в поддержке спецификаций, актуальности мат. платы. Однако многие пользователи привыкли подключать флеш-устройство через переднюю панель компа. А на эту фронтальную панель нужно выводить провода с материнской платы.
Как решить проблему. В подобном случае поможет вызов специалиста. Если вы — опытный и смелый компьютерщик, то сами разберетесь, из-за чего не работает usb-порт.
Тут нужно сделать ремарку: подобный случай не работающего usb встречается относительно редко, и нет смысла начинать разбирательства, почему компьютер не видит флешку, откручивая винты на системном блоке.
Windows не видит usb флешку после обновления или установки
Прежде чем запустить утилиту, желательно сделать точку восстановления Windows 10. Отключаем все устройства и запускаем программу. Отмечаем в ней следующие разделы: «Произведение реальной очистки» и «Сохранение reg-файл отмены» (последнее говорит о том, что будет создана точка восстановления реестра), затем кликаем на кнопку «Очистка». Когда все записи будут удалены, перезагрузите компьютер и попробуйте снова вставить USB-накопитель.
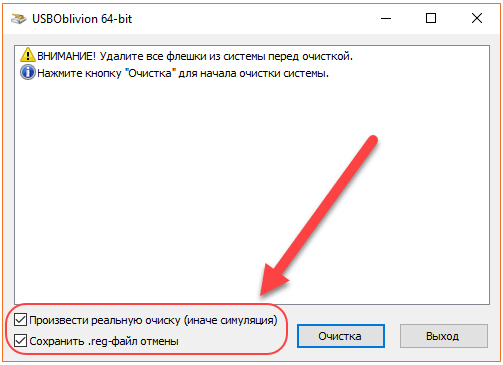
К этому времени ваш ПК уже должен распознать флешку, если же нет зайдите в диспетчер устройств и вручную удалите записи про устройство. Скорее всего строка будет носить название флешки либо будет написано что-то про запоминающее USB-устройство.
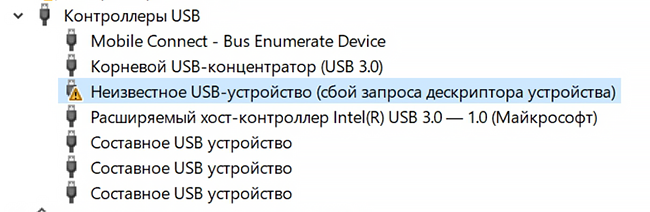
Флешка не отформатирована
Неформатированный носитель наиболее часто становится «невидимым» для Windows. Это может быть связано с какими-либо операциями, проведёнными с флешкой (например, вы устанавливали на съёмный диск загрузочные файлы Linux). Также компьютер не увидит новую флешку.
Что делать
Восстановить видимость флешки можно через «Управление дисками». Для этого следуйте следующей инструкции:
-
Выполните Win+R. В открывшемся окне введите diskmgmt.msc и нажмите ОК.
-
В «Управлении дисками» найдите съёмное устройство (диск будет виден, даже если он отсутствует в «Проводнике»). Щёлкните по нему правой кнопкой мыши и выберите «Форматировать».
Если флешка отсутствует в «Управлении дисками», попробуйте переустановить (обновить) драйверы. Как это сделать, описано далее.
Как проверить определилась ли Micro SD карта на компьютере?
Для того, чтобы понять определил ли ваш компьютер вашу Micro SD карту, можно воспользоваться 2-мя способами.
Первый способ. Открыть мой компьютер и проверить подключение нового раздела. Если у вас появился новый диск, тогда флешка определилась.
Второй способ. Если в проводнике ничего не появилось, тогда стоит проверить определил ли вообще компьютер, что к нему подключили SD карту. Для этого заходим в мой компьютер, нажимаем правой кнопкой мыши по компьютеру и в выпавшем меню выбираем «Управление».
После чего откроется окно Управления компьютером, в нем в левой части находится меню. Нам необходимо выбрать раздел «Управление дисками».
В отобразившейся статистике мы можем увидеть все подключенные накопители к компьютеру, определить их объем, или же задать букву раздела.
Если вы не увидели вашу SD карту в этом перечне, тогда читайте следующие причины и их решения.
Заключение
Как видите причин, по которым ваш компьютер не видит Micro SD карту много, поэтому нельзя однозначно ответить на вопрос «Почему мой компьютер не видит карту памяти?», так как причиной этому могут служить проблемы различного характера. Что бы не ошибиться и решить проблему стоит по очереди проделать все шаги, описанные в этой статье.
Так же не забывайте, что при форматировании вся информация с флеш-накопителя будет удалена.
И советую все же не хранить важную информацию на накопителях такого типа, так они чаще всего отказывают в работе из-за очень хрупкого строения. Используйте такого типа накопители для непосредственной работы с файлами сохраняя их в более надежные места.