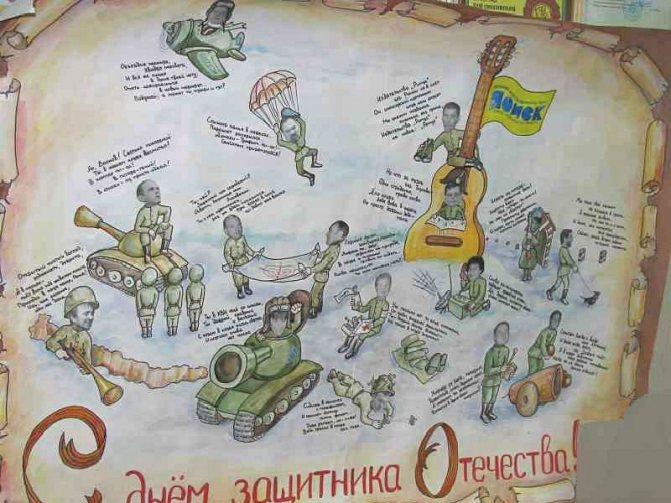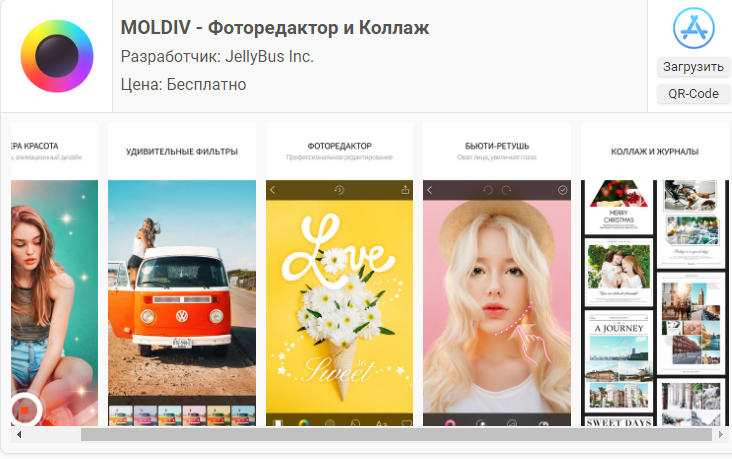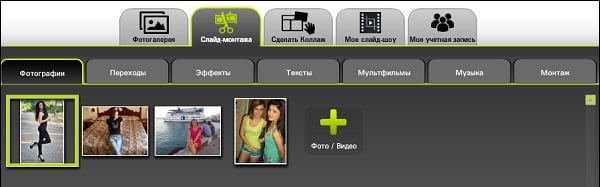Как сделать фотоколлаж в photoshop
Содержание:
- Источники коллаж-вдохновения
- Вставляем фотографии в коллаж
- Выбираем шаблон для фотоколлажа
- Фотошоп: делаем коллаж из снимков
- Как делать коллаж из фото
- Как создать коллаж из фотографий в Фотошопе?
- Инструменты для создания фотоколлажа
- Превратите любые фотографии в коллаж за пару кликов!
- Дополнительные возможности редактора
- Коллаж в кинематографе и изобразительном искусстве
- Добавляем фильтр и элементы
- Создаем композицию на компьютере
- Как создать коллаж
Источники коллаж-вдохновения
За огромной подборкой аналоговых коллажей идите на @collage_expo.
И вот еще коллажисты, у которых очень круто получается создавать нереальное:
-
John Gall — комфортный олдскульный стиль и прекрасное чувство «сочетабельности».
-
Kensuke Koike — гениальные трансформации, простые, но мощные идеи.
-
Jesse Draxler — стильный мрачняк.
-
John Stezaker — минимум манипуляций и wow-эффект.
-
K Young — идеальная работа с negative space (не добавление, а вычитание).
На творчество может натолкнуть что-угодно: от фильма или книги до обычной прогулки в парке. Меня часто вдохновляют художественные книги. Пока читаю, в голове возникают визуальные образы.
Вставляем фотографии в коллаж
- Если подвести курсор к каждому компоненту появляется знак «плюс» белого цвета в черном квадрате. С его помощью загружаются исходные фотографии – достаточно просто кликнуть по нему. Загрузить изображения можно с компьютера: выбрать соответствующий пункт и указав путь, где оно хранится.
- Подходящее фото выделяется курсором и нажимается кнопка «Открыть», после чего оно появляется в редакторе в выбранном поле.
По аналогичному принципу загружаются остальные фотографии – составляющие будущего коллажа.
В принципе этот результат уже можно считать коллажем, но стоит рассмотреть и другие возможности редактора. В частности функции кнопок, расположенных в правом верхнем углу (выделены красным прямоугольником). Назначение:
- левая (две круговые стрелки) – позволяет заменить выбранное изображение другим;
- центральная (похожа на кисточку) – открывает доступ к редактированию фотографии;
- правая (белый крестик) – удаляет картинку из коллажа (без замены, остается просто пустое поле).
Выбираем шаблон для фотоколлажа
- Располагается нужное нам меню – последнее в ряду справа – называется «Collage». Чтобы открыть окно инструментов достаточно кликнуть по этому значку.
- Далее нужно выбрать подходящий шаблон, так как по умолчанию стоит квадрат из фотографий 2х2.
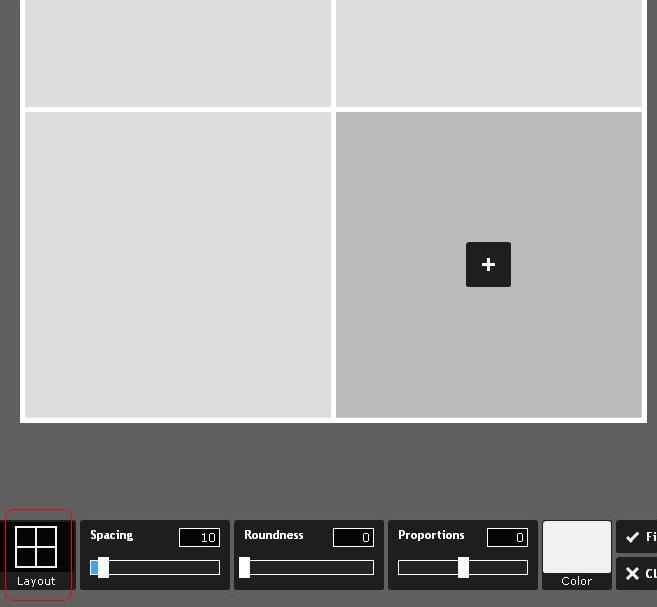
Внизу красным квадратом отмечена нужная кнопка «Layout», кликнув по которой можно ознакомиться со всеми вариантами коллажа.
Всего в этом редакторе предложено 178 шаблонов.
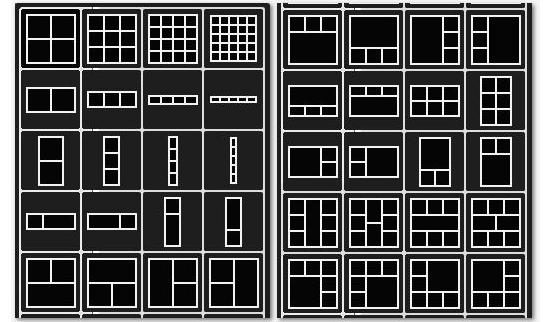
В частности рассмотрим один из самых простых вариантов прямоугольный шаблон 1х3 (где одна фотография прямоугольной формы и занимает половину коллажа, три остальные – одинаковые по размеру квадраты, заполняющие оставшиеся 50% шаблона).

Фотошоп: делаем коллаж из снимков
В данный момент у нас дополнительно открыт в Фотошопе снимок водопада. Его теперь можно закрыть. Вместо него нужно открыть три других фотографии, предназначенных для коллажа. Переместите их на наше создаваемое изображение. Как это сделать — вы уже знаете.
Когда мы делаем коллаж в Фотошопе, все три снимка нужно правильно расположить по углам создаваемого изображения. Для этого вновь нужно использовать пункт «Свободное трансформирование». Уменьшите кадры, поверните их в разные стороны. Не забывайте, что каждая фотография представляет собой отдельный слой. Поэтому они могут загораживать друг друга. Если нужно «вытянуть» какой-нибудь снимок поверх остальных, то вам поможет панель «Слои». Просто перетащите нужный слой на самый верх.
Как делать коллаж из фото
Создать фотоколлаж проще простого, достаточно лишь пары кликов!
Для начала выберите сами фотографии, а затем определитесь, как именно вы хотите расположить их. Запустите онлайн приложение и выберите соответствующий шаблон, загрузите подготовленные фотоснимки и с помощью мыши расположите их в блоках так, чтобы общая композиция выглядела максимально эффектно.
Сохраняйте полученные коллажи в нужном формате и публикуйте в соцсетях, делитесь с друзьями и знакомыми.
Сделать фотоколлаж онлайн можно всего за несколько секунд! Совершенно бесплатно и без всяких ограничений! Просто попробуйте – и, мы уверены, у вас всё получится! Запускайте приложение прямо сейчас!
Не знаете, что подарить другу на день рождения? Фотоколлаж – это необычное и яркое решение. Соберите самые красивые фотографии и сделайте из них шедевр. Вот увидите – именинник будет приятно удивлен! А чтобы воплотить эту креативную идею в жизнь, вам пригодится удобная программа для создания коллажей.
Мы предлагаем вам использовать утилиту «ФотоКОЛЛАЖ». Это наглядный софт на русском языке, предназначенный для оригинального оформления фотографий. В данной инструкции мы поэтапно расскажем, как сделать коллаж из фото быстро и качественно. Выполните 6 несложных шагов и подготовьте незабываемый подарок близким и друзьям.
- 1. Скачайте программу ФотоКОЛЛАЖ
- 2. Задайте настройки коллажа
- 3. Выберите шаблон коллажа
- 4. Как сделать коллаж из фотографий
- 5. Отредактируйте фотоколлаж
- 6. Сохраните проект
Сначала вам следует скачать программу для создания коллажей на нашем сайте. Небольшой размер утилиты позволит произвести загрузку дистрибутива буквально за несколько минут. Откройте скачанный файл и установите приложение, следуя указаниям Мастера Установки. Запустите программу и приступайте к следующему шагу нашей инструкции.
В главном меню выберите пункт «Создать новый проект». Вам предлагается три варианта работы. Начните создавать коллаж с нуля посредством нажатия кнопки «Чистый проект». В появившейся вкладке укажите предпочтительные параметры страницы – формат, ширину, высоту, разрешение, ориентацию страницы. По окончании выбора настроек кликните кнопку «Готово».
Перед тем как создать коллаж из фото, вам надо выбрать его тип. Найдите раздел «Шаблоны» и выберите предпочтительный тип коллажа: расположение или оформление. Тип «расположение» подразумевает хаотичный разброс изображений по макету, а «оформление» позволяет подобрать вариант из коллекции. Каждый тип имеет вариации на тему: путешествия, детские, текстурные, оригинальные и др.
Теперь необходимо загрузить те фотографии, которые вы хотите использовать в проекте. Подберите снимки хорошего качества, после чего нажмите кнопку «Фотографии». Найдите нужные вам изображения в одной из папок компьютера. Далее поочередно перетащите их на выбранный шаблон коллажа.
На данном этапе мы расскажем, как сделать коллаж из фотографий интереснее и привлекательнее. Для этого понадобится помощь встроенного редактора. Программа оснащена обширным каталогом функций, который позволяет изменить цветовую гамму фона коллажа, добавить причудливые эффекты, рамки, надписи, клипарт. Всем этим можно украсить будущий коллаж в таких разделах как «Фон», «Эффекты и рамки», «Текст и украшения».
Итак, вы знаете, как сделать коллаж из фото в программе «ФотоКОЛЛАЖ». Созданный проект осталось только сохранить наиболее удобным способом. Программа предлагает несколько вариантов сохранения фотоколлажа: в его исходном виде, в качестве одного из шаблонов или в формате JPEG, PNG, BMP, TIFF, GIF. Войдите в меню действий сверху и выберите соответствующую функцию, начинающуюся со слов «Сохранить…».
Дизайнерам часто задают вопросы о том, как правильно сделать коллаж. Все вопросы на эту тему условно делятся на 4 типа: в какой программе работать, как, сколько времени, как донести идею до заказчика? Ответы на них InMyRoom узнал у Милы Колпаковой.
Как создать коллаж из фотографий в Фотошопе?
Обратите внимание, что сейчас тень и обводка имеется только у одного снимка. Менять параметры у каждой фотографии — это очень долго
Поэтому мы попробуем создать коллаж в Фотошопе проще. Взгляните на панель «Слои». В данный момент в ней есть всего один слой, у которого стоит значок Fx. Наведите на этот значок курсор мыши, зажмите клавишу Alt и левую кнопку мыши. Переместите курсор на слой с другим снимком и отпустите левую кнопку мыши вместе с клавишей Alt. Так вы скопируете эффекты на другой слой. Точно так же их нужно скопировать и на два оставшихся слоя.
В любой момент вы можете изменить какой-нибудь эффект. Например, можно поменять цвет обводки у каждой фотографии. Это позволит получить своеобразный разноцветный коллаж.
Теперь вы поняли, как сделать коллаж в Фотошопе. Но мы ещё не закончили. Помните, что в любой момент вы можете перемещать имеющиеся фотографии. Для этого используется инструмент «Перемещение». Поворачивать кадр и изменять размер вновь придется при помощи режима «Свободное трансформирование».
У каждой из фотографий теперь имеется обводка. Но почему бы не добавить обводку и коллажу в целом? Делается это очень просто. Выберите самый первый слой, который имеет миниатюру в виде голубого прямоугольника. Нажмите кнопку «Fx» и выберите пункт «Обводка». Измените параметры по своему усмотрению. Размер увеличьте до семи пикселей. Положение — внутри. Но самое интересное располагается в нижней половине предоставленного диалогового окна. Попробуйте использовать в качестве типа обводки «Градиент». Вы увидите несколько видов градиента, входящих в основную группу. Для доступа к другим группам нажмите на иконку с изображением шестеренки.
Такой вот у нас получился коллаж из фотографий в Фотошопе. Работать с данным изображением можно сколь угодно долго. Никто не помешает вам сменить обычный голубой фон на узор или тот же градиент. В Интернете можно найти множество красивых фонов, идеально подходящих для подобных коллажей.
Предоставляет Adobe Photoshop и многие другие возможности по созданию коллажей. Например, можно реализовать красивый переход из одного снимка в другой. Но это уже очень сложные действия, на обучение которым уйдет гораздо больше времени.
Инструменты для создания фотоколлажа
Способов создания коллажа сейчас очень много. Это может быть даже кусок фанеры, с размещенными на нем в произвольном порядке снимками, отпечатанными на принтере. Но в данном случае речь пойдет о специальном программном обеспечении, начиная с профессиональных фоторедакторов и заканчивая онлайн-сервисами.
Способ 1: Photoshop
Мощнейший инструмент от Adobe Systems, созданный для работы с графическими элементами, можно назвать одним из самых популярных и профессиональных в своем роде. Величие его функционала не требует доказательств. Достаточно вспомнить всем известный фильтр Liquify («Пластика»), благодаря которому чудесным образом выпрямляются зубы, завиваются волосы, корректируются носы и фигура.
В Photoshop предусмотрена глубокая работа со слоями – их можно копировать, настраивать прозрачность, тип смещения и присваивать имена. Имеются безграничные возможности для ретуши фотографий и большой набор настраиваемых инструментов для рисования. Так что с объединением в одной композиции нескольких снимков он точно справится. Но, как и другие проекты Adobe, программа стоит недешево.
Урок: Создаем коллажи в Фотошопе
Способ 2: ФотоКОЛЛАЖ
Пусть фотошоп более солидный и профессиональный, но это явно не единственный достойный инструмент для создания коллажей. Уже давно существуют специальные для этого программы. Взять хотя бы приложение ФотоКОЛЛАЖ, которое включает в себя более 300 тематических шаблонов и отлично подходит для разработки поздравительных открыток, приглашений, фотокниг и даже оформления сайтов. Его недостаток лишь в том, что период бесплатного пользования длится всего 10 дней. Чтобы создать простейший проект, необходимо:
- Запустить программу и перейти к «Созданию нового коллажа».
- Выбрать тип проекта.
- Определить шаблон, например, среди хаотических и нажать «Далее».
- Настроить формат страницы и нажать «Готово».
- Перетащить снимки в рабочую область.
- Сохранить проект.
Способ 3: Мастер Коллажей
Более простым, но тоже интересным является продукт компании AMS Software – российского разработчика, достигшего в этом направлении невероятных результатов. Их деятельность посвящена созданию приложений для обработки фото и видео, а также в области дизайна и полиграфии. Из полезных функций Мастера Коллажей выделяются: настройка перспективы, добавление надписей, наличие эффектов и фильтров, а также раздел с шутками и афоризмами. Причем в распоряжении пользователя 30 бесплатных запусков. Для создания проекта необходимо:
- Запустить программу, выбрать вкладку «Новый».
- Настроить параметры страницы и нажать «Создать проект».
- Добавить фотографии в рабочую зону, и используя вкладки «Изображение» и «Обработка», можно поэкспериментировать с эффектами.
- Перейти к вкладке «Файл» и выбрать пункт «Сохранить как».
Способ 4: CollageIt
Разработчик Pearl Mountain утверждает, что CollageIt предназначен для мгновенного создания коллажей. Всего за несколько шагов пользователь любого уровня сможет сотворить композицию, которая способна вмещать до двухсот фотографий. Имеются функции предварительного просмотра, автоперемешивания и изменения фона. Скромно, конечно, но зато бесплатно. Здесь все честно – деньги просят только за профессиональную версию.
Урок: Создаем коллаж из фотографий в программе CollageIt
Способ 5: Средства Microsoft
И, наконец, Office, который, наверняка, установлен на каждом компьютере. В данном случае фотографиями можно заполнить и страницу Word, и слайд Power Point. Но более пригодным для этого является приложение Publisher. Естественно, придется отказаться от модных фильтров, но и местного набора элементов оформления (шрифтов, рамок и эффектов) вполне будет достаточно. Общий алгоритм действий при создании коллажа в Паблишере прост:
- Переходим ко вкладке «Макет страницы» и выбираем альбомную ориентацию.
- Во вкладке «Вставка» нажимаем иконку «Рисунки».
- Добавляем фотографии и размещаем их произвольным образом. Все остальные действия индивидуальны.
В принципе, список мог быть и более длинным, но этих способов вполне достаточно для решения поставленной выше задачи. Подходящий инструмент здесь найдут и те пользователи, которым важны скорость и простота при создании коллажей, и те, кто больше ценит максимальную функциональность в этом деле.
Опишите, что у вас не получилось.
Наши специалисты постараются ответить максимально быстро.
Превратите любые фотографии в коллаж за пару кликов!
Каждый из нас периодически берет в руки фотоаппарат или смартфон, чтобы запечатлеть отдельные моменты жизни. Но один снимок – лишь отдельный миг. Иногда хочется рассказать целую историю, последовательно расположив яркие кадры. Для этого вам понадобится редактор фото и коллажей. В данной статье мы рассмотрим, как создавать красивые фотоколлажи, а поможет нам в этом программа для обработки фото ФотоМАСТЕР.
Начало работы
Для начала необходимо скачать фоторедактор коллажей и установить его на компьютер. Бесплатный установочный файл находится на официальном сайте. После установки и запуска откроется экран приветствия, и вам будет предложено начать работу. Откройте фотографию, которая станет фоном.
Откройте фото в программе
Функция «Вставка картинки»
Создание коллажа осуществляется через функцию «Вставка картинки», которая находится во вкладке «Инструменты». Выберите ее в в выпадающем списке или перейдите к ней в одноименном разделе.
Выберите инструмент «Вставка картинки»
Чтобы сделать полноценный коллаж, нужно открыть еще несколько изображений. Щелкните по пункту «Выбрать из файла» и добавьте в программу дополнительные фото с компьютера. Открытое изображение автоматически располагается по центру фона. Для перемещения просто зажмите его и перетащите в другое место экрана.
Чтобы изменить размер, наведите курсор на один из углов объекта. Когда появится косая стрелка, зажмите левую кнопку мыши и потяните за угол фотографии. Таким же образом добавьте остальные файлы и распределите их на основном фоне. Можно сразу подкорректировать открытые снимки, управляя ими через вкладку «Настройки» в левой боковой колонке. Чтобы удалить снимок, выделите его и нажмите на клавиатуре Delete.
Добавьте фотографию и настройте ее положение
Дополнительные функции
Когда вы закончите собирать основной макет, можно разнообразить его дополнительными деталями, которые оживят вашу работу. В программе есть большая библиотека клипартов – красочных векторных графических объектов. Кликните на синюю кнопку «Добавить клипарт» и выберите среди предложенных вариантов понравившееся изображение.
Ни один из вариантов не устраивает? Вы можете открыть свою картинку, нажав «Выбрать из файла». Размер клипарта изменяется тоже при помощи мыши. Небольшая деталь: если вы хотите расположить на макете сразу несколько клипартов, убирайте выделение с предыдущего, иначе выделенный объект будет автоматически заменен новым.
Дополняйте композицию клипартом
Добавление и изменение текста
Предположим, теперь вы хотите добавить на фотографию дату события с красивым фоном. Для этого щелкните «Надпись» на верхней панели инструментов. Этот пункт позволяет создавать подписи и применять к ним разнообразные стили. Также здесь находится коллекция стикеров.
Находим стикер в виде рамки и добавляем его на фото. Сверху накладываем дату кнопкой «Добавить текст». Надпись можно изменить в специальном окошке справа. Чуть ниже находится библиотека стилей. Она влияет на то, как будет отображаться созданная надпись: можно добавить тень, изменить цвет и стиль шрифта, сделать наклонное начертание.
Добавляйте надписи поверх коллажа
Если ни один из предустановленных стилей вам не подходит, измените текст самостоятельно во вкладке «Настройки текста». Там вы сможете задать шрифт, изменить цвет и размер.
Применение эффектов
Итак, основной коллаж готов, но вы забыли обработать главное фото? Сейчас самое время наверстать упущенное, ведь ФотоМАСТЕР позволяет сделать это на любом этапе работы. Самый простой и быстрый способ — перейти в «Эффекты» и в правой боковой колонке примените понравившийся вам шаблон.
Применяйте эффекты к фоновому изображению
Чтобы просмотреть все пресеты, выберите библиотеку из выпадающего списка справа. Доступные наборы эффектов: «Винтажные», «Быстрые улучшение», «тонирование», «Световые», «фотопленки» и «Кинофильм». Также можно создать свою библиотеку, собрав в нее эффекты из разных списков. Регулировать эффект можно при помощи специальной шкалы. Потяните ползунок ближе к надписи «Оригинал», и изменение станет менее выраженным. Когда результат вас полностью устроит, кликните по кнопке «Применить».
Дополнительные возможности редактора
Регулируем расстояние между фотографиями
Кроме возможностей рассмотренной кнопки «Layout» в главном меню предложены другие инструменты управления.
- В частности выделенный красным прямоугольником на предыдущем фото регулятор «Spasing», где по умолчанию стоит значение 10. Эта цифра означает, что расстояние между краями коллажа и изображениями, а также между фотографиями непосредственно составляет 10 пикселей.
- Если бегунок потянуть вправо оно, соответственно, будет увеличиваться, влево – уменьшаться.
Закругление углов у фотографий
Следующий регулятор расположен правее и называется «Roundness» — закругление углов, которое по умолчанию выставлено в нулевом значении.
Можно поэкспериментировать с этим параметром.
Меняем пропорции фотоколлажа
Регулятором «Proportions» определяются пропорции фотоколлажа.
По умолчанию обычно стоит 0. Но двигая бегунок можно сделать высоту меньше или больше ширины на определенный процент (в первом случае нужно выбирать значение меньше нуля, то есть со знаком минус, двигая бегунок влево, во втором – наоборот).
Цвет рамки для фотоколлажа
В редакторе также предусмотрена возможность устанавливать цвет рамки у фотоколлажа.
По умолчанию она белая, чтобы изменить, нужно кликнуть по белому квадрату, расположенному рядом с параметром «Proportions».
Для выбора цвета в выпадающем меню предлагается палитра – белый прямоугольный бегунок и изменение насыщенности цвета — белый круглый бегунок слева.
Коллаж в кинематографе и изобразительном искусстве
Андрей Сяйлев, 21 из серии «Объективное», 2009
Термином «коллаж» также обозначается отдельный самодостаточный жанр. Коллаж как принцип творчества в кинематографе широко использовал режиссёр Сергей Параджанов. В современной поэзии и рок-музыке техника коллажа наиболее полно проявилась в творчестве Егора Летова. Оба они также увлекались составлением коллажей в обычном смысле этого слова.
Одним из самых известных художников применял коллаж Макс Эрнст, также Джон Хартфилд. В России — Родченко, Телингатер, в наше время Анатолий Брусиловский, который впервые ввёл это слово в употребление в русском языке (в 1962 г. в газете «Неделя», Москва, иллюстрации к рассказам Славомира Мрожека). Очень быстро это понятие стало употребляться в расширенном значении — смесь разнородных элементов, яркое и выразительное сообщение из обрывков других текстов.
Надо отличать коллаж от близкого, но всё же другого средства изображения — аппликации, то есть применения разнообразных материалов и структур — тканей, газет, фанеры или жести с целью усиления выразительных возможностей. Такой метод создания изображения по своей сути и технике близок к инкрустации.
Ещё одним из жанров следует назвать ассамбляж, в котором используются разнообразные предметы и их фрагменты, собранные и скомпонованные на одной плоскости. Иногда используют обозначение «ready-made» (нет русского аналога). Близко к ассамблажу подходят «арт-объект» и инсталляция, хотя и имеют некоторые отличия. Часто все эти понятия смешивают даже музейные работники так как термины ещё слишком новы в обиходе русского искусства.
В 2006 г. в Русском музее в Санкт-Петербурге состоялась большая выставка «Коллаж в России. XX век».
В 2007 г. в Галерее Актёр на открытии вечера «Испанская Фиеста» московским художником И. Каменевым был представлен новый стиль в современном искусстве — «Фотоарт», в основу которого положено наложение элементов, выполненных в живописной технике, на исходное фотографическое изображение.
Термин «коллаж» в его современном толковании используется также для обозначения приёма создания целого изображения из ряда других изображений или их отдельных фрагментов, как правило при помощи компьютерных программ. В основе создания цифрового коллажа — работа со слоями. В процессе создания коллажа могут применяться различные типы наложения, смешивания и прозрачности. Несмотря на то, что в большей части случаев термин «фотомонтаж» был бы более уместен, границы этих двух понятий при манипуляции изображениями с помощью компьютерных программ, практически стираются.
18 сентября в тольяттинском центре современного искусства «Две точки» прошла выставка «Current Collage». Абстрактные коллажи, сделанные из мусора, обрывков журналов, газет, коробок, записок, документов. Самые знаменитые художники выставки: Ева Хан и Фред Фри.
Фотоколлаж
Фотоколлаж — это свободное, произвольное соединение, иногда даже не связанных между собой, нескольких стилей фотоизображения в одной картинке или фотографии.
Эффект фотоколлажа достигается с помощью наложения одного изображения на другое, совмещение нескольких фотоизображений в одном, иногда даже с элементами графики (мозаика) или использования хаотичного набора разнообразных изображений (пазл). В ходе развития фотографии появилась возможность использования различных приёмов и методов создания коллажей с применением специальных эффектов. Следует заметить, что данное направление искусства становится более доступным всё большему кругу людей, не обладающих профессиональными навыками фотографии или компьютерной обработки фотоснимков (например, с помощью Photoshop). Очень многое прежде всего зависит от фантазии самого автора и его желания сделать что-то необычное или сюрреалистическое. Фотоколлаж возможен в нескольких жанрах, таких как сатирическое, философское, политическое, метаморфическое, пропагандистское и прочее изображение.
К наиболее ярким представителям мира искусства в области фотоколлажа можно отнести: Д. Хартфильд, Р. Хаусманн, Х. Хох, М. Эрнст, Л. Мохой-Надь, А. Родченко, В. Степанова, Э. Лисицкий, Ю. Рожков, Г. Клуцис и другие.
Видеоколлаж
Видеоколлаж — это видеоряд, собранный из небольших отрывков от одного или нескольких фильмов, иногда с добавлением фотоизображений и текстовой информации. Видеоколлаж используется для создания яркого сюжета, точно и контрастно отображающего творческую идею автора.
Добавляем фильтр и элементы
Средняя/центральная кнопка представляет наибольший интерес. Кликнув по ней, открывается меню из шести разделов: фото-фильтры, наложение предметов, добавление рамки, текста (небольшой недостаток — без поддержки кириллицы) и так далее.
В качестве примера рассмотрим меню «Stickers», в выпадающем списке которого предложены различные варианты для «разгула воображения» и добавления к фото недостающей изюминки.
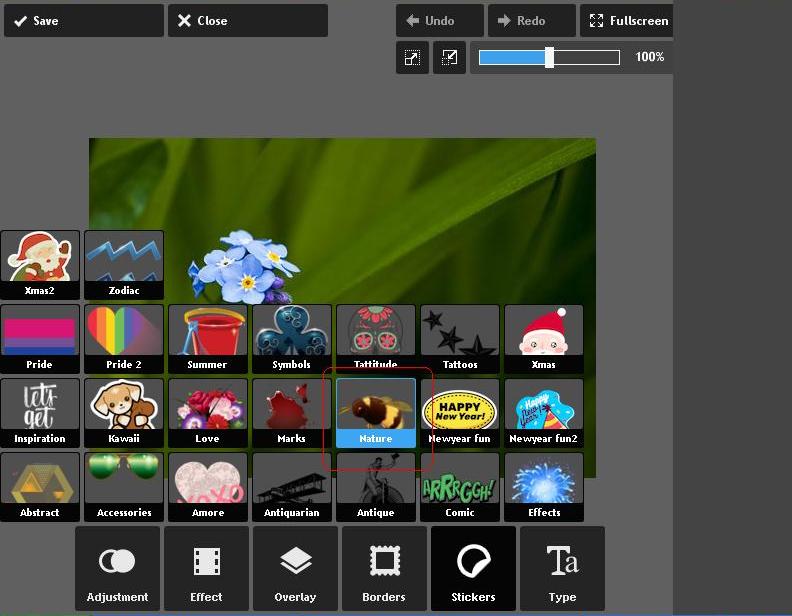
На выбранной фотографии явно не хватает пчелки над цветком, ее и выберем.

Ее размер, конечно, не подходит в данном случае, поэтому ее нужно уменьшить с помощью белых круглых маркеров (выбранный маркер становится голубым: верхний предназначен для поворачивания стикера, правый боковой – для уменьшения).
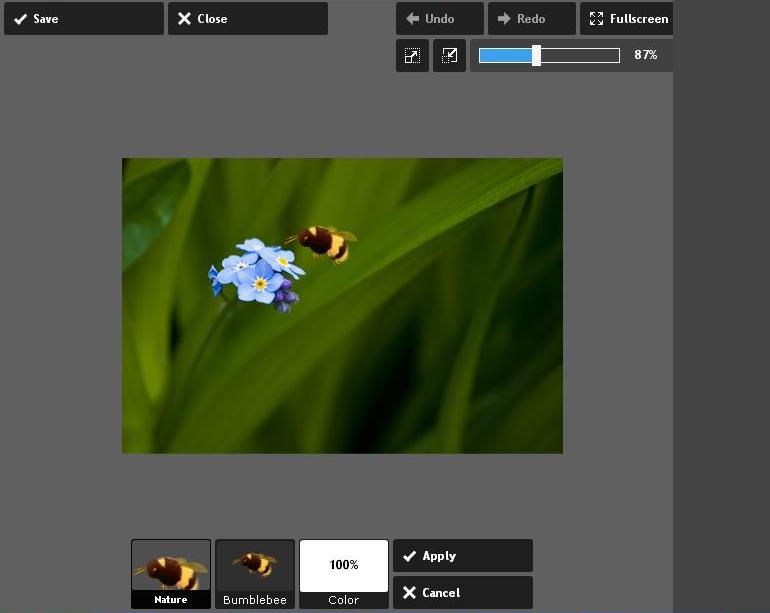
- Если редактирование закончено и результат полностью устраивает, используем кнопку «Save» — первая в левом верхнем углу. Если требуется выйти из окна редактирования без сохранения изменений к первоначальному варианту коллажа, нужно кликнуть по «Close», которая находится тоже в левом верхнем углу, но вторая в ряду.
- После сохранения изменений редактор возвращается в главное окно коллажа, где около цветка уже кружит пчелка.
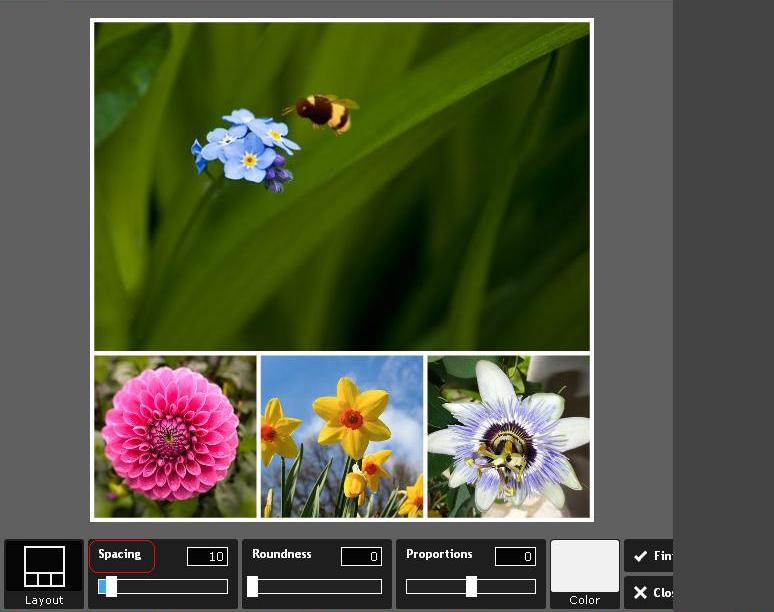
Создаем композицию на компьютере
Adobe Photoshop
Перейдем к созданию коллажа в Adobe Photoshop. Здесь мы не будем рассматривать стандартные шаблоны, так как эта программа открывает безграничный пространства для творчества. Попробуем создать коллаж из нескольких фото из путешествия. Все фотографии будут в одном стиле.
- Откроем все подобранные снимки и отметим один, который послужит фоном для остальных.
- Перейдем на следующую вкладку и выделим этот снимок комбинацией Ctrl+A. Скопируем его нажатием Ctrl+С в буфер обмена и с помощью клавиш Ctrl+V вставим на вкладке с основным фото.
Получается так:
Теперь, если есть желание подвигать фотографию, нажмите Ctrl+T.
- Настала очередь третьего фото. Захватим его и повторим действия, располагая кадры в нужном месте. Чтобы снимки не деформировались, придержим клавишу Shift во время увеличения или уменьшения.
- Когда определитесь с расположением кадров, снимите с них выделение. Делается это клавишей Enter.
- Теперь немного размоем границы фотографий. Создадим слой-маску в нижней панели инструментов. Возьмем кисть, настроим низкое значение непрозрачности — примерно 25%, и силу нажатия — примерно 50-60%.
- Определим размер кисти в левом углу на панели инструментов. Если снимки небольшие, лучше прорабатывать детали маленькой кистью, для крупных эффективнее сработает кисть большого размера.
В результате получится примерно такой коллаж:
Picasa
Следующая программа – Picasa. Она автоматически загружает в себя все фотографии с компьютера, создавая библиотеку. Чтобы отобрать снимки для создания коллажа, щелкните по ним мышкой, зажав клавишу Ctrl.
- В верхней панели инструментов выберите пункт «Создание» и нажмите «Создать коллаж». Появится такое окошко:
- Изменяйте угол наклона и размер фото простым нажатием на него. С помощью захвата мышью перемещайте снимки по холсту.
- В левой части главного окна Picasa находится панель с инструментами для детального редактирования картины. Чтобы поменять фон на снимке, воспользуйтесь пипеткой или загрузите другое изображение.
- На завершающем этапе пририсуйте объектам тени или, наоборот, уберите их.
- При сохранении коллажа открывается панель с ретушированием. Здесь можно убрать эффект красных глаз, настроить экспозицию и оттенок.
- На нижней панели Picasa есть кнопки мгновенной печати, репоста в Гугл-аккаунт, пересылки на электронную почту, а также сохранения работы на жесткий диск компьютера.
Picture Collage Maker
Picture Collage Maker – еще одно приложение с большим набором готовых шаблонов. Для изучения его возможностей создадим коллаж из заготовок, которые здесь же и найдем.
- После запуска программы кликаем во всплывающем окошке «Создать из шаблона» и выбираем категорию – коллаж.
- Щелкаем по категории и выбираем шаблон. Получаем примерно вот такой вид:
- Клики по иконкам позволяют перетаскивать картинки по экрану, растягивать и удалять. Чтобы заключить снимок в рамку, необходимо дважды нажать на выбранное окошко.
- Левая панель позволяет использовать расширенные настройки, среди которых различные рамки, фигуры и заготовки.
- Для сохранения композиции щелкаем правой кнопкой мыши по коллажу и получаем всплывающее окно:
- Выбираем формат изображения, место сохранения и при желании делимся работой в соцсетях с друзьями.
Вот так выглядит готовый коллаж:
Здесь, как и везде, наиболее гармонично смотрятся снимки одной серии или тематики.
Как создать коллаж
Работу над коллажем сложно спланировать — здесь не всегда можно сделать набросок, а затем его воплотить. Важно позволить процессу быть стихийным. Ты примерно представляешь, что хочешь визуально выплеснуть, но должен быть готов, что в итоге получится что-нибудь другое
Например, бриф для одного из коллажей в Vogue звучал так: «Обыграть тему украшений из горного хрусталя». Из первоначально задуманного мною изображения женского образа на фоне горы-кристалла в итоге получился микс из рук и украшений.
В коммерческих заказах полет фантазии обычно ограничен конкретными исходниками («Вот три фотографии, скомпонуй что-то из них»). Но и там коллаж оставляет большое поле для экспериментов.
Сейчас расскажу, как идет процесс — поэтапно.
#1. НАПРАВЛЕНИЕ
Мои коллажи — это зачастую «автопортреты» внутреннего состояния, визуальные размышления на тему настроения. Мне интересно углубляться в вопросы телесности, самоидентификации, принятия, разнообразия. Нравится работать с кусочками человеческого тела — быть таким себе Виктором Франкенштейном, который собирает новое существо по фрагментам.
Чтобы запустить процесс, нужно выбрать интересующую тематику или поддаться внутреннему ощущению. А потом — включить режим отбора (об этом дальше) и смотреть, что из найденного отзовется.
#2. ПОИСК МАТЕРИАЛА
На этом этапе начинается охота на картинки и другие материалы. Можно делать рисерч перед созданием каждого нового коллажа, отталкиваясь от идеи. Или копить материал, а уже потом создавать из него коллажи.
За много лет у меня дома скопилась приличная стопка журналов — National Geographic, Esquire, уйма глянца вроде L’Officiel и Pink. Однажды я собрала их, чтоб сдать на макулатуру — но прежде чем отнести, пролистала и вырвала приглянувшиеся страницы, на будущее. Многое уже затерялось, но иметь под рукой такой буфер исходников — хороший ход, даже если работаешь в основном с диджиталом.
Будь то листание журнала или поиск фотографий в интернете — сразу мысленно раскладывайте картинку на элементы, воспринимайте ее как сырой материал
Например, думаешь: «Сейчас мне нужна нога» — и фокусируешь внимание только на ногах. Как вариант, в качестве источников можно использовать собственные фотографии
Отобрав несколько изображений, я создаю новый файл в Photoshop — и переношу их туда, слоями.
Подготовка к созданию арт-коллажа, автор — Кристина Золотарева
#3. ВЫРЕЗАНИЕ
Тут начинается самое интересное. Я пересматриваю свой улов, вырезаю нужные части изображений и начинаю их масштабировать, крутить, искажать и перемещать.
В процессе такой визуальной игры рождается много вариантов, идея трансформируется и обрастает визуальной плотью. Будьте открыты к экспериментам и любым результатам, даже неожиданным.
То, что прекрасно складывалось в голове, может абсолютно дисгармонировать между собой на экране. Пробуйте, пока не нащупаете. Вырезайте по контуру или случайными кусками, соединяйте контрастные формы и цвета, играйте с масштабами, сочетайте несочетаемое.
Процесс создания арт-коллажа, автор — Кристина Золотарева
Нужно дойти до осознания «все, это оно». Но и на этом не обязательно останавливаться.
Этапы могут повторяться, переплетаться, зацикливаться. Я часто добавляю новые изображения уже в процессе и отказываюсь от первоначальных. В итоге из материала, который накапливается в процессе работы, можно собрать не один, а два-три разных коллажа.