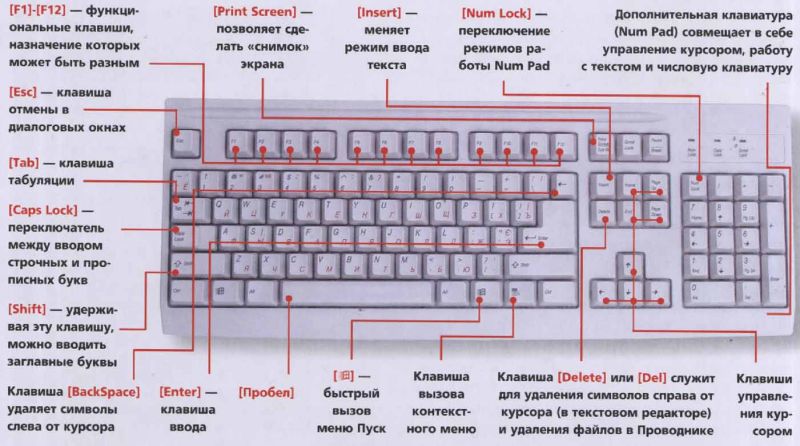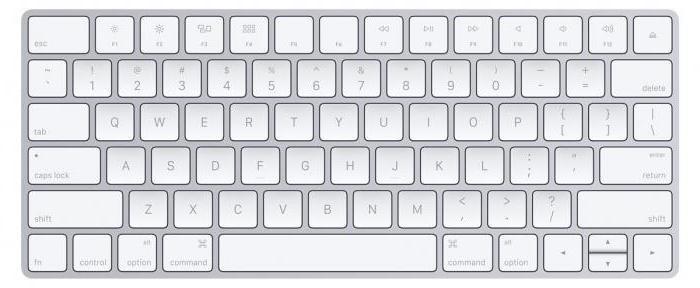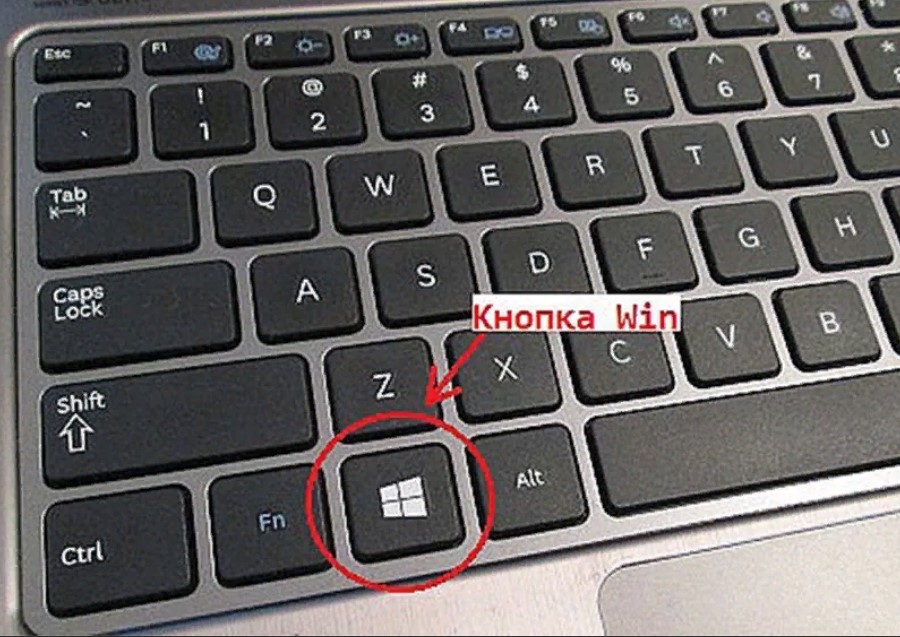Где на клавиатуре win клавиша
Содержание:
- ВЫПОЛНИТЬ / WIN R — команды
- Где находится клавиша Win на клавиатуре
- Некоторые другие полезные комбинации клавиш с кнопкой Win
- Как вызвать строку выполнить?
- Комбинация клавиш Win + R – где находится, как нажать
- Сочетание клавиш
- Какую роль выполняет?
- Где расположена клавиша Win?
- Команды для окна «Выполнить»
- Загадочная кнопка с волнистым окном.
- Для чего нужна клавиша Win
- Полезные сочетания с клавишей Win
- Выводы
ВЫПОЛНИТЬ / WIN R — команды
Список команд для Windows 10, 7 и 8 довольно обширен, рассмотрим практически все из них. Начнем с самых полезных, которые будут интересны абсолютно всем пользователям.
Запуск системных утилит
- cmd — Командная строка
- regedit — Редактор реестра
- taskmgr — Диспетчер задач
- devmgmt.msc — Диспетчер устройств
- resmon — Монитор ресурсов
- diskmgmt.msc — Управление дисками
- dfrgui — Дефрагментация/Оптимизация носителей
Запуск программ
- explorer — Проводник
- mspaint — Paint
- notepad — Блокнот
- iexplore — Internet Explorer
- write — Wordpad
- calc — Калькулятор
- snippingtool — Инструмент «Ножницы»
- osk — Экранная клавиатура
- magnify — Экранная лупа
- narrator — Экранный диктор
Системные команды
- msconfig — Конфигурация системы
- control — Панель управления (Классическая)
- ncpa.cpl — Сетевые подключения
- control desktop — Персонализация
- desk.cpl — Настройка дисплея/экрана
- control admintools — Администрирование
- sdclt — Резервное копирование и восстановление
- firewall.cpl — Брандмауэр защитника Windows
- gpedit.msc — Редактор локальной групповой политики
- rstrui — Восстановление ОС из точки восстановления
- control folders — Параметры проводника
- msinfo32 — Вывести сведения о системе
- sysdm.cpl — Свойства системы
- logoff — Выйти из системы
- timedate.cpl — Настройка даты и времени
- chkdsk — Проверка диска
- sfc /scannow — Проверка и восстановление системных файлов
- shutdown /s — Завершение работы ПК
- shutdown /r — Перезагрузка ПК
- Downloads — Папка загрузок
- mmsys.cpl — Настройка параметров звука
- sndvol — Микшер громкости
- joy.cpl — Игровые устройства
- hdwwiz — Мастер установки оборудования
- UserAccountControlSettings — Параметры управления учетными записями пользователей
- fsmgmt.msc — Общие папки
- cleanmgr — Очистка диска
- . — Открывает папку авторизованного пользователя
- .. — Папки пользователей системы
- \ — Открыть локальный диск С
- fonts — Установленные шрифты
- control schedtasks — Планировщик заданий
- mstsc — Подключение к удаленному рабочему столу
- appwiz.cpl — Программы и компоненты — установленные
- control keyboard — Свойства: Клавиатура
- control mouse — Свойства: мышь
- perfmon — Системный монитор
- services.msc — Службы
- dcomcnfg — Службы компонентов
- msdt.exe -id PCWDiagnostic — Устранение проблем с совместимостью программ
- recdisc — Создание диска восстановления ОС
- credwiz — Сохранение имен пользователей и паролей
- dxdiag — Средство диагностики DirectX
- msdt — Средство диагностики службы поддержки Майкрософт
- msra — Удаленный помощник Windows
- compmgmt.msc — Управление компьютером
- printmanagement.msc — Управление печатью
- colorcpl — Управление цветом
- lpksetup — Установка и удаление языков интерфейса
- control printers — Устройства и принтеры
- Netplwiz — Учетные записи пользователей
- wscui.cpl — Центр безопасности и обслуживания
- mobsync — Центр синхронизации
- utilman — Специальные возможности
- powercfg.cpl — Электропитание
- intl.cpl — Настройки региона и языка
- charmap — Таблица символов
Редко используемые
- odbcad32 — Администратор источников данных ODBC
- azman.msc — Диспетчер авторизации
- OptionalFeatures — Компоненты Windows
- mmc — консоль управления (MMC)
- secpol.msc — Локальная политика безопасности
- lusrmgr.msc — Локальные пользователи и группы
- shrpubw — Мастер создания общих ресурсов
- dccw — Калибровка цветов экрана
- verifier — Диспетчер проверки драйверов
- TpmInit — Управление оборудованием безопасности для TPM
- PrintBrmUi — Перенос принтеров
- sigverif — Проверка подписи файла
- eventvwr.msc — Просмотр событий
- eudcedit — Редактор личных знаков
- fxscover — Редактор титульных страниц факсов
- rsop.msc — Результирующая политика
- iscsicpl — Свойства: Инициатор iSCSI
- certmgr.msc — Сертификаты
- cttune — Средство настройки текста ClearType
- psr — Средство записи действий
- telephon.cpl — Телефон и модем
- rekeywiz — Шифрующая файловая система (EFS)
- wmimgmt.msc — Элемент управления WMI
В заключение
Можете скопировать любую из этих команд и сразу опробовать в деле, все они рабочие, а некоторые могут значительно упростить управление системой Windows.
Где находится клавиша Win на клавиатуре
Клавиша Windows (Win, Вин) — это кнопка специального назначения, которая есть практически на всех клавиатурах, предназначенных для компьютеров с операционной системой Windows. Используется для вызова меню Пуск и совместно с другими клавишами для запуска/выполнения определенных команд.

Появилась она во второй половине 1990-х после выхода Microsoft Windows 95. Находится на клавиатуре между левым Ctrl и Alt, а также правым Alt и клавишей Menu. Дизайн и расположение данной клавиши регламентируется самой компанией Microsoft, которая и разработает операционную систему Windows.
Некоторые другие полезные комбинации клавиш с кнопкой Win
Эта кнопка, будучи нажата самостоятельно, открывает меню «Пуск». Но у неё есть ещё много полезных функций, которые могут существенно облегчить вам жизнь за компьютером. Вот некоторые, самые полезные из них:
- Win + D — перейти на рабочий стол и обратно;
- Win + E — перейти к адресной строке в браузере или к поиску по папке;
- Win + F — поиск файлов и папок на компьютере;
- Win + G — показать гаджеты рабочего стола поверх остальных окон (Windows 7, Vista);
- Win + L — заблокировать компьютер, перейти на экран выбора пользователей;
- Win + M — свернуть все окна;
- Win + U — перейти в центр специальных возможностей, где, например, можно задействовать диктора для проговаривания текста;
- Win + Pause — показать информацию о системе;
- Win + Tab ⇆ — переключение между кнопками внутри окна;
- Win + F1 — открыть информационный центр Windows;
- Win + 1 … 9 — перейти к программе, закреплённой в панели задач с указанным порядковым номером;
- Win + ↑ — растянуть текущее окно на полный экран;
- Win + ↓ — уменьшить размер окна, выйти из полноэкранного режима.
Теперь вы знаете, как нажать на клавиатуре сочетание клавиш Win + R, и осведомлены о других способах применения клавиши Win. Желаем дальшейших успехов в покорении компьютерной клавиатуры!
Как вызвать строку выполнить?
На самом деле, ничего сложного здесь вообще нет и запоминать надо по минимуму. Давайте сначала вызовем заветную команду Выполнить .
Чтобы воспользоваться данным меню, вам надо лишь вписать имя программы, команду или имя службы и нажать «ОК». Можно также нажать «Обзор» и выбрать программу самому, но тогда смысла в этой команде я не вижу. Когда вы нажмете ОК, то приложение запускается сразу (при условии, что вы всё сделали правильно).
Например, мы хотим убрать какую-нибудь программу из автозагрузки. Тогда вызываем команду выполнить и пишем в строку msconfig
. После этого откроется настройка конфигурации системы, среди которых и будет автозагрузка.
Когда вы вызываете вновь строку, то у вас по умолчанию уже стоит та команда, котрой вы пользовались последний раз. Строка Выполнить запоминает последнее введенное значение, и на самом деле это очень удобно, особенно для тех, кто постоянно запускает одну и ту же функцию.
Как запускать программу — решать вам, но как по мне, удобнее всего делать это с помощью горячих клавиш.
Вызываем строку Выполнить с правами администратора
Бывают случаи, когда приложение не может запуститься, и всему виной то, что мы пытаемся запустить задачу с правами обычного пользователя. Но вся штука в том, что нигде нет ни малейшего намека, как вызвать команду выполнить в Windows 10 от имени администратора. Но спешу вас обрадовать. Такой способ есть.
Данный способ мы уже использовали, когда нужно было исправить проблему с неработающей панелью задач. Подробнее об этом вы можете прочитать .
Комбинация клавиш Win + R – где находится, как нажать
Приветствую, посетитель ресурса IT-Actual.ru!
Довольно часто можно встретить в самых разных технических статьях и материалах необходимость нажатия комбинации клавиш Win + R на клавиатуре. Однако клавиша с фактически указанной аббревиатурой «Win» в большинстве случаев на клавиатуре не просматривается. Так где же скрывается данная клавиша, которая должна быть нажата вкупе с клавишей «R»?
Дабы проще было понять, где эти клавиши и как их нажать, приведём типовое изображение клавиатуры с обведёнными требуемыми клавишами:

Как мы можем видеть, клавиша «Win» имеет характерную пиктограмму в виде логотипа операционной системы Windows. И располагается она чаще всего между клавишами «Ctrl» и «Alt».
Примечание: на очень старых клавиатурах клавиша Win может отсутствовать. Добавить её (назначив выполняемые ей команды на какую-либо другую клавишу) не получится, поможет только замена клавиатуры на более современную, на которой данная клавиша имеется.
Чтобы нажать комбинацию, необходимо сначала зажать клавишу «Win» и, не отпуская её, дополнительно нажать клавишу «R».
Таким нехитрым образом и осуществляется нажатие описываемой в материале комбинации.
Фактически данная комбинация служит для запуска системного окна «Выполнить» в операционной системе Windows, причём независимо от версии – это может быть как давно лишившаяся поддержки и обновлений Windows XP, так и последняя на текущий момент Windows 10.
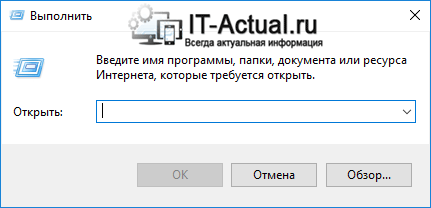
Стоит сказать, что это не единственная комбинация, которая может быть нажата в сочетании с клавишей «Win». Существует множество других комбинаций клавиш, которые выполняют те или иные функции и задачи в Windows. Этот список достаточно обширен и требует отдельного материала.
На столь позитивной ноте завершаю обзор одной достаточно популярной комбинации, нажатие которой может потребоваться в самых разных ситуациях и задачах в процессе взаимодействия с компьютером.
Ознакомившись с материалом и подчеркнув для себя необходимое, вы всё равно задаётесь каким-либо вопросом? Добро пожаловать в комментарии!
В свою очередь, Вы тоже можете нам очень помочь.
Поделившись результатами труда автора, вы окажете неоценимую помощь как ему самому, так и сайту в целом. Спасибо!
Сочетание клавиш
Теперь рассмотрим, что дает сочетание этой клавиши с другими, какие функции становятся доступными.
Win + B
Комбинация позволяет выбрать нужную иконку в системном трее. А также дает возможность переключаться между разными иконками с помощью курсорных клавиш.
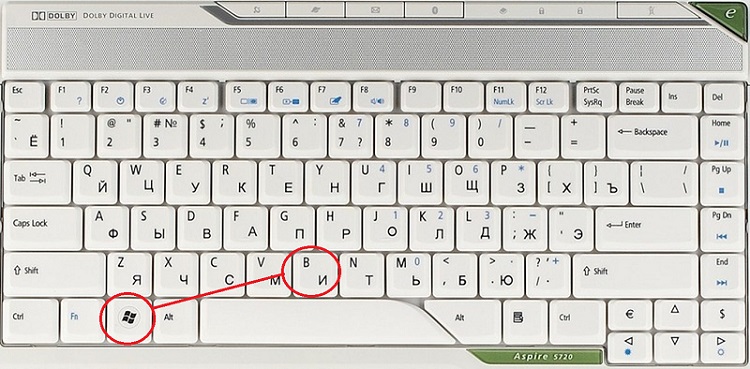
Win + D
Отображение рабочего стола.
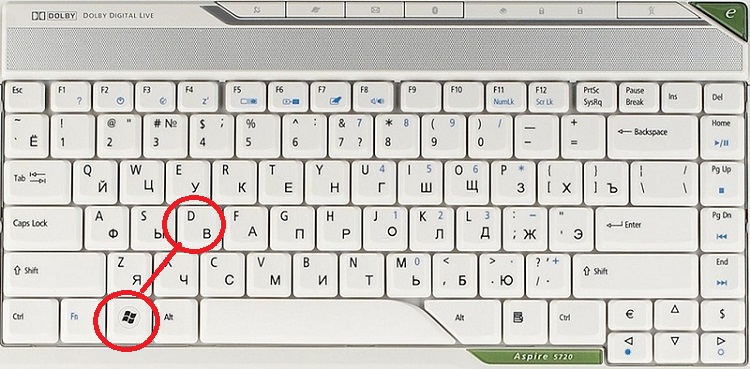
Win + E
Позволяет быстро открыть Проводник Windows.
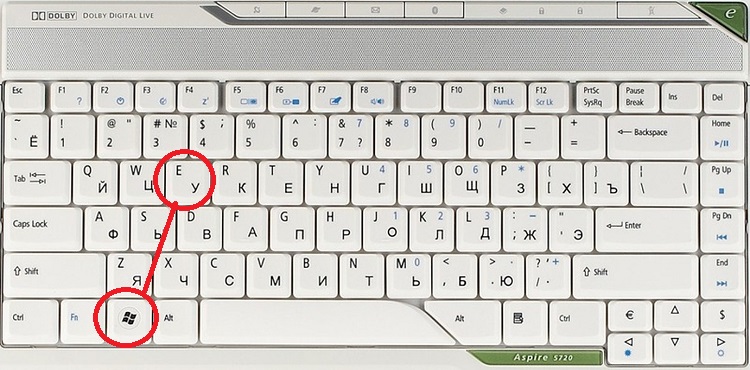
Win + F
Данная комбинация позволяет открыть «Поиск», не используя компьютерную мышь.
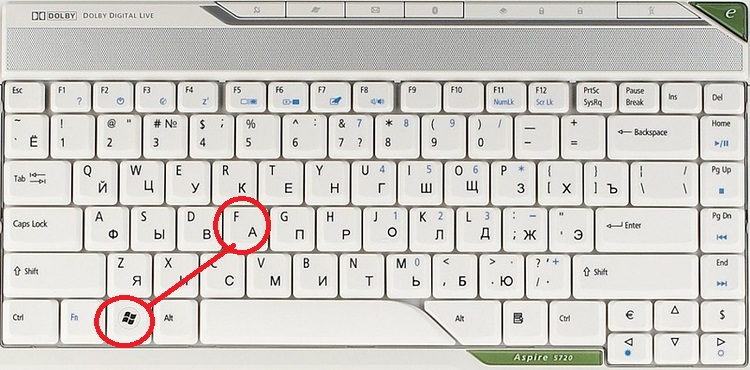
- Win + L — Такое сочетание клавиш блокирует компьютер.
- Win + M — Если ты желаешь свернуть все окна, воспользуйся этой комбинацией.
- Win + P — Позволяет переключить режим работы дополнительного монитора или проектора.
- Win + R — Открывает диалог «Выполнить».
- Win + T — Активирует «Панель задач».
- Win + U — Позволяет открыть «Центр специальных возможностей».
- Win + X — В Windows 7 такая комбинация открывает центр мобильных приложений. В Windows 8 — меню «Пуск».
- Win + Pause — Позволяет открыть «Свойства системы».
- Win + F1 — Эта комбинация открывает справку Windows.
- Win + Ctrl + 1 + 2 + 3 — Обеспечивает переключение между разными окнами одной программы.
- Win + Стрелка вверх — Комбинация этих клавиш позволяет развернуть окно на весь экран; Восстанавливает и минимизирует окно.
- Win + Стрелка вправо или влево — Прижимает окно к правой или левой стороне экрана.
- Win + Shift + Стрелка вправо или влево — Позволяет переместить окно на другой монитор.
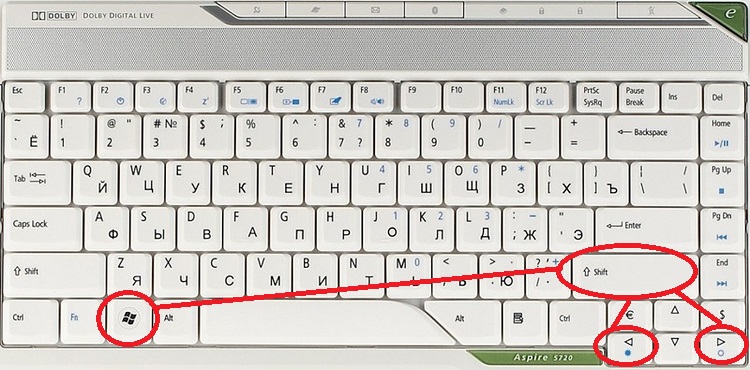
- Win + Пробел — В Windows 7 эта комбинация позволяет переключиться на «Рабочий стол». В Windows 8 — переключиться между раскладками.
- Win + Кнопка «+» — Это сочетание клавиш увеличивает масштаб экрана.
- Win + Кнопка «–» — Позволяет уменьшить масштаб.
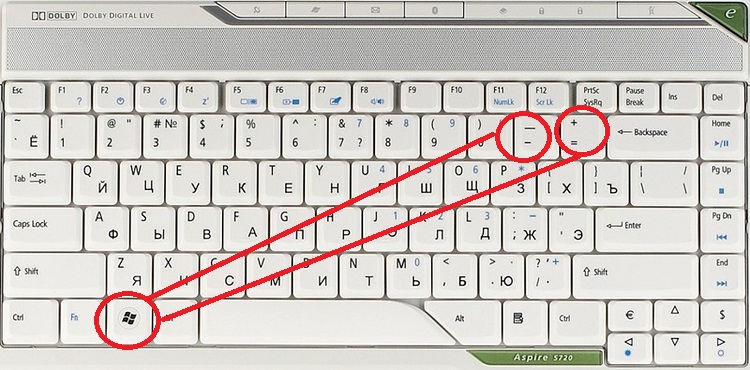
- Win + G — помогает отобразить гаджеты поверх всех окон (только в Windows 7 и Windows Vista);
- Win + H — выводит опции шаринга для используемого вами приложения;
- Win + Print Screen — сделать скриншот экрана и автоматически сохранить снимок в папке «Снимки экрана» в библиотеке изображений (только для Windows 8/8.1)
- Win + ⇧ Shift + M — восстановить окна после сворачивания;
- Win + Q — открыть панель поиска по установленным программам (для Windows 8);
- Win + S — открыть Поиск везде, файлов, программ, параметров (для Windows 8.1);
- Win + Tab ⇆ — переключиться между кнопками окон на панели задач
- Win + Ctrl + Tab ⇆ — «залипание» Windows Flip 3D, переключиться между окнами клавишами со стрелками или колёсиком мыши (только в Windows Aero);
- Win + 1 … 0 — запуск / переключение на программу, закрепленную на панели задач с указанным порядковым номером;
- Win + ↑ — развернуть окно;
- Win + ↓ — восстановить/минимизировать окно;
- Win + Home — свернуть/восстановить все несвёрнутые окна, кроме активного (только в Windows 7), перейти на верх веб-страницы.
- Win + Space — взглянуть на рабочий стол (только в Windows 7) / сменить раскладку (Только в Windows 8).
Этот список неполный, так как в него не включены редко используемые функции. Некоторые функции работают только в определенной операционной системе, поэтому если у вас не получается что-то запустить — не паникуйте, возможно, в вашей версии ОС это и не предусмотрено.
Какую роль выполняет?
С данной клавишей существуют множество сочетаний. Все они рассчитаны на упрощенную работу с компьютером. Количество горячих комбинаций увеличивается с каждым выходом новой версии операционной системы. Для того чтобы вызвать нужную команду, следуют зажать кнопку «Windows, затем необходимо кликнуть на другую клавишу. К основным комбинациям относятся следующие:
- При однократном нажатии именно на эту кнопку, на экране отобразится меню «Пуск». Этой же кнопкой его можно и закрыть. Если кликнуть на клавишу во время игры, она свернется, что может быть не всегда удобно.
- +B позволяет выбрать пункт на системном трее. Комбинация делает активным первый элемент, чтобы переключаться дальше, например, на звук, смену языка или дату, необходимо воспользоваться другими кнопками, стрелками. Так, при помощи «Enter» можно отобразить скрытые значки или активировать одну из команд на данной панели.
- +E используется для открытия проводника Windows. При помощи данного сочетания получится сразу открыть «Мой компьютер».
- Используя Win+F, пользователь может открыть меню «Поиск». При этом будет открываться именно поиск по компьютеру, а не браузеру или проводнику.
- +L применяется для быстрой блокировки компьютера. Так пользователь может отобразить вход в систему при помощи одного сочетания. Комбинация будет особенно полезной, если нужно быстро заблокировать компьютер или сменить пользователя. При этом никакие программы не закрываются, они остаются включены и с ними можно продолжать работу после входа в систему.
- Комбинация Windows» +M предназначена быстрого сворачивания всех открытых окон.
- +P позволяет переключаться между различными подключенными мониторами, можно выбрать один из режимов проецирования, например дублировать изображение или расширить его.
- +R используется для открытия окна «Выполнить».
- +T запускает «Панель задач».
- +U открывает окно, в котором отображены специальные возможности.
- +Pause комбинация предназначена для открытия свойств компьютера.
- +F1 открывает справку Windows.
- +Ctrl+1,2… позволяет переключаться между приложениями, которые открыты на панели задач. Здесь цифра представляет собой порядковый номер окна на вкладке. При этом открываются как закрепленные программы, так и просто запущенные.
- +стрелки на клавиатуре предназначены для регулирования окна, клавиши вверх и вниз минимизирует окно или открывает в полноэкранном режиме, кнопки вправо, влево позволяют прижать окно к правой или левой стороне экране, также можно разместить его по центру.
- +Пробел, сочетание переключает раскладку клавиатуры.
- +клавиши «+» или «-» запускают лупу, которая отвечает за изменение масштаба.
Придумываем надежный пароль
Где расположена клавиша Win?
Клавишу Win (сокращение от «Windows») можно найти в нижней части клавиатуры. На клавиатуре стационарного компьютера пользователь может обнаружить две кнопки «Windows. Первая находится в левой части между «Ctrl» и «Alt». Вторая расположена справа от пробела, между «Alt» и кнопкой меню.
На ноутбуке есть только одна подобная кнопка. Она находится в левой части клавиатуры, между «Fn» и «Alt».
«Win» на клавиатуре часто изображена значком «Windows». Также, можно встретить звездочку или снежинку. С ее помощью можно открывать различные приложение и выполнять простые действия намного быстрее.
Команды для окна «Выполнить»
Горячими называются клавиши, комбинации которых заставляют компьютер осуществлять определенные действия практически моментально (копирование, вставка, выделение и др.).
Здесь находится список основных таких комбинаций. Взяв их на вооружение, можно существенно ускорить работу с компьютером.
На этом и многих других сайтах публикуются инструкции по настройке компьютера, в которых часто встречается клавиша Win. Она используется в разных комбинациях с другими клавишами и позволяет быстро решать разнообразные задачи.
Клавиша Win на клавиатурах компьютеров впервые появилась в конце 90-х годов прошлого века, после выхода операционной системы Windows 95. Почти на всех компьютерах она присутствует по сей день.
В то же время, некоторые пользователи не знают даже, как она выглядит, не говоря уже о том, зачем она нужна. Однако, использование клавиши Win может существенно улучшить эффективность работы с компьютером, упростив решение многих задач.
Из этой статьи читатель узнает об эффективном и простом способе уменьшения размера файлов, позволяющем хранить на запоминающих устройствах (флешках, жестких дисках и др.) намного больше файлов без потери или ухудшения их содержания, экономить трафик и время при пересылке их через Интернет и т.д.
Речь пойдет об архивации файлов, а также о предназначенных для этого программах.
Операционная система Windows умеет автоматически определять тип каждого файла и открывать его при помощи подходящей программы. Пользователю достаточно лишь дважды щелкнуть по файлу левой кнопкой мышки.
Происходит это потому, что у каждого файла есть расширение, а в настойках операционной системы компьютера заложена некая схема взаимосвязей, в которой каждому расширению файла соответствует определенная программа, которую компьютер использует чтобы открывать такие файлы. Эта схема взаимосвязей типов расширений файлов и программ называется ассоциациями файлов.
Программа, при помощи которой компьютер автоматически открывает файлы определенного типа, называется программой по умолчанию.
Если пользователя не устаивает программа, используемая по умолчанию для какого-то типа файлов, ассоциации файлов можно изменить.
Рабочий стол — важная часть операционной системы Windows, занимающая почти все пространство экрана компьютера и находящаяся в поле нашего зрения значительную часть времени
Поэтому очень важно, чтобы его внешний вид вызывал позитивные эмоции. Достигается это во многом благодаря размещению на рабочем столе красивых фоновых изображений (обоев)
В статье речь пойдет о том, как настроить автоматическую смену фоновых изображений рабочего стола с определенной периодичностью.
Из статьи читатель узнает, как на компьютере осуществлять основные операции с файлами и папками (создавать, переименовывать, копировать, переносить, удалять), научится работать с окнами Windows, овладеет навыками навигации в Windows, освоит умение использования компьютерной мышки.
Загадочная кнопка с волнистым окном.
Основное назначение клавиши Win — управлять рабочим окружением вашей операционной системы. Одиночное нажатие на эту клавишу открывает главное меню операционной системы, то самое которое вы видите при нажатии известной вам кнопки «Пуск» («Start») в панели Windows.
Но кроме этой ее функции существует несколько комбинаций, при освоении которых использование компьютера становится легче и удобней, поскольку для выполнения тех действий которые вы производите посредством мыши, пользуясь этими комбинациями вы затратите в десятки раз меньше времени. Учитывая что такие действия вы выполняете множество раз за сеанс работы, то можете представить насколько возрастет ваша эффективность и скорость работы. Для того чтобы мне научиться пользоваться возможностями этой клавиши мне понадобилось несколько лет, по крупицам. Вам я предлагаю освоить ее прямо сейчас.
Для чего нужна клавиша Win
Основное предназначение клавиши Win:
- окрытие меню «Пуск»;
- закрытие меню «Пуск».
У клавиши есть и другие «достоинства». С помощью Win можно на время изменять значение других клавиш (как правило, требуется нажать клавишу Win + еще одну запрашиваемую клавишу).
К примеру, сочетание Win+E поможет легко открыть раздел «Компьютер» («Мой компьютер»). А вот комбинация Win+F – это поиск нужных файлов на вашем компьютере. И таких сочетаний – нужных и полезных – достаточное количество! Освоение этих комбинаций ощутимо скажется на вашей работе. Изучайте и применяйте!
Надеемся, что небольшой компьютерный «ликбез» откроет перед вами большие возможности в освоении современной техники, и времяпровождение за компьютером будет вам в радость!
Полезные сочетания с клавишей Win
Win
При однократном нажатии на клавишу открывается меню ПУСК. В Windows 8 – меню Metro. Если ее нажать, находясь в игре, например, то она будет свернута, и вы увидите рабочий стол с открытым ПУСК’ом.
Если вы случайно задеваете эту клавишу в играх и теряете «фокус» – то чуть ниже в статье покажу как ее отключить, и не мучатся более с этим…
ПУСК был открыт…
Win+R
Очень часто-используемая комбинация клавиш, которая позволяет вызвать окно «Выполнить» (работает во всех версиях Windows).
Окно выполнить – появл. после нажатия на Win+R
Win+D
При нажатии автоматически сворачиваются все открытые окна, пред вами предстает рабочий стол. Удобно использовать, когда открыто множество окон, и нужно добраться да значка (файла) на рабочем столе.
Win+T
Выделяет первый значок программы в панели задач (в моем случае выделилась AIDA 64). Далее при помощи стрелочек и Enter – можно запустить любую программу, значки которой присутствуют на панели задач.
Выделение первого значка на панели задач
Win+B
Очень удобное сочетание, когда у вас не работает мышка, или нужно быстро перейти к иконкам трея. После нажатия – в трее выделяется первый элемент, дальше используйте клавиши Shift+F10, Enter, и TAB для открытия и просмотра свойства программ (значки которых в трее).
Выделение первого элемента в системном трее
Win+1 (Win+2 и т.д.)
Автоматически запускает первую программу, расположенную на панели задач. В моем случае — все та же AIDA 64 (вторая – Yandex браузер).
Панель задач (Windows 10)
Win+Shift+1 (Win+Shift+1 и т.д.)
Аналогично предыдущей комбинации, только в этом случае вы запускаете копию программы. Например, можно открыть 2-3 окна браузера (и в каждом свои вкладки). В некоторых случаях – очень удобно!
Win+E
Вызвать окно проводника (см. скрин ниже). Кстати, таким образом удобно быстро открывать вкладку «Мой компьютер/Этот компьютер».
Проводник (Windows 10)
Win+Пробел
Переключение языка клавиатуры: русский/английский.
Переключение языка
Win+P
Если у вас подключен 2-й монитор к ноутбуку/компьютеру – это сочетание позволит вам выбрать вариант проецирования. Например, можно сделать, чтобы изображение на мониторах было одинаковым; либо один выключить, а другой включить; либо вообще расширить свое рабочее пространство и открывать разные окна на разных мониторах…
Варианты, как проецировать изображение
Win+Pause (Break)
Вызывает окно свойств системы. Здесь можно:
- посмотреть модель ЦП, имя компьютера, версию ОС, количество ОЗУ и пр. характеристики;
- запустить диспетчер устройств;
- настроить защиту системы;
- настроить удаленный доступ и пр.
Свойства системы Windows 10
Win+L
Очень полезное сочетание, позволяющее заблокировать доступ к ОС (т.е. появится окно приветствия с просьбой ввести пароль (если он у вас установлен)). Отмечу, никакие открытые программы не закрываются, их работа не прерывается. После входа в ОС – вы можете продолжать дальнейшую работу над своими проектами.
Win+L — заблокировать ОС
Win+M
Свернуть все открытые окна. На мой взгляд просто дублирует сочетание Win+D…
Win+U
После нажатия автоматически открывается окно со специальными возможностями: точечная настройка экрана, экранная клавиатура, диктор и т.д.
Win+U — спец. возможности
Win+X
Очень полезное сочетание, открывающее окно со ссылками на быстрый запуск самых нужных инструментов: диспетчер устройств, сетевые подключения, управление дисками и пр.;
Win+X
Переместить окно из одной части в другое (например, с левой части экрана в правую, см. скрин ниже. Действует на активное окно). Особенно актуально для больших мониторов, где можно открыть несколько окон и быстро их менять местами…
Пример смещения окна
Win+Tab
Удобный способ переключения между различными окнами (см. пример ниже). Позволяет просмотреть все открытые окна в миниатюрах (актуально также для больших мониторов).
Win+Tab — переключение между окнами (Windows 10)
Обновление от 31.01.2019
Win+G
Используется сочетание в Windows 10 в играх: при нажатии – появляется игровая панель, позволяющая создавать скриншоты и записывать все, что происходит на экране в видеофайл. См. пример ниже.

Кнопка старта записи
Выводы
Тот, кто работает на компьютере, наверняка не раз задумывался о том, как можно облегчить свою работу, используя «горячие» клавиши клавиатуры. Мы с вами частично разобрали этот вопрос, выяснив, что такое клавиатура и какие кнопки на ней бывают. Узнали, что существует несколько групп кнопок в зависимости от функции, которую они выполняют.
Также разобрали и вопрос о том, что же такое «горячие» клавиши и какова их роль. Поговорили о том, что представляет собой клавиша Win на клавиатуре и для чего она используется, а также разобрали наиболее полезные и известные сочетания с данной кнопкой.