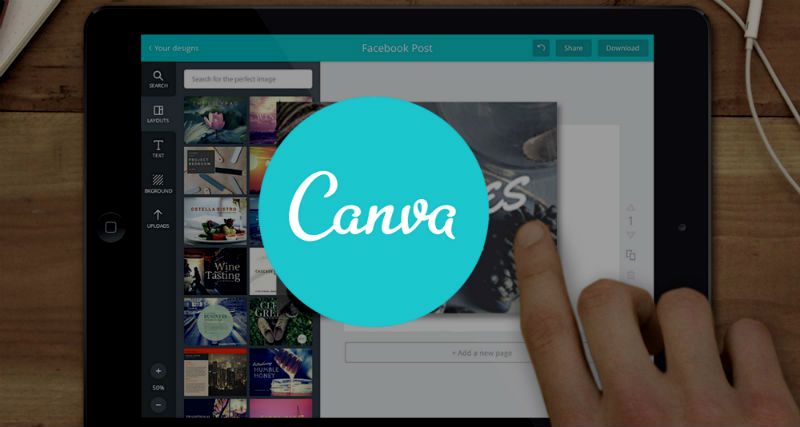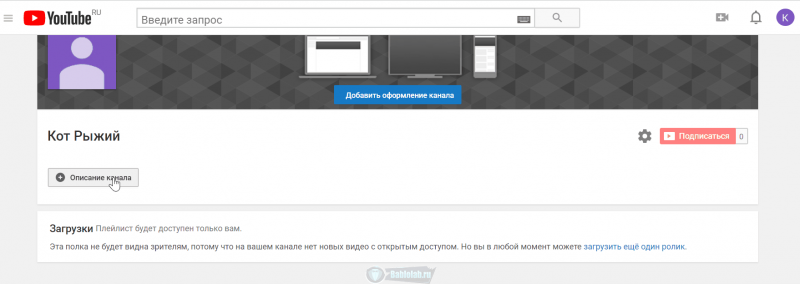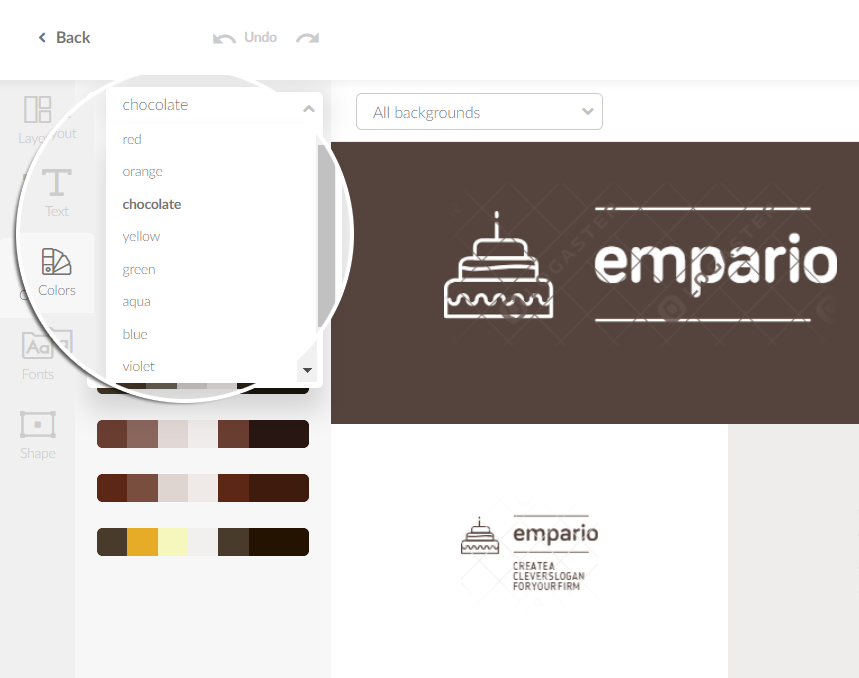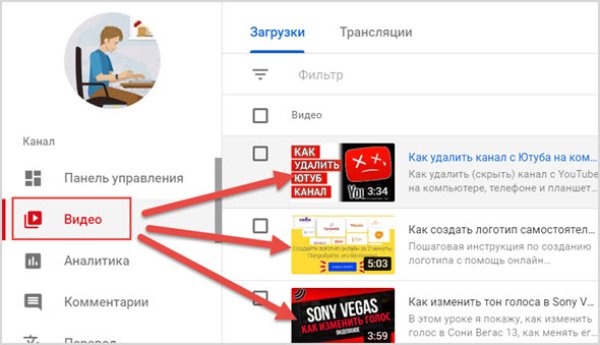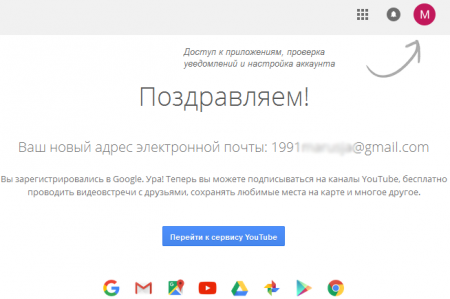Как поменять (поставить) аватарку в ютубе
Содержание:
- Как сделать на компьютере
- Как скачать персонализированный значок из видео
- Дополнительные опции
- Как поменять аватарку канала
- Аватарка для Ютуба — размер и рекомендации
- Загружаем шапку для канала в Ютубе
- Где можно создать баннер для Youtube
- 4 Сохраняем заставку с помощью исходного кода
- Полный съемочный день
- Как поставить или поменять аватарку?
- Как создать картинку для видео на YouTube: пошаговая инструкция
- Как создать обложку канала онлайн
- Найти и вытащить из видео картинку
- Графические параметры обложки
- Какие элементы должна содержать обложка YouTube-канала
- Вставка картинки в видео
- Заключение, советы и рекомендации
- ТЕСТ размеры графики YouTube
- Шаблоны для скачивания
Как сделать на компьютере
Вход в редактор
- На новой странице редактор запросит зарегистрироваться. Это действие обязательно. Проще и быстрее это сделать, если синхронизироваться с Facebook или Google.
Регистрация
- После того, как вы зайдете в свою учетную запись, на верхней синей панели найдите кнопку «Файл» и опцию «Значок YouTube».Таким образом Канва изначально выставит самые оптимальные параметры. В разделе «Файл» вы также можете присвоить документу свое название.
Создание файла
- В новой открывшейся странице в строке «поиск шаблонов» подберите макет-шаблон, который вам понравится. В нем можно найти тематики по ключевым словам, например: retro, modern, hi-tech и все, что придет вам в голову. А также рекомендую поставить фильтр по цвету и языку, используемому в шаблоне.Например, элементы белого только на английском. Кликаете на макет, и сайт выбирает его для редактирования.
Выбор шаблона
Измените заголовки и подписи в макете так, как вам нужно. Для этого дважды кликайте на текст, появится меню редактирования. Можно перепечатать текст и на панели над картинкой изменить параметры – шрифт, размер текста, цвет, выравнивание и другое
Очень важно учесть, что ава мелко отображается в ютубе, поэтому размещайте только один крупный, читабельный заголовок. Никаких мелких букв
Редактирование текста
Также, можете удалить тексты и сделать свои. С этой целью в левом основном меню «Текст» можно как добавлять новые заголовки и подзаголовки, так и готовые шаблоны текста. Просто выбираете шаблон и перетаскиваете его на макет. Затем переписываете и увеличиваете на свое усмотрение.
Создание нового текстового блока
- Поставьте свое фото или картинку. Для того, чтобы загрузить изображение, сохраненное на компьютере, в левом нижнем углу нажмите на раздел «Загрузки». Загрузите изображение и перетащите на макет. Можете масштабировать картинку как угодно, она будет подгоняться под квадратное соотношение сторон.
Использование своего фото
Выбор готового фото из библиотеки
- Настройте будущий аватар и добавьте ему деталей. В левом меню можно выбрать «Элементы» и добавить забавные значки, фигуры или стикеры. Например, классных нарисованных животных, эскизы фруктов или растений. Вы можете найти картинку в строке поиска. Элементы, как и фотографии, могут трансформироваться в пространстве посредством зажимания значка поворота и растягивания. Любые графические элементы, на которые вы кликаете, можно изменить. Каждый элемент, будь то заливка, рамка или текст, изменяются по отдельности, каждый раз в новом всплывающем окне.
Добавление элементов и фигур
- Удостоверьтесь, все ли элементы вам нравятся. Быть может, вам хочется заменить фоновое изображение у шаблона. Так, в левом меню имеется раздел «Фон». Опять же, его можно найти по запросу или выбрать из предложенных и по цветовой гамме. В появившемся верхнем правом меню настройки можно отрегулировать прозрачность фона.
Добавление фона
- Примените эффекты. При нажатии на любые изображения, будь то фон или фотография, доступно подменю «Эффекты». Оно всплывает над картинкой. В нем можно выбрать множество эффектов, к которым нужно нажать голубую кнопку «применить», фильтров (например, черно-белый, винтаж или HDR). Плюс, оно открывает возможность базового редактирования: яркость, контраст, насыщенность и проч.
Добавление эффектов
Добавление фильтров
- Сохраните аватар. При создании аватарки обязательно помните, что она круглая и все, что расположено по углам, обрежется. Обязательно проверьте этот момент и можете сохранять готовую картинку. Нажмите на синюю иконку в правом верхнем углу. Будут предложены типы файлов. Лучше всего сохранять в PNG при наивысшем качестве. Нажмите на кнопку «Скачать». Несколько секунд и ваш аватар сохранен на компьютер.
Сохранение готового результата
Как скачать персонализированный значок из видео
Теперь давайте представим, что мы нашли подходящее видео и теперь осталось вытянуть из него изображение, которое автор установил в качестве персонализированного значка.

Лично мне доводилось пользоваться пятью способами: через ссылку, исходный код, расширение, онлайн сервис и программу.
Ссылка Суть этого метода состоит в том, что вам придется использовать специальную ссылку, где надо подменять часть букв на идентификатор видео, с которого собственно и сохраняется картинка.
http://i1.ytimg.com/vi/XXX/maxresdefault.jpg — ссылка для загрузки превью с чужих роликов.
XXX — меняете на идентификатор видео.
Ссылка на тестовое видео выглядит вот так:
Обратите внимание, что все что идет после знака равно = и есть идентификатор в примере это 3wjefCGYRtA вот их и надо подставлять. В итоге линк меняется на следующий:
В итоге линк меняется на следующий:
http://i1.ytimg.com/vi/3wjefCGYRtA/maxresdefault.jpg
Далее копируете полученную ссылку в адресную строку браузера и увидите на экране превью из видео, сохраняете его как обычное изображение в сети.


На данном принципе завязаны все способы, о которых пойдет дальше речь, с одной лишь поправкой, что все действия по подстановке идентификатора будут выполнены автоматически без вашего участия.
Исходный код Здесь придется перейти на страницу с выбранным видео и открыть ее исходный код, делается это с помощью сочетания клавиш «Ctrl + U».
Затем запускаете поиск по странице «Ctrl + F» и вставляете фразу og:image.
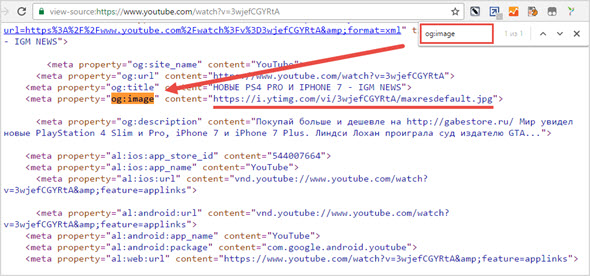
Как видно на фото выше, строчка кода, где есть эти символы и будет содержать ссылку для открытия превьюшки.
Думаю, вы заметили, что ссылка такая же, что мы создавали в предыдущем способе.
Расширение Этот метод завязан на установке специального расширения для браузера, которое за вас будет вытягивать ссылку для скачивания значка из роликов в один клик мыши.
Я пользуюсь браузером Google Chrome поэтому перехожу в его настройки, далее выбираю вкладку «Расширения» и спускаюсь в самый низ страницы жму ссылку «Еще расширения».
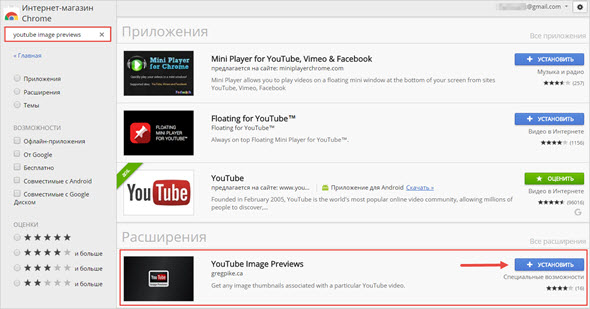
После этого в панели браузера вы увидите специальный значок при клике, по которому будет предложена ссылка на загрузку превью той страницы видео, которую просматриваете.
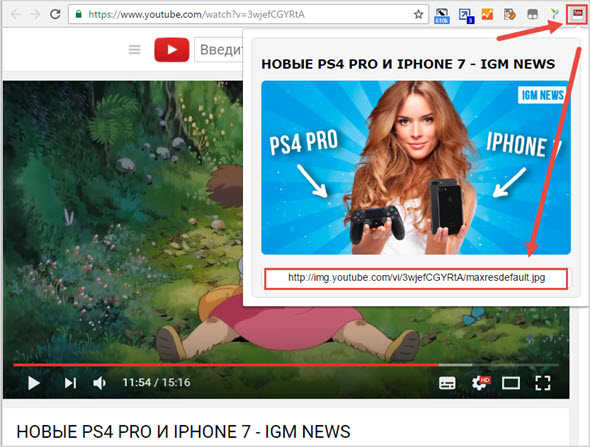
Онлайн сервис Если ваш браузер не поддерживает расширение, тогда можно пойти другим путем и воспользоваться онлайн сервисом alexbruni.ru/youtube2images.
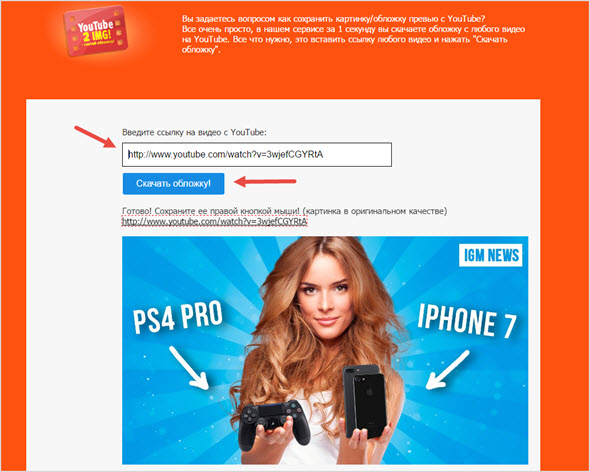
Сохраняете значки стандартным способом, правая кнопка мыши «Сохранить картинку как…».
Программа И последний способ я думаю мало кому пригодиться, но все же он имеет место быть.
Скачиваете специальную программу, я использовал бесплатную Youtube Preview Link Extractor и после распаковки архива запускаете приложение от имени администратора.
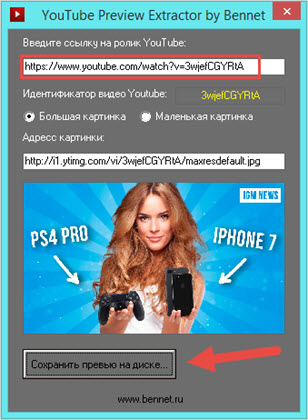
В окне программы достаточно вставить ссылку на видео, выбрать размер картинки (большая доступна если размер значка не менее 1280*720 пикселей) и нажать «Сохранить превью на диске».
Если нет необходимость сохранять превью, тогда используйте ссылку для просмотра ее в интернете.
Дополнительные опции
- Прическа, макияж
- Мужской парикмахер (барбер), подбор стиля
- Написание сценария
- Монтаж видео из Вашего материала
- Создание Интро для канала, заставка для влога
- Помощь в раскрутке Ютуб канала
- Помощник для YouTube на регулярной основе
- Создание рисованных видеороликов по сценарию
- Динамическая Моушн-графика
- Съемка интервью, кулинарных блогов, производственных процессов
- Продающее видео
- Короткие видео с имитацией мобильного телефона, “Вайны” (Vine)
- Ведение, оформление и оптимизация канала Youtube (канал “под ключ” обложки, баннеры, фирменный стиль, плейлисты, ключевые слова, трейлеры, и т.д.)
- Видеосъемка и монтаж в стиле самых успешных видеоблоггеров Рунета (Валентин Петухов, Амиран Сардаров, Николай Соболев, Юрий Дудь, Саша Спилберг, Oblomoff , Мари Сенн, Стас Давыдов, Kate Clapp , Maryana Ro и других.)
- Подбор моделей и/или ведущего для видео блога компании (Основы актерского мастерства и ораторского искусства в случае если ведущий блога – Ваш сотрудник)
- Дизайн пэкшота (pack shot)
- Съемка товаров, видеообзоры для YouTube
- Обучение видеосъемке для YouTube
- Видеосъемка Тренингов и семинаров
Стоимость аренды студии от 2000 руб. / час в зависимости от площади и времени съемок
Как поменять аватарку канала
Рассмотрим, как можно поставить фирменную аватарку в Ютубе, с мобильных гаджетов или с домашнего ПК. Заранее переместите будущие картинки профиля в удобное место на вашем устройстве.
Способ для телефона
Для устройств с операционными системами Андроид или АйОС порядок действий одинаковый, т.к. интерфейс утилиты Ютуба идентичен для всех гаджетов.
- Заходим в приложение и на главной странице тапаем по фотографии своего профиля.
С телефона
- Открывшееся меню возглавляет «Управление аккаунтом Google» – это и есть наш проход к настройкам сервисов.
В аккаунт Google
- Далее ищем вкладку «Личная информация», там есть карточка «Профиль», а в ней – «Фотография». Для продолжения жмём по картинке.
Фотография профиля
- В первом уведомлении нажимаем «Добавить фото…», в следующем – определяемся, делать снимок или выбирать из списка имеющихся.
Уведомления 1, 2
- При необходимости улучшаем, оформляем размеры кадра, а потом ставим отметку «Принять».
Принято
Способ замены авы на компьютере
- Откроем браузер домашнего компьютера и войдём на сайт видеохостинга.
Старт
- Кликаем по (пока ещё старому) изображению профиля Ютуб.
- Из выпадающего меню выбираем раздел «Мой канал».
- С открывшейся страницы переходим к главе «Настроить вид …».
Вход к настройкам канала
- В этом окне находим картинку, которую будем менять, наводим указатель и клацаем появившийся «карандаш».
Куда нажать для редактирования
- Для продолжения вас попросят пройти на страничку Google+ или открыть «Аккаунт бренда» (зависит от того, в каком профиле хотите поменять значок). В качестве подтверждения, жмём кнопку «Изменить» в окошке с запросом.
Изменить значок
- По центру экрана появляется окно, где нужно выбрать «Загрузить фото».
Выбор фото
- Теперь при помощи проводника компьютера находим изображение, которое станет новой аватаркой. Подсвечиваем его одним нажатием мыши и выбираем «Открыть».
Окно проводника
- На завершающем этапе кадрируем картинку, двигая углы, поворачиваем её и т.д., затем клацаем по надписи «Готово».
Подбор кадра
- Если всё получилось, то мы увидим, что картинка преобразилась. Значит эту вкладку можно закрывать.
Аватар изменён
Аватарка для Ютуба — размер и рекомендации
Аватар, логотип, значок или иконка (кому как нравится) автоматически копируется из вашего аккаунта Google, и загружается там же. Расположен он сразу под обложкой канала слева и рядом с ним располагается название канала.
Рекомендуемый размер аватарки
Хотя аватар в полном размере на канале не отображается, выглядит маленьким кружком, Google рекомендует загружать квадратный значок со сторонами не менее 800 на 800 px. Квадрат или прямоугольник YouTube пропорционально обрежет до круглого.
Картинка меньшего размера может быть загружена, но качество отображения ухудшится.
Из Справки YouTube:
Формат графических файлов
Ограничения для значка: не принимаются анимированные файлы с расширением * GIF.
Допустимые форматы:
- JPG,
- GIF,
- BMP,
- PNG
Значок как визитная карточка канала
Аватар можно приравнять по значимости шапке канала. Именно он виден:
- при посещении вашего канала;
- при просмотре вашего видео — под роликом;
- в комментариях на YouTube.
Рекомендации по оформлению аватара
Желательно, чтобы значок был:
- уникальным, не скопированным со стоков;
- соответствовал тематике вашего проекта;
- не нарушал авторских прав (на использование изображений персонажей игр, фильмов и т.д. почти всегда есть юридические ограничения);
- легко читался, если лого с текстом.
Как поставить аватар на ПК или на телефоне
До установки авы на канал в кружке отображается первая буква названия аккаунта в Google. И для замены вам нужно обратиться именно в профиль Google.
Установка аватара с компьютера
В творческой студии перейдите на вкладку «Мой канал» и далее кликните на значок фотоаппарата, который появляется при наведении на картинку мышкой.
Система предупредит вас о том, что для изменения картинки вам придется перейти в аккаунт Гугл.
В Google загрузите созданную вами картинку и через некоторое время загруженная аватарка появится и на канале YouTube. Происходит это с некоторой задержкой на модерацию.
Как создать аватар онлайн в Canva
В Canva в поисковой строке задайте «Значок YouTube» и сервис предложит вам множество готовых значков. Все они уже нужного размера, выбирайте любой.
На открывшейся странице отредактируйте выбранный шаблон (смените текст, картинку по желанию) или выберите другой из библиотеки слева.
Остается только сохранить полученный результат и вставить его в аккаунте Google, откуда он и импортируется уже на ваш канал.
Загружаем шапку для канала в Ютубе
Шапка или обложка аккаунта – видна на главной и является частью оформления. Через Canva также доступно и создание шапки, с заранее заготовленным разрешение и шаблонами.
Как сделать обложку для канала через Canva:
- Зайти в сервис с компьютерной версии.
- Перейти к поиску: «Обложка YouTube» – выбрать один из вариантов.
- Перейти к редактированию – изменить текст, добавить фото или другие элементы.
- Нажать сверху: «Скачать» – получить файл на компьютер.
Чтобы изменить обложку в канале, нужно перейти к настройкам «Творческой студии».
- Нажать по значку своей аватарки – Творческая студия.
- Настройка канала – Брендинг.
- Загрузить созданную обложку.
- Сохранить изменения.
В той же вкладке доступно редактирование аватарки, добавление логотипа. Последний появляется либо в начале, либо в конце каждого видеоклипа. При необходимости, владелец страницы может убрать этот пункт, чтобы значок не появился.
Как сделать интересную аватарку: 3 способа
Кроме того, что можно поставить обложку на видео в Ютубе, пользователю необходимо дополнительное оформление. Аватарка отображается сразу и видна всем, кто посетил канал. Под каждым видеоклипом, снизу добавлена миниатюра, с помощью которой можно перейти на страницу к автору.
Способы, как сделать креативную аватарку:
- использовать обработанную фотографию. Владелец профиля устанавливает свой личный снимок, но предварительно убирает задний фон, делает цветокоррекцию;
- сервисы для подбора и создания аватарок. Можно использовать стоковые картинки, отрисованные аватарки;
- сделать анимированного персонажа. Воспользоваться одним из мобильных приложений, где доступно создание человечка по своим параметрам.
Аватарка будет изменена не только в профиле YouTube, но и загружена в Google. Поэтому нужно убедиться, что главное фото не нарушает правил сообщества: не содержит дискриминирующих фраз, призывов к насилию, нет алкоголя или табачной продукции, не изображены дети.
Используем свой фото
Через мобильное приложение PicsArt (ссылка ниже) можно создать кретивную аватарку, обработав свою фотографию. В разделе холсты нужно указать стандартный размер, который установлен Ютубом.
В основные функции входят:
- добавление стикеров;
- текст;
- выбор холста и редактирование изображения;
- фильтры и эффекты для фотографий.
Чтобы изменить снимок:
- Скачать PicsArt с помощью Play Market.
- Авторизоваться – перейти во вкладку: «Фотографии».
- Выбрать снимок из Галереи – добавить на холст.
- Стикеры – разместить изображения.
- Вырезать портрет из заднего фона – добавить на другой.
- Сохранить картинку на телефон.
Редактирование главной фотографии можно выполнить через тот же раздел: «Брендинг». Далее – выбрать с рабочего стола или в Галерее созданную фотографию и загрузить в YouTube. Чтобы картинка была установлена верно,
Сервисы для подбора аватарок
С помощью icon-icon пользователь найдет набор изображений, которые подойдут для создания автарки.
Поменяв шапку профиля в Ютубе, нужно перейти к загрузке снимка:
- Перейти на сайт – ввести в поиске: «Avatar».
- Выбрать изображение из списка – нажать тип файла для скачивания PNG.
- Перейти в Ютуб – Творческая студия.
- Настройки канала – Брендинг.
- Установить изображение.
Скачивания с icon-icon, пользователь может снизу выбрать размер изображения. Еще один способ – воспользоваться Pinterest и отыскать интересное изображение. Авторизовавшись, нужно ввести в поиске: «Аватар» и выбрать один из вариантов. Среди картинок пользователь также найдет и те, которые были созданы индивидуально. Стоит выбирать лишь те, которые были сгенерированы или человека нельзя различить.
Приложения с анимацией
Оригинальный вариант, как сделать аватарку – воспользоваться анимационными приложениями. Например, для такой задачи подойдет Zepeto, где персонаж создается после того, как будет проанализирована через камеру внешность пользователя. То есть, человечек соответствует реальному пользователю.
Сделать аватарку с помощью приложения:
- Открыть Play Market – ввести в поиске название: «Zepeto».
- Скачать и установить – открыть.
- Авторизоваться с помощью Google или Facebook.
- Создать персонажа – перейти в раздел: «Создать фотографию».
- Сохранить материалы на смартфон.
В Zepeto доступны короткие видеофайлы, которые можно использовать на своей странице в YouTube: сделать короткую вставку с персонажем или применить на превью.
Второй способ, как сделать аватарку с помощью анимированных персонажей – kartunix.
Сделать главное изображение своего профиля:
В большинстве сервисов, где можно создавать подобные картинки, нужно выполнить вход: ввести данные от своей страницы в Facebook, Twitter или другого личного профиля.
Где можно создать баннер для Youtube
Для этого подойдет практически любой графический редактор, даже Paint, но в нем вам вряд ли удастся создать что-то уникальное и стильное. Поэтому рекомендую остановиться на таких программах, как:
- Adobe Photoshop, GIMP, Pixlr – потребуются некоторые навыки, но с помощью данных программ можно воссоздать любой баннер, который вы хотите.
- Canva, Snappa и так далее – специальные сервисы для создания графических изображений, в которых можно сделать шапку для Ютюба. Функционал в них ограничен, однако можно воспользоваться различными шаблонами – такой способ подойдет, если вы новичок и не знаете основ дизайна.
Рассматривать, как работать в профессиональных графических редакторах, мы не будем, так как это тема для отдельной статьи, а вот посмотреть алгоритм работы в онлайн-инструментах – запросто.
4 Сохраняем заставку с помощью исходного кода
Итак, нам нужно войти в код страницы Ютуба с нужным видео. Чтобы это сделать, просто нажмите сочетание кнопок «Ctrl+U». Далее, нам нужно запустить «Поиск» в открывшейся страничке. Делается это с использованием комбинации «Ctrl+F». У нас откроется строка поиска, в которую нужно вставить комбинацию: og:image

В данном случае ссылочка, которая ведёт на изображение, и есть нужная нам. Если её вставить в адресную строку, мы увидим изображение, которое можно скачать обычным методом
Также, я думаю, вы обратили внимание, что она та же, что и в верхнем способе: https://i.ytimg.com/vi/8gqwOQGu—c/maxresdefault.jpg
Полный съемочный день
- 8 часов работы
- 1 оператор
- 2-3 камеры
- 2-3 микрофона, свет
- Оформление ролика для YouTube (“превью”), помощь в размещение видео
- Оформление канала
- Оптимизация видео на Ютуб
- Монтаж оплачивается отдельно
- Цена – 35000 руб.
Дополнительный час – 3500 руб.
*простой монтаж = склейка + простые титры (ограниченное количество), монтаж не более 2 отдельных видеовыпусков за 1 час
**сложный монтаж = склейка + сложные анимированные титры + анимация + хромакей (если необходим) + монтаж не более 5 отдельных видеовыпусков за 1 час + версии роликов для инстаграм (по запросу, квадратное соотношение сторон, длительность до 1 мин)
Как поставить или поменять аватарку?
Допустим, вы выбрали в качестве авы свою фотографию или логотип. Размер должен быть не более 800 пикселей. У меня лого 250 x 250, которое я сейчас буду ставить. В редакторе при загрузке можно картинку обрезать.
Шаг 1. Заходим на главную страницу своего канала и нажимаем на появляющийся при наведении курсора мыши карандаш в правом верхнем углу значка.
Шаг 2. Вас переключит на профиль канала в Гугл плюс.
Они связаны, и при смене там аватарки, она поменяется в YouTube. Кстати, страничку в Google Plus я тоже в дальнейшем рекомендую настроить, может быть сделаю даже по ней дополнительные уроки в инструкции по настройке канала.
Вам сразу же будет предложено загрузить изображение.
Шаг 3. Выбираете подготовленную раннее аватарку, загружаете её и устанавливаете нужный размер. За очень неприметные края можно масштабировать.
Шаг 4. Нажимаем «Готово» и возвращаемся на YouTube. Бывает, что значок обновляется не сразу и нужно немного подождать. У меня обновился минут через 10.
Всё, теперь у канала есть часть лица. Осталось добавить к нему красивый фон.
Как создать картинку для видео на YouTube: пошаговая инструкция
Если вы не владеете графическими редакторами, то можете создавать картинки для превью с помощью сервиса Canva.
Шаг 1. Зайдите на главную страницу сайта: canva.com и активируйте пробную подписку (позже от неё можно отказаться и пользоваться сервисом бесплатно).
Шаг 2. Вкладка «Шаблон». Тут можно выбрать обложку для своего значка. Есть в шаблонах специальные обложки для ютуба на разные темы. Если кликнуть по клавише «Все» то появится больше дизайнов. Темы с животными тут нет, поэтому мы опустимся ниже и найдем подходящий шаблон из предложенных.
Пролистав ниже мы увидели картинки с животными, за основу превью возьмем нижнюю картинку с собачкой.
Чтобы загрузить свое изображение вместо собачки нужно кликнуть по вкладке «Загрузки» и перетащить изображение со своего компьютера.
Шаг 3. Вкладка «Элементы». Тут можно добавить изображение для своей обложки. У нас на картинке осталось мало места, а поэтому мы решили не перегружать превью и не стали добавлять элементы.
Шаг 4. Вкладка «Текст». В этой вкладке можно добавить надпись на вашу обложку, выбрав стиль, размер и цвет шрифта.Мы оставили стиль шаблона, изменив только размер и оттенок шрифта.
Шаг 5. Вкладка «Фон». В этой графе можно выбрать фон для своего изображения. Мы подобрали фон травы, которая ассоциируется с природой и животными. И чтобы он не перекрывал текст, надпись подняли немного выше.
Шаг 6. Картинка для превью готова, чтобы она появилась на компьютере, кликните по клавише «Скачать». Вы можете выбрать разные форматы изображений, но для загрузки на Ютуб лучше воспользоваться первым вариантом.
После этого картинка сохранится на ваш компьютер. Останется поставить её в ролик.
Статья в тему: Как выложить видео на YouTube
Как создать обложку канала онлайн
Онлайн-сервисов для разработки собственного баннера довольно много, но ни один из них не сможет сравниться с полноценными графическими редакторами. Несмотря на это, можно быстро создать красивую шапку с помощью готовых шаблонов. Только будьте готовы к тому, что подобные обложки вы можете встретить и на других Ютюб-каналах.
Также стоит обратить внимание и на доступность сервисов – чаще всего они предоставляют полный доступ к функционалу только тем пользователям, которые приобрели премиум-аккаунт. Но даже с урезанными опциями можно сделать что-то креативное
Давайте рассмотрим, как это работает в бесплатных сервисах Canva и Fotor.
Canva
- После того как мы зарегистрируемся, перед нами отобразится личный кабинет. В верхней правой части выбираем «Создать дизайн» и вводим запрос «YouTube». Затем нажимаем «Оформление канала YouTube».
- В левой части страницы вы можете выбрать подходящий для себя шаблон и отредактировать на нем возможные элементы. Для этого нажмите на картинку и используйте функции, доступные в верхнем меню: эффекты, фильтры, обрезку и так далее. Как только редактирование для шапки будет завершено, можете загрузить ее с помощью кнопки «Скачать».
Готово! Теперь вы можете разместить свою первую шапку на Youtube. А мы пока перейдем к следующему инструменту.
Fotor
Fotor – еще один бесплатный сервис, аналогичный предыдущему. Для работы в нем потребуется зарегистрировать аккаунт, после чего откроется доступ к различным шаблонам. Сервис предоставляет огромное количество всевозможных решений, но большинство из них доступно только для Pro-аккаунтов.
Для создания бесплатной обложки можно пойти следующим путем:
На главной странице выбираем любой из предложенных вариантов с названием «Youtube Channel Art».
Следующим шагом в левом меню выбираем подходящий шаблон
Обратите внимание на иконку, расположенную в правом верхнем углу миниатюры. Она символизирует о том, что шаблон доступен только для Pro-аккаунтов
На бесплатных шаблонах данный лейбл отсутствует.
Так же, как и в Canva, мы можем отредактировать шаблон, кликнув по одному из его элементов. Как только редактирование будет завершено, можно сохранить картинку – для этого достаточно кликнуть по кнопке «Export» в верхней части окна.
Это были два популярных онлайн-сервиса для создания шаблонных обложек. Помимо этого, есть еще один способ сделать шапку для Ютюба без использования графического редактора – Google Презентации. Да, мы можем использовать сервис и для таких целей.
Найти и вытащить из видео картинку
Это один из наилегчайших способов из всех представленных… Итак, картинка, прежде чем отобразиться на главной странице ютуба, должна быть загружена блоггером на сервер видеохостинга (иногда, картинкой является один из кадров ролика, но суть та же — фото сохраняет на сервере как отдельный файл).
Мы без особого труда можем найти и сохранить её, следуя данной инструкции:↓↓↓
- Заходим на главную страницу Youtube (мобильное приложение — не подойдёт!) и вбиваем в поиске нужное видео.
- Запускаем видео, а тем временем, пока оно проигрывается, переводим курсор мыши на адресную строку (расположена выше основного окна).
- Теперь нам нужно выделить и скопировать всю часть ссылки которая идет после знака v= . То есть, к примеру — “9bZkp7q19f0” (идентификатор видео).
Открываем новую вкладку, и вставляем в адресную строку новый URL:
http://i1.ytimg.com/vi/ИДЕНТИФИКАТОР/maxresdefault.jpg
Где слово “Идентификатор мы заменяем на скопированные символы из предыдущего шага.

Переходим по этой ссылке и готово! В браузере будет открыта полноценное фото, которое и будет являться превьюшкой.

Читайте → Как создать Очень Яркую и Кликабельную картинку для Youtube
Графические параметры обложки
Чтобы обложка хорошо выглядела при просмотре с различных устройств, необходимо соблюдать графические параметры, оптимальные для данного видеохостинга. На YouTube задано стандартное (полное) разрешение обложки для просмотра канала с лаптопа или со стационарного компьютера – 2560 x1440 пикселей.
Задавая поля обложки, следует учитывать, что разрешение для различных устройств имеет следующие характеристики:
- 1546 x 423 – для телефонов.
- 1855 x 423 – для планшетов.
- 2560 x 423 – для компьютерных мониторов высокого разрешения.
разрешение для различных устройств
При размещении на обложке картинки и текста, необходим учёт этих параметров, чтобы на различных устройствах они не были обрезаны, и хорошо воспринимались визуально.
Какие элементы должна содержать обложка YouTube-канала
Видеохостинг не ограничивает создателей блогов в выборе тем для канала. В результате тут высока конкуренция по тематике, качеству материала и прочему
Обложка, также называемая шапкой, должна привлечь внимание потенциальных зрителей к каналу, и сделать его узнаваемым среди множества каналов одной тематики. Не обязательно выдумывать нечто экстраординарное для оформления обложки
Важно, чтобы она в краткой, доходчивой форме знакомила посетителя с содержанием канала, и была достаточно запоминающейся. Для этого существуют следующие правила:
- Фон обложки не должен пестрить деталями – все надписи должны быть легко читаемыми, а картинки привлекательными и разборчивыми. Все детали шапки должны дополнять друг друга.
- Цветовое решение шапки следует хорошо продумать — цвет в сознании зрителя будет частью общего стиля блога.
- Фразы должны быть краткими и емкими. Обязательно должно присутствовать название канала и запоминающийся, не длинный слоган.
- Картинка должна иллюстрировать содержание блога. Например, на картинке для канала о кулинарии может быть изображено аппетитное блюдо.
Вставка картинки в видео
После всех проделанных выше указаний вас сразу перекинет на уже знакомую страницу: «Статус и функции», где уже есть небольшие изменения. Во-первых, на месте, где была кнопка «Подтвердить», теперь стоит галочка и написано: «Подтверждено», а во-вторых, блок «Пользовательские значки видео» теперь подчеркнут зеленой полоской. Это означает, что вы получили возможность вставки картинок в видео. Теперь осталось разобраться, как это делать.
Однако изначально стоит обратить внимание на правила добавления обложек на видео, ведь, в противном случае, вы нарушите правила сообщества, ваш рейтинг снизится и у вас отнимут возможность добавления превью к видео. Даже более того, за серьезные нарушения видео могут быть заблокированы, и у вас будет отключена монетизация
Итак, необходимо знать всего лишь два правила:
- Используемая картинка должна соответствовать всем принципам сообщества YouTube;
- На обложках нельзя размещать сцены насилия, пропаганду чего-либо и изображения сексуального характера.
Чтобы сделать превью к видео, вам необходимо:
- В творческой студии перейти в раздел: «Менеджер видео», в котором выбрать категорию: «Видео».
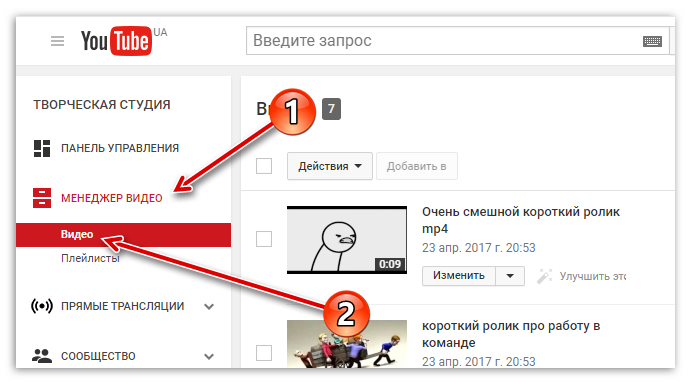
Перед вами появится страница, на которой будут отображены все ранее добавленные вами видеоролики. Чтобы установить картинку на обложку в одном из них, вам необходимо нажать кнопку «Изменить» под тем видео, на которое вы хотите ее добавить.

Теперь перед вами открыт редактор ролика. Среди всех элементов необходимо нажать на кнопку «Свой значок», что расположена правей от самого видео.

Перед вами появится Проводник, где вы должны проложить путь к тому изображению, которое хотите поставить на обложку. После его выбора нажмите кнопку «Открыть».

После этого подождите загрузки (несколько секунд) и выбранная картинка будет определена как обложка. Чтобы сохранить все изменения, вам необходимо нажать кнопку «Опубликовать». Перед этим не забудьте заполнить все остальные важные поля в редакторе.
Заключение, советы и рекомендации
В ходе работы над графикой возникают вопросы. Решить их помогут некоторые специализированные сервисы.
Как уменьшить объем графического файла
В какой бы программе не прорисовывали фон, следите за объемом итогового файла для загрузки.
Если он получается больше, чем положено, воспользуйтесь программами для сокращения размеров файла без уменьшения размеров самой картинки.
- В PhotoSop при сохранении укажите меньшее качество, меньшее разрешение. Картинка, как правило, не сильно пострадает от этого.
- Воспользуйтесь сервисами онлайн. Например, https://compressjpeg.com/ru/
Где искать официальные рекомендации YouTube по оформлению
Требования к графике разбросаны в Справке YouTube и Google по разным рубрикам. Используйте ключевые слова для поиска нужного раздела.
Справка YouTube открывается при клике по кнопке со знаком вопроса в вашей творческой студии (вверху справа).
Правильные названия элементов для успешного поиска:
Более подробно отдельно о каждом элементе оформления читайте в других статьях.
ТЕСТ размеры графики YouTube
Лимит времени:
из 3 заданий окончено
Вопросы:
- 1
- 2
- 3
Информация
Этот тест ни к чему вас не обязывает. Он просто покажет вам, насколько вы запомнили информацию в статье.
Выберите правильные ответы из предложенных. Всего три вопроса, после которых вы сразу получите результат и правильные ответы.
Успехов!
Вы уже проходили тест ранее. Вы не можете запустить его снова.
Тест загружается…
Вы должны войти или зарегистрироваться для того, чтобы начать тест.
Вы должны закончить следующие тесты, чтобы начать этот:
Результаты
Правильных ответов: из 3
Ваше время:
Время вышло
Вы набрали из баллов ()
- 1
- 2
- 3
-
С ответом
-
С отметкой о просмотре
-
Задание 1 из 3
Какой размер фона канала?
-
2560 на1440 px
-
1280 на 720 px
-
800 на 800 px
Правильно
Правильно
Неправильно
Нет!
-
-
Задание 2 из 3
Какой размер значка канала?
-
800 на 800 px
-
2560 на 1440 px
-
1280 на 720 px
Правильно
Неправильно
-
-
Задание 3 из 3
Шаблоны для скачивания
Для скачивания кликните по выбранному варианту.
В архиве каждого шаблона:
- Исходник (*jpeg);
- Файл фона для редактирования (*psd со слоями, размер 2560 на 1440 px);
- Файл фона без текста, можно использовать сразу (*jpeg, размер 2560 на 1440 px);
- Файл фона с текстом для примера (*jpeg, размер 2560 на 1440 px);
- Файл аватарки для редактирования (*psd со слоями, размер 800 на 800 px);
- Файл аватарки, можно использовать сразу (*png с прозрачным фоном, размер 800 на 800 px);
- Файл превью для редактирования (*psd со слоями, размер 800 на 800 px);
- Файл превью без текста (*jpeg, размер 1280 на 720 px);
- Файл превью с текстом для примера (*jpeg, размер 1280 на 720 px).
Пять доступных для скачивания тем — фон, значок и обложка
Больше тем в Рубрике со всеми шаблонами.
Тема Art Ruki 001
Набор для оформления канала с тематикой «Искусство», «Графити», «Рисование», «Творчество», «арт» и т.д. В комплекте фон канала, значок канала, обложка для видео.
Набор для оформления канала с тематикой «Искусство», «Графити», «Рисование», «Творчество», «арт» и т.д. В комплекте фон канала, значок канала, обложка для видео.