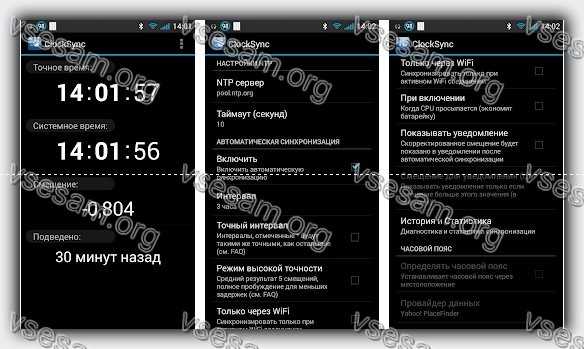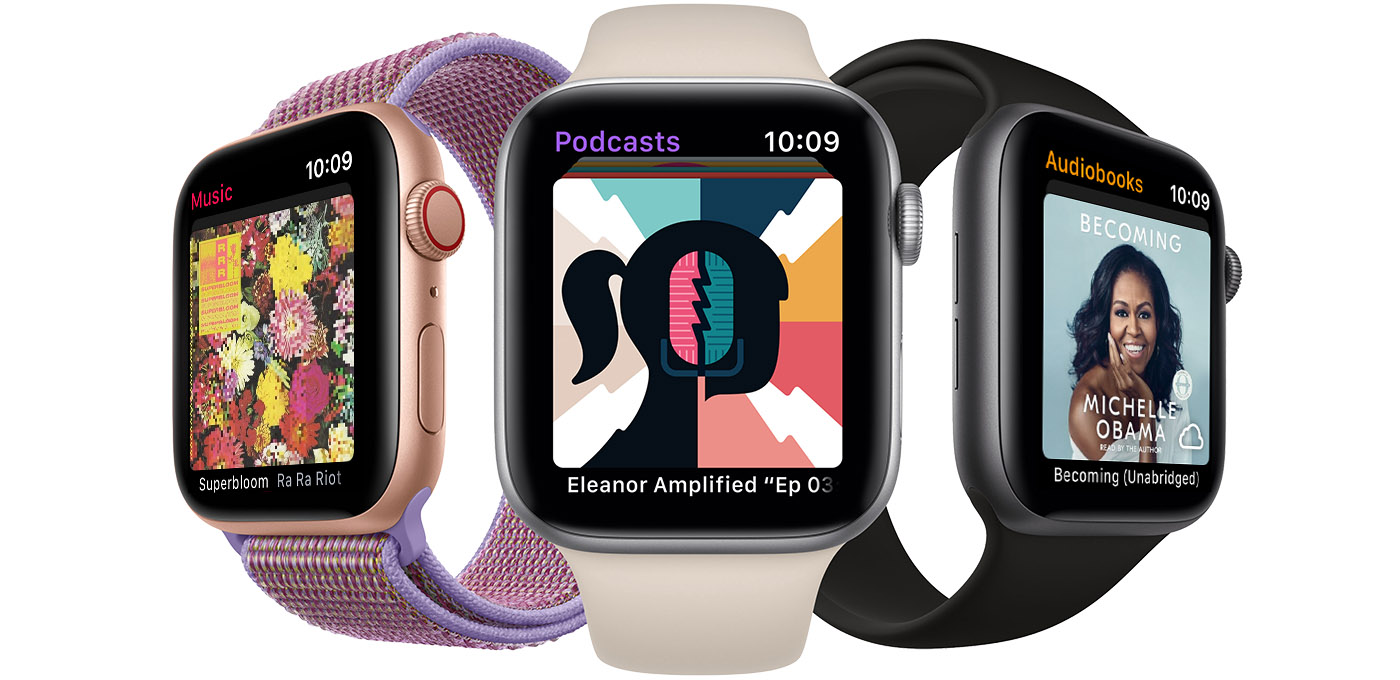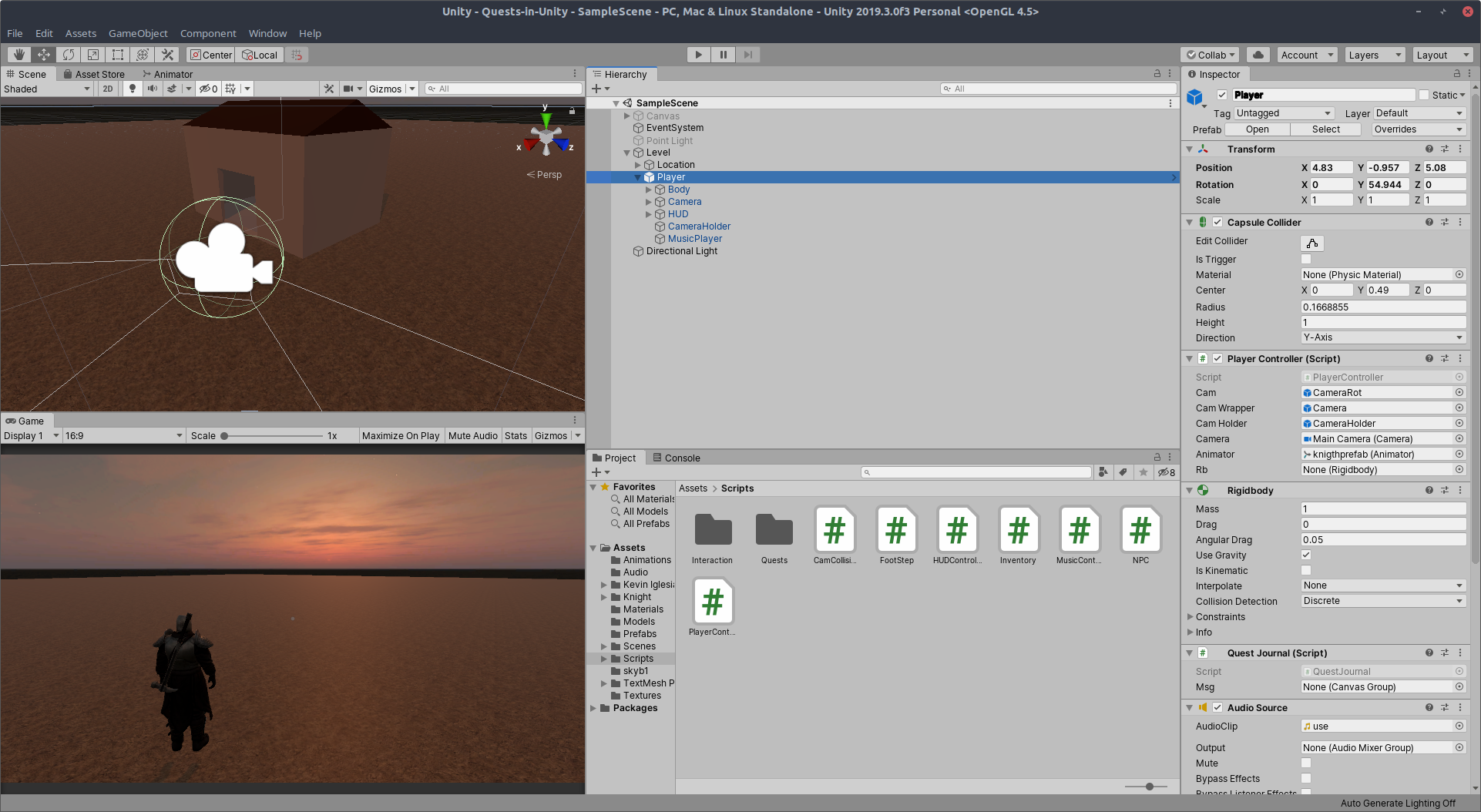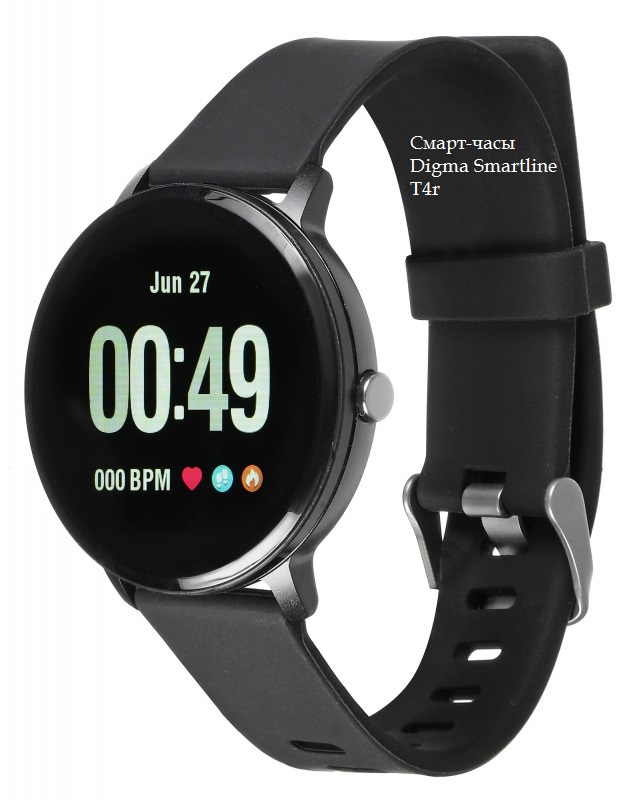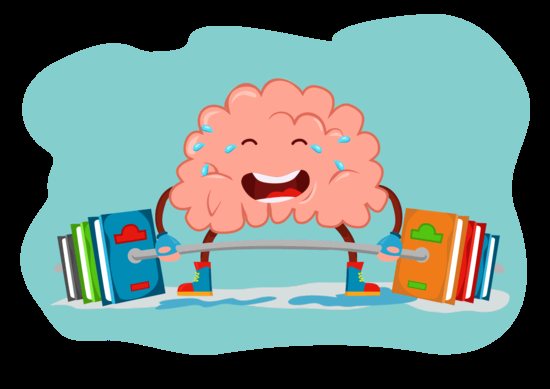Топ программ для умных часов на android wear
Содержание:
- Настройки умных часов после подключения их к телефону
- Инструкция по включению фитнес-трекера Intelligence Health Bracelet M3
- Сравнение по отзывам и популярности
- Предисловие
- Приложение для смартфона SeTracker
- Подключение к iPhone
- Процесс установки и «подводные камни»
- Отличия M4 от Mi Band 4
- Как подключить приложение к часам
- Find My Phone
- Как подключить к телефону вторые смарт-часы: инструкция
- Подготовка к настройке смарт вотч
- Strava
- Перед началом работы
- Определяем id детских умных часов
Настройки умных часов после подключения их к телефону
Аналогично телефону, смарт-часы каждый пользователь может настроить «под себя». В частности, можно корректировать:
- Язык можно настроить сразу после завершения синхронизации. Первоначально на часах автоматически устанавливается тот язык, который на момент подключения установлен на телефоне. Для изменения языка в часах потребуется зайти в настройки в телефоне.
- Циферблат можно настроить, выбрав один из предложенных вариантов из меню ассортимента.
- Настройки SMS, звонков и уведомлений позволяют пользователю задать мелодию, сигнализирующую о входящем звонке, и настроить определённые уведомления.
- Игры и опции спортивного характера.
Безусловно, списки настроек у разных моделей смарт-часов и телефонов разные. Есть такие часы, которые позволяют осуществлять блокировку либо поиск потерянного телефона, прослушивать детские разговоры, присоединять видеокамеру, управлять аудиозаписями.
Инструкция по включению фитнес-трекера Intelligence Health Bracelet M3
Несмотря на существующие прокламации, экран браслета M3 не чувствителен к прикосновению. Управление браслетом осуществляется одним нажатием кнопки, расположенной в нижней части экрана. Если ваш трекер выключен, нажмите эту кнопку на пару секунд, как указано в руководстве пользователя, и он включится.
Как включить M3 и правильно настроить
Перед включением убедитесь, что аккумулятор заряжен. Часто он почти полностью разряжается с новыми моделями. Во время зарядки на экране появится значок, указывающий, насколько заряжена батарея.
После этого необходимо выполнить следующие шаги для установки фитнес-браслета M3:
- Скачайте официальное приложение на ваш смартфон и установите его.
- Укажите все необходимые данные таким образом, чтобы параметры, которые будут определены, были как можно более точными.
- Включите, нажав на несколько секунд сенсорную кнопку.
- Синхронизация со смартфоном через Bluetooth.
После установки приложения вам будет предложено ввести имя модели и нажать кнопку синхронизации.
После этого тебе нужно установить умный браслет. Время устанавливается автоматически после синхронизации со смартфоном.
Как настроить персональные данные на Mi Band M3
Для этого войдите в соответствующий пункт меню. Затем в M3 необходимо настроить следующие параметры:
- Возраст;
- пол;
- Вес.
Вам также необходимо будет скорректировать другие данные, указанные на Ваших фитнес-часах M3. Чем больше информации, тем точнее устройство будет давать результаты. Для человека, который весит 120 кг, пробежка будет более эффективна при сжигании калорий, чем для человека, который весит 55 кг. Учитываются также пол и возраст.
Установка времени на фитнес браслете
Обычно при подключении к телефону с помощью функции синхронизации браслет отнимает время. Однако есть способ установить время на M3 без подключения к смартфону.
Он следующий:
- Включите браслет, нажав на сенсорную кнопку; Включите браслет, нажав на сенсорную кнопку.
- С помощью кратковременных нажатий перейдите в раздел «О программе настроек браслета»;
- Нажимать на сенсорную кнопку до появления системного меню «LongPress»;
- Нажмите и удерживайте сенсорную кнопку еще раз, пока она не произнесет «Hello» и не вибрирует;
- Браслет перезагрузится, а его время будет установлено на 12:30.
Таким образом, необходимо выполнить описанную выше процедуру в 12:30, чтобы время на браслете совпадало с фактическим временем. Тогда вы сможете использовать гаджет в стандартном режиме.
Особенности использования со смартфоном
Полная функциональность браслета Intelligence Health Bracelet M3 доступна только при его подключении к смартфону со специальным приложением под названием «Lefun Health», установленным на нем. Это указано в инструкциях, которые обычно прилагаются на китайском, а не на русском языке. Скачайте и установите это приложение на свой телефон. Не забудьте включить bluetooth и определение местоположения (GPS) на телефоне, а также зарядить браслет.
Тогда сделай следующее:
- Включи свой браслет (если он был выключен раньше);
- Запустите приложение «Лефун Хелс», о котором мы говорили на вашем телефоне;
Запустите приложение Lefun Health - Вам будет предложено разрешить приложению доступ к различным данным. Предоставьте необходимые разрешения;
- Начнется поиск по Bluetooth, и ваш браслет будет найден;
- Соедини свой браслет М3. После завершения сопряжения вы сможете использовать возможности вашего трекера.
Воспользуйтесь функциями лефан-приложения.
Поскольку интеллектуальные фитнес-часы M3 не имеют возможности отображать всю необходимую информацию на экране, вы можете просматривать графики через телефон. Вот увидишь:
- сколько калорий человек сжег;
- как далеко ты зашел;
- какой у него пульс;
- уровень насыщения крови кислородом;
- кровяное давление.
Результаты зависят от того, насколько плотно браслет прижат к запястью.
Заряжаем браслет М3
Отсоедините капсулу манжеты от браслета и вставьте ее в специальную док-станцию, которая поставляется вместе с манжетой. Подключите док-станцию к любому свободному USB-порту (например, ПК).
Сравнение по отзывам и популярности
Обзоры приложений, доступных для устройств от «Сяоми», показывают, что по отзывам владельцев наручных гаджетов наиболее удобным является Notify & Fitness. Оно полностью дублирует все предлагаемые официальным разработчиком Mi Fit функции и имеет дополнительные возможности.
Среди тех, кто имеет несколько устройств от Xiaomi, более востребованны модификации Mi Fit. Одинаковым спросом пользуются как версия от 4PDA Lolexmod, так и релиз от MIUI Russia.
Другие приложения менее востребованны. Это связано с тем, что их функции ограниченны, и утилита Notify & Fitness может заменить сразу несколько таких программ. Такие сервисы, как Mi Band 2 Music Control, интересны только тем, кто редко использует фитнес-функции и не заинтересован в установке универсального Notify & Fitness.
Предисловие
Итак, перед вами тот же выбор, что и раньше: Google или Apple, Android Wear или WatchOS. Прежде чем приступать к изучению ресурсов по разработке приложений, давайте вспомним с чего всё начиналось и к чему пришло к настоящему времени.
Apple представил WatchOS первой сборки в апреле 2015 года. Изначально эта была очень сырая операционная система, практически не использующая собственные вычислительные мощности, являясь по сути лишь «зеркалом» вашего смартфона. То есть хотели вы этого или нет, но сперва требовалось создать полноценное приложение для iPhone и лишь потом адаптировать его отображение на часах.
Со второй версией всё стало проще: теперь часы научились работать сами на себя, даже не требуя соединение с телефоном. Именно с этого момента у разработчиков появляются не только новые возможности, но и головная боль – производительность часов накладывает существенные ограничения.
Третья часть WatchOS даёт пользователю требуемое быстродействие, а разработчику развязывает руки в создании по-настоящему хороших приложений.
Что касается системы Android Wear, то её история не сильно отличается, за тем лишь исключением, что официальный релиз состоялся чуть раньше (в 2014 году), а вторая «полноценная» версия всё никак не может дойти до пользователей (обещают к началу следующего года).
Приложение для смартфона SeTracker
Как установить приложение SeTracker
Приложение SeTracker необходимо предварительно скачать из соответствующего магазина для Андроид или iOS. Затем оно устанавливается на мобильное устройство.
В первую очередь, умные часы следует зарегистрировать в приложении. Для этого его нужно запустить, в настройках выбрать русский язык, а площадь приема выбрать «Европа и Африка». После этого нажимается кнопка регистрации и вводятся следующие данные:
- ID устройства. Уникальный номер смарт-часов. Он расположен на упаковке или сзади часов на крышке. Ввод обычно производится вручную. Также его можно отсканировать QR-сканером и номер автоматически пропишется в настройках.
- Логин. Уникальное имя родителя в системе, состоящее из 4-16 символов.
- Имя. Вводится для отображения в программе. Может быть одно или несколько имен детей, часы которых зарегистрированы в программе. Необходимо для распознавания на карте.
- Телефон. Указывается номер родительского смартфона.
- Пароль и повтор пароля из 6-12 знаков. Записать и сохранить вместе с логином, чтобы не забыть.
После ввода всех данный нажать кнопку ОК. В случае успешной регистрации откроется интерфейс программы. При наличии в часах сим-карты и подключенного интернета, система запускается и нормально функционирует.
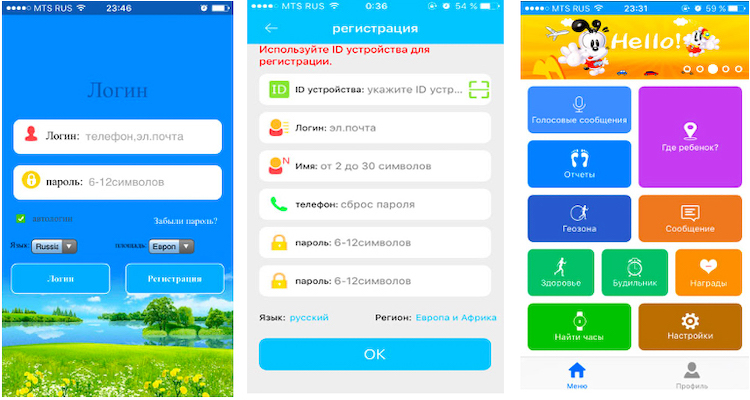
Как настроить функции в SeTracker
После регистрации требуется выполнить настройку всех функций:
- SOS/Номера родных. Ввод наиболее важные номеров не более 3-х. В начале каждого номера обязательно вводится цифра 8.
- Обратный звонок. Указывается номер, на который будут поступать вызовы с часов. Микрофон смартфона включается автоматически. Вызов на часах никак не отображается.
- Режим работы геолокации. Устанавливаются временные интервалы запросов о местонахождении от 1 до 60 минут. В целях экономии заряда можно выставить максимальное значение, а точные координаты получить в разделе «Где ребенок».
- Контекстная модель. Настраивается тип звонка – с вибрацией, без вибрации, только вибрация и т.д.
- Не беспокоить. Блокировка уведомлений в определенные временные интервалы.
- Настройка сообщений. Ввод телефонного номера, на который будут поступать уведомления.
- LBS. Координаты часов определяются по ретрансляторам мобильной связи. Функция просто включается или отключается.
- Язык и время. Выбираются в соответствии с местом проживания.
- Датчик снятия с руки. Включается и отключается по необходимости.
- Телефонная книга. Сюда вводятся телефонные номера, с которых пойдут звонки на смарт-часы.
- Удаленное отключение. Используется для отключения или перезагрузки гаджета.
Дополнительные возможности приложения
Кроме основных функций, приложение позволяет настроить или включить ряд полезных дополнительных опций.
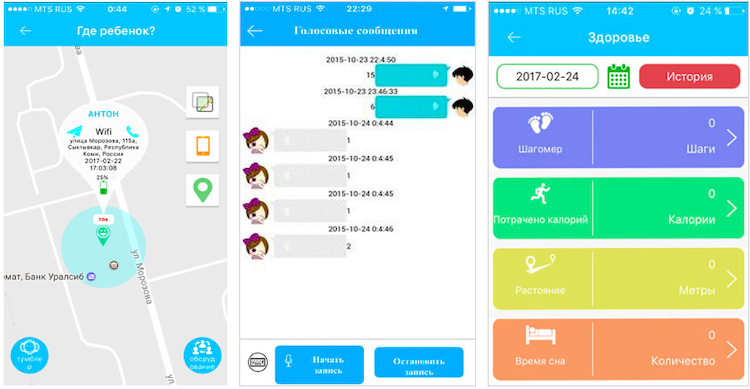
Среди них можно отметить следующие:
- Где ребенок? Показывает точное местонахождение объекта на карте с указанием имени, уровнем заряда часов и временем последней синхронизации. При наличии в гаджете модуля Wi-Fi, точность координат существенно повышается.
- Голосовые сообщения. Передаются через интернет. Ребенок может не только прослушивать, но и отвечать.
- Здоровье. Отображает время прогулки, количество шагов и потраченных калорий и много других полезных опций с тонкими настройками.
- Геозона. Назначается окружность определенного диаметра. При выходе за ее пределы на смартфон отправляется уведомление.
- Поощрения. Награды в виде сердечек за хорошие поступки и поведение.
- Сообщение. Различная тематика, например, о снятии часов с руки или отключении GPS.
- Будильник. Заводится удаленно на нужное время.
- Найти часы. После нажатия на кнопку, они будут вибрировать или подавать звуковые сигналы.
- Отчеты. Сохраненные маршруты с временем и датой, которые при необходимости воспроизводятся и просматриваются.
Подключение к iPhone
Чтобы произвести сопряжение устройств Apple установка дополнительных приложений не нужна. Сопряжение происходит автоматически при активной опции Bluetooth.
Как подключить смарт часы к iPhone:
- Включить на iPhone протоколы Bluetooth или Wi-Fi.
- Включить Apple Watch кнопкой на грани корпуса и удерживать до появления изображения значка бренда.
- Приблизить часы к Айфону и дождаться появления надписи о подключении.
- Выбрать пункт «Далее».
- Направить камеру телефона на дисплей часов.
- Дождаться сообщения о сопряжении.
- Произвести регистрацию наручного девайса через идентификатор.
- Настроить Apple Watch, следуя подсказкам.
Если гаджеты не «видят» друг друга, следует сбросить настройки обоих устройств до заводских и повторить действия.

Процесс установки и «подводные камни»
Не смотря на то, что большинство умных часов функционирует под операционной системой Андроид, функционал в них сильно обрезан в угоду оптимизации под слабые устройства и увеличению времени автономной работы от крошечного аккумулятора.
Используйте его, чтобы быть единственным пользователем ваших наиболее чувствительных данных. Мы находим самые интересные приложения. Если вы энтузиаст футбола и заинтересованы в том, чтобы следить за событиями в реальном времени, этот продукт нельзя пропустить.
- Приложение не должно быть пропущено.
- Функциональный и хорошо сделанный, он выполняет свои обязанности.
- Неизбежное.
- Найти мой телефон.
Рынок интеллектуальных часов — один из самых неясных сегментов на фоне всех других смарт-гаджетов. Смарт-часы — это не недавняя инновация.
Приложения от обычных смартфонов или планшетов попросту не пойдут на таких девайсах, как Часофон AK912 или другие подобные часы. Да и стандартного магазина приложений на урезанной версии Android вы не найдёте. Поэтому обычные варианты установки не сработают.
Отличия M4 от Mi Band 4
Смарт браслет M4 является практически копией Mi Smart Band 4. Это сильно бросается в глаза как по внешнему виду устройства, так и по функциям или прошивке.

Умные часы M4
Производитель копии даже не старается скрыть то, что они создали очень похожую вещь. Но трекер не выдаётся за оригинал, что для нас также является хорошей новостью. Устройства, которые сопряжаются с телефоном, очень сильно похожи. Между ними немало отличий, которые легко заметить, если знать о них. Например, в главном меню подключенных к телефону смарт часов M4 нет раздела с погодой.
Другие отличия:
- На копии отображается чётко выраженный небольшой, белый кружок, тогда как в Mi Band 4 его нет. В оригинальном браслете от Xiaomi вся поверхность экрана является сенсорной; Кружок на кнопке питания в M4
- Кнопка на застёжке копии блестит, будто виниловая пластинка. В Mi Band она матовая и не такая представительная; Различия в кнопке на застёжке
- Качество изображения на экране в M4 значительно хуже. Буквы отображаются не так ярко и более расплывчаты:
- В прототипе скорость работы датчиков немного медленнее.

Сравнение умных часов M4 и Mi Band 4
В Mi Band к тому же все они показывают точную информацию. Почему-то в копии их не доработали.
Как подключить приложение к часам
Для успешного подключения приложения к умным часам, потребуется осуществить регистрацию ваших часов в SeTracker 2 для дальнейшей полноценной деятельности. Для этого, в уже запущенном программном обеспечении нужно нажать кнопку регистрации.
- произведите заполнение всех нужных поля конфиденциальными данными, которые включают электронную почту, капчу и пароль
- укажите местонахождение вашего сервера, он должен подтвердить вашу реальную точку пребывания в регионе, в котором вы проживаете, а затем нажмите клавишу регистрации;
- далее, осуществите добавление устройства, заполните поля и введите Reg Code ваших смарт-часов;
- после нажатия кнопки ОК, ожидайте подтверждения вашей авторизации на данном сервере, если процедура будет осуществлена удачно, то после получения сообщения о регистрации, вы зайдете на страницу авторизации, а затем введете логин (электронную почту) и пароль.
- Жмите кнопку ОК. Ждите подтверждения авторизации на сервере. Если все прошло удачно, вы получите сообщение «Успешное связывание» и окажетесь на странице авторизации, реализуете ввод электронной почты и текущего пароля.
Find My Phone
OC: Android Wear
Полезность: 9/10
Приложение достаточно интересное: обладая двусторонней связью, оно позволяет найти как телефон, так и часы — один гаджет из интерфейса другого. «Найти телефон» работает на обоих устройствах, и при удалении одного девайса от другого на обоих появляется звуковое и/или текстовое предупреждение.
Мобильный токен предлагается бесплатно. Таким образом, есть нулевые затраты, связанные с покупкой токена. Кроме того, такие токены не нужно заменять из-за отказа батареи, что делает их идеальными для долгосрочного использования этого решения. Среди всех гаджетов для повседневного использования мобильный телефон, вероятно, наиболее часто используется. Мобильная индустрия является быстро развивающейся, и ее продукция пользуется большой популярностью. Трудно представить себе человека без мобильного телефона.
Даже если вы не хотите участвовать в потребительском мире, реальность подталкивает вас к использованию гаджета. И кроме совершения звонков и поиска в Интернете, также возможна многофакторная аутентификация с помощью мобильных телефонов. Мобильные приложения существенно изменили нашу жизнь. Наш образ жизни также изменился: доступ к любой информации намного проще, чем дней назад. Недавние исследования доказывают, что пользователи тратят больше времени на использование приложений, чем на серфинг в Интернете.
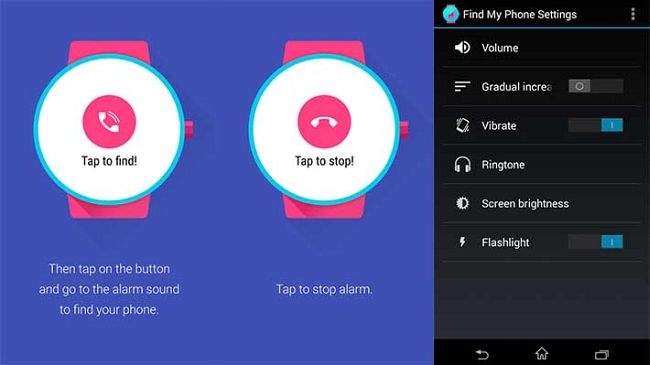
Таким образом, если вы забыли телефон на столе в кафе или часы дома, подключенные к нему часы тут же вам об этом скажут.
Смарт часы постепенно набирают популярность среди любителей высокотехнологичных гаджетов и простых пользователей. Такие устройства обладают всем функционалом современных смартфонов и поддерживают установку сторонних программ.
Мы можем сказать, что приложения не только развлекают или тренируют, напоминают вам о важных датах или дают доступ ко всему миру секретных знаний. Мобильное одноразовое поколение паролей также привлекательно, потому что у пользователей уже есть бесплатный токен — их смартфон.
Бесплатное приложение для вашего смартфона облегчает достижение этой цели. Начните использовать это приложение, чтобы получить разовые пароли. Какая платформа быстрее и эффективнее? Мы хотели бы оставить эту бесконечную дискуссию экспертам. В настоящее время мобильные приложения стали неотъемлемой частью нашей жизни, а также самими мобильными телефонами. Однако не все приложения дают вам практическое применение. Некоторые из них созданы, чтобы развлекать только или рекламировать продукты. Это приложение бесплатно передает ваши ежедневные инструменты в токены яблока или андроида.
У новичков в подобного рода технике может возникнуть закономерный вопрос: «Как установить приложение на смарт часы?»
Как подключить к телефону вторые смарт-часы: инструкция
Таким образом можно обеспечить управление функциями двух и более смарт-часов с одного смартфона. Это пригодится, к примеру, родителям, которые могут подключить 2 устройства, чтобы контролировать детей.
Как это сделать:
- Войти с телефона в скачанное приложение.
- Из перечня подключённых в данный момент выбрать плюсик и на него кликнуть.
- Откроется «Новые часы» — меню, в которое потребуется добавить вторые часы.
Процесс синхронизации вторых часов ничем не отличается от процесса синхронизации первых. Большинство специальных программ допускает подключение к одному телефону неограниченного числа смарт-часов.
Подготовка к настройке смарт вотч
Настройка смарт часов начинается с подготовительного этапа. Здесь пользователь проверяет состояние устройства, аккумулятора, СИМ карты. Внезапно возникшие проблемы мешают работе прибора. Как решить их легко и быстро, описано ниже.
Как настроить аккумулятор
Как правильно начать работу аккумулятора:
- Проверьте его состояние – разряженные смарт вотч не включатся;
- По надобности зарядите – устройство требует 100-процентной зарядки;
- Прокачайте работу аккумулятора – трижды разрядите и зарядите смартчасы.
Каждая модель заряжается разным способом. Это привычное зарядное или блок питания, магнитная док-станция (крэдл), подставка (беспроводной способ). Если умные часы не заряжаются, проверьте состояние зарядного устройства. Возможно, оно сломано. Иногда проблема в контактах смарт вотч. Загляните в разъем, и убедитесь в их целостности.

Детали о настройке СИМ карты
После приобретения СИМ карту нужно:
- Активировать
- Снять блокировку (PIN код и др.)
- Пополнить баланс
Активируйте симку пополнением. Как проверить баланс указано на стартовом пакете. Это комбинация цифр, набрав которую пользователь отслеживает состояние счета.
Рекомендуем пакет в 1000Мб. Отдайте предпочтение операторам Мегафон, Билайн или МТС. Они не требуют специализированных настроек, в отличие от остальных. СИМ карты настраиваются стандартным способом. Симки других операторов требуют выполнения СМС-команд. Их настройка сложнее.
Strava
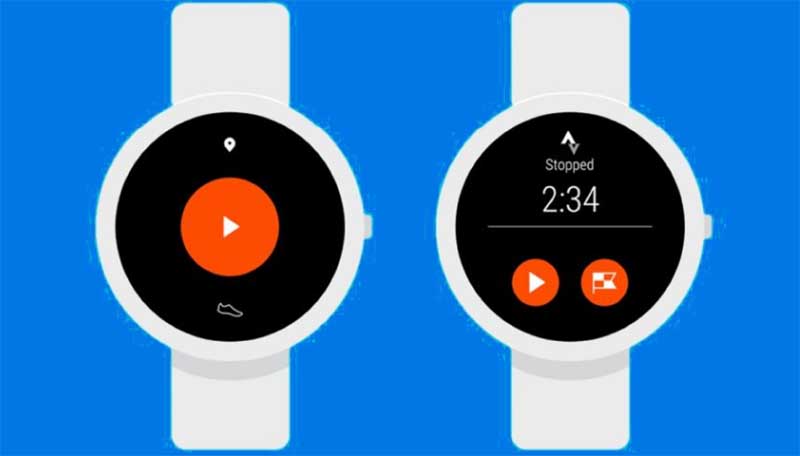
Приложение Strava может использоваться в умных часах совершенно независимо от смартфона. Оно буде полезно для любителей пробежек, катания на велосипеде и просто прогулок на свежем воздухе. Миллионы спортсменов по всему миру используют Strava для записи результатов своих тренировок и для контроля их прогресса.
Во время тренировки и после нее в приложении отображаются основные ее показатели, такие как расстояние, темп, затраченные калории, набор высоты, скорость, а также интерактивная карта активности. Можно, конечно, для этих целей использовать и Google Fit, но, для многих пользователей Strava более удобное приложение.
Перед началом работы
Вы получили на руки коробку с долгожданным гаджетом и распаковали его. Что делать дальше?
Если вы заказали отдельно наручное крепление другого производителя, то вставьте пластмассовую капсулу устройства в слот силиконового ремешка. Кроме резиновых, существует большой набор кожаных, металлических и полимерных ремешков на любой вкус.
Принцип сборки неизменный — вставляйте капсулу только с задней стороны. Иначе со временем силиконовое удерживающее кольцо растянется, а часы начнут выпадать из крепления. Когда надеваете браслет на руку, петелька должна смотреть вниз, а конец ремешка с пуговкой верх.
За время почтовой доставки или нахождения на складе аккумулятор устройства разрядился. Возможно, что гаджет вовсе будет отключен. Вставьте капсулу в гнездо зарядного кабеля, который поставляется в комплекте. Овальное выступающее окно фотоплетизмографа должно войти в полукруглый паз разъёма. Вставлять наоборот нельзя, при этом нарушается полярность и аккумуляторная батарея может прийти в негодность.
Найдите свободный блок питания, который выдаёт ток заряда не выше 1 А и оснащён разъёмом USB. С целью удешевления производитель не кладёт в коробку свой зарядник. Не стоит использовать мощные блоки от планшетов и современных смартфонов с током более 1 ампера. Аккумулятору такое не по вкусу.
Вставьте шнурок с подключённой капсулой в блок питания, последний же включите в розетку. Процесс зарядки занимает час-полтора, если всё сделано правильно, то на дисплее сразу появится индикация батареи.
Включить или отключить устройство нельзя, оно работает всегда, пока хватает энергии в аккумуляторе. Дисплей активируется нажатием сенсорной кнопки. Дополнительно можно задать включение поворотом руки.
Синхронизация со смартфоном
- Если еще нет, регистрируем Mi аккаунт в системе (для устройств Xiaomi).
- Скачиваем на телефон приложение Mi Fit из официальных магазинов операционной системы телефона: App Store, Play Market (Play Store), WindowsPhone Выбираем программу с фирменным логотипом бренда.
- Открываем приложение и тапаем на иконку «Войти».
- Здесь система предложит зарегистрироваться с помощью Mi аккаунта, подходит для владельцев телефонов одноименного с браслетом производителя. Для остальных доступна активация с помощью Google, WeChat, и Facebook.
- После регистрации программа запросит персональные данные: имя, вес, пол, возраст, желаемое количество шагов в день. Вводим все необходимое и попадаем в меню приложения.
- Здесь нажимаем строку «Устройство не подключено». Система предложит выбрать необходимый гаджет. Нажимаем на браслет.
- Система выдаст предупреждение, соглашаемся.
- Если заранее не был включен Блютуз, то система предложит его активировать.
- И перейдет к поиску устройств.
- После поиска всех устройств с работающим Блютуз, выбираете нужное. Браслет радостно завибрирует. Останется только нажать на кнопку «Принять».
Проблемы с синхронизацией
Прежде чем бить тревогу:
- проверяем уровень заряда браслета;
- перезагружаем телефон;
- проверяем работоспособность Bluetooth на обоих устройствах, пытаясь соединить их с чем нибудь еще, например планшет;
- если ранее уже была успешная синхронизация, а теперь все пропало, идем в настройки профиля в приложении Mi Fit и ищем строку «Ранее подключенные устройства», выбираем браслет, отключаем его и пробуем синхронизировать заново.
О последнем варианте стоит рассказать подробней:
- Удаляете приложение и загружаете более старую версию на телефон.
- Браслет с включенным блютуз подключаете через USB к ПК.
- Синхронизируете устройство со старой программой, предварительно вытащив капсулу из шнура.
- Получилось? Устанавливайте последнюю версию приложения и синхронизируйтесь еще раз.
- Теперь можно удалить старую программу.
Определяем id детских умных часов
С помощью СМС
В каждых устройствах Smart Baby Watch, в том числе и от производителя елари имеются собственные коды, уникальные для каждого изделия. Если по каким-то причинам они оказались утеряны, то восстановление вполне возможно через сообщение.
С этой целью на номер сим-карты, установленной в часах, отправляется СМС-команда pw,123456,ts# или же pw,123456,tt#. В ответ будет передана информация о часах, в том числе и код регистрации Reg Code, обозначенный символами ZCM. Он потребуется для всех дальнейших привязок и настроек.

Читаем IMEI
Все умные часы имеют собственные уникальные коды, нанесенные на специальную наклейку. Она размещается на обороте часового корпуса или на упаковочной коробке. Каждый код предназначен для собственных целей, поэтому их нужно различать между собой:
- IMEI. Номер международного формата, присваиваемый изготовителем каждому изделию.
- ID. Отдельный фрагмент от основного номера IMEI.
- REG CODE. Номер лицензии, состоящий из 15 цифр. С его помощью часы регистрируются в приложении на смартфоне. Он сгенерирован на основе IMEI и состоит из беспорядочной комбинации тех же самых цифр.
После покупки часов для детей рекомендуется сразу же записать или сохранить другими способами все коды, необходимые для идентификации девайса.
В случае утери наклейки, определить REG CODE возможно в самих часах, в разделе меню «Загрузка приложения», под QR-кодировкой. В некоторых моделях вместо регистрационного кода содержится IMEI, поэтому для его восстановления необходимо связаться с производителем. Одним из способов являются СМС-команды, рассмотренные выше.