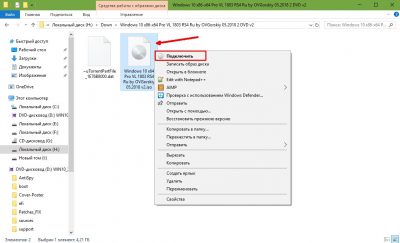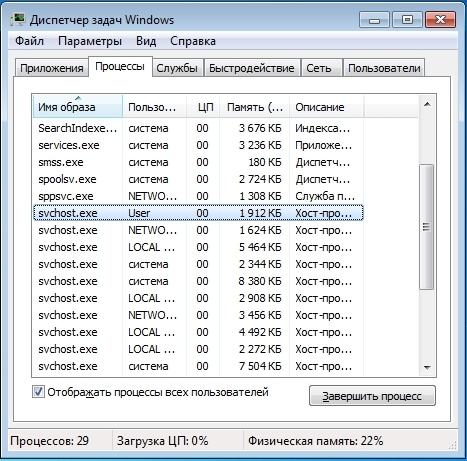Какие службы windows можно отключить, чтобы ускорить систему
Содержание:
- Список служб для отключения
- Что будет, если выключить ненужные службы Windows 10
- Программа Easy Service Optimizer
- Видео по теме
- Какие службы в Windows 10 можно отключить
- Программа для отключения служб Windows 10 Easy Service Optimizer
- Правила отключения служб операционной системы Windows
- Как отключить службы Windows 10
- Как просмотреть службы Windows 10?
- Какие процессы можно отключить в Windows 10 для лучшего быстродействия
- Какие компоненты можно смело удалить?
- Как отключить ненужные службы в Windows 10
- Как стереть программы и остановить процессы на Windows 7
Список служб для отключения
Необдуманное выключение всех процессов, неизбежно вызовет сбой ОС. Поэтому прежде чем приступить к работе, необходимо ознакомиться с процессами, которые можно отключить без ущерба для ПК. К ним относятся:
- службы печати, факс – если не применяется принтер для распечатки документов;
- поддержка Bluetooth;
- Windows Search – отключается при неиспользовании WiFi или Bluetooth;
- Общий доступ к подключению к Интернету – применяется, например, для раздачи WiFi;
- Записи компакт-дисков – при неактуальности дисковода. Например, пользователь использует только флешки;
- Биометрическая служба – отключается, если на ПК для разблокировки, не используются отпечатки пальцев;
- Служба датчиков – функция управляет яркостью монитора в автоматическом режиме;
- Географическое положение, геолокация – применяется для определения местоположения ПК;
- Удаленный реестр – применяется для редактирования реестра удаленным пользователем;
- диспетчер удостоверения – функция определяет и проверяет удостоверение приложений;
- загрузка изображений – применяется для загрузки изображений с камеры или сканера;
- Вторичный вход – отключается, если на ПК используется одна учетная запись;
- Xbox Live – обеспечивает доступ к интерфейсу игровой консоли Xbox (Рисунок 3);
- Браузер компьютеров – это дополнительная функция, позволяющая работать со списком ПК в сети. Если пользователь один, то данная опция неактуальна; Примером может послужить браузер Firefox.
- шифрования дисков BitLocker – зашифровывает информацию;
- hyper v служба сеансов – все сервисы востребованы, только если используется виртуальная машина.
Ознакомившись с функциями, пользователь может безопасно отключить ее за ненадобностью. Однако, чтобы не забыть какие процессы были выключены, лучше записать их в отельный файл и сохранить на рабочем столе. Чтобы в случае их необходимости, например, WiFi или Bluetooth, можно было в любое время их активировать.

Рисунок 3. Приложения, которые большего всего грузят систему
Что будет, если выключить ненужные службы Windows 10
Отключение ненужных служб Windows 10 может спровоцировать различные сбои и ошибки. Также могут слететь настройки беспроводного и проводного интернета. Помимо этого, система может не загрузиться.
Важно! Перед деактивацией ненужных компонентов, необходимо создать резервную копию ОС или точку восстановления
Список бесполезных служб, которые можно отключить
Перед тем как производить отключение ненужных служб в Виндовс 10, необходимо узнать, какие функции выполняет тот или иной компонент.

Службы в диспетчере задач
- Quality Windows Audio. Позволяет передавать медиаконтент с использованием локальной сети. При этом, администратору будет виден IP-адрес пользователя. Помимо этого, дополнительной функцией данного элемента является возможность проводить диагностику сети. Передача информации осуществляется по выделенному каналу.
- Windows Search. Производит автоматическое сканирование локальных дисков и внешних накопителей. Найденные файлы индексируются и сохраняются в кэш. Если на компьютере установлено слабое железо, то данную опцию нужно отключить, так как она сильно тормозит работу Виндовс. Помимо этого, после индексации содержимого на винчестере, создаются временные файлы и теневые копии.
- Messaging Service. Позволяет обмениваться сообщениями по локальной сети.
- Print Work. Загружает информацию о печати с виртуального принтера.
- SysMain. Позволяет улучшить и ускорить работу ОС. На слабых компьютерах рекомендуется деактивировать компонент, так как утилита проводит автоматическое сканирование фоновых приложений и дискового пространства.
- Автоматическое обновление часов. При использовании геолокации происходит автоматическая настройка часов и даты. Данная служба очень сильно нагружает оперативную память и центральный процессор. Рекомендуется выставлять параметры для даты и времени вручную.
- Антивирусная программа. Производит автоматическое сканирование операционной системы на предмет выявления вредоносного программного обеспечения. Помимо этого, выполняется плановая проверка дискового пространства и файлов. Если на устройстве установлен сторонний антивирус, то рекомендуется выключить данную службу.
- Встроенный режим. Позволяет запускать фоновые процессы. Если отключить данный компонент, то фоновые процессы не будут выполняться, тем самым можно существенно разгрузить ОЗУ и CPU.
- Биометрия. Производит в автоматическом режиме сбор полной информации о конфигурации персонального компьютера. При использовании стороннего программного обеспечения, проверяет подлинность цифровой подписи. Также, компонент собирает информацию, введенную на сторонних ресурсах и помещает ее во временное хранилище данных.
- Диспетчер платежей. Производит контроль над осуществлением платежей с использованием технологии бесконтактной оплаты.
- Сборщик событий. Данный компонент позволяет получить информацию об оборудовании, установленном на ноутбуке. Помимо этого, конфигурация может быть отправлена по локальной сети удаленному пользователю.
- Удаленный реестр. Позволяет удаленным пользователям производить редактирование системного реестра: изменять параметры для программного обеспечения, удалять недействительные ключи или менять конфигурации некоторых компонентов операционной системы.
- Перенаправление портов. Позволяет перенаправлять оборудование (факсы, принтеры) для подключения к удаленному устройству.
- Политика удаления смарт-карт. Позволяет настроить блокировку рабочего стола при деинсталляции смарт-карты.
- Уведомление для принтеров. Обработка уведомлений от стороннего сервера печати.

Загрузка ОЗУ фоновыми процессами
Программа Easy Service Optimizer
Программ, позволяющих отключать ненужные процессы или восстанавливать их значения по умолчанию, существует мало. На русскоязычном пространстве известна всего одна: Easy Service Optimizer.
Эта утилита предназначена для отключения ряда служб в Windows 10, а также возврата их в состояние по умолчанию. Распространяется она бесплатно, существует на русском языке. Работа с ней довольно проста: нужно всего-то открыть программу, выбрать один из четырёх режимов работы и нажать «Применить».
Режимы в программе присутствуют следующие:
- «По умолчанию» — восстанавливает изначальные значения параметров;
- «Безопасно» — отключает только самые бесполезные процессы, которые совершенно точно не пригодятся пользователю;
- «Оптимально» — отключает среднее количество служб, менее безопасна, но лучше влияет на быстродействие;
- «Экстрим» — выключает максимально возможное количество услуг; небезопасна, может повлиять на качество работы с системой.
Перед началом работы с программой рекомендуется создать точку восстановления системы!
Видео: сервис простого оптимизатора (Easy Service Optimizer)
https://youtube.com/watch?v=qsp_zGH9Bm0
Грамотная работа со службами может изрядно упростить пользователю жизнь и увеличить быстродействие. Но не стоит злоупотреблять: неверно применённые настройки способны негативно повлиять на систему. Заботьтесь о своём компьютере и не отключайте службы, если не уверены в их бесполезности.
Видео по теме
Хорошая реклама
После перехода на новую операционную систему от корпорации Майкрософт Windows 10 пользователи стали встречаться с большой нагрузкой диска или процессора. Зачастую такую нагрузку создают службы, которые работают не корректно и в большинстве случаев не нужны обычному пользователю. Служба криптографии также в последнее время начала грузить диск Windows 10.
Данная статью расскажет что такое служба криптографии на Windows 10 и что можно предпринять если служба криптографии грузит диск Windows 10. Ответ на вопрос нужна ли служба криптографии решать только Вам исходя из описания текущей службы.
Какие службы в Windows 10 можно отключить
Отключение служб это весьма деликатный процесс. Можно перепутать название, отключить не ту программу и потерять операционную систему: некоторые службы отвечают за включение ОС, вывод информации на монитор и так далее.
- «Факс»;
- NVIDIA Stereoscopic 3D Driver Service (для видеокарт NVidia, если вы не используете 3D-стереоизображения);
- «Служба общего доступа к портам Net.Tcp»;
- «Рабочие папки»;
- «Служба маршрутизатора AllJoyn»;
- «Удостоверение приложения»;
- «Служба шифрования дисков BitLocker»;
- «Служба поддержки Bluetooth» (если вы не используете Bluetooth);
- «Служба лицензий клиента» (ClipSVC, после отключения могут неправильно работать приложения магазина Windows 10);
- «Браузер компьютеров»;
- Dmwappushservice;
- «Служба географического положения»;
- «Служба обмена данными (Hyper-V)»;
- «Служба завершения работы в качестве гостя (Hyper-V)»;
- «Служба пульса (Hyper-V)»;
- «Служба сеансов виртуальных машин Hyper-V»;
- «Служба синхронизации времени Hyper-V»;
- «Служба обмена данными (Hyper-V)»;
- «Служба виртуализации удалённых рабочих столов Hyper-V»;
- «Служба наблюдения за датчиками»;
- «Служба данных датчиков»;
- «Служба датчиков»;
- «Функциональные возможности для подключённых пользователей и телеметрия» (это одна из возможностей отключить «слежку» Windows 10 за пользователем);
- «Общий доступ к интернету (ICS)» (при условии, что вы не используете функции общего доступа к интернету, например, для раздачи Wi-Fi с ноутбука);
- «Сетевая служба Xbox Live»;
- Superfetch (при условии, что вы используете SSD);
- «Диспетчер печати» (если вы не используете функции печати, в том числе встроенную в Windows 10 печать в PDF-файлы);
- «Биометрическая служба Windows»;
- «Удалённый реестр»;
- «Вторичный вход в систему» (при условии, что вы его не используете).
В зависимости от редакции и дистрибутива операционной системы, я отключаю службы из списка выше и некоторые другие. Из личного опыта могу сказать, что если внимательно прочитать описание (комментарий) программы, можно понять, нужна она или нет. Соответственно, принять решение по отключению становится проще. А если после ознакомления со службой остаются сомнения, выключать или нет, лучше оставить её в работоспособном состоянии. Однажды выключив службу я лишился интернета на сутки, пока не понял, что проблема именно в этом.
Программа для отключения служб Windows 10 Easy Service Optimizer
А теперь о бесплатной программе для оптимизации параметров запуска служб Windows 10 — Easy Service Optimizer, которая позволяет легко отключить неиспользуемые службы ОС по трем предустановленным сценариям: Безопасный, Оптимальный и Экстремальным
Внимание: настоятельно рекомендую создать точку восстановления перед использованием программы
Не ручаюсь, но, возможно, использование такой программы для начинающего пользователя будет более безопасным вариантом, чем отключение служб вручную (а еще лучше начинающему ничего не трогать в параметрах служб), поскольку делает возврат к исходным настройкам более простым.
Интерфейс Easy Service Optimizer на русском языке (если не включился автоматически, зайдите в Options — Languages) и программа не требует установки. После запуска, вы увидите список служб, их текущего состояния и параметров запуска.
Внизу — четыре кнопки, которые позволяют включить состояние служб по умолчанию, безопасный вариант отключения служб, оптимальный и экстремальный. Планируемые изменения сразу отображаются в окне, а по нажатию левой верхней иконки (или выборе в меню «Файл» — «Применить настройки»), параметры применяются.
По двойному клику по любой из служб, можно увидеть ее имя, тип запуска и безопасные значения запуска, которые будут применены программой при выборе различных ее установок. Помимо прочего, через контекстное меню по правому клику на любой службе вы можете удалить ее (не советую).
Скачать Easy Service Optimizer можно бесплатно с официальной страницы sordum.org/8637/easy-service-optimizer-v1-1/ (кнопка для загрузки находится внизу страницы).
Правила отключения служб операционной системы Windows
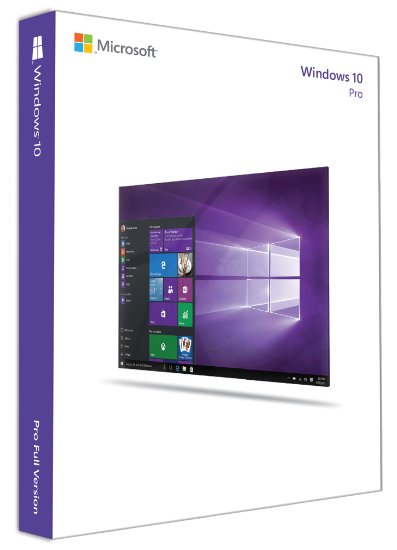 Компания Microsoft выпускает несколько версий операционной системы Windows – «Домашняя», «Базовая», «Профессиональная» и другие. Их различия кроются в некоторых деталях, в том числе и в списке активных служб. В «Домашней» версии операционной системы отключены некоторые службы, которые могут пригодиться для решения корпоративных задач, а в «Базовой» службы настроены таким образом, чтобы компьютер имел максимальную производительность даже на не самых мощных PC. Системные администраторы при установке компьютеров в офисе оптимизируют операционную систему, отключая или подключая определенные службы.
Компания Microsoft выпускает несколько версий операционной системы Windows – «Домашняя», «Базовая», «Профессиональная» и другие. Их различия кроются в некоторых деталях, в том числе и в списке активных служб. В «Домашней» версии операционной системы отключены некоторые службы, которые могут пригодиться для решения корпоративных задач, а в «Базовой» службы настроены таким образом, чтобы компьютер имел максимальную производительность даже на не самых мощных PC. Системные администраторы при установке компьютеров в офисе оптимизируют операционную систему, отключая или подключая определенные службы.
Перед тем как браться за отключение служб в Windows 10, следует понять, что это приведет к отключению определенной программы, утилиты или драйверов операционной системы. Именно поэтому вносит изменения в количество активированных на компьютере служб следует аккуратно. Лучшим вариантом будет сохранить на компьютере блокнот с информацией о том, какие службы были отключены, чтобы в будущем при необходимости их включить.
Отключив ненужные службы Windows 10, можно повысить производительность операционной системы на компьютере, но речь не идет о колоссальных цифрах
PC начнет работать чуть быстрее с отключением каждой службы, что важно для бюджетных компьютеров
Как отключить службы Windows 10
 После того, как собрали список сервисов, которые хотите удалить, зайдите в меню настроек служб указанным выше способом. Нажмите правой кнопкой мыши, выбрав нужный пункт, и в списке выберите «Остановить». В этом же меню можно изменить тип запуска: автоматически (при запуске Windows), вручную (запуск в момент, когда она потребовалась) и отключена.
После того, как собрали список сервисов, которые хотите удалить, зайдите в меню настроек служб указанным выше способом. Нажмите правой кнопкой мыши, выбрав нужный пункт, и в списке выберите «Остановить». В этом же меню можно изменить тип запуска: автоматически (при запуске Windows), вручную (запуск в момент, когда она потребовалась) и отключена.
Существуют другие способы и даже отдельные программы для отключения сервисов, но их функциональность повторяет возможности встроенного меню, а указанный выше способ является самым простым ответом на вопрос о том, как удалить службы в Windows 10.
Как просмотреть службы Windows 10?
Существует несколько способов попасть в окно со списком:
- через диспетчер задач;
- вызвав главное контекстное меню с помощью сочетания клавиш Win + X (пункт «Управление компьютером»);
- посредством ввода команды в консоль «Выполнить».
Давайте воспользуемся последним методом – он самый простой и быстрый.
Необходимо нажать Win + R и ввести в появившемся окне:

Спустя 5-10 секунд отобразится список, но для более полного представления информации стоит внизу выбрать вкладку расширенного режима:

Теперь после нажатия на определенную строку можно ознакомиться с детальным описанием, а затем уже принимать решение о дальнейших действиях.
Отключение служб Виндовс 10 производится следующим образом:
- Выбираем ненужный элемент;
- Дважды кликаем по нему левой кнопкой мышки;
- Откроется детальная информация с кнопками действий;
- Для опции «Тип запуска» устанавливаем значение «Отключена»;
- Жмем на клавишу «Остановить»;
- Для сохранения всех внесенных изменений обязательно кликаем на ОК;
- Перезагружаем компьютер.

Какие процессы можно отключить в Windows 10 для лучшего быстродействия
В диспетчере задач отображают фоновые процессы, которые обеспечивают работу определенных приложений. Некоторые компоненты можно убрать из списка, чтобы они не грузили систему.
Список процессов
Перечень процессов, которые можно закрыть без вреда для ОС:
- Antimalware Service. Данный процесс отвечает за работу встроенного защитника и сильно загружает оперативную память. Если на ПК установлен сторонний антивирус, то его можно закрывать.
- Bonjour Service. Микропрограмма необходима для синхронизации устройств от Apple.
- Диспетчер очереди печати. Сохраняет файлы во временную память для последующей печати.
- Индексатор Microsoft. Индексирует локальные диски, и позволят получить быстрый доступ к контенту. Процесс активно использует оперативную память и часто обращается к жесткому диску.
- Брокер мониторинга среды. Автоматически запускается при установке обновлений и позволяет отображать системные оповещение. Если ресурсов компьютера недостаточно, то допускается завершить процесс.
Важно! Выключать лишние фоновые процессы нужно для повышения производительности Виндовс. Если отключить системные компоненты, то могут слететь сетевые настройки и ОС вылетит в BSOD

Фоновые процессы
Какие компоненты можно смело удалить?
Выбирая приложения, без которых возможно обойтись, нужно действовать осознанно, то есть не трогать те службы, назначение или необходимость которых не очень понятны. Лучше оставить в памяти что-то бесполезное, чем удалить необходимое, поставив под угрозу стабильность системы и безопасность данных. В случае сомнений стоит поискать дополнительную информацию о компоненте, после чего принимать решение.
Список служб, которые можно выключить
- Удалённый реестр. Разрешает редактировать реестр иным пользователям. Этот компонент целесообразно убрать для большей безопасности своего компьютера.
- Факс. Очень редко в наше время применяемая возможность приёма факсовых сообщений. Если не планируем задействовать компьютер в качестве факса, выключаем.
- Служба регистрации ошибок Windows. Формирует журнал нестандартных ситуаций — ошибок, зависаний или аварийных остановок приложений. Отключаем.
- Клиент отслеживания изменившихся связей. Регистрирует передачу файлов формата NTFS. Обычному пользователю пользы не приносит.
- Поиск Windows. Ускоряет встроенный поиск, обрабатывая запросы пользователя и индексируя файлы. Пригодится при интенсивном поиске информации на компьютере, в остальных случаях почти бесполезен.
- Родительский контроль. Смело убираем, это заглушка, вставленная в систему для совместимости с Vista.
- Вспомогательная служба IP. На домашнем компьютере бесполезна.
- Диспетчер печати. Служба управляет печатью. Если принтер не подключён, удаляем.
- Вторичный вход в систему. Позволяет запускать приложения, используя другую учётную запись. Лучше отключить из соображений безопасности.
- Служба ввода планшетного ПК. Полезна, только если в компьютере есть возможность рукописного ввода или подключено электронное перо.
- Защитник Windows. Не стоит трогать, если не установлен хороший сторонний антивирус. Если же за защиту отвечает профильная программа, то смело можно убирать.
- Брандмауэр Windows. Аналогично Защитнику Windows.
- Смарт-карта. Служба нужна, если в работе используются устройства контроля доступа, использующие смарт-карты. Как правило, в домашних компьютерах бесполезна, отключаем.
- Обнаружение SSDP. Компонент обнаружения устройств, работающих по протоколу SSDP, в том числе бытовой техники с соответствующими возможностями. Протокол является одним из уязвимых мест в защите системы, поэтому при отсутствии необходимости в нём лучше отключить службу из соображений безопасности.
- Адаптивная регулировка яркости. Нужна для изменения яркости экрана в зависимости от освещённости окружающей обстановки. Полезна только при наличии датчика света, например, в ноутбуке. В остальных случаях отключаем как бесполезную.
- Браузер компьютеров. Сетевая служба, ненужная при работе единичного компьютера.
- Доступ к HID-устройствам. Обеспечивает работу устройств ввода, подключённых через USB-порты: мышка, сканер, веб-камера и так далее. Если никакие внешние устройства не используются, можно отключать.
- Основные службы доверенного платформенного модуля. Компонент также относится к системам безопасности, использующим аппаратные компоненты. Оставлять имеет смысл только в случае использования устройств контроля на основе чипов TMP или BitLocker.
- Модули ключей IPsec для обмена ключами в интернете и протокола IP с проверкой подлинности. Служба не нужна подавляющему числу пользователей. Используется для обеспечения дополнительной высокой защиты при обмене данными. Отключаем.
- Сервер. Сетевая служба, которую можно отключить для несетевого компьютера.
- Автономные файлы. Сетевой компонент, позволяющий работать с файлами, хранящимися на сервере, в автономном режиме. Для единичного компьютера бесполезен, отключаем.
- Агент политики IPSec. Также служба, используемая для оптимизации работы компьютера в сети. Убираем.
- KtmRm для координатора распределенных транзакций. Используется для распределения транзакций в сети. Если сети нет, служба не нужна.
- Служба поддержки Bluetooth. Нужна только в случае использования соответствующего адаптера. Если его нет или он не используется, отключаем.
- Модуль поддержки NetBIOS. Также сетевая служба, бесполезная для работы в отсутствие локальной сети.
- Служба загрузки изображений Windows (WIA). Используется для обеспечения работы цифровых фотоаппаратов и сканеров. Если такие устройства не используются, можно отключить.
Как отключить ненужные службы в Windows 10
Отключение ненужных служб в Виндовс 10 производится через диспетчер задач:
- Необходимо на физической клавиатуре щелкнуть сочетание клавиш Ctrl+Alt+Del.
- Далее появится окно параметров безопасности, где нужно выбрать пункт «Диспетчер задач».
- Далее в окне диспетчера необходимо перейти в раздел «Службы».
- В нижней части окна щелкнуть «Показать дополнительные настройки для системных компонентов».
- После этого в консоли необходимо найти ненужную службу и щелкнуть по ней ПКМ.
- В новом окне нужно перейти во вкладку «Общие».
- В пункте «Тип запуска» выставить «Вручную» или «Выключение».
- В пункте «Состояние» указать «Отключить».
Важно! Оптимизация Windows 10 происходит за счет деактивации ненужных системных компонентов. Почистив автозапуск служб можно добиться ускорение работы операционной системы.

Диспетчер задач
Как стереть программы и остановить процессы на Windows 7
Удалить утилиты и остановить процессы можно несколькими способами: через меню «Пуск», с помощью «Панели управления» и «Диспетчера задач», а также с помощью специально разработанных программ.
Как деинсталлировать программы и отключить службы из меню «Пуск»
Открыв «Пуск», можно просмотреть список программ и удалить некоторые:
- Нажмите «Пуск — Все программы». Откройте пункт «Все программы» в меню «Пуск»
- Выберите одну из тех, которые размещены в папках. Откроется список установленных программ
- Кликните на папку с названием программы, которую планируете деинсталлировать.
- Откроется список компонентов папки. Выберите пункт Uninstall или «Удаление». Найдите папку с ненужной программой, а в ней — файл Uninstall
- Подтвердите деинсталляцию.
Недостаток способа в том, что после стирания программы средствами Windows сохраняются её файлы и остаточные записи в реестре.
Также из меню «Пуск» вы можете остановить работу служб. Для этого:
- Нажмите «Пуск».
- Выберите пункт «Компьютер» и щёлкните по нему правой кнопкой мыши.
- Выберите из списка пункт «Управление». Откроется окно «Управление компьютером». Откройте меню «Управление компьютером»
- Выберите пункт «Службы и приложения — Службы». Выберите пункт «Службы»
- Вы увидите список работающих служб. Разверните окошко на полный экран.
- Дважды кликните на имя службы, которую хотите отключить. Откроется окно свойств.
- В поле «Тип запуска» выберите пункт «Отключена». Отключите ненужную службу
- Нажмите «Остановить — ОК».
Не отключайте все службы подряд — часть из них отвечает за корректную работу Windows.
Как стереть приложение из «Панели управления»
Для деинсталляции утилиты недостаточно стереть папку, где она находится, или иконку с рабочего стола. Из стандартных средств Windows можно использовать программу удаления.
- Нажмите на «Пуск» и выберите «Панель управления».
- Откройте «Удаление программы».
- Компьютер откроет список программ, работающих на компьютере, в алфавитном порядке.
- Кликните по названию утилиты, которую будете деинсталлировать и щёлкните «Удалить/Изменить» вверху окошка.
- Во всплывшем окошке подтвердите удаление.
После завершения деинсталляции может быть необходима перезагрузка компьютера.
Как остановить процессы через «Диспетчер задач»
Чтобы остановить процессы, выполняемые Windows, запустите «Диспетчер задач», нажав Ctrl+Alt+Del.
- В «Диспетчере задач» выберите вкладку «Процессы». Откройте вкладку «Процессы»
- Выберите процесс, который не используете, и нажмите на название правой кнопкой мыши.
- Выберите «Завершить процесс». Выберите неиспользуемый процесс и нажмите «Завершить»
- В открывшемся окне с предупреждением подтвердите остановку процесса. Завершите все ненужные процессы
Во вкладке «Автозагрузка» отображается полный список программ, запускающихся автоматически при старте Windows 7. Выберите программы, которые не нужны вам открытыми, и снимите галочки рядом с ними, а затем нажмите «ОК». После перезагрузки компьютера автозапуск будет отключён.
Работу Windows XP можно сделать более быстрой, если знать, какие службы можно отключить
Другие варианты удаления неиспользуемых программ
Практически все инсталляторы предлагают пользователям выбрать папку, куда будут помещены файлы программы. По умолчанию они выполняют установку в папку C:Program files. Открыв папку, вы увидите папки с программным обеспечением. Для деинсталляции программы напрямую:
- Зайдите в папку утилиты, которую будете стирать.
- Внутри найдите файл Uninstall.exe.
- Дважды щёлкните по файлу мышью.
- Откроется окно деинсталлятора. Подтвердите удаление и дождитесь окончания процесса.
Удалить программу можно, найдя в директории Program files папку с её именем, а в ней — файл Uninstall.exe
Более сложный метод — деинсталляция приложений из командной строки. Чтобы выполнить удаление:
- Зайдите в командную строку. Для этого нажмите Win+R и в окошке «Выполнить» впишите cmd. Нажмите «ОК».
- Пропишите команду WMIC и нажмите клавишу Enter. Вы увидите надпись: wmic: rootcli.
- Пропишите запрос product get name. Через некоторое время вы увидите список установленных программ.
- Пропишите: product where name = «наименование программы в точности» call uninstall. При написании имени программы учитывайте регистр. Если имя введено неправильно, нажав клавишу Enter, вы заметите информацию об ошибке.
- Нажмите «Y» для подтверждения процедуры и дождитесь надписи Method Execution successful.
Пример деинсталляции программы через командную строку