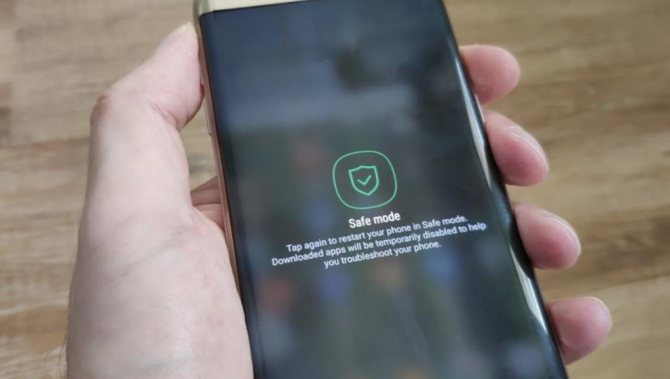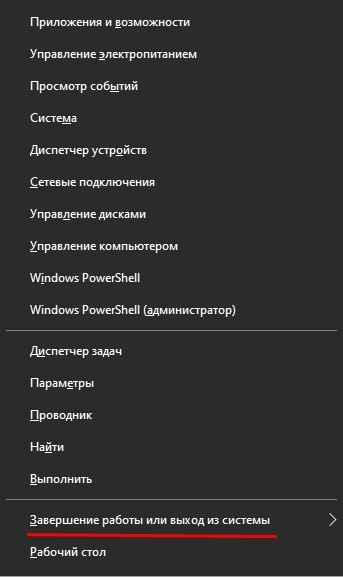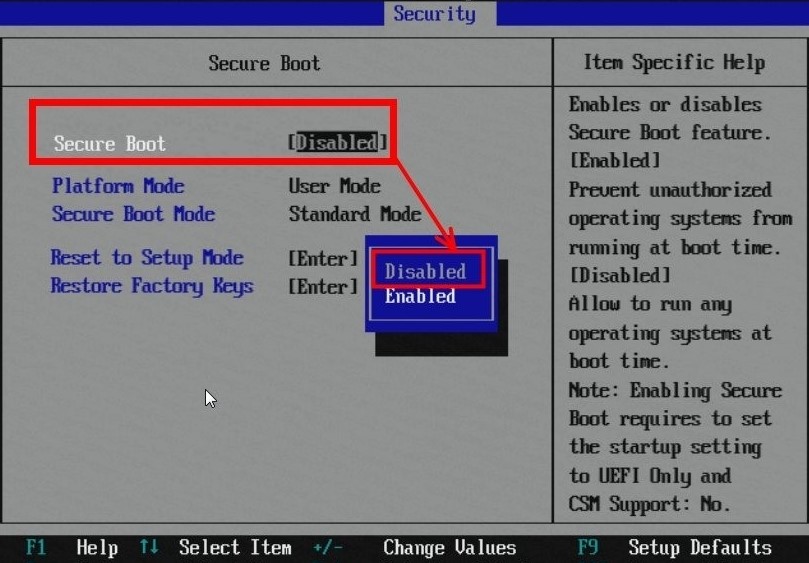Как отключить безопасный режим на ноутбуке
Содержание:
- Как загрузить windows 7 в безопасном режиме: инструкции
- Как зайти в безопасный режим Windows 10 через Биос
- Выход из безопасного режима
- На ноутбуке
- Установочный диск
- Вход с черного или пустого экрана
- Как войти в безопасный режим виндовс 10 на компьютере и ноутбуке
- Не получается зайти в безопасный режим: что делать
- Причины, по которым невозможно загрузить Windows 7 в безопасном режиме
Как загрузить windows 7 в безопасном режиме: инструкции
Двумя методами проводится запуск в безопасном режиме, они отличаются один от другого принципиально. В первом варианте процедура происходит при загрузке, и установленная виндовс семерка не запускается, поэтому вы легко внесете изменения в работу устройств. Во втором случае включение базового набора служб происходит из среды ОС, что накладывает некоторые ограничения и не даст возможности полноценно провести ремонтные процедуры. Однако оба эти методы способны решить некоторые проблемы, возникающие при работе. Подробнее о них читайте дальше.
Вход в безопасный режим windows 7 при запуске ОС
При возникновении проблем в функционировании ПК, необходимо знать, как войти в безопасный режим windows 7. Если устройство включено, нажмите во вкладке «Пуск» кнопку «Перезагрузка». В специальный режим нужно перейти при выключенном компьютере. Перед тем, как появится значок, свидетельствующий о запуске Windows, вы должны несколько раз щелкнуть по клавише F8. Постарайтесь не упустить момент, иначе ОС запустится, и придется снова перезагружать устройство. На экране должно появиться окно со следующими параметрами подключения:
- Безопасный режим. С его помощью вы сможете выполнить запуск, используя набор стандартных драйверных программ. Включаются только те службы, которые нужны для запуска и работы компьютера.
- С загрузкой сетевых драйверов. Вам нужно будет выбрать этот способ, если вы хотите воспользоваться интернетом или подключиться по локальной сети.
- С поддержкой командной строки. Привычный интерфейс рабочего стола не будет запущен. Выбор этого варианта предусматривает появление вместо него командной строки.
Кроме вкладок, описанных выше, вы увидите и другие возможности. К примеру, включение протоколирования загрузки создает специальный файл, записывающий все драйвера, которые есть в Автозапуске. Это помогает обнаружить битую программу. Запуск VGA поможет вам настроить идеальное разрешение монитора. Выбор последней удачной конфигурации позволит восстановить windows с теми настройками, которые были при работоспособной загрузке. Оставшиеся варианты (восстановление службы каталогов, откладка) предназначены для специалистов области IT.
Используйте клавиши со стрелками, чтобы выбрать вкладку, оптимальную для решения возникнувшей задачи. После того, как выбор будет сделан, нажмите кнопку Enter на клавиатуре. Дальше вы сможете войти в виндовс и разобраться в причинах неполадок. Используя этот способ, у вас получится восстановить систему, сделав откат до того момента, когда устройство работало нормально, удалить вирусные программы, битые драйвера и многое другое.
Возможные проблемы при включении:
- Запускается окошко, означающее включение Windows. Это может случиться, если вы слишком медленно или недостаточное количество раз нажимаете F8. Повторите процедуру, перезагрузив компьютер.
- Отключены кнопки с F1 по F12. Если такое произошло, нужно знать, какая клавиша включает их. Зажмите кнопку Fn, а потом нажмите на F8, и устройство загрузится.
Как попасть в безопасный режим из среды ОС
В некоторых случаях может быть осуществлен системный вход с использованием минимального количества служб из среды операционной системы. Этот метод способен оказать помощь при решении многих задач, хотя пользуется меньшей популярностью. Если сбои работы windows слишком серьезные, включение из ОС может не принести должных результатов. Как попасть в нужный вам режим (безопасный), используя операционную систему:
- Найдите на клавиатуре клавишу Win (на ней может быть изображен значок виндовс, отображающийся при включении). Зажмите ее вместе с кнопкой R.
- Появится командная строка. Введите там следующие буквы без кавычек «к». Нажмите клавишу «Ок».
- Так вы сможете вызвать окно настроек. Среди вкладок откройте раздел под названием «загрузка».
- Выберите нужную операционную систему. Как правило, на большинстве компьютеров стоит одна ОС – в вашем случае windows 7, загружаемая по умолчанию.
- Ниже вы увидите раздел, который называется «Параметры загрузки». Выберите пункт «Безопасный режим», поставьте галочку напротив значения «Минимальная».
- Нажмите «Применить», потом «Ок».
- Дальше появится небольшое окошко, где вы увидите две вкладки «Перезагрузка» и «Выход без перезагрузки». Если вы хотите перезагрузить компьютер сейчас, выберите первый вариант. Во втором случае при следующем включении ПК устройство запустит базовый набор программ.
Как зайти в безопасный режим Windows 10 через Биос
Если произошел серьезный системный сбой, можно попробовать более хитрый метод. Для него понадобится загрузочный диск или флеш-накопитель с образом восстановления. В экстренной ситуации его можно попробовать сделать на другом PC. Но лучше позаботиться об этом заранее и подготовить загрузочную флешку либо диск с помощью стандартного инструмента Виндовс.
Для запуска Windows 10 в безопасном режиме нужно подключить флеш-карту или вставить DVD-диск в дисковод. После успешного запуска нужно будет выбрать языковую раскладку. Когда возникнет экран установки, нужно выбрать «Восстановление системы» — «Диагностика» — «Дополнительные параметры» — «Командная строка». В текстовом интерфейсе ввести команду bcdedit /set {default} safeboot minimal и подтвердить ввод. После этого закрыть консоль, введя exit, и перезапустить ПК. Следующий вход автоматически будет выполнен в безопасном режиме.
Если необходимо запуститься с поддержкой сетевых драйверов, вместо «minimal» в приведенной выше команде нужно набрать «network». Чтобы загрузить Safe Mode в форме консоли, понадобится команда bcdedit /set {default} safebootalternateshell yes. После того, как все действия по системному восстановлению будут выполнены, нужно будет вернуть режим запуска к исходному состоянию. Для этого в командной строке требуется набрать bcdedit /deletevalue {default} safeboot. Следует помнить, что для работы с командной строкой необходимы права администратора.
Еще один вариант — ввести команды:
bcdedit /set {bootmgr} displaybootmenu yes
bcdedit /set {default} bootmenupolicy legacy
exit
После этого при перезагрузке можно будет использовать классический подход — нажимать F8 для отображения вариантов запуска.
Может случиться, что система не станет загружаться с предложенного носителя. В этом случае можно изменить порядок запуска в настройках БИОС. Доступ к BIOS или UEFI предоставляется из меню «Выбор действия». Это тот самый «голубой экран», о котором шла речь в предыдущих разделах. Если система загружается хотя бы до стартового экрана, в это меню можно попасть с помощью перезагрузки при нажатом Shift. Также подойдет любой из предложенных выше методов, включая перезапуск после нескольких принудительных выключений, если с запуском ОС возникают проблемы.
Начиная от экрана «Выбор действия» путь к настройкам UEFI выглядит так: «Поиск и устранение неисправностей» → «Дополнительные параметры» → «Параметры загрузки» → «Параметры встроенного ПО UEFI».
Изменение загрузочного устройства может находиться в разных разделах, в зависимости от интерфейса системы ввода/вывода. В классическом BIOS эти данные находятся на вкладке Boot. Для Award BIOS — в разделе «Advanced BIOS Features». В графическом интерфейсе UEFI настройки приоритета загрузки могут быть реализованы по-разному, но обычно их достаточно легко найти интуитивно.
Чтобы один раз загрузиться с флешки, не обязательно менять настройки биоса. Достаточно воспользоваться загрузочным меню BIOS или UEFI. В более ранних версиях Виндовс для входа в Boot menu нужно во время перезагрузки нажимать определенную клавишу. Какую именно — зависит от модели и производителя материнской платы или ноутбука. Чаще всего для этой цели используются кнопки Esc, F11 или F12.
Для «десятки» таким методом можно воспользоваться, если отключить опцию быстрого запуска. Для этого нужно войти в «Параметры Windows» — «Система» — «Питание и спящий режим». Справа выбрать «Дополнительные параметры питания», а в новом окне слева щелкнуть по пункту «Действия кнопок питания». В разделе «Параметры завершения работы» снять галочку «Включить быстрый запуск». Если она неактивна, сперва нужно снять блокировку, нажав чуть выше «Изменение параметров, которые сейчас недоступны».
Если система не загружается, отключить быстрый запуск можно из BIOS. Так, в традиционном интерфейсе AMI для этого нужно зайти на вкладку Security и отключить параметр Secure Boot Control, установив ему значение Disabled. На вкладке Boot следует включить Launch CSM (установить значение Enabled) и отключить Fast Boot. В Award отыскать параметр Quick Boot можно в том же разделе, что и варианты загрузочных устройств — «Advanced BIOS Features». В UEFI придется поискать, но чаще всего логика нахождения этого параметра та же, что и для традиционных интерфейсов систем ввода-вывода.
После этого можно перезагружаться. Сразу после перезапуска следует нажать и удерживать кнопку Esc, F12 либо F11. В некоторых моделях ноутбуков это может быть и другая клавиша, поэтому лучше уточнить данный момент, ознакомившись с инструкцией. Если все сделано верно, на экране появится простое меню выбора загрузочного устройства.
Выход из безопасного режима
Чтобы выйти из БР, нужно знать, как вы в него попали. Если с помощью «Восстановления системы» или зажатой клавиши Shift и перезагрузки, то достаточно ещё раз перезагрузить систему или выключить компьютер и снова его включить, после чего устройство автоматически вернётся к обычному режиму. Если вход был осуществлён при помощи выполнения команд в командной строке, то снова откройте командную строку и пропишите команду, отключающую вход в безопасный режим. Если вход был выполнен при включённом БР в конфигурации системы, то повторно откройте конфигурацию, перейдите к блоку «Загрузка» и снимите галочку с режима «Безопасный», тем самым отключив перевод компьютера в этот режим при следующей перезагрузке системы.
Снимаем галочку с пункта «Безопасный режим»
Итак, перейти в безопасный режим в Windows 10 можно разными способами: как имея доступ к системе, так и без него. Если безопасный режим не работает, стоит задуматься о том, что системные файлы повреждены слишком сильно и нужно переустанавливать или восстанавливать систему целиком. Чтобы выйти из безопасного режима, требуется перезагрузить компьютер или отменить вход в безопасный режим с помощью конфигурации или команд и только после этого перезапустить устройство.
Всем привет! Данная
публикация, по идее, будет являться заключительной в затянувшейся серии про аварийные режимы загрузки десятки. И сейчас речь пойдет
о том, как выйти из безопасного режима
Windows 10 через БИОС, а также с помощью командной строки в работающей системе.
Ведь мало кто знает, что после перезагрузки безопасный режим сам по себе не проходит. То есть десятка начинает постоянно работать в нем
. Поэтому многие пользователи задают данный
вопрос на различных форумах в интернете. На самом деле все очень просто.
Итак, друзья, если вы помните, то
совсем недавно я рассказывал о способе запуска меню с выбором режимов загрузки при помощи установочного дистрибутива
И неважно,
флешка это
либо диск. Кто еще
не читал, вот этот материал:
Естественно, что после устранения неисправности, нам нужно вернуть систему в нормальное рабочее состояние. Но вот как в дальнейшем прекратить постоянное отображение
такого меню?

Можно, конечно, постоянно нажимать клавишу «
Ввод«
, чтобы вернуться к штатной загрузке Win 10, но это не самый удобный вариант. Гораздо проще в уже работающей операционной системе
запустить командную строку (CMD) от имени администратора:
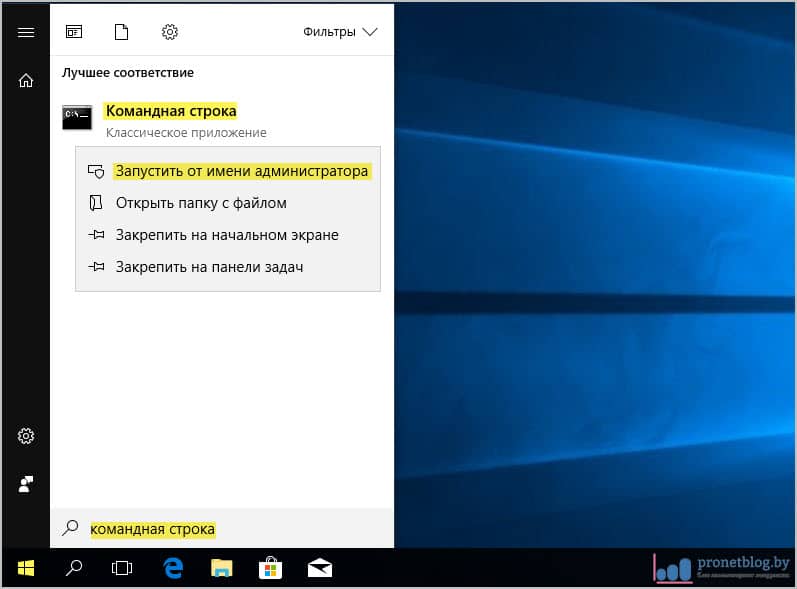
И набрать следующую функцию:

Вот и вся проблема. Как видите, ничего сложно нет. А еще
все то же самое можно сделать загрузившись через БИОС с помощью установочного диска. Затем на этапе выбора языка следует нажать комбинацию клавиш «
Shift+F10«
, чтобы, опять же, запустить командную строку и вбить вышеуказанный параметр. Так что смотрите сами, как вам будет удобней.
Теперь разберем
способ выхода из безопасного режима в случае, когда он был запущен из-под работающей системы через оснастку «
Конфигурация системы«
. Об этом варианте также была подробная статья:
Для этого жмем
по кнопке «
Пуск«
и вбиваем следующую команду:

После
чего следуем на вкладку «
Общие«
и ставим галку напротив опции «
Обычный запуск«
. При этом не забываем нажать «
Применить«
для сохранения внесенных
изменений:
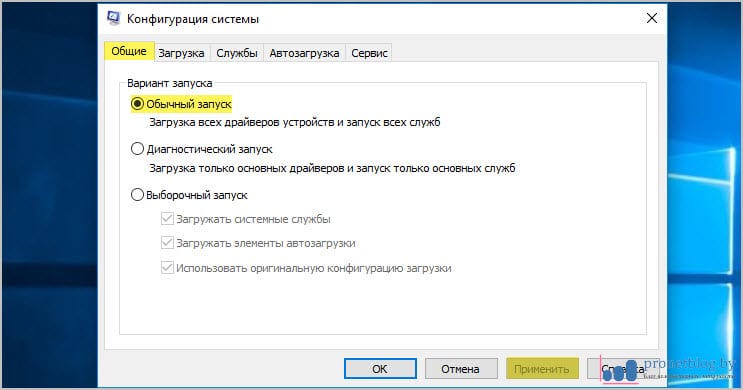
Также
заходим в раздел , что птичка напротив строки «
Безопасный режим«
уже не стоит:
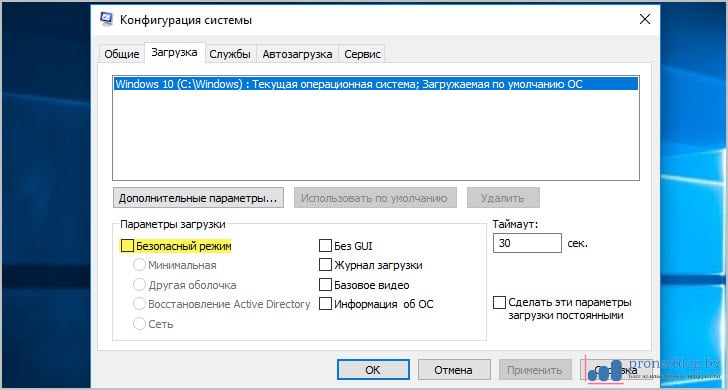
Теперь же давайте прощаться, поскольку тема раскрыта в полном объеме
. А завершение, как всегда, предлагаю посмотреть новый интересный видеоролик. Ведь надо как-то расслабляться в процессе бесконечной настройки компьютерной техники.
Безопасный режим
Windows 7 — эффективный инструмент аварийного администрирования операционной системы. Его суть заключается в том, что ОС загружается с базовым набором драйверов, давая тем самым возможность отключить установленные вредоносные программы, которые часто помещают себя в автозапуск.
Однако из-за различных сбоев и неполадок Windows может работать только в безопасном режиме, что сопряжено со значительными неудобствами. Возможные решения такой проблемы и будут описаны в этой статье. А в качестве самого очевидного и простого метода будет рассмотрено штатное отключение Safe Mode.
На ноутбуке
Вообще, на ноутбуке выполняется вход в безопасный режим аналогично тому, что описано выше (используйте способ, в зависимости от вашей ОС Windows).
Ноутбуки Asus : актуально рекомендации выше (F8 или Shift+F8).
Ноутбуки Acer : актуально все что выше. Правда, есть некоторые модели (старые), где был довольно необычен способ: Ctrl+F9.
Ноутбуки Lenovo : как правило при загрузке достаточно нажать кнопку F8 (для Windows 7). Если у вас Windows 8, 10 — используйте вариант с командой msconfig .
Ноутбуки HP (вход в без. режим не из среды Windows)
Если не получились варианты, предложенные выше, попробуйте следующее:
- Включите ноутбук;
- Сразу же нажимайте кнопку Esc, пока не откроется меню запуска;
- Нажмите клавишу F11 (начинается восстановление системы);
- Далее запустите Windows в безопасном режиме (аналогично 2-му способу в начале этой статьи).
Важно!
Обратите внимание на то, что на ноутбуках функциональные клавиши F1-F12 могут быть отключены в BIOS (либо их можно использовать при одновременном нажатии на клавишу Fn (F-key)). Речь идет о режиме HotKey Mode (и ему подобных)
Именно поэтому, иногда на ноутбуках невозможно войти в безопасный режим в Windows 7, нажимая кнопку F8.
За дополнения — заранее благодарен.
Загрузки устройств, нажимаем клавишу F8. На некоторых компьютера х не всегда удается точно подгадать момент нажатия клавиши. Поэтому, как и в ситуации включения BIOSа, при загрузке компьютера нажимаем клавишу F8 до появления меню выбора.
В появившемся меню можно выбрать несколько вариантов. Нас интересует загрузка безопасного режима. Также существует безопасный режим с загрузкой сетевых драйверов . При таком режиме будут активны многие службы, но тогда тяжелее определить источник неполадки. Выбираем загрузку безопасного режима. После этого появляется строка, которая подгружает устройства и драйверы, необходимые для работы системы.
Спустя некоторое время загружается рабочий стол. Обычно на нем стоит черный фон и необходимые для работы ярлыки. Расширение экрана сбрасывается по умолчанию. В связи с тем, что многие ресурсы отключены, можно приступать к работе над ними. Например, отключить автозагрузку вируса , который вам мешает.
Проблема, когда не загружается Windows на ноутбуке, знакома многим. Обычно проблема решается с помощью переустановки проблемной операционной системы. Хотя в этой ситуации можно найти и более гуманное решение. Можно просто загрузить Windows в безопасном режиме и устранить проблему. К тому же это поможет избежать потери информации.
Ноутбук под управлением операционной системы Windows
Включите ноутбук и дождитесь полной загрузки операционной системы. Выключите все активные работающие программы, которые загрузились вместе с включением ноутбука. Это, к примеру, антивирусы или программы, которые ведут мониторинг работы операционной системы. Уведомление о запущенных в данный момент программах отображается в правом нижнем углу монитора в виде значков. Щелкните правой клавишей мыши по значку работающей программы и из появившегося контекстного меню выберите команду «выйти». Таким способом закройте все активные работающие программы. Не следует опасаться, что выключите приложение, которое необходимо для правильной работы Windows. Среди работающих программ, которые запускаются вместе с ноутбуком, вы можете выключить только те, что расширяют возможности операционной системы Windows.
В процессе использования ноутбуков от разных производителей пользователи часто сталкиваются с различными проблемами и ошибками. Безопасный режим позволяет загружать только необходимые компоненты или восстановить предыдущее состояние системы. В статье пойдет речь о том, как запустить ноутбук от Lenovo в безопасном режиме.
Установочный диск
Очень редко, но случается, что включить безопасный режим на компе под Windows 7 не получается ни одним из описанных выше способов. Тогда остаётся последний, более долгий и сложный, однако дающий стопроцентный результат. Владелец устройства должен аккуратно выполнить следующие манипуляции:
Вставить установочный диск или флешку с любой версией Windows 7 (необязательно «родной») и при включении компьютера выбрать загрузку со съёмного носителя.

В стандартном диалоговом окошке указать язык интерфейса.

И настройки операционной системы — никакого влияния на работу Виндовс 7 в дальнейшем это не окажет.
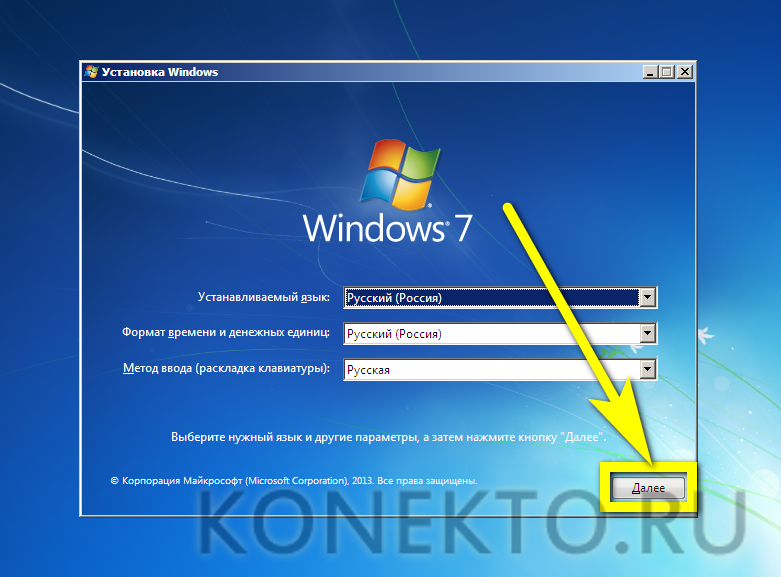
Кликнуть по кнопке «Восстановление системы», расположенной в левом нижнем углу следующего окна.

Дождаться, пока утилита определит наличие установленных ОС.

Если потребуется — выбрать нужную и нажать на кнопку «Далее».
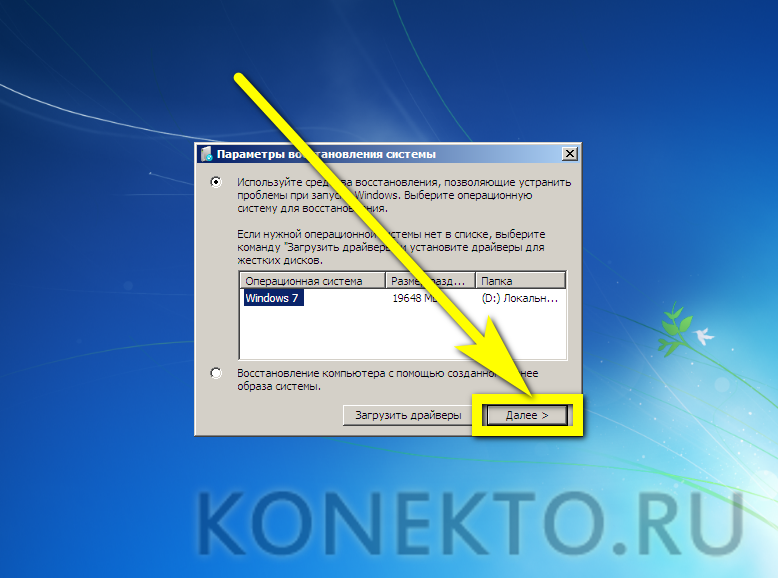
Перейти к опции «Командная строка».

Ввести в чёрном окошке команду regedit и нажать на клавишу Enter.

В открывшемся «Редакторе реестра» юзеру, желающему войти в безопасный режим, следует отметить щелчком мыши раздел HKEY_LOCAL_MACHINE.

Вызвать выпадающее меню «Файл».

И выбрать в нём параметр «Загрузить куст».

В открывшемся окошке «Проводника» щёлкнуть по иконке «Компьютер».

Выбрать загрузочный раздел — Boot.

Перейти в каталог Windows.

Затем — в подкаталог System32.

И config.

Выбрать в папке файл SYSTEM, не имеющий расширения.

И открыть его.

Придумать для созданного куста любое имя.

Развернуть его.

И перейти в раздел Setup.

Найти в правой панели строчку CmdLine, выбрать в контекстном меню опцию «Изменить».

И ввести в нижнем редактируемом поле вместо текущей команды cmd.exe.

После чего нажать на «ОК».

Проверив, что сделанные изменения вступили в силу.

Пользователь должен таким же образом перейти к редактированию строчки SetupType.

Изменив единственный редактируемый параметр на «2», следует нажать на «ОК».

Снова выделить весь созданный куст.

В меню «Файл» выбрать опцию «Выгрузить куст».

И подтвердить действие.

Теперь, закрыв «Редактор реестра» и «Командную строку».

Юзер может смело нажимать на кнопку «Перезагрузка».
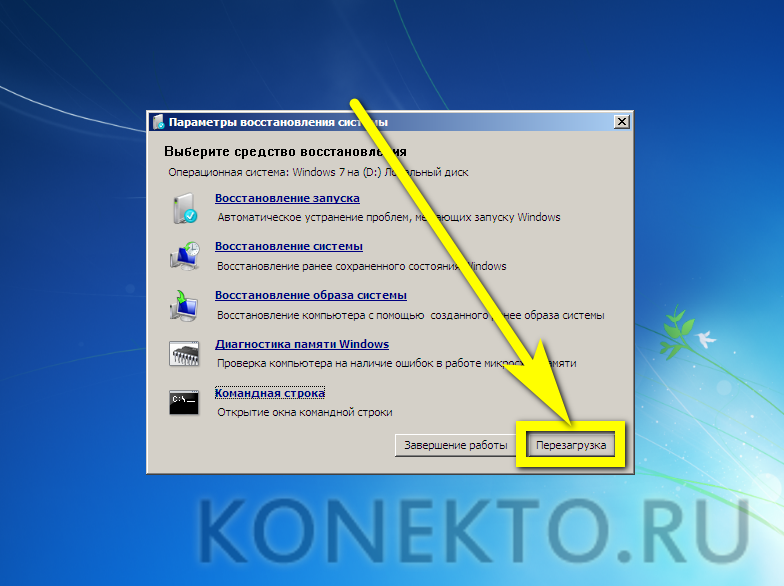
При загрузке устройства с жёсткого диска появится всё та же командная строка. В ней следует ввести команду msconfig, нажать на Enter.
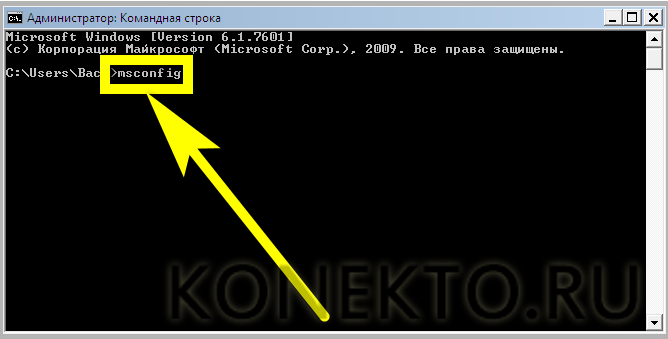
И, как было описано в предыдущем примере, выбрать в открывшемся окошке безопасный режим при следующем включении ОС.
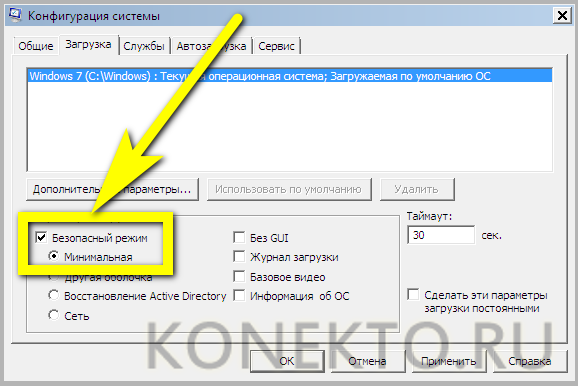
Вот и всё; правильно выполнив все манипуляции, пользователь сможет наконец войти в Windows 7 в безопасном режиме — и исправить все накопленные за время функционирования системы ошибки.

Вход с черного или пустого экрана
Описанные выше методы действенны, если система хотя бы загружается. Однако при более серьезных неполадках включение может прерываться даже до стартового экрана. В этом случае есть возможность воспользоваться прерыванием загрузки, чтобы система дала доступ к среде восстановления.

Чтобы воспользоваться данным методом, компьютер должен быть выключен. Поэтому, если даже система «висит» или на дисплее ничего не отображается, но ПК работает — нужно выключить его принудительно. То есть, зажать кнопку питания где-то на 10 секунд. Дальнейшие действия таковы:
- Нажать кнопку питания, чтобы компьютер заработал. Как только на дисплее появится первая информация (эмблема производителя лэптопа или материнской платы, логотип Виндовс и т.п.), снова нажать и удерживать кнопку Power до выключения (10 секунд).
- Дважды повторить предыдущий шаг: включить, после перезагрузки системы зажать кнопку до выключения.
- Опять включить машину. После трех неудачных попыток запуска система перейдет в среду восстановления winRE.
- Далее идти по алгоритму, описанному выше. Начиная с экрана «Выбор действия», пройти путь от «Поиск и устранение неисправностей» до «Перезагрузить». Выбрать нужный пункт (с 4 по 6).
Как войти в безопасный режим виндовс 10 на компьютере и ноутбуке
Пришло время рассмотреть ряд других способов, которые подходят не только для персональных компьютеров, но и для ноутбуков, ведь в них функциональные клавиши не работают без комбинации с «Fn».
Через «Shift + Restart»
Данный метод работает только на компах или ноутах под управлением новой операционной системы Windows 8, 8.1 или 10. Суть в том, что пользователь должен выполнить перезапуск не кнопкой на компьютере, а нажатием на соответствующую виртуальную клавишу в меню «Пуск». Как это сделать:
- Переходят в меню «Пуск» и выбирают пункт «Выключение ПК».
- Находят параметр «Перезагрузка».
- Зажимают клавишу «Шифт» и кликают на «Перезагрузку».
После рестарта ПК перед пользователем откроется меню, где следует перейти в раздел «Конфигурации загрузки» и выбрать пункт «Запуск в режиме безопасности». Далее остается выбрать нужный режим поддержки, нажав на соответствующую цифру, которая находится около надписи с его названием.

Раздел дополнительных параметров
Обратите внимание! Что касается ноутбуков, то данный способ на них также прекрасно работает. Главное — иметь систему не ниже Windows 8
Также есть и другой способ, основанный на нажатии сочетания клавиш «Fn + F8» при перезапуске ноутбука. Работает он по аналогии с компьютерным.
Включить через командную строку
По аналогии можно войти в этот режим с помощью знакомой всем командной строки, или по-другому консоли CMD. Это крайне просто, но не все знают, как вызывать консоль, как с ней работать и какие команды нужно вводить. Специально для неопытных пользователей представлена следующая инструкция:
- Перейти в меню «Пуск» и найти в ней утилиту «Выполнить». Также ее можно вызвать с помощью сочетания клавиш «Win + R».
- Вписать команду «cmd.exe». Командную строку можно найти в том же меню «Пуск», чтобы миновать шаг с окном «Выполнить».
- Дождаться открытия черного терминала, готового для ввода команд.
- Ввести или скопировать команду «BCDedit».
- Просмотреть некоторую информацию о персональном компьютере и найти среди нее специальный числовой код, который вызывает безопасный режим. Код необходимо запомнить.
- Ввести следующую команду на выбор «bcdedit /set {код} safeboot minimal» (простой запуск Safe Mode), «bcdedit /set {код} safeboot network» (запуск Safe Mode с поддержкой Интернета или «bcdedit /set {код} safebootalternateshell yes» (Save Mode с поддержкой консоли).
- Закрыть строку и выполнить перезагрузку ПК или ноута.
После рестарта устройство сразу же начнет загружаться в режиме безопасности того типа, который был указан в консоли. Единственный нюанс заключается в том, что выйти из такого режима не так-то просто. Повторная перезагрузка не поможет.

Работа с консолью
Важно! Необходимо снова перейти в консоль любым из способов, указанных выше, и ввести следующую команду: «bcdedit /deletevalue {код} safeboot». ПК будет перезагружен в нормальном режиме
Запуск Safe Mode через MSConfig
Еще один способ заключается в использовании «Конфигурации системы», вызываемой с помощью команды «msconfig». Она позволяет настроить параметры автозагрузки ОС, отключить службы и процессы, стартующие вместе с виндовс, а также сконфигурировать режим безопасности. Пошаговая инструкция такова:
- Перейти в меню «Пуск» и запустить окно «Выполнить».
- Дождаться ее запуска и ввести команду «msconfig», нажав «Ок».
- В открывшемся окне перейти во вкладу «Общие».
- Поставить птичку напротив надписи «Диагностический запуск».
- Перейти во вкладку «Загрузка» и установить птичку около слов «Безопасный режим».
- Нажать на «Применить» и «Ок».
- Согласиться с перезапуском ОС или отложить его.
После перезапуска ПК загрузится в режиме Save Mode. Для выхода придется снова повторить описанные выше действия и установить птичку около пункта «Обычная загрузка».

Заходить в консоль и другие разделы можно с помощью окна «Выполнить»
Важно! В новых операционных системах параметров автозапуска в «Конфигурации системы» нет. Для их настройки следует открыть «Диспетчер задач» и перейти в соответствующую вкладку
Не получается зайти в безопасный режим: что делать
Если не выходит загрузиться с помощью Safe Mode, то, вероятней всего, это обусловлено наличием вредоносных программ. Можно попробовать включить антивирусные приложения, которые позволят удалить заражённые вирусом файлы.
Также бывают случаи, когда владелец ноутбука не может зайти ни в систему Виндовс (к примеру, на экране появляется большой баннер и любые действия просто невозможны), ни в безопасный режим. В этих ситуациях сможет помочь лишь установка загрузочного диска.
В определённых случаях это обусловлено нарушением в реестре. Чтобы решить эту проблему в интернете можно отыскать файлы, которые имеют разрешение .reg, сделанные для определённой операционной системы. Но 100% гарантий того, что эти фалы помогут, никто дать не сможет.
Также нужно обращать внимание, что на девайсе функциональные кнопки «F» иногда отключены в БИОС (или они активируются только во время одновременной комбинации с кнопкой Fn). В этом случае рассматривается режим Hot Key Mode (и аналогичные)
Именно по этой причине, иногда на мобильных компьютерах не получается зайти в Safe Mode, используя клавишу F8.
Причины, по которым невозможно загрузить Windows 7 в безопасном режиме
Как уже было отмечено, чаще всего потребность входа в безопасный режим на любой версии ОС Windows, в том числе и на «семерке», обусловлена необходимостью просканировать, проверить ПК на вирусы, наличие вирусного софта. Конечно в том случае, если компьютер не включается в обычном режиме.
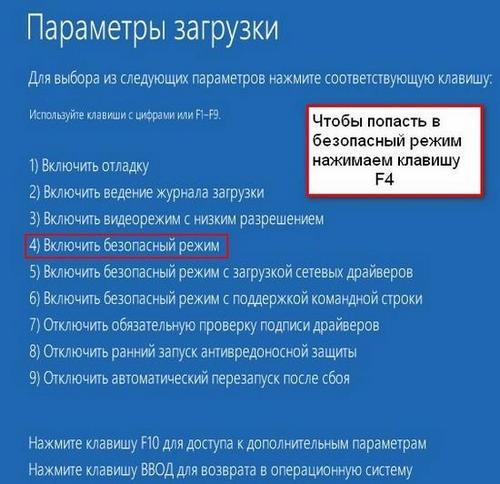
Несмотря на то, что Windows 7 на данный момент занимает лидирующие позиции среди всех представленных операционных систем, нельзя сказать, что данная версия ОС является эталоном абсолютного качества. К сожалению, Виндоус 7 имеет множество своих ошибок и недочетов, что отражается на стабильности работы вашего устройства. Особенно в том случае, если пренебречь установкой лицензионного ПО.
Если не включается безопасный режим Windows 7, данная проблема может быть вызвана:
- наличием вирусного, потенциально опасного ПО (вирусная реклама, софт);
- сбоем аппаратного питания;
- повреждением файловой системы;
- техническими неполадками.
Как правило, если Windows 7 не хочет включаться в безопасном режиме, по мнению специалистов, данная проблема кроется в наличие «злобных» вирусов в реестре по причине установки приложений, софта с непроверенных сомнительных источников. Скорее всего, под воздействием шпионских модифицированных программ в системных файлах были удалены ветви реестра, которые отвечают за вход в безопасный режим.