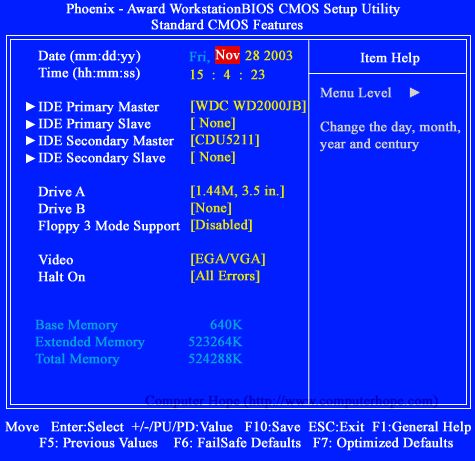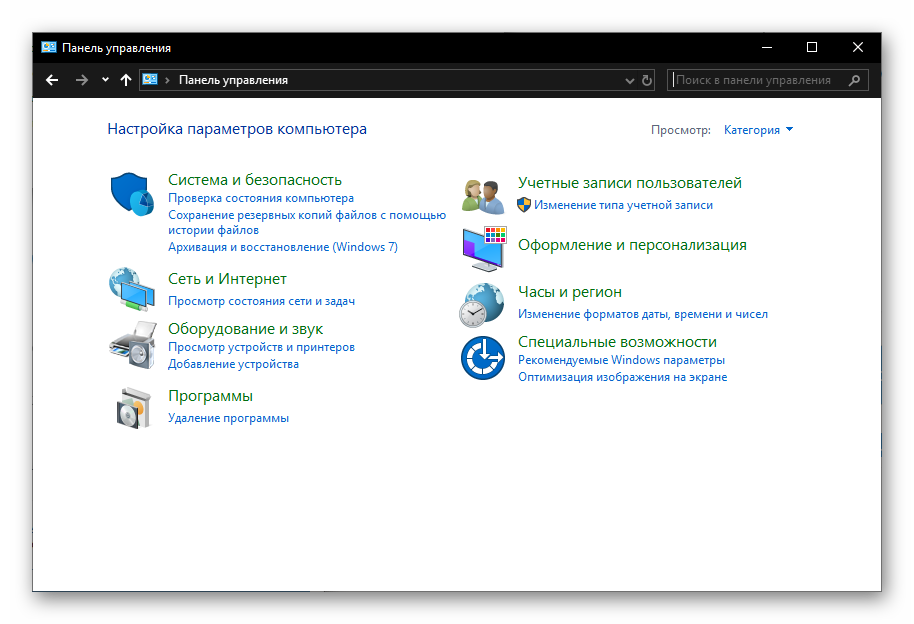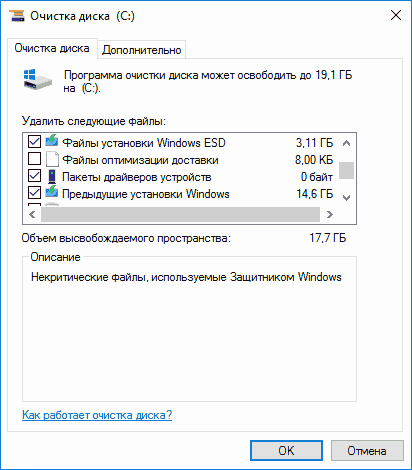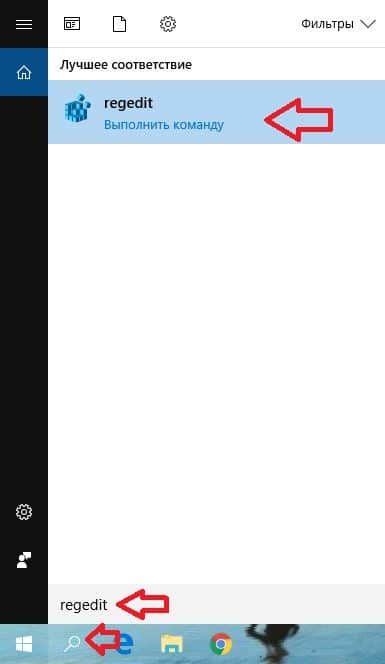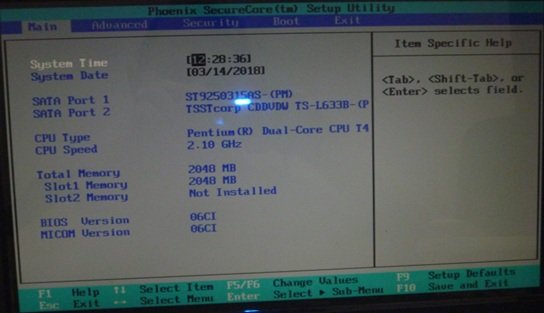Как оптимизировать виндовс 10 для игр
Содержание:
- Как задать приоритет игре в Windows 10 через «Диспетчер задач»
- Послесловие
- Оптимизация пинга в онлайн-играх
- Как повысить приоритет процесса в Windows 10
- Как запустить программу с высоким приоритетом через командную строку
- Как настроить запуск программы с высоким приоритетом через реестр
- Как изменить приоритет сетевого подключения в Windows 10
- Используем стороннее ПО
- Оптимизация пинга и частоты кадров
- Как изменить приоритет процесса в Windows 10
- Что такое приоритет процессов на Windows 10 и чем отличаются разные уровни
- Как изменить приоритет сети в Windows
- Как изменить приоритеты сетевого адаптера с помощью PowerShell
- Как изменить приоритет процесса в Windows 10
- Практическая польза от изменения приоритета процесса
- Как изменить приоритет процесса в Windows 10
- Как открыть игровой режим в игре
- Как повысить приоритет процесса в Windows 10
Как задать приоритет игре в Windows 10 через «Диспетчер задач»
Узнать, какие приоритеты установлены на процессах, можно в утилите «Диспетчер устройств». Она позволяет просмотреть все запущенные программы и их процессы, а также фоновую активность. Кроме этого, она дает понять, сколько оперативной памяти используется и свободно, как работает жесткий диск и на сколько процентов загружен центральный процессор. С его помощью можно быстро проверить приоритеты и изменить их в большую или меньшую сторону. Для этого:
- Переходят в «Диспетчер задач» любым удобным способом. Его можно найти в меню «Пуск», выбрать из контекстного меню «Панели задач», если нажать по ней правой клавишей мыши или просто нажать сочетание «Ctrl + Alt + Del» и выбрать нужны пункт.
- Нажимают на вкладку «Процессы» находят нужную программу. Именно ее приоритет и необходимо будет просмотреть или изменить.
- Далее переходят во вкладку «Подробности» (в виндовс 10) и отыскивают процесс, закрепленный за запущенной программной или компьютерной игрой. Обычно названия процессов и названия программ для удобства пользователей совпадают.
- Нажимают по нужному процессу правой клавишей мыши и выбирают пункт контекстного меню под названием «Задать приоритет».
- Указывают, какой именно параметр должен быть установлен.
На этом инструкция заканчивается. После нажатия на тип приоритета контекстное меню пропадает, и процесс начинает требовать больше ресурсов для своего выполнения или меньше. Все зависит от конфигураций пользователя.
Обратите внимание! Эти параметры сбрасываются после перезапуска операционной системы и при завершении процесса программы, поэтому следует закрепить за определенными службами возможность сохранения настроек. Делается это через реестр
Как изменить приоритет процесса в Windows 10 через программу «Системный редактор реестра», рассказано в следующем разделе.

Повышать приоритет с сохранением параметра можно и в реестре
Послесловие
Вот такая вот штука. Вообще мне программа очень понравилась, т.к она реально эффективна и позволяет ускорить компьютер и Windows, и, условно говоря, процессор.
К слову, по идее особенно сильно прирост ощутят владельцы многоядерных процессоров, а так же пользователи браузера FireFox (он процессорозависим и при получении Realtime приоритета начинает ощутимо шустрее летать (особенно в купе с этими настройками)) и всех кто как-то связан с процессорозависимыми полновесными приложениями (это я про всякие рендеры в фото, видео и 3D редакторах).
PS: Отзывы о личных ощущениях в плане прироста производительности интересны ничуть не меньше чем вопросы 😉
Оптимизация пинга в онлайн-играх
В процессе онлайн-сражений важна не только производительность компьютера, но и показатель ping. Им обозначается время задержки от момента нажатия пользователем определенной кнопки до совершения действия в игре. Чем ниже пинг, тем лучше. И оптимизировать параметр можно несколькими способами.
Настройки электропитания
Первым делом необходимо настроить электропитание таким образом, чтобы компьютер работал на максимальных оборотах, отдавая предпочтение играм:
Найдите и откройте раздел «Электропитание», используя поисковую строку.
Отметьте пункт «Высокая производительность».
Сохраните изменения.
Новые настройки позволят уменьшить задержку, а также увеличить частоту кадров во время игрового процесса. Но, чтобы изменения вступили в силу, понадобится перезапустить компьютер.
Очистка диска
Повышение частоты обновления изображения в онлайн-играх становится следствием очистки жесткого диска от мусора.
Откройте «Проводник».
- Щелкните ПКМ по названию HDD.
- Перейдите в «Свойства».
Нажмите кнопку «Очистка диска».
- Дождитесь окончания сканирования системы.
- Подтвердите удаление мусора.
Также для избавления от лишних файлов можно воспользоваться приложением CCleaner. Оно доступно для бесплатного скачивания и позволяет выполнить глубокую очистку ПК.
Как повысить приоритет процесса в Windows 10
По умолчанию всем процессам выставляется обычный приоритет в Windows 10. Можно понизить или повысить приоритет отдельного процесса, в независимости от конкретного приложения или игры. Доступны следующие основные значения приоритетов: реального времени, высокий, обычный и низкий и промежуточные значения: выше среднего и ниже среднего.
Эта статья расскажет, как повысить приоритет процесса в Windows 10. Изменение приоритетов рекомендуется использовать на слабых компьютерах, где нет большого запаса вычислительной мощности процессора. Именно на таких системах наблюдается повышение производительности требовательных игр или программ.
Как запустить программу с высоким приоритетом через командную строку
Для того чтобы запустить программу сразу с высоким приоритетом можно использовать командную строку Windows 10. Для этого понадобится стандартная команда « start », которая позволяет запускать любые другие программы из командной строки.
Так, для запуска программы через командную строку с высоким приоритетом нужно выполнить:
Например, для того чтобы запустить редактор Paint с высоким приоритетом нужно выполнить:

После запуска программы можно перейти найти ее в « Диспетчер задач » и проверить ее приоритет. В данной случае все правильно, параметр /high привел к запуску с высоким приоритетом.

Если таким образом не получается запустить нужную вам программу, то попробуйте сначала перейти в папку с программой и уже потом выполнять команду « start ».
Также с помощью параметра « /D » путь к программе можно указать прямо в команде « start ». В этом случае команда будет выглядеть так:
Например, для того чтобы запустить программу « akelpad », которая находится в папке « C:\Program Files (x86)\AkelPad » нужно выполнить следующую команду:

Используя данные команды можно создать командный BAT-файл для быстрого запуска программ с высоким приоритетом. Больше информации о команде « start » можно получить на сайте Майкрософт.
Как настроить запуск программы с высоким приоритетом через реестр
Также Windows 10 позволяет настроить приоритет выполнения программ через реестр. В этом случае при каждом запуске указанной программы ей автоматически будет задаваться нужный приоритет.
Чтобы воспользоваться этим способом нужно запустить редактор реестра Windows 10. Это можно сделать, например, при помощи комбинации клавиш Win-R и команды « regedit ».
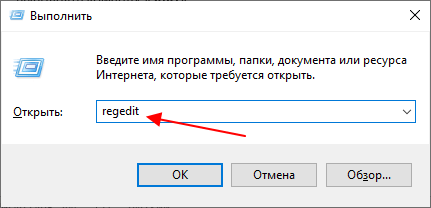
В редакторе реестра нужно открыть указанный ниже раздел.
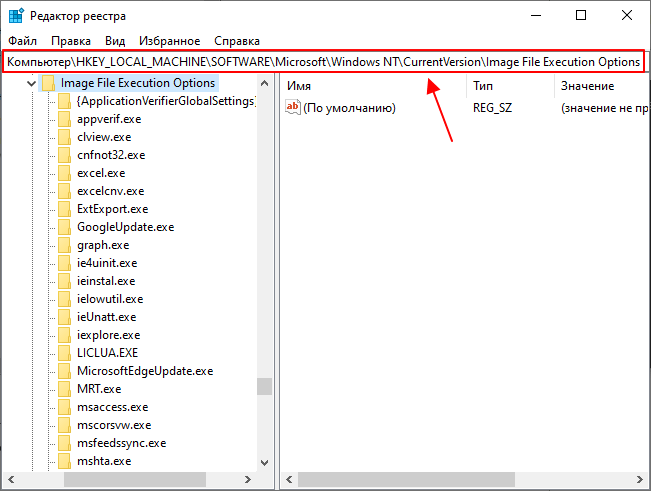
В данном разделе нужно создать новый вложенный раздел и назвать его так, как называется exe-файл нужной вам программы.

Например, для того чтобы с высоким приоритетом запускалась программа « Akelpad », созданный раздел должен называться « akelpad.exe ». В вашем случае это может быть « chrome.exe », « hl.exe » и т. д.

В новом разделе создаем еще один вложенный раздел с названием « PerfOptions ».

А в разделе « PerfOptions » создаем параметр « DWORD 32 бита » с названием « CpuPriorityClass ».
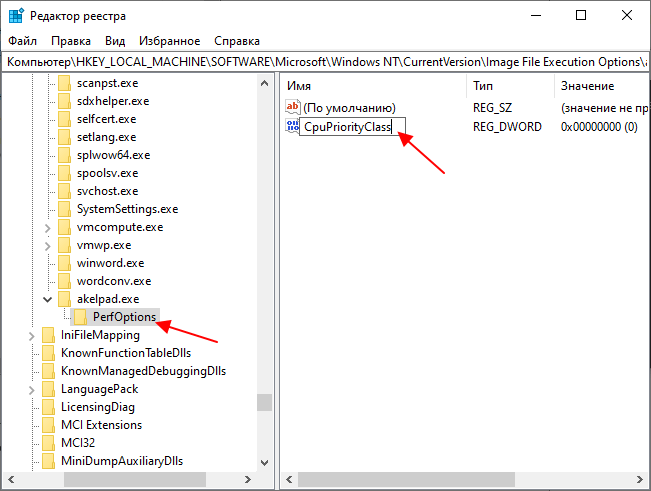
Дальше открываем параметр « CpuPriorityClass », выбираем десятичную систему исчисления и присваиваем ему значение 3 (высокий приоритет).

Для данного параметра можно использовать следующие значения приоритета:
Как изменить приоритет сетевого подключения в Windows 10
Ранее описанная программа NetLimiter 4 помогает ограничить скорость Интернета на компьютере. Если же Вы имеете в наличии материнскую плату со встроенным сетевым контроллерам Killer, тогда можете использовать программу Killer Control Center.
Устанавливая приоритет в домашней сети для процессов, пользователь автоматически ограничивает скорость Интернета для приложений с низким приоритетом. Например, в утилите Killer Control Center по умолчанию более высокий приоритет устанавливается для игр и низкий для приложений и процессов в системе. Это позволяет минимизировать потери в доставке Интернет-пакетов.
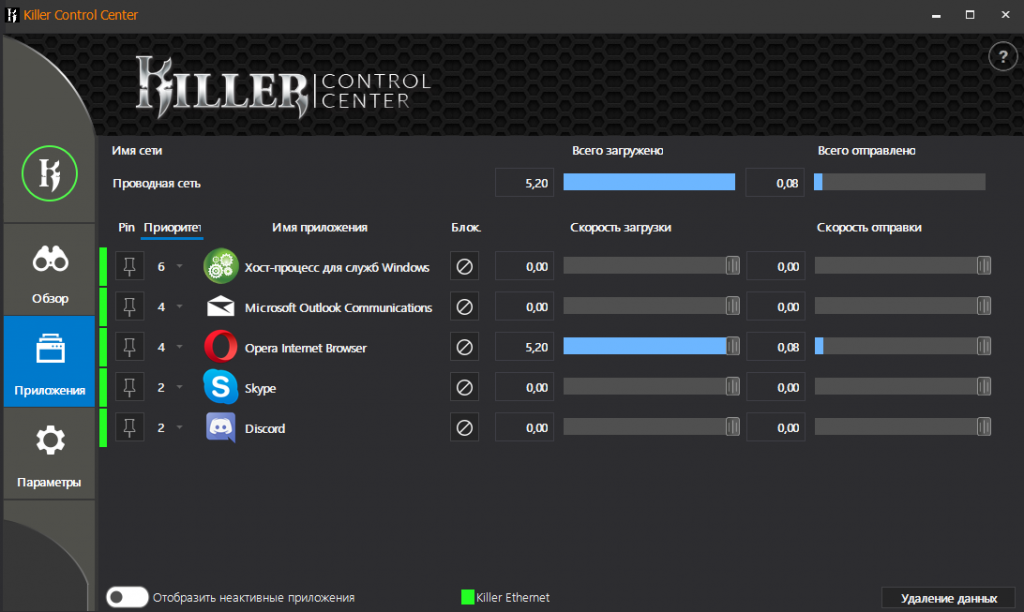
Собственно для повышения приоритета процесса достаточно воспользоваться классическим диспетчером задач. Возможно, пригодится инструкция: Как открыть диспетчер задач в Windows 10. Выставление приоритетов процессов относиться к использованию ресурсов системы (мощности комплектующих), дополнительно можно с помощью стороннего ПО изменить приоритеты использования сети.
Доброго времени!
Первый и самый главный вопрос, с которого следовало бы начать данную статью: зачем вообще менять приоритет и стоит ли это делать. 👀
Представьте, вот вы запускаете тяжелую игру (или редактор видео, или еще что-то. ) далеко на не самом мощном компьютере. Причем, помимо вашей игры в Windows (обычно) запущено достаточно большое количество процессов, приложений. И в определенное время они могут «забирать» часть ресурсов себе — в результате игра время от времени притормаживает.
Смена приоритета процесса же позволяет указать Windows, что запущенная игра — это первоочередная задача, которой нужно выделить все основные ресурсы (а все остальное может подождать. ) . Благодаря заданию приоритетов для самых «главных» для вас программ — можно снизить количество притормаживаний и лагов, ускорить их работу.
Т.е. тема достаточно интересна, и может быть очень полезна как для любителей игр, так и для работы с видео, фото и пр. ресурсоемкими задачами.
Теперь ближе к сути.
Используем стороннее ПО
Напоследок рассмотрим вариант смены приоритета при помощи стороннего ПО. Существует множество похожих между собой программ, таких как Process Explorer, Prio и Process Lasso. Для примера возьмём последний вариант.
Интерфейс приложения предельно прост. После запуска видим окно со списком всех активных процессов. Ищем колонку «Класс приоритета» напротив нужного процесса. Здесь можно посмотреть текущий программный приоритет. ПКМ по приоритету или самому процессу, в контекстном меню выбираем «Класс приоритета». Выбираем нужное значение.

Process Lasso основное окно. Ищем нужный процесс — ПКМ по нему, в контексте меню выбираем Класс приоитета и задаём соответствующее значение
Загрузка …
Хочу заметить, что в случае с программами, использующими древо процессов (например, браузер Firefox, использующий несколько процессов для отдельных окон, вкладок и аддонов) стоит выбрать любой процесс из списка и задать приоритет только для него. Изменения автоматически применятся и для других процессов в дереве процессов этого приложения.
Post Views:
5 427
Оптимизация пинга и частоты кадров
Такой показатель, как пинг, используется для описания скорости интернет-соединения и является важнейшим фактором, определяющим стабильность и качество работы онлайн-игр. Он измеряется в миллисекундах и показывает задержку сигнала, проходящего путь от компьютера до игрового сервера. Чем ниже это значение, тем быстрее происходит передача данных. И наоборот, чем выше пинг, тем дольше сервер реагирует на действия игрока, в результате чего возникают задержки, приводящие к нарушению онлайн-сессии
Таким образом, для оптимизации под игры системы Виндовс 10, очень важно показатель пинга понизить. Сделать это можно двумя способами
Изменение схемы электропитания
На большинстве устройств, работающих под Windows 10, по умолчанию установлен сбалансированный режим питания, способный обеспечить и наилучшее взаимодействие, и достаточное время работы от батареи.
Стандартные настройки электропитания
Однако некоторые геймеры утверждают, что такой режим питания негативно отражается на игровом процессе. Чтобы найти оптимальный для себя вариант, стоит попробовать внести некоторые изменения в настройки питания и протестировать другие возможные режимы.
Оптимизация Windows 10 для игр через параметры электропитания:
- Запустить «Пуск» и перейти в «Параметры».
- Открыть раздел «Система».
- Выбрать подраздел «Питание и спящий режим».
- Кликнуть на строку «Дополнительные параметры питания».
- Поставить отметку в графе «Высокая производительность».
- Перезагрузить устройство.
Совет! Активация режима высокой производительности предполагает повышение рабочих температур и соответствующий уровень потребления энергии, поэтому использовать его лучше только на ПК.
Удаление временных файлов
Данный способ универсален и позволяет снизить пинг и поднять фпс как на ноутбуках с Виндовс 10, так и на стационарных компьютерах. Более того, подобную очистку системы рекомендуется регулярно проводить всем владельцам техники, даже при отсутствии видимых проблем.
Алгоритм действий:
- Кликнуть ПКМ по ярлыку «Этот компьютер».
- Из контекстного меню выбрать пункт «Свойства».
- Перейти во вкладку «Общие» и выбрать опцию очистки диска.
- Поставить отметки в каждом пункте.
- Нажать на «ОК».
- Перезагрузить устройство.
Установка последней версии DirectX
DirectX представляет собой набор API и является необходимым элементом для корректной работы программ, приложений и игр под управлением Виндовс 10. Обновления для него выходят нечасто, но с каждым новым апдейтом DirectX становится всё более стабильным и многофункциональным, позволяя каждый раз выводить игровой процесс на совершенно новый уровень.
Чтобы проверить версию установленного инструмента, нужно:
- Комбинацией «Win» + «R» вызвать меню «Выполнить».
- Ввести команду «dxdiag».
- Во вкладке «Система» найти строку «Версия DirectX».
Определение версии DirectX
Если на устройстве стоит самая актуальная версия, то можно переходить к следующему шагу. Если же установленное обновление уже устарело, нужно перейти в параметры системы и запустить проверку обновлений, в ходе которой загрузка доступного пакета начнётся автоматически.
Как изменить приоритет процесса в Windows 10
- Реального времени — все ресурсы системы будут задействовано прежде всего для выполнения текущего процесса. Приложение, получив такое значение приоритета, будет получать любую необходимую мощность, в некоторых случаях даже жертвуя другими процессами.
- Высокий — не ограничивая другие процессы, использует максимально доступное количество ресурсов. Все процессы с высоким приоритетом работают лучше в сравнении с предыдущими приоритетами. Он способен использовать ресурсы процессов с приоритетом пониже.
- Обычный — большинству приложений достаточно этого приоритета для нормальной работы. Текущее значение выбирается автоматически для всех установленных программ. При необходимости отката изменений просто установите обычный приоритет использования.
- Низкий — выбранный процесс использует ресурсы системы, только когда они полностью свободны. Работа приложений в таком режиме не даст успехов. Скорее всего, все процессы с таким приоритетом будут сильно тормозить и отставать от реального времени.
В предыдущих версиях операционной системы можно было в диспетчере задач, непосредственно во вкладке процессы изменять приоритеты программ. В обновлённой версии системы всё немного изменилось, хотя приоритеты также настраиваются в диспетчере задач.
- Запустите классический диспетчер задач нажав сочетание клавиш Ctrl+Shift+Esc.
- Перейдите в раздел Подробности и в контекстном меню выберите Задать приоритет.
Выберите нужный, по Вашему мнению, приоритет выделенного процесса. Не нужно выполнять никакие перезагрузки компьютера или применять изменения. Приоритет также меняется в режиме реального времени.
Стоит также отметить возможность использования игрового режима. Он в автоматическом режиме выставляет высокий приоритет для игр в Windows 10. Тестирования показывают, что включение игрового режима повышает стабильность работы игры. В некоторых случаях даже увеличивается количество кадров в секунду.
Что такое приоритет процессов на Windows 10 и чем отличаются разные уровни
Каждая запускаемая в операционной системе виндовс программа имеет свой приоритет действия над другими процессами. Чаще всего виндовс сама знает, какой приоритет присвоить программе и делает это в автоматическом режиме при запуске процесса. Обычно устанавливается Normal, то есть средний. Вообще их гораздо больше: низкий, ниже среднего, средний, выше среднего, высокий и реального времени.

Получить доступ к процессам для изменения их приоритета можно из диспетчера задач
Последний параметр является самым высоким. Если установить его, то операционная система в первую очередь будет выполнять команды именно этой программы, а лишь потом примется за обработку других процессов.
Важно! Рекомендуется выставлять режимы высокий и реального времени только в исключительных случаях и очень осторожно, так как компьютер или ноутбук могут зависнуть с ошибкой или просто отключиться в результате подобных действий. Также стоит помнить, что операционная система сама устанавливает приоритеты каждой запущенной программе, и делать это вручную не требуется. Специалисты советуют устанавливать немного более высокий параметр только для некоторого программного обеспечения и компьютерных игр, которые наиболее часто запускаются на компьютере
Специалисты советуют устанавливать немного более высокий параметр только для некоторого программного обеспечения и компьютерных игр, которые наиболее часто запускаются на компьютере
Также стоит помнить, что операционная система сама устанавливает приоритеты каждой запущенной программе, и делать это вручную не требуется. Специалисты советуют устанавливать немного более высокий параметр только для некоторого программного обеспечения и компьютерных игр, которые наиболее часто запускаются на компьютере.
Обратите внимание! Некоторые программу могут самостоятельно требовать повысить или понизить их приоритет в зависимости от ситуации. К примеру, популярный архиватор WinRAR способен изменять этот параметр для более быстрого и эффективного сжатия данных

Настроить и поменять параметры можно в специальной вкладке
Как изменить приоритет сети в Windows
Оглавление
Если у вас есть Wi-Fi и Ethernet, вы могли заметить, что Windows автоматически переключается на Ethernet при подключении. Это происходит из-за автоматического сетевого приоритета, который Windows назначает всем своим сетевым адаптерам. В общем, это хорошо. Однако, если вы хотите принудительно подключить определенную сеть к другой, вам придется отключить другой сетевой адаптер.
Например, когда возникает проблема с широкополосным подключением, я пытаюсь использовать мобильные данные через USB-модем. Однако в большинстве случаев Windows отказывается использовать новое соединение из-за его более низкого приоритета по сравнению с обычным настольным адаптером Ethernet. Чтобы устранить эту проблему, мне нужно изменить приоритет сети.
Если у вас есть несколько сетевых адаптеров и вы хотите принудительно подключить одно сетевое соединение к другому, то вам следует рассмотреть возможность изменения приоритета сети, а не отключения адаптера. Вот как это сделать.
Примечание: чтобы установить приоритет, используйте положительные числа, которые больше нуля. Чем выше число, тем ниже приоритет.
Изменить приоритет сети с помощью настроек адаптера
1. Откройте приложение «Настройки», нажав кнопку «Все настройки» в Центре уведомлений или выполнив поиск в меню «Пуск». В приложении настроек перейдите в Сеть и Интернет -> Состояние, и нажмите Изменить параметры адаптера, который появляется на правой панели.
2.Вышеуказанное действие откроет страницу сетевого адаптера на панели управления. Найдите сетевой адаптер, для которого вы хотите повысить приоритет, щелкните его правой кнопкой мыши и выберите параметр «Свойства».
3. В окне свойств выберите параметр «Протокол Интернета версии 4 (TCP / IPv4)» и нажмите кнопку «Свойства».
4. Параметр приоритета сети скрыт под расширенными настройками. Нажмите кнопку «Дополнительно».
5. Снимите флажок с «Автоматическая метрика» и введите число меньше 10. Нажмите кнопку ОК, чтобы сохранить изменения. Просто для демонстрации, я ввожу наименьшее возможное число — 1 — для приоритета моей сети.
Как правило, Windows использует номера приоритетов выше 20, поэтому все, что ниже 20, должно быть в порядке. Если нет, вы всегда можете изменить его на что-то более низкое.
6. Закройте все остальные окна и перезапустите систему, чтобы изменения вступили в силу.
Вот и все. Отныне сеть с более высоким приоритетом будет предпочтительнее других активных сетей. Если вы хотите вернуться обратно, просто установите флажок «Автоматическая метрика» на шаге 5.
Связанный: Как заблокировать или разрешить WiFi-сеть в Windows 10
Команды PowerShell для изменения приоритета сети
Если вы хотите, вы также можете использовать командлеты PowerShell для изменения приоритета сети. На самом деле, если вам удобно использовать PowerShell, это проще, чем первый метод.Все, что вам нужно сделать, это найти индекс интерфейса и установить приоритет.
1. Чтобы изменить приоритет сети с помощью PowerShell, вам необходимо иметь права администратора. Найдите PowerShell в меню «Пуск» и выберите параметр «Запуск от имени администратора».
2. Нам нужно выяснить индекс интерфейса вашего целевого сетевого адаптера. Для этого выполните приведенную ниже команду, и PowerShell выведет список всех сетевых адаптеров. Вы увидите номер индекса интерфейса в разделе ifIndex. Запишите номер интерфейса вашего сетевого адаптера. В моем случае это 17.
Get-NetIPInterface
3. Получив индексный номер интерфейса целевого сетевого адаптера, используйте приведенную ниже команду, заменив INTERFACE_INDEX фактическим индексным номером интерфейса, а PRIORITY — фактическим номером приоритета, равным или ниже 10.
Set-NetIPInterface -InterfaceIndex INTERFACE_INDEX -InterfaceMetric PRIORITY
4. Чтобы проверить изменения, выполните командлет Get-NetIPInterface. Как видите, приоритет сети изменился с 25 на 10.
5. Перезагрузите систему, чтобы применить изменения.
6. В будущем, если вы хотите, чтобы Windows позаботилась о приоритете сети, просто выполните приведенную ниже команду. Не забудьте заменить INTERFACE_INDEX фактическим индексом интерфейса вашего сетевого адаптера.
Set-NetIPInterface -InterfaceIndex 21 -AutomaticMetric enabled
Если у вас возникли проблемы или вы хотите поделиться своими мыслями и опытом, прокомментируйте ниже.
Как изменить приоритет сети в Windows
Просмотров сегодня: 768
Рубрика: Windows-Советы
Назад Вперед
Как изменить приоритеты сетевого адаптера с помощью PowerShell
В качестве альтернативы вы можете изменить приоритеты сетевых адаптеров на устройстве с несколькими интерфейсами с помощью PowerShell следующими шагами:
- Откройте «Пуск».
- Найдите Windows PowerShell , щелкните правой кнопкой мыши верхний результат, выберите « Запуск от имени администратора».
- Введите следующую команду для идентификации текущего метрика интерфейса и номера индекса интерфейса и нажмите Enter:
- Введите следующую команду, чтобы изменить порядок приоритета сетевого адаптера и нажмите Enter: В команде обязательно измените значение -InterfaceIndex, чтобы отобразить сетевой адаптер, у которого вы хотите установить приоритет, и измените значение -InterfaceMetric, чтобы назначить приоритет. Кроме того, помните, что более низкий метрический номер означает более высокий приоритет, а более высокий метрический номер означает более низкий приоритет.
- Введите следующую команду, чтобы увидеть новую метрику, применяемую к сетевому адаптеру, и нажмите Enter:
По завершении шагов Windows 10 будет определять приоритет сетевого трафика в зависимости от вашей конфигурации, когда к сети подключаются несколько сетевых адаптеров.
В любое время вы можете вернуться к предыдущему поведению, позволяя Windows 10 определить приоритет сетевого адаптера, используя следующие шаги:
- Откройте «Пуск».
- Найдите Windows PowerShell, щелкните правой кнопкой мыши верхний результат, выберите «Запуск от имени администратора».
- Введите следующую команду для идентификации текущего метрика интерфейса и номера индекса интерфейса и нажмите Enter: В команде обязательно измените значение -InterfaceIndex с правильным номером сетевого адаптера, к которому вы хотите применить автоматическую метрику.
Как изменить приоритет процесса в Windows 10
- Реального времени — все ресурсы системы будут задействовано прежде всего для выполнения текущего процесса. Приложение, получив такое значение приоритета, будет получать любую необходимую мощность, в некоторых случаях даже жертвуя другими процессами.
- Высокий — не ограничивая другие процессы, использует максимально доступное количество ресурсов. Все процессы с высоким приоритетом работают лучше в сравнении с предыдущими приоритетами. Он способен использовать ресурсы процессов с приоритетом пониже.
- Обычный — большинству приложений достаточно этого приоритета для нормальной работы. Текущее значение выбирается автоматически для всех установленных программ. При необходимости отката изменений просто установите обычный приоритет использования.
- Низкий — выбранный процесс использует ресурсы системы, только когда они полностью свободны. Работа приложений в таком режиме не даст успехов. Скорее всего, все процессы с таким приоритетом будут сильно тормозить и отставать от реального времени.
В предыдущих версиях операционной системы можно было в диспетчере задач, непосредственно во вкладке процессы изменять приоритеты программ. В обновлённой версии системы всё немного изменилось, хотя приоритеты также настраиваются в диспетчере задач.
- Запустите классический диспетчер задач нажав сочетание клавиш Ctrl+Shift+Esc.
- Перейдите в раздел Подробности и в контекстном меню выберите Задать приоритет.
Выберите нужный, по Вашему мнению, приоритет выделенного процесса. Не нужно выполнять никакие перезагрузки компьютера или применять изменения. Приоритет также меняется в режиме реального времени.
Стоит также отметить возможность использования игрового режима. Он в автоматическом режиме выставляет высокий приоритет для игр в Windows 10. Тестирования показывают, что включение игрового режима повышает стабильность работы игры. В некоторых случаях даже увеличивается количество кадров в секунду.
Практическая польза от изменения приоритета процесса
В Windows 7 меня изначально удивлял тот факт, что по-сути чисто декоративным процессам, вроде sidebar.exe (гаджеты на рабочий стол) уделяется процессорного времени ровно столько же, как и остальным процессам. При этом sidebar.exe сам по себе не выполняет каких-то сверх важных и сверх нужных функций. Так зачем же ему уделять столько же процессорного времени, как, например, тяжелому ресурсоёмкому приложению, вроде 3D-игры или 3D-редактора с большой сценой?
Исходя из этого вопроса я и начал, что называется, играть с приоритетами процессов. Главное что я понял, выше приоритета Normal (Средний) пользовательским программам лучше не подниматься, ибо тогда Windows Vista/7 может начать некорректно распределять процессорное время и некоторые важные системные процессы начнут «подтормаживать».
На самый крайний случай, нужному вам пользовательскому процессу можно выставить приоритет AboveNormal (Выше среднего), но это в очень редких случаях добавляет ощутимую разницу в производительности программе.Но при этом никто не запрещает снизить приоритет другим, мало или не столь важным процессам, дабы они не отъедали ценное процессорное время, например, у игры. Часто такие манипуляции действительно позволяют выиграть 5-10FPS.
Как изменить приоритет процесса в Windows 10
- Реального времени — все ресурсы системы будут задействовано прежде всего для выполнения текущего процесса. Приложение, получив такое значение приоритета, будет получать любую необходимую мощность, в некоторых случаях даже жертвуя другими процессами.
- Высокий — не ограничивая другие процессы, использует максимально доступное количество ресурсов. Все процессы с высоким приоритетом работают лучше в сравнении с предыдущими приоритетами. Он способен использовать ресурсы процессов с приоритетом пониже.
- Обычный — большинству приложений достаточно этого приоритета для нормальной работы. Текущее значение выбирается автоматически для всех установленных программ. При необходимости отката изменений просто установите обычный приоритет использования.
- Низкий — выбранный процесс использует ресурсы системы, только когда они полностью свободны. Работа приложений в таком режиме не даст успехов. Скорее всего, все процессы с таким приоритетом будут сильно тормозить и отставать от реального времени.
В предыдущих версиях операционной системы можно было в диспетчере задач, непосредственно во вкладке процессы изменять приоритеты программ. В обновлённой версии системы всё немного изменилось, хотя приоритеты также настраиваются в диспетчере задач.
- Запустите классический диспетчер задач нажав сочетание клавиш Ctrl+Shift+Esc.
- Перейдите в раздел Подробности и в контекстном меню выберите Задать приоритет.
Выберите нужный, по Вашему мнению, приоритет выделенного процесса. Не нужно выполнять никакие перезагрузки компьютера или применять изменения. Приоритет также меняется в режиме реального времени.
Стоит также отметить возможность использования игрового режима. Он в автоматическом режиме выставляет высокий приоритет для игр в Windows 10. Тестирования показывают, что включение игрового режима повышает стабильность работы игры. В некоторых случаях даже увеличивается количество кадров в секунду.
Как открыть игровой режим в игре
В обновлении Creators Update (1703) достаточно было нажать Win+G и перейти в Настройки игровой панели.

В открывшемся окне настроек для включения режима отметить Используйте для этой игры игровой режим.

В обновлении May 2019 Update (1903) внешний вид несколько изменился и функциональность была доработана. Теперь основные элементы управления разделены по виджетам. Можно включить мониторинг производительности системы.
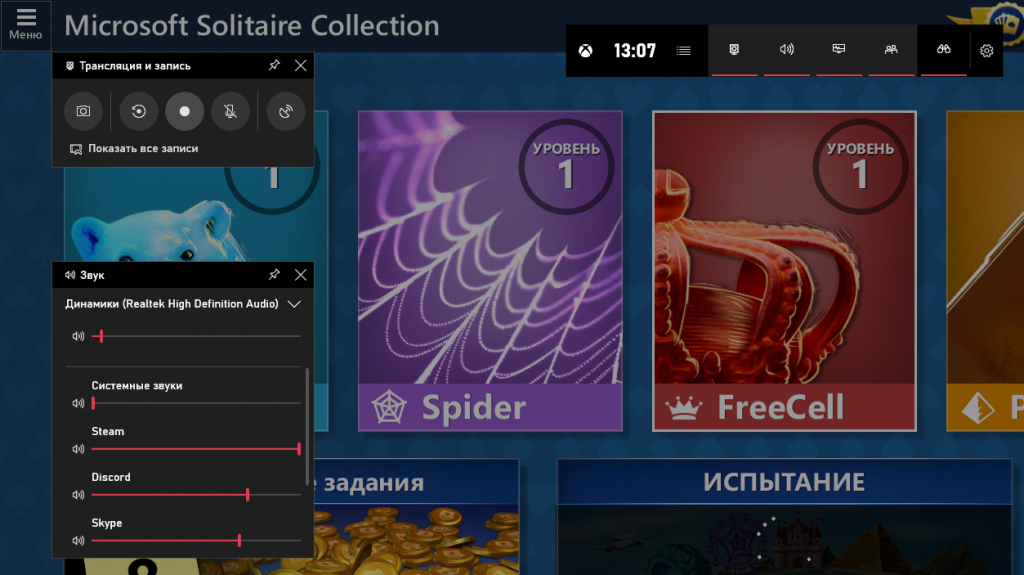
Клавиши для активации игрового режима не изменились (включаем его нажав сочетание Win+G). Возможность удобной настройки виджетов действительно радует. После активации которого можно сразу же увидеть небольшой прирост производительности.
В меню мини-приложений смотрите все доступные виджеты. Можно установить и сторонние, используя Widget Store. Список сейчас очень скудный, но всё же такая возможность есть. Например, Razer Cortex, Razer Gold & Silver и XSplit Game Bar.
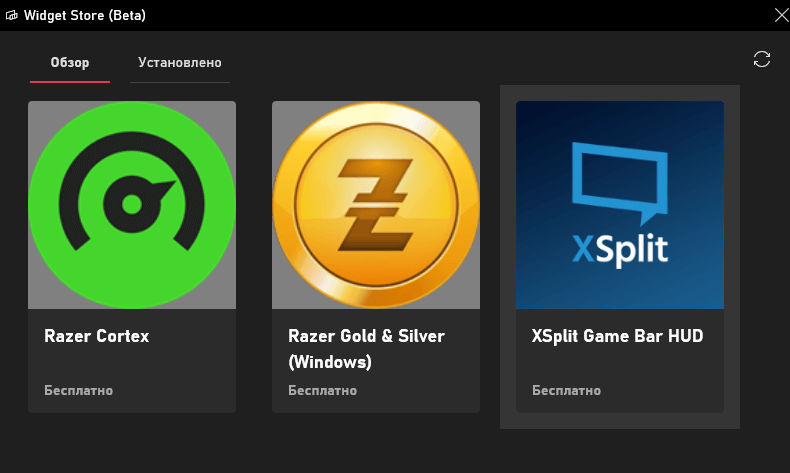
Как повысить приоритет процесса в Windows 10
Изменить количество потребляемых ресурсов той или иной программой можно несколькими способами. Причем, в большинстве случаев, пользователю не потребуется устанавливать дополнительное ПО. Достаточно обратиться к помощи встроенных средств Windows 10.
Изменить после включения
Универсальный вариант, позволяющий отрегулировать параметр в режиме реального времени, то есть после запуска игры. Для этого нужно сделать следующее:
- Запустить программу или игру.
- Открыть Диспетчер задач, используя комбинацию клавиш «Ctrl» + «Shift» + «Esc».

Оказавшись в Диспетчере задач, перейти во вкладку «Подробности».
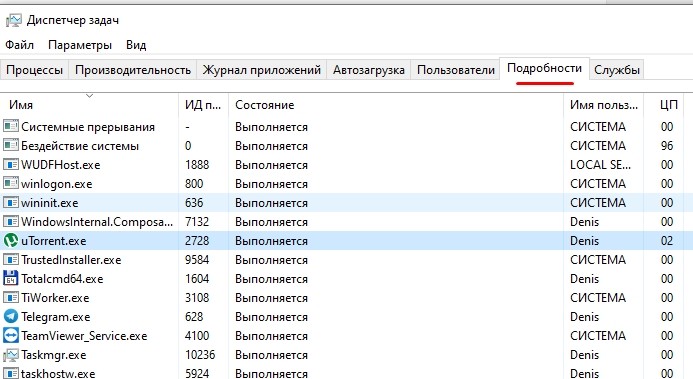
- Щелкнуть ПКМ по названию необходимого приложения.
- Нажать кнопку «Задать приоритет» и выбрать «Высокий».
- Также вы можете понизить акцент других исполняемых задач.

Обратите внимание, что некоторые игры исполняются за счет нескольких процессов. Для повышения производительности рекомендуется выставить приоритет для каждого из них
После этого вы ощутите, насколько более плавным стал гейминг.
Запустить ПО с определенным уровнем приоритета
Иногда изменение параметров постфактум не позволяет добиться нужного результата. В таком случае стоит рассмотреть альтернативный способ установки акцента перед запуском того или иного приложения:
- Щелкнуть ПКМ по ярлыку приложения.
- Перейти в «Свойства».

- Во вкладке «Объект» вставить значение «C:\Windows\System32\cmd.exe /c start /high», где «high» представляет собой уровень приоритета.
- Сохранить изменения.
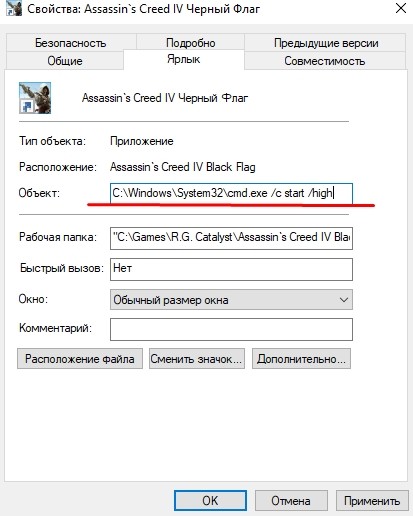
Запустить программу через ярлык.
Подобным образом можно задействовать максимальные ресурсы для любой программы в Виндовс 10. Для надежности рекомендуется перезагрузить компьютер.
С помощью wmic
Операционная система Windows 10 обладает встроенной утилитой, которая призвана обрабатывать пользовательские запросы. С ее помощью человек может ввести команду, которая позволит задать высокий приоритет для определенной программы на постоянной основе:
Одновременно нажмите клавиши «Win» + «R», чтобы открыть окно «Выполнить».

- Введите запрос «wmic process where name=»Process Name» call setpriority «Priority Level»».
- Нажмите клавишу «Enter» или кнопку «OK».

Указанную команду нужно вводить аккуратно. Во-первых, необходимо заменить слова «Process Name» на имя исполняемого процесса. Во-вторых, вместо «Priority Level» нужно вставить не уровень приоритета, а значение, которое ему соответствует:
- в реальном времени – 256;
- высокий – 128;
- выше среднего – 32768;
- средний – 32;
- ниже среднего – 16384;
- низкий – 64.
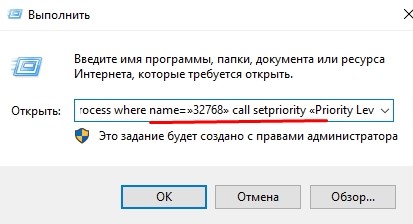
Таким образом, для максимального акцента требуется установить значение «128». Если все сделано верно – игра будет работать намного стабильнее.
Консольная команда
Окно «Выполнить» – не единственная командная консоль Windows 10, которая может поменять уровень приоритета. В качестве альтернативы стоит рассмотреть Командную строку. Она запускается через меню Пуск или из окна «Выполнить» по запросу «cmd». Далее пользователю нужно ввести запрос «start /high process» (вместо «process» указывается имя процесса) и нажать клавишу «Enter».

Важно. Если запрос не помог повысить приоритет, попробуйте перед запуском открыть корневую папку приложения и повторить выполнение операции
Также есть смысл попробовать команду формата «start /high /D c:\путь\к\программе».
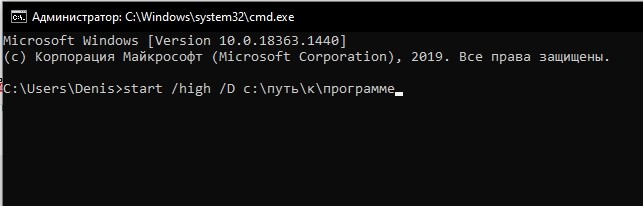
Редактор реестра
Наконец, раз и навсегда задать определенный приоритет для программы можно через Редактор реестра:
- Откройте окно «Выполнить».
- Введите запрос «regedit» для перехода в Редактор.
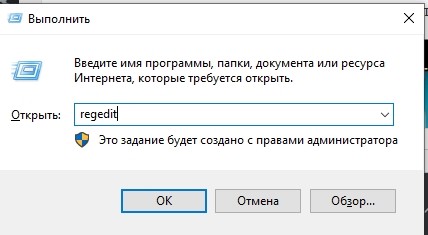
Перейдите по пути «HKEY_LOCAL_MACHINESOFTWARE/Microsoft/Windows NT/CurrentVersion/Image File Execution Options».

Щелкните ПКМ, чтобы создать новый раздел. Присвойте ему имя, которое полностью копирует название исполняемого процесса.
Создав раздел с названием игры, зарегистрируйте подпапку «PerfOptions».

Далее создайте в папке «PerfOptions» параметр «DWORD» (32 бита), присвоив имя «CpuPriorityClass».

- Откройте параметр и установите значение «3».
- Сохраните настройки.

Аналогичным образом понижается приоритет. В таком случае вместо цифры «3» нужно вводить число «1». Чтобы изменения вступили в силу, перезагрузите компьютер.