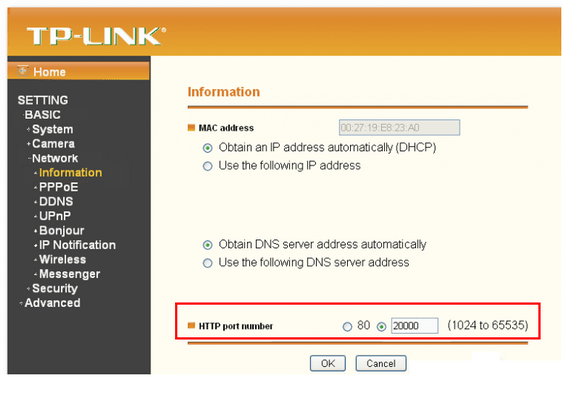Подключение смартфона к телевизору через wi-fi для новичков
Содержание:
- Как передать изображение с экрана телефона на телевизор Samsung или LG через приложение?
- Как подключить телефон к телевизору через hdmi?
- Способ #6: Подключение iPhone с помощью технологии AirPlay
- Менять ли экран самостоятельно?
- Инструкция
- Зачем это нужно
- Возможные проблемы
- Другие способы посмотреть фильм с телефона на телевизоре
- Как отобразить содержимое телефона?
- Возможные проблемы
- Технология, лежащая в зеркалировании (Screen Mirroring) Samsung Galaxy
- Способ 4. Специальное программное обеспечение
- Подключение и настройка дублирования экрана смартфона Android на телевизор
- Дополнительные возможности передачи изображения, видео и фото с Android на телевизор
Как передать изображение с экрана телефона на телевизор Samsung или LG через приложение?
Теперь посмотрим, как дублируется изображение экрана телефона на телевизоры LG, Samsung, Philips, Sony и прочие со встроенным Смарт ТВ или через адаптер Miracast от Rombica. Для передачи изображения необходимо скачать и установить на смартфон приложение EZCast, именно его производитель рекомендует для использования с адаптером Rombica. Оно мультиплатформенное, то есть имеется версия для всех операционных систем, в том числе Android, iOS, Windows и MacOS.
Ваше мнение — WiFi вреден?
Да
24.28%
Нет
75.72%
Проголосовало: 2998
После инсталляции заходим на телефоне в настройки wifi и находим сеть с названием «EzCast_XXXX».
Подключаемся к ней с использованием пароля, указанного на экране телевизора. И запускаем программу EZCast на смартфоне. Здесь много всяких функций. Но для дублирования экрана телефона на телевизор необходимо сначала найти свой ТВ. Для этого жмем на иконку с лупой в правом верхнем углу экрана.
И выбираем в качестве приемника сигнала адаптер EZCast
Сразу после подключения на мониторе телевизора отобразится меню настроек, а экран смартфона превратится в пульт для навигации по нему
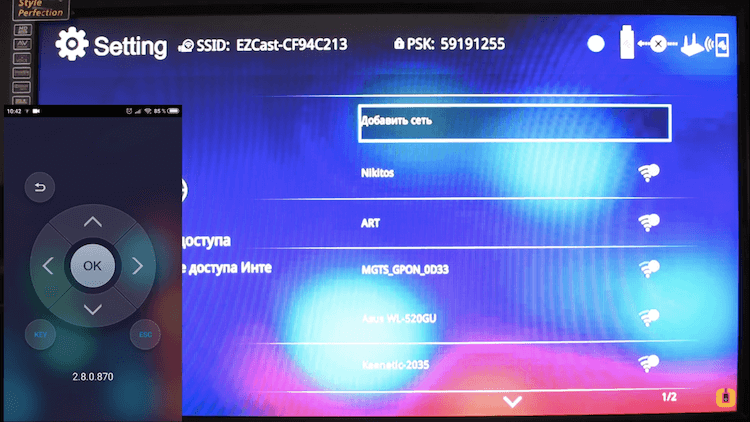
Заходим в настройки WiFi на ТВ и подключаемся к своему роутеру
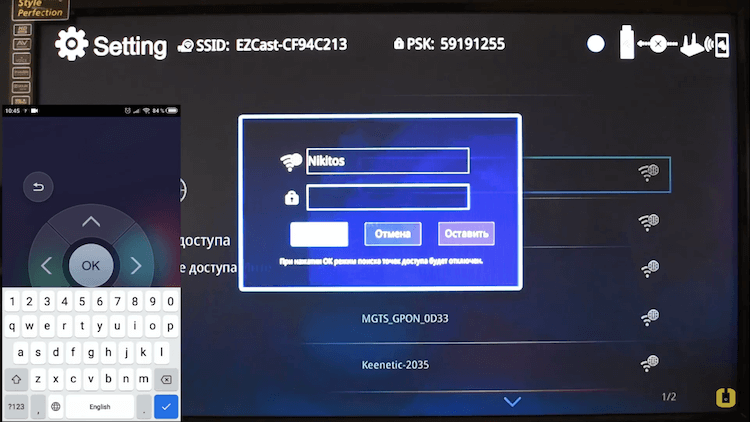
Теперь вернемся в главное окно приложения EZcast и увидим там еще одну новую иконку в виде двух мониторов. Жмем на нее для того, чтобы начать дублирование экрана смартфона на телевизор.
Вот и все — теперь картинка с телефона в точности повторяется на телевизоре. Можно запустить какое-нибудь видео и смотреть его через большой экран.
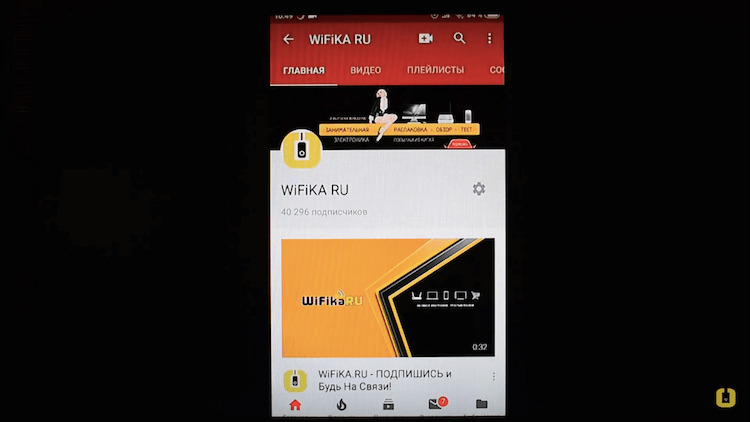
Аналогично можно дублировать экран iPhone или компьтера/ноутбука на Windows или MAC. О том, как это сделать, я напишу отдельно. Вот и все! Дополнительно вы можете также подключить к адаптеру наушники, колонку и любое другое устройство по Bluetooth. Но это уже тема другой статьи.
Как подключить телефон к телевизору через hdmi?
- 2. Также вывести видео с телефона можно с помощью проводного подключения «micro HDMI — HDMI» или «mini HDMI-HDMI».
Логично, что для такого подключения используется кабель «HDMI» — это стандартный разъём для телевизора (в то время как для смартфона предусмотрены «micro» или «mini»разъемы).

В зависимости от технических возможностей устройства, может потребоваться установка стороннего программного обеспечения.
Чтобы передать изображение нужно только соединить устройства вышеупомянутым кабелем и на телевизоре выбрать соответствующий режим «HDMI 1» или «HDMI 2» (в соответствии с разъемом, в который был подключен кабель).
Способ #6: Подключение iPhone с помощью технологии AirPlay
Что потребуется, чтобы выполнить подключение по фирменной технологии Apple:
- Любой телевизор, оснащённый разъёмом для подключения приставки.
- Устройство Apple TV.
В отличие от разработки Google, эта приставка, полностью совместимая с iPhone, обладает полным функционалом и предлагает пользователю все дополнительные опции, реализованные разработчиком. В некоторых случаях вам даже не потребуется приобретать приставку — достаточно лишь убедиться, что ваш телевизор поддерживает спецификацию AirPlay. Вопрос, как Айфон подключить к телевизору для просмотра видео или фото, также не вызовет затруднений: при пользовании приведённой ниже инструкцией подключение осуществляется предельно просто.
Порядок действий для подключения iPhone к ТВ:
- Проверьте, что оба ваших устройства работают в одной и той же беспроводной сети.
- При помощи раздела «Пункт управления», который вы найдёте на телефоне, запустите «Повтор экрана».
- В качестве принимающего устройства выберите в появившемся перечне фирменное оборудование Apple TV.
- Дайте телевизору и Айфону несколько секунд на завершение синхронизации. Когда на экране ТВ появится код, введите его в соответствующее окошко на дисплее телефона.
Как транслировать с Айфона на телевизор через AirPlay
Чтобы запустить трансляцию, связанную с полным дублированием экрана iPhone, следуйте алгоритму:
- Убедитесь, что и ваш iPhone, и используемый телевизор подключены к одной беспроводной сети. В качестве промежуточного устройства используется Apple TV; если ваш ТВ оснащён принимающим модулем AirPlay, приобретать приставку не понадобится.
- В списке доступных для воспроизведения мультимедиафайлов выберите тот, который должен быть воспроизведён на широком экране.
- Приведённая нами инструкция, как с Айфона подключиться к телевизору, работает только в том случае, если интерфейс ТВ поддерживает воспроизведение соответствующих форматов. Чтобы начать трансляцию, воспользуйтесь пиктограммкой
. В зависимости от версии приложения она может иметь несколько иной вид. Помимо прочего, перед просмотром фотоснимков нужно сначала нажать
и лишь потом —
. - Укажите, на какое совместимое устройство будет вестись дублирование картинки. Когда соединение будет установлено, можете начинать просмотр.
Для того, чтобы завершить трансляцию, вам понадобится кнопка
Повтор экрана Айфона
Немного подробнее расскажем, как пользоваться этой опцией, позволяющей после подключения запускать на ТВ-мониторе полное дублирование видеоданных. Требования к оборудованию те же, что и раньше: вам понадобится фирменная приставка или телевизор, оснащённый модулем приёма AirPlay
Проверить, присутствует ли такая поддержка, можно, обратив внимание на маркировку вашего ТВ. Видите пометку SmartTV? Отлично, значит, беспроводная трансляция возможна
Инструкция, как с Айфона смотреть на телевизоре:
- Установите подключение, пользуясь одним из имеющихся в распоряжении модулей.
- Найдите на вашем Айфоне раздел «Пункт управления»:
- Для телефонов младше поколения 8 или оснащённых iOS 11 для открытия раздела проведите пальцем от нижней кромки экрана вверх.
- Для телефонов начиная с X-поколения или оснащённых iOS 12 и младше — проведите пальцем от правой верхней кромки экрана к левой.
- Включите «Повтор экрана», воспользовавшись для этого кнопкой
. - В качестве принимающего устройства, на которое и будет вестись трансляция, отметьте в списке или приставку, или телевизор, оснащённый необходимым модулем.
- При необходимости — введите на Айфоне пароль, требуемый для подключения к телевизору.
- Когда решите остановить дублирование, воспользуйтесь на iPhone кнопкой «Прекратить повтор». Кроме того, если подключена фирменная приставка, можете нажать соответствующую клавишу пульта.
Пропорции кадра должны быть автоматически подогнаны под экран ТВ. Если этого не произошло, внесите коррективы вручную — так смотреть видеофайлы или играть в игры будет значительно комфортнее.
Менять ли экран самостоятельно?
Если вы — мастер на все руки, можно попробовать заменить экран самостоятельно. Для этого вам понадобится: новый дисплей и специальные отвертки.
Для начала выключите мобильное устройство и вытащите из него аккумулятор и сим-карты, подберите подходящие к вашему телефону отвертки. Далее используйте пошаговые инструкции, которые подходят к вашей модели телефона, так как в разных моделях есть разные нюансы — их вы сможете найти в интернете.
Многие из нас сталкивались с ситуацией, когда одно неуклюжее движение привело к тому, что на экране вашего телефона появляется трещина. К счастью, есть быстрый и простой способ остановить увеличение трещины на экране телефона. Лучше всего, для этой цели использовать материалы, которые, наверняка, есть у вас дома, или даже среди того, что вы носите с собой каждый день, в своей сумке.
Безусловно, лучше всего, вообще, не допускать падения или использовать чехол противоударный бампер для телефона . Это поможет вам избежать многих неприятных ситуаций с повреждением стекла или корпуса смартфона. Однако, что делать если трещина все же появилась? Как предотвратить дальнейшее растрескивание тачскрина?
Магическим ингредиентом для того, чтобы остановить растрескивание маленького экрана, является цианоакрилат. Цианоакрилат является быстродействующим клеем, который образует прочные прозрачные связки со стеклом и пластмассами. Его можно найти в супер клее, клее для ногтей и прозрачном лаке для ногтей. Как только вы найдете что-либо из этого списка, прекратить распространение трещины на экране телефона будет легко:
- Протрите поверхность вашего смартфона от пыли или мусора, стараясь не нажимать слишком сильно и сделать трещину больше
- Нанесите небольшое количество супер клея на зубочистку или любой другой предмет, имеющий острый кончик. При легком касании аккуратно нанесите его на трещину
- Наклоните телефон в разные стороны, чтобы помочь клею глубже проникнуть в трещину. Затем удалите избыток, используя бумажное полотенце или ткань
- Дайте клею полностью высохнуть, прежде чем снова использовать телефон
Фиксирование треснувшего экрана телефона с использованием цианакрилата не является идеальным решением. Метод менее эффективен для значительных повреждений, и ремонт, вероятно, будет заметен даже на небольшой трещине. Существует также очень реальная возможность того, что попытка какого-либо ремонта дома лишит вас гарантии. Однако, если вы ищете быстрое решение, это отличный способ замедлить распространение трещин на экране и продлить жизнь вашего телефона.
В качестве альтернативы вы можете рассмотреть возможность замены вашего экрана в сервисном центре. А иногда лучше просто признать поражение и двигаться дальше. Для многих, треснувший экран на старом телефоне – это ясный знак, что пришло время для чего-то нового. Вы можете продать ваш старый телефон, даже если у него треснувший экран. Вырученные средства, сделают покупку нового смартфона менее обременительными для вашего бюджета.
Дополнительные материалы:
- Покемон Go стала самой популярной игрой дополненной реальности, которая, для полноценного игрового процесса, требуют не только постоянного, стабильного подключения к Интернету, но и
- Если по каким-то причинам iTunes не может скопировать параметры аккаунта электронной почты, то вы можете настроить его вручную. iPhone поддерживает POP. Если да, то узнайте детали
- Зачем показывать окружающим фотографию вашего ребенка в кошельке если вы можете достать ваш iPhone и ошеломить их слайд-шоу из фотографий, которые сменяются одним лишь касанием
- Изменить плейлист iTunes очень легко. Реализация управления списками треков сделана превосходно. Здесь все интуитивно понятно, а разобраться сможет даже школьник без каких-либо
Планшетные ПК продолжают отвоёвывать у обычных десктопов и ноутбуков свою долю рынка. Ещё бы, этот гаджет тонкий, лёгкий, простой в освоении и повседневной эксплуатации. Уже настал тот момент, когда появились пользователи, у которых нет домашнего компьютера, нет ноутбука, есть только планшет. Конечно, сценарии использования у таких людей не очень сложны — веб-сёрфинг, социальные сети, мессенджеры, казуальные игры.
Для таких задач «таблетки» хватает с головой, компьютер в этом случае будет излишеством. Но что делать, если треснуло стекло на планшете?
Инструкция
Подсоединение телефона к ТВ-приемнику осуществляется тремя основными методами:
- подключение вместо базового электронного носителя — тогда можно будет передавать данные, изменять название, а также открывать любые поддерживаемые записи;
- использование смартфона в качестве медиаприставки — такой вариант позволяет использовать систему как проигрыватель, воспроизводит видеозаписи и показывает фотографии на большом дисплее;
- эксплуатация беспроводных интерфейсов — здесь имеется в виду использование удалённой или локальной сети.
Включение сотового телефона к TV-транслятору посредством USB-интерфейса включает в себя несколько простых шагов. Через USB-кабель подсоедините оба устройства и удостоверьтесь в том, что обе системы запущены — то есть включите кнопку «Пуск». Через ПДУ задайте режим «AV», «Input» либо «Source», в нём выберите опцию «SD-карта» либо «Phone». Спустя несколько секунд вы получите доступ ко всем файлам вашего мобильного телефона.

Обращаем внимание на то, что многие файловые системы не поддерживаются ОС приёмника. К примеру, файл с расширением AVI вы вряд ли сможете воспроизвести на подавляющем большинстве современных установок
Кабельное подсоединение имеет немало преимуществ:
- оперативность отклика;
- возможность экономии заряда батареи;
- отсутствие необходимости в подключении к интернету;
- возможность подзаряжать гаджет.
Впрочем, и без минусов не обошлось:
- некоторых файловых системы на ТВ нет;
- отсутствует возможность запуска игр и мобильных приложений.

Отсутствие подключения к интернету некоторые пользователи также считают недостатком, поскольку в этом случае нельзя смотреть кинофильмы и передачи в режиме онлайн. По сути, это классический вариант присоединения телефона к телевизору. Такой кабель очень удобно брать с собой, когда вы уезжаете на отдых, к примеру, на дачу либо в загородный дом. В данном случае пользователю нет необходимости думать о программах, которые позволят сопрягать устройство, при этом стоимость кабеля доступна практически для любого пользователя — в зависимости от размера шнура его ценник начинается от 150-200 руб.
Штекер надо вставить в соответствующие разъемы техники, а затем приступить к программной настройке. Для начала следует зайти в главное пользовательское меню ТВ, где при помощи функции дистанционного управления нужно выбрать источник сигнала. В нашем случае это будет USB-подключение.


Обязательно установите на телефоне режим соединения, в большинстве моделей он выглядит как «Передача данных». Если вы не сделаете этого, то воспроизвести аудио-, видео файлы и текстовые документы попросту не получится. Для этого нужно пальцем сдвинуть шторку уведомлений вниз и выбрать из предложенных вариантов нужный.
Если вы включили режим демонстрация экрана, то в этом случае USB-канал не будет обеспечивать необходимой синхронизации, то есть пользователь сможет воспроизводить файлы, которые были сохранены на мобильном телефоне. Однако потоковое воспроизведение игр или приложений будет недоступно. Подобный режим синхронизации актуален в случае, если необходимо посмотреть фотографии, картинки и видео на большом экране.


Телефон к TV можно подключить через USB при помощи специальных программ. Обычно необходимость подобного решения возникает в случае, когда аппарат не включает в меню традиционные типы соединения. Для этого надо установить утилиту USB Mass Storage (UMS), это приложение всегда можно бесплатно скачать через Play Market.
Работа по внесению корректировок в протокол подключения включает в себя несколько шагов. В первую очередь необходимо предоставить владельцу техники права суперпользователя. После этого следует активировать приложение UMS. Подождите 15-20 сек., после этого на дисплее отразится основное меню. Это означает, что гаджет поддержал включение прав суперпользователя. После этого необходимо нажать на опцию «Включить USB MASS STORAGE». Таким образом вы запустите функцию накопителя. На этом работа практически завершена, следует вновь подключить мобильную технику при помощи шнура и проверить систему на функциональность.

Зачем это нужно
Прежде чем разбираться, как передать изображение с телефона на телевизор по Wi-Fi, следует понять, для чего это вообще может понадобиться. В первую очередь, таким образом можно просматривать медиаконтент на широкоформатном экране. Суть в том, что соединение двух устройств позволяет просматривать фото, видео материалы, имеющиеся на телефоне, на телевизоре.
Использование Wi-Fi соединения, является наиболее простым и удобным из способов трансляции. При этом, можно будет отображать на ТВ не только фото или видео материалы, но также просматривать социальные сети или же играть в игры.
Возможные проблемы
Чаще всего, при синхронизации двух устройств, пользователи сталкиваются со следующими проблемами:
- ТВ не может найти телефон. Чтобы исправить ситуацию, в первую очередь нужно убедиться, что оба устройства подключены к вай-фай.
- Смартфон не проводит подключение. Причиной может стать несовместимость гаджетов.
- Фото или видео не отображаются на экране телевизора. Следует проверить поддерживает ли ТВ формат документа.
Как можно понять, синхронизировать работу телевизора и смартфона не так сложно. В особенности если дело касается современных устройств. Главное следовать описанным инструкциям, и все наверняка получится.
 Все о IT
Все о IT
Самое интересное и полезное. информационно-коммуникационные технологии Ежедневно новое ПЕРЕЙТИ телеграмм канал ITUMNIK
Другие способы посмотреть фильм с телефона на телевизоре
- 4. Для подключения устройств бренда «Apple» можно использовать адаптер «Lightning Digital AV Adapter».

Подключение сводится к простому соединению устройств через соответствующие разъёмы: на смартфоне это «Lightning», на телевизоре — «HDMI».
- 5. Некоторые производители телевизоров и смартфонов оснащены фирменными технологиями синхронизации: это «Samsung» со своим «AllShare» или «LG» с «Smart Share».
Настройка соединения обычно сводится к минимальным действиям с вашей стороны:
- — регистрация учетной записи и файлообменного ресурса;
- — и, собственно, перемещение файлов на своего рода файлообменник.
Таким образом, подключение телевизора к телефону обычно сводится к элементарному соединению устройств кабелем и нескольких манипуляций в настройках с помощью пульта дистанционного управления.
Однако в настоящее время более актуально беспроводное соединение, которое сдвигает устаревшее кабельное подключение «на дальний план», поэтому — с прицелом на будущее – стоит обратить внимание на современные беспроводные стандарты
Как отобразить содержимое телефона?
Дублировать видеоконтент гаджета на ТВ-приемник можно, используя специализированное ПО – Screen Mirroring. Руководство по подключению выглядит следующим образом.
- Войдите в контекстное меню сотового телефона.
- Кликните блок «Видимость смартфона».
- Запустите режим Screen Mirroring, для этого следует щелкнуть по соответствующей иконке.
- После этого следует опустить шторку с уведомлениями и выбрать иконку приложения, отвечающего за дубляж дисплея «Smart View».
- Далее нужно взять пульт телевизором и войти в пользовательское меню, после чего перейти на появившуюся вкладку «Screen Mirroring».
- Буквально через пару-тройку секунд на экране вашего смартфона высветится название марки TV – в этот момент необходимо нажать на него и тем самым активизировать процесс синхронизации устройств.
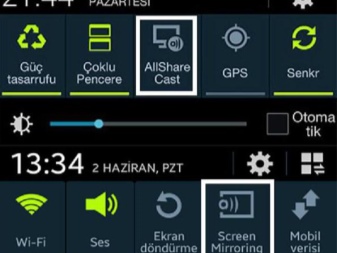
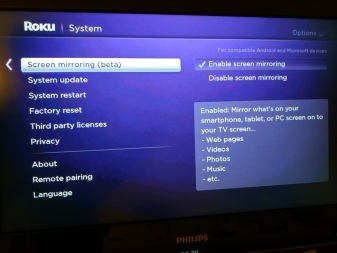
Подобный вариант соединения выведения картинки на экран оптимален тем, что при таком использовании смартфон будет заряжаться так же, как в некоторых других случаях, когда сотовый вами используется вместо накопителя памяти.
Возможные проблемы
Порой возникает ситуация, когда в процессе присоединения мобильного телефона к телевизору владельцы техники сталкиваются с тем, что приёмник попросту не видит смартфон. Чаще всего имеет место одна из следующих неисправностей:
- телевизор не может найти смартфон;
- смартфон не заряжается от TV-приемника;
- просмотр доступен исключительно для фотографий.

Если телевизор не замечает смартфон, то скорее всего проблема состоит в варианте сопряжения. Для смартфонов, функционирующих на ОС Android и IOS, имеется своя собственная опция выбора типа соединения. Чтобы настроить необходимый режим для Android, необходимо следующее.
- Присоединить мобильный. После того, как это будет сделано, наверху можно будет заметить значок режима работы.
- Далее нужно вызвать верхнее меню и выбрать опцию «Зарядка через USB».
- Выбрать блок «Передача файлов».
Обращаем внимание на то, что поддержка передачи информации проводится с устройства на ОС Android начиная от версии 6.0.0.
Если нужный тип передачи данных не задан, попробуйте задействовать режим «Камера (PTP)». И тот и другой варианты представляет хорошую возможность просматривать изображения, в то время как видео и аудиозаписи для просмотра будут недоступны. Случается так, что необходимое меню попросту не открывается. В этом случае лучше изначально подключить смартфон к лэптопу либо персональному компьютеру. После этого пользователь должен будет ещё раз задать подходящий режим после повторного подключения к ТВ-приемнику.


Настройка соединения для смартфонов с ОС IOS производится в соответствии со следующей инструкцией. Если вы используете прямое подсоединение IOS-аппарата, то осуществляться будет только зарядка устройства.
Подсоедините переходник с TV-транслятором через обычный провод зарядки. Другую сторону переходника следует подключить при помощи провода в разъем, расположенный сбоку либо на задней панели ТВ-панели. На пульте ДУ кликните «Source», укажите «HDMI номер», он зависит от общего количества разъёмов на аппаратуре. Через пару-тройку запись появится на дисплее.
Если вы не смогли подключить смартфон к телевизору, то нужно предпринять следующие шаги. Удостоверьтесь в том, что и то и другое устройства подключены к единой точке доступа. Если это не так – нужно установить корректное соединение к одному источнику.


Если вы заметите какие-либо видимые глазу повреждения, то провод следует заменить — приобрести стандартный кабель можно в любом магазине бытовой техники и электроники, а также в салоне связи. После этого попытайтесь установить подключение ещё раз.
Не исключено, что при соединении вы активировали неверный режим работы. Иногда смартфон автоматически подключает опцию MTP (Media Transfer Protocol). В этом случае в момент подключение устройств необходимо сменить режим на «PTP» либо «USB устройство», а после этого попытаться запустить включение ещё раз.
Проверьте, поддерживает ли телевизор формат файла, который вы выбрали. Случается, что документы не открываются из-за возможности совместить форматы документов и возможности телевизора. Перечень форматов, который может поддерживать приемник, всегда можно найти в руководстве пользователя. Если вашего среди них нет, то необходимо скачать из любую программу-конвертер, установить её и переконвертировать формат документов в подходящий.


Если вы заметите какие-либо внешние повреждения, то придется обратиться в сервисный центр — справиться с такой поломкой самостоятельно вряд ли получится. В крайнем случае, вы можете приобрести переходник и попробовать подключить USB-шнур через какой-либо другой порт. Если после всех этих шагов вы так и не сможете передать файлы к TV посредством USB, то следует искать альтернативные варианты.
В нашей статье мы осветили вопросы о том, как можно подключить мобильный телефон к телевизору по USB и вывести изображение на большой экран. Надеемся, что при помощи наших инструкций справиться с задачей сможет даже человек, не имеющий никакого опыта работы с техникой и электроникой. Руководствуясь приведенными алгоритмами, вы всегда сможете подключить оба устройства для того, чтобы в дальнейшем просматривать содержимое смартфона на большом экране и наслаждаться качеством аудио- и видеоряда.
О том, как подключить телефон к телевизору через USB, смотрите в видео ниже.
Технология, лежащая в зеркалировании (Screen Mirroring) Samsung Galaxy
Зеркалирование экрана Galaxy использует технологию под названием Miracast, которая позволяет портативному устройству или компьютеру отправить безопасно посредством «прямого» соединения (WiFi Direct) видео высокой четкости (до 1080p) и объемный звук 5.1, на любые устройства, поддерживающие Miracast.
Galaxy (в том числе большинство из его вариантов) является Miracast-сертифицированным. То есть поддерживают эту технологию. Galaxy Screen Mirroring соответствует стандарту Miracast. Из этого следует, что зеркалирование экрана Galaxy работает со всеми Miracast-сертифицированными устройствами.
Miracast официально поддерживается Android Jelly Bean 4.2 и более поздними версиями включая и, конечно же, Android 4.4.2 KitKat. Google и большинство других производителей Android-телефонов используют термин беспроводного дисплея (например, Wireless Display в Moto X), который является по существу экраном зеркального отображения в Samsung Galaxy.
Хотя технология Miracast официально поддерживается Android, Samsung поддерживает Miracast через свою собственную реализацию — AllShare Cast. Вы можете найти эту опцию в некоторых старых флагманах, например, Galaxy S3, Galaxy Note 2, Galaxy Note 10.1. Screen Mirroring в Galaxy S4 является естественным развитием AllShare Cast и беспроводного дисплея Android.
Если вы использовали AllShare Cast на других устройствах Samsung до Screen Mirroring на Galaxy, то на самом деле технология не новая. Все устройства работающие с AllShare Cast должны прекрасно работать с зеркалированием экрана Galaxy.
Способ 4. Специальное программное обеспечение
Кроме подключения непосредственно через кабель можно использовать беспроводные способы, например, различные приложения. Обязательным условием является наличие сети вайфай.
- Google Home — домашний помощник
Для этого способа необходима версия операционной системы Андроид не старее 4.4. Хотя в настоящее время старые модели не производятся.
Скачать приложение можно на официальном сайте. Смартфон и телевизор подключаются к общей сети беспроводного интернета. В приложении необходимо выбрать раздел «Трансляция экрана и звука».
Для прерывания работы нужно выбрать «Трансляция экрана и звука» и далее отключение.
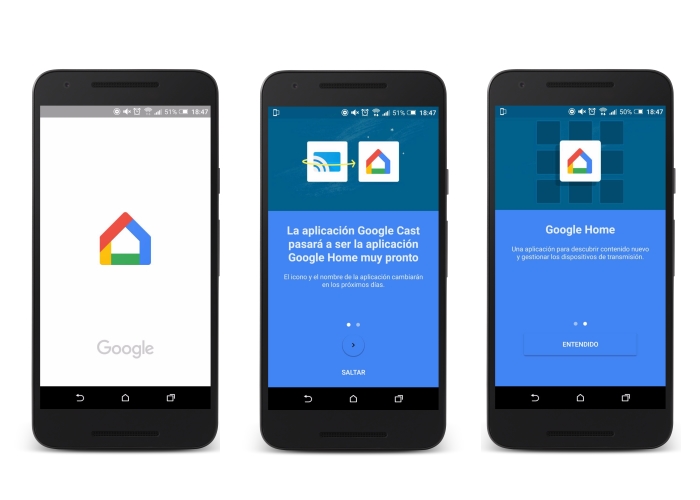
- Vget
Приложение обладает множеством разных функций и доступным интерфейсом. Внешне Vget похоже на простой интернет браузер. В строку поиска следует вписать название сайта для просмотра фильмов, запустить выбранное кино. В появившемся на экране телефона окне выбрать DLNA и модель телевизора из предложенного списка. Трансляция запускается через кнопку Play. Процесс будет отображаться на дисплее смартфона и одновременно на экране телевизора посредством DLNA.
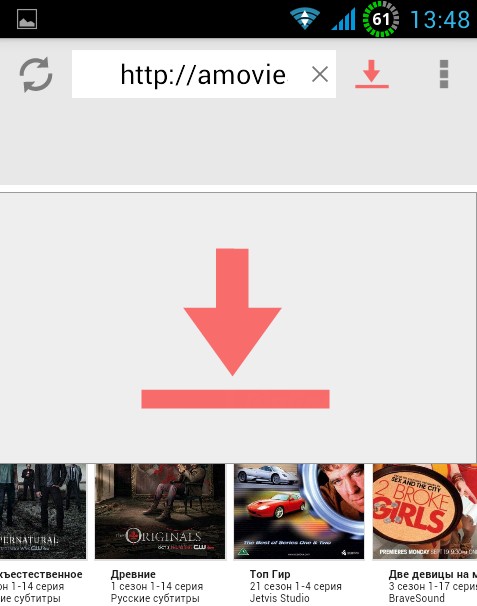
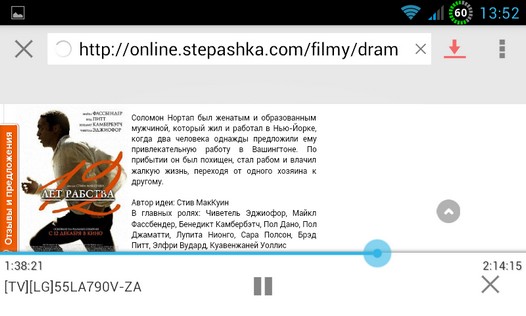
Основное преимущество использование Vget – возможность работы на смартфоне и во время трансляции. Можно даже выключить телефон. Телевизор не прекратит воспроизведение видео.
Подключение и настройка дублирования экрана смартфона Android на телевизор
Перед тем как начать транслировать экран смартфона Андроид, необходимо подключить адаптер Rombica Smart Cast v02 к телевизору. Это можно сделать напрямую в свободный разъем HDMI. Либо через переходник из комплекта. Это удобнее, если ТВ установлен вплотную к стене.

И также соединяем его проводом USB для подачи питания на устройство. После чего пультом выбираем в качестве источника сигнала тот порт, в который вставлен адаптер.

Откроется стартовая информационная страница об адаптере Ромбика. Здесь нас интересуют три вещи:
- QR код — по нему можно скачать приложение EZCast для работы с приставкой
- SSID сети — это имя wifi сигнала, который ретранслирует адаптер сразу после включения
- Пароль — для подключения к беспроводному каналу устройства

Дополнительные возможности передачи изображения, видео и фото с Android на телевизор
Если ваша задача — передача видео и фотографий на телевизор, а не просто передача экрана со всеми её ограничениями, лучше использовать другие методы, однако учитывайте, что в отличие от предыдущего способа, для работы требуется, чтобы и телевизор, и смартфон были подключены к одной сети (по кабелю или Wi-Fi — не играет роли):
- Приложение для трансляции на телевизор XCast TV, доступное бесплатно в Play Маркет и поддерживающее передачу DLNA (можно транслировать видео и фото с телефона), Chromecast и даже AirPlay — https://play.google.com/store/apps/details?id=cast.video.screenmirroring.casttotv
- Приложение Cast Web Video, позволяющее передавать изображение не только с вашего телефона, но и с сетевых видео сервисов, доступно здесь: https://play.google.com/store/apps/details?id=castwebbrowsertotv.castwebvideo.webvideocaster
- Не забывайте, что если телевизор включен, а на телефоне вы проигрываете видео в YouTube, вы можете нажать по значку трансляции в приложении на телефоне, чтобы запустить воспроизведение этого же видео на ТВ с возможностью управления на Android.
Видео: как соединить смартфон с телевизором от «Самсунга»
Если у вас телефон тоже от «Самсунга», выбирайте технологию Screen Miroring — настраивается такая связь очень просто. Если у вас «Андроид» от другого производителя или «Айфон», используйте стороннее приложение Samsung Smart View — скачайте его с «Плей Маркета» или App Store. Ещё один беспроводной вариант связи — Miracast. Если беспроводное соединение вам не подходит, используйте кабель HDMI-Mirco USB.
Источники
- https://ProSmartTV.ru/tehnologii/kak-vyvesti-izobrazhenie-s-telefona-na-televizor.html
- https://WiFiGid.ru/android/kak-podklyuchit-telefon-k-televizoru-samsung
- https://www.samsung.com/ru/support/mobile-devices/how-to-mirror-from-your-samsung-smartphone-to-your-tv/
- https://mygalaxys4.ru/zerkalirovanie-ekrana-galaxy-s4-screen-mirroring-na-televizory-smart-tv.html
- https://FB.ru/article/244824/screen-mirroring-samsung—chto-eto-za-funktsiya
- https://www.samsung.com/ru/support/faqs/kak-podkljuchit-smartfon-ili-planshet-k-tv-samsung/
- https://remontka.pro/cast-android-screen-to-tv/
- https://itmaster.guru/nastrojka-interneta/smart-tv/kak-podklyuchit-telefon-k-televizoru-samsung.html