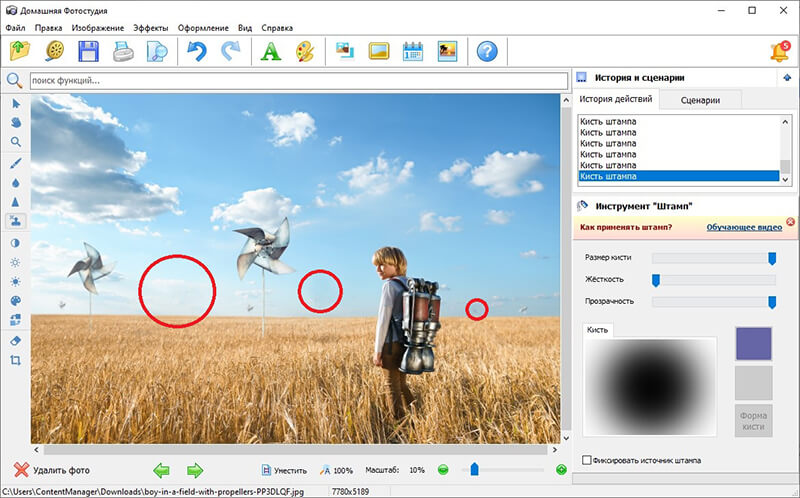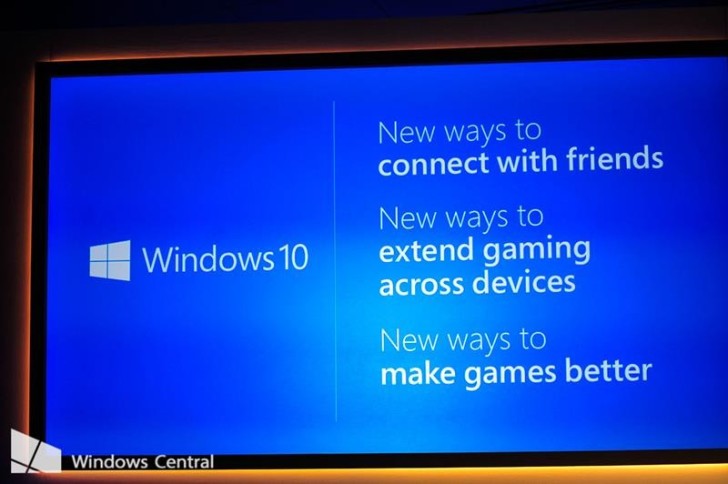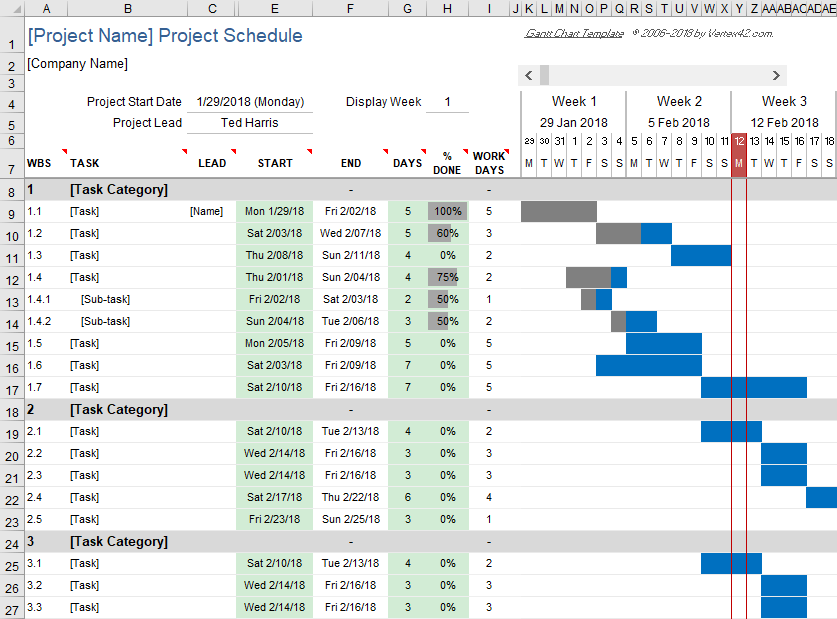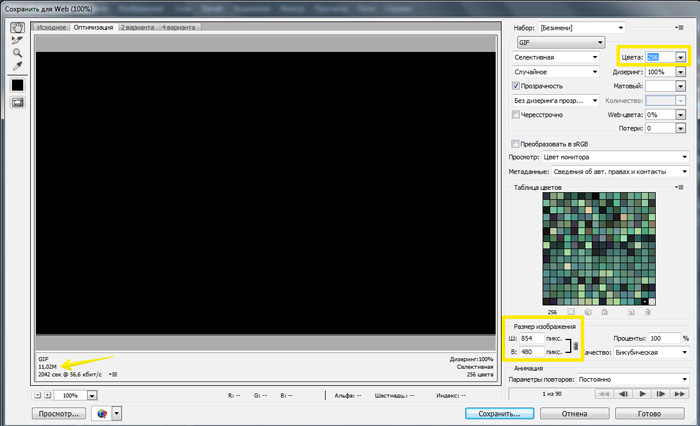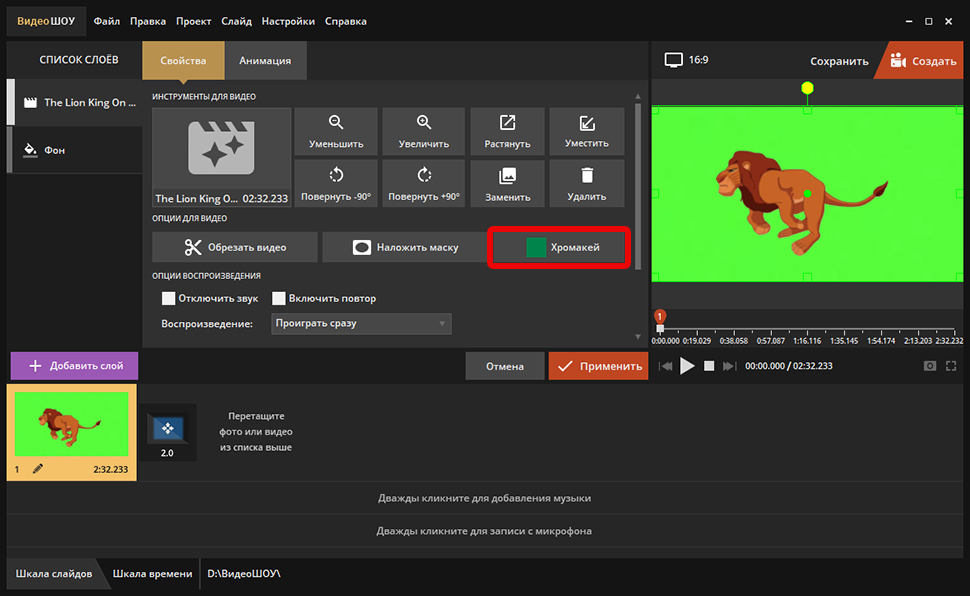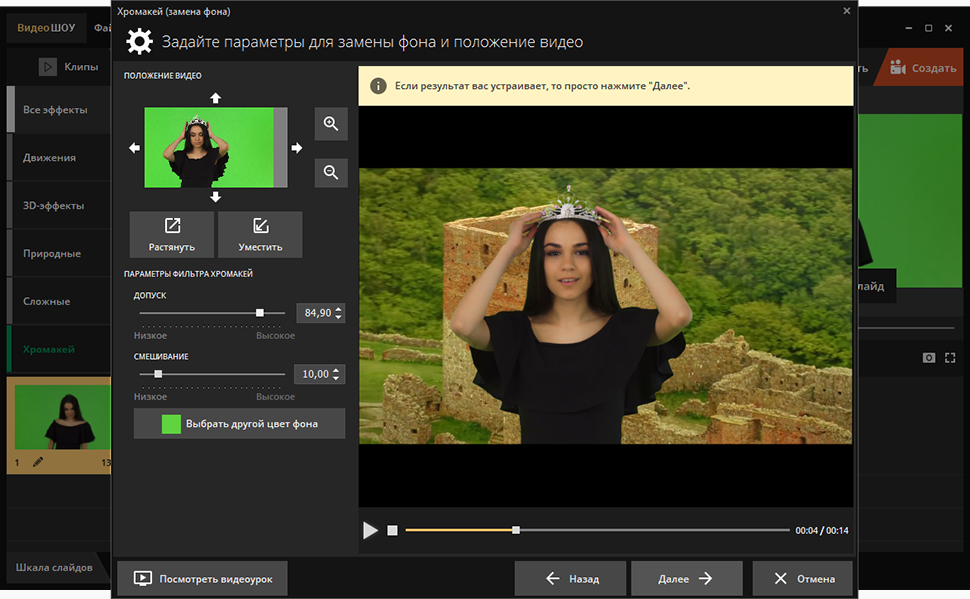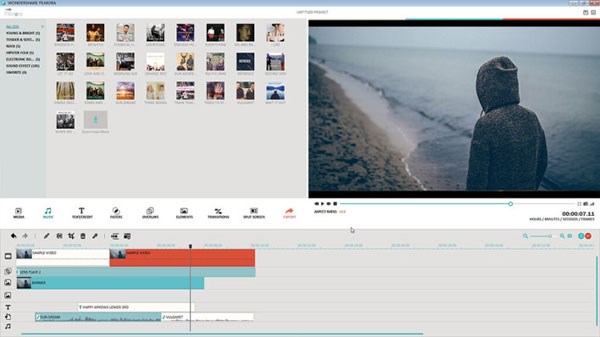Как вырезать кадр из видео: онлайн и в программах на пк
Содержание:
- Как обрезать видео в редакторе ВидеоМОНТАЖ
- Как наложить один ролик на другой
- Как извлечь кадры из ролика: обзор программ
- Как вырезать из видео нужные фрагменты (куски): без конвертирования! Разделение видео на части // урок видеомонтажа
- Как обрезать видео на компьютере с помощью приложения «Фотографии»
- Как узнать исполнителя из отрывка видеоклипа
- Способ 3: Adobe Premiere Pro
- Бонус: Обрезайте и вырезайте видео онлайн с помощью бесплатного онлайн-инструмента обрезки видео Filmora
- Camtasia Studio
- Онлайн сервисы для нарезки видео
Как обрезать видео в редакторе ВидеоМОНТАЖ
Редактор видеофайлов на русском языке ВидеоМОНТАЖ одинаково подходит для пользователей с любыми знаниями в области
редактирования видео. В программе присутствует широкий выбор автоматических функций, которые ускоряют процесс работы,
и в то же время в ней достаточно ручных настроек и контроля над проектом для продвинутых пользователей.
В приложении можно обрезать длинный видеоролик, нарезать на куски крупный фильм, вырезать ненужные фрагменты из
любого временного отрезка. Дополнительно медиафайлы можно улучшить при помощи привлекательных художественных
эффектов и сжать большой файл с сохранением высокого качества. Давайте рассмотрим, как это сделать.
1. Установите ВидеоМОНТАЖ и импортируйте материалы
Загрузите на компьютер установочный файл программы и запустите распаковку двойным кликом:
Следуйте инструкциям Мастера установки, чтобы завершить инсталляцию. После того, как редактор полностью установится на компьютер,
запустите его и в стартовом окне выберите «Новый проект».
Далее вам нужно загрузить видеофайлы для обработки. Для этого найдите соответствующую функцию в центральной части программы.
Добавьте видеоклип для обработки в редактор
2. Обрежьте длину
Над лентой раскадровки находится панель с базовыми инструментами обработки. Выберите опцию «Редактировать» и в окне управления кликните
«Задать обрезку и длительность».
ВидеоМОНТАЖ позволяет вручную регулировать длительность
Укажите желаемое начало и окончание ролика в поле «Время обрезки» или отметьте нужные точки, передвигая синие маркеры по краям временной ленты.
Нажмите «Применить» для завершения работы.
Область, которая будет удалена во время экспорта, приобретет серый оттенок
3. Обрежьте кадр по краям
Кроме изменения длительности, в ВидеоМОНТАЖЕ также можно обрезать видео по краям. Это может понадобиться, если видеосъемка
была проведена с неправильным разрешением либо если сбоку находится логотип или другая ненужная графика. Для этого на панели редактирования найдите иконку в виде
квадрата и в появившемся списке вариантов выберите «Кадрировать».
Выберите опцию кадрирования на панели управления
В окне параметров укажите новый формат изображения, передвигая зеленые рамки. Также вы можете указать размер
вручную в соответствующие поля в левой колонке или выбрать стандартные
пресеты разрешения экрана в списке «Пропорции». Нажмите «Сохранить», когда все будет готово.
Новый формат можно задать вручную или по шаблону
4. Удалите фрагмент из фильма
Чтобы удалить ненужный эпизод из любого отрезка фильма, поставьте курсор на начало временного отрезка,
который вы хотите удалить. На панели инструментов нажмите «Разделить».
Отделяйте ненужные участки от остального фильма при помощи разделения
После этого таким же образом отметьте окончание ненужного отрезка. Кликните на появившийся фрагмент правой кнопкой мыши и в списке выберите «Удалить».
Опцию удаления также можно найти на панели с инструментами — она изображена иконкой в виде урны.
Удалите эпизод через контекстное меню или панель управления
Ненужный отрезок пропадет из фильма, а разделенные фрагменты будут объединены во время экспорта.
Таким образом вы можете порезать всю видеозапись, удаляя ненужные моменты.
5. Сохраните измененный файл
Теперь вы знаете, как правильно вырезать часть видео в редакторе ВидеоМОНТАЖ. Вам осталось лишь
сохранить отредактированный видеоклип на жесткий диск. Для этого вызовите меню экспорта, кликнув
«Сохранить видео» под окном плеера. В окне опций выберите сохранение результата в других форматах и подберите подходящее расширение.
Задайте размер кадра, разрешение экрана и укажите видеокодек. После этого запустите экспорт.
Редактор позволяет сжимать крупные файлы с сохранением высокого разрешения
Как видите, любой вариант обрезки не отнимет у вас много времени. Если у вас остались какие-то вопросы, можно посмотреть наглядное видео-обучение.
Как наложить один ролик на другой
Если при прочтении предыдущей части вы экспериментировали с Bolide Movie Creator, то наверняка заметили, что в процессе переноса роликов в рабочую область проекта, программа предлагала вам вставить ролик в соседнюю дорожку. Именно так в программе и реализовывается наложение роликов друг на друга. Это не такая частая операция, как обрезание и склейка видео, зато позволяет добиться интересных эффектов.
В проекте Bolide Movie Creator число визуальных и аудиодорожек не ограничено – как только вы добавляете элемент в пустую дорожку, программа тут же добавляет в проект еще одну свободную. Итак, чтобы наложить один ролик на другой, просто поместите их в проекте друг над другом и задайте им необходимый размер:
Для изменения размера ролика надо выделить его в таймлайне (ролик выделяется зеленой окантовкой) после чего мышкой можно перемещать ролик в области предварительного просмотра видео и изменять его размер, перемещая мышкой зелёные квадратики, отображаемые по периметру текущего ролика.
Обратите внимание
, что ролики накладываются друг на друга снизу вверх. Если вы не измените размер накладываемого ролика, то программа будет отображать только тот, который в таймлайне находится выше.
Как извлечь кадры из ролика: обзор программ
Чтобы извлечь часть видеоконтента, воспользуйтесь специальными программами. Видеоредакторы позволят разложить видео на кадры и экспортировать фотоизображение в нужном формате.
ВидеоМОНТАЖ
Для сохранения фотокадра откройте приложение и выполните несколько простых действий:
- Загрузите видеофайл. Нажмите «Новый проект». Затем с помощью специальной кнопки добавьте нужные файлы.
Укажите путь к видеоклипам
Обработайте ролик. Видеоряд можно настроить: добавить эффекты, настроить яркость, контраст и насыщенность, включить комплексное улучшение. Щелкните «Редактировать» или перейдите в «Эффекты».
Внесите изменения и сохраните их
Извлеките изображение. Для этого просто кликните на значок, отмеченный на скриншоте ниже. Укажите папку для сохранения и подходящее расширение в перечне, после введите название файла.
Вы сможете вывести стоп-кадр в JPEG и BMP
VirtualDub
- Загрузите видеоматериал через меню «File» — «Open Video File».
Укажите папку и при необходимости тип искомых данных
Ползунками выделите нужный момент. Вы можете извлечь все картинки из определенного фрагмента. Используйте опцию «Edit» — «Set Selection Start». Теперь переключитесь на конечный момент и используйте опцию «Edit» — «Set Selection End».
Опции отмечены на фото
Чтобы экспортировать изображения, нажмите «File» — «Export» — «Image Sequence». Выберите папку, в которой будет удобно смотреть вырезанные кадры, укажите расширение и названия для документов.
Функция экспорта отмечена на картинке
Adobe Premiere Pro
Как из видео вырезать ненужный кадр в этом видеоредакторе? Сначала установите программное обеспечение и запустите его. Затем следуйте простой инструкции:
Он отобразится на таймлайне в виде единого блока
Щелкните на ту часть, которую хотите экспортировать. Зажмите сочетание клавиш Ctrl+Shift+E. Откроется меню сохранения. Введите название, папку и формат: BMP, DPX, GIF, JPEG, PNG, Targa и TIFF.
Введите подходящие настройки и щелкните «ОК»
Из минусов ПО можно отметить сложный интерфейс и платную подписку, которую нужно продлевать ежемесячно за 1622 р.
Как вырезать из видео нужные фрагменты (куски): без конвертирования! Разделение видео на части // урок видеомонтажа
Доброго времени суток!
Мне довольно часто и много задают вопросов, относительно обработки видео. Наверное, это и не удивительно, когда сейчас все события в жизни можно легко и быстро записать на любой современный телефон…
Сделаю, своего рода, небольшой цикл статей, посвященных обработке видео (только самые популярные задачи и вопросы).
Сегодняшний вопрос пользователя
Я записывал видео на камеру, но в нем много лишнего, многие моменты не нужны и не представляют ценности. Мне нужно из него вырезать два-три куска, и сохранить их на жесткий диск ПК. Все остальное — там не нужно. Подскажите, как это легко и просто сделать?
Вообще, для работы с видео сейчас сотни (и даже тысячи) всевозможных программ. Есть среди них платные, бесплатные, русские, английские, китайские, простые и сложные продукты. У каждого свои плюсы и минусы.
В данной статье я хочу остановиться на русскоязычном продукте — программе «ВидеоМОНТАЖ» (описание о ней ниже). Главный плюс этой программы при решении нашей сегодняшней задачи — она нарежет видео за НЕСКОЛЬКО СЕКУНД! Т.е. ей не нужно конвертировать ваш видеофайл в другой формат, она просто вырежет из него те куски, которые вы укажите.
Как обрезать видео на компьютере с помощью приложения «Фотографии»
Обратите внимание, что функция «Обрезать» — это единственный инструмент для редактирования видео, доступный в приложении «Фотографии». Это приложение в основном предназначено для управления фотографиями и для их редактирования
Если вы хотите не только обрезать видео, но и сделать какие-то другие изменения, например, наложить фильтры или настроить яркость/контрастность, тогда вам придется импортировать клипы в другую программу, которая позволяет редактировать видео со множеством разных настроек, встроенных фильтров и т. д. В этом случаи можно также воспользоваться онлайн-сервисами для обрезки и редактирования видео, тем же YouTube или Online Video Cutter.
Если вы не хотите использовать стороннее программное обеспечение, но хотите обрезать видео, встроенного приложения Windows 10 для просмотра фотографий будет вполне достаточно.
Инструкция для обрезки видео
 Интерфейс приложения «Фотографии»
Интерфейс приложения «Фотографии»
Откройте видео, которое вы хотите отредактировать, с помощью встроенного приложения Windows 10 для просмотра фотографий.
Шаг 1. Перейдите к видео, которое вы хотите редактировать. Для этого щелкните правой кнопкой мыши по видео и выберите «Открыть с помощью» > «Фотографии».
 Щелкаем правой кнопкой мыши по видео и выбираем «Открыть с помощью», затем кликаем по пункту «Фотографии»
Щелкаем правой кнопкой мыши по видео и выбираем «Открыть с помощью», затем кликаем по пункту «Фотографии»
Можно также открыть приложение «Фотографии» в меню «Пуск» и поискать свое видео в альбомах или в одной из созданных коллекций.
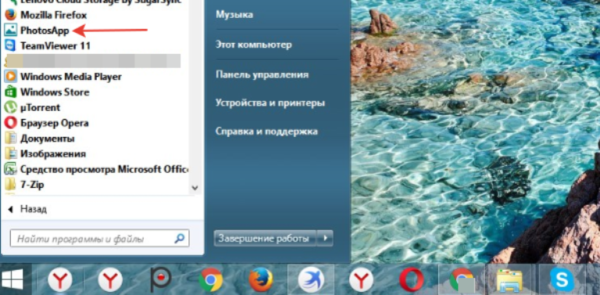 Открываем меню «Пуск», находим «Фотографии» или «PhotosApp»
Открываем меню «Пуск», находим «Фотографии» или «PhotosApp»
Шаг 2. Нажмите на видео, чтобы отобразить панель «Меню» в верхней части окна, как показано ниже. Нажмите значок «Обрезать» рядом с корзиной.
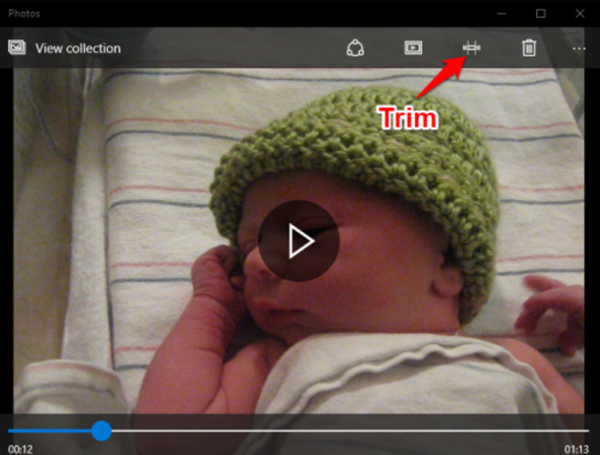 Нажимаем значок «Обрезать» рядом с корзиной
Нажимаем значок «Обрезать» рядом с корзиной
Если ваша панель «Меню» выглядит немного по другому, как на картинке ниже, тогда следуйте инструкции под картинкой:
-
кликните на «Изменить/Создать», как показано ниже;
-
затем появится «Меню», в которой нужно выбрать «Обрезать». Там можно увидеть и другие очень полезные функции, такие как рисование, создание видео с текстом и т. д.
Шаг 3. Появится временная шкала с тремя кружочками, которые проходят через нижнюю часть экрана. Два маленьких белых круга — это начальный и конечный маркеры клипа. Они указывают на начало и конец видео. Перетаскивайте их так как хотите, чтобы обрезать ненужную часть видеоклипа.
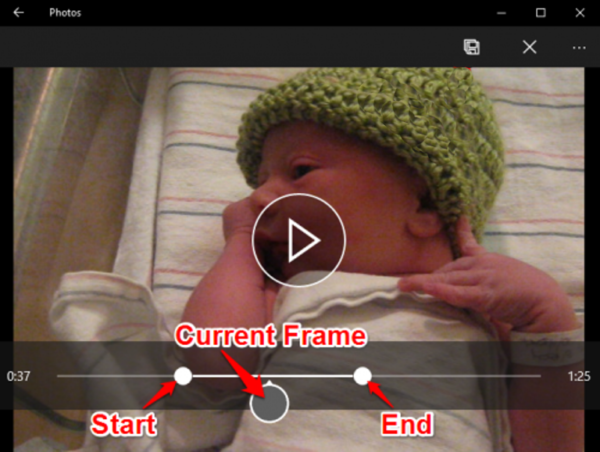 Перетаскиваем начальный и конечный маркеры, чтобы обрезать ненужную часть видеоклипа
Перетаскиваем начальный и конечный маркеры, чтобы обрезать ненужную часть видеоклипа
Во втором примере, всякий раз, когда вы перемещаете один из этих конечных маркеров, над маркером отображается текст (как на картинке ниже), показывающий общую выбранную длину клипа.
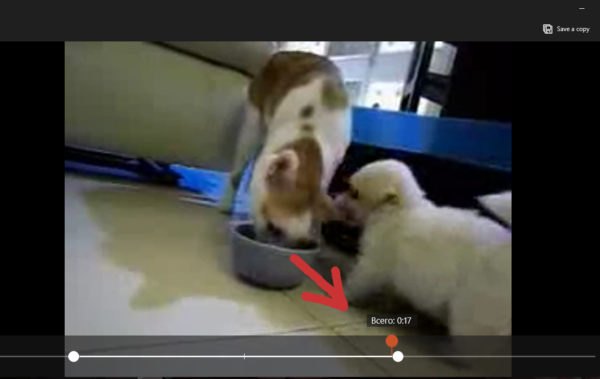 Перетаскивая маркер, мы можем контролировать на какой секунде обрезать видео
Перетаскивая маркер, мы можем контролировать на какой секунде обрезать видео
Более крупный маркер (он находится посередине между 2 меньшими маркерами) показывает ваше текущее место в видеоклипе. Его можно перетаскивать и таким образом просматривать видео. Данный маркер позволяет увидеть то, как будет выглядеть готовое обрезанное видео, а также дает возможность убедиться в том, что все важные части видео включены и не вырезаны.
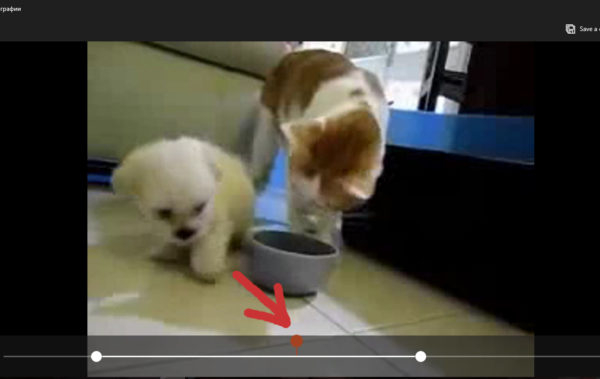 Нажимаем на более крупный маркер, что бы просмотреть как будет выглядеть обрезанное видео
Нажимаем на более крупный маркер, что бы просмотреть как будет выглядеть обрезанное видео
Шаг 4. Когда вы будете готовы к сохранению, щелкните значок в верхнем меню, как показано на картинке ниже. Это сохранит ваш клип в качестве копии, оставив исходное видео без обрезки.
 Нажимаем «Сохранить копию» или «Save a copy»
Нажимаем «Сохранить копию» или «Save a copy»
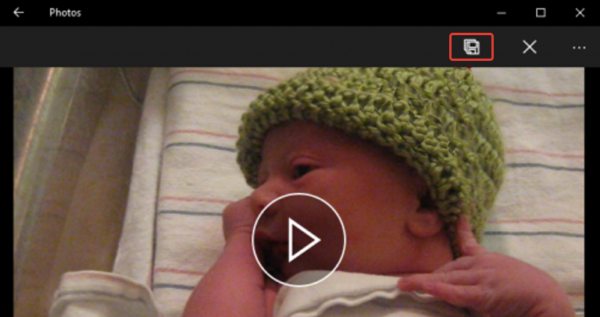 Нажимаем на значок дискеты, что бы сохранить копию обрезанного видео
Нажимаем на значок дискеты, что бы сохранить копию обрезанного видео
Таким образом, обрезать видео на компьютере без сторонних программ совсем не сложно. Несколько простых шагов и вы избавитесь от нежелательных кадров, которые портят всю красоту вашего видео.
Как узнать исполнителя из отрывка видеоклипа
Если у вас есть только отрывок видео, в котором нравится песня, её достаточно просто найти. В этом нам поможет приложение Shazam. Оно может быть установлено только на мобильное устройство Android или iOS. Приложение не нуждается в описании, всё что нужно — это установить его на телефон и запустить.
Приложение «Шазам» в Google Play
А также предоставить источник звука. Шазам умеет перехватывать звук как внутри системы, так и при помощи микрофона в мобильном, через который мы разговариваем во время звонков.
Порядок действий для поиска исполнителя по отрывку видео:
-
Запустив приложение, вы увидите большую кнопку «Шазамить». Нажмите на неё, чтобы активировался микрофон;
-
Если музыка играет из музыкальной колонки, поднесите мобильное устройство с Шазам к динамику;
-
Как только приложение распознает артиста или название композиции — сразу же отобразит результат на экране.
После определения песни вы сможете тут же её прослушать в библиотеке Shazam. Под названием отображается количество поисков этой же песни в Шазам.
Тексты песен в Шазам
Практически для каждой песни на русском языке есть текст, несмотря на то, что приложение создано западными разработчиками.
Способ 3: Adobe Premiere Pro
В завершение поговорим о самой сложной из представленных программ — Adobe Premiere Pro. Она платная и предназначена по большей части для профессионального использования
Однако стоит обратить на нее внимание, если вы планируете научить монтажу и/или предстоит часто редактировать видео, в том числе разделяя его на фрагменты
- В стартовом окне нажмите кнопку «Новый проект».

Задайте для него параметры и заранее укажите местоположение, если хотите сохранять промежуточные результаты работы.

Щелкните по области с видеоматериалами, чтобы добавить видео.

В «Проводнике» отыщите соответствующий файл, выделите его и кликните на «Открыть».

Перетащите видео на таймлайн, поскольку сейчас оно еще не готово для редактирования.

Обязательно сделайте так, чтобы ролик начинался с нулевой секунды, расположив дорожку в начале.

Реализовать это можно при помощи обычного перемещения, сдвигая видео влево.

Если по краям есть фрагменты, которые вообще не нужны, их можно удалить, сдвинув дорожку немного вглубь.

Далее используйте инструмент обрезки, предварительно расположив ползунок на стыке будущих фрагментов.

Сделайте то же самое необходимое количество раз, добиваясь требуемого результата.

Выберите инструмент «Перемещение» и сдвиньте каждый полученный кадр так, чтобы они не мешали друг другу. При этом не забывайте и о дорожке с аудио, которая присвоена отдельно каждому фрагменту.

Выполните другие действия редактирования, ради которых и создавались разные кадры, после чего откройте меню «Файл» и выберите пункт «Экспорт».

Если не хотите, чтобы видео начиналось с начала, обязательно переместите флажки на точках входа и выхода.

Затем используйте доступные параметры, выбирая формат и другие характеристики видео перед его сохранением.

Завершите рендеринг нажатием на «Экспорт».

У нас есть другие инструкции по Adobe Premiere Pro, которые могут оказаться полезными при работе с фрагментами видео. Нажимайте по ссылкам ниже, чтобы перейти к ним и ознакомиться с содержимым.
Подробнее:Создание титров в Adobe Premiere ProКак сохранить видео в Adobe Premiere Pro
Отдельно упомянем существование специальных онлайн-сервисов, выполняющих роль видеоредакторов. В их функциональность тоже входят инструменты для разделения видео на фрагменты, а главным преимуществом является то, что пользователю не придется загружать программ на свой компьютер, ведь работать можно прямо в браузере. Если вас заинтересовал такой вариант, ознакомьтесь с ним в материале далее.
Подробнее: Нарезаем видео на части онлайн
Опишите, что у вас не получилось.
Наши специалисты постараются ответить максимально быстро.
Бонус: Обрезайте и вырезайте видео онлайн с помощью бесплатного онлайн-инструмента обрезки видео Filmora
Если вам необходимо онлайн-решение, тогда онлайн-инструмент обрезки видео Filmora — это именно тот бесплатный онлайн-инструмент, который поможет вам мгновенно обрезать свое видео. Вы можете загрузить свое видео с компьютера, указав ссылку на видео или воспользовавшись функцией перетаскивания. Пользоваться им невероятно легко благодаря наличию ползунка, а также возможности просто ввести определенное время начала и окончания видео, что позволяет сделать обрезку еще точнее. Он также поддерживает различные форматы импорта и экспорта видео, включая .mp4, .mov, .wemb, .mpeg, .flv
Что еще более важно, на экспортируемом видео не будет водяного знака. Вам однозначно стоит попробовать этот инструмент!

1. В чем разница между вырезкой и обрезкой видео?
В целом, если вы вырезаете какие-то фрагменты из видео и создаете новое видео с этими фрагментами, это называется вырезанием. Во время обрезки необходимо отрезать что-то в начале или в конце видео (например, удалить ненужные подготовительные сцены)
2. Почему для вырезки видео стоит выбрать именно Filmora 9?
Из приведенной выше информации мы видим, что использование инструмента вырезки видео Filmora X имеет следующие преимущества:
- Широкая поддержка видеоформатов: вы можете использовать Filmora X для вырезания больших видео в MP4, AVI, MPG, 3GP, WMV, MOV, и других популярных форматах, не переживая о необходимости конвертации. (Ознакомьтесь с полным списком поддерживаемых форматов)
- Кросс-платформенная совместимость: Совместимость с Windows 7/8/10, Mac OS X (свыше 10.11), к тому же вы можете запускать проекты в версии Filmora X для Mac или ПК и продолжать работать над ними в любой из ОС.
- Автоматическое определение сцен для разделения видео на части на основе сцен позволяет проверять и вырезать видео значительно быстрее.
- Инструмент быстрой вырезки для вырезания и объединения видео без перекодирования, благодаря которому качество видео после обрезки останется прежним.
- Множество эффекто: объединяйте и улучшайте свои видео, добавляя эффекты, переходы, интро/заключительные титры, фильтры и другие элементы.
- Быстрое сохранение/публикация в сети: сохраняйте видео в разных форматах, записывайте на DVD или загружайте на YouTube и Vimeo.
3. Почему вырезка или обрезка видео снижает качество видео?
Когда вы вырезаете, обрезаете или редактируете видео во время постпродакшена, инструменты редактирования видео сначала декодируют видео, а затем перекодируют их в процессе рендеринга. При этом, если выбранный вами кодек имеет высокую степень сжатия, он неизбежно уменьшит размер клипа и, таким образом, удалит любую дополнительную информацию, содержащуюся в видеоряде. В результате каждый раз, когда вы вырезаете или обрезаете видео, вы в любом случае получаете изображение худшего качества, даже если это ухудшение весьма значительное.
Camtasia Studio
Если вы записываете видео с экрана монитора или просто часто делаете ролики, то вам нужна хороший видео редактор. Одна из самых простых и в то же время хороших – Camtasia Studio. Я не могу на нее нарадоваться и сам постоянно использую. Здесь есть все, что нужно блогеру: элементарные способы монтажа, простое добавление спецэффектов, отличное качество записи.
Кроме того, она позволит вырезать эпизод из фильма, чего вы не сможете сделать при помощи ютуба, так как файл просто-напросто не загрузится из-за своего веса.
Открыть сам файл с фильмом или роликом просто. Нам нужен Import Media.
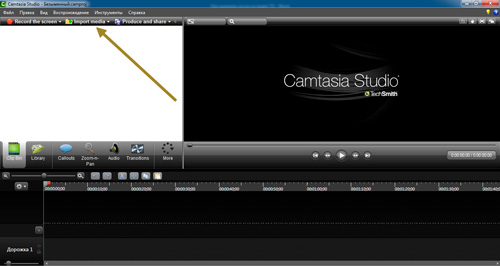
Вернемся к работе. Переношу видео на дорожку 1.
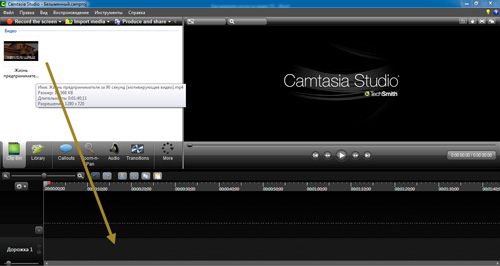
Останавливать и переносить ползунок прокрутки вы можете как при помощи кнопки включения в правой части монитора, а также зажав мышью ползунок внизу экрана.
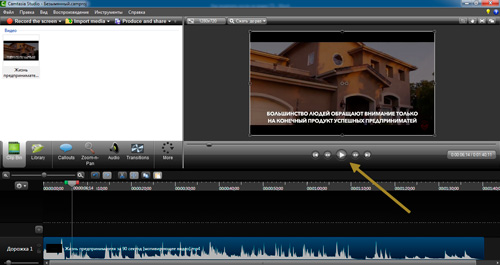
Что мне особенно нравится в этой программе, так это то, что при желании вы можете увеличить масштаб полосы прокрутки в нижней части. Так обрезать ролик намного удобнее. В эфир не попадет ничего, что вы не хотели бы там видеть. Для этого нужно просто щелкнуть по временной шкале, зажать Ctrl и покрутить колесо мыши.
Сам ползунок состоит из серой центральной части – она перемещается по ходу видео и отображает с каким снимком вы сейчас работаете; зеленая – начало, и красная – окончание кадра.
При помощи двух этих штуковин вы можете выделить нужный кусок. Выдергиваете зеленый фрагмент из кнопки и перемещаете ее в начало кадра. То же самое делаете с красной составляющей.
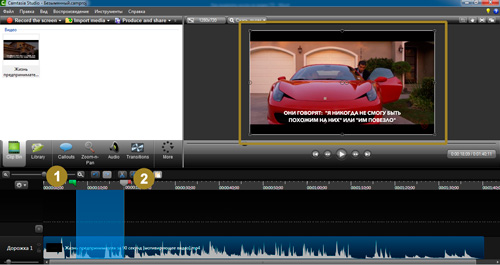
Смотреть что попадает в кадр вы продолжите при помощи серой стрелки.
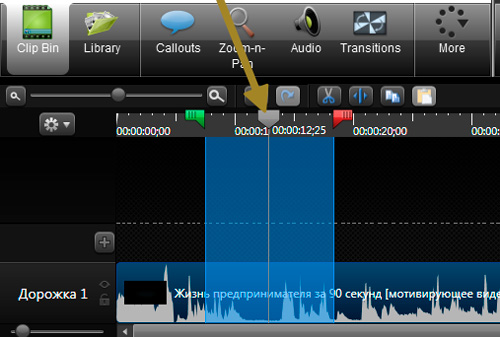
Есть два способа избавиться от куска. В выделенном кадре вы кликаете правой клавишей мыши. Открывается дополнительное меню, вы можете скопировать, вырезать или удалить часть.
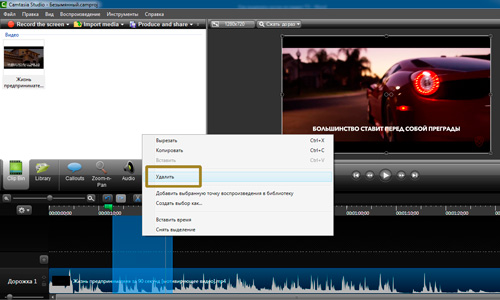
Сверху также есть кнопка быстрого доступа.
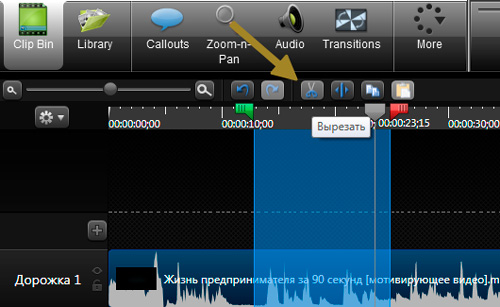
Если вы воспользуетесь правой кнопкой и функцией «Удалить», то фрагмент исчезнет, но в этом месте останется пустота. Чтобы видео шло без пробелов, нужно подтянуть конечный эпизод к началу.
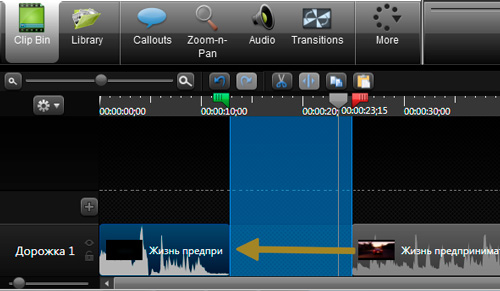
Осталось только сохранить ролик, но это уже совсем другая история, так как возможностей для осуществления этой задачи очень много и я советую вам ознакомиться со всеми нюансами.
Видео-инструкция
Если у вас что-то не получается, вы не поняли какие-то моменты или просто хотите посмотреть на Камтазию в деле, включите видео, в котором я показываю как удалять куски ролика.
Онлайн сервисы для нарезки видео
В список популярнейших и наиболее ходовых онлайн сервисов для нарезки видео входят:
- Online Video Cutter;
- видеоредактор YouTube;
- Video Toolbox.
Для нарезки видео можно также рекомендовать такой сервис, как Animoto. Он также позволяет сделать видео с фотографий. Это его главная изюминка. Впрочем, достоинств у этого сервиса хоть отбавляй. Наличие целой галереи с лицензированной музыкой, огромное количество разных стилей, возможность записать квадратное Instagram видео, готовый файл любого размера, ну и конечно же возможность сделать нарезку видео. Один единственный недостаток в том, что бесплатное использование доступно только на 30 дней.
Онлайн сервис Animoto
Можно также воспользоваться такими полезными сервисами, как:
- Cellsea;
- FileLab;
- Video Editor;
- WeVideo;
- Mixmoov.
Как нарезать видео используя Online Video Cutter
Обрезать видеоролик на отдельные фрагменты в Online Video Cutter можно в несколько простых шагов:
Шаг 1. Перейдите на сайт online-video-cutter.com, нажмите на кнопку «Открыть файл» и загрузите ваше видео (или вставьте его URL из любого интернет источника).
Нажимаем на кнопку «Открыть файл» и загружаем видео
Шаг 2. После загрузки видео, можно приступать к его редактированию. Главным инструментом будут ползунки. Используя стрелки или мышь нужно перетащить один ползунок на желаемое начало видео. Таким же образом, второй ползунок нужно перетащить на желаемое окончание видео. По вашему усмотрению, можно также изменить готовый файл, изменив его формат, качество, повернув его и т. д. После того как вы закончили можно нажать «Обрезать».
Редактируем видео с помощью ползунков, затем нажимаем кнопку «Обрезать»
Шаг 3. Затем, обрезанный файл можно скачать и сохранить на свой ПК, Google Drive или в Dropbox.
Нажимаем кнопку «Скачать» и сохраняем свое обрезанное видео на ПК, Google Drive или в Dropbox
Видеоредактор YouTube как инструмент для нарезки видео
Для того, чтобы нарезать видео на фрагменты, используя видеоредактор YouTube нужно сделать следующее:
Шаг 1. Перейдите на YouTube в свою учетную запись и загрузите видеоролик, нажав кнопку «Добавить».
Загружаем видеоролик на YouTube, нажав кнопку «Добавить»
Шаг 2. Опубликуйте ваше видео, кликнув «Готово». Настройки конфиденциальности можно настроить по своему усмотрению.
Опубликовываем видео, нажав кнопку «Готово»
Шаг 3. Нажмите «Менеджер видео».
Нажимаем «Менеджер видео»
Шаг 4. В появившемся окне кликните «Изменить» рядом со своим видео.
Кликаем на кнопку «Изменить» рядом со своим видео
Шаг 5. Для нарезки видео кликните «Обрезать». Перед обрезкой также можно улучшить свое видео, применив фильтр, изменив яркость/контрастность и т. д.
Для нарезки видео кликаем на кнопку «Обрезать»
Шаг 6. Когда обрезка видео завершена, можно кликнуть «Готово».
Когда обрезка видео завершена, кликаем на кнопку «Готово»
Шаг 7. Сохраните измененное видео.
Нажимаем кнопку «Сохранить»
Шаг 8. Скачайте видео нажав «Изменить» и «Скачать файл mp4».
Скачиваем видео нажав кнопку «Изменить» и выбираем «Скачать файл mp4»
Video Toolbox для нарезки видео
Для того чтобы нарезать видео на фрагменты, используя Video Toolbox, нужно сделать следующее:
Шаг 1. Перейдите на сайт VideoToolbox и откройте «File Manager».
Открываем вкладку «File Manager»
Шаг 2. Загрузите необходимый видеоролик с вашего компьютера или вставьте URL видео.
Загружаем видеоролик с компьютера или вставляем URL видео
Шаг 3. После загрузки видео вы увидите список того, что с ним можно сделать. Например, вырезать музыку, добавить звук, субтитры и т. д. Для обрезки видео необходимо выбрать «Cut/Split file».
Для обрезки видео выбираем «Cut/Split file»
Шаг 4. В открывшемся окне, используя ползунки нужно выбрать необходимый отрезок видеоролика. Для того чтобы убрать все лишние части видео нужно кликнуть «Cunvent the slice».
Регулируем бегунками необходимый отрезок и нажимаем «Cunvent the slice»
Шаг 5. Выберите формат видео.
Выбираем формат видео
Шаг 6. Нажмите «Convent» и скачайте готовое видео.
Нажимаем «Convent» и скачиваем готовое видео