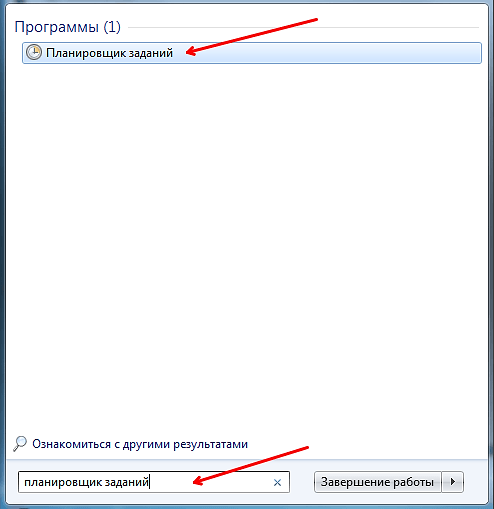Shutdown command
Содержание:
- Как еще заставить свой компьютер автоматически выключаться
- Как установить таймер автоматического выключения через Планировщик задач
- Установка таймера с программой Wise Auto Shutdown
- Основные способы правильного отключения
- Перезагрузка сервера через командную строку и планировщик задач |
- Как выключить компьютер через определенное время с помощью инструментария Виндовс
- Команда выключения пк для окна «выполнить»
- Перезагрузка удаленного пк через командную строку
- Отмена действия команды
- Специальные инструкции
- Что такое Shutdown Time
- Команда SHUTDOWN используется для перезагрузки / выключения локального и удаленного компьютера с ОС Windows через командную строку.
- Как происходит заражение рекламным вирусом Shutdown Time
- Команда shutdown -s -t 3600: для автовыключения Windows
- Удаленное выключение компьютера из PowerShell
- Пару слов в заключение
Как еще заставить свой компьютер автоматически выключаться
Если вам чужды текстовые команды для вашего ПК для настройки автовыключения, вы можете использовать интерфейс настроек ОС. Эта возможность также есть во всех версия Windows. Но применять её можно только на мобильных ПК, то есть на ноутбуках.
Настроить выключение компьютера нужно в настройках электропитания:
- Вам нужно открыть «Панель управления». В Windows 7 раздел находится в меню «Пуск». В восьмой версии выберите кнопку «Пуск» ПКМ и нажмите на этот пункт. Для десятой (включая все предыдущие) этот пункт можно открыть, введя в окне «Выполнить» команду «control»;
- В панели управления выберите пункт «Система и безопасность» и «Электропитание». Слева в меню «Настройка схемы электропитания»;
- Здесь вам доступна настройка параметров, при которых компьютер будет выключен;
- Нажмите на строку «Изменить дополнительные параметры…» и выберите в окне пункт «Кнопка питания и крышка»;
- Установите «Отключение» при закрытии крышки ноутбука.
Полноценным таймером эти действия назвать нельзя. Но вам теперь не нужны дополнительные телодвижения для того, чтобы выключить систему. Просто закройте крышку компьютера. Это неплохой альтернативный способ вместо команды «shutdown -s -t 3600:».
Узнайте также, как сделать кнопку выключения Windows на рабочем столе.
Как установить таймер автоматического выключения через Планировщик задач
- Откройте встроенный в операционную систему Планировщик задач. Для этого нажмите Win + R и введите команду Taskschd.msc. Как вариант, можно нажать меню Пуск и ввести в поиск Планировщик задач. Есть также другие варианты запуска, но эти два самые быстрые.
- В правой части окна нажмите Создать простую задачу.
- Откроется окно создания простой задачи. На вкладке Создание простой задачи укажите имя и описание, если в последнем у вас есть необходимость. Нажмите Далее.
- На вкладке Триггеры установите значение Однократно.
- Нажмите Далее и на следующем шаге установите время, когда компьютер будет автоматически отключен.
- Далее вам надо указать системе необходимое для исполнения действие. Выберите на следующем окне Запустить программу и нажмите Далее.
- Возле пункта Программа или сценарий нажмите Обзор.
- Откроется окно Проводника в системной папке system32. Найдите в ней файл shutdown.exe. Именно он инициализирует процесс завершения работы компьютера.
- Нажмите Ок.
- В поле Добавить аргументы введите -s. Нажмите Ок.
- Нажмите Далее, просмотрите указанные вами параметры и нажмите Готово.
Для единичного отключения такой метод может оказаться слишком сложным. Но в отличии от запланированного отключения с помощью командной строки, Планировщик задач позволяет сделать эту процедуру регулярной. К примеру, отключать компьютер каждый день в 22:00. Параметры времени триггеров помогут вам разобраться с этим вопросом и установить удобное для вас расписание.
Установка таймера с программой Wise Auto Shutdown
Wise Auto Shutdown — сторонняя утилита, которую нужно скачать и установить к себе на компьютер. Находится она по адресу: wisecleaner.com/wise-auto-shutdown.html.
После установки задействуйте ярлык программы для её запуска. Также после установки в программе есть пункт и если оставить на нём галочку, тогда вместе с загрузкой Windows будет запускаться и данное приложение в трее.
Главное меню и функции программы
-
В левой части меню приложения активируйте пункт «Завершение работы». В нижнем блоке оставьте галочку для уведомления с напоминанием об отключении ПК за 5 минут. Укажите время и дату в пункте «Указанное время». В строке «Через» укажите часы и минуты, чтобы спустя это время, ПК выполнил задачу с завершением работы. Укажите в пункте «Ежедневно» то же время что и в строке «Указанное время», а время простоя можно выставить на ноль. После этих действий воспользуйтесь кнопкой «Запустить».
Всплывёт окно с подтверждением выставленных вами опций нажмите «Да» и ещё раз подтвердите кнопкой «Ок».
Когда приложение выдаст уведомление об завершении сеанса, вы можете отменить это действие или согласиться. Если проигнорировать это сообщение, тогда утилита выполнит автоматическую, заданную задачу и компьютер выключится.
В программе Wise Auto Shutdown есть ещё дополнительные операции:
- «перезагрузка»;
- «выход из системы»;
- «ожидание»;
- «сон».
Все они выставляются аналогично, как и «Завершение работы».
Основные способы правильного отключения
Правильное отключение ПК – залог его долгой работы. Ниже представлены основные способы, как завершать работу правильно без нарушения работоспособности.
Использование панели Charms
Операционные системы постоянно развиваются для возможности взаимодействия и поддержки нового оборудования. Система Windows 10 стала революционной ОС в линейке. Ее возможности положительно оценит любой пользователь ПК. Одна из них – панель Charms.
Панель Charms – программный блок, в котором собраны основные функции управления. После презентации новой Windows 10 у пользователей было много вопросов относительно применения панели, в том числе как правильно выключать компьютер через панель Charms.
Для этого необходимо выбрать на панели раздел «Параметры» и в появившейся новой боковой панели нажать на кнопку «Включение». Выключение предполагает окончание работы, то есть для правильного отключения необходимо выбрать пункт «Завершение работы».
Кроме того, панель Charms содержит в себе такую функцию, как автовыключение компьютера. Возможно, некоторые пользователи даже не догадываются о существовании этой опции и ее назначении.
Функция автоматического выключения позволяет настроить таймер выключения ПК, согласно предпочтениям пользователя. Однако более детально процесс настройки будет представлен немного ниже.
Выключение компьютера через контекстное меню
В настоящее время ОС Windows 10 – последняя версия в линейке семейства. После ее появления разработчики регулярно тестируют и внедряют новые опции.
Совсем недавно для удобства большинства пользователей была добавлена возможность выключения ПК через контекстное меню. Функция будет доступна после установки дополнительного расширения.
Если программа не будет установлена, то отключение оборудования через вызов контекстного меню никак не состоится.
Надежный и простой способ — сочетание клавиш Ctrl+Alt+Del
Самым надежным, простым и действенным способом завершения работы и отключения ПК считается использование сочетания горячих клавиш Ctrl+Alt+Del.
Чаще всего эта функция применяется тогда, когда происходит остановка работоспособности компьютера, связанная с осложнениями в работе программных продуктов (их «подвисанием»).
Нажатие указанных клавиш предполагает применение административного ресурса управления оборудованием и вызова диспетчера задач
В рассматриваемом контексте необходимо обратить внимание на кнопку завершения работы, расположенную в правом нижнем углу. Нажатие на нее активирует панель для завершения работы, перезагрузки или перехода в спящий режим
Применение горячих клавиш. Сочетание Alt+F4
Правильно выключить персональный компьютер можно, нажав одновременно клавиши Alt+F4. Чтобы сочетание сработало без проблем, необходимо чтобы работа всех программ была завершена. Иначе пользователь только завершит сеанс работы текущего программного продукта.
Если работа ПО завершена, операционная система активирует окно для корректного завершения работы, смены пользователя, перезагрузки или перехода в спящий режим.
Завершение работы с помощью экрана блокировки
Ещё один способ выключить компьютер – использовать встроенную функцию экрана блокировки. Такой способ используется редко, но знать о его существовании для общего развития весьма полезно.
Для перехода в режим блокировки необходимо воспользоваться сочетанием клавиш «Windows+L». На экране будет представлено окно без каких-либо кнопок. Принято считать, что в таком состоянии система находится в ожидании действий пользователя.
Нажатие любой клавиши активирует систему для возможности смены пользователя, ввода пароля и входа под текущим, либо предоставит возможность для активации окончания работы системы.
Самый «продвинутый» способ
Существует ещё один способ выключения, о существовании которого знают единицы, — это использование командной строки.
Для ее вызова необходимо воспользоваться командным окном «Выполнить», нажав одновременно клавиши «Windows+R» и указав в поле ввода команду «cmd».
Последовательность действий активирует командную строку, где пользователю останется ввести команду shutdown с параметном /s.
Активация системной утилиты выведет сообщение, что Windows будет закрыта менее чем через минуту.
Перезагрузка сервера через командную строку и планировщик задач |
Иногда сервера необходимо перезагружать, например, для установки обновлений. В рабочее время, зачастую, сделать это не возможно по причине того, что пользователи работают с сервером и прерывать их работу не вариант. Конечно, можно или задержаться на работе или прийти раньше для выполнения перезагрузки… Но гораздо проще и удобнее запланировать перезагрузку через диспетчер задач.
Для начала рассмотрим, как перезагрузить (или выключить) систему через командную строку. В этом нам поможет утилита shutdown.exe. Не будем рассматривать все возможные параметры использования, их можно посмотреть запустив программу из консоли с параметром /? или просто без параметра, рассмотрим набор параметров, который использую я.
в данном случае:
/r — перезагрузка сервера
/f — принудительное закрытие всех приложений.
/t 90 — время ожидания до начала перезагрузки 90 сек.
/d p:2:16 — указание причины перезагрузки, которая отобразиться в системном журнале. В данном случае, мы указали:p — запланированная перезагрузка, 2:16 — «Операционная система: Установка пакета обновления (Запланировано)»
/c «Перезапуск для установки обновлений» — комментарий в свободной форме длинной не более 512 символов.
Итак, после выполнения данной строки на экране появится окно с указанным нами комментарием.
Пока идет указанное нами время ожидания, есть возможность прервать запуск перезагрузки в случае необходимости выполнив shutdown.exe /a в командной строке.
После окончания времени ожидания станция будет перезагружена. При этом в системный журнал попадет запись о перезагрузке, ее причинах и нашим комментарием.
Таким образом, если за серверами следят несколько Администраторов, у них не будет вопросов почему сервер перезагружался.
Для того чтобы запланировать перезагрузку, разумно использовать планировщик задач. Не буду здесь описывать как создавать в нем задачи, отмечу только, что параметры командной строки следует вынести в соответствующую строчку, как на скриншоте
Обратите внимание, что путь я преобразовал через системную переменную:
Таким образом, не важно на какой диск установлена система, программа запустится. Созданную задачу можно устанавливать на определенные дату/время с повторением или без по вашему желанию
Система будет перезагружена в назначенное время и в системном журнале останется соответствующая запись
Созданную задачу можно устанавливать на определенные дату/время с повторением или без по вашему желанию. Система будет перезагружена в назначенное время и в системном журнале останется соответствующая запись.
Разумеется, вы можете экспортировать созданную задачу в xml-файл и использовать как шаблон при создании подобной задачи на другом сервере вашей сети.
Следует также отметить, что таким же образом можно перезагрузить (или выключить) удаленный компьютер, если использовать параметр /m \ИМЯ_КОМПЬЮТЕРА.
Утилита Shutdown имеет и оконный интерфейс, для этого утилиту следует запустить с ключом /i
Данный диалог позволяет выполнить перезагрузку на компьютерах сети (AD) без использования командной строки.
Статьи в тему:
Shutdown (technet)Перезагрузка или завершение работы удаленного компьютера и документирование причины
(Visited 2 317 times, 1 visits today)
Как выключить компьютер через определенное время с помощью инструментария Виндовс
Если вам необходимо выключить компьютер по таймеру, то наиболее простым и удобным решением будет использование встроенного в ОС Виндовс инструментария. Такими инструментами нам послужат специальная команда shutdown
, а также встроенный в систему планировщик заданий.
Как использовать команду Shutdown
Чтобы использовать данную команду нажмите комбинацию клавиш Win+R, и в появившейся строке впишите:
shutdown -s -t 3600 /f
-
s
– завершение работы; -
t
– указывает время в секундах, через которое будет выключен наш ПК. То есть 3600 – это 60 минут (1 час). Вместо данной цифры можете вписать свою, предварительно посчитав, сколько нужное вам время займёт в секундах; -
f
— от англ. «forced» — принудительно. Указывает системе принудительно завершить работу всех активных приложений, то есть ни одна программа не сможет помешать выключению вашего ПК.
После того, как вы нажмёте на «Ок», вы получите уведомление системы об отключении вашего компьютера через заданное время. Если вы вдруг передумаете, тогда вновь нажмите Win+R и в появившейся строке наберите:
и данная функция будет деактивирована.
Как использовать планировщик заданий
Используя данный планировщик вам не нужно больше думать, как отключить компьютер через определённое время, программа сделает всё за вас благодаря созданному вами расписанию. При этом учтите, что данная возможность существует в ОС семейства Виндовс начиная с 7 версии.
Итак, сделайте следующее:
- Нажмите на кнопку «Пуск»;
- В строке поиска впишите taskschd.msc и нажмите на «Ок». Перед вами откроется окно планировщика заданий;
- Нажмите на «Действие» слева сверху;
- Выберите опцию «Создать простую задачу» (Create Basic Task);
- В появившемся окне впишите соответствующее имя, например «Автоматическое отключение Виндовс» и нажмите на «Далее» внизу;
- Далее вам необходимо будет выбрать частоту выключения. Если вы хотите это делать ежедневно, к примеру, в 3 ночи, тогда выберите «Ежедневно», иначе изберите другой вариант и нажмите на «Далее»;
- В следующем окне определитесь со временем отключения и нажмите на «Далее»;
- В опции «Действие» выберите «Запустить программу» и вновь жмём «Далее»
- В строке под надписью «Программа и сценарий» пишем:
C:\Windows\System32\shutdown.exe
В поле аргумента набираем:
Как использовать bat-файл для отключения ПК автоматически в заданное время
Эффективным ответом на вопрос, как выключить ПК через определённое время может стать использование bat-файла. Когда вы кликните на такой файл, ваш компьютер отключится через нужное время.
Откройте блокнот и там введите:
- Сохраните данный файл под названием shutdown.bat (проверьте, чтобы это был именно shutdown.bat, а не shutdown.bat.txt) на вашем рабочем столе.
- При необходимости активизируйте его, кликнув по нему.
- Вы увидите пустой экран командной строки, затем просто сверните его и продолжайте занимайте своими делами.
- В нужное время (в данном тексте это час ночи) вы увидите сообщение об отключении компьютера и ваш ПК отключится.
- Изменить время отключения вы можете, указав вместо «01:00:00.00» другие цифры.
Команда выключения пк для окна «выполнить»
Этот способ настолько прост, что с ним справиться даже неопытный пользователь ПК. Он универсальный, поэтому подходит для всех версий ОС Windows. Сама конструкция команды заключается в написании несложного текста, который запустит скрытые функции ОС в движение, а именно будет запущен таймер отключения для команды из меню «Пуск» — «Завершение работы».
- Вызовите окно «Выполнить» комбинацией клавиш на клавиатуре «Win R».
- В строке с именем «Открыть» пропишите текст: «shutdown -s -t 3600».
- Нажмите «OK». Окно исчезнет и появится сообщение, предупреждающее об отключении компьютера через 1 час.
Вы можете начать эксперимент уже сейчас, а вот если появится желание отключить команду, то не обязательно дожидаться пока таймер отсчитает секунды до конца. Вам нужно, всего-навсего, снова запустить окно «Выполнить» с комбинацией клавиш «Win R» и в строке ввести новую команду: «shutdown -a», останавливающую отсчёт таймера для отключения ПК. Подтвердите нажатием на «ОК».
Снова с боку на экране появится окно с оповещением об отмене запланированной задачи.
Примечание! Обычно полнометражный фильм длится 1.5 (90 минут/5400 секунд) часа, поэтому чтобы компьютер отключился через это время, цифры 3600 (секунды) измените на 5400. В итоге по завершению сеанса компьютер, без вашего участия завершит работу.
На примере была использована Windows 10 Home. Единственное различие данной команды «shutdown -s -t 3600»- на других версиях Windows окно с оповещением выглядит по другому. Так что смело используйте её для отключения своего ПК в необходимое время на любой ОС.
Перезагрузка удаленного пк через командную строку
Удаленный доступ к рабочему столу по протоколу RDP широко используется для работы не только с серверами, но и с рабочими станциями, как для удаленной работы, так и в целях администрирования. Однако есть некоторые ограничения, в частности в среде клиентской ОС нельзя управлять параметрами питания, даже имея права локального администратора.
В серверных системах семейства Windows локальный администратор, не говоря о доменном, имеет полный контроль над системой и не испытывает затруднений в управлении питанием даже подключившись через удаленный доступ.
В клиентских ОС ситуация принципиально иная, даже локальный администратор не имеет возможности выключить или перезагрузить компьютер.
Несмотря на кажущуюся нелогичность, определенный смысл в таком поведении есть. Серверные ОС администрируют профессионалы (как минимум в теории), которые должны отдавать себе отчет о возможных последствиях своих действий. С другой стороны, удаленно выключив ПК так просто включить его уже не получится, в большинстве случаев потребуется физическое присутствие, поэтому решение убрать подобную функцию от простых пользователей выглядит вполне обоснованно. Администраторы, следуя этой логике, должны уметь управлять питанием и иными способами.
Но как показывает практика, умеют это не все. Ничего страшного в этом нет, как говорил мой школьный учитель: спросить — стыд минуты, не знать — стыд всей жизни.
Отмена действия команды
Итак, как отменить выключение компьютера с помощью команды Shutdown. Сделать это довольно просто. Но лучше перед настройками тщательно продумать, когда ПК нужно отключать, а когда его оставлять включённым.
Если вы запланировали выключение компьютера или перезагрузку, но затем передумали или просто ошиблись, то под последней командой впишите ещё одну: «shutdown /a» (без кавычек).
Тем самым сработает отмена выключения вашего компьютера через команду Shutdown, и вы сможете продолжить работу, выполнение каких-то действий, и прочее.
Вы успеете отменить действие, даже если заказан немедленный перезапуск/отключение: система ждет минуту, прежде чем предпринять какие-то шаги. При этом на всех подчинённых компьютерах автоматически появится соответствующее уведомление. Невозможно отменить только команду «shutdown /r /t 0», исключающую стандартное ожидание. Запрашивая её, нужно быть внимательным, чтобы не потерять несохраненные данные: убедитесь, что у вас закрыты все приложения, сохранен прогресс в игре, не производится обмен файлами, не идёт загрузка через интернет и ПК, работающие на общем сервере, также не заняты текущими задачами.
Специальные инструкции
Кроме всего вышеперечисленного, у команды shutdown есть набор специальных инструкций. Выглядят они следующим образом:
-
i
– вывод на экран справки о данном наборе команд; -
l
– выход из данного меню; -
m \\
– действие с удалённым компьютером; -
t
– выключение через определённый промежуток времени; -
d
– код причины выключения компьютера.
Последняя команда вводится с параметрами пользовательского кода (u
), кода запланированного завершения (p
), основного кода причины (xx
) и дополнительного кода (yy
) в таком формате:
:xx:yy
Что касается команды управления удалённым компьютером, то пример её ввода будет выглядеть примерно так: если речь идёт о вводе ip-адреса –
shutdown –m \\192.168.1.1
;
если компьютер подключён по и известно его имя –
shutdown –m \\komp1
.
Команда выключения через определённый промежуток времени вводится примерно так:
shutdown –t 25
.
Это означает, что компьютер выключится через 25 секунд. Описание всех этих команд можно увидеть, если вызвать справку, что делается командой
shutdown -i
.
Можно вводить сразу целый набор команд в одной и той же строке.
К примеру, чтобы выключить компьютер с ip-адресом 192.165.3.4 через 45 секунд, необходимо ввести следующее:
shutdown –s –t 45 –m \\192.165.3.4
.
На рисунке 3 наглядно показано, как выглядит ввод этих инструкций.

Эти команды можно вводить не через тире (-
), а и через слэш (/
). В этом случае всё будет выглядеть вот так.

Что такое Shutdown Time
Софт Shutdown Time никакой не тайм-менеджер, несмотря на эту маскировку. По сути, он является не чем иным, как рекламным вирусом, который навязчиво демонстрирует рекламу во всех её разнообразных формах, какие только можно себе вообразить. Вирус Adware показывает всплывающие окна, уведомления, баннеры, аудио-, видеоролики и другие вариации средств рекламы. При этом, даже закрыв браузер, вы сможете в полной мере «насладиться» всем этим ворохом «подарков» от приложения Shutdown Time.

Вирус также изменяет настройки поиска обозревателей, которые затем не получается откатить, меняет ярлыки в меню и на рабочем столе, после чего реклама вывалится тут же, сразу, как только вы запустите браузер. Кроме показа ненужного рекламного контента, пользователя может перебрасывать на другие страницы, в том числе содержащие вирусы, так что не трудно случайно «подцепить» и более серьёзную заразу. Ещё одна способность Shutdown Time – создание расписаний для собственного запуска, программа не считает нужным даже дожидаться запуска от пользователя и за короткое время превратит устройство в место, куда будет независимо от ваших действий стекаться всяческий рекламный контент и вирусное ПО. Таким образом, с нормальной работой за компьютером можно распрощаться, ведь реклама будет везде. Как только вы обзавелись подобным приложением, лучше немедленно от него избавиться.
Команда SHUTDOWN используется для перезагрузки / выключения локального и удаленного компьютера с ОС Windows через командную строку.
Системному администратору порой нужно больше возможностей для управления функциями перезагрузки и выключения компьютера, а именно:
— перезагрузка удаленного компьютера через локальную сеть;
— перезагрузка компьютера из удаленного RDP сеанса;
— выключение удаленного компьютера через локальную сеть;
— выключение компьютера из удаленного RDP сеанса;
— перезагрузка \ выключение компьютера по расписанию.
Команда shutdown позволяет перезагружать / выключать Windows компьютер через командную строку и является очень полезной в арсенале системного администратора.
Давайте рассмотрим, как пользоваться командой shutdown. Вот какой у неё синтаксис:
Без аргументов — Вывод справки по использованию (как и -?)
shutdown -i — Отображение графического интерфейса пользователя для удаленного завершения работы.
shutdown -l — Выход (не совместим с параметром -m)
shutdown -s — Завершение работы компьютера
shutdown -r — Перезагрузка компьютера
shutdown -a — Прекращение завершения работы системы
shutdown -m \\<компьютер> — Удаленный компьютер, на котором выполняется действие
shutdown -t xx — Таймаут завершения работы — xx сек.
shutdown -c «comment» — Комментарий (не более 127 знаков)
shutdown -f — Принудительное завершение приложений без предварительного предупреждения
shutdown -d :xx:yy — Код причины завершения работы (u — пользовательский код, p — код запланированного завершения, xx — основной код причины (1 — 255), yy — дополнительный код причины (1 — 65535))
Таки образом, в зависимости от задач администрирование, команда на перезагрузку \ выключение компьютера может выглядеть следующим образом:
Немедленная перезагрузка через командную строку:
shutdown -r -t 0
Немедленное выключение через командную строку:
shutdown -s -t 0
Перезагрузить удаленный компьютер с ip адресом 192.168.0.85 через 30 секунд с выводом сообщения пользователю:
shutdown –r –m \\192.168.0.85 –t 30 –c “ВАШ КОМПЬЮТЕР БУДЕТ ПЕРЕЗАГРУЖЕН ЧЕРЕЗ 30 СЕКУНД! ПРОСИМ ЗАКРЫТЬ ВСЕ ПРОГРАММЫ С СОХРАНИЕМ ИЗМЕНЕНИЙ.”
Так же стоит учесть, что при попытке перезагрузить удаленный компьютер, вы должны обладать правами администратора на удаленной машине. Если вы залогинены под учетной записью, не умеющей прав на удаленном компьютере, то запустите командную строку от имени пользователя (C:\Windows\System32\cmd.exe \ ПКМ + Shift \ Запуск от имени другого пользователя), который имеет достаточно прав, и выполните команду shutdown.
Местный IT’шник
- Посмотреть профиль
- (Registered Users 2)
Albums
3 Друзья
Groups
Events
Pages
Мои подписки
Стать читателем
Как происходит заражение рекламным вирусом Shutdown Time
Рекламный софт, такой как Shutdown Time, широко распространён на просторах интернета и часто поселяется в системе даже при наличии защиты от подобных угроз. Сомнительно, что пользователь намеренно будет качать вирус, но вот в нагрузку к бесплатным программам – запросто. Пакетная установка предполагает скачивание не только того приложения, что вам нужно, но и дополнительного софта (не всегда полезного), идущего к нему комплектом.
Так, Shutdown Time можно скачать независимо от своего желания, если установка будет проходить по умолчанию. Чтобы не пропустить на свой компьютер ненужные вам программы и не заразиться вирусом, не следует качать ПО в автоматическом режиме, вовремя отказываясь от установки дополнительных модулей. Ещё лучше, не посещать сомнительные ресурсы интернета и скачивать софт из официальных источников. Вместе с бесплатным программным обеспечением, скачиваемым из интернета, Shutdown Time копируется в память устройства. Исполняемый файл вируса с расширением «.exe» хранится в папке с именем Shutdown Time, которая создаётся в директориях C:\Program Files\ или C:\Program\Data, запущенный процесс можно увидеть в Диспетчере задач, а иногда вирус прописывается и в реестре операционной системы. Рекламные баннеры и всплывающая реклама в обозревателях появляются сразу же после установки вредоносного софта, и с удалением Shutdown Time не стоит затягивать.
Команда shutdown -s -t 3600: для автовыключения Windows
Сегодня пользователи могут заставить выключиться свой компьютер по истечению определенного времени разными способами. Самым естественным является — встроенная функция в Windows. Для пользователей этой ОС будут дальнейшие инструкции по активации таймера.
Всё что вам нужно:
- Открыть строку «Выполнить». Она есть в каждой Windows и запускается при помощи двух клавиш, нажатых одновременно: WIN+R .
- Когда появится внизу слева небольшое окошко, в него нужно записать следующее: « shutdown -s -t 3600 »;
- Цифры в конце — это время в секундах. Его нужно задавать именно так, все введенные числа будут засчитываться как секунды. Учтите это;
- Команда с параметрами указывает на действие. В нашем случае параметр «-s» говорит компьютеру о выключении.
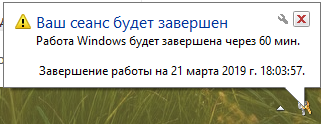 Сообщение об активации команды Shutdown
Сообщение об активации команды Shutdown
Если вы столкнулись с какими-то сложностями в своей операционной системе, вы можете вызвать справку по этому параметру. Для этого в окне «Выполнить» введите команду « cmd » и в командной строке напишите « shutdown » без параметров. Вы увидите справку и описание каждого параметра, а также дополнительную информацию.
 Параметры команды Shutdown
Параметры команды Shutdown
Если вам нужно отменить запланированное отключение Windows, введите следующую команду в строке «Выполнить» — « shutdown /a ». Для вашей версии ОС некоторые параметры могут иметь другие значения. Поэтому рекомендуется ознакомиться с инструкцией применения команды «Shutdown» и её параметров в командной строке. Возможно система будет сообщать, что у вас недостаточно прав для выполнения этих действий. Чтобы продолжить работать, нужно запустить командную строку от имени администратора.
Когда вы поставите на таймер свой компьютер, перед завершением работы за 1 минуту он оповестит вас, что собирается выключаться. Этого времени достаточно, чтобы сохранить и закрыть все свои проекты. Команду «Shutdown» можно применять на всех версиях Windows. Она будет работать даже если вместо дефисов при её записи использовать слэш (/).
Удаленное выключение компьютера из PowerShell
Командлет Stop-Computer имеет ключ -ComputerName через который можно указать список систем, требующих завершения работы. У меня есть два удаленных компьютера с Windows 10, w10-cl02 и w10-cl03. Давайте их выключим, вводим команду:
Если на текущий момент на удаленных компьютерах. кто-то работает, то вы получите ошибку:
+ CategoryInfo : InvalidOperation: (w10-cl02:String) , InvalidOperationException + FullyQualifiedErrorId : InvalidOperationException,Microsoft.PowerShell.Commands.StopComputerCommand
Stop-Computer : Не удается выполнить команду на конечном компьютере («w10-cl03») из-за следующей ошибки: Невозможно инициировать завершение работы системы, так как компьютер используется другими пользователями. строка:1 знак:1 + Stop-Computer -ComputerName w10-cl02, w10-cl03 +
+ CategoryInfo : InvalidOperation: (w10-cl03:String) , InvalidOperationException + FullyQualifiedErrorId : InvalidOperationException,Microsoft.PowerShell.Commands.StopComputerCommand

Чтобы это обойти вы можете добавить ключик -Force, который сделает принудительное выключение

Если вам необходимо выполнить выключение от имени определенной учетной записи, то вы можете воспользоваться ключом -Credential:
В окне запроса учетных данных Windows, укажите пароль. В итоге я выключил два компьютера и все можно сделать и без использования мышки.
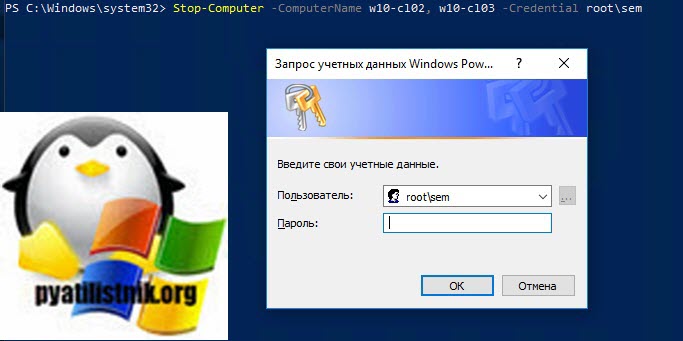
Также командлет Stop-Computer имеет ключ -WsmanAuthentication, который позволяет производить подключения по разным протоколам аутентификации. Возможные варианты:
Напоминаю, что по умолчанию используется CredSSP .но я в моем примере буду использовать Kerberos, так как привык работать со службой удаленного управления Windows (WinRM).
Stop-Computer -ComputerName w10-cl02, w10-cl03 -Force -WsmanAuthentication Kerberos
Как выключить компьютер со списком компьютеров в текстовом файле
Может возникнуть ситуация, что вы или ваши коллеги могут подготовить тестовый файл со списком компьютеров, которые потребуется выключить. Stop-Computer легко справится с этой задачей. Кладу на диск C: файл computers.txt, после чего выполняю команды.
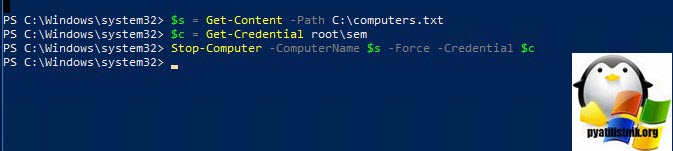
Пару слов в заключение
Во многих современных программах есть галочка «Выключить ПК после окончания процедуры». Чаще всего она имеется в тех утилитах, которые долго выполняют свою работу – например, дефрагментацию диска, проверку ноутбука или компьютера на вирусы и т.д.
Обязательно проверяйте в каждой программе наличие этой галочки. Если она есть, тогда вам не нужно будет настраивать выключение PC по времени. Так гораздо проще и удобнее. Если же ее нет, тогда придется выполнять настройку вручную.
Кстати, как правильно рассчитать время, когда нужно выключать компьютер? Обычно программы показывают примерное значение, когда конкретная процедура (проверка на вирусы или дефрагментация) будет завершена. Посмотрите на него и накиньте еще сверху 20-30% (или больше). В любом случае ваш ПК будет выключен раньше, чем пока вы проснетесь утром или придете вечером с работы.