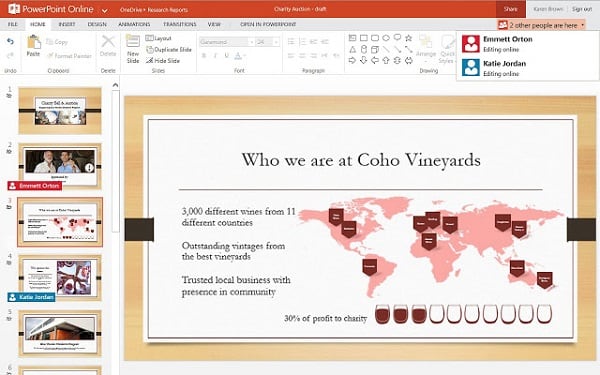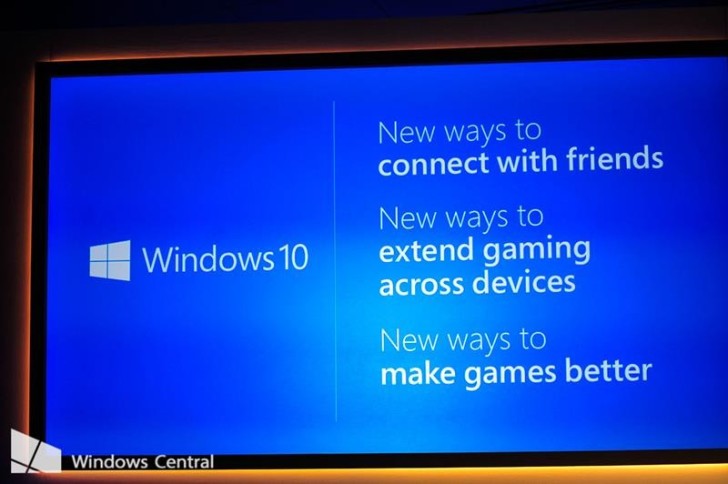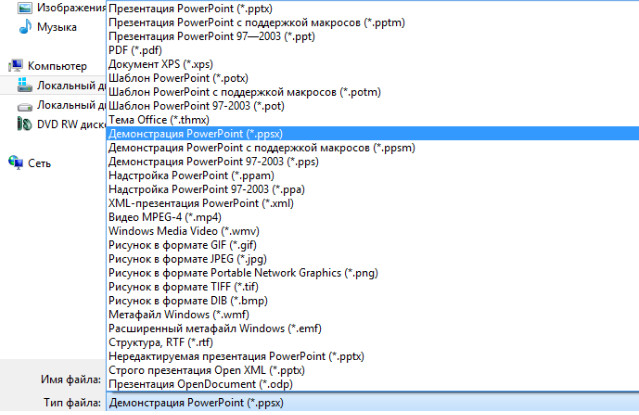Создаем видео из презентации
Содержание:
- Редактирование видео
- Настраиваем слайд №2
- Создаем файл или открываем имеющийся
- Как сделать видео из презентации PowerPoint
- Что такое интерактивное видео
- Собственные средства программы
- Вставка видео в слайд
- Вставка при помощи перетаскивания
- Поддерживаемые форматы видео, видео- и аудиокодеки для всех версий PowerPoint
- Добавление YouTube видеоролика в вашу презентацию PowerPoint
- 2 Как вставить видео в презентацию: способ второй
- Добавляем видео через опцию Поделиться
- Найдите любое видео на YouTube и поделитесь им в своей презентации
Редактирование видео
Если до конвертации требуется что-то вырезать из видеоролика (титры или просто «лишний» кусок материала), то это можно сделать прямо в конвертере.
Шаг 1. Нажмите кнопку с «ножницами» и перейдите в окно редактора.
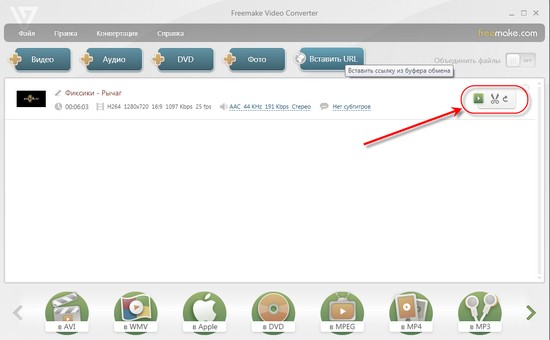
Шаг 2. Перемотайте ролик (то есть перетащите мышкой курсор на временной шкале) до начала фрагмента, который нужно удалить, и нажмите кнопку Начало выделения.
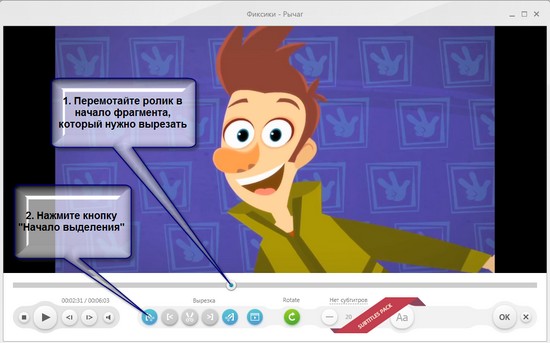
Шаг 3. Затем перемотайте ролик в конец фрагмента, который нужно удалить, и нажмите кнопку Конец выделения.
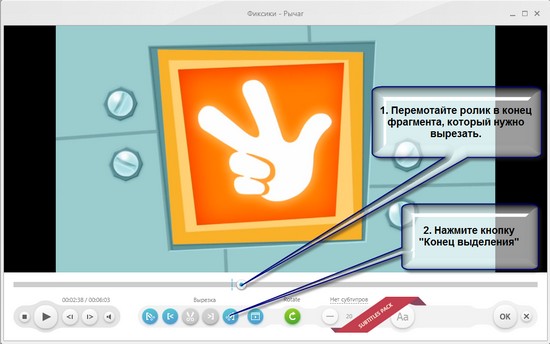
Перематывать ролик и ставить начало и конец выделения можно также прямо в режиме просмотра ролика. То есть запустили ролик на просмотр, дождались момента и нажали сначала одну кнопку, а затем другую.
Шаг 4. После того, как метки поставлены, надо нажать кнопку «Вырезать выделенное».
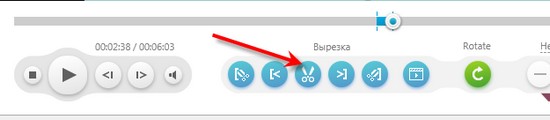
Один фрагмент вырезали, можно приступить к вырезанию следующего по той же схеме и т.д.
Таким образом, можно вырезать из ролика все ненужное.
Шаг 5. Для завершения работы надо нажать кнопку ОК, если результат устраивает, или «крестик», если результат не устраивает и надо все переделать.
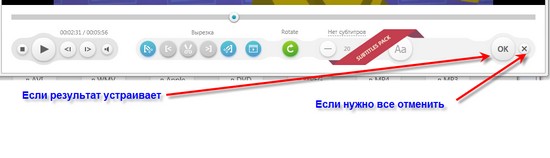
Дальше конвертируем результат в .wmv, как было рассказано выше.
Настраиваем слайд №2
Когда пользователь переходит на второй слайд, то видит начальное видео, а потом развилку с двумя вариантами ответа. Разберёмся, как это сделать.
- Для этого нажмите Вставка → Видео → Видео на компьютере и выберите файл №1.
- Чтобы видео включалось автоматически, добавим анимацию. Откройте вкладку Анимация → Воспроизведение. Если заиграет музыка, вы всё сделали правильно. Чтобы её отключить, нажмите Enter на клавиатуре.
- На панели инструментов нажмите Область анимации. В открывшемся окне выберите файл №1 и нажмите Запускать вместе с предыдущим. Теперь видео начнется, как только пользователь перейдёт на второй слайд.
Сейчас видео перекрывает меню с двумя вариантами ответа. Поставим его на задний план. Для этого нажмите на видео правой кнопкой мыши и в появившемся меню выберите «На задний план».
Добавляем анимацию вариантам ответа
Когда видео заканчивается, фон затемняется и появляется меню с двумя вариантами ответа: «Поспать ещё полчаса» или «Пойти на пробежку». Разберёмся, как это настроить.
Выделите на слайде тёмный фон и два варианта ответа, а после добавьте им анимацию Выцветание.
На панели анимации появится три новых объекта: Рисунок 7, Рисунок 6, Перекрытие. Нажмите на верхний из трёх объектов левой кнопкой мышки и выберите Запускать после предыдущего. Как это сделать, смотрите ниже:
Ставим гиперссылки на варианты ответа
По логике курса второй слайд — это развилка. Сюжет меняется в зависимости от выбора пользователя. Если поспите ещё полчаса, опоздаете на работу. Встанете по будильнику — успеете позавтракать и спокойно собраться.
Технически всё просто: «Поспать ещё полчаса» ведёт на третий слайд, «Пойти на пробежку» — на четвёртый. Работают гиперссылки. Настроим их.
Выделите на слайде вариант ответа «Поспать ещё полчаса» и нажмите по нему правой кнопкой мышки. В открывшемся списке выберите Гиперссылка → Место в документе → Слайда 3 → Ок.
Аналогично настройте ответ «Пойти на пробежку». Он ведёт на четвертый слайд.
Создаем файл или открываем имеющийся
Работа с программой начинается с создания новой или открытия готовой презентации. У программ Microsoft достаточно простой и понятный интерфейс, однако вкратце опишем процесс создания файла:
1. Запускаем программу PowerPoint (через кнопку «Пуск» – PowerPoint, или двойным нажатием мышки на ярлыке программы).
2. В открывшемся окне слева можно выбрать одну из имеющихся на диске или ранее запущенных презентаций, правая часть окна позволяет создать новую.
3. Создавая новую презентацию, вы можете воспользоваться одним из предложенных шаблонов или создать свой.

Готовые темы упрощают и ускоряют работу, позволяя даже новичку сделать презентацию, которая будет выглядеть профессионально. Еще больше возможностей открывает функция поиска тем в интернете. Введя в строку поиска нужное вам ключевое слово, вы получите тысячи идей реализации вашего проекта. Менять в шаблоне можно почти все: фото, текст, убирать лишние блоки и добавлять нужные и т.д. Это касается всех шаблонов.
Как сделать видео из презентации PowerPoint
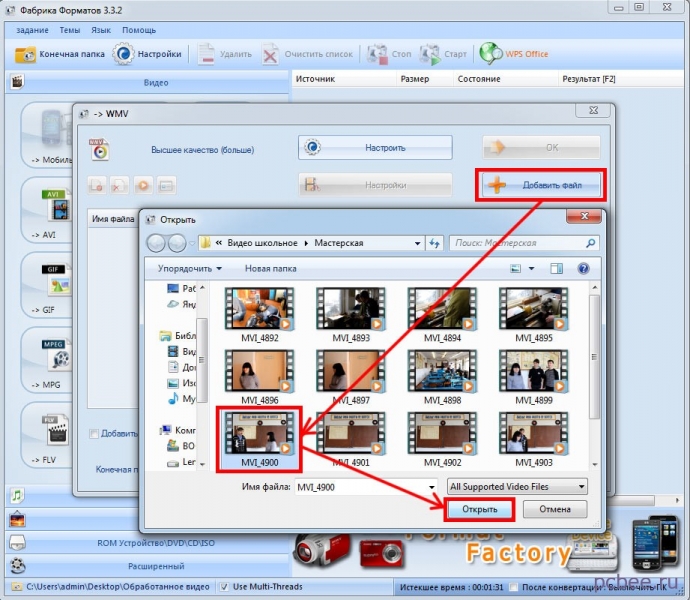
Чтобы из готовой презентации в программе PowerPoint сделать видеоролик используем меню «Файл» – «Экспорт». Из предложенных вариантов экспорта выбираем пункт «Создать видео». И здесь мы имеем достаточно богатый набор возможностей.
Выбор качества видеопрезентации
Во-первых, это три варианта качества презентации, максимальный из которых FullHD, то есть 1920 на 1080 пикселей. Два других варианта предназначены для пересылки через Интернет и для последующей записи на DVD-диск. Размер кадра будет меньше, а соответственно и сам видеофайл будет займет меньше места.
Вторая опция выпадающего списка позволяет просмотреть превью того видео, которое мы получим после нажатия на кнопку «Создать видео», здесь же можно задать дополнительные возможности для видеопрезентации.
Добавление голоса и времени слайдов
Выбрав пункт «Записать речевое сопровождение и время показа слайдов», нам будет предложено либо вручную отрегулировать время показа каждого слайда и анимации на нем, либо записать закадровый текст презентации, а также рукописный ввод к ней и лазерную указку.
Рассмотрим возможность задать время показа слайдов анимации. Оставляем соответствующую галочку и жмем кнопку «Начать запись». В открывшемся окне с презентацией в левом верхнем углу будет отображаться пульт по регулированию перехода между слайдами, а также отсчитываться время.
При нажатии на стрелочку регулируется время перехода от одного слайда к другому. После прохождения всех слайдов, программа сообщит об общей длительности видео и предложит сохранить макет.
При выборе опции «Закадрового текста, рукописного ввода и лазерной указки» помимо регулирования времени на каждый слайд, которое по-прежнему отображается вверху слева, появится возможность выбрать из инструментов лазерную указку, перо или выделение, которым можно задать цвет по своему усмотрению. Если же вы что-то нарисовали на слайде, то в дальнейшем это можно как стереть ластиком, так и выбрать опцию «Удалить все рукописные данные со слайда».
Кроме дополнительных пометок, идет запись с микрофона, так что видео получится с вашим голосом. Для перехода между слайдами используется навигация внизу экрана.
Таким образом, переходя от одного слайда к другому формируется макет будущего видео с дополнительными элементами. Итоговый результат также можно посмотреть перед созданием конечного файла, выбрав пункт «Просмотреть речевое сопровождение и время показа».
Сохранение готового видео
Также по необходимости можно отменить записанные макеты, и выставить равномерное время переключения между слайдами. По умолчанию оно пять секунд, и будет использоваться, если вы не настраиваете речевое сопровождение и время показа.
Для получения видеофайла нажимаем кнопку «Создать видео», выбираем место для его сохранения на жестком диске, при необходимости меняем тип видеофайла и его имя. Жмем кнопку «Сохранить».
В строке состояния приложения PowerPoint появится информация о процессе создания видеофайла. Здесь же есть кнопка для отмены создания файла, если вы что-то решили изменить. По окончании процедуры, файл с заданным именем окажется в той папке, которую вы выбрали.
Что такое интерактивное видео
Интерактивное видео похоже на компьютерную игру от первого лица. Вы — главный герой, от действий которого зависит развитие истории. И чтобы дойти до финала, нужно принимать правильные решения.
Фрагмент из курса «Работа с жалобой» от компании «Интерактивное видео». Разгневанный клиент спрашивает, почему заблокировали его карту. Отвечать на вопрос с улыбкой не стоит
В основе интерактивного видео — реальная ситуация из практики. В режиме реального времени вы решаете задачу: даете поручение подчиненному, проводите собеседование или успокаиваете недовольного покупателя.
Фрагмент из курса «Технический сбой на кассе». В продуктовом магазине скопилась очередь из покупателей. У вас завис кассовый аппарат. Люди нервничают. Как поступите?
По сути, вы тренируетесь на манекенах, как на уроках ОБЖ. По каждому действию получаете обратную связь. Это помогает разобрать ошибки и не растеряться в реальной ситуации.
Собственные средства программы
Итак, допустим, у нас уже есть готовая презентация в powerpoint, и нам теперь нужно решить, как нам с ним дальше поступить. Тут есть два варианта:
- Автопрезентация. Суть данного метода заключается в том, что мы ставим ставим в автоматическую смену слайдов, накладываем музыку и просто сохраняем, как будто это клип.
- Доклад. При этом способе вам не нужно ставить автоматическую смену слайдов, так как вы будете записывать ваш доклад в режиме реального времени, причем своим голосом через микрофон.
Автопрезентация
Давайте начнем с чего полегче, т.е. с автопрезентации. Если у вас уже всё готово, то просто идите в меню «Файл» — «Сохранить как». После этого выбираем место хранения нашего будущего видеоролика. Ну а теперь остается только ждать, так как этот процесс может занять довольно продолжительное время. Конечно, все зависит от объема.
А далее нам нужно выбрать формат сохранения. Как видите, количество форматов со временем увеличилось, ну и не обошлось и без видео. Правда эта функция будет доступна только с версии офиса 2010. Выбирайте либо Видео MPEG-4 (начиная с версии 2013), либо Windows Media Video (Начиная с версии 2010). В любом случае оба формата будут свободно проигрываться на любом компьютере и и вы сможете использовать записанные видеоролики даже для загрузки в интернет.
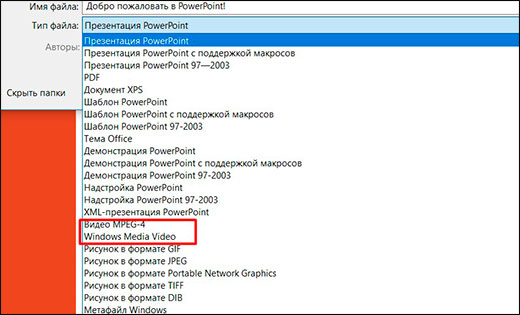
Запись доклада
А если вы хотите сопровождать всю презентацию своей речью и перелистывать страницы вручную, то здесь нам придется пойти немного другим путем.
Выберите в ленте пункт меню «Показ слайдов», после чего нажмите на кнопку «Запись показа слайдов». Когда появится окошко, выберите, что вы хотите оставить
Я бы на вашем месте оставил оба пункта, причем особенно важно оставить режим речевого сопровождения и движений лазерной указки. Когда запись началась, то просто начинайте сопровождать вашу презентацию голосом, не забывая переключаться между слайдами, если у вас они не настроены автоматически
В левом верхнем углу будет вестись отчет времени, сколько времени ушло на текущий слайд и на всю презентацию.
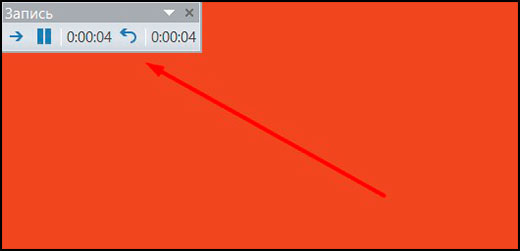
Когда вы пролистнете всё до конца, то вам останется сохранить вашу видеопрезентацию тем способом, что я показывал вам в самом начале. Правда я надеюсь, что у вас всё таки стоит офис версии 2010, 2013 или 2016, так как сделать видео из презентации в powerpoint 2003 не представляется возможным. Здесь остается делать только произвести запись демонстрации в формате PPSX. Но это тоже не выход, так как воспроизведение демонстрации возможно только при установленном приложение, да и в интернет (на тот же ютуб) его не загрузишь.
Вставка видео в слайд
Существует несколько различных способов вставить видеофайл в повер поинт. В различных версиях программы они несколько отличаются, однако для начала стоит рассмотреть наиболее актуальную – 2016 года. Здесь работать с клипами проще всего.
Способ 1: Область содержимого
Уже достаточно давно некогда обычные поля для ввода текста превратились в область содержимого. Теперь в это стандартное окно можно вставлять широкий спектр объектов при помощи базовых иконок.
- Для начала работы нам потребуется слайд с хотя бы одной пустой областью содержимого.

В центре можно увидеть 6 иконок, которые позволяют вставлять различные объекты. Нам потребуется последняя слева в нижнем ряду, похожая на киноленту с добавленным изображением глобуса.
При нажатии появляется специальное окно для вставки тремя различными путями.
- В первом случае можно добавить видео, которое хранится на компьютере.
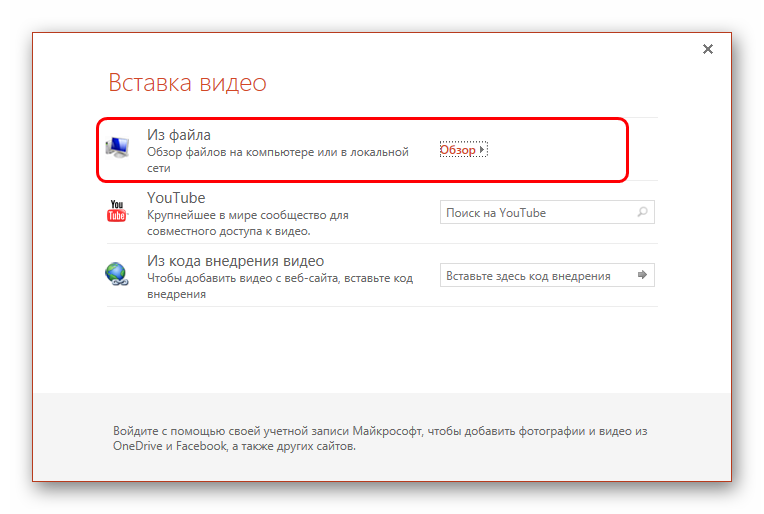
При нажатии на кнопку «Обзор» открывается стандартный обозреватель, позволяющий найти нужный файл.

Второй вариант позволяет выполнить поиск на сервисе YouTube.
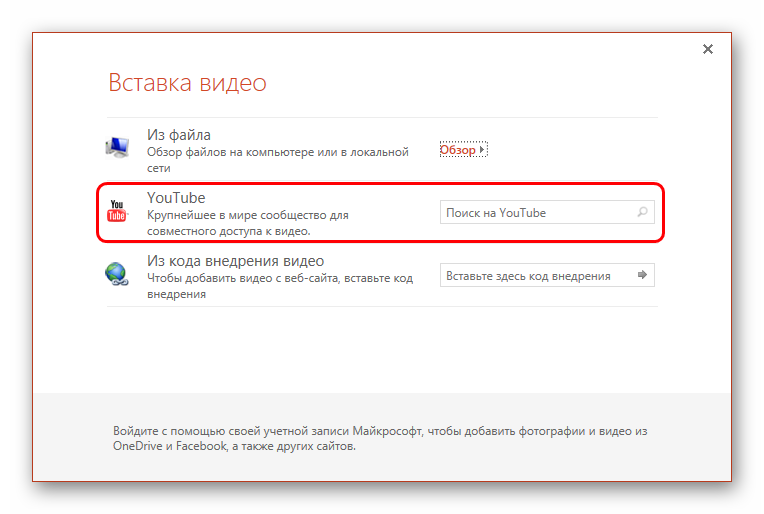
Для этого нужно ввести в строку для поискового запроса название нужного видео.

Проблемой данного способа является то, что поисковик работает несовершенно и крайне редко выдает именно желаемое видео, предлагая вместо этого более сотни других вариантов. Также система не поддерживает вставки прямой ссылки на видео на YouTube
Последний способ предлагает добавить URL-ссылку на нужный клип в интернете.
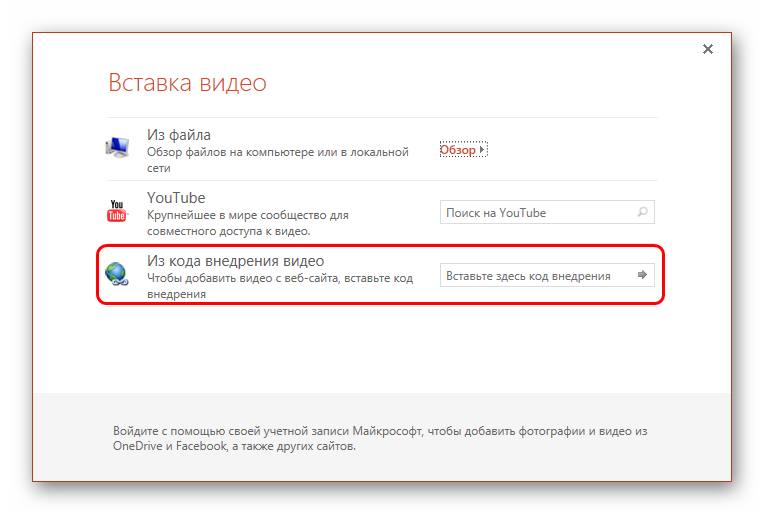
Проблема заключается в том, что далеко не со всеми сайтами система может работать, и во многих случаях будет выдавать ошибку. Например, при попытке добавить видео из ВКонтакте.

После достижения нужного результата появится окно с первым кадром ролика. Под ним будет располагаться специальная строка-плеер с кнопками управления видеопоказом.
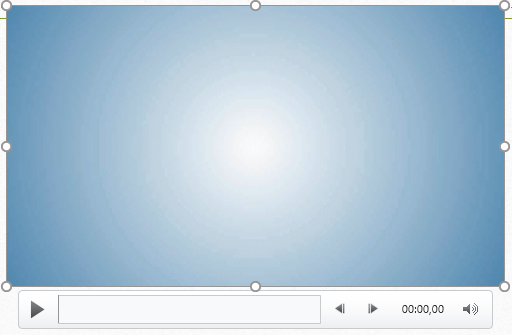
Это — наиболее простой и эффективный способ добавления. Во многом он даже превосходит следующий.
Способ 2: Стандартный способ
Альтернативный вариант, который на протяжении многих версий является классическим.
- Нужно перейти во вкладку «Вставка».
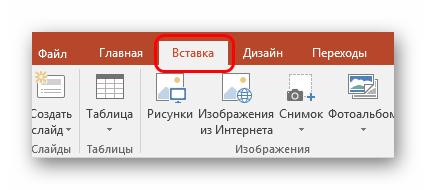
Здесь в самом конце шапки можно найти кнопку «Видео» в области «Мультимедиа».
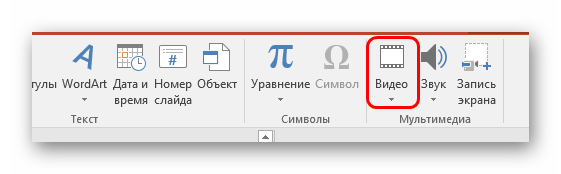
Ранее представленный способ добавления тут сразу разбит на два варианта. «Видео из интернета» открывает такое же окно, как и в прошлом методе, только без первого пункта. Он вынесен отдельно в вариант «Видео на компьютере». При нажатии на этот способ моментально открывается стандартный обозреватель.
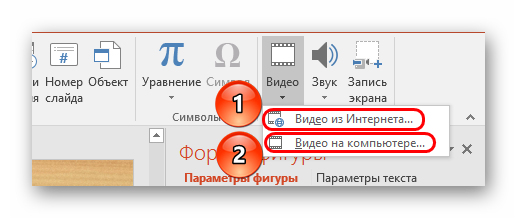
В остальной процесс выглядит так же, как и было описано выше.
Способ 3: Перетаскивание
Если видео присутствует на компьютере, то вставить его можно намного проще – попросту перетащить из папки на слайд в презентации.
Для этого потребуется свернуть папку в оконный режим и открыть поверх презентации. После этого можно попросту перенести мышкой видео на нужный слайд.
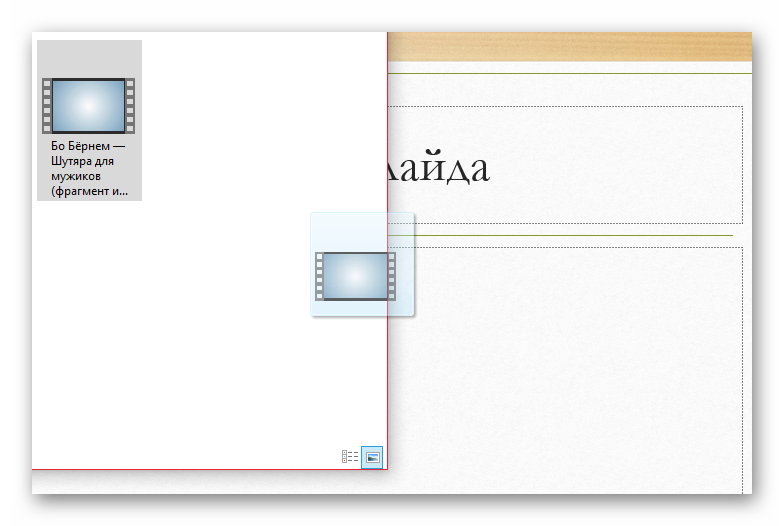
Данный вариант лучше всего подходит для случаев, когда файл присутствует на компьютере, а не в интернете.
Вставка при помощи перетаскивания
Этот вариант появился в Microsoft Office относительно недавно. Но его уже взяли на вооружение те, кто не любит долгих путешествий по настройкам и инструментам программы. Он отличается простой и доступностью для каждого.
Не верите?
Тогда скажите, что проще: совершать кучу кликов для добавления контента или просто перетащить нужный ролик на слайд? Тем более, что инструкция по добавлению видео в презентацию таким способом весьма проста. Сначала запускаем PowerPoint и создаем проект.
Теперь открываем
«Проводник Windows» и перемещаемся в каталог с видеороликами.
А вот теперь основное: просто перетаскиваем нужный ролик на требуемый слайд.
После завершения процесса добавления видео будет доступно на том самом слайде, который был выбран.
Как видите, такой способ намного проще всех предыдущих. Но он требует от пользователя знания характеристик видео, так как далеко не все форматы будут нормально вставляться в PowerPoint, что может привести к некоторым неудобствам.
Но что делать, если видео находится на каком-нибудь популярном хостинге, а вовсе не на ПК?
На этот случай у PowerPoint есть отдельный инструмент, позволяющий вставлять видео из Сети. И именно о нем мы сейчас и поговорим.
Поддерживаемые форматы видео, видео- и аудиокодеки для всех версий PowerPoint
В завершение мы предлагаем вашему вниманию обзорную таблицу поддерживаемых форматов аудио и видео различных версий PowerPoint для Windows.
Если ваш видеоролик в одном из указанных в таблице форматах, то велика вероятность того, что он будет корректно работать в PowerPoint 2007-2016. Но в любом случае предварительная конвертация и сжатие видеофайлов с помощью Clipchamp может значительно упростить их использование в ваших презентациях.
| Версия PowerPoint | Форматы видеофайлов | Форматы аудиофайлов |
|---|---|---|
| 2016 |
|
|
| 2013 |
|
|
| 2010 |
|
|
| 2007 |
|
|
| 2003 | PowerPoint сам не воспроизводит видеофайлы, необходим родной формат Microsoft, требуется установка Windows Media Player и DirectX | PowerPoint сам не воспроизводит аудиофайлы, необходим родной формат Microsoft, требуется установка Windows Media Player и DirectX |
Пожалуйста, обратите внимание на то, что если вы используете PowerPoint для Mac, то лучше всего конвертировать видеофайлы в формат MP4, в котором видео и аудио закодированы кодеками H.264 и AAC. Clipchamp предлагает ряд предустановок, которые помогут вам оптимизировать видео для мобильных или для веб
Кроме того, при необходимости вы можете также конвертировать видеоролики в формат WMV на своем Mac-е.
Даже учитывая то, что последняя версия пакета Office работает с видеороликами намного лучше, чем предыдущие версии, пользователи при использовании видеофайлов в презентациях все равно могут столкнуться с теми или иными проблемами. И в этом случае Clipchamp способен не только решить эти проблемы, конвертируя видео в подходящий формат, но значительно уменьшить размер результирующего файла презентации.
Добавление YouTube видеоролика в вашу презентацию PowerPoint
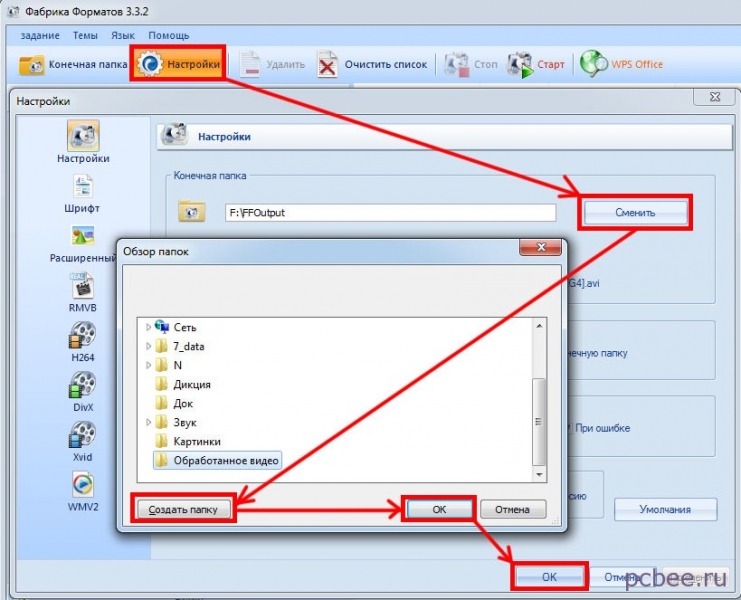
PowerPoint остается пионером среди программного обеспечения, предназначенного для создания интерактивных презентаций.
Но это далеко не предел, ведь каждый владелец офисного ПО от Microsoft может добавить в свою презентацию — видеоролики ↵
• Ниже мы рассмотрим несколько популярных способов, как вставить видео с Ютуба в презентацию ↓↓↓
Вставка
Казалось бы, необходимо просто зайти в раздел «Вставка» и буквально в несколько кликов загрузить ролик на слайд.
Но мы хотели бы поговорить о том, как добавить потоковое видео с Ютуб, чтобы оно проигрывалось в презентации в режиме онлайн !!!
→ Дело в том, что далеко не все версии PowerPoint имеют встроенный функционал для добавления роликов, поэтому мы расскажем, как это можно сделать — через специальные настройки программы.
Метод 1. Скачать и добавить — самый простой способ
Если у вас нет доступа к сети во время проведения презентации, тогда лучше всего скачать и после этого добавить видео на слайды !!!
→ Наиболее простой выход в этом случае – зайти на ru.savefrom.net, ввести адрес видео в форму и скачать ролик в нужном разрешении.
→ Другие пользователи отдают предпочтение популярной утилите 4K Downloader, в арсенале которой различные функции для массового скачивания.
Итак, рассмотрим инструкцию: ↓↓↓
- Заходим в PowerPoint и следуем в раздел «Вставка», где нужно выбрать вкладку «Фильм»;
- Появится выпадающее меню, где стоит нажать на «Добавить из файла на компьютере»;
- Указываем нужный путь и подтверждаем изменения.
Теперь на слайде появится наш видеоролик, который вы можете всячески изменять, используя встроенные инструменты программы
Все — Готово
Так же можете посмотреть эту видео инструкцию ↓
Этот метод считается одним из самых лучших и не потребует от вас значительных усилий.
Метод 1. Через меню разработчика
Например, в PowerPoint от 2007 года нет функции добавления видео с Ютуба в презентацию изначально. Это означает, что вы можете задействовать дополнительные настройки, и в программе появится соответствующий функционал.
Для начала необходимо активировать соответствующие пункты: ↓↓↓
- Запустите PowerPoint и кликните в верхнем левом углу на значок программы, после чего нажмите на «Параметры PowerPoint»;
- Здесь находим раздел «Настройки» и перед вами появится дополнительное окно;
- Из выпадающего меню выставляем «Вкладка разработчик»;
- Найдите пункт «Другие элементы управления» (значок в виде ключа и молотка) и добавьте его в PowerPoint;
- Сохраните изменения и выходите на главный экран слайдов
Теперь в верхней части программы появится соответствующий значок, который поможет вам добавить видео в презентацию.
Давайте рассмотрим подробно, как это сделать: ↓↓↓
- Кликаем на значок (ключ и молоток) и выбираем из списка «Shokwave Flash Object»;
- Теперь в нужном месте на слайде нажимаем мышкой, и появится таблица с будущим видео;
- Вы можете растянуть это окно, задав нужный размер и положение ролика;
- Дважды кликните на окно и появятся настройки этого объекта.
1. Далее вы заметите центральное окно, а также слева – название проекта и параметры.
2. В окне параметров будет очень много различных колонок, в которых нам нужно отыскать раздел «Movie».
3. А теперь заходим на YouTube и получаем ссылку на видео, при этом вам нужно будет ее немного изменить.
→ Например, если линк имел вид «https://www.youtube.com/watch?v=Ce27tTJgWrg», то нужно убрать «watch?», а знак «=» заменить на «/».
→ Тогда у нас получится немного другой адрес «https://www.youtube.com/v/Ce27tTJgWrg».
1. Вот именно эту ссылку и нужно скопировать в раздел «Movie», который мы описывали выше.
2. После этого можно смело закрывать диалоговые окна, которые открывались и переходить к работе с презентацией.
3. Чтобы убедиться в работоспособности добавленного с Ютуба видео просто зайдите в раздел «Вид» и сделайте предварительный просмотр слайдов.
4. Если вы следовали инструкциям, то все получилось.
Внимание!
На ранних версиях PowerPoint уже есть целый набор инструментов, чтобы добавить видео из Ютуб.
Давайте рассмотрим инструкцию на этот счет: ↓↓↓
- Перейдите на вкладку «Фильм», которая находится в разделе «Вставка»;
- Из списка выберите «Добавить из другого сайта»;
- На Ютубе под роликом нажимаем «Поделиться», указываем пункт «html-код» и копируем содержимое;
- Этот код следует вставить в соответствующую форму в презентации.
Таким образом, теперь вы запросто сможете сделать свою презентацию еще лучше и максимально эффективно донести информацию.
2 Как вставить видео в презентацию: способ второй
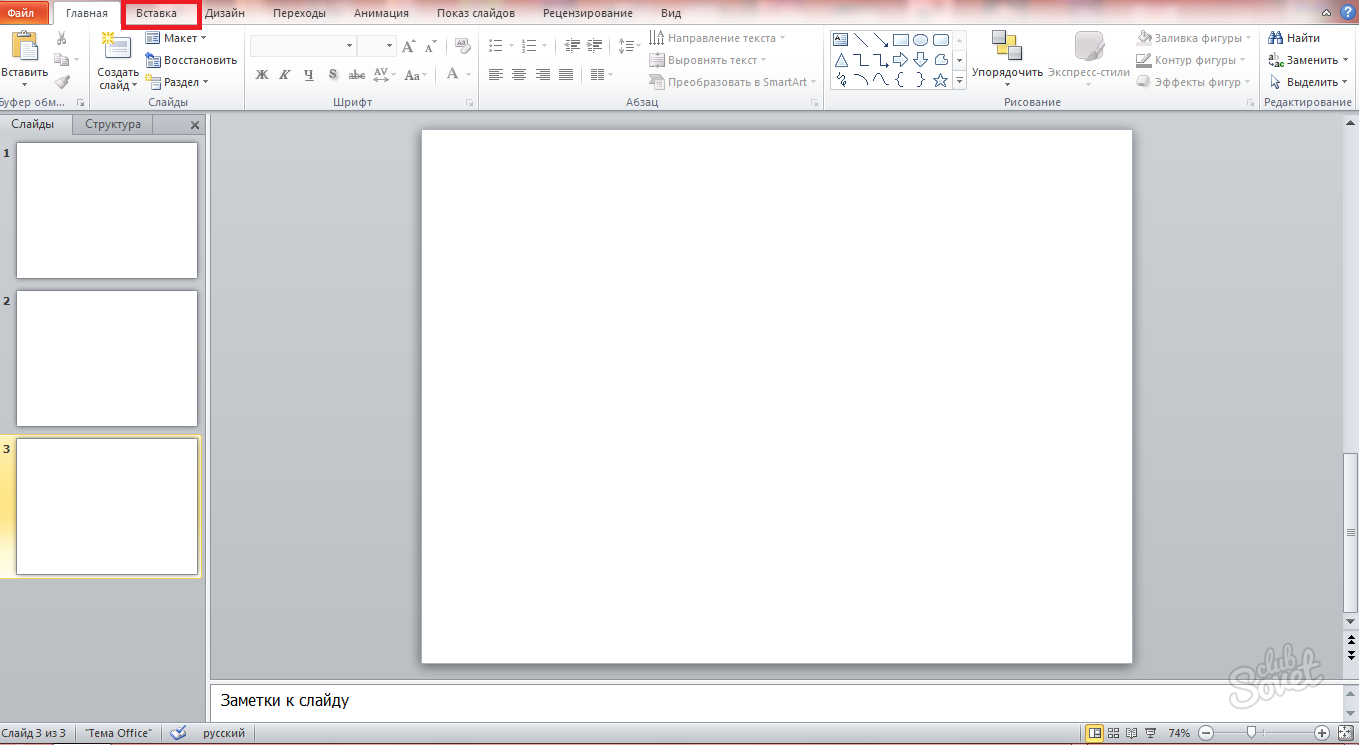
Перейдите в неё и отыщите иконку “Видео” в разделе “Мультимедиа”.

Кликните на иконку, и откроется небольшое меню. Вы можете вставить свое видео из таких источников:
- Выбрать файл на своем компьютере.
- Вставить его из какого-либо сайта.
- Импортировать из организатора клипов.
Выберете любой способ, который вам подходит. Например, вы можете вставить видео из папки.

Нажав на первый пункт, перед вами откроется окно. Выберете директорию расположения файла и загрузите его.
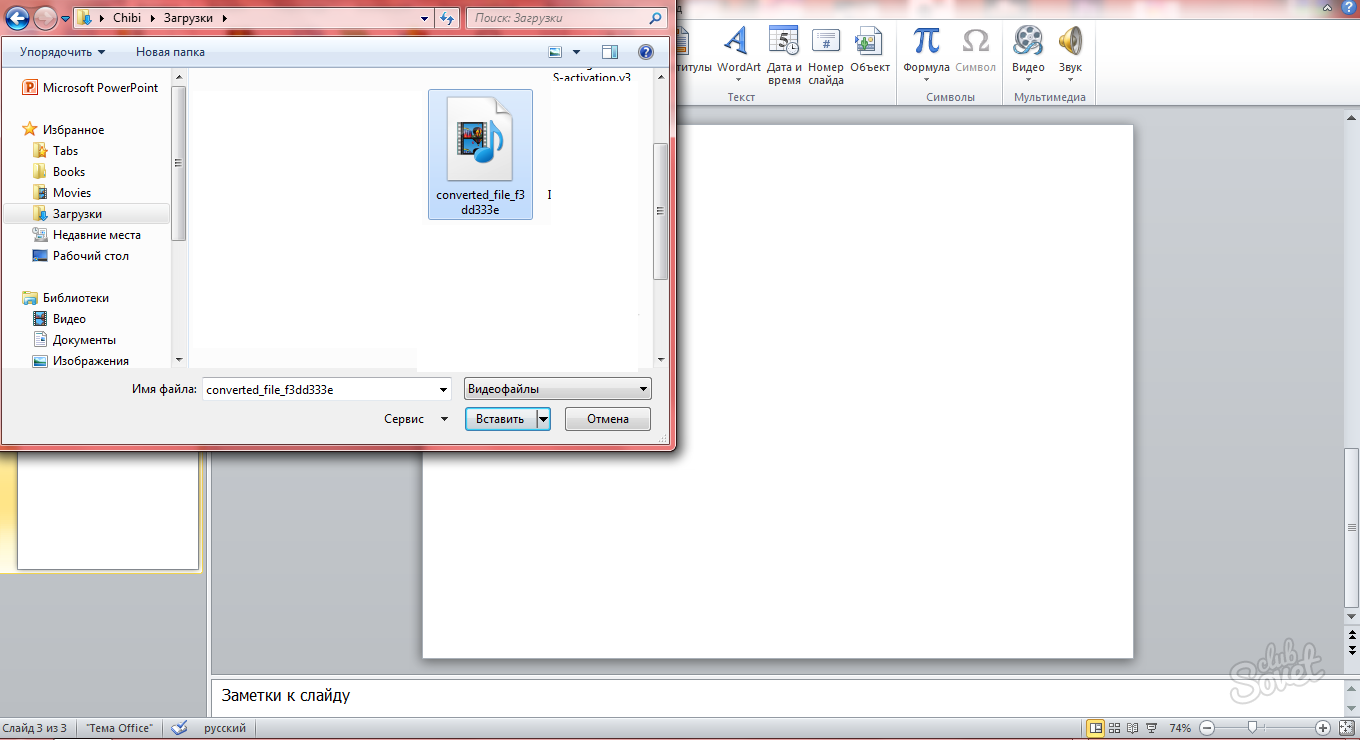
Придется подождать несколько секунд, если файл объемный. Вы в любой момент можете отменить операцию, кликнув “Отмена”.

Как только файл загрузится, вы сможете редактировать его, как вам угодно. Для этого в PowerPoint есть целая панель инструментов.
Вы можете изменить форму видео, бросить тени от него или рельеф, применить эффекты, обрезать края и много чего ещё.

В итоге у вас получится красиво оформленный файл, который вы покажете во время презентации.

Добавляем видео через опцию Поделиться
Как в презентацию вставить видео с сайта «Ютуб»? Самый простой и очевидный способ – сделать это непосредственно с портала YouTube сразу же после того, как подходящий ролик будет найден. Для того, чтобы воспользоваться опцией «Поделиться», следует:
- Найти и кликнуть под нужным видео в Ютубе (возле «лайков» и «дизлайков») ссылку «Поделиться»;
- В появившемся окне нажать на «Копировать», чтобы уникальная ссылка на видеоролик скопировалась в буфер обмена ноутбука или персонального компьютера;
- Найти начатую презентацию через программу Пауэр Поинт, отыскать меню «Вставка»;
- Нажать на «Вставка», далее – перейти на подпункт «Мультимедиа» (расположен в конце строчки меню);
- Выбрать раздел «Видео» и вставить в появившемся окошке скопированную ранее ссылку путём нажатия комбинации клавиш «ctrl» и «V».
Вставка с помощью ссылки
Теперь ролик можно скорректировать по величине
Обратите внимание на то, что проигрываться он будет только при наличии подключения к сети интернет, а вместо прямой ссылки можно выбрать при копировании пункт «html-код»
Найдите любое видео на YouTube и поделитесь им в своей презентации
Вызов эксперта повышает доверие к информации, которой вы делитесь. Следуйте тому же принципу в презентациях PowerPoint, вставив видео YouTube в один или несколько слайдов. Используйте видео YouTube, чтобы продемонстрировать то, что вы не смогли бы сделать иначе, прервать разговор или добавить больше глубины, используя точку зрения другого человека.
Инструкции в этой статье относятся к PowerPoint 2019, 2016, 2013; PowerPoint для Office 365, PowerPoint Online и PowerPoint для Mac.
Как вставить видео YouTube в PowerPoint в Windows, используя код для вставки
Вы нашли это потрясающее видео на YouTube, которое отлично подойдет для вашей презентации. Вставьте видео и воспроизведите его во время слайд-шоу.
Встроенные видео не воспроизводятся в PowerPoint 2010. Если возможно, обновите до новой версии PowerPoint. Или, если вам удобно устанавливать программное обеспечение на свой компьютер, установите надстройку LiveWeb.
-
Перейдите на YouTube и перейдите к видео, которое вы хотите включить в презентацию PowerPoint.
Вы можете вставлять только одно видео за раз.
-
Под экраном видео выберите Поделиться .
-
В диалоговом окне в разделе Поделиться ссылкой выберите Вставить .
-
В диалоговом окне Вставить видео выберите код iframe , затем щелкните правой кнопкой мыши и выберите Копировать .
-
Откройте PowerPoint и перейдите к слайду, на который вы хотите вставить видео YouTube.
-
Перейдите в раздел Вставить и в группе Медиа выберите Видео > Онлайн-видео , чтобы открыть Вставить. Видео диалоговое окно.
-
В разделе Из кода для вставки видео вставьте код iframe, скопированный с YouTube, и нажмите стрелку Вставить .
-
На вашем слайде появится видеокадр.
Если вам не нравится положение или размер объекта, переместите объект и измените его размер на слайде.
-
Чтобы просмотреть видео, нажмите правой кнопкой мыши, выберите Предварительный просмотр и выберите Воспроизвести .
Помните, ваше видео онлайн. Подключитесь к интернету, чтобы просмотреть его.
-
Чтобы просмотреть видео в своей презентации, перейдите в раздел Слайд-шоу и в группе Начать слайд-шоу выберите С начала .
-
Чтобы воспроизвести видео во время презентации, убедитесь, что у вас есть подключение к Интернету. Когда появится слайд с видео, выберите Воспроизвести .
Как вставить видео YouTube в PowerPoint в Windows, используя ссылку
Кроме того, вы можете начать с PowerPoint и использовать следующий процесс:
-
Перейдите к слайду, где вы хотите разместить видео.
-
Перейдите в раздел Вставить и в группе Мультимедиа выберите Видео > Онлайн-видео .
-
В разделе YouTube введите название или описание видео в строку поиска и выберите Поиск .
-
На следующем экране выберите нужное видео и выберите Вставить .
-
На слайде появится видеокадр.
-
Выполните шаги 9-11 выше, чтобы просмотреть видео в своем слайд-шоу.
Как вставить видео с YouTube в PowerPoint для Mac и PowerPoint Online
Следующие инструкции относятся к PowerPoint для Office 365 для Mac и PowerPoint Online:
Для использования этого метода вы должны быть подписчиком Office 365.
-
На YouTube перейдите к видео, которое вы хотите использовать.
-
Выделите URL в адресной строке и нажмите Ctrl + C (копия) на клавиатуре.
-
Откройте PowerPoint и перейдите к слайду, на котором вы хотите разместить видео.
-
В PowerPoint для Mac перейдите в раздел Вставить и в группе Мультимедиа выберите Видео > Онлайн-фильм . В PowerPoint Online выберите Вставить > Онлайн-видео .
-
В диалоговом окне нажмите Ctrl + V на клавиатуре, чтобы вставить URL-адрес.
-
Выберите Вставить . На слайде появится видеокадр.
-
Чтобы просмотреть видео в PowerPoint для Mac, выберите Воспроизвести в верхней части кадра.В PowerPoint Online перейдите в Вид и в группе Начать показ слайдов выберите Из текущего слайда .