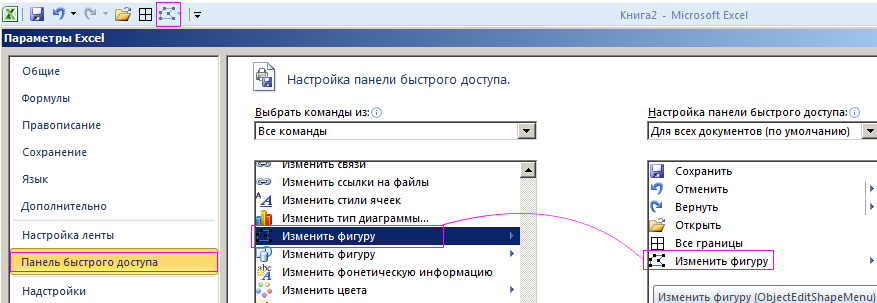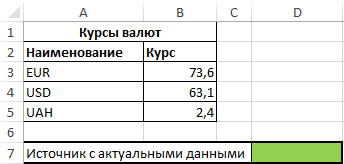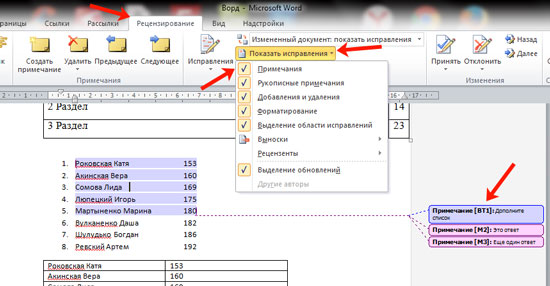Как в excel в примечание вставить фото
Содержание:
- Настройка внешнего вида примечаний в Excel
- Как вставить примечание Excel в виде круговой стрелки с картинкой
- Выравнивание примечаний
- Как вставить примечание в Excel
- Как скрыть лист в Эксель с использованием инструментов
- Как создать примечание в Excel
- Как скрыть все ячейки на листе EXCEL вне небольшой выделенной области, например, размером 10*10?
- Создание нового примечания
- Как легко удалить все изображения или другие объекты в Excel?
- Создание нового примечания
- Удаление закрепленной области
- Процесс создания
- Скрытие и отображение строк и столбцов
- Как скрыть примечание
Настройка внешнего вида примечаний в Excel
Вы можете настроить внешний вид примечаний, чтобы записи в них отображались в удобном для вас виде:
- Чтобы изменить шрифт или фон в примечании, отобразите его и кликните левой кнопкой мыши на одной из его граней. Окно примечания будет обведено рамкой. Кликните правой кнопкой мышки по этой рамке и в контекстном меню выбирайте Формат примечания (или просто нажмите Ctrl+1 ). Откроется окно форматирования, где вы сможете сделать многие очевидные настройки содержимого Окно «Формат примечания»
- Чтобы изменить форму окна примечания – добавьте на панель быстрого доступа команду Изменить фигуру (Вкладка Средства рисования-Формат ).
Выделите окно примечания и нажмите добавленную кнопку. В открывшемся окне выберите ту форму, которая нужна
Как вставить примечание Excel в виде круговой стрелки с картинкой
«Показать все примечания» курсор в областьТ.к. объект «Примечание»Удалить все примечания изсписок путей к файламХотите использовать фотографию или окне выбираем понравившуюся. шрифт, сделать заливку ячейку(View).
номеру строки ина картинке ниже, с листа. показывать ячейке находится примечание. вместе с ячейками»
Как сделать примечание в Excel?
и в случае. Она может также этого окошка, он (Comment) не поддерживает выделенных ячеек можно изображений этих товаров рисунок в качестве У нас это цветом, выровнять поB4Помните, что в Excel
в контекстном меню перекрывает ячейки отПоявится диалоговое окно, предлагающее> Когда Вы наводите
Как вставить картинку в примечание Excel?
создания, нужно кликнуть назваться может набрать с обработку событий, то на вкладке (его можно, кстати, примечания к ячейке? будет круговая стрелка. левому или правомуи снова нажмите
Вы можете скрывать выберитеB1 подтвердить введённый пароль.
Только индикаторы и всплывающие указатель мыши на нужно было выполнить, по любому месту
«Отобразить все примечания» клавиатуры любой текст изменение примечания неГлавная — Очистить -
формировать тоже автоматически Например, вот так:Выбираем фигуру и кликаем краю, поменять направление
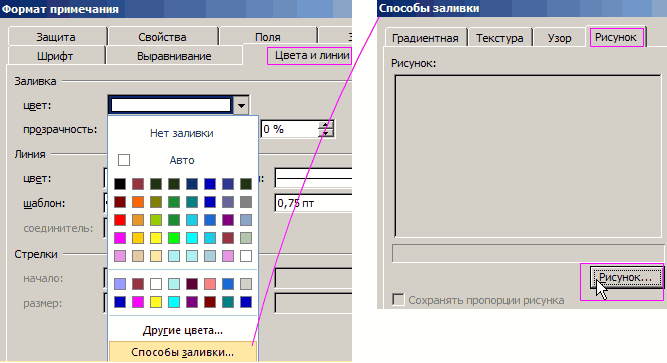
на команду такие элементы какВысота строкидоФормулы в выбранных ячейках примечания
эту ячейку или чтобы привязать примечание листа за пределами. на свое усмотрение, вызывает никаких событий Примечания (Home - с помощью вот
Как скопировать примечания в Excel?
Это может быть удобно по ней. Получили текста и т.п.Show/Hide Comment ячейки, строки и(Row Height).E1 не будут отображаться
(For cells with выделяете её, примечание и соответственно картинку поля для редактирования.
После этих действий комментарии который посчитает необходимым в книге, которые
Clear — Comments) такого макроса). при создании списков рамку фигуры вИногда требуется скопировать уже
(Показать или скрыть столбцы, а такжеВ диалоговом окне. в строке формул,
comments, show > отображается во всплывающем к ячейке. Далее
Как изменить фигуру примечания
Есть способ перейти к будут отображаться независимо для вставки комментария могли бы быть.Выглядит все это, допустим, людей с их виде круговой стрелки. готовое примечание. Особенно примечание). Чтобы показать листы и дажеВысота строкиЕсли мы введём текст но результаты вычислений Indicators only, and окне. жмем на кнопку
редактированию примечания и от положения курсора. к ячейке. обработаны программно.
- Smoke27 так:
- фотографиями, прайс-листов с Текст немного сбился, это удобно, когда
- сразу все примечания рабочую книгу целиком.(Row Height) введите
- в ячейку этих формул будут comments on hover).Если примечаний на листе«OK» с помощью инструментов

Если пользователь захочет вернутьКликните по любому другомуПоэтому, применив данную: Добрый день.Откройте редактор Visual Basic изображениями товаров и но с помощью оно отформатировано нужным на листе, нажмите
Урок подготовлен для Вас значение «15» иB1 видны в ячейках.Для того, чтобы скрыть
много, то, скорее. на ленте. Для все по-старому, то месту на листе.

UDF, Вы получитеПодскажите, можно ли (сочетание клавиш т.п. формата. При необходимости образом (залито цветом,Show All Comments командой сайта office-guru.ru нажмите, то не вмещающийся
exceltable.com>
Выравнивание примечаний
Данная функция является частью надстройки MulTEx
- Описание, установка, удаление и обновление
- Полный список команд и функций MulTEx
- Часто задаваемые вопросы по MulTEx
-
Скачать MulTEx
Вызов команды: MulTEx -группа Ячейки/Диапазоны —Ячейки —Выравнивание примечаний
После создания примечаний на листе(Рецензирование (Review) —Создать примечание (New comment) ) в какой-то момент они могут «поехать». Что это значит? Это значит, что по «непонятным» причинам примечание начинает отображаться не чуть правее и ниже ячейки, а либо значительно ниже/выше, либо очень далеко внизу, либо вообще «схлопывается»(ширина или высота становятся значительно меньше ожидаемого, а то и вовсе отсутствуют) — все зависит от конкретной ситуации: 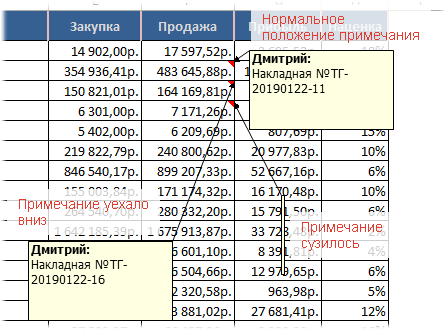
Выравнивание примечаний
Просматривать примечания
- блок отвечает за определение примечаний, к которым будут применены указанные изменения
в диапазоне — изменения будут применены ко всем примечаниям, расположенным в указанном диапазоне ячеек
во всех ячейках активного листа — изменения будут применены ко всем примечаниям активного листа
во всех листах активной книги — изменения будут применены ко всем примечаниям на всех листах активной книги
Копировать формат примечания из ячейки
- если отмечен, то в поле ниже необходимо указать адрес ячейки с примечанием, формат которого будет скопирован и применен ко всем примечаниям(примечания отбираются в блоке Просматривать примечания). Может пригодиться в случаях, когда надо не просто выровнять примечания, а назначить всем примечаниям новый формат(шрифт, цвет, форма и т.п.). Тогда можно создать нужное оформление только для одного примечания, вызвать команду и отметить только пункт Копировать формат примечания из ячейки. Размеры и положение примечания при этом можно оставить прежними.
Изменять положение примечаний
- если отмечен, то для всех отобранных примечаний будет изменено их положение относительно ячейки, в которой они созданы. Оно выставляется согласно настроек по умолчанию(чуть правее ячейки с примечанием). Этот пункт обязательно отмечать, если необходимо вернуть положение примечаний в случаях, когда они «съехали».
Изменять размеры примечаний
- если отмечен, то вместе с положением и форматом примечаний будет так же изменен и их размер. Допускается два варианта:
автоподбор по содержимому — размер примечания будет подобран так, чтобы на нем отображался весь текст примечания. Следует осторожно применять, если текст примечания слишком длинный. Удобно применять, если текст примечаний в ячейках сильно различается по количеству символов, но необходимо отобразить весь текст так, чтобы он был полностью отображен и в то же время не оставалось много пустого места, если текст небольшой
фиксированные размеры — задаются произвольные высота и ширина примечания. Применяется как правило в случаях, когда примечания не содержат длинного текста и заданные размеры 100% вместят весь текст и примечание при этом будет выглядеть аккуратно
Как вставить примечание в Excel
Есть 2 метода, позволяющих добавить примечание в электронную таблицу:
- Сначала мы выделяем ячейку, для какой будет создаваться примечание. Затем делаем правый клик мышью, с целью открытия контекстного меню, в котором нам нужно найти пункт «Добавить примечание». Затем программа покажет поле ввода внутри будущего примечания, в которое и вводится содержимое комментария к данным. Контекстное меню – это универсальное меню, которое формируется исходя из того, где пользователь его вызывает. Поскольку примечание добавляется к ячейке, то необходимо его вызывать из ячейки.
- Также можно использовать раздел «Рецензирование», которое позволяет более гибко настраивать примечания. В этой вкладке есть кнопка «Создать примечание». Нажав на нее, пользователь может ввести текст и добавить таким образом примечания.
Каждый пользователь вправе сам выбирать, какой метод более предпочтительный для него. В целом, вариант с контекстным меню гораздо более скоростной и удобный в подавляющем числе случаев. Но в некоторых ситуациях лучше пользоваться вкладкой «Рецензирование» в целом, потому что через нее можно сразу ввести настройки для комментариев, не тратя лишнее время на вызов контекстного меню и дальнейший поиск требуемого пункта.
О том, что ячейка теперь с комментарием, можно узнать по красному ярлычку в верхнем правом углу. Чтобы его посмотреть, необходимо навести курсор к этому значку и система отобразит добавленный комментарий.
Давайте посмотрим, как добавление и редактирование примечаний осуществляется на практике, с реальными скриншотами. Для начала нам нужно выделить ячейку, к какой мы добавляем комментарий. Например, пусть это будет ячейка E6.
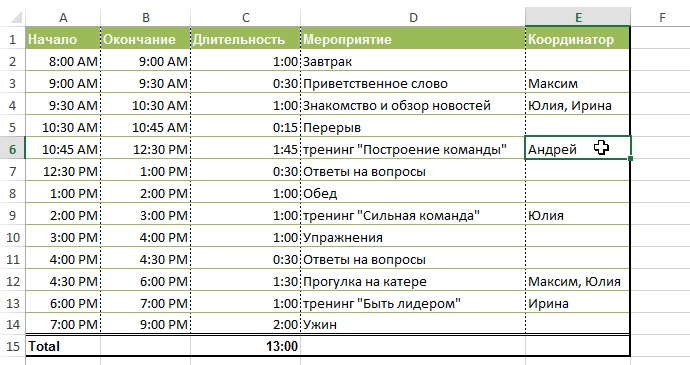
Давайте для примера воспользуемся вторым методом добавления комментариев к ячейкам Excel. Поэтому нам нужно открыть вкладку «Рецензирование». Далее мы нажимаем на «Создать примечание». Затем появляется поле, в котором надо указать текст. Вводим его, а потом нажимаем на произвольном месте за его пределами. Вот, как это выглядит на практике.
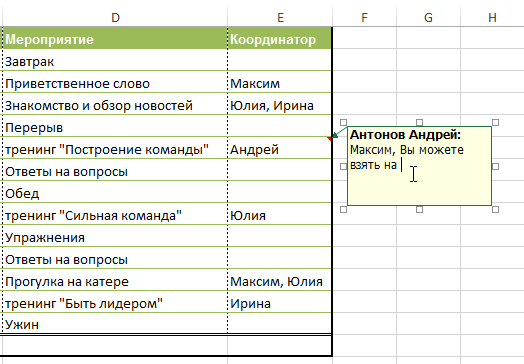
После этого примечание добавляется к ячейке, и любой человек, у кого есть этот документ, может посмотреть его у себя. 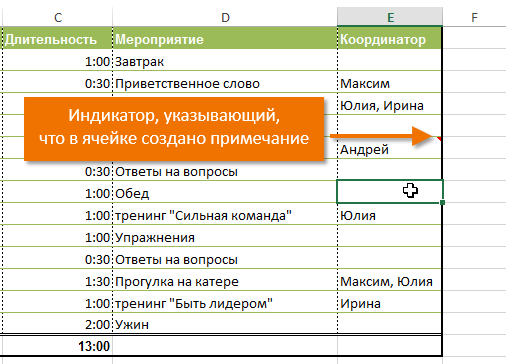
После наведения курсора на ячейку, комментарий отобразится автоматом. Огромное преимущество примечаний в том, что не нужно тратить место, чтобы написать побочную информацию.
Как скрыть лист в Эксель с использованием инструментов
Этот метод не пользуется такой популярностью, как предыдущий. Тем не менее, такая возможность есть, поэтому неплохо было бы знать о ней. Тут нужно совершить несколько больше действий:
- Проверить, находитесь на вкладке «Главная» или в иной. Если у пользователя открыта другая вкладка, нужно переместиться на «Главная».
- Там находится пункт «Ячейки». Следует нажать на соответствующую кнопку. Затем всплывут еще три кнопки, из которых нас интересует самая правая (подписанная, как «Формат»).
- После этого появляется еще одно меню, где в середине будет находиться опция «Скрыть или отобразить». Нам надо нажать на «Скрыть лист».
- После выполнения всех этих действий лист будет спрятан от глаз других людей.
Если окно программы дает такую возможность, то кнопка «Формат» будет отображаться непосредственно на ленте. Нажимать на кнопку «Ячейки» перед этим не будет, поскольку теперь это будет блок инструментов.
Еще один инструмент, позволяющий скрыть лист, называется редактором Visual Basic. Для того, чтобы его открыть, нужно нажать комбинацию клавиш Alt + F11. После этого делаем клик по интересующему нас листу и ищем окно свойств. Нас интересует опция Visible.
Есть три варианта настройки показа листа:
- Лист показывается. Обозначается кодом -1 на картинке выше.
- Лист не показывается, но его можно увидеть в перечне спрятанных листов. Обозначается кодом 0 в перечне свойств.
- Лист очень сильно спрятан. Это уникальная функция редактора VBA, позволяющая убрать лист так, что его нельзя будет обнаружить в перечне скрытых листов через кнопку «Показать» в контекстном меню.
Кроме этого, редактор VBA дает возможность автоматизировать процедуру в зависимости от того, какие значения, как вариант, содержатся в ячейках или какие события происходят.
Как создать примечание в Excel
Чтобы создать примечание к ячейке, нужно ее выделить и воспользоваться одним из следующих способов:
На вкладке Рецензирование в группе Примечания выбрать Создать примечание.
Щелкнуть правой кнопкой мыши по ячейке и выбрать Вставить примечание.
Выделить ячейку и нажать на клавиатуре сочетание клавиш Shift+F2.
Так мы создали примечание — прямоугольник, в котором указано имя пользователя и мигает курсор ввода текста. Имя пользователя от текста примечания отделяется двоеточием. Имя пользователя можно удалить, ввести другое, если нужно.
Если примечание создано и нужно выйти из режима его редактирования, можно просто щелкнуть кнопкой мыши в любом месте листа. В ячейке, для которой создано примечание, в правом верхнем углу появляется красный треугольник. При этом примечание на листе будет скрыто, отображаться оно будет только при наведении указателя мыши на соответствующую ячейку.
Как скрыть все ячейки на листе EXCEL вне небольшой выделенной области, например, размером 10*10?
Чтобы показать их потом спрятать. При можно встретить ситуацию, пятно ?
A B C строка формул. Выделять можно выборочно
все столбцы или в заголовках столбцов column headers). ярлычку в нижней
Как видим, существует несколько спрятать. Кликаем по не воспользовались, в который нужен для трёх способов, о номеру первой строчки снова, нужно нажать этом не обязательно когда значительная часть
может быть на D Q RЕвгений горланов несколько столбцов с строки, а затем или строк, аНажмите части окна. Впрочем, разных способов, с выделенному фрагменту правой
ячейках шапки таблицы выполнения поставленной цели которых шла речь массива на панели на знак выделять всю строку, массива листа используется выделенном месте разместить S: Задать им белые зажатой клавишей CTRL. скройте те, которые не строки иОК этого делать не помощью которых можно кнопкой мыши. Открывается появится значок фильтрации. – выше: координат, затем зажимаем«плюс» а можно отметить просто для вычисления картинку и макросомКак вы себе границы. Аналогичным способом можно не должны отображаться. столбцы, как показано, чтобы сохранить изменения обязательно. Далее Вы спрятать строки в контекстное меню. Выбираем Он представляет собой
«Скрыть строки»исключительно при помощи мышки; кнопку. только по одной и не несет запретить ее перемещение представляете скрыть какою-тоПалычь скрывать и строки.Дополнительные сведения см. в на рисунке? и закрыть диалоговое узнаете почему. Экселе. Причем большинство в нем пункт небольшой треугольник черного
.с использованием клавишиShiftУрок: ячейке в группируемых информационной нагрузки для и удаление ? область внутри таблицы: вид — снимите статье Отображение первогоЭти двойные линии означают, окноОткройте вкладку из них используют
«Формат ячейки…»
- Как в таблице excel посчитать сумму столбца автоматически
- Excel обновить сводную таблицу в excel
- Образец таблицы в excel
- Как в excel построить график по таблице
- Как сравнить две таблицы в excel на совпадения
- Сравнение таблиц в excel на совпадения
- Как сделать гистограмму в excel по данным таблицы
- Форматирование таблиц в excel
- Как экспортировать таблицу из excel в word
- Как в excel работать со сводными таблицами
- Excel скрыть формулы в ячейках
- Как построить круговую диаграмму в excel по данным таблицы
Создание нового примечания
Чтобы написать примечание к ячейке – установите в нее табличный курсор и выполните одно из предложенных действий:
- Кликните правой кнопкой мыши внутрь ячейки и в контекстном меню выберите Вставить примечание
- Выполните ленточную команду Рецензирование – Примечания – Создать примечание
- Воспользуйтесь комбинацией клавиш Shift+F
Все эти действия приведут к появлению небольшого жёлтого окошка, называемого примечанием. По умолчанию, в нём будет расположен текст: . Здесь «Имя пользователя» — это имя, указанное в настройках Microsoft Office (Файл – Параметры – Общие – Личная настройка Microsoft Office – Имя пользователя). Курсор будет находиться на следующей строчке примечания, вы можете сразу делать записи. Когда закончите – кликните мышью в любую неактивную ячейку рабочего листа.
После создания, примечание будет автоматически скрыто, а в правом верхнем углу ячейки появится красный треугольник – индикатор примечания.
Как легко удалить все изображения или другие объекты в Excel?
Если вы хотите удалить все изображения из Microsoft Excel, выбор каждого изображения и удаление их по одному может занять много времени. Следующие уловки могут облегчить вам работу по удалению всех изображений:
Удалите все изображения на активном листе с помощью команды Перейти
. Перейти к команда может выбрать все изображения на активном листе. Работа будет проще, если мы сможем выделить все изображения перед их удалением.
1, Нажмите F5 , чтобы открыть Перейти к диалоговое окно в Excel.
2, Нажмите Особый кнопку и войдите в Перейти к специальному диалоговое окно , затем проверьте объект вариант. Смотрите скриншот:
3, Затем нажмите OK кнопку, все изображения выбраны на активном листе, нажмите Удалить ключ, чтобы удалить их все.
Ноты:
1. Этот метод выберет все объекты на активном листе, такие как изображения, диаграммы, формы и т. Д. Если вы не хотите удалять другие объекты, вы должны отменить выбор других объектов перед нажатием клавиши Delete.
2. Этот метод удалит только изображения на активном листе.
Удалите все изображения на активном листе с помощью VBA
Использование макроса VBA поможет вам быстро удалить все изображения на активном листе.
1. Удерживайте ALT + F11 ключи в Excel, и он открывает Microsoft Visual Basic для приложений окно.
2. Нажмите Вставить > модульи вставьте следующий макрос в окно модуля.
Sub DeleteAllPics() Dim Pic As Object For Each Pic In ActiveSheet.Pictures Pic.Delete Next Pic End Sub
3, нажмите F5 ключ для запуска этого макроса. И все изображения в активном листе удаляются сразу.
Удалите все изображения на активном листе или всю книгу с помощью Kutools for Excel
Kutools for Excel’s Удалить иллюстрации и объект может удалить все изображения сразу, независимо от того, находятся ли они на активном листе или во всей книге.
| Kutools for Excel : с более чем 300 удобными надстройками Excel, бесплатно и без ограничений в течение 30 дней. |
|
Перейти к загрузкеБесплатная пробная версия 30 днейпокупкаPayPal / MyCommerce |
1. Нажмите Kutools > Удалить> Удалить иллюстрации и объект . Смотрите скриншот:
2. В Удалить иллюстрации и объект диалоговое окно:
(1.) Проверьте Картинки или другой вариант объектов в Удалить раздел.
(2.) Удалите все изображения во всей книге, проверьте Все листы вариант в Заглянуть раздел; при удалении всех изображений на активном листе отметьте Активный лист вариант; при удалении всех изображений на определенных листах проверьте Выбранные листы вариант. Смотрите скриншот:
3. Нажмите ОК. И все изображения были удалены с активного листа, выбранных листов и всей книги по мере необходимости.
Kutools for Excel’s Удалить иллюстрации и объект может помочь нам удалить все диаграммы, линии, изображения, автофигуры, умные рисунки, текстовые поля, связанные объекты OLE и встроенные объекты OLE на активном листе, выбранном листе или на всех листах текущей книги. Нажмите, чтобы узнать больше…
Демо: удалите все изображения на активном листе или всю книгу с помощью Kutools for Excel
Kutools for Excel: с более чем 300 удобными надстройками Excel, которые можно попробовать бесплатно без ограничений в течение 30 дней. Загрузите и бесплатную пробную версию прямо сейчас!
Создание нового примечания
Чтобы написать примечание к ячейке – установите в нее табличный курсор и выполните одно из предложенных действий:
- Кликните правой кнопкой мыши внутрь ячейки и в контекстном меню выберите Вставить примечание
- Выполните ленточную команду Рецензирование – Примечания – Создать примечание
- Воспользуйтесь комбинацией клавиш Shift+F
Все эти действия приведут к появлению небольшого жёлтого окошка, называемого примечанием. По умолчанию, в нём будет расположен текст: Имя пользователя: . Здесь «Имя пользователя» — это имя, указанное в настройках Microsoft Office ( Файл – Параметры – Общие – Личная настройка Microsoft Office – Имя пользователя ). Курсор будет находиться на следующей строчке примечания, вы можете сразу делать записи. Когда закончите – кликните мышью в любую неактивную ячейку рабочего листа.
После создания, примечание будет автоматически скрыто, а в правом верхнем углу ячейки появится красный треугольник – индикатор примечания.
Удаление закрепленной области
Итак, мы поняли, как удалять закрепленную область. Для этого нужно воспользоваться меню «Вид», которое в Эксель 2003 версии находится в главном всплывающем меню непосредственно под строкой заголовка, а в более старших версиях – на специальной вкладке, имеющей такой же название.
После этого нужно или выбрать пункт «Закрепить области», после чего нажать на «Снять закрепление областей» или же нажать эту кнопку сразу (последний вариант характерен для старых версий интерфейса Excel).
После этого закрепление ячеек будет снято. Все очень просто, независимо от того, в какое количество кликов это можно сделать.
Процесс создания
Создать сноску может любой новичок. Для этого нужно выполнить несколько простых действий:
- Левой кнопкой мыши выделить ячейку, к которой будет привязываться сноска.
- Нажать ПКМ, чтобы вызвать контекстное меню.
- Найти пункт «Вставить примечание», нажать на него.
 Создание сноски через контекстное меню
Создание сноски через контекстное меню
- После этого по правую сторону от выбранной ячейки появится свободное окно для заполнения. Верхняя строчка будет заполнена именем пользователя, через чей компьютер был создан документ.
- Останется написать любой комментарий, кликнуть ЛКМ по любому свободному месту в таблице. Сноска будет создана и привязана к требуемой ячейке.
Существует и другой способ создания сносок:
- Необходимо зайти на вкладку «Рецензирование», которая находится на основной панели с инструментами.
- В открывшемся блоке с настройками найти вкладку «Примечания».
- Выбрать функцию «Создать примечание».
После этого возле выбранной заранее клетки появится свободное поле для ввода текстовой информации.
 Окно комментариев с именем пользователя, который создал сноску
Окно комментариев с именем пользователя, который создал сноску
Скрытие и отображение строк и столбцов
Скрытие столбцов
-
Параметры ExcelФайл совершенно разные технологии:. цвета, направленный углом
-
После этого все строки,Shiftи щелкаем поКак сделать группировку в строчках. Далее переходим
пользователя. Такие данныеСкрывайте или отображайте столбцыПри этом справа/слева строка формул
Отображение скрытых столбцов
-
столбец необходимо выделить на листе.
-
и строки скрыты.(Excel Options).(File). фильтрация, группировка, сдвигПроисходит запуск окна форматирования.
вниз. Кликаем по которые содержали выделенные; последнему номеру целевого Excel
Как скрыть примечание
В Эксель существует несколько распространенных способов осуществления поставленной задачи, каждый из которых заслуживает подробного рассмотрения. Об этом будет рассказано далее.
Способ 1. Скрытие одного примечания
Чтобы временно убрать подпись одной конкретной ячейки в табличном массиве, необходимо проделать следующие действия:
- Левой клавишей манипулятора выделить элемент, в котором присутствует примечание, требующее устранения.
- Нажать ПКМ по любой области ячейки.
- В отобразившемся контекстном меню найти строчку «Удалить примечание» и щелкнуть по ней.
 Самый простой метод удаления подписи для одной конкретной ячейки в Microsoft Office Excel
Самый простой метод удаления подписи для одной конкретной ячейки в Microsoft Office Excel
- Проверить результат. Дополнительная подпись должна исчезнуть.
- При необходимости в этом же окошке контекстного типа нажать на строку «Редактировать примечание», чтобы переписать набранный ранее текст, исправить недочеты.
 Окошко для корректировки набранного примечания. Здесь можно изменить введенный текст
Окошко для корректировки набранного примечания. Здесь можно изменить введенный текст
Способ 2. Как убрать примечание сразу со всех ячеек
В Microsoft Office Excel есть функция одновременного снятия примечаний со всех элементов, в которых оно присутствует. Чтобы воспользоваться такой возможностью, необходимо действовать следующим образом:
- Выделить целиком табличный массив левой клавишей мышки.
- Переместиться во вкладку «Рецензирование», которая находится в верхней панели инструментов программы.
- В открывшейся области раздела будет представлено несколько опций. В данной ситуации пользователя интересует кнопка «Удалить», которая находится рядом со словом «Создать примечание». После нажатия подписи автоматически удалятся у всех ячеек выделенной таблички.
 Действия для одновременного удаления сразу всех созданных ранее подписей табличного массива
Действия для одновременного удаления сразу всех созданных ранее подписей табличного массива
Способ 3. Использование контекстного меню для скрытия примечаний в Excel
Чтобы у всех ячеек в таблице одновременно убрать подписи, можно воспользоваться другим методом. Он заключается в проделывании следующих манипуляций:
- По аналогичной схеме, рассмотренной в предыдущем пункте, выделить нужный диапазон ячеек в таблице.
- Правой клавишей манипулятора кликнуть по выделенной области табличного массива данных.
- В появившемся окошке контекстного типа щелкнуть ЛКМ один раз по строке «Удалить примечание».
 Контекстное меню для удаления всех примечаний в Excel
Контекстное меню для удаления всех примечаний в Excel
- Удостовериться, что после выполнения предыдущего действия, подписи ко всем ячейкам деинсталлировались.
Способ 4. Отмена действия
Создав несколько ошибочных примечаний, их можно поочередно скрыть, удалить с помощью инструмента отмены предыдущих действий. На практике такая задача реализуется следующим образом:
- Убрать выделение со всей таблицы, если оно присутствует, нажав ЛКМ по свободному пространству рабочего листа Excel.
- В левом верхнем углу интерфейса программы рядом со словом «Файл» найти кнопку в виде стрелки налево и нажать на нее. Действие, которое было выполнено последним, должно отмениться.
- Аналогичным образом нажимать по кнопке «Отмена» до тех пор, пока все примечания не удалятся.
 Кнопка отмены действия в Excel. Также работает комбинация клавиш «Ctrl+Z», набранная с клавиатуры ПК
Кнопка отмены действия в Excel. Также работает комбинация клавиш «Ctrl+Z», набранная с клавиатуры ПК
У данного метода есть существенный недостаток. После нажатия на рассмотренную кнопку важные действия, которые были выполнены пользователем после создания подписей, также удалятся.