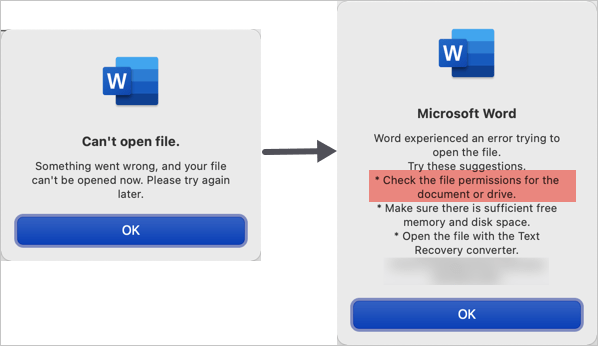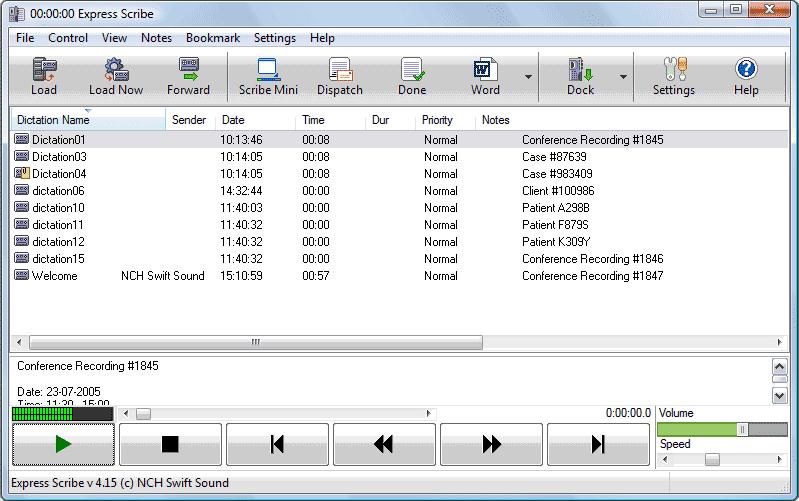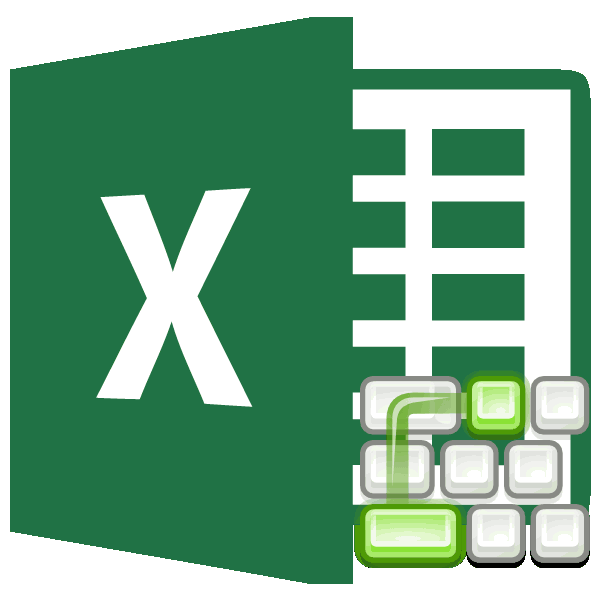Как скопировать текст клавишами клавиатуры и вставить его в нужную часть листа
Содержание:
- Другие полезные комбинации клавиш для работы с текстом
- Как копировать и вставлять эмодзи на iPhone или iPad
- Как с помощью клавиатуры скопировать текст?
- Как вставлять текст с помощью клавиатуры
- Комбинации горячих клавиш для копирования текста и файлов
- Как копировать текст с помощью клавиатуры
- Многократная вставка
- Как вставить или вставить сообщение Outlook в Excel?
- Другие полезные комбинации клавиш для работы с текстом
- Каким образом можно использовать другие клавиши
- Прочие методы копирования используя клавиатуру
- Десятка самых используемых сочетаний
- Комбинации горячих клавиш для копирования текста и файлов
- Как выделить текст на Андроиде
- Способ 3: Меню «Вставить»
- Универсальный буфер обмена
- Как скопировать и вставить
- Встроенные функции
- Как выделить текст
- Другие полезные комбинации клавиш для работы с текстом
- Вывод
Другие полезные комбинации клавиш для работы с текстом
Кроме этого, для работы с текстом существует множество других стандартных комбинаций клавиш. С их помощью можно не только копировать и вставлять скопированный текст, но и выполнять другие базовые операции.
- CTRL-A – выделение всего текста. Чаще всего применяется в связке с копированием. Используя комбинации клавиш CTRL-A, CTRL-C и CTRL-V вы сможете быстро скопировать весь текст и вставить его в нужное место.
- CTRL-стрелки – выделение текста по буквам, начиная с места расположения курсора.
- CTRL-SHIFT-стрелки – выделение текста по словам, начиная с места расположения курсора.
- SHIFT–PAGEUP/PAGEDOWN – выделение текста по страницам, начиная с места расположения курсора.
- SHIFT-CTRL-PAGEUP/PAGEDOWN – выделение всего текста над и под курсором.
- CTRL-Z – Отмена последних изменений. Данная комбинация клавиш позволяет быстро исправить ошибку. Например, в случае удаления нужно текста можно просто нажать CTRL-Z и вернуть все как было.
- CTRL-P – Печать документа. С помощью CTRL-P можно быстро отправить текст на распечатку.
В этом уроке я покажу, как копировать и вставить текст с помощью клавиатуры. Также мы рассмотрим и другие действия с текстом, которые можно совершить через сочетания клавиш.
Как копировать и вставлять эмодзи на iPhone или iPad
Ваш iPhone или iPad имеет специальную клавиатуру с эмодзи. Но иногда вы можете захотеть засыпать кого-нибудь смайликами. В этом случае копирование эмодзи и многочисленная их вставка сэкономит время.
Следуйте все тому же принципу Выбрать с помощью нажатия → Копировать → Вставить, описанному нами в этом руководстве.
А эмодзи сейчас присутствуют практически везде. Но что насчет специальных символов, которые труднее найти? Подумайте о таких юридических значках, как авторское право и товарный знак, символах иностранной валюты и даже модных шрифтах в Instagram.
Вы можете использовать сайт, наподобие Cool Symbol, чтобы скопировать там эти символы, а потом вставить в любом приложении на вашем iPhone или iPad.
Как с помощью клавиатуры скопировать текст?
Как известно, многие пользователи для копирования текста привыкли пользоваться мышью. Некоторые утверждают, что это очень быстро, удобно и надежно. Однако посчитайте сами, сколько манипуляций вам необходимо совершить, чтобы скопировать и перенести небольшой текст.
- Вы выделяете необходимое при помощи мыши.
- Жмете на правую кнопку и выбираете команду «Копировать».
- Переносите курсор, куда вам необходимо, и вновь жмете на правую кнопку.
- Выбираете «Вставить» и параметры вставки.
Согласитесь, работы немало. Плюс ко всему, врачами давно доказано, что длительное пользование мышкой может привести к возникновению профзаболевания – запястного туннельного синдрома. Как следствие – люди жалуются на боли в области запястья, кисть (обычно правая) становится менее подвижной, пальцы часто немеют. В таких условиях лучше все же передохнуть, сделать небольшую зарядку и воспользоваться альтернативным способом – клавиатурой. Ведь для копирования и вставки текста в раскладке имеются специальные клавиши — CTRL+C и CTRL+V. Да и выделить необходимый фрагмент вы можете очень просто, не подвергая свои суставы излишнему напряжению и травмированию. Однако такой способ будет не очень удобен для левшей. Для таких людей есть своя комбинация клавиш — CTRL+INS – если вы хотите скопировать текст и SHIFT+INS для вставки ранее скопированного текста. Правда, удобно?
Также в сети встречаются странички, где текст или рисунок не копируется ни одним из способов. Неужели этот контент действительно недоступен? Конечно, нет. Но о том, как скопировать текст с сайта, если он не копируется, вы узнаете ниже.
https://youtube.com/watch?v=NkKQaCURV_4
Как вставлять текст с помощью клавиатуры
Вставить с помощью клавиатуры текст будет не менее просто, чем его скопировать.
Процесс занимает ничтожный промежуток времени. Пользователю следует поставить курсор в том месте, куда должен быть вставлен текст. После этого надо нажать одновременно клавиши Ctrl и V. Скопированный фрагмент сразу же встает на место. Текст вставляется также с помощью комбинации клавиш Shift и Insert. Из одновременное нажатие приводит к тому же результату.
Хочется отметить, что используя эти клавиши можно вставить не только скопированный текст. Если при работе с текстовым редактором требуется вырезать какой-то фрагмент и поставить его на другое место, описанные комбинации клавиш тоже помогут.
Вырезанные слова и предложения
сохраняются в буфере обмена так же, как и скопированные. Данные клавиши помогут извлечь из буфера обмена удаленный участок и внести его в нужном месте текста. Вставка произойдет моментально.
Комбинации горячих клавиш для копирования текста и файлов
Основными клавишами клавиатуры, предназначенными для копирования, являются «Ctrl» и «C». Выделив текст и одновременно нажав эти две кнопки вы скопируете его в буфер обмена (промежуточное хранилище данных). Далее можно будет произвести его вставку в нужное вам место.
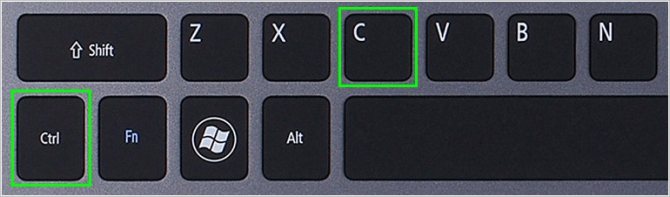
Обратите внимание: этими клавишами можно копировать ярлыки, фотографии, видео, аудиофайлов и целых папок с их содержимым. Вторая, не совсем популярная комбинация клавиш для копирования является – «Ctrl+Insert»
Она полностью дублирует функционал предыдущей комбинации. На ноутбуках кнопка «Insert» чаще всего имеет сокращенную маркировку — «Ins»
Вторая, не совсем популярная комбинация клавиш для копирования является – «Ctrl+Insert». Она полностью дублирует функционал предыдущей комбинации. На ноутбуках кнопка «Insert» чаще всего имеет сокращенную маркировку — «Ins».
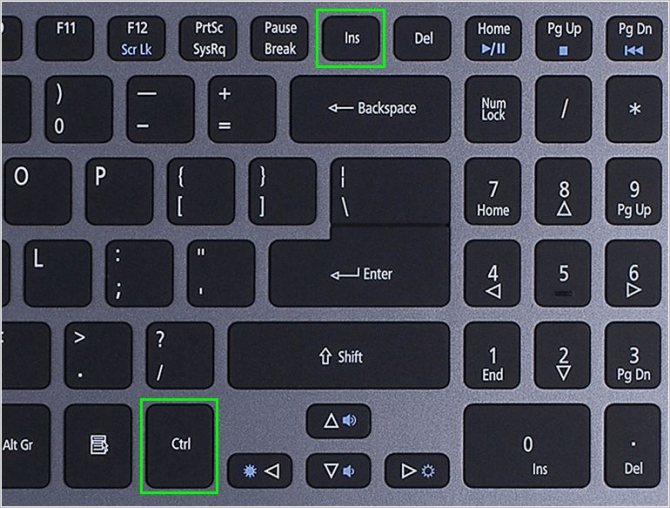
Как копировать текст с помощью клавиатуры
Перед тем, как копировать текст, его нужно выделить. Для этого стрелками перебрасываем курсор на начало фрагмент, зажимаем Shift + стрелки
. Протягиваем выделение до конца фрагмента. Чтобы выделить весь текст следует использовать сочетаниеCtrl + A .
Операция копирования осуществляется по нажатию на комбинацию клавиш Ctrl + С
. Обычно используетсялевый Ctrl . Это позволяет одной рукой последовательно нажать две клавиши. Существует также альтернативный способ скопировать текст с помощью клавиатуры: зажимаемCtrl + Insert (Ins на ноутбуках). В такой ситуации используетсяправый Ctrl .

Многократная вставка
Очень часто требуется вставить один и тот же фрагмент текста в разные места. Если такая правка не подразумевает использование автоматического поиска и замены, то она может превратиться в настоящее испытание для автора или редактора. Перемещаться по тексту удобнее при помощи мыши, а вставлять текст – при помощи клавиатуры. Постоянно нажимать две клавиши очень неудобно – это приводит либо к ошибкам, либо к неприятным физическим ощущениям (так как рука должна постоянно находиться в одной и той же позе и делать одинаковые движения). Поэтому в таких случаях целесообразно знать, как вставить текст с помощью клавиатуры многократно. Очень удобно использовать функцию повтора операции.
Сделайте первый раз вставку тем способом, который вы считаете удобным, а затем нажимайте функциональную клавишу F4 (повтор).
Как вставить или вставить сообщение Outlook в Excel?
Иногда вам нужно встроить сообщение электронной почты Outlook в книгу. Вы можете подумать о копировании содержимого электронной почты и вставке в книгу. Однако после копирования и вставки сообщения электронной почты из Outlook в Excel сообщение становится беспорядочным и полностью выходит из строя. Фактически, вы можете встроить электронное сообщение как объект в книгу следующим образом:
вставлять или вставлять сообщение Outlook в Excel как объект
1. Во-первых, вам нужно сохранить электронную почту Outlook, которую нужно вставить в рабочий лист. Выберите сообщение электронной почты в списке рассылки в Outlook, затем нажмите Отправьте > Сохранить как. И в Сохранить как диалоговом окне укажите папку для сохранения сообщения электронной почты, введите имя электронной почты, которое вам нужно, в поле Имя файла коробка, держи Формат сообщения Outlook — Юникод вариант в Save как тип раскрывающийся список и, наконец, щелкните скидка кнопка. Смотрите скриншот:

2. Перейдите в книгу Microsoft Excel и откройте рабочий лист, в который вы будете вставлять сообщение электронной почты, затем щелкните te. Вставить > объект.
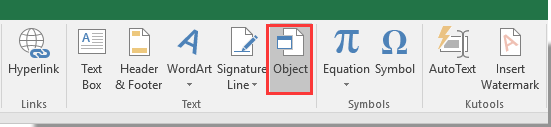
3. в объект диалогового окна, перейдите к Создать из файла , нажмите браузер кнопку, чтобы найти и выбрать сообщение электронной почты, которое вы сохранили в Шаг 1. После выбора сообщения электронной почты и возврата к объект диалогового окна, нажмите OK кнопка. Смотрите скриншот:
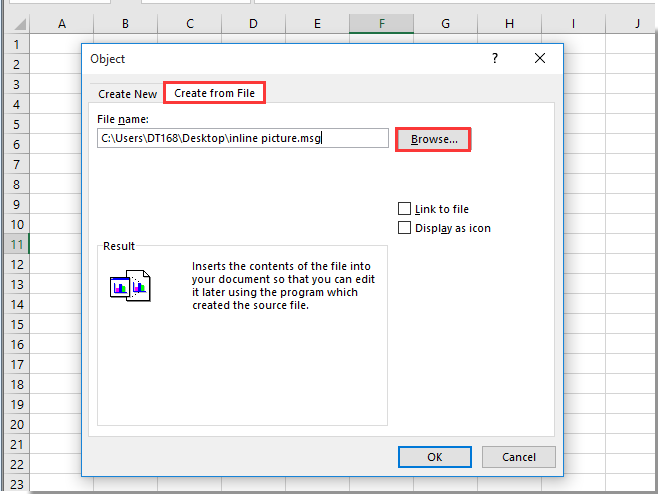
Затем указанное сообщение электронной почты вставляется в текущий рабочий лист, как показано на следующем снимке экрана:
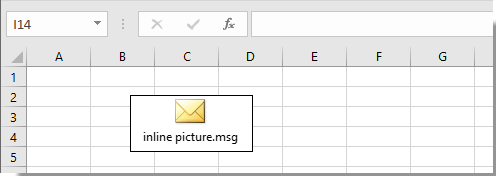
Внимание: В объект диалоговом окне необязательно проверять Ссылка на файл вариант и Отобразить как значок вариант. Если вы установите флажок Ссылка на файл вариант в объект В диалоговом окне вы получите сообщение электронной почты, встроенное в текущий рабочий лист, как показано на скриншоте ниже, а встроенное электронное письмо можно открыть двойным щелчком
Если вы установите флажок Ссылка на файл вариант в объект В диалоговом окне вы получите сообщение электронной почты, встроенное в текущий рабочий лист, как показано на скриншоте ниже, а встроенное электронное письмо можно открыть двойным щелчком.
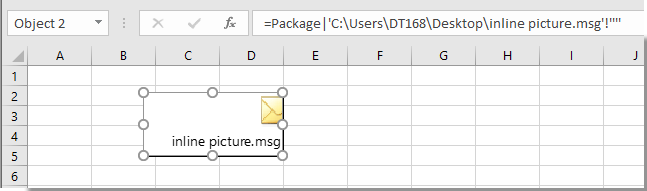
Если вы установите флажок Отобразить как значок вариант в объект В диалоговом окне вы получите значок, встроенный в текущий рабочий лист, как показано на следующем снимке экрана, и его также можно открыть двойным щелчком.
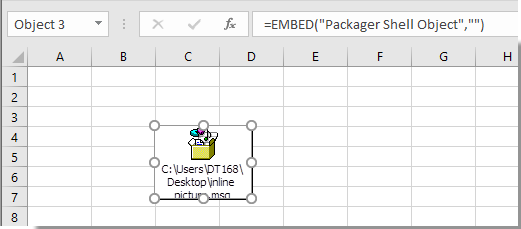
Другие полезные комбинации клавиш для работы с текстом
Рассмотрим другие полезные комбинации клавиш при работе с текстом на клавиатуре.
| Ctrl + кнопка | Описание |
| Z | Возврат изменений на шаг назад. Чтобы отмотать несколько действий нужно последовательно несколько раз нажимать эту комбинацию клавиш. |
| Y | Возвращает редактирование на шаг вперед. |
| F | Поиск нужного фрагмента. После нажатия появляется строка поиска, в которую нужно ввести искомый текст. |
| Стрелка вправо/влево | Переброс курсора на слово вправо/влево |
| Backspace | Удаление слова |
| S | Сохранение изменений в документе |
| Home/End | Перемещение указателя в начало/конец |
| P | Предпросмотр страницы на печати |
Каким образом можно использовать другие клавиши
 Люди, которые предпочитают работать с клавиатурой, а не с мышью, часто используют горячие клавиши, которые выполняют часто повторяющиеся операции. Поэтому люди, имеющие большой опыт работы с компьютером, редко прибегают к перечисленным комбинациям клавиш. Однако для тех, кто только осваивает навык использования клавиатуры, описанные способы будут хорошим вариантом.
Люди, которые предпочитают работать с клавиатурой, а не с мышью, часто используют горячие клавиши, которые выполняют часто повторяющиеся операции. Поэтому люди, имеющие большой опыт работы с компьютером, редко прибегают к перечисленным комбинациям клавиш. Однако для тех, кто только осваивает навык использования клавиатуры, описанные способы будут хорошим вариантом.
Среди других методов работы с текстом можно назвать следующие простейшие операции с применением клавиш:
- Вырезание;
- Удаление;
- Отмена действий.
Вырезание текста можно сделать при одновременном нажатии Ctrl и X. Ту же функцию выполняет комбинация Shift+Delete. Выделенный фрагмент текста будет скопирован и удален.
Если при работе были совершены какие-то неправильные действия, то их можно отменить. Здесь будет достаточно использовать клавиши Ctrl и Z
. Тогда текст вернет к исходному положению.
Работе с клавиатурой может научиться каждый. Существуют способы, позволяющие полностью отказаться от использования мыши. Клавиатура может выполнять все необходимые операции. Несмотря на то что такие методы изначально кажутся довольно сложными, усидчивость и хорошая память помогут быстро запомнить все имеющиеся комбинации клавиш. Тогда при отсутствии мыши можно спокойно продолжать любую работу быстро и максимально эффективно.
Прочие методы копирования используя клавиатуру
Большая часть пользователей применяют именно эти два метода, и даже не догадываются об альтернативных:
-
Существует сочетание CTRL+Insent, которое оказывает такой-же эффект, как CTRL+C и применяется, чтобы скопировать текст;
-
Сочетание Shift+Insert аналогично сочетанию CTRL+V, и также применяется, чтобы вставлять скопированные надписи;
-
Если вы примените сочетание CTRL+Delet, то вы получите аналогичную команду вырезания текста CTRL+X;
-
Довольно часто бывает нужно выделить всю текстовую часть полностью. Или даже не текст, а, например, выделить все файлы определённой папочки (чтобы их удалить или переместить, скопировать). Для этого, нажимаем CTRL+A. А если вам при этом нужно ещё и скопировать выделенную часть, добавляем CTRL+C;
- Применив сочетание CTRL+X (вырезать) и CTRL+V (вставить), можно довольно удобно произвести перемещение выделенного фрагмента в нужную часть текста. Как я уже говорил, это же относится и к выделенным файлам. Таким методом можно их быстро переместить в нужную папочку;
- Если вы произвели определённое действие, а потом вам стало ясно, что вы ошиблись, то для отмены произведённых операций есть сочетание CTRL+Z. Это сочетание поможет всё вернуть как было;
-
Если же вам нужно распечатать текст, нет необходимости входить в меню и выбирать вкладку «Печать», достаточно нажать сочетание CTRL+P. Это сочетание даст команду принтеру готовиться к печати.
Десятка самых используемых сочетаний
Вы с успехом можете их применять:
1. Эти сочетания наверняка знают многие. Горячие клавиши Копировать:
Ctrl + C или
Ctrl + Insert
Они необходимы для копирования выделенного фрагмента текста следующим образом:
Сначала выделяем текст (или картинку, таблицу).
Затем нажимаем на клавишу Ctrl и, не отпуская ее, одновременно нажимаем на клавишу с буквой С (кратко это пишут так: Ctrl + C).
Отпускаем клавиши, теперь выделенный фрагмент скопирован в буфер обмена (в оперативную память компьютера).
Внешне на экране компьютера процедура Копировать никак не проявляется. Чтобы «достать» из памяти компьютера то, что мы туда поместили с помощью горячих клавиш Копировать:
надо поставить курсор в то место, куда требуется поместить скопированный фрагмент, и
нажать на горячие клавиши Вставить: Ctrl + V.
С помощью какой комбинации клавиш можно скопировать текст или объекты в буфер обмена?
Для этого есть горячие клавиши Копировать: Ctrl + C и Вставить: Ctrl + V. Их можно назвать сладкой парочкой. Их чаще всего используют в одной связке, то есть, сначала с помощью Ctrl + C копируют выделенный фрагмент, потом сразу делают его вставку клавишами Ctrl+V.
Можно использовать другую сладкую парочку, чтобы Копировать Вставить – это Ctrl + Insert и Shift + Insert. Здесь, как говорится, дело вкуса.
2. Ctrl + V или Shift + Insert – горячие клавиши Вставить текст или объект, скопированный в буфер обмена.
3. Ctrl + Z и Ctrl + Y – горячие клавиши Отменить.
С помощью этих команд можно отменить любые изменения, к примеру, если Вы случайно вырезали или удалили текст.
Чтобы отменить несколько последних изменений, нужно нажать одно из этих сочетаний (Ctrl + Z, либо Ctrl + Y) несколько раз.
Ctrl + X – горячие клавиши Вырезать
Это сочетание позволяет вырезать то, что нужно, и одновременно с этим закинуть вырезанное в буфер обмена. Потом можно вставить вырезанное в нужное место.
4. Ctrl + F – горячие клавиши Поиск.
Очень полезная «парочка» клавиш, открывает строку поиска почти в любой программе или в браузере.
Иногда Ctrl + F называют также горячими клавишами Найти.
5. Alt + Tab – горячие клавиши переключения окон.
Удобно для быстрого переключения между окошками открытых программ. Если для Вас это в новинку, просто попробуйте. Есть вероятность, что Вы предпочтете этот способ привычной мышке.
Если добавить к этим сочетаниям Shift (получится Shift+ Alt+ Tab), Вы будете перемещаться в обратном направлении, то есть, сможете вернуться к той программе, в которой Вы были на предыдущем шаге.
Ctrl + Tab – горячие клавиши переключения вкладок. С их помощью можно быстро перемещаться между вкладками в браузере.
6. Ctrl + Backspace – горячие клавиши Удалить. Они сэкономят уйму времени, если надо быстро удалить слово при наборе текста. В Блокноте эти сочетания клавиш не работают, а в Ворде отлично работают.
Набираем слово, ставим курсор сразу после слова и потом, если слово нужно удалить, просто жмем на Ctrl + Backspace. При этом Ворд удалит целое слово слева от курсора.
7. Ctrl + S – горячие клавиши Сохранить. Они используются для быстрого сохранения файла во многих программах. Применяйте его, если работаете над чем-то важным, например, когда садится батарея ноутбука.
В Word и Excel горячие клавиши Сохранить – это Shift + F12.
8. Crtl + Home или Crtl + End перемещает курсор в начало или конец документа соответственно.
Клавиши перемещения страниц Page Up (вверх) и Page Down (вниз) могут заменить полосу прокрутки.
9. Crtl + P – горячие клавиши Печать.
Используются для открытия окна предварительного просмотра текущей страницы в браузере или для вызова окна печати документа в текстовых редакторах.
10. Alt + F4 – горячие клавиши Закрыть.
Они позволяют закрыть то приложение или программу, с которым Вы работаете, то есть, закрыть активное приложение.
Диалоговые окна, которые ведут с Вами диалог в приложении или программе, например, спрашивают, «Сохранить текст?», закрываются с помощью клавиши Esc.
Если вам кажется, что запомнить все эти сочетания сложно, попробуйте для начала использовать этот текст в качестве шпаргалки. Применив каждое из них несколько раз на практике, Вы наверняка все легко запомните и сможете не только упростить свою работу на компьютере, но и, например, блеснуть знаниями, если у кого-то рядом сломается мышка.
Видео “Что такое горячие клавиши и зачем они нужны”
А вдруг и это будет интересно:
1. О пользе аудиокниг
2. Упражнения для глаз за компьютером
3. Как сделать скриншот в операционной системе Windows
4. Как устроен компьютер
5. Что такое смайлик? (и клавиши для текстовых смайликов)
Комбинации горячих клавиш для копирования текста и файлов
Основными клавишами клавиатуры, предназначенными для копирования, являются «Ctrl» и «C». Выделив текст и одновременно нажав эти две кнопки вы скопируете его в буфер обмена (промежуточное хранилище данных). Далее можно будет произвести его вставку в нужное вам место.
Обратите внимание: этими клавишами можно копировать ярлыки, фотографии, видео, аудиофайлов и целых папок с их содержимым. Вторая, не совсем популярная комбинация клавиш для копирования является – «Ctrl+Insert»
Она полностью дублирует функционал предыдущей комбинации. На ноутбуках кнопка «Insert» чаще всего имеет сокращенную маркировку — «Ins».
Как выделить текст на Андроиде
Нам понадобится любое приложение с информацией (текстовой, графической).
Для примера откроем на Андроиде страницу на ЭТОМ же сайте, где Вы сейчас находитесь. Коснитесь экрана в области текста или картинки и не отпускайте палец, пока не появятся ползунки (ограничители) для выделения текста( долгое нажатие или длинный тап).
Если держать палец на каком-либо слове, например, на слове «Освоить» (1 на рис. 1), то на экране будет выделено слово «Освоить». Вместе с ползунками появится верхняя панель для работы с текстом (на рис. 1 отмечена цифрой 2).

Рис. 1. Открыли текст и удерживали палец до появления ползунков
Сначала следует выделить текст для его последующего копирования. Для этого нужно потянуть за второй (правый) ползунок вниз (5 на рис. 2). Таким образом, второй ползунок можно сдвинуть до конца абзаца или до конца текста. Будет выделена необходимая часть текста.
На Андроиде есть кнопка «Выделить все» (3 на рис. 2) для того, чтобы выделить все, что открыто на экране. Например, на моем сайте после нажатия на «Выделить все» будут выделен не только текст статьи, но и все комментарии, все рубрики и т.д.

Рис. 2. Выделен текст. Кнопки Копировать, Поделиться, Выделить все, Поиск
Способ 3: Меню «Вставить»
Наиболее очевидным, но далеко не таким востребованным среди пользователей методом вставки является использование отдельного инструмента текстового редактора – кнопки «Вставить» из группы «Буфер обмена» во вкладке «Главная». Если нажать по ее значку, будет выполнена обычная вставка, аналогичная таковой в части «Способ 1» настоящей статьи, где использовалось сочетание клавиш. Если же нажать по самой надписи «Вставить» или расположенной под ней указывающей вниз стрелкой, на выбор будут доступны следующие пункты, аналогичные таковым в контекстном меню:
- «Сохранить исходное форматирование»;
- «Объединить форматирование»;
- «Рисунок»;
- «Сохранить только текст».
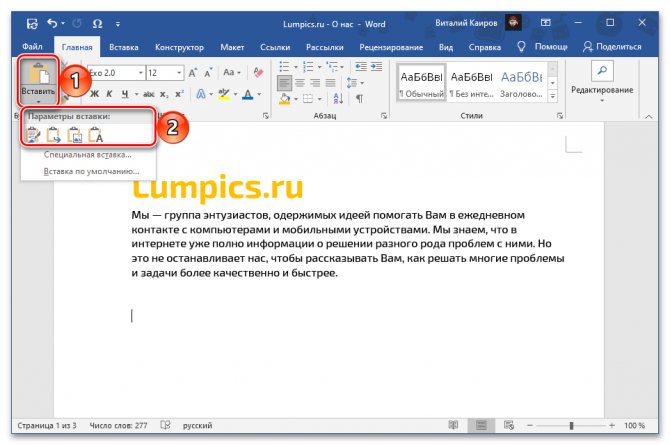
Универсальный буфер обмена
Функция универсального буфера обмена позволяет копировать и вставлять содержимое на устройствах Apple, если вы вошли на все из них с одинаковым идентификатором Apple ID. Это позволяет, например, скопировать текст или что-либо еще на вашем iPhone, а затем вставить его в документ на вашем Mac или iPad.
Проделайте следующие действия, чтобы универсальный буфер работал на ваших устройствах Apple:
- Войдите с одним и тем же Apple ID.
- Включите Wi-Fi для всех устройств.
- Включите Bluetooth и держите устройства на небольшом расстоянии друг от друга (не более 10 метров).
- Включите Handoff на всех устройствах.
Универсальный буфер обмена работает с iOS 10, iPadOS 13, macOS 10.12 и более поздними версиями операционных систем. Это часть функций Continuity, благодаря которым все устройства Apple работают совместно с помощью iCloud.
Подробнее о работе и настройке этой функции мы писали в этом материале.
Как скопировать и вставить
Самый простой и быстрый способ копирования и вставки в Windows — использовать сочетания клавиш. Возможность выполнять как можно больше задач, не отрывая рук от клавиатуры, — это хороший способ обеспечить быструю работу.
Итак, сначала мы перейдем к копированию и вставке с помощью сочетаний клавиш.
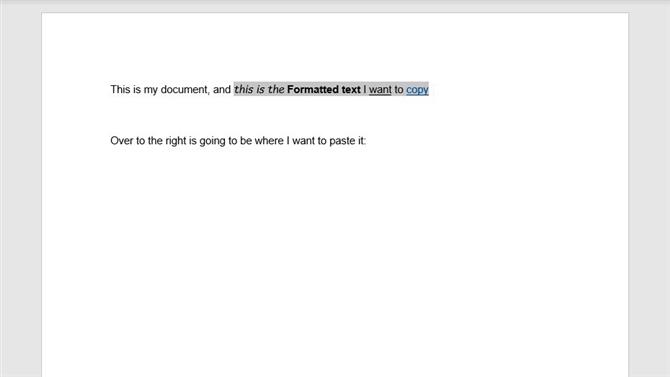
Имиджевый кредит: TechRadar
(Изображение: TechRadar)
Первый шаг: Выберите текст, который вы хотите скопировать.
Вы можете выбрать текст в Windows 10, дважды щелкнув, чтобы выбрать слово, трижды щелкнув, чтобы выбрать абзац, или щелкнув и перетащив, чтобы выбрать произвольный объем текста. Вы также можете удерживать клавишу Shift и использовать клавиши со стрелками для выбора текста символ за символом или удерживать клавиши Ctrl + Shift для выбора текста слово за словом. (Использование клавиш со стрелками вверх или вниз позволит вам переходить от строки к строке или абзацу за абзацем, что упрощает выделение больших кусков текста за раз.)
Шаг второй: Скопируйте его, нажав Ctrl + C.
Чтобы быстро скопировать выбранный текст, просто нажмите одновременно клавиши Ctrl и C.
Шаг третий: Выберите, куда вы хотите вставить.
Переместите курсор в ту точку документа, в которую вы хотите поместить скопированный текст.
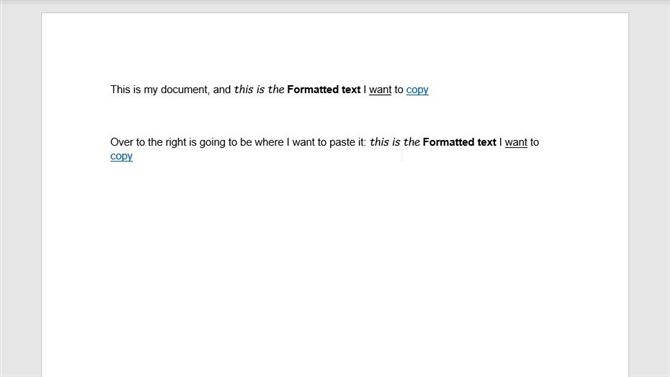
Имиджевый кредит: TechRadar
(Изображение: TechRadar)
Шаг четвертый: Вставьте его, нажав Ctrl + V
Одновременное нажатие клавиш Ctrl и V вставит скопированный текст в буфер обмена. Вы можете повторить этот шаг столько раз, сколько хотите, чтобы вставить текст несколько раз.
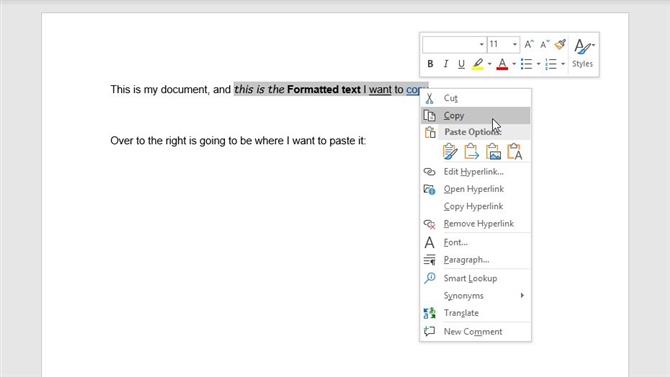
Имиджевый кредит: TechRadar
(Изображение: TechRadar)
Альтернативный вариант: Хотя сочетания клавиш удобны, также можно использовать мышь или трекпад для выполнения той же работы. После выбора текста вы можете щелкнуть правой кнопкой мыши на нем, чтобы открыть раскрывающееся меню с возможностью копирования. Если вы щелкнете правой кнопкой мыши в другом месте документа, вы можете выбрать «Вставить» в раскрывающемся меню, чтобы вставить скопированный текст.
(Заметка: в то время как мы сосредоточены на тексте здесь, вы можете использовать те же методы для копирования изображений, эмодзи и многое другое.)
Встроенные функции
Все функции для копирования и вставки текста уже заложены в базу смартфонов на ОС Андроид. Освоить манипуляцию очень просто, достаточно лишь несколько раз повторить данный алгоритм:
- Открыть сообщение, страницу в браузере, документ или другой текст, который необходимо скопировать.
- Нажать на текст примерно в том месте, где его нужно выделить. Если необходимо выделить весь текст, то можно тапнуть по любому предложению или абзацу. В итоге несколько слов окажутся выделены голубым цветом.
- При помощи ползунков, которые появятся справа и слева от обозначенной области, можно менять объем выделенных слов. Когда синим цветом окажутся подчеркнуты все необходимые фразы, следует нажать на кнопку «Копировать», которая автоматически высвечивается при выделении.
- Перейти в мессенджер, программу для набора СМС или в другое место, куда нужно переместить текст. Снова зажать палец в той области, куда нужно вставить скопированную информацию. Из появившихся кнопок выбрать пункт «Вставить».
В зависимости от версии Андроид, расположение кнопок для копирования может немного различаться, но общий механизм всегда остается простым и понятным. Что еще можно сделать при помощи тех же инструментов:
- Когда текст будет выделен, во всплывающем меню над ним нажать на три точки. Появятся дополнительные кнопки. Можно нажать на «Выбрать все», если нужно скопировать сразу много данных.
- Быстро поделиться выделенным текстом. Для этого нужно нажать не на «Копировать», а на расположенный рядом пункт «Поделиться». Система предложит выбрать, куда отправить фразы: собеседнику по СМС, знакомому в социальной сети, деловому партнеру через электронную почту.
Инструкция, как вставить текст на телефоне, быстро усваивается даже начинающими пользователями. И все же иногда помимо встроенных функций приходится использовать сторонние программы для копирования.
Как выделить текст
Перед тем как вставить текст, его, разумеется, нужно выделить. Чаще всего при работе в текстовом редакторе сочетается клавиатура и мышь. При помощи мыши легко осуществлять навигацию, быстро перемещаться со страницы на страницу, ставить курсор в нужное место, поэтому нередко можно видеть, как текст выделяется с помощью мыши, а копируется и вставляется клавишами. Однако смена инструмента занимает довольно большое количество времени и снижает эффективность, поэтому лучше выделить текст с помощью клавиатуры.
Рабочие клавиши для этого — Shif, Ctrl, стрелки, Home, End, A (латинская). Различное их комбинирование позволяет выделять разные фрагменты, однако сейчас мы остановимся на самых востребованных вариантах:
- Выделить все (весть текст). Ctrl + A (русская Ф). Чаще всего этой возможностью пользуются, если нужно все содержимое одного файла сделать частью другого.
- Выделить одно или несколько слов. Ctrl + Shift + стрелка (вправо или влево). Поставьте курсор перед первым словом того фрагмента, который нужно копировать и вставить, нажмите клавиши Ctrl и Shift, а затем нажимайте стрелку вправо до тех пор, пока не будет выделен нужный фрагмент. Каждое нажатие стрелки будет выделять одно слово. Та же логика с работой в обратном направлении (исходная позиция курсора — за последним словом).
- Выделить один (или части) или несколько абзацев. Ctrl + Shift + стрелка вверх или вниз. Если курсор стоит перед первым словом, то нажатием стрелки вниз вы выделите абзац, если же он находится в середине, то его часть от курсора до конца. Каждое следующее нажатие будет выделять фрагмент текста до знака абзаца.
- Выделить знак. Shift + стрелка вправо или влево.
- Выделить строку. Shift + стрелка вверх или вниз.
Другие полезные комбинации клавиш для работы с текстом
Кроме этого, для работы с текстом существует много других стандартных комбинаций клавиш. С их помощью можно не только копировать и вставлять скопированный текст, но и выполнять другие базовые операции.
- CTRL-A – выделение всего текста. Чаще всего применяется в связке с копированием. Используя комбинации клавиш CTRL-A, CTRL-C и CTRL-V вы сможете быстро скопировать весь текст и вставить его в нужное место.
- CTRL-стрелки – выделение текста по буквам, начиная с места расположения курсора.
- CTRL-SHIFT-стрелки – выделение текста по словам, начиная с места расположения курсора.
- SHIFT–PAGEUP/PAGEDOWN – выделение текста по страницам, начиная с места расположения курсора.
- SHIFT-CTRL-PAGEUP/PAGEDOWN – выделение всего текста над и под курсором.
- CTRL-Z – Отмена последних изменений. Эта комбинация клавиш даёт возможность быстро исправить ошибку. К примеру, в случае удаления надо текста можно просто нажать CTRL-Z и возвратить все как было.
- CTRL-P – Печать документа. При помощи CTRL-P можно быстро отправить текстовку на распечатку.
Вывод
Выучив и запомнив клавиши, употребляемые для того чтобы копировать, перемещать и вставлять скопированный текст в документе, можно сэкономить не меньше 5–10% времени набора. Путём несложных действий увеличивается выполняемый в течение определённого периода объём работ и снижается уровень усталости, полученный в ходе рабочего или творческого процесса.
В настоящее время встретить человека, который не умел бы пользоваться компьютером, практически нереально, ведь с этим справятся даже маленькие дети. Тем не менее, такие люди все-таки встречаются. Для того, что бы выполнять основные функции ПК, они стараются пользоваться мышкой, если речь не идет о написании текста. Однако многими функциями можно легко и просто пользоваться с клавиатуры. Дело в том, что некоторые сочетания клавиш позволяют совершать многие операции гораздо быстрее, нежели в том случае, если бы вы использовали мышь.
В первую очередь это касается людей, которые очень активно работают с текстом на компьютере: редакторы, журналисты, писатели и так далее. Запомнив всего лишь несколько сочетаний клавиш, вы можете заметно облегчить себе жизнь. К слову, запомнить их не трудно, в чем вы убедитесь прямо сейчас.