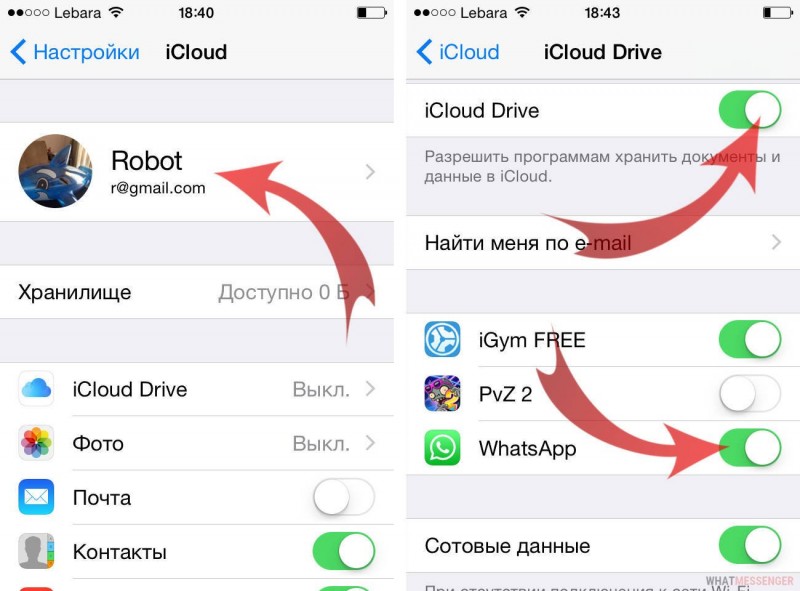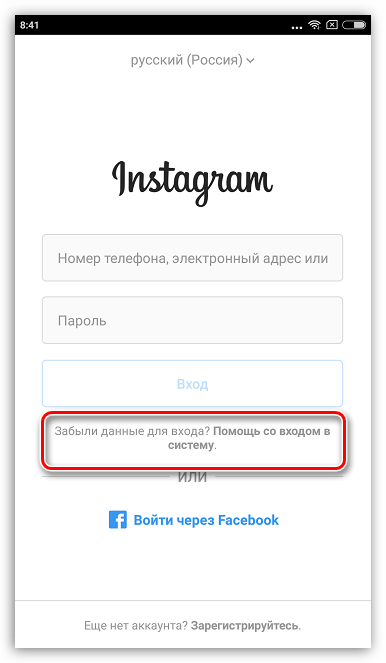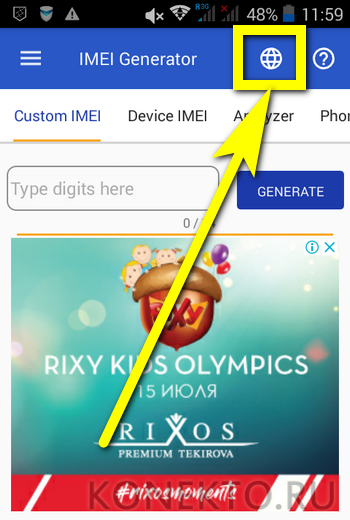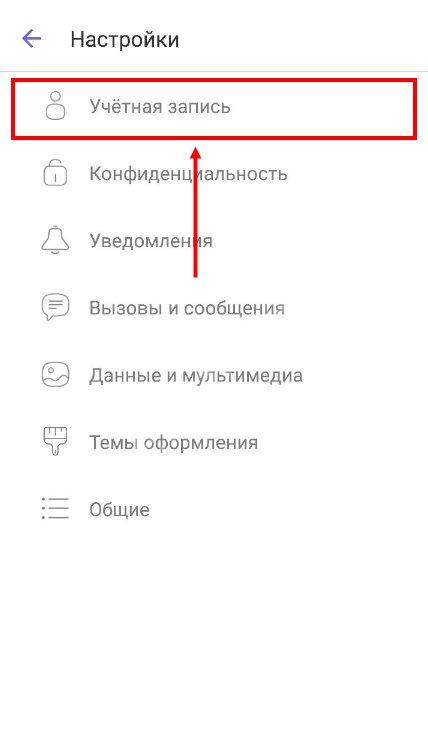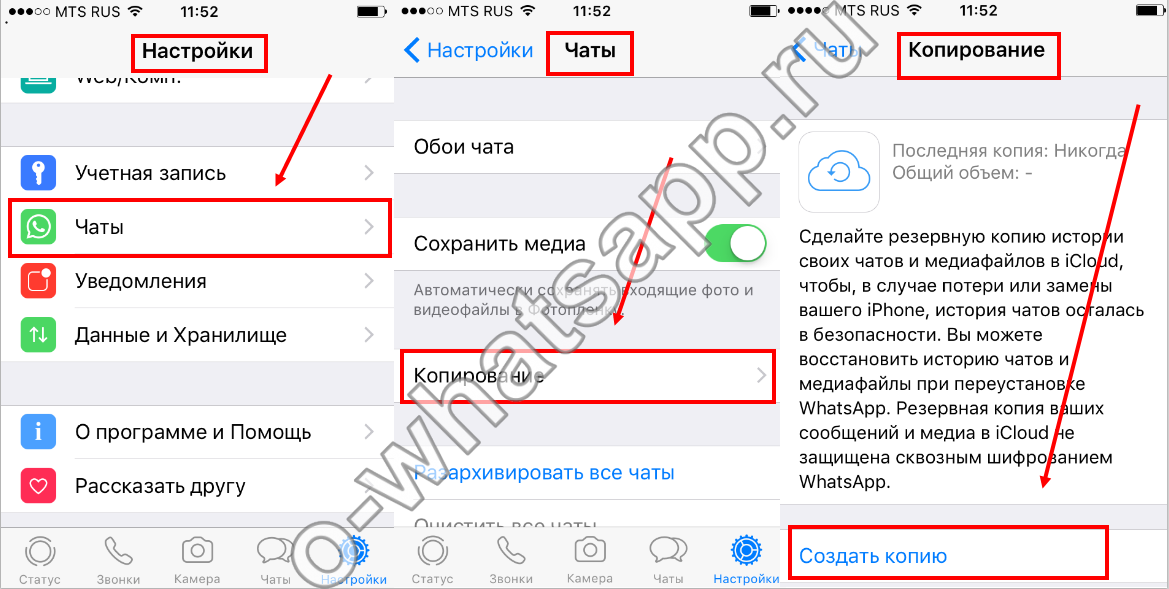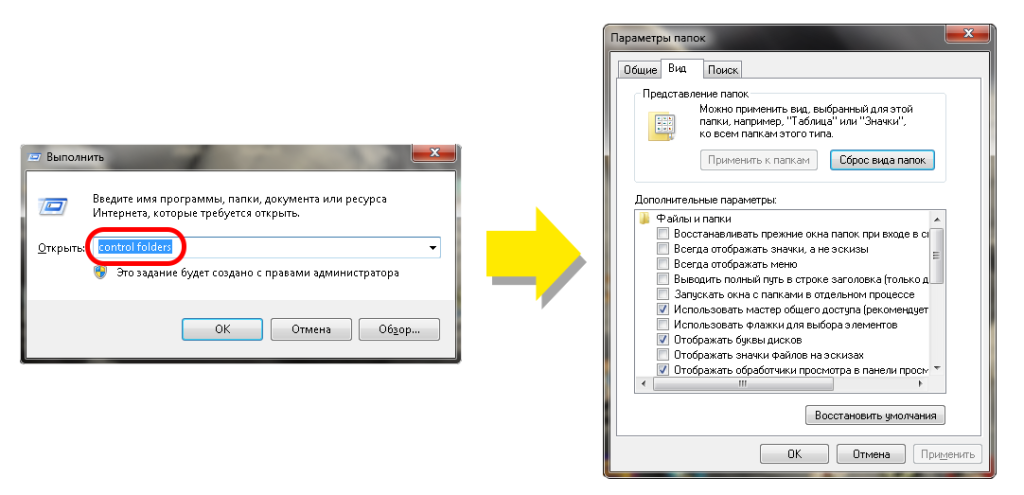Как восстановить фото на андроиде после удаления из галереи
Содержание:
- Использование встроенных функций системы
- Когда необходимо восстановление фото и возможно ли это
- Как вернуть удаленные фотографии
- Фото iCloud в iPhone
- Как обойтись без резервной копии
- Восстановление фотографий через программы
- Предыстория
- Как оценить шансы на восстановление после удаления?
- Варианты приложений для резервного хранения фото
- Поиск фото в мессенджерах
- Сторонние приложения для восстановления фото на iPhone
- Как восстановить удаленные видео на телефоне через компьютер
- Восстановление недавно удаленных фотографий
- Приложения для восстановления стертых фотографий на Андроиде
- Как восстановить удалённые фото на Айфоне, используя сторонние программы?
- Заключение
Использование встроенных функций системы
С выходом iOS6 айфоны «обзавелись» возможностью по временному хранению недавно удаленных фотографий. Ее основная философия в том, что снимки никогда не исчезают сразу и безвозвратно. После удаления картинки перемещаются внутрь специальной папки «Галереи», называемой «Недавно удаленные». Там им назначается «карантинный» срок 30 дней. За этот период фотки легко восстанавливаются. Однако если пользователь не успел за отпущенный на хранение месяц провести какое-либо действие с фото, оно удаляется. На этот раз уже безвозвратно.
Чтобы получить доступ к папке временного хранения удаленных фотографий, выполните следующие шаги:
- На одном из рабочих экранов Айфона тапните по иконке «Фото».
- Перейдите в меню папок: к иконке «Альбомы», нижнюю часть экрана.
- Выберите «Недавно удаленные».
Еще интересная статья для Вас: Как на Айфоне запаролить Галерею с фотографиями
После нажатия на ссылку «Восстановить» удаленная фотография переместится на прежнее место хранения.
Этот способ хорошо подходит тем пользователям, у кого нет резервной копии данных их смартфона.
Когда необходимо восстановление фото и возможно ли это
Если однажды вы не обнаружили свои любимые фотографии в айфоне, это могло быть вызвано следующими причинами:
- Сбросом настроек iPhone.
- Случайным нажатием неверной кнопки при обработке или сохранении фотографий.
- Сбоем в работе устройства.
Какой бы ни была причина отсутствия фотографий на вашем гаджете, шанс восстановить их остаётся всегда. Главное, что стоит запомнить — необходимо заняться восстановлением немедленно, а кроме этого выполнить ещё ряд действий:
- Ни в коем случае не пользоваться телефоном, не устанавливать и не запускать приложений, не делать новых фото до момента возврата старых. Удалённые фотографии некоторое время присутствуют в памяти устройства, но сегменты, в которых они записаны, помечаются как содержащие удалённые данные, поэтому если вы начнёте активно использовать айфон, в них запишется новая информация. Тогда процедура восстановления не даст нужного результата — часть фотографий будет «битыми», другие вообще не удастся вернуть.
- Отключите Wi-Fi и мобильные данные на устройстве, чтобы не затереть сегменты.
-
Не откладывайте процедуру восстановления и не прерывайтесь, если начали. Так шансы снова насладиться любимыми снимками будут значительно выше.
Прежде чем приступить к восстановлению, ознакомьтесь со всеми способами, оцените свои технические возможности и начните с самого простого — возможно, именно он позволит без лишних временных затрат вернуть все данные.
Как вернуть удаленные фотографии
Если вы беспокоитесь, как восстановить фото с флешки или карты памяти, воспользуйтесь специальными программами, которые есть в свободном или платном доступе. Принцип их работы приблизительно схож. Утилиты сканируют накопитель, по определенному алгоритму находят удаленные файлы. А затем предлагают сохранить снимки в подходящую папку.
- Подключите носитель к компьютеру. Флешка подключается напрямую через USB-порт, а SD-карта через картридер или универсальный USB-переходник. Операционная система может предложить проверить или отформатировать накопитель, исправить ошибки. Просто закройте появившееся окно, не выполняйте никаких действий над картой памяти.
- Запустите R.Saver. Утилита не требует дополнительной установки. Просто активируйте программу.
- Пройдите стандартную процедуру подтверждения пользовательского соглашения. После этого выберите носитель, на котором нужно реанимировать фотографии.
- Отсканируйте карту памяти или флешку. Если накопитель разбит на несколько разделов, можете отметить те из них, которые не нуждаются в сканировании. Это удобный вариант, так как поможет восстановить фото с карты памяти, если вы точно знаете, в каком разделе находится утраченная информация. Такое сканирование займет меньше времени. Но лучше все же провести полное сканирование накопителя. Для этого понадобится больше времени, но тогда вы точно найдете все изображения.
- Выберите нужные файлы. После сканирования программа отобразит найденные снимки. Выберите все документы для восстановления или отметьте галочкой конкретные фотографии.
- Задайте место для сохранения. Помните: нельзя сохранять реанимированные изображения на носитель, который вы отсканировали. Выберите подходящее место на жестком диске компьютера. После того, как файлы будут перенесены в заданную папку, вы сможете скопировать их на внешний накопитель.
Вот и вся нехитрая процедура. Теперь вы знаете, как восстановить удаленные фото с карты памяти или флешки бесплатно. Если вы случайно удалили снимки или отформатировали носитель, не переживайте. Используя современное программное обеспечение, вы без труда возродите нужную информацию.
Другие программы для восстановления изображений
Помимо R.Saver существуют другие полезные утилиты, доступные для бесплатного скачивания. Например, PhotoRec, DMDE, Undelete Plus, Restoration. Программы работают по схожему принципу. Так что единственный критерий выбора — удобство интерфейса, использования. Тут уже решайте сами, какая утилита вам подходит больше.
Предлагаем несколько программ для работы с утерянными данными:
Recuva — бесплатная утилита, которая поможет возродить информацию с карты памяти, флешки, после очистки корзины ПК. Реанимирует утраченные фотографии, видеофайлы, музыку. Имеет удобный, интуитивно понятный интерфейс. Быстро проводит сканирование носителей. Но работает только с Windows. Не восстанавливает файлы с поврежденных накопителей.
Реанимируем изображение со смартфона
Порой, чтобы освободить место на телефоне мы сгоряча удаляем снимки из Галереи. Но пожалев об утраченных данных, хотим узнать, как восстановить фотографии на карте памяти телефона. Здесь процедура такая же, как и при работе с SD-картами фотоаппаратов.
Достаточно извлечь карту из смартфона, подключить ее к компьютеру и с помощью специальной программы вернуть утраченные фото. Главное — не отснять поверх удаленного материала новые изображения.
Бывают ситуации, когда в Галерее снимки не видны. Но стоит подключить носитель к ПК, как фотографии отображаются. При такой проблеме первым делом перезагрузите телефон, снова проверьте видимость файлов.
Если перезагрузка не помогла, в меню настроек отключите карту памяти, а затем вновь активируйте ее. Или извлеките ее из слота и снова вставьте. Возможно в системе произошел сбой, смартфон просто не увидел карту. После перезагрузки или излечения накопителя телефон может снова обнаружить изображения.
Найдите файлы расширением .nomedia. Андроид воспринимает такие файлы как скрытые, они не отображаются в Галерее. Если подобные файлы были обнаружены, удалите их.
Если перечисленные советы оказались неэффективными, снимков по-прежнему нет в Галерее, скорее всего карта памяти повреждена.
Фото iCloud в iPhone
Некоторые пользователи забывают о такой интересной фишке в Apple, как «Фото iCloud». Суть этой опции заключается в том, что система автоматически загружает фотографии в облако, как только появляются новые изображения на смартфоне. Также с этой опцией отлично сочетается «Фотопоток» — данные автоматически загружаются на всех устройствах, которые используют эту же учетную запись. Чтобы проверить, были ли включены эти опции, выполните действия:
- Откройте «Настройки» айфона и кликните по своему Apple ID;
- Нажмите по пункту iCloud и перейдите во вкладку «Фото»;
- В данном меню вам нужно найти соответствующие пункты и посмотреть, чтобы они были активированы (Фото iCloud или Фотопоток).
Активированы? Отлично! В данном случае можете просмотреть все свои устройства, где была использована эта же учетная запись, ведь на каком-нибудь iPhone или iPad фотографии могли быть сохранены. Но на самом деле это не все! Если вы устанавливали программу iCloud на компьютер, используя тот же Apple ID, скорее всего, копии фотографий были сохранены на жестком диске.
В данном случае нужно лишь скачать заново iCloud для ПК, если он отсутствует, и авторизоваться под своей учетной записью. Далее в программе заходите в «Настройки» и смотрите, где у вас сохранены фотографии, загружаемые с облака. Если вы не удаляли данную информацию, то все фото, ранее скачанные с iCloud, останутся в этой директории и вы с легкостью сможете восстановить их.
Как обойтись без резервной копии
Еще один способ решить проблемы, когда пропали фото – были стерты пользователем недавно удаленные, но резервная копия их не была создана – воспользоваться специальными приложениями. Одно из самых распространенных и действенных ПО для таких случаев – dr.fone – iPhone, при использовании которого следует выполнить следующие действия.
Подключение смартфона
В первую очередь необходимо подключить к компьютеру с установленной утилитой мобильное устройство, с которого была удалены какие-то важные фото, после чего запустить приложение. Для этого необходимо воспользоваться надежным кабелем USB.
Сканирование памяти устройства
После подключения и обнаружения девайса запускается сканирование его памяти на предмет наличия файлов для восстановления фотографий. Для этого достаточно нажать кнопку «Start Scan».
Просмотр результатов и восстановление данных
В отличие от многих других подобных программ, в dr.fone есть возможность предварительно ознакомиться с содержимым файлов перед их возвращением. Ознакомившись с доступными данными, нужно отметить нужные и нажать кнопку «Recover to Computer».
Важно! В dr.fone поддерживается возможность восстановления не только фотографий, но и файлов любых других форматов, в том числе и контакты, голосовые заметки, закладки браузера и прочее.
Существуют и другие приложения для ПК и мобильного устройства, с использованием которых выполняется поиск резервных файлов в памяти девайса, Принцип использования и их эффективность практически не отличается от рассмотренного примера.
Восстановление фотографий через программы
Все методы, которые мы описали, изначально подразумевают или оперативное вмешательство, когда еще не прошло 40 дней с момента удаления данных или восстановление из бекапов. Но что делать, если вы никогда не создавали бекапы, а фотографии очень нужны? В этом случае придется подключать «тяжелую артиллерию» в лице специализированных программ. Мы рассмотрим сразу несколько инструментов, которые по нашему мнению являются одними из лучших:
- Tenorshare iPhone Data Recovery;
- iSkysoft;
- EaseUS MobiSaver.
Сразу скажу вам, что программа платная. Да, можно использовать и бесплатную версию, но у нее есть определенные ограничения. В целом стоимость этой утилиты обойдется вам примерно в 3000 рублей.
В этой программе предусмотрено несколько вариантов восстановления:
- Из бекапа iTunes;
- Из бекапа iCloud;
- С вашего устройства.
Нас интересует третий вариант, так как в двух других требуется бекап, да и подобные операции легко выполняются штатными средствами Apple.
- Установите Tenorshare iPhone Data Recovery на своем компьютере и запустите;
- Подключите iPhone и подождите, пока программа определит новое устройство;
- Выберите пункт «Восстановить с устройства iOS», укажите тип файлов, которые необходимо будет найти и нажмите внизу кнопку «Сканировать»;
- В течении нескольких минут будет осуществляться поиск всех файлов по указанным параметрам (в нашем случае фото), и если данные будут найдены, появится вкладка, в которой можно будет все восстановить одним кликом. При этом остальную информацию на вашем устройстве эта процедура не задевает.
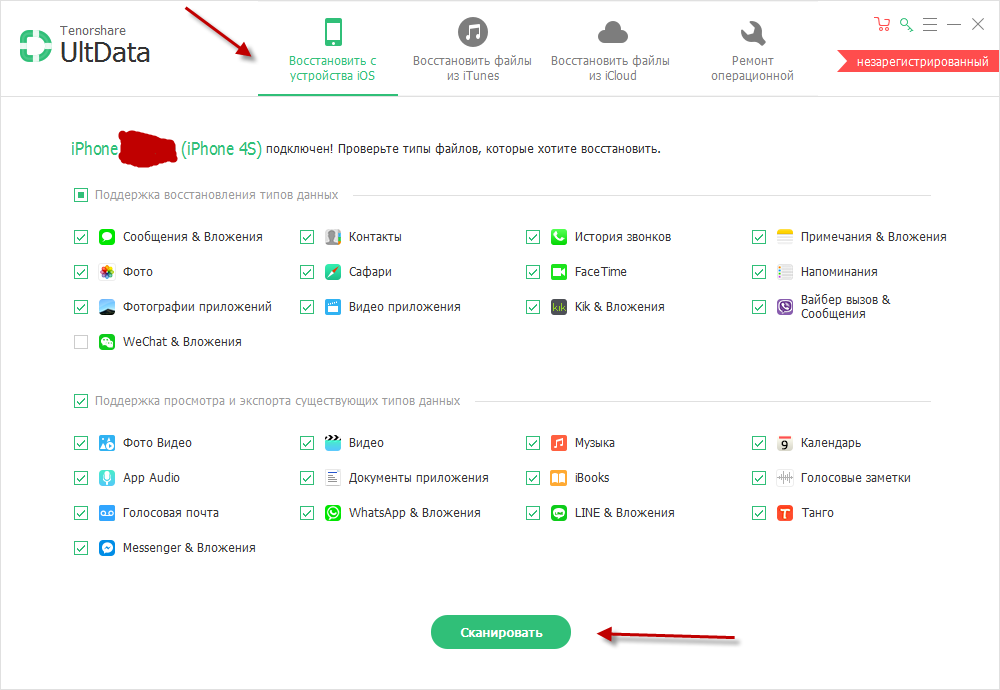

Программа iSkysoft
Еще один интересный инструмент, который поможет вам извлечь фотографии со смартфона. Сразу предупреждаем, что программа доступна только в англоязычной версии и требует оплаты полной версии. Вот что вам необходимо будет сделать:
- Скачайте программу и установите на своем компьютере;
- Подключите iPhone к ПК и запустите iSkysoft;
- Выберите пункт Data Recovery и дождитесь, пока система определит ваш смартфон;
- Выберите типы файлов, которые вам необходимо найти (в нашем случае это Photos) и нажмите в правом нижнем углу кнопку Start Scan;
- После сканирования выбираете список файлов и восстанавливаете. У вас есть 2 варианта: можно сохранить сразу на iPhone или на компьютер.


Программа EaseUS MobiSaver
Последний инструмент в нашем списке, не поддерживающий русский язык. Есть как бесплатная, так и платная версии. В free-версии вам будет доступен лишь ограниченный список опций, поэтому, если у вас большой список файлов для восстановления, необходимо будет оплатить полный доступ. Стоимость составит 60 долларов.
- Загрузите программу и установите на компьютере;
- Подключите свой iPhone и запустите EaseUS MobiSaver;
- Как только система определит новое устройство, кликните по вкладке Recover from iOS Device;
- Из списка выберите устройство, на котором будет осуществляться поиск данных и нажмите Scan;
- Система автоматически запустит процесс и покажет вам все типы данных, которые можно извлечь;
- Выбираете необходимые файлы и нажимаете Recover.


Предыстория
Тестируя beta-версию iOS 9, я несколько дней мирился с прожорливостью системы по отношению к аккумулятору, после чего решил вернуться на стабильную iOS 8.3. За эти несколько дней я сделал ряд фотографий, но после возврата на iOS 8.3 восстановить данные, хранящиеся в резервной копии «девятки», оказалось невозможным. Облако iCloud уже давно забито 20 ГБ информации и фотографии туда не попали. Как быть? Возвращаться на iOS 9, восстанавливать iPhone из соответствующей резервной копии, копировать снимки на жесткий диск, а затем вновь откатываться на iOS 8.3? Да, это выход, но мне жалко своего времени.
Экосистема устройств Apple построена таким образом, что пользователь всегда может обновляться на последнюю актуальную версию прошивки без опасения утратить контакты, фотографии или прочие данные. Все проблемы решают резервные копии и облачное хранилище. И если размер резервных копий ограничивается исключительно емкостью вашего жесткого диска, то после загрузки 5 бесплатных гигабайт облака iCloud у пользователя остается небольшой выбор: смириться с невозможностью сохранения фотографий в облаке или перейти на платный тарифный план, открывающий доступ к большему объему удаленного дискового пространства.
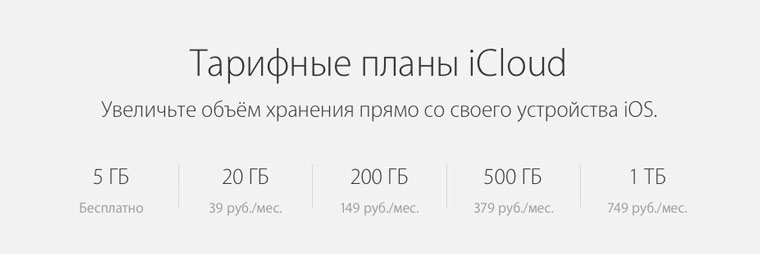
Платить, как всегда, не хочется, а сохранять фотографии где-то нужно. К тому же, если вы столкнулись с ситуацией когда резервные копии с нужными фотографиями принадлежат к разным версиям iOS, остается практически единственный выход спасения снимков.
Как оценить шансы на восстановление после удаления?
Вероятность восстановления файлов зависит от множества факторов. Чеклист выглядит примерно так:
- Как производилось удаление – через Корзину, минуя ее (Shift + Del), через команду форматирования
- Время, прошедшее со времени удаления – чем дальше, тем выше риск перезаписи файлов
- Тип удаленных файлов – некоторые файлы (изображения, видео) можно восстановить частично, другие нельзя вернуть при потере даже одного байта данных
- Тип устройства хранения – жесткий диск, RAID-массив и прочее.
- Тип файловой системы — NTFS/FAT/exFAT и др.
При удачном стечении обстоятельств файлы можно восстановить полностью или частично. Определить вероятность в цифрах нельзя, но попробовать стоит.
Варианты приложений для резервного хранения фото
Если пользователь загружал файлы в облако (Google Drive, «Яндекс.Диск» и т.д.), то их можно восстановить даже после удаления с айфона. Нужно просто залогиниться в этих сервисах и скачать искомые видео, картинки.
В любом случае стоит перестраховаться, создать себе облачный диск и сохранять туда копии медиа-файлов. Подходящий сервис выбирают по количеству Гбайт, выделяемых на резервное хранилище, и уровню защиты информации. Лидеры облачных услуг:
| Google Drive | Яндекс.Диск | iCloud | DropBox | MediaFire | SkyDrive | |
| Бесплатное место (Гбайт) | 15 | 10 | 5 | 2 | 10 | 7 |
| Предельный объем (Гбайт) | 200 | 1024 | 50 | 100 | 1000 | 100 |
| Срок хранения | Без ограничений | 30 дней | Без ограничений |
У каждого сервиса из таблицы есть приложение под iOS, которое желательно установить. Оно автоматически сохраняет копии записей и фото в облачное хранилище. Пользователь от этого может выиграть дополнительное место. Например, если человек скачал приложение «Яндекс.Диск» и включил в нем автозагрузку изображений, то облако не учитывает их вес.
Пожаловаться на контент
Поиск фото в мессенджерах
Материалы, которые не сохранились на айфоне, можно найти в WhatsApp, iMessage, VK и т.д. Этот способ рассчитан только на файлы, которыми вы обменивались в мессенджерах.
Как восстановить фото на айфоне из WhatsApp, если пользователь уже удалил это изображение:
- Запустить приложение → «Настройки».
- Открыть «Данные и хранилище» → «Хранилище» → выбрать нужный диалог.
- Вместе с перепиской появится перечень вложений. Придется вручную осмотреть их, сохраняя нужные. Если картинка или запись не отображаются – тапните на файл.
В iMessage надо зайти в переписку с пользователем. Если там есть нужные вложения, то найдите их и нажмите на каждое, сохраняя себе на устройство.
В VK еще проще: сначала открыть диалог с человеком, затем – «Показать вложения». Если удастся найти там удаленные или пропавшие файлы – тапнуть и сохранить.
Ускорить поиски поможет iPhone Backup Extractor (есть бесплатная версия). Эта программа позволяет восстановить данные, удаленные с телефона еще до создания резервной копии. Вдобавок с ней можно просмотреть сообщения и файлы из мессенджеров. Подключаем телефон к компьютеру, запускаем Backup Extractor, заходим в режим «Просмотр приложений» (App View). Выбираем программу и извлекаем (Extract) любой контент.
Сторонние приложения для восстановления фото на iPhone
Если не получается вернуть утраченные данные стандартным путем, можно воспользоваться помощью сторонних приложений.
iTools
iTools – это своеобразная альтернатива iTunes. Программа в свободном доступе для пользователей MacOS и Windows. Утилита весит всего несколько МБ и благодаря этому, загружается в 5 раз быстрее Айтюнс.
Для восстановления данных важно следовать пошаговой инструкции:
- Запустить программу. Появится окно, на котором присутствует просьба подключить телефон к ПК.
- Подсоединить оба конца USB-кабеля в нужные разъёмы.
- При обнаружении смартфона iTools покажет всю информацию о гаджете.
- В контекстном меню кликнуть на «Инструменты». Выбрать опцию «Восстановить из резервной копии».
- Откроется список последних бэкапов. Нужно выбрать подходящий резерв по дате.
Если нет желания сохранять все файлы, можно отметить только необходимые:
- Выделить фотокарточки.
- Вверху экрана тапнуть на клавишу «Экспорт».
- Указать направление, куда переносятся данные.
При этом отпадает необходимость в перезагрузке двух устройств и в восстановлении ненужной информации.
Dr.fone — iPhone Data Recovery. Доступное приложение по восстановлению данных. Помимо возвращения стертой информации, направлен на:
- улучшение работы гаджета (решает проблемы системного характера);
- перенос файлов с айфона на ПК.
Доступно три варианта восстановления файлов: с облака, через айтюнс и прямо с телефона.
Чтобы вернуть фотографии в галерею, необходимо пройти несколько шагов:
- Зайти в программу. Выбрать опцию «Recover iOS Data»
- Подключить iPhone через USB-кабель.
- Нажать на режим «Recover Data from iOS Device».
- Нажать кнопку «Start Scan» для начала сканирования гаджета.
- Затем появится список со всеми удаленными данными.
- Остаётся отметить нужные фото, которые нужно восстановить и тапнуть на кнопку «Recover to Computer».

После всего с компьютера можно будет перевести фотки и видео на телефон. Главное выбрать ПК, как доверенное устройство.
EaseUS MobiSaver
EaseUS MobiSaver ещё одна утилита, облегчающая работу с удаленными файлами. Приложение способно восстанавливать данные в двух вариантах:
- через последние бэкапы;
- с подключённого телефона непосредственно к ПК.
Принцип работы программы весьма прост. Чтобы воспользоваться приложением и вернуть фотографии, нужно:
- Установить софт на компьютере и на айфоне.
- Подсоединить iPhone к компьютеру через USB.
- Нажать на единственную клавишу сканирования «Scan».
- Дождаться окончания поиска.
- Выбрать необходимые файлы в высветившемся списке.
Как восстановить фото на Айфоне после удаления через UltData
Tenorshare — UltData iPhone Data Recovery поддерживает работу с айфонами, начиная с четвёртого поколения. Работает со всеми моделями iPad. Помогает вернуть не только утраченные медиафайлы, но и сообщения, голосовые записи, заметки и т.д. Также есть бесплатная и платная версии.
Системные требования — Windows 10/8.1/8/7/Vista/XP; Mac 10.15 (Catalina), 10.14 (Mojave), 10.13(High Sierra), 10.12 (Sierra), и старшие операционки.
В этой программе 3 режима восстановления любых данных:
- с устройства iOS;
- из резервной копии iTunes;
- из резервной копии iCloud.
Между тем приложение позволяет вернуть ранее не зарезервированные файлы. Для восстановления нужно выполнить ряд действий:
- Зайти в программу. Дать разрешение мастеру iPhone Data Recovery на сканирование смартфона.
- После открытого доступа в окне Recover Data from iOS Device высветится перечень увиденных данных.
- Отметить флажком необходимые файлы.
- Нажать на клавишу «Recover» для возвращения.
FoneLab для iOS
FoneLab также работает на восстановление данных с яблочных устройств напрямую, или с резервных копий. Допускает предварительный подробный просмотр перед возвращением файлов.
Чтобы вернуть данные, необходимо выполнить три простых действия:
- Скачать программу на телефон и ПК.
- Подключить мобильный гаджет к компьютеру.
- Открыть ПО. Установить сопряжение с айфоном.
- Выбрать функцию «Сканирование».
- Тапнуть на «Предварительный просмотр».
- Выделить нужные фотографии.
- Выбрать папку для сохранения и экспортировать медиафайлы.
Преимущества описанных приложений перед стандартным облаком или iTunes состоят в:
- возможное восстановление данных после лагов джейлбрейка;
- возвращение утерянной информации вследствие неудачной перепрошивки или обновления ОС.
Как восстановить удаленные видео на телефоне через компьютер
Следующий способ восстановления удаленных данных, видео и других файлов на телефоне – это реанимация данных при помощи компьютера. Для него создано много различных программ, которые глубоко просканируют память телефона и любого носителя, найдут практически все удаленные файлы, не исключая стертые данные.
Для реанимации файлов с использование компьютерных программ нужно подключить устройство на Андроиде к ПК с помощью кабеля USB.
Для синхронизации устройств на телефоне в режиме разработчика активировать функцию Отладка по USB.
7-Data Recovery
7-Data Recovery – это приложение, предназначено восстановить удаленные медиафайлы и других данные на телефонах Android. Его можно использовать для реанимации со съемных носителей, которые подключаются к телефонам.
Использование программы поможет избежать получения прав суперпользователя, в обычном режиме выполнит глубокую проверку, восстановит удаленные видео, фото, музыку и другие данные.
- Подключите телефон на Андроиде к компьютеру используя кабель USB.
- Запустите 7-Data Recovery, дождитесь синхронизации с телефоном.
- Выберете Андроид, раздел для сканирования
- Дождитесь окончания проверки, отметьте удаленные файлы.
- Жмете кнопку “Восстановить“.
Процесс сканирования может проходить длительное время, это зависит от объема памяти, количества файлов.
Recuva
Восстановить удаленные файлы видео, фото и другие с телефона Андроид, карты памяти или жесткого диска можно с помощью бесплатной программы Recuva. Многие говорят, что она платная, но это не так. Для индивидуального использования Recuva бесплатна.
Для скачивания предлагается две версии, полная с установкой, portable. Для разового использования лучше скачать второй вариант.
Перед работой использованием Recuva подключите телефон к компьютеру, запустите Recuva.
- выберете носитель на телефоне Андроиде
- из предложенного выбора файлов выбрать “Видео”
- запустить начало сканирования кнопкой “Начать“
- отметить удаленные видео для восстановления, запустить процесс кнопкой “Восстановить”
Удаленные видео лучше сохранять на другой носитель или папку, так не произойдет перезаписи.
Recuva может работать в двух режимах:
- быстрый режим восстановления
- глубокий режиме
Все дополнительные функции находятся в настройках.
Ontrack Easy
Мощным инструментом для восстановления давно удаленных видео, музыки, картинок и других файлов на Андроиде послужит программа “Ontrack Easy“. Приложение глубоко сканирует память устройства, а значит можно вытащить любые файлы.
- Для работы программы с памятью телефона на Андроиде, необходимо подключить его к компьютеру.
- Запустить Ontrack Easy, выбрать носитель, где расположены удаленные видео. В нашем случае это память телефона.
- Запустить поиск потерянных файлов.
- После поиска отметить удаленные видео и “Сохранить“.
Ontrack Easy платная, но выполнит поставленную задачу по восстановлению на отлично.
Android Data Recovery
Вернуть удаленные видео с первоначальным качеством на телефонах Андроид может программа FonePaw Android Data Recovery. Она поможет вернуть видео, фото, аудио и другие файлы не только с внутренней памяти телефонов на Андроиде , но и внешних носителей SD-карт.
Дополнительной функцией является возможность сделать резервные копирование с последующим восстановлением.
Восстановить удаленные видео, другие старые файлы можно аналогично предыдущим программам.
Интерфейс интуитивно понятный, с которым легко разобраться и сделать все по шагам.
DR.Fone
Программа DR.Fone представляет собой комбайн для устройств на системах Android, Ios и имеет различные функции.
Главной задачей DR.Fone является, восстановить удаленные данные, но при этом остальные возможности также очень интересны.
При первом подключении необходимо активировать режим разработчика. Программа подскажет шаги активации в зависимости от вашего устройства на Андроиде.
После удачного подключения устройства становятся доступны три варианта:
– восстановить удаленные данные с телефона Андроид
– восстановить удаленные данные с карты памяти
– восстанавливает медиафайлы со сломанного телефона Андроид (например, вы уронили его и экран не включается)
Таким образом, можно восстановить данные и перенести их на новое устройство.
Выбираете тип данных, которые нужно восстановить. Это могут быть видео, контакты, сообщения, журнал звонков, фото, аудио, документы, а также сообщения и вложения мессенджера.
Переходите к восстановлению, где программа начнет сканирование памяти.
Найденные видео, документы, фото готовы к восстановлению. Выбираете нужные, жмете Восстановить.
Восстановление недавно удаленных фотографий
Возможность восстанавливать недавно удаленные фотографии появилась 3 года назад. С выходом iOS появился альбом «Недавно удаленные» в которой хранятся фотографии, которые были недавно удалены, но всего лишь 30 дней. По истечении 30 дней фотографии удаляются полностью, при этом пользователь может сам удалить фото из альбома, не дожидаясь окончания срока хранения.
Если 30 дней с момента удаления нужной фотографии не истекли, и вы не уничтожали снимок самостоятельно, то для восстановления нужно выполнить ряд простых действий:
Около каждой фотографии указано сколько дней осталось до ее полного удаления. Для восстановления фотографии, нажмите «Выбрать
» и пометьте необходимые фото.
Вам будет предложено два варианта, что нужно сделать с фотографией — удалить или восстановить. разумеется нам нужно восстановить фотографию. и поэтому нажимаем на «Восстановить». после чего фотография переместится в ту папку, в которой находилась до удаления.
Приложения для восстановления стертых фотографий на Андроиде
DiskDigger photo recovery

– одна из утилит, способная вытаскивать данные со всех типов носителей, которые используются на мобильных Андроид-девайсах, не требуя прав root. Конечно, без рута она не получит доступ ко всей памяти устройства, но зачастую ей удается найти нужные файлы в кэше приложений.
Пользоваться программой несложно. После установки нажимаем кнопку поиска, для доступа к системным каталогам предоставляем DiskDigger повышенные привилегии (при наличии root), отмечаем среди найденных фотки, которые хотим восстановить, и указываем место сохранения. Им может быть карта памяти, локальная пользовательская папка или облачные хранилища Dropbox и Google Drive. Кроме того, восстановленные фото можно отправить самому себе по электронной почте.
DigDeep

работает примерно так же, как DiskDigger. Не требует обязательного рута, показывает неплохой результат обнаружения. После запуска приложения сканирование начинается немедленно, найденные фото отображаются на экране группами по расположению.
Чтобы восстановить одну или несколько фотографий, нужно выделить их в окне программы и нажать «Restore». Данные сохраняются в папке /RestoredPictures/ в памяти устройства.
Photo Recovery

Утилита использует 2 алгоритма поиска и восстановления графических данных: «Метод 1» – быстрый, но поверхностный, и «Метод 2» – медленный и глубокий. После сканирования отображает список папок, в которых содержатся фотографии.
В плане набора функций и качества обнаружения приложение более продвинуто, чем предыдущие, но оно восстанавливает только то, что удалено в – другую утилиту этого же разработчика, которая должна быть установлена на устройстве заранее.
Для использования Photo Recovery права root также не нужны.
Restore Image

Возможности мало чем отличаются от рассмотренных аналогов. Функции те же, что у DiskDigger и DigDeep, но качество поиска, на мой взгляд, не слишком высокое. Кстати, помимо основного функционала, в нем есть еще кое-что: кнопка окончательного стирания удаленных файлов. Чтобы их невозможно было восстановить ни в этой, ни в других программах.
RecovMy

Утилита не более трудоемка в применении, чем ее конкуренты. Для запуска сканирования нажимаем кнопку «Start Photo Scan». После окончания поиска отмечаем на экране нужные фотки и жмем кнопку обновления. Восстановленные файлы сохраняются в тех же папках, где находились раньше. Права рут не нужны.
Какое из этих приложений лучше восстанавливает фотки? Неизвестно. В каждом конкретном случае они дают разные результаты, и если вам не помогло одно, используйте другие – как вошедшие, так и не вошедшие в сегодняшний обзор. Благо в Google Play таких приложений масса.
Как восстановить удалённые фото на Айфоне, используя сторонние программы?
Если удалённый снимок не входит ни в одну резервную копию, вам следует подготовиться к финансовым тратам. Все приложения, способные восстановить видео, фото и другие данные на «яблочном» гаджете – это платные утилиты, притом их цены «кусаются».
Мы уже писали о том, как восстановить СМС на Айфоне , и предлагали воспользоваться условно-бесплатной утилитой iSkySoft
. Нужно заметить, что ситуация с СМС проще
: информацию, которая содержится в сообщении, можно просмотреть с помощью триальной версии программы – в том, чтобы возвращать СМС-ку на устройство, обычно нет смысла.
Лучшим «реаниматором» стёртых данных часто признаётся утилита под названием SmartPhone Recovery Pro,
скачать которую можно на сайте разработчика Enigma Recovery . Полная версия этой программы стоит почти 4 тыс. рублей, однако, уплатив эти деньги, вы можете быть спокойны за результат. Как же возвращать фото через SmartPhone Recovery Pro?
Шаг 1.
Запустите утилиту и перейдите в раздел «Recover from iOS Device
».

Шаг 2
. Отметьте галочками, каких видов данные вы хотите вернуть. Наша задача – восстановить фото; значит, ставим галку напротив пункта «Photos
».
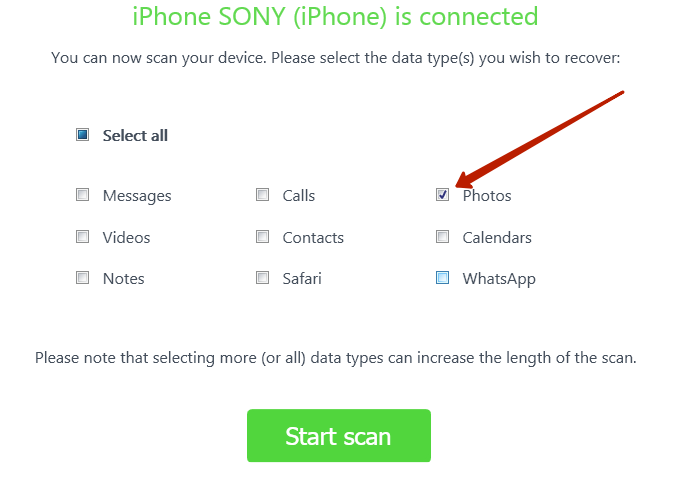
Шаг 3
. Кликните на большую зелёную кнопку «Start scan
» — так вы запустите сканирование диска гаджета. Чуть ниже изображения iPhone указывается, сколько ещё времени пользователю предстоит ждать результатов анализа.
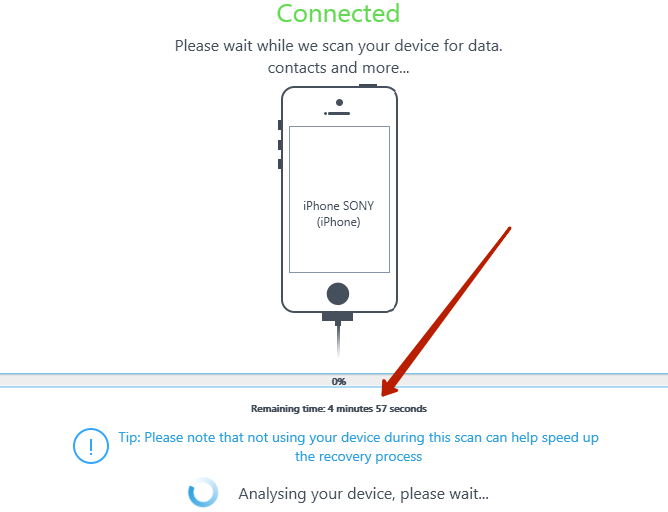
По окончании сканирования пользователь iPhone увидит примерно следующее:

Программа SmartPhone Recovery Pro
подводит итоги, сколько удалённых и существующих фото и видео ей удалось обнаружить в памяти Айфона. В нашем случае утилита нашла 233 стёртые фотографии и 4 удалённых ролика. Существующих фото и видео на гаджете нет.
Шаг 4
. Нажмите «Продолжить
» («Continue
») и посмотрите, каких результатов удалось добиться программе
Обратите внимание, что для предварительного просмотра доступна только одна удалённая фотография (самая первая)
– разработчики, очевидно, посчитали это достаточным, чтобы пользователь мог убедиться в эффективности. Предварительный просмотр остальных доступен после покупки полной версии, поэтому найти нужный снимок в перечне обнаруженных SmartPhone Recovery Pro
удастся только по названию

Шаг 5
. Отметьте галочкой ту фотографию, которую хотите вернуть в память Айфона. Если вы желаете восстановить все
удалённые снимки, поставьте галку напротив названия раздела «Camera Roll
» («Фотоплёнка
») в блоке «Folders
».

Шаг 6
. Нажмите на кнопку «Restore
» («Восстановить
»). SmartPhone Recovery Pro
также даёт возможность экспортировать данные в файлы форматов XLS
, CSV
(для Outlook
), XML
(через кнопку «Export
»), однако эта опция более уместна при восстановлении, скажем, контактов, СМС и заметок, чем фотографий.

Шаг 7
. Программа уведомит вас, что вы всё ещё пользуетесь триальной версией, и предложит приобрести полную.

Если вы нажмёте «Buy
», то окажетесь на сайте разработчика, где сможете внести оплату за SmartPhone Recovery Pro.
Кликать на кнопку «Activate
» нужно при наличии кода активации.
На этом этапе нас ждёт неожиданный поворот: мы жмём «Cancel
» и кликаем на крестик, чтобы закрыть программу.
Шаг 8
. Появляется сообщение, в котором предлагается скидка на утилиту в размере 40% — лишь бы вы не уходили.

Нажмите зелёную кнопку «Yes, I want to use this discount
», и вы окажетесь на сайте разработчика, где увидите, что стоимость ПО существенно изменилась в вашу пользу.

Вместо обещанных 40% скидки вы получаете только 30%, но и это уже значительная экономия. После того как вы оплатите и активируете полную версию утилиты, выбранные вами фотографии будут возвращены в память устройства.
С точки зрения алгоритма восстановления нет никаких различий – что уж и говорить, если даже элементы дизайна большинства утилит сходятся. У конспирологов есть простор для фантазии: складывается стойкое ощущение, что все перечисленные программы создавались «под одним крылом» и существуют только для того, чтобы создать у юзера «иллюзию выбора».
Заключение
Если удалённое вами фото входило в резервную копию iTunes
или iCloud
, восстановить его не составит труда, и платить за это не придётся. Вот почему эксперты мобильной техники так настоятельно рекомендуют делать бэкапы регулярно в профилактических целях.
Если же ценного снимка в копиях нет, вернуть его удастся только при помощи дополнительных платных программ, стоимость которых колеблется от 2 до 4 тыс. рублей. Многим кажется, что платить такую сумму за восстановление одного-двух снимков неразумно, но это лишь субъективное мнение: наверняка у каждого есть фотографии, ценность которых не подлежит измерению в финансовом эквиваленте. Утилиты вроде SmartPhone Recovery Pro
способны не только вернуть подобные снимки на Айфон, но и обеспечить пользователя уверенностью в том, что его личные данные не окажутся утерянными по неосмотрительности.