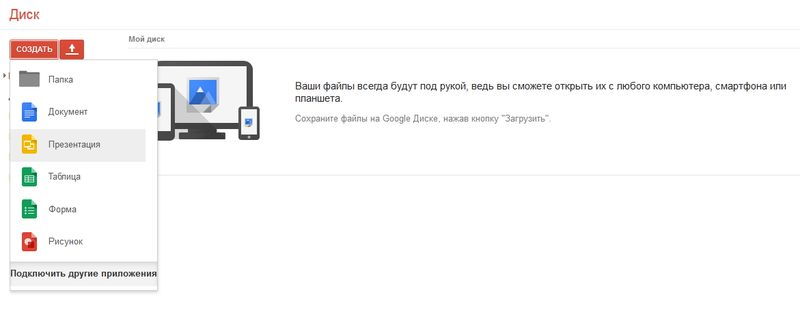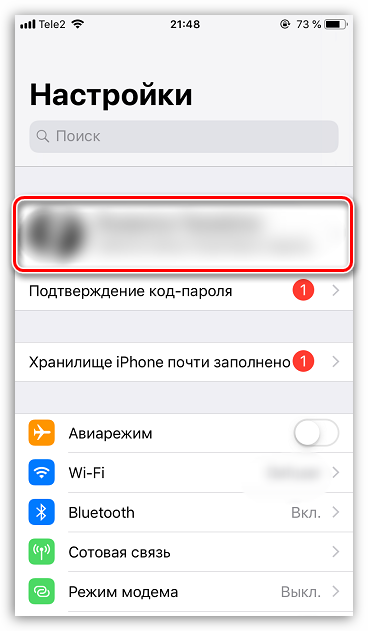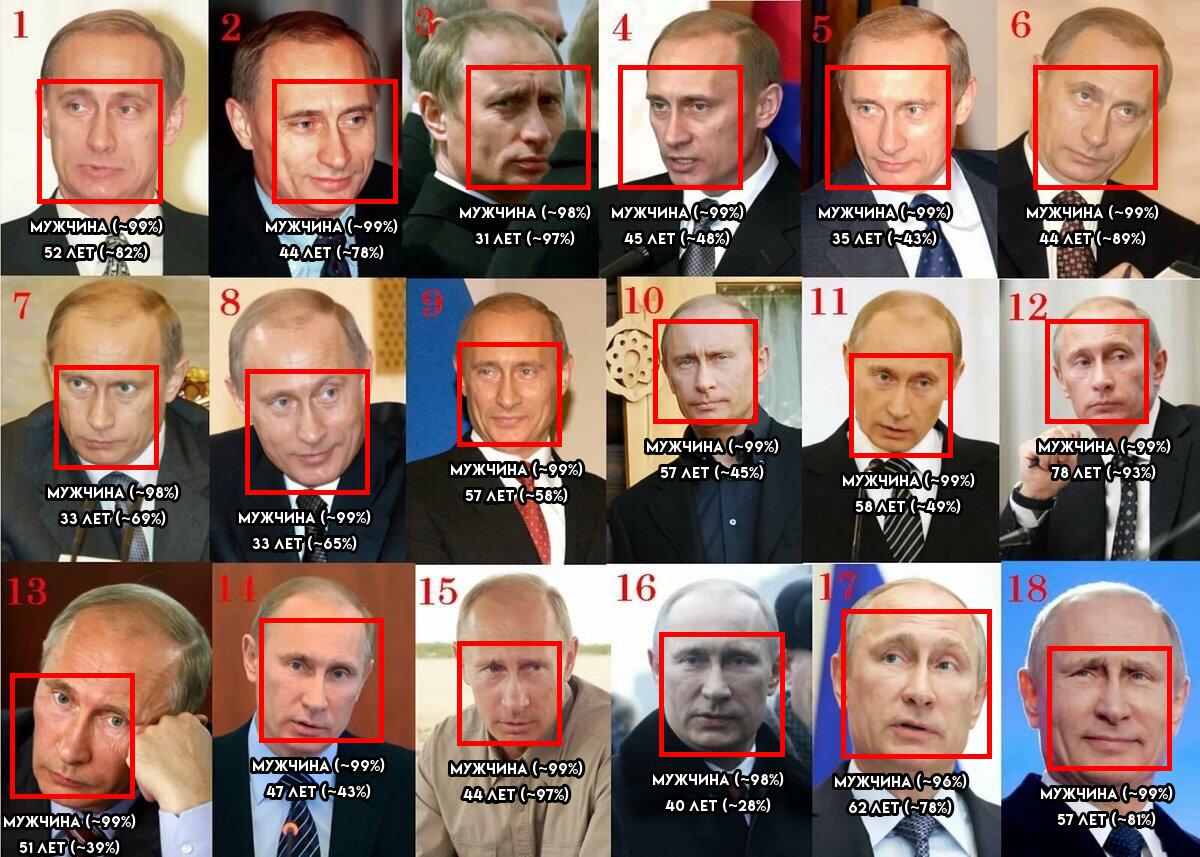Как создавать резкие снимки
Содержание:
- «Ремонт» поврежденных файлов
- Убираем нечёткости и туманность на фото
- Глубина резкости и нерезкие фотографии при съемке на открытой диафрагме
- Способ 1: Pho.to
- Выдержка слишком длинная для съемки с рук
- Улучшаем качество фото с приложением Remini
- Правильная фокусировка
- Размытие в движении и дрожание камеры
- Есть ли настольная версия?
- Ошибки при съемке со штативом
- Как добиться резкости и четкости
- Съемка в формате RAW
- Чистота линзы объектива
- ⇡#Дополнения к Photoshop
- Фокус на заднем плане
- Как пользоваться приложением Remini
- PinkMirror: улучшить селфи в один клик
- SmartDeblur
- Выводы
- ⇡#Заключение
«Ремонт» поврежденных файлов
В зависимости от точного формата восстанавливаемых файлов, вы можете попробовать использовать некоторые инструменты, которые помогут возместить ущерб. Иногда это также просто, как восстановление по имени файла, а иногда и файл приходиться восстанавливать буквально по кусочкам, чтобы получить, наконец, файл, полностью пригодный к использованию.
RS File Repair является одним из лучших инструментов, которые помогают исправить поврежденные файлы. Утилита может восстановить поврежденные фотографии всех самых популярных форматов изображений (JPEG). Ведь, если ваш семейный фотоальбом находится на жестком диске, скорее всего фотографии в нем хранятся в виде файлов JPEG.
Итак, RS File Repair отремонтирует все . JPG и. JPEG изображения, которые были повреждены, нарушены или стали неполными после процесса восстановления. Этот инструмент действительно способен на многое: от простого восстановления по имени до полной реконструкции файла из отдельных сжатых блоков. Работая на уровне микроблоков, он не будет пытаться повторно сжимать данные. Поэтому файлы, отремонтированные с его помощью, по качеству не будут уступать исходным.
RS File Repair сохраняет EXIF-данные и поддерживает функцию предварительного просмотра.
Кроме файлов в формате JPEG RS File Repair восстанавливает также TIFF и PNG файлы. Эти два формата редко используются для хранения бытовых фотографий, но часто используются дизайнерами и художниками, которые особенно остро нуждаются в хранении данных без потерь.
В использовании RS File Repair на удивление прост. Полностью автоматизированный мастер проведет вас через весь процесс шаг за шагом, помогая вам выбрать, отремонтировать, просмотреть и сохранить изображения всего за несколько шагов
Убираем нечёткости и туманность на фото
Практически на всех фотографиях с пейзажем, объекты которого расположены далеко, из-за туманности отсутствует детализация, четкость и контрастность. В этом уроке я покажу вам, как устранить все нечеткости и туманность и вернуть детализацию фото, используя Photoshop.
Для начала откройте выбранное изображение в Photoshop. Я выбрал снимок пейзажа, голубоватого оттенка из-за туманности и с отсутствием контрастности.
Создайте корректирующий слой Кривые
Обратите внимание на гистограмму, слева и справа на ней имеются пробелы. Это означает, что на снимке отсутствуют чисто черный и белый цвета
Сейчас мы это исправим.

Начнем с канала RGB. Возьмите нижний левый ползунок и перетащите его вправо, тем самым мы темные участки на снимке сделаем ещё темнее. Перейдите на верхний правый ползунок и перетащите его влево, яркие области станут ещё ярче.
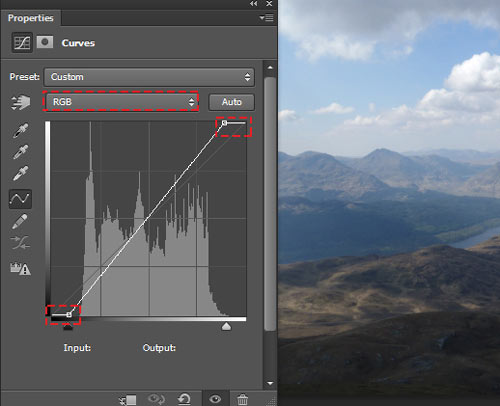
Теперь кривую мы изогнем в виде буквы S. В нижней части кривой создайте дополнительную точку и сместите её немного вниз, подобно скриншоту ниже. В результате тени на фото станут немного темнее. Затем добавьте точку в верней части кривой и сместите её немного вверх, световые участки станут немного светлее.
В окне настроек кривых переключитесь на синий канал. Чуть левее находится значок руки. Этот инструмент поможет подкорректировать конкретные области. Кликните по нему и переместите на снимок в область неба, например, и вы сможете сделать его более или менее синим.
Поиграйте и настройте области, которые нуждаются в коррекции.
Глубина резкости и нерезкие фотографии при съемке на открытой диафрагме
Многие начинающие узнают про съемку на открытых диафрагмах гораздо раньше, чем ознакомятся с понятием глубины резкости или глубины резко изображаемого пространства.
Новички быстро обучаются открывать диафрагму ради красивого боке и размытого фона. Этим грешат неопытные владельцы светосильных фиксов, вроде знаменитого «полтинника» 50 мм/ 1.8 или 35мм объектива.
Новичок ставит минимальное значение диафрагмы в 1.8 или 1.4 и радостно удивляется отсутствию резкости на фотографиях.
Проблема в том, что глубина резкости при съемке на открытых диафрагмах очень мала.
Достаточно легкого смещения камеры от дрожания рук или учащенного сердцебиения, и объект съемки выпадает из глубины резкости.
В итоге, цветочек и размытый фон есть, но резкость на цветочке отсутствует или переместилась на его листья.
Выпадение из глубины резкости усугубляется съемкой с рук при большой выдержке.
Как избежать
- Старайтесь использовать центральную точку фокусировки. Она самая точная и цепкая
- Не двигайте камеру после фокусирования на объект съемки
- Не перестраивайте кадр после фокусировки при съемке на открытой диафрагме
Многие знают, что можно навестись по центральной точке и перекомпоновать кадр, удерживая кнопку спуска в полунажатом состоянии, что блокирует работу автофокуса.
При съемке с малой глубиной резкости, перестроение кадра гарантировано подарит вам нерезкую расфокусированную фотографию из-за изменения расстояния до объекта съемки.
Этот способ замечательно работает только при большой глубине резкости или чистейшей карме фотографа.
Но, вернемся к выдержке.
Способ 1: Pho.to
Pho.to можно назвать универсальным онлайн-сервисом, поскольку он позволяет в автоматическом режиме произвести комплексное улучшение фотографии. Сюда входит удаление шума, повышение насыщенности, улучшение цветности и повышение резкости. Вы можете самостоятельно решить, какие из инструментов задействовать.
- Оказавшись на главной странице Pho.to, возле надписи «Загрузите фотографию» щелкните по кнопке «С диска».
Откроется окно Проводника, где отыщите снимок, для которого хотите повысить резкость. После его загрузки отмечайте галочками пункты, которые считаете необходимыми. Можно даже прост оставить только «Повышение резкости», а все остальные улучшения отключить.
Переключайтесь между режимами «Результат» и «Исходное фото», чтобы оценить результат повышения резкости.
Если он вас устраивает, кликните по кнопке «Сохранить и поделиться».
Опуститесь вниз по вкладке. Вы можете скопировать ссылку, чтобы при переходе по ней отображался готовый результат, но чаще бывает нужно именно загрузить снимок в локальное хранилище. Для этого отведена специальная кнопка «Скачать».
Ожидайте завершения загрузки и откройте картинку для более детального ознакомления.
Выдержка слишком длинная для съемки с рук
Правило заключается в том, что во избежание дрожания камеры, выдержка всегда должна быть один разделить на фокусное расстояние вашего объектива. Так, если вы используете широкоугольный объектив 30 мм, тогда вам понадобится выдержка 1/30, чтобы гарантировать резкость. Если у вас телеобъектив, такой как 200 мм, то этот совет становится еще более важным, так как вам понадобится выдержка 1/200 секунды, чтобы избежать дрожания.
Фотографы, которые работают в режиме Приоритет диафрагмы, часто попадаются на этом, так как не уделяют внимание выдержке, которая может легко опуститься ниже приемлемого значения

Помните, что, если ваш сенсор кроп или микро 4/3rds, то нужно будет высчитать эквивалент фокусного расстояния для полнокадровой камеры, чтобы узнать необходимую минимальную выдержку. Например, если у ваш кроп сенсор с фактором 1.5x, и вы используете объектив 200 мм, то необходимая минимальная выдержка будет такова: 200 мм x 1.5 = 300 или 1/300 секунды.
Улучшаем качество фото с приложением Remini
Редактор Ремини можно найти на платформах App Store и Google Market. Он повышает четкость на размытых снимках, устраняя признаки таких проблем как расфокус и низкая детализация. В результате удается привести к приличному виду фотографии, сделанные на старые камеры и телефоны. По сути, алгоритм дорисовывает недостающие детали.
Принцип работы Remini сводится к «умному» подкручиванию настроек фото. Какие изменения происходят при запуске алгоритма:
- Повышается четкость картинки.
- Выкручивается контрастность.
- Увеличивается насыщенность цветов.
- Удаляются шумы.
- Дорисовывается недостающая информация.
Однако в ходе удаления лишних шумов может снизиться детализация. Итоговый эффект очень схож с функцией бьютификации, хорошо известной пользователям китайских смартфонов и программ.
Среди минусов можно отметить:
- Добавление щетины изображенным на фото людям. Волосы на лице могут появиться даже на гладко выбритых подбородках.
- Невозможность выбрать людей, лица которых необходимо обработать. Даже если на фото размыло только одного человека, приложение повышает четкость всего снимка сразу. В результате лица людей начинают выглядеть неестественно.
- Отсутствие функции по стиранию следов обработки с тех мест, где улучшения не нужны.
- Пользователь не знает заранее, каким будет результат.
- Обработка фото приложением может затягиваться на долгое время.
Приложение Remini по меркам стран СНГ стоит очень дорого. Покупка Премиум-версии для Айфона будет стоить от 5 до 100 долларов. Приблизительно такие же суммы снимает со своих клиентов Google Play. Однако любой желающий пользователь Андроид может обрабатывать и улучшать качество 5 фото каждый день. Если вы пользуетесь IPhone, то вам предоставляется только по 3 попытки. При этом в процессе придется отсмотреть немало рекламы.
Правильная фокусировка
 Чтобы убедиться, что на снимке резким будет именно тот участок, что вам нужен, можно собственноручно выбрать нужную точку автофокусировки или заблокировать фокус. Это поможет и в случае, когда желательна небольшая глубина резкости. Например, снимая портрет, лучше всего сосредоточить фокус на глазах модели, ведь это основная часть снимка.
Чтобы убедиться, что на снимке резким будет именно тот участок, что вам нужен, можно собственноручно выбрать нужную точку автофокусировки или заблокировать фокус. Это поможет и в случае, когда желательна небольшая глубина резкости. Например, снимая портрет, лучше всего сосредоточить фокус на глазах модели, ведь это основная часть снимка.
 При использовании штатива для фотоаппарата в съемке, отлично выручит режим Live view. Увеличив кадр в несколько раз, можно навести фокус на необходимый участок. При использовании такого метода не придется угадывать, где на этот раз будет четкий участок.
При использовании штатива для фотоаппарата в съемке, отлично выручит режим Live view. Увеличив кадр в несколько раз, можно навести фокус на необходимый участок. При использовании такого метода не придется угадывать, где на этот раз будет четкий участок.
Размытие в движении и дрожание камеры
Возможно, единственная главная причина размытых фотографий в том, что фотокамера или объект съемки слишком динамично двигаются во время съемки.
Хотя этот тип размытия тесно связан со скоростью объектов на вашей фотографии или тем, насколько дрожит ваша камера в руках, а она дрожит, даже если с вами “все в порядке”, это не единственные факторы, которые имеют значение. Установленная выдержка также жизненно важна. При достаточно короткой выдержке вы можете сфотографировать практически все с резкими результатами. Даже если вы фотографируете птицу или животное, которые двигаются быстро, просто используйте выдержку 1/1000 или 1/2000 секунды, и вы не получите размытия:
NIKON D7500 + 300 мм f / 4 + Телеконвертер 1.4x, ISO 220, 1/1000, f / 5,6
При увеличении видно, что есть совсем-совсем небольшое размытие в движении, несмотря на скорость объекта (100% увеличение)
Это в равной степени относится размытию, которое мы можем получить при дрожании камеры. Еще необходимо помнить, что чем больше фокусное расстояние, т.е. больше зум, тем размытие будет более заметно. Никто не может держать камеру совершенно неподвижно, но с этим можно легко справиться не выставляя самую короткую выдержку “c запасом”. Просто следуйте вот такому правилу, чтобы убедиться, что вы используете достаточно короткую выдержку. Итак, для съемки с рук выдержка рассчитывается по следующей простой формуле: Выдержка=1/(2 × фокусное расстояние), если у меня на объективе нет стабилизатора изображения или он отключен. Например, если я снимаю с фокусным расстоянием 150 мм, то выдержку буду использовать не длиннее 1/300 сек.
NIKON D7000 + 24 мм f / 1,4 ФР 24 мм, ISO 640, 1/50, f / 1,4
Говоря технически, все, что вам нужно сделать для устранения размытия в движении (будь то движущийся объект или дрожание камеры), — это использовать достаточно короткую выдержку. Выдержка в 1/8000 секунды избавит от размытия при движении практически для любой фотографии. Единственная проблема — и это большая проблема — это то, что короткая выдержка приводит к получению более темных фотографий, а получение достаточно ярких фотографий — одна из фундаментальных проблем фотографии. Если вы планируете использовать сверхкороткую выдержку, то вам придется как-то компенсировать недостаточное количества света, попадаемого на матрицу.
Или нужно использовать не сверхкороткую выдержку с запасом, а ту, которая едва достаточна для устранения размытия при движении. Поиск золотой середины требует серьезной практики. Возможно, идеальная выдержка для портретной фотографии составляет 1/100 секунды, 1/500 для спортивной сцены, 1/2000 для птицы в полете и так далее. Главное исключение — когда вы фотографируете неподвижную сцену с крепкого штатива, в этом случае вы можете без проблем использовать практически любую выдержку. То же самое верно, если вы хотите, чтобы часть вашей фотографии была размытой для какого-то художественного эффекта.
NIKON D800E + 70-200 мм f / 4 ФР 120 мм, ISO 100, 30 секунд, f / 16,0
Однако, даже если вы используете штатив и ваш объект съемки так же неподвижен, вы все равно можете столкнуться с дрожанием фотокамеры. Это связано с тем, что в самой камере есть движущиеся части, это зеркало на зеркальной камере и шторка затвора на большинстве камер. При определенных выдержках будут вызывать вибрации, которые вы можете видеть на своих фотографиях. Диапазон опасности составляет от 1/2 секунды до 1/50 секунды, и он с большей вероятностью будет виден при использовании телеобъективов.
Вы можете минимизировать эти источники размытия, используя электронный затвор передней шторки (если он есть у вашей камеры), а также режим блокировки зеркала (или режим задержки экспозиции на камерах Nikon). Так же полезно использовать пульт или тросик дистанционного спуска затвора. Это минимизирует сотрясение камеры от нажатия кнопки затвора пальцем. Если пульта у вас нет, то лучше использовать спуск затвора по таймеру.
Наконец, есть один не связанный способ минимизировать размытие при движении на фотографии: полностью осветить и заморозить изображение вспышкой. Длительность импульса большинства вспышек очень короткая, что замораживает движение даже очень быстрых объектов, таких как птичка колибри. Но вы не сможете осветить каждый предмет вспышкой, так что это далеко не идеальное решение.
Есть ли настольная версия?
Некоторые люди предпочитают редактировать свои фотографии на рабочем столе, и это нормально. Фактически, так легче увидеть, что вы делаете, и избежать чрезмерной резкости или подобных проблем. Есть отличный онлайн-инструмент, который поможет вам исправить размытые фотографии. Это называется «Резкость фото», и он делает именно это.
Лучшее в этом онлайн-редакторе фотографий – это то, что им может пользоваться каждый, даже если вы ничего не знаете о редактировании фотографий. Все, что вам нужно сделать, это загрузить свою фотографию, а все остальное сделает алгоритм сайта. Единственный недостаток – нельзя отрегулировать результат. Вам остается только то, что алгоритм создает для вас.
Но не волнуйтесь, результаты действительно хорошие. Многие люди используют это приложение годами. Возможно, это приложение не для тех, кто разбирается в технологиях, но оно предоставит вам именно то, что вам нужно, за считанные минуты.
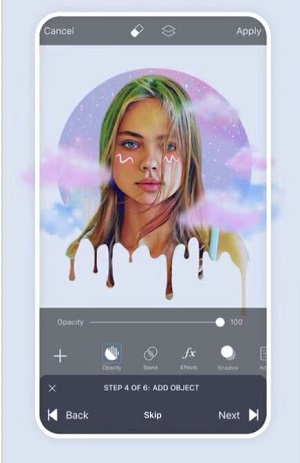
Ошибки при съемке со штативом
Когда вы используете штатив, то не касайтесь его в то время, пока делается фотография. Даже придерживание его, чтобы сохранить устойчивость, приведет к размытию. Используйте пульт дистанционного спуска затвора или настройте камеру на автоспуск через 2 секунды прежде, чем сделать фотографию.
Уделите особое внимание штативу, когда снимаете в ветреную погоду. Ветер также может сотрясать камеру и добавлять размытие
Для борьбы с этим старайтесь делать фотографии между порывами ветра и увеличьте значение ISO, чтобы сделать выдержку короче. Гораздо проще делать 10-секундную экспозицию между порывами ветра, чем 30-секудную.
Наконец, фотографируя на штативе, выключите функцию стабилизации изображения. Это возможно не имеет значения для некоторых новых моделей камер, но в целом это хорошая привычка. Система стабилизации имеет потенциал добавления незначительной вибрации камере, когда она абсолютно устойчива.
Как добиться резкости и четкости
Это легко.
Достаточно правильно сфокусироваться, выставив вручную точку фокуса, и при комфортной выдержке для съемки с рук, нажать на спуск.
Снимая на открытой диафрагме, нужно помнить про возможность выпадения из глубины резкости.
Есть одно общее правило съемки резких фотографий.
Любой зум объектив обеспечивает лучшую резкость и качество снимка при съемке на средних значениях диафрагмы и фокусного расстояния.
Например.
Китовый объектив 18-55мм обеспечит наилучшую резкость снимка в диапазоне диафрагм f/8 -f11 при фокусном расстоянии 35 мм и близких к нему значениях.
Объектив 50-200мм обеспечит наилучшую резкость при фокусном расстоянии 100-120 мм и прикрытых диафрагмах f/8-f11.
Разумеется, этот лайфхак не отменяет правильной фокусировки и короткой выдержки при съемке с рук.
Сложно выпасть из глубины резкости, снимая на этих диафрагмах, но и размыть в ноль задний фон с красивым боке тоже не удастся.
Вернемся к объективу.
Если прикрытая диафрагма улучшает резкость снимка, и предотвращает выпадение из глубины резкости, то почему бы не закрыть диафрагму еще больше?
Скажем, снимать не на f/8 или f/11, а на f14 или f/18?
Дело в дифракции объектива.
На прикрытых диафрагмах происходит дифракция света, что приводит к падению общего контраста снимка. Это выражается ухудшением резкости и четкости фотографии.
Как будто вы фотографировали через стекло.
Избавиться от этого можно, снимая на значениях диафрагмы до появления дифракции.
Фильтр нейтральной плотности несколько спасет ситуацию, ограничив световой поток. У вас появится возможность обеспечить резкость по всему кадру, снимая на закрытой диафрагме, и не переживая за дифракцию. Но снижение светового потока удлиняет выдержку со всеми вытекающими последствиями.
В сети легко можно найти графики и примеры появления дифракции у популярных моделей объективов.
Резюмирую.
Нужно лишь точно сфокусироваться в нужное место кадра, правильно выбрать диафрагму для нужной глубины резкости, и снять кадр с выдержкой, исключающей шевеленку и смаз при съемке с рук.
И никаких шаманских плясок с фотошопом не потребуется.
Съемка в формате RAW
 Снимая в формате RAW, который поддерживает большинство фотоаппаратов, можно не волноваться о некоторых недостатках снимка, так как это дает возможность поправить различные параметры на уровне последующей обработки. Главное – не перестараться, ведь фотографии со слишком большой резкостью получаются не такими привлекательными.
Снимая в формате RAW, который поддерживает большинство фотоаппаратов, можно не волноваться о некоторых недостатках снимка, так как это дает возможность поправить различные параметры на уровне последующей обработки. Главное – не перестараться, ведь фотографии со слишком большой резкостью получаются не такими привлекательными.
Бывают ситуации, когда единственно верный кадр вышел не таким четким, как хотелось бы. В таком случае можно воспользоваться фоторедактором для исправления небольшой размытости:
- Можно повысить резкость с помощью программы Photoshop. Для этого необходимо перевести фотографию с фотоаппарата в профиль Lab через вкладку «Изображение» и функцию «Режим». Затем нужно на слое «Яркость» использовать элемент «Контурная резкость», в появившемся окне выставить значения «Величины» на 85%, а «Радиуса» на 1-3. Если получившийся результат вас устраивает, нужно перевести снимок снова в профиль RGB, как в первом шаге, в противном случае нужно изменить настройки;
- Если снимок был сделан в формате RAW, то при его открытии в программе Photoshop появится окно, в котором можно изменить различные параметры изображения;
- Также для улучшения четкости подойдет редактор GIMP. Нужно создать 2 копии слоя, после чего поменять режим верхнего на «Объединение зерна». Затем в меню необходимо найти «Высококачественный фильтр» во вкладке «Фильтры» – «Улучшение». В появившемся окне меняйте значение параметра «Стандартное отклонение», пока результат вас не устроит. Последним шагом будет объединение верхнего слоя с предыдущим.
Чистота линзы объектива
Каким бы качественным не был объектив, различные частицы пыли и грязь на его линзе помешают получению хорошей резкости фото. Не забывайте отслеживать чистоту оптики перед каждой съемкой и в ее процессе. Поскольку стекло объектива можно легко поцарапать, лучше сдуть с него частицы. Также не стоит протирать объектив обычной тканью, поскольку она может не только повредить его, но и оставить на поверхности ворсинки препятствующие качеству снимка, лучше воспользоваться специальной безворсовой тканью. Избежать нежелательного загрязнения линзы поможет специальный защитный фильтр.
⇡#Дополнения к Photoshop
Пока продемонстрированный на Adobe MAX 2011 инструмент для наведения резкости не встроили в Photoshop, разработчики дополнений к графическому редактору могут не волноваться
Обратим ваше внимание на два самых полезных, с нашей точки зрения, плагина для повышения четкости снимков
Nik Sharpener Pro 3.0
В чем же секрет популярности плагинов от Nik Software? Дело в том, что разработчикам этой компании удалось создать уникальный интерфейс, аналога которому нам пока встречать не доводилось. Он используется во всех модулях, выпускаемых Nik Software, и, несомненно, является одним из главных их достоинств. Sharpener Pro тоже предлагает этот «фирменный» интерфейс.
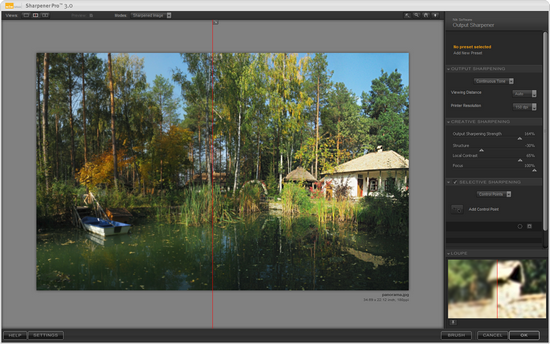
Как уже было сказано ранее, наведение четкости — действие избирательное и именно от того, насколько точно будет применен фильтр резкости к контурам, зависит конечный результат. Одно из достоинств интерфейса Sharpener Pro (равно как и всех прочих дополнений от Nik Software) заключается именно в возможности очень точно обозначать области изображения, к которым будет применена обработка. Применять эффект настройки четкости можно ко всему изображению сразу или выборочно, используя так называемые контрольные точки. Эти точки пользователь может добавлять на исходное изображение, настраивая радиус применения эффекта вокруг этих точек, а также определяя жесткость краев эффекта. Для наглядности в плагине Sharpener Pro используется специальный режим просмотра контрольных точек. При его включении выделяемые области показываются как черно-белые фрагменты исходной картинки.
Кроме возможности выделения редактируемых областей при помощи контрольных точек, в Sharpener Pro есть функция обозначения их кистью. На практике это оказывается невероятно удобно, в особенности в тех случаях, когда необходимо обвести, скажем, продолговатую область.
В то время как большинство плагинов к Photoshop используют один этап обработки изображений, в Sharpener Pro реализована система наведения резкости в два этапа.
Для реализации двухступенчатой обработки в Sharpener Pro присутствует два фильтра: RAW Presharpener и Output Sharpener. Первый инструмент должен использоваться на этапе конвертирования данных RAW, сразу после устранения шумов с исходного изображения. При этом следует отключать опцию усиления четкости в вашем RAW-конвертере. Второй фильтр, Output Sharpener, должен применяться к изображению на самом последнем этапе обработки фотографии.
FocalBlade 2.02
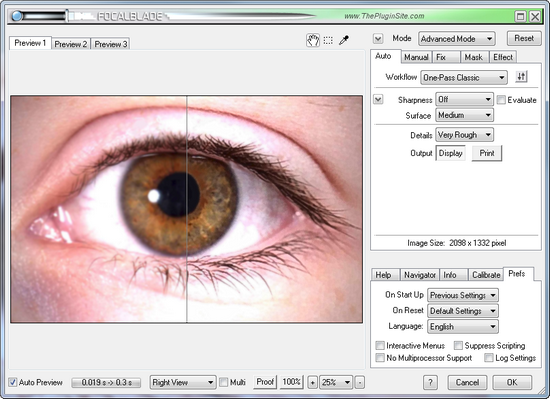
Данный модуль может работать в автоматическом режиме или наоборот — предоставлять невероятное количество настроек для контроля за процессом. Программа позволяет управлять четкостью и контролировать каждый этап обработки изображения. Так, например, с помощью данного модуля можно создавать и просматривать различные маски для выделения нужных участков изображения, управлять алгоритмом определения контуров, корректировать различные ореолы вокруг участков, в которых наводится резкость.
По словам разработчиков, в FocalBlade реализовано около 80 различных профилей и наборов предварительных установок для получения всевозможных эффектов, однако нам кажется, что это число на самом деле гораздо выше. FocalBlade дает возможность мгновенно оценить результат или сравнить несколько вариантов наведения резкости, скажем, с агрессивным шумоподавлением и без него.
Стоит обратить внимание на то, что в FocalBlade предусмотрен целый набор инструментов для борьбы с шумами цифровой фотографии, которые неизбежно проявляются при увеличении резкости картинки. В отличие от других средств для получения четких изображений, FocalBlade может «блокировать» наведение резкости для отдельных оттенков — в некоторых случаях это существенно повышает качество конечного изображения
Этот плагин показывает высокую производительность, благодаря которой результат в окне предварительного просмотра отображается без задержек, даже если выбраны самые лучшие параметры.
Фокус на заднем плане
Фокус на заднем плане – это проклятие практически каждого фотографа. Это происходит, когда вы автофокусируетесь на главном объекте, но камера неправильно считывает ситуацию и фокусируется на том, что находится позади. Так происходит в первую очередь в тех случаях, когда точка фокусировки находится на грани между вашим объектом и задним планом.
Единственный способ избежать этого – знать в каких ситуациях такое может произойти. Если вы фотографируете вблизи этой грани, то будьте более осторожны или заблокируйте фокус в безопасной зоне перед сменой композиции
Постоянно обращайте внимание на то, точна ли ваша фокусировка, и никогда не повредит сделать несколько дополнительных кадров, чтобы убедиться, что фокус правильный
Как пользоваться приложением Remini
В случае запуска мобильного ПО вроде Adblock или Adguard программа откажется функционировать. Поэтому перед работой с Ремини необходимо заранее отключить блокировщики рекламы. Вы также можете внести данное приложение в список исключений.
Как работать с программой:
-
Запустите Remini. Ярлык программы выполнен в виде белого логотипа на красном фоне.
-
Во всплывающем окошке откройте доступ к вашим фото и видео файлам.
-
Нажмите на кнопку «Enhance», , чтобы воспользоваться бесплатными функциями.
-
Выберите нужное фото в Галерее.
-
Тапните на большую красную кнопку с белой галочкой, которую найдете в самом низу экрана.
- Дождитесь завершения обработки.
-
Когда качество фото будет улучшено, перед вами появится разделенное на 2 половины изображение. Слева вы увидите снимок в стадии «До» обработки, а справа – эффект, который обеспечивает использование Ремини. Разделитель можно пальцем сдвигать в любую сторону, чтобы получить более полное представление о возможностях этого ПО.
Чтобы купить подписку, в главном меню приложения нажмите на строчку Enhance+. Некоторые тарифы не предусматривают безлимита на количество преобразований, поэтому будьте внимательны.
Если Remini заглючит, то бесплатные 5 обработок будут потрачены впустую. При этом пользователи часто вылетают из программы. Если же выйти из приложения до улучшения или в процессе, то попытка может быть списана.
Обойти ограничение можно, войдя с телефона через другой Гугл-аккаунт. Также попробуйте:
- Нажать на Enhancer повторно.
- Перейти в History. Затем кликнуть на синюю клавишу, находящуюся в левом верхнем углу.
После этого посмотрите рекламу и начните обработку новой фотографии. Приложение исправно функционирует только при подключении к интернету. С большими по весу файлами оно не работает.
PinkMirror: улучшить селфи в один клик
В отличие от других приложений, о которых идет речь в этой статье, PinkMirror работает исключительно с лицами. Если вы хотите улучшить свои селфи, этот сайт следует протестировать в первую очередь.
После того как вы загрузите изображение, нужно будет отметить специальные маскирующие точки, которые предложит программа. После этого PinkMirror запустит ряд фильтров, включая увеличение губ, сглаживание кожи, отбеливание зубов, уменьшение эффекта красных глаз и т.д. Далее вы можете перейти к настройкам, чтобы выбрать уровень улучшений, а потом сравнить изображение до и после.
Закончив правки, вы можете скачать изображение, но в левом нижнем углу будет стоять водяной знак PinkMirror. За фотографию без водяных знаков нужно будет заплатить, но если вам удастся обрезать их, получится отличная аватарка для социальных сетей. Из интересного можно отметить функцию анализа лица, которая стоит 10 долларов. Она покажет уровень привлекательность по 100-балльной системе в разных частях планеты (Америка, Европа, Африка, Азия). Ведь везде красота оценивается по-разному.
SmartDeblur
SmartDeblur — полностью бесплатное приложение, которым можно пользоваться сколько угодно раз, и во многих отношениях оно дружелюбнее, чем Focus Magic. С другой стороны, его работа не отличается стабильностью (программа зависала несколько, пока я ее тестировал, особенно при загрузке слишком тяжелых изображений), а результаты, которые выдает программа, могут быть разными.
Есть несколько полезных возможностей в SmartDeblur — наличие zoom-опции, а также опции Fit To Window (Подстроить под размер окна). Также можно сравнивать результаты с оригиналом, нажав на «Show Original». Предобзор доступен для всего изображения. Программа содержит образец на котором можно научиться увеличивать резкость, чтобы прочесть размытый текст.
Испытав инструмент на своих собственных фотографиях, я обнаружил, что он не работает так же хорошо как Focus Magic. Но мне удалось получить хорошие результаты с картинкой, содержащей текст.
- Плюсы: Абсолютно бесплатное, обладающее дружелюбным интерфейсом, очень полезное для прочтения на фотографии размытого текста.
- Минусы: Не очень стабильное, не так уж хорошо работает с реальными фотографиями (но испытайте приложение сами, чтобы вынести свой вердикт).
Пытаясь восстановить потерянные детали, вы почувствуете, будто работаете с CSI, но не ожидайте ничего выдающегося.
Выводы
Если вы думаете о печати своих изображений в большом формате, то вовсе не надо ограничиваться количеством пикселей в сенсоре вашей камеры. Как я показал выше, вы можете увеличить изображения до нужных размеров с помощью предоставленных разными производителями инструментов и алгоритмов. Я уверен, что есть и другие продукты на рынке, которые могут дать подобный результат, так что определенно дайте им шанс и посмотрите, что вам подходит наилучше. Если вы хотите получить напечатанные снимки профессионального качества, то вам стоит рассмотреть покупку таких прекрасных инструментов, как Genuine Fractals 6 Pro или BenVista PhotoZoom, что позволит вам сделать широкоформатную печать и при этом сохранить детали на сколько это возможно.
⇡#Заключение
К сожалению, ни один из вышеописанных инструментов и их комбинаций не дает стопроцентного результата. Поэтому самый лучший способ борьбы с нечеткими снимками — не допускать их появления. Для этого нужно учитывать все факторы, которые могут снизить вероятность появления размытия. Не забывайте включать систему стабилизации изображения в вашем фотоаппарате, там, где это возможно, используйте штатив или просто находящуюся под рукой опору. Ну, и не забывайте о главном секрете любого фотографа: чем больше делаешь фотографий в серии, тем больше вероятность того, что какая-нибудь да получится.