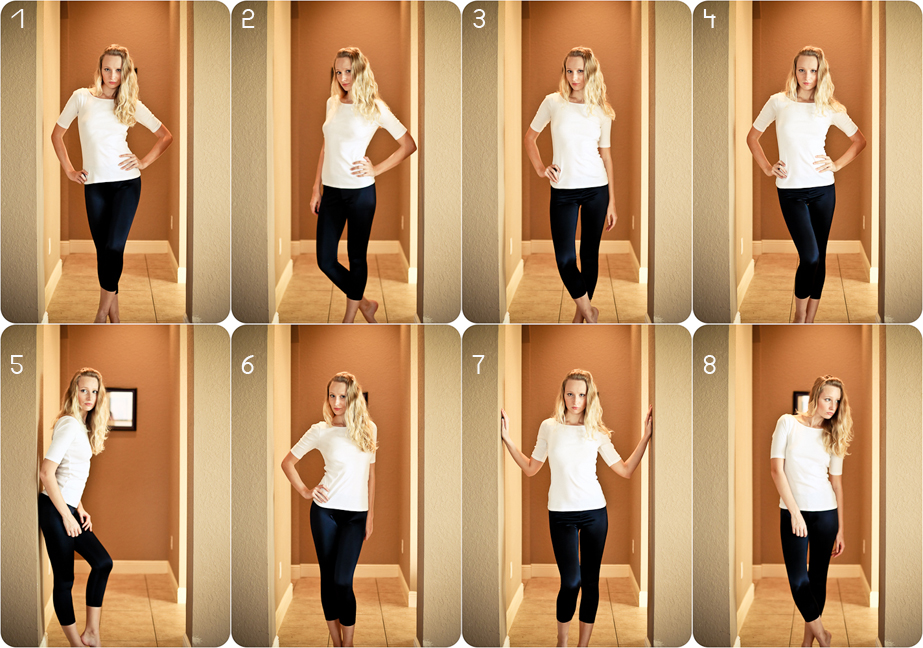20 секретов от профессионала, как делать необычные и красивые снимки (в том числе с телефона)
Содержание:
- 9 секретов хорошо получаться на фотографиях
- Правило третей
- Тренируйте написание букв каждый день
- Какой самый лучший фотошоп на телефон
- Необычный хвост
- Пять полезных рекомендаций для создания отчетов
- Основы работы с фокусом зеркальной камеры
- Лицо на фотографии
- Как заменить шаблонные шрифты или шрифты в добавленных текстовых полях глобально
- Маленькие секреты звездных визажистов
- Полезные лайфхаки
- Подготовка к макияжу — первый этап
9 секретов хорошо получаться на фотографиях
Для того чтобы фотографии получались всегда хорошо, нужно акцентировать внимание на следующем:
- Свободная поза. По причине неидеальной симметрии, человек выглядит на фото живым и настоящим.
- Положение рук.Когда они полностью располагаются в карманах, это выглядит некрасиво. Надо оставить большие пальцы на виду.
- Не становиться к камере с прямонаправленными плечами. Визуально такое положение тела полнит. Следует отвернуться на три четверти.
- Руки должны быть видны камере. Например, лучше их положить на переднюю часть бедра, чем оставить сбоку. Поза будет смотреться элегантнее.
- Руки, касающиеся лица, должны быть повернуты ладонью к камере. Положение кисти повторяет форму лица.
- Плечи опущены под углом. Шея будет выглядеть тонкой и грациозной.
- Колено лучше согнуть.
- Не направлять взгляд прямо в камеру. Корпус слегка отвернуть. Голову наклонить в сторону.
Правило третей
Вы наверняка его уже знаете и используете, но все же давайте идти по порядку. Первое, это одно из фундаментальных «правил» в фотографии — «Правило третей».
Взгляните на фото ниже
Правило третей — Восточный карликовый зимородок
На этом изображении Зимородок является основным объектом; следовательно, я поместил Зимородка в линию пересечения третей.
Разделите кадр на девять частей, используя две горизонтальные и вертикальные линии. Горизонтальные и вертикальные линии пересекаются в четырех точках.
Когда вы компонуете кадр, поместите основной объект в точку, где пересекаются горизонтальные и вертикальные линии.
Если в изображении есть вторичный объект, попробуйте поместить его так же в месте пересечения линий.
Примечание. Во многих камерах есть параметр «Сетка», включите его в меню. В ЖК видоискателе появится сетка третей, которая будет помогать при компоновке кадра.
Правило третей значительно улучшит композицию ваших снимков и существенно повлияет на визуальную привлекательность вашей фотографии.
Тренируйте написание букв каждый день
Здесь опять‑таки помогут обычные прописи. Занимайтесь в них ежедневно — рука должна усвоить правильное написание.
На формирование привычки и автоматических действий уходит 21 день. Не так уж и много, если наградой станет действительно красивый почерк, которым вы сможете гордиться.
Маленький лайфхак: приступая к написанию текстов, первое время старайтесь выводить буквы чуть больших размеров, чем принято. Такие символы проще анализировать. А значит, вам будет легче найти и устранить недочёты в форме, наклоне, интервалах между буквами.
По мере того как почерк улучшается, можно возвращаться к нормальному размеру строк.
Какой самый лучший фотошоп на телефон
В конце предлагаем ознакомиться с итоговым рейтингом, который позволит выбрать лучшее приложение для обработки фото.
| Наименование | Описание | Рейтинг |
| Snapseed | Самый удобный и функциональный инструмент редактирования фото от Google. | ★★★★★ |
| AirBrush | Программа с большим количеством эффектов без раздражающей рекламы. | ★★★★★ |
| Adobe Photoshop Express | Хороший фоторедактор от известного разработчика. | ★★★★★ |
| LightX | Отличный инструмент, в котором есть все для обработки изображений. | ★★★★★ |
| Lens Distortions | Один из лучших фоторедакторов на iOS, но на Андроиде программа работает нестабильно. | ★★★★★ |
| YouCam Perfect | Простая в управлении и функциональная в использовании утилита, требующая оформление подписки. | ★★★★★ |
| Adobe Photoshop Lightroom CC | Еще одна хорошая утилита от Adobe, ориентированная на то, чтобы пользователи оформляли премиум-доступ. | ★★★★★ |
| Kuji Cam | Наиболее популярное приложение с эффектом Kuji и другими фильтрами. | ★★★★★ |
| PicsArt | Хорошая программа с ограниченным функционалом в бесплатной версии. | ★★★★★ |
| VSCO | Простенькая программа, которой стоит пользоваться только при оформлении премиум-доступа. | ★★★★★ |
| Alight Motion | Самый продвинутый редактор в рейтинге, но довольно сложный в обращении. | ★★★★★ |
| LOOKS | Простая программа для обработки селфи. | ★★★★★ |
| Facetune | Приложение, подходящее только для коррекции лица. | ★★★★★ |
| Snapster | Перспективная утилита от VK, которая пока что выглядит сырой. | ★★★★★ |
Необычный хвост
Он сможет подчеркнуть как женственность, так и импульсивность характера любой героини дня. Для нее понадобятся: волосы средние или длинные и резинка. Делать самой ее нужно в следующем порядке:
- От правого уха отбираем прядь (достаточно плотную), после заворачиваем ее кольцом на затылке, оставляя при этом левую прядь свободной;
- Те волосы, что остались внизу необходимо подобрать и скрутить в жгут;
- Собираем получившуюся конструкцию в хвост;
- Пришло время левой пряди у уха, ее необходимо обкрутить вокруг резинки а конец зафиксировать при помощи шпильки.
С наглядным примером вы можете ознакомиться на фото:
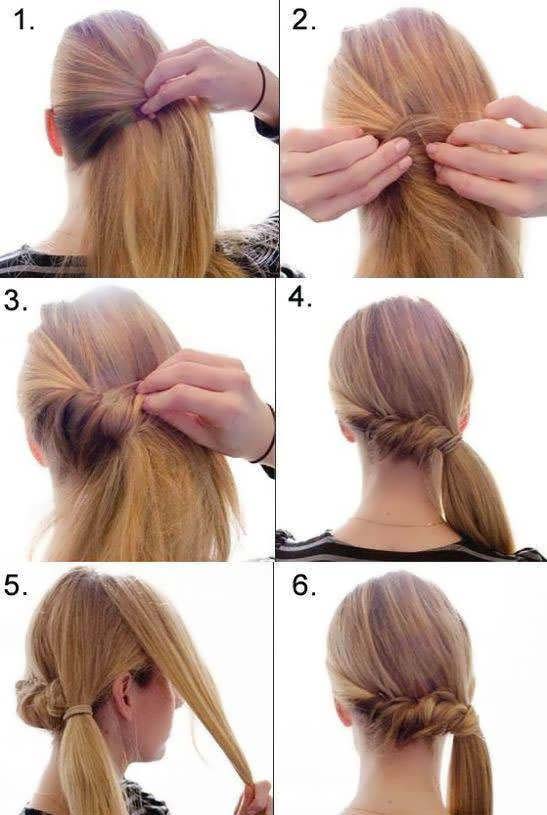
Пять полезных рекомендаций для создания отчетов
1. Используйте специальные программы для презентаций
Самая популярная программа — PowerPoint. Она позволяет создавать серии слайдов с текстовыми и визуальными блоками, добавлять логотип компании, использовать различные шрифты и цветовые решения.
Google Презентации — самый популярный из облачных сервисов, доступен на любом устройстве, прост и удобен в использовании. Есть возможность совместной работы над презентацией в онлайн-режиме; большой выбор шаблонов и фирменные шрифты.
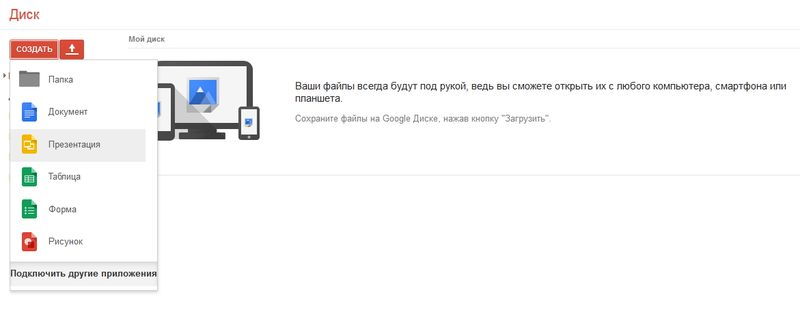

Для пользователей iOS-устройств есть Keynote — приложение для создания презентаций в заранее выбранном шаблоне. Можно выбрать фон, нестандартное расположение объектов, использовать собственные шаблоны, сохранять презентации в формате PDF или pptx.
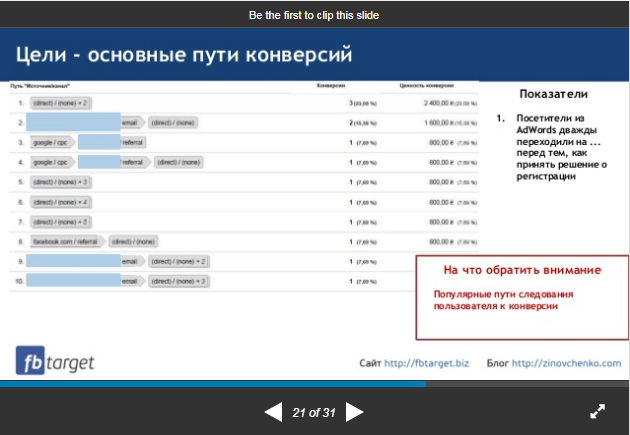
2. Работайте с шаблонами
Красивый, приятный глазу отчет можно создать без помощи дизайнера, просто выбрав подходящий шаблон для презентации. Например, на сайте slidescarnival.com есть бесплатные шаблоны по самым разным темам — коммерческие, технологические и креативные команды найдут для своих презентаций подходящий вариант. Эти шаблоны можно использовать как в Google Презентациях, так и в Power Point.
В Keynote есть масса встроенных шаблонов: для магазинов, дизайнеров, выставок, редакций, музыкантов и технологичных компаний.

3. Внимательно проверяйте тексты на ошибки
Готовя отчет для клиента, убедитесь, что не допустили ошибок не только в расчетах, но и в тексте. Грамотная письменная речь — показатель профессионализма и серьезного отношения к делу. Будет неприятно, если клиент заметит элементарные ошибки в словах: это покажет ваше халатное отношение к составлению отчета и работе в целом. В случае если нет возможности нанять корректора, пользуйтесь сервисами, которые могут его заменить.
Орфограммка — веб-сервис проверки правописания. Достаточно вставить фрагмент текста в специальное окно и нажать кнопку «Проверить», и все стилистические и грамматические ошибки подсветятся соответствующим цветом. Вам останется только переписать текст на основе рекомендаций сервиса.

Главред помогает сделать текст максимально информативным и понятным.

4. Используйте все возможности Excel
Если отчет требует добавления выгрузки в Excel, постарайтесь максимально снизить уровень ручной обработки данных в таблицах, доверив это формулам. Используйте функцию автоматического выделения цветом большого объема цифр, чтобы клиенту визуально было удобно ориентироваться в данных. Вот тут подробно описано, как создать диаграмму Ганта в Google Таблицах, которая позволит визуализировать количество затраченных ресурсов на проект или отдельный процесс в рамках проекта. А вот в этом видео подробно показано создание круговых диаграмм на основе данных из таблицы.
5. Собирайте данные с помощью сервисов
reportkey — сервис для маркетологов, smm-менеджеров и seo-специалистов, который собирает данные из рекламных кабинетов социальных сетей, счетчиков аналитики и сторонних систем в удобные отчеты. Доступна интеграция с Яндекс.Метрикой и Google Analytics, выгрузка данных из рекламных кабинетов ВКонтакте и Facebook, а также из Instagram (если реклама запущена через кабинет Facebook), SEOlib, Allpositions и Топвизора.

Improvado — сервис для сбора данных из пятидесяти различных аналитических платформ и социальных сетей, с визуализацией и возможностью адаптировать сервис под себя.
ReportGarden — сервис для составления отчетов с интеграцией самых разных платформ, включая почтовый сервис MailChimp, данные Google Analytics и выгрузки статистики из социальных сетей.

Google data studio — простой инструмент для работы со сквозной аналитикой, который позволяет решать простейшие задачи по анализу и визуализации данных.
Работает только с шестью источниками информации: AdWords API, Attribution 360, BigQuery, Google Analytics, Google Sheets, YouTube Analytics.
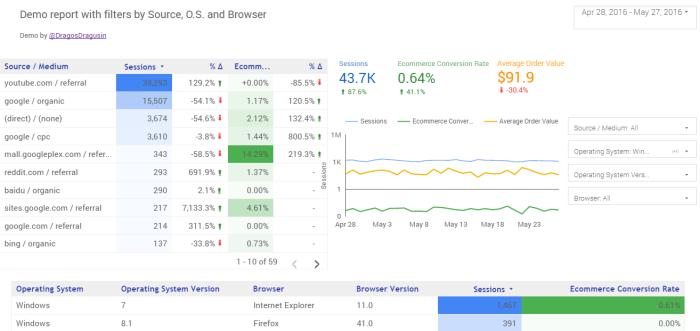
Читать еще: «Как сделать инфографику для статьи: 3 простых способа»
Мнение автора и редакции может не совпадать. Хотите написать колонку для «Нетологии»? Читайте наши условия публикации.

Основы работы с фокусом зеркальной камеры
если научиться им пользоваться, это добавит большое количество свободы для создания настоящего фотоискусства.
Использования автофокуса — это самые базовые основы фотографии, для этого обычно достаточно нажать кнопку спуска на фотоаппарате до середины, и когда фотоаппарат сам подберет оптимальный на его взгляд фокус, вам останется только дожать кнопку спуска.
Для фокусировки в ручном режиме вам потребуется поворачивать кольцо на объективе фотоаппарата до тех пор, пока объект, который вы собрались фотографировать, не будет четко виден.
Предмет находится не в фокусе
Предмет в фокусе и четко виден
Хотя иногда можно и специально оставлять некоторые объекты вне фокуса, но это уже более сложная техника съемки. Посмотрите как выглядит один и тот же объект находящийся в фокусе и вне его.
Глубина резкости и основы фотографирования зеркалкой
Глубина резкости (DOF что означает на английском Depth of Field) это параметр, который определяет то, насколько хорошо в фокусе окажутся объекты , которые находятся в непосредственной близости от того объекта или места на которое мы в данный момент фокусировали фотоаппарат.
Также параметр глубины резкости сильно зависит от изначально выбранных и установленных вами настроек диафрагмы. Например, если диафрагма с очень большим открытием f/2.8, то объекты которые будут находиться с местом нашей фокусировки будут не в фокусе и будут выглядеть не резкими или размытыми.
Снимок с низкой глубиной резкости.
А если выставить глубину резкости на f/11 или f/22, то и остальные объекты на такой фотографии будут выглядеть довольно резко и четко, это и называется большой глубиной резкости.
Высокая глубина резкости на фотографии
Другой фактор который может влиять на глубину резкости — это расстояние камеры от снимаемого вами объекта. Чем ближе вы находитесь, тем меньше будет глубина резкости у близких объектов, и наоборот чем вы дальше находитесь, тем глубина резкости будет больше и размытых объектов в кадре практически не будет.
Зная этот секрет, вы сможете снимать фотографии с разной глубинной резкости с одинаковыми настройками камеры, просто приближаясь или отдаляясь от объекта съемки.
Лицо на фотографии

- Правильный ракурс. Поскольку лицо асимметрично, с разных сторон получается не одинаковый вид. Широкое лицо лучше повернуть в профиль. Оно будет выглядеть стройнее. Если нос длинный, тогда лучше не использовать положение профиля и не смотреть вниз. Надо приподнять голову и направить глаза чуть выше фотообъектива. Сделав несколько разных фото, найти свою самую удачную сторону.
- Объём лица.Для того чтобы его уменьшить, нужно повернуться к камере удачной стороной под углом 30 градусов и одновременно прижать кончик языка к нёбу.
- Вытянутые губы. Это уже неактуально и идет не каждому человеку. Губы должны быть слегка поджаты.
- Направление взгляда. В камеру надо смотреть снизу вверх.
- Приподнятый подбородок. Это удлинит шею и сузит щеки.
Улыбка

- слегка прищуритьглаза, а не широко их открывать;
- легко и сдержанно улыбаться, это поможет скрыть мелкие морщины; широкая улыбка не всегда естественна, многим людям она не идет;
- прижать язык к зубам. Это поможет расслабить мышцы лица.
Макияж
Камера и вспышка макияж искажают. Следующие ошибки допускают как обычные девушки, так и звезды мировой величины:
- Светоотражающая косметика (или с перламутровыми составляющими). С ней на фотографии кожа выглядит жирной, а лицо полным. Вспышка проявляет поры и мелкие неровности. Также чрезмерный блеск увеличивает возраст.
- Косметические продукты, имитирующие загорелую кожу. Лицо выглядит грязным и с пятнами.
- Тени пастельных тонов производят эффект усталости. Подчеркивают покраснения глаз.

- Тональный крем с матовым эффектом. Для загорелого образа нужно выбрать крем на два тона темнее, чем натуральный оттенок лица.
- Обязательно должны присутствовать румяна.
- Матовая помада.
- Тени естественных оттенков. Серые и коричневые тона.
Как заменить шаблонные шрифты или шрифты в добавленных текстовых полях глобально
PowerPoint поставляется с впечатляющим выбором шаблонов, которые вы можете использовать для своих презентаций. Шаблоны включают заполнитель текста в шрифтах, которые выбираются специально для внешнего вида шаблона.
Работа с шаблоном PowerPoint
Когда вы используете шаблон, текст, который вы вводите для замены текста заполнителя, остается в шрифте, указанном шаблоном. Это хорошо, если вам нравится шрифт, но если у вас другой взгляд, вы можете легко изменить шаблонные шрифты на протяжении всей презентации. Если вы добавили в презентацию текстовые блоки, которые не являются частью шаблона, вы также можете изменить эти шрифты глобально.
Изменение шрифтов в Мастер слайдов в PowerPoint 2016
Самый простой способ изменить шрифт в презентации PowerPoint на основе шаблона – это изменить презентацию в режиме Slide Master. Если у вас есть более одного Slide Master, что происходит, когда вы используете более одного шаблона в презентации, вы должны внести изменения в каждый Slide Master.
-
Открыв презентацию PowerPoint, перейдите на вкладку Вид и нажмите Мастер слайдов .
-
Выберите мастер слайдов или макет из миниатюр на левой панели. Щелкните текст заголовка или основной текст, который вы хотите изменить, на мастер-слайде.
-
Нажмите Шрифты на вкладке Мастер слайдов .
-
Выберите шрифт в списке, который вы хотите использовать для презентации.
-
Повторите этот процесс для любых других шрифтов на слайд-мастере, которые вы хотите изменить.
-
По завершении нажмите Закрыть главный вид .
Шрифты на каждом слайде, основанные на каждом изменяемом вами слайде, заменяются новыми выбранными шрифтами. Вы можете изменить шрифты презентации в режиме Slide Master в любое время.
Изменение всех шаблонных шрифтов в PowerPoint 2013
В PowerPoint 2013 перейдите на вкладку Дизайн , чтобы изменить шаблонные шрифты. Нажмите на стрелку с правой стороны ленты и нажмите кнопку Еще в разделе Варианты . Выберите Шрифты и выберите тот, который вы хотите использовать в презентации.
Замена шрифтов в добавленных текстовых полях
Хотя использовать Slide Master для замены всех заголовков и основного текста, которые являются шаблонными, легко, это не влияет на текстовые поля, которые вы добавили отдельно в свою презентацию. Если шрифты, которые вы хотите изменить, не являются частью шаблона слайд-мастера, вы можете заменить один шрифт на другой в этих добавленных текстовых полях глобально. Эта функция полезна, когда вы комбинируете слайды из разных презентаций, которые используют разные шрифты, и вы хотите, чтобы они были согласованными.
Замена отдельных шрифтов в глобальном масштабе
PowerPoint имеет удобную функцию «Заменить шрифт», которая позволяет одновременно вносить глобальные изменения во все вхождения шрифта, используемого в презентации.
-
В PowerPoint 2016 выберите Формат в строке меню, а затем нажмите Заменить шрифты в раскрывающемся меню. В PowerPoint 2013, 2010 и 2007 выберите вкладку Главная на ленте и нажмите Заменить > Заменить шрифты. В PowerPoint 2003 выберите Формат > Заменить шрифты в меню.
-
В диалоговом окне Заменить шрифты под заголовком Заменить выберите шрифт, который вы хотите изменить, из раскрывающегося списка шрифтов в презентации.
-
Под заголовком С выберите новый шрифт для презентации.
-
Нажмите кнопку Заменить . Весь добавленный текст в презентации, который использовал оригинальный шрифт, теперь отображается в вашем новом шрифте.
-
Повторите процесс, если ваша презентация содержит второй шрифт, который вы хотите изменить.
Просто предупреждение. Все шрифты не созданы равными. Размер 24 шрифта Arial отличается от размера 24 шрифта Barbara Hand. Проверьте размер нового шрифта в презентации на каждом слайде. Это должно быть легко читать из задней части комнаты во время презентации.
Маленькие секреты звездных визажистов
Секрет красоты практически каждой из голливудских красоток – это идеальный макияж, выполненный настоящим мастером своего дела. Визажист Умы Турман и Натали Портман Жанин Лобелл, визажист Мадонны и Скарлетт Йоханссон Пэт Макграт и другие профессионалы имеют свои секреты, некоторые из них стали доступны всем.
Самые полезные и интересные секреты макияжа от звездных визажистов:
зафиксировать идеальную форму бровей вам поможет бесцветный бальзам для губ – достаточно нанести чуточку средства на чистую щеточку, и пройтись по волоскам;
сузить визуально подбородок просто – нанесите светлый матовый тон вдоль нижней челюсти и растушуйте;
чтобы сделать свои глаза сияющими и отвлечь внимание от следов усталости под ними, нанесите немного мерцающего хайлайтера горизонтально над скулами;
выглядеть моложе и свежее помогут сразу два нежных оттенка румян, использованные вместе – их нужно смешать, добавить капельку мерцающего праймера, и нанести аккуратно не только на скулы, но и на виски, подбородок, мочки ушей;
отсутствие базы под макияж – не беда, если под рукой имеется сок алоэ – просто протрите лицо ватным тампоном, слегка смоченном в соке, благодаря этому тональный крем будет ложиться идеально;
последний «писк» голливудской макияжной моды – глянцевые ресницы, чтобы добиться глянцевого эффекта, нанесите на ресницы капельку ухаживающего масла (репейного либо касторового), а уже поверх него – любимую тушь;
совет от Бьянки Александер, ведущего визажиста МАС: сделать ресницы гуще вы можете, если будете наносить тушь, держа кисточку вертикально – так вы достанете до основания буквально каждой своей реснички.
Полезные лайфхаки
Публиковать фото можно в нескольких форматах. Предлагаю рассмотреть особенности каждого из них.
Публикация серии фотографий
Для размещения несколько снимков через смартфон или эмулятор на ПК выполняют такие действия:
- Открывают приложение социальной сети. Авторизуются в своем профиле.
- Нажимают на значок +. Выбирают вариант «Добавить несколько». Отмечают подлежащие публикации объекты. После обработки добавляют описание и хештеги, нажимают «Поделиться».
Чтобы опубликовать серию фото в инстаграме нужно нажать на соответствующий значок.
Как выставить снимок в полный рост
Ранее в Instagram можно было выкладывать только квадратные снимки. Сейчас есть возможность выбирать любую ориентацию. Для загрузки прямоугольной картинки используют 2 способа:
- Проводят по изображению пальцами от краев к центру. Так фото будет размещено в полном размере.
- Нажимают на значок 2 галочек. Он находится в нижнем левом углу картинки.
В инстаграме можно публиковать фото любой ориентации.
После этого остается опубликовать готовый пост. Также можно загрузить полноразмерную фотографию в виде мозаики из небольших частей.
Как выложить лайф-фото
Так называют картинки, снабженные движущимися элементами. Они помогают разнообразить контент. Чтобы добавить такое фото, выполняют следующие действия:
- Нажимают крестик на нижней панели инструментов. Открывается меню создания нового поста. Запускается камера.
- Для начала съемки используют круглую клавишу в центре. Чтобы снять видео, удерживают кнопку.
- Накладывают фильтры, добавляют описание, завершают публикацию.
Размещение в сторис
Историей называется пост, который присутствует в ленте в течение суток. По истечении этого времени контент автоматически удаляется. Чтобы поместить фото в сторис, выполняют такие действия:
- Нажимают на иконку своего аватара. Запускается режим съемки. Здесь можно поменять основную камеру на фронтальную.
- Для добавления фото из галереи проводят пальцем по экрану снизу вверх.
- Используют эффекты и стикеры. Выбирают вариант «Новая история» в нижнем левом углу. Постом можно поделиться с одним или несколькими друзьями.
Для запуска режима съемки в инстаграм нужно нажать на изображение аватарки.
Подготовка к макияжу — первый этап

Очищение лица — подготовка к макияжу
Правильно подготовленное для макияжа лицо – то, без чего не обойтись. Любой макияж должен начинаться с очищения кожи с помощью подходящих именно вам, проверенных очищающих составов. Если кожа у вас сухая, очищайте ее с помощью косметических сливок или молочка, жирную, смешанную кожу сделают идеально чистой пенки или лосьон.
Очистив кожу, нанесите основу под макияж. Это средство незаменимо – оно делает кожу гладкой, убирает жирный блеск, скрывает небольшие дефекты. Косметика будет хорошо ложиться, не потечет, а макияж продержится в достойном виде дольше обычного.
Выбирать базу нужно со знанием дела:
- девушкам с молодой кожей с мелкими дефектами подойдет легкая, прозрачная база;
- обладательницам кожи жирной и пористой лучше предпочесть основу в виде геля – она не позволит тональному крему скапливаться в порах;
- дамам с пятнами, рубцами либо сосудистой сеточкой на лице не обойтись без плотной, хорошо маскирующей базы;
- скрыть небольшие синячки под глазами и пигментные пятна на сухой коже поможет кремообразная база под макияж, с большим количеством пудры и пигментов.