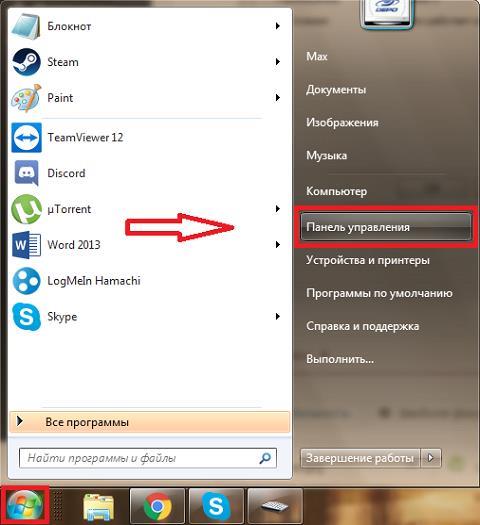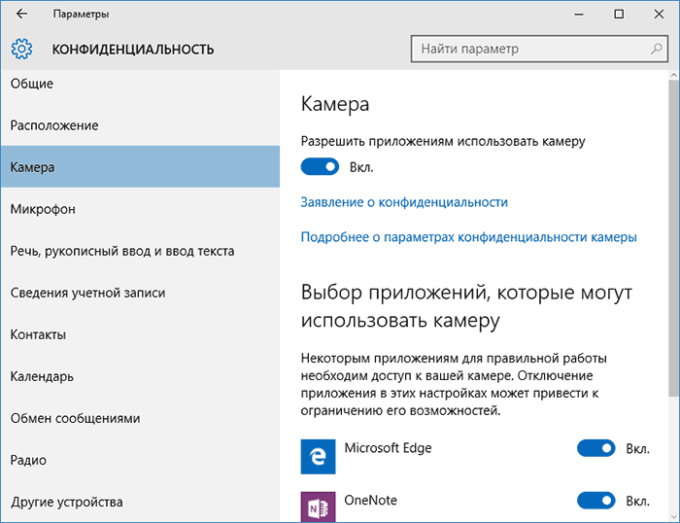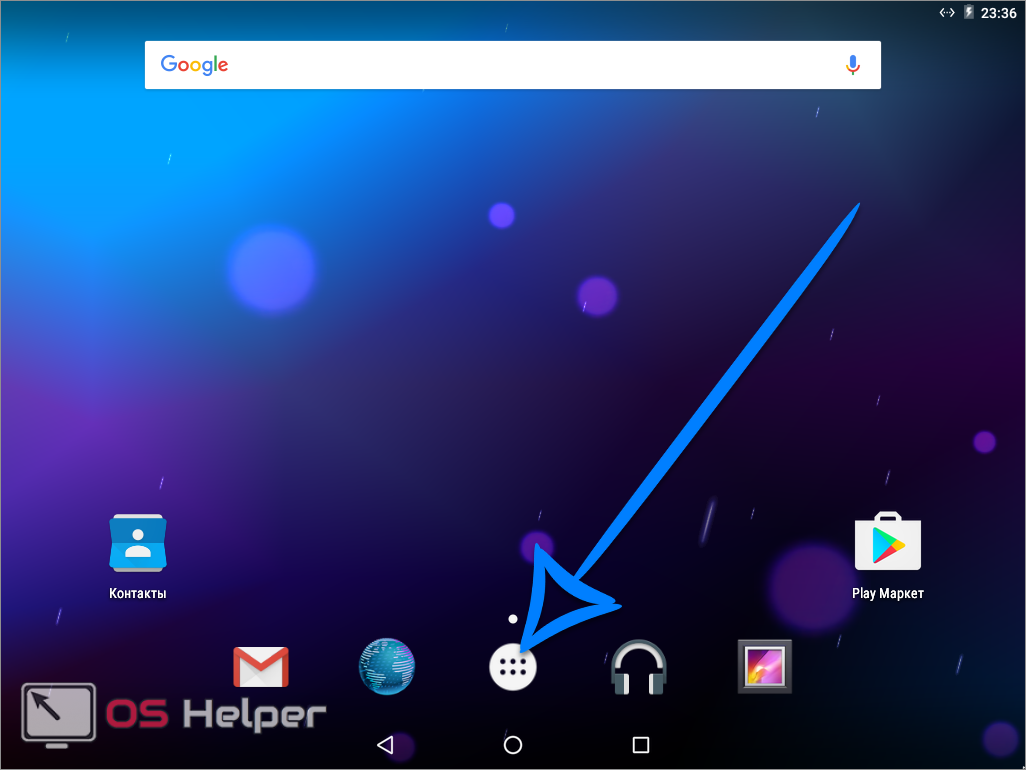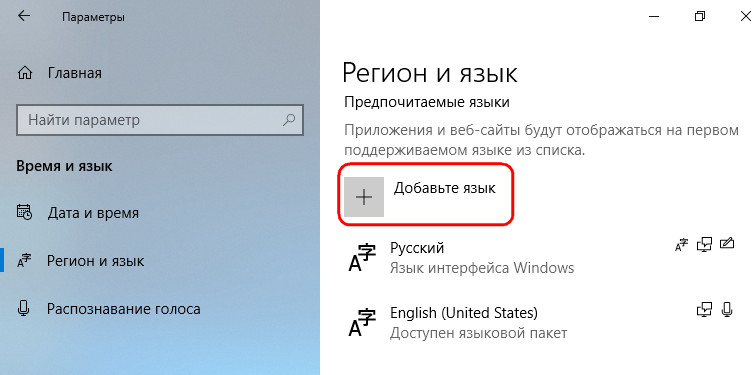Блокировка и разблокировка клавиатуры на ноутбуках разных брендов
Содержание:
- Как включить компьютер с помощью клавиатуры
- Любая ли клавиатура подойдет для трансформации?
- Способ 5: Устранение неполадок с драйвером
- Обзор Qumo Dragon War Spirit. Бюджетная мембранная клавиатура с подсветкой
- Отключение в списке устройств
- Короткий путь для запуска программы
- Способ 1
- Диагностика причин
- Включение подсветки клавиатуры
- Драйвер
- Когда нужны виртуальные клавиши
- БИОС
- Как запускать виртуальную клавиатуру
- Причина 5: Брак
- Способы временного решения проблемы
Как включить компьютер с помощью клавиатуры
Бывает такое, что системный блок от компьютера располагают в труднодоступном месте, например, пряча его от маленьких детей или просто освобождая таким образом пространство. И тогда многие задаются таким вопросом «как сделать включение через клавиатуру компьютера?».
Для этого необходимо при включении компьютера непрерывно нажимать клавишу Del. Если вдруг такой способ не помог вам войти в BIOS, то можно попробовать нажать кнопку Esc, F2 или F10. В результате на вашем экране монитора появиться интерфейс BIOS, по меню которого необходимо передвигаться при помощи «стрелочек» вверх/вниз, вправо/влево, а для редактирования или выбора параметров используется клавиша «Enter».
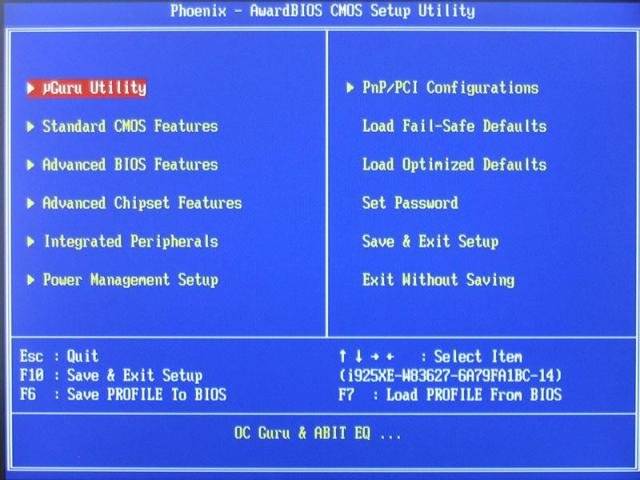
Итак, для того чтобы сделать настройки в BIOS, нужно:
-
найти и войти в раздел «Power Management Setup»;
-
в появившемся окне найти раздел «Power On By PS2 KB/MS», присвоить ему значение «Disabled» и указать способ включения «Hot Key»;
- открываем «Hot Key Power On Ctrl-F1» и выбираем один из предложенных компьютером вариантов комбинаций «горящих клавиш», при нажатии которых в дальнейшем и будет происходить включение компьютера;
-
далее нужно нажать клавишу F10 для сохранения внесенных изменений;
- появиться окно «SAVE to CMOS and EXIT (Y/N)», где нужно будет ввести букву «Y» и нажать клавишу «Enter».
После проделанных манипуляций компьютер должен перезагрузиться. Вот и все, теперь компьютер у вас будет включаться при помощи комбинации клавиш, которые вы выбрали в настройках BIOS. Для того чтобы выключить ПК при помощи клавиатуры необходимо:
- на клавиатуре нажать кнопку Win, на которой изображен значок Windows, в результате чего на экране монитора появиться меню «Пуск» (по меню передвигаемся по средствам «стрелочек»);
-
даже нужно выбрать пункт «выключение» и нажать клавишу «Enter».
Ну а если у вас поломалась клавиатура и ПК выдает ошибку при включении, то наверняка у вас появиться вопрос «как включить компьютер без клавиатуры». Если у вас имеется возможность взять у кого-то на время клавиатуру, то вам необходимо зайти в BIOS, найти раздел «Set UP-ehalt» и вместо значения «on errors» поставить «no errors». Таким образом, включение ПК будет происходить без клавиатуры.
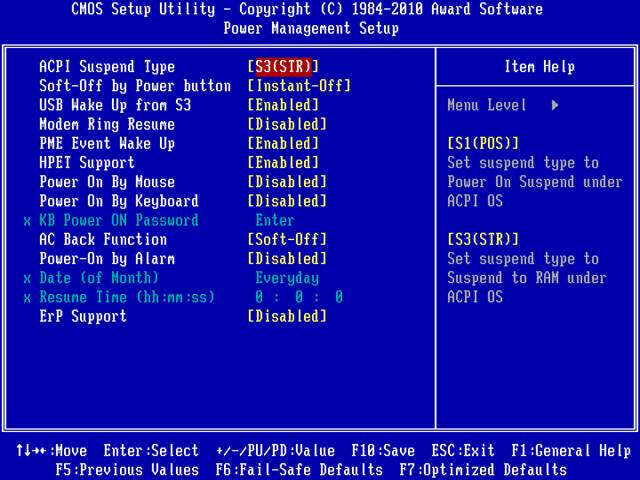
Как включить звук на компьютере с помощью клавиатуры? Все очень просто. Для этого необходимо нажать клавишу F10 и при помощи клавиш F11 и F12 регулировать громкость.
Любая ли клавиатура подойдет для трансформации?
Для трансформации может подойти любая объемная клавиатура. Игровые клавиатуры с подсветкой различной конфигурации все обладают определенной высотой. Подсветка, построенная не на принципе применения светодиода, возможна только в заводских условиях. Поэтому для экспериментального проекта необходимо брать определенной высоты прибор.
Опытными мастерами электронщиками для первых экспериментов по установке светового элемента рекомендуется поупражняться на механических клавиатурах следующих фирм:
Эти клавиатуры имеют достаточную высоту и простоту конструкции. Они обладают определенным запасом прочности, поскольку рассчитаны на среднего пользователя.
На них можно отработать множество различных приемов, в том числе полная замена зоны клавиш на аналогичный вариант с прозрачными вставками. Вдобавок, при компиляте нескольких вариантов в один для декоративности эффектов, их стандартная конфигурация позволяет произвести подобные манипуляции.
Беспроводная клавиатура с подсветкой имеет свою специфику, связанную с элементом подачи сигнала. Во время дополнения такого варианта светодиодной составляющей необходимо произвести следующие манипуляции:
- сделать точные замеры всех параметров клавиатуры;
- распределить на схеме все точки монтажа светодиодной ленты на достаточном расстоянии от плат подачи импульса;
- выбрать надежное место для крепления элемента питания;
- решить, как будет отключаться/включаться подсветка;
- произвести некоторые изменения в корпусе для вывода кнопки.
Основной задачей данного процесса является установка ленты без повреждения основных функций клавиатуры. Во время демонтажа панели клавиш, необходимо помнить главное правило, которое распространяется на все остальные варианты клавиатур:
Если отклеить резиновые подложки, их будет невозможно правильно установить обратно. Существует дополнительный вариант крепления на прозрачный лист подложки, однако в некоторых чувствительных моделях это приведет к полному отсутствию реакции клавиши при нажатии.
Способ 5: Устранение неполадок с драйвером
Драйверы необходимы компьютерам для того, чтобы операционная система могла нормально взаимодействовать с аппаратной составляющей, и клавиатура — не исключение. Однако иногда проблемы вызывает не отсутствие драйвера, а его текущее состояние.
Чаще всего для ноутбуков драйвер устанавливает Microsoft из собственного репозитория, и в зависимости от того, что и как было инсталлировано, само устройство будет работать нормально или со сбоями. Конечно, шанс ошибок при установке программного обеспечения невысок, но все же существует, а повышается он при ручной попытке установить неподходящий драйвер или задействовать программу для автоматического обновления драйверов. Далее разберем несколько вариантов того, как можно исправить сбой в работе ПО.
Переустановка драйвера клавиатуры
Сперва попробуйте просто переустановить программное обеспечение — это легкий и эффективный вариант.
- Правой кнопкой мыши вызовите контекстное меню «Пуска» и перейдите в «Диспетчер устройств».

Разверните блок «Клавиатуры» — в нем должны отсутствовать предупреждающие знаки, поскольку такие проблемы переустановка далеко не всегда исправляет, стоит это взять во внимание. Итак, нажмите ПКМ по строке «Стандартная клавиатура PS/2».

В контекстном меню вам нужен пункт «Обновить драйвер».

Откроется окно, в котором используйте «Автоматический поиск обновленных драйверов».

После недолгой проверки отобразится информация либо о том, что будет произведена установка более новой версии ПО, либо драйвер не нуждается в обновлении. Скорее всего, произойдет именно второй вариант развития событий, так как в большинстве случаев современные версии Windows устанавливают обновления автоматически, а те, в свою очередь, выходят для клавиатуры крайне редко.
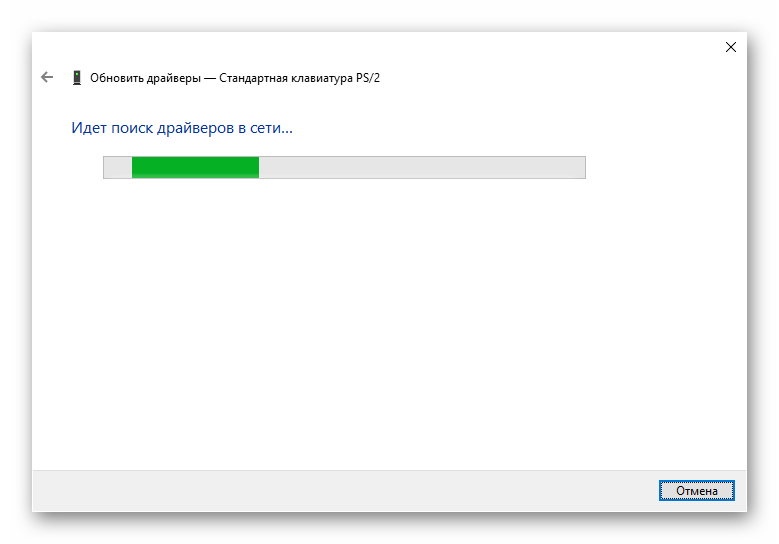
Если вас постигла неудача в автоматическом обновлении, попробуйте произвести ручное обновление или переустановку. Для этого снова вызовите «Обновление драйвера», но на этот раз выберите вариант «Найти драйверы на этом компьютере».
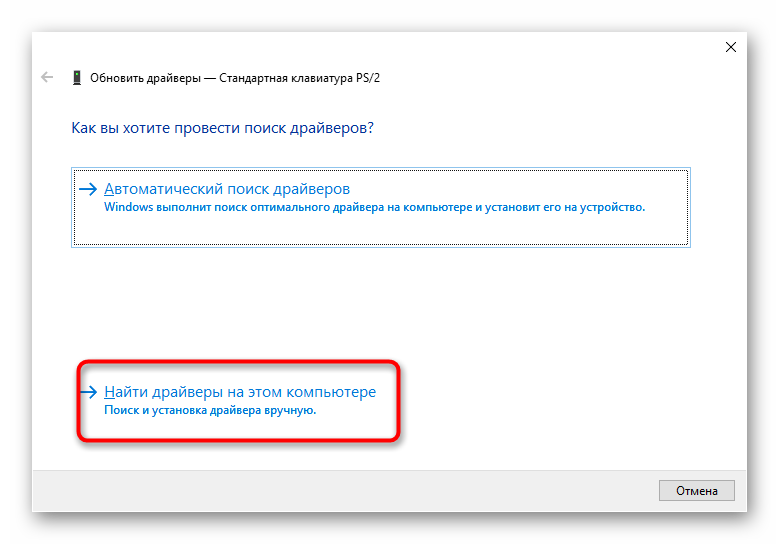
Кликните по строке «Найти драйвер из списка доступных драйверов на компьютере».
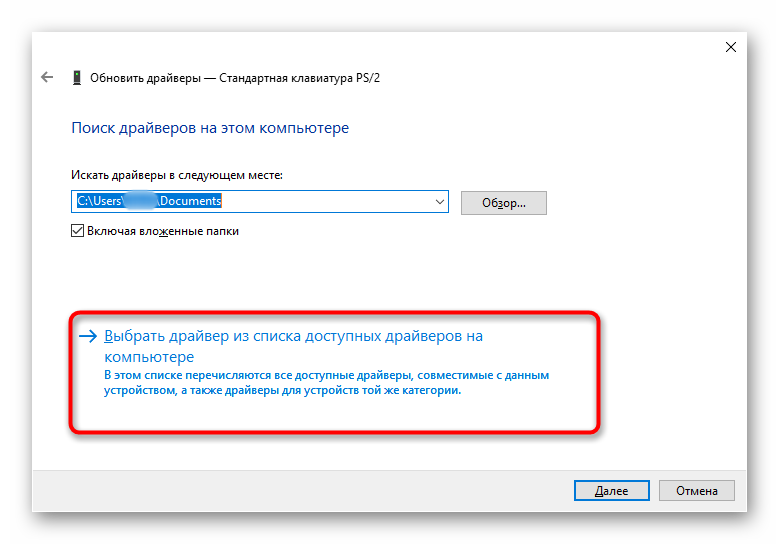
В списке должен отобразиться только один вариант, и он будет выбран автоматически. Если их несколько, выделите вариант «Стандартная клавиатура PS/2» и переходите «Далее».
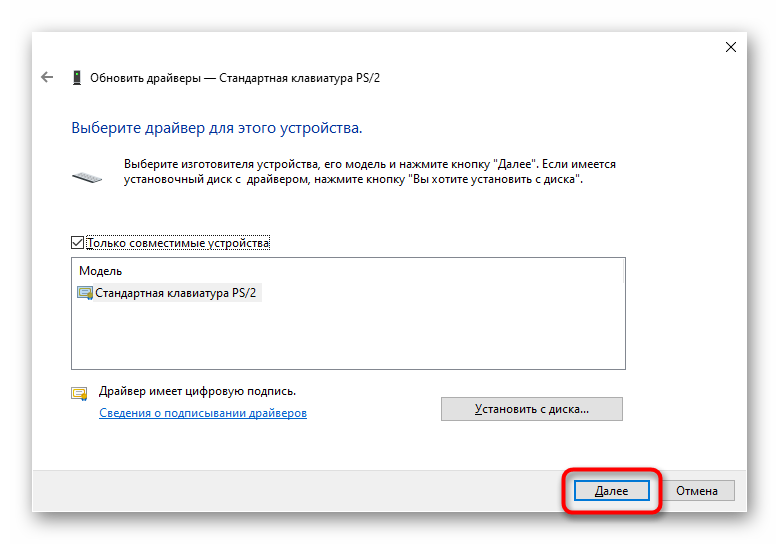
Произойдет непродолжительная установка, по результатам которой драйвер должен быть установлен/обновлен. Все изменения будут применены только после перезагрузки, о чем сказано в самом окне.
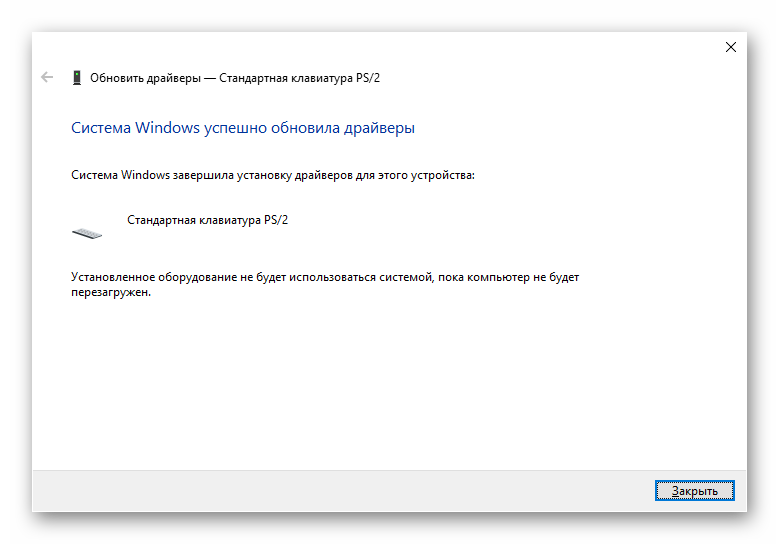
Удаление драйвера клавиатуры
Некоторым юзерам помогает предварительное удаление драйвера, после чего уже следует вернуться к предыдущему разделу статьи и выполнить автоматическую установку драйвера (но, скорее всего, это сделает Windows при включении).
- Для деинсталляции вам необходимо в том же разделе «Диспетчера задач» выбрать пункт «Удалить драйвер».

В новом окне подтвердите свое действие, затем перезагрузите устройство, снова откройте «Диспетчер устройств» и перейдите в обновление драйвера клавиатуры.

Установка драйвера чипсета
Существует невысокая вероятность того, что клавиатура не работает из-за драйвера другого компонента ноутбука, обычно чипсета. В ситуации, когда никак не удается восстановить ее работоспособность, попробуйте обновить ПО упомянутого компонента. Для этого понадобится воспользоваться официальным сайтом.
Обзор Qumo Dragon War Spirit. Бюджетная мембранная клавиатура с подсветкой

На момент публикации средняя стоимость Qumo Dragon War Spirit, по данным сервиса Яндекс.Маркет, составляет 1820 рублей.
Внешний вид

Форма нестандартная. Выступы, острые углы, вставки из прозрачного пластика. Смотрится интересно.
На верхней рамке клавиатуры есть выступающий блок с изображением дракона. Рядом еще две вставки с подсветкой.

Есть подставка под запястья со стилизацией под вставки из резины. Выступы с подсветкой по бокам корпуса клавиатуры.

Установлен традиционный набор кнопок без дополнительных макро-клавиш. Часть кнопок (F1-F12 и Page UP/Page Down) совмещают действия при зажатии «FN».

Верхним рядом можно управлять плеером, запускать браузер, калькулятор. Боковой парой изменять уровень яркости.
Правая кнопка «WIN» заменена на кнопку управления режимом работы подсветки. С помощью неё она включается/выключается и активируется режим пульсации.

Левую кнопку «WIN» есть возможность заблокировать, аналог игрового режима. Длинные «SHIFT» и полноразмерный «ENTER».

Символы нанесены краской, предполагаю, что при активном использовании со временем они будут стираться.

Пространство между кнопками подсвечивается. Градиент с синим-красным-желтым-зеленым. Выбрать самостоятельно цвет нельзя, но с учетом цены и такой вариант вполне радует.

На обратной стороне Qumo Dragon War Spirit есть пара резиновых вставок для устойчивого положения на ровной поверхности.

Два положения наклона регулируются с помощью откидных ножек
Здесь же обращают на себя внимание три отверстия для отвода случайно пролитой жидкости

Сборка клавиатуры хорошая. Есть небольшое поскрипывание при сдавливании по углам.

Подключается с помощью кабеля в тканевой оплетке с магнитной защитой. На конце фигурный коннектор.
Тестирование
Qumo Dragon War Spirit не поддерживает возможностей настройки и макросы с помощью фирменного ПО, компенсировать этот недостаток можно с помощью сторонних утилит. В ходе тестирования клавиатура использовалась в играх и при наборе текста.
В обычных сценариях она справляется с поставленными задачами. Точность передачи и быстродействие высокие. Усталости в руках не чувствуется. Метод нанесения символов краской, в итоге оборачивается ощущением наличия шершавости на кнопках. Уровень шума при быстром наборе умеренный. Клавиатура располагается на ровной поверхности устойчиво.
Источник
Отключение в списке устройств
Блокировка клавиатуры на ноутбуке через диспетчер устройств — весьма действенный метод. Она будет отключена даже при загрузке в безопасном режиме. Потребуется вызвать диспетчер устройств. Сделать это можно так:
- войти в панель управления (Пуск-программы-панель управления), выбрать иконку Система, запустить диспетчер соответствующей кнопкой;
- щелкнуть правой кнопкой (ПК) на иконке Пуск и найти соответствующий пункт меню (для Windows 10);
зайти в командный интерфейс (как описано выше) и набрать devmgmt.msc.
В диспетчере устройств следует в списке найти раздел Устройства ввода или Клавиатуры. Там находится девайс, который обычно так и называется — Стандартная клавиатура. На строчке с наименованием следует щелкнуть правой кнопкой тачпада или мыши, выбрать пункт Отключить. Если его нет, устройство нужно удалить. После этого система попросит подтвердить свои действия.
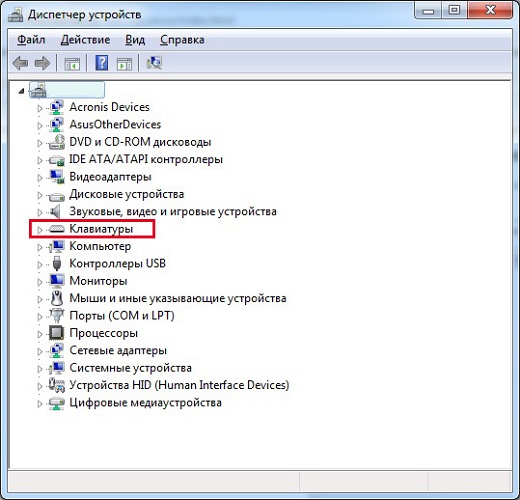
Способ, как включить клавиатуру на ноутбуке через диспетчер устройств, практически аналогичен действиям по ее отключению. Нужно при последней операции выбрать пункт Задействовать в меню правой клавиши. А если устройство было удалено, потребуется кликнуть ПК на названии компьютера (самая первая строка в списке) и активировать Обновить конфигурацию.
Короткий путь для запуска программы
Чтобы каждый раз не проделывать все описанные выше действия, можно сократить путь одним из следующих способов:
- Кликнуть на иконке левой кнопкой мыши, в контекстном меню выбрать пункт «Отправить», а в появившемся подменю нажать на строку с вариантом «Рабочий стол (создать ярлык)». Второй метод — выбрать в контекстном меню элемента «Копировать», после чего щелкнуть правой кнопкой на любой свободной области рабочего стола, а левой — на варианте «Вставить ярлык».
- В меню, которое появляется по правому клику, выбрать «Закрепить на панели задач». Значок приложения будет отображаться на незанятом участке панели.
- Зафиксировать программу в меню «Пуск», для чего нажать на соответствующую строку в контекстном меню элемента.
- Вывести ярлык на стартовый экран (для Windows 8 и 10). Понадобится выбрать пункт «Закрепить на начальном экране».
Эти методы полезны, если открывать виртуальную клавиатуру требуется часто. Когда необходимость в приложении отпадет, ярлыки можно будет удалить за считаные секунды.
Способ 1
Нажмите на кнопку Пуск и перейдите в Панель управления. В зависимости от версии операционной системы, которая установлена на вашем устройстве, нажимать необходимо либо левой, либо правой клавишей мыши — нужный раздел будет находиться, соответственно, либо в основном, либо в контекстном меню.
В Панели управления отыщите пункт Все элементы управления
После этого обратите внимание на правый верхний угол панели — там должен находиться раздел Просмотр. Щелкните по нему мышкой и выберите строчку Мелкие значки — это существенно упростит дальнейший процесс поиска.
Когда все предварительные манипуляции выполнены, найдите среди значков пункт Специальные возможности и откройте его, щелкнув по указанной строчке левой клавишей мыши или тачпада
Этот раздел предназначен в первую очередь для того, чтобы облегчить работу с компьютером людям с ограниченными возможностями. В нем содержится множество дополнительных опций, направленных на расширение функционала компьютера — от экранной лупы до голосовых команд.
Далее в открывшемся окне выберите функцию «Включить экранную клавиатуру». Цель достигнута — виртуальная клавиатура, которой можно управлять при помощи мыши, в ту же секунду появится на вашем экране.
Диагностика причин
Пользователь должен определить причину, по которой выключилась клава на ноутбуке. Их может быть несколько:
- блокировка через горячие клавиши на ноутбуке, зажатые случайно во время игры;
- слетевшие драйвера от клавиатуры на ноутбуке;
- вирусные приложения;
- повреждение шлейфов во время разборки или сборки ноутбука.
Горячие клавиши
На гаджете можно блокировать ввод с клавы специальными горячими клавишами. На различных моделях лэптопов они могут меняться. Представленные ниже описания подходят к любой модели ноутбуков, будь то Acer, HP, Леново или Asus.
Разблокировать часть клавиатуры, состоящую из цифр на ноутбуке Леново можно клавишами: Fn + NumLock.
Перечислим основные сочетания:
- Одновременное нажатие кнопки отключения Fn + NumLock возможно в процессе игры пользователем на ноутбуках с полной клавиатурой.
- Fn + F12, F10 и т.д. – для моделей с укороченной клавиатурой: без блока с цифрами справа. Клавиша F…, блокирующая клавиатуру обычно помечается иконкой.
- Fn + Esc — сочетание этих кнопок характерно для полноразмерных клавиатур и укороченных.
Проверка драйверов
Если разблокировка с помощью клавишей включения не помогает, то нужно проверить драйвера. Последние могут пропадать из-за воздействия посторонних вирусных программ. Но о вирусах в следующем блоке. Сейчас представим инструкцию, как проверить, стоят ли драйвера для клавиатуры:
- Кликнуть «Пуск». Эта кнопка располагается в левом углу экрана лэптопа.
- В правой части открывшегося меню нажать «Панель управления».
- Клацнуть по графе просмотр и открыть пункт «Крупные значки».
- Найти пункт «Клавиатура». Щелкнуть его левой кнопкой мыши.
- Откроется окно, в котором пользователь увидит две вкладки. Выбрать под названием «Оборудование».
- Если в разделе «Состояние» в этой вкладке пользователь увидит надпись: «Устройство работает нормально», то драйвера стоят на месте.
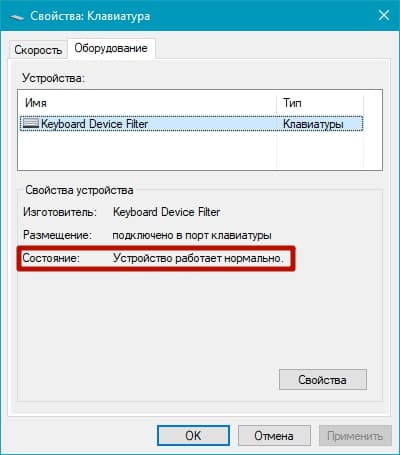
Если она до сих пор выключена, то теперь следует проверить ноутбук на вирусы.
Вирусы
Вирусы – это специальные программы, разработанные злоумышленниками, которые способны воровать информацию с компьютера и даже блокировать его работу. Заразить ими лэптоп пользователь может, скачивая нелицензионные программы с сомнительных сайтов.
Провести проверку на вирусы можно с помощью встроенного в Windows защитника от вирусов или установив сторонний антивирус: Касперский, Eset Nod32, Avast. Необходимо:
- Запустить утилиту.
- Кликнуть по пункту в антивирусной программе «Сканирование на вирусы».
- Подождать, пока закончится сканирование.
- Если программа обнаружит вирусы, то она выдаст информацию на экран и спросит пользователя: удалять их или отправить в карантин.
- После того как будут вирусы удалены, необходимо перезагрузить ноутбук.
Если не удалось активировать клавиатуру таким образом, то, возможно, возникла аппаратная неисправность.
Аппаратная неисправность
Этот вид неполадок происходит по двум причинам:
- Пролитая вода, кофе на ноутбук. Даже капля сможет повредить микросхемы клавиатуры на ноутбуке и вывести ее из строя.
- Самостоятельная разборка и сборка ноутбука. Возможно пользователь повредил шлейф или неправильно его вставил. При повреждении поможет только замена клавиатурного блока. Если же пользователь просто неправильно шлейф вставил в блок, то необходимо разобрать ноутбук снова и аккуратно ввести конец шлейфа в нужное отверстие.
Далее читатель познакомится со способами включения клавиатуры.
Включение подсветки клавиатуры
Прежде чем пытаться активировать подсветку клавиатуры, необходимо точно знать, что такая функция присутствует на Вашей модели ноутбука. И если искать технические характеристики и перечитывать инструкцию пользователя нет желания, то следует внимательно присмотреться к специальным символам, нанесённым на функциональные клавиши F1 – F12. Как правило, значок подсветки клавиатуры выглядит так значок и располагается на кнопке F4.
После обнаружения искомого символа необходимо одновременно нажать комбинацию Fn+F4. В тот же миг все клавиши на клавиатуре начнут светиться. Если нажатие на Fn+F4 не дало положительного результата, то поискать подсветку можно поочерёдно нажимая на Fn и другие функциональные кнопки. При этом стоит иметь в виду, что в ходе случайного поиска нужной комбинации будут активироваться другие функции, работу которых можно отключить повторным нажатием предыдущей комбинации.
В некоторых моделях опция подсвечивания клавиатуры закреплена за сочетанием клавиш Fn+«пробел», например, в модели Lenovo Z500.
Драйвер
Возможная причина: некорректное взаимодействие аппаратного обеспечения и операционной системы; неправильно подобранный драйвер. За редким исключением, установка драйвера производится не самим пользователем ПК, а ОС. Многие по сформировавшейся за годы привычке полагаются на драйвер-паки, что делать не рекомендую. В большинстве случаев драйвер, поставленный операционной системой работает корректно.
Установка, обновление
Откройте Диспетчер устройств — соответствующий пункт предусмотрен в контекстном меню кнопки «Пуск».
В перечне категорий устройств необходим список клавиатур. Если устройство, помеченное желтым треугольником с восклицательным знаком отсутствует — выберите стандартную клавиатуру PS/2.
Для клавиатуры «с восклицательным знаком» (что говорит об ошибке оборудования) драйвер надо поставить вручную. Не исключено, что причина в том, что драйвера нет вообще.
Для стандартной — запустите мастер обновления драйвера из контекстного меню.
Запустите поиск новых драйверов в автоматическом режиме.
После завершения процедуры ПО либо поставлено, либо система с задачей не справилась. Если установка прошла успешно, перезагрузите компьютер и убедитесь в работоспособности клавиатуры (как вариант — причина была не в драйвере и устройство ввода по-прежнему не работает).
Если ОС уведомила пользователя о том, что установленная версия — свежая, решение может состоять в установке ПО с официального сайта вендора ноутбука.
Программное обеспечение располагается в разделах «Поддержка» («Support»), «Загрузки» («Downloads»). Название может отличаться, но будет подобным по смыслу. Необходимы драйвера для устройств HID (категория оборудования, предназначенного для взаимодействия человека с машиной). Ряд вендоров помещают драйвера клавиатур в раздел «Other».
Удаление
Метод спорный, но в некоторых случаях срабатывает. Состоит в удалении драйвера клавиатуры без последующей установки нового. Производится через рассмотренное выше контекстное меню оборудования.
ПО может потребовать от пользователя подтвердить согласие на удаление важного софта — поставить «птичку». Следующее действие — перезагрузка ПК
Возможное негативное последствие: неработоспособность оборудования. Применятся в тех случаях, когда другой выход отсутствует с полным пониманием пользователя, что последствия непредсказуемы.
Чипсета
Причина неработоспособности оборудования временами состоит в некорректной работе компьютера как комплексного устройства, а не отдельного компонента.
Последовательность действий:
Рассмотрены способы отключения залипания клавиш. Писал, что делать, когда Панель задач зависает.
Когда нужны виртуальные клавиши
Хотя вводить символы при помощи мыши не слишком удобно, в ряде ситуаций это наиболее быстрое и простое решение, которое предусмотрено разработчиками популярных операционных систем. Кнопки на дисплее незаменимы, если:
- все клавиши или их часть не реагируют на нажатия;
- у пользователя не хватает времени или знаний, чтобы исправить проблему собственными силами, а сдать технику в ремонт пока не представляется возможным;
- физические ограничения пользователя (слабое зрение, заболевания суставов) мешают работе с обычной клавиатурой;
- существует риск заражения ОС вирусами-кейлоггерами, которые отслеживают нажатия кнопок и передают эти сведения злоумышленникам, что приводит к утечке логинов и паролей от онлайн-сервисов;
- у лэптопа сенсорный экран, позволяющий работать с устройством как с планшетом.
БИОС
Если по-прежнему вопрос о том, как включить клавиатуру на ноутбуке, не был решен, тогда вам следует поискать соответствующие пункты в BIOS. Конечно, если вы являетесь простым пользователем, самостоятельно настроить параметры у вас просто не получится, поэтому, когда другие варианты решения вам не помогли, стоит обратиться к специалисту или в технический сервис. Если вам следует узнать, как на ноутбуке переключать клавиатуру, помните, что тут все будет зависеть от установленной на устройстве операционной системы. В Windows 7 заменить раскладку клавиатуры можно при помощи сочетаний клавиш Alt + Shift, а для XP этим сочетанием будет Ctrl + Shift. Если имеется цифровая панель, и вам следует ее включить, тогда мы сейчас расскажем о том, как это делается.
Как запускать виртуальную клавиатуру
Как открыть клавиатуру на экране Windows 10? На самом деле, способов достаточно много. Это может быть специальная комбинация из горячих клавиш, через ярлык или консоль команды. Какой вариант будет максимально удобным, решать самому пользователю. Ниже описаны все возможные способы вызова.
С помощью команды «Выполнить»
В данном случае у пользователя может возникнуть проблема. Для использования данного метода обязательно потребуется рабочий вариант физической клавы.
Важно! Если виртуальные клавиши нужны именно по причине поломки, данный способ просто не подойдет. Что нужно делать, чтобы вызвать клаву через команду «Выполнить»:
Что нужно делать, чтобы вызвать клаву через команду «Выполнить»:
- Набирается комбинация клавиш «Win + R».
- Появится соответствующее окошко приложения «Выполнить». В поле вводится текст «osk». Прописываются только три буквы без кавычек и пробелов.
- Далее нажимается кнопка «Ввод».
После виртуальное устройство будет запущено и появится на экране рабочего стола.
Команда «Выполнить»
Добавление устройства на панель задач
Если инструмент приходится использовать достаточно часто, то лучше заранее позаботиться о том, чтобы он всегда был под рукой. Для этого клаву можно закрепить на панели задач.
Обратите внимание! Данная панель располагается внизу экрана, на ней устанавливаются иконки разных программ, которые пользователь может устанавливать или убирать по своему усмотрению. Что нужно делать:
Что нужно делать:
- Правой клавишей мыши нажать на панель задач.
- В представленном списке выбрать функцию «Показать кнопку сенсорной клавиатуры».
На этом все. По завершению иконку с изображением инструмента можно будет найти на панели.
Через «Панели управления»
Если нужна виртуальная клавиатура, как включить на виндовс 10, знают далеко не все пользователи. Помимо вышеописанных способов, есть другой вариант — это через панель управления. Процедура также достаточно проста. Что нужно делать:
- Вызывается панель управление.
- Открывается раздел «Центр специальных возможностей».
- Среди представленных функций необходимо найти и нажать на «Включить электронную клавиатуру».
Все, инструмент незамедлительно появится на рабочем экране, и им можно пользоваться.
Центр специальных возможностей
Открытие через экран блокировки
Предусмотрено открытие инструмента и на экране блокировки. Другими словами, когда пользователю необходимо ввести пароль от собственной учетной записи. В данной ситуации сенсорная клавиатура может быть как нельзя кстати, если по каким-то причинам физическая вся или частично перестала работать.
Обратите внимание! Чтобы найти необходимую функцию, следует нажать на иконку «Специальные возможности». Инструмент будет в списке доступных для использования
Далее нужно будет только нажать на него.
Через меню «Параметры»
Как включить экранную клавиатуру Windows 10 через параметры компьютера? Алгоритм действий также достаточно прост. В первую очередь соответствующее окно необходимо вызвать. Сделать это можно, развернув панель «Пуск», а после нажать на иконку в виде шестеренки. Дальнейшие действия выглядят следующим образом:
- Открывают рубрика «Специальные возможности».
- С левой стороны необходимо найти подраздел «Клавиатуры».
- Появится необходимая функция с надписью «Использовать без обычной клавиатуры». Следует просто перевести бегунок в положение включить. После чего начнет отображаться необходимый инструмент.
Поставить бегунок в положение «Вкл.»
Горячие клавиши
Использовать горячие клавиши — это самый простой и быстрый способ вызвать необходимый инструмент. Однако следует учитывать, что он доступен только в том случае, если основная (физическая) клавиатура функционирует хотя бы отчасти.
Клавиши, которые необходимо нажать, чтобы вызвать инструмент: «Win», «Ctrl», «O» (английская буква, а не русская). Все, панель запустится, и сенсорной клавиатурой можно будет пользоваться.
Специальные возможности
Так или иначе, ранее уже рассказывалось, как включать необходимый инструмент через спецвозможности. В данный раздел можно перейти разными способами, например, через панель «Пуск», а после выбрав пункт «Параметры». Другой способ — опять же воспользоваться сочетанием клавиш «Win + I». Далее в соответствующем разделе следует поставить бегунок в положение «Включено» или «Отключено» (в зависимости от необходимости).
Причина 5: Брак
Если ноутбук, на котором не работают клавиши, новый, с большой долей вероятности можно судить о том, что вам попался бракованный экземпляр. Конечно же, стоит понимать, что даже на новом ноутбуке вследствие невнимательности пользователя может оказаться вирус или он уже мог залить его, например водой. Речь сейчас идет не об этом, а об устройстве, которое стало некорректно функционирует уже практически сразу после покупки или спустя непродолжительный срок при очень бережной физической и программной эксплуатации.
При наличии гарантийного статуса обязательно обратитесь в магазин, в котором покупали устройство. Его могут взять на диагностику или отправят вас в сервисный центр, где лэптоп аналогичным образом заберут на проверку. В такой ситуации все, что вам остается делать, — дожидаться решения от специалистов.
Те же правила касаются и устройств, которые, наоборот, были только что забраны из СЦ. В результате ошибки при ремонте или сборке могла пострадать клавиатура (чаще всего ее шлейф), и исправлением этого должны заниматься мастера, допустившие оплошность. Поэтому точно так же обращайтесь туда, куда ранее сдавали ноутбук на ремонт, — этот недочет обязаны исправить бесплатно.
Способы временного решения проблемы
Чтобы хоть как-то облегчить себе жизнь и продолжить работу за ноутбуком можно воспользоваться одним из двух способов временного решения проблемы. Первый способ заключается в подключении к лэптопу проводной USB-клавиатуры. Просто подключаем устройство через разъем USB и на время забываем о неисправности. Но загвоздка в том, что не всегда проводная клавиатура находится под рукой.
В крайнем случае стоит отправиться в магазин компьютерного оборудования и там приобрести устройство ввода. Еще один метод – экранная клавиатура. Конечно, в полной мере экранный вариант не заменит привычную клавиатуру ноутбука, но как минимум даст возможность решать элементарные задачи, например, вбивать текст в поисковой системе. Воспользоваться этим инструментом можно, перейдя в «Панель управления» > «Центр специальных возможностей» > «Включить экранную клавиатуру».

Но это не решение самой проблемы. Поэтому дальше рассмотрим самые распространенные причины, почему устройство ввода компьютера перестало исправно работать.