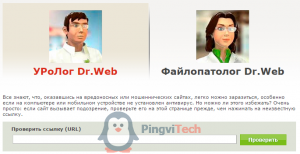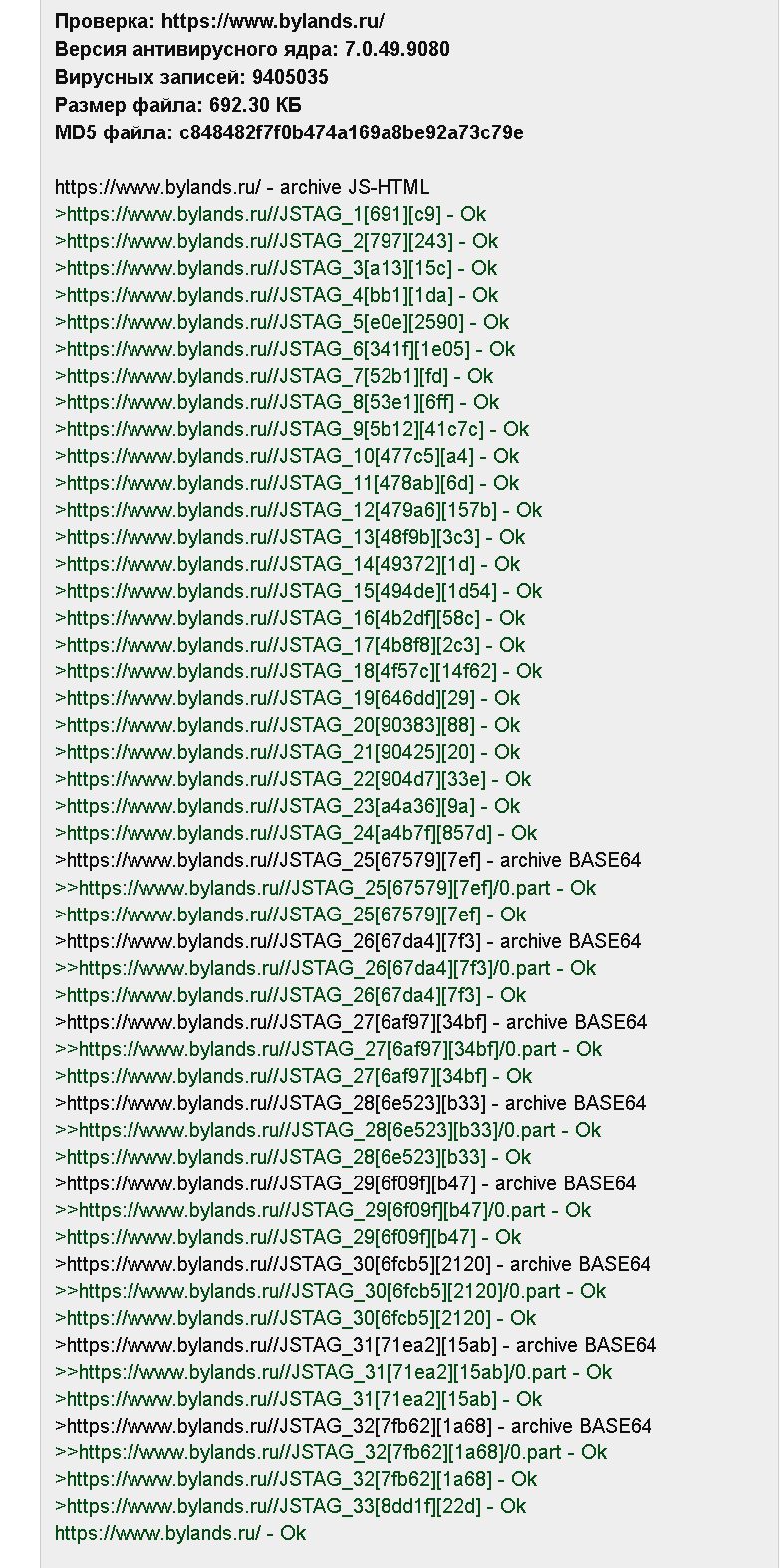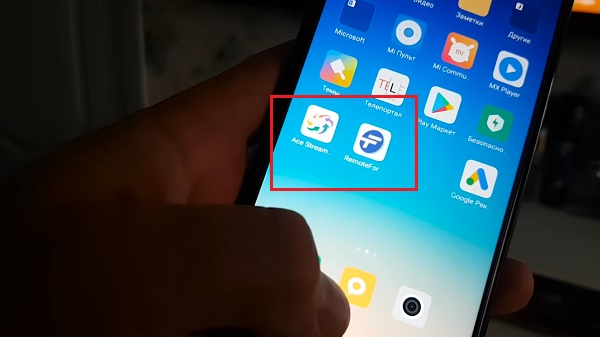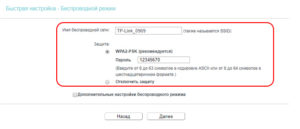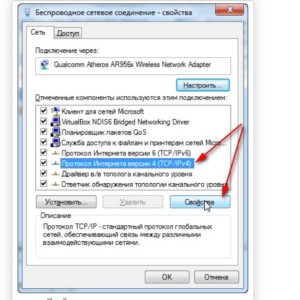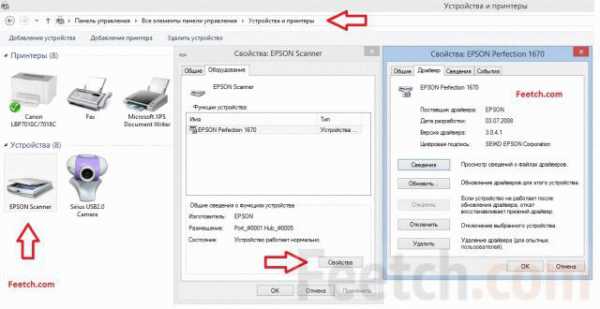Как через интернет проверить компьютер на вирусы?
Содержание:
- Emsisoft Emergency Kit
- Как узнать о заражении?
- Первый метод
- Бесплатные онлайн ресурсы
- Panda Free Antivirus
- Устанавливаемые антивирусы
- Ключевые возможности сканера ESET Online Scanner
- Проверяем ПК при помощи утилиты CureIT.
- Часто задаваемые вопросы
- Kaspersky Security Cloud Free
- Как сканировать компьютер на вирусы
- Как быть без антивируса
- F-Secure Online Scanner
- Антивирусы, как ими обращаться и зачем они нужны
- Dr.Web CureIt! — мощная лечащая утилита
- Когда нужно проверять ноутбук на вирусы?
- Проверка компьютера
- Проблемы с интернет-банкингом и доступом в аккаунты
- Проверка на вирусы с помощью Windows Defender в Windows 10
Emsisoft Emergency Kit
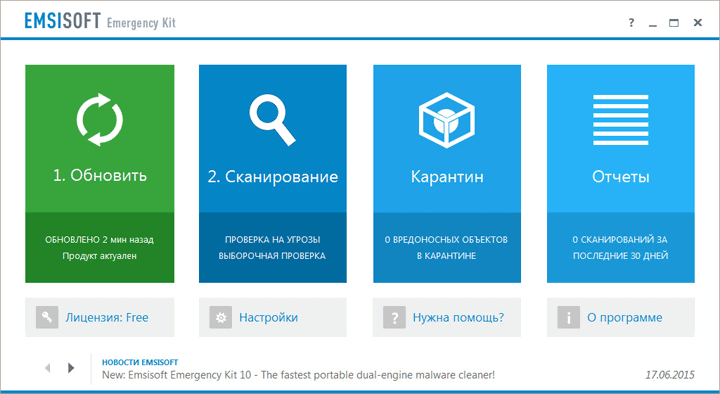
Плюсы и минусы
Наличие нескольких пакетов инструментов в главном меню, каждый из которых предназначен для выполнения конкретного действия.
Возможность обновления версии программного обеспечения прямо из окна приложения.
Есть функция быстрой и полной проверки. Последний тип сканирования осуществляется дольше по времени.
Эффективность работы на среднем уровне. Утилита часто пропускает угрозы.
Необходимость установки программы на компьютер перед её применением.
Угрозы, помещённые в карантин, нельзя будет деинсталлировать в дальнейшем.
Простота использования
9
Эффективность работы
5
Сложность установки
8
Дизайн интерфейса
10
Итого
8
Программа имеет большое количество инструментов, однако неэффективно справляется с возложенными функциями проверки компьютера на вредоносное ПО.
Как узнать о заражении?
Хакеры, которые разрабатывают вредоносные скрипты, довольно хитрые особи, которые умело маскируют угрозу под безопасную программу. В любом случае, не нужно паниковать и видеть во всем опасность. Необходимо внимательно проанализировать ситуацию.
Начинать волноваться можно, когда:
- Во время запуска Windows появляется окно блокировки, которое содержит текст наподобие «Вы нарушили такие-то статьи криминального кодекса и дело будет передано в суд. Чтобы избежать этого, отправьте СМС / пополните счет и т.д.». Помните, не так давно я рассказывал об этом вирусе?
- Вы не можете зайти на сайты социальных сетей или поисковых систем. Опять же, появляется окно с предложением заплатить денег. Подробно об этом я писал в тематической статье.
- Система не слишком быстро реагирует на Ваши команды, медленно открываются приложения, процедура копирования / перемещения файлов длится слишком долго.
- Загрузка ОС занимает больше времени, чем раньше. Стоит учесть, что данный признак актуален, если Вы не инсталлировали сторонних приложений, которые могли прописаться в автозагрузке.
- Во время запуска ПК самостоятельно открывается браузер, его начальная страница изменена, постоянно расходуется сетевой трафик (хотя Вы ничего не делаете).
- От Вашего имени начинает рассылаться спам (через e-mail и аккаунты соцсетей).
- Перестает работать двойной щелчок мыши при открытии файлов (при условии, что манипулятор рабочий).
- Начинают бесследно пропадать документы, установленные приложения и прочие файлы.
- ПО не запускается или выполняется с ошибками, которых ранее не было.
Если имеют место быть какие-либо из перечисленных признаков, есть вероятность заражения. Но не стоит паниковать, ведь я всегда готов подсказать, как удалить вирусы.
Первый метод
Обнаружение вредоносного ПО, без использования всяких тяжелых установок, регистраций, ввода ключей и прочей волокиты.
Спросите, как же это сделать, это вообще возможно? Да, дорогие товарищи исследование на опасности онлайн — возможно! Как любил говорить Шерлок Холмс — элементарно! Такую возможность нам предоставляет компания esetnod32.
Для обнаружения опасности нужно лишь перейти по вот этой ссылочке — https://www.esetnod32.ru/home/products/online-scanner/. И вот вы зашли на сайт и видите вот такую картину.
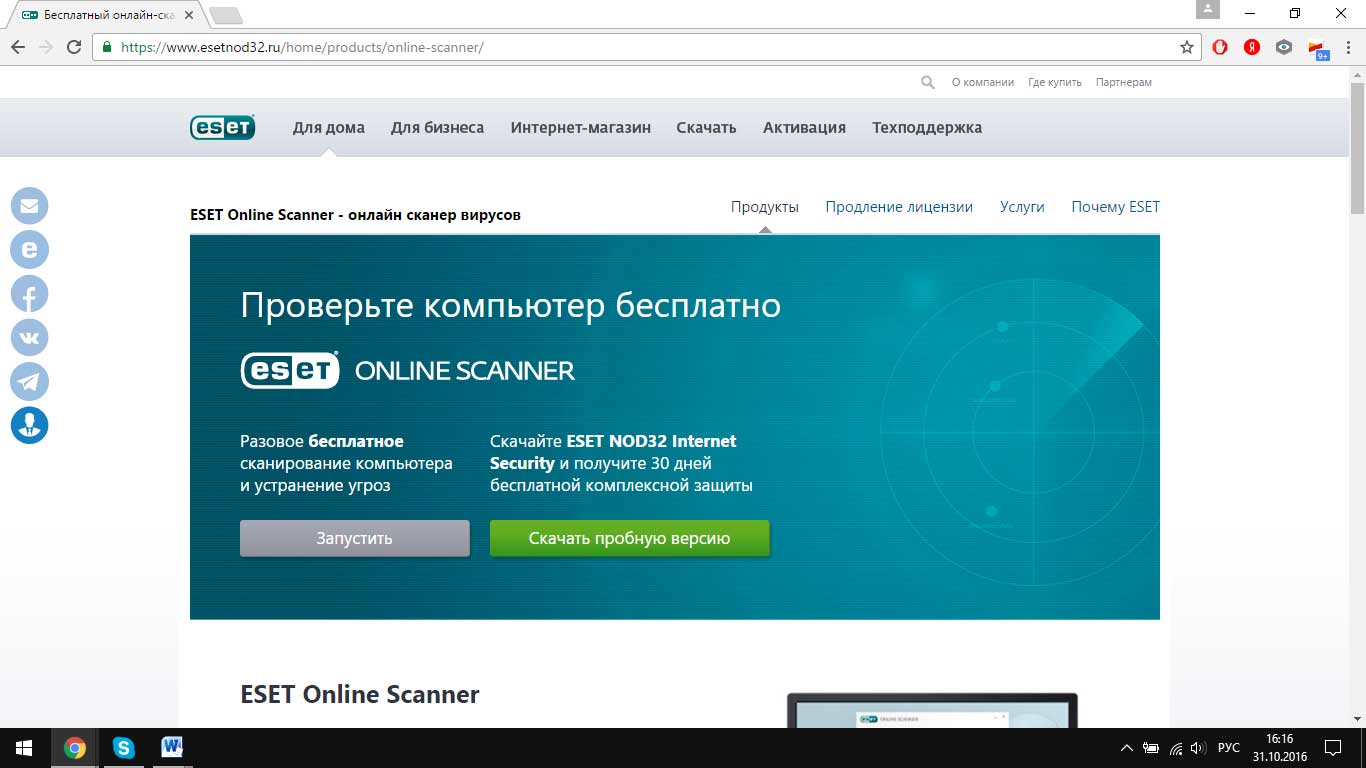
Установка, занимает тоже не больше времени, по сути, нужно просто согласиться с пользовательским соглашением. Ура! Пошло исследование, после которого утилита удалит вредоносное ПО, в общем, рай, а не жизнь! А главное бесплатно! Стоит уточнить, что такие услуги представляют многие известные компании, занимающиеся безопасностью компов.
Бесплатные онлайн ресурсы
А теперь разберем самые популярные и надежные антивирусы, которые работают в онлайн режиме без установки прямо через окно браузера. Никаких дополнительных манипуляций по скачиванию и запуску приложений выполнять не потребуется.
VirusTotal
Это первый и, пожалуй, самый главный онлайн инструмент, которым пользуются все, кто с ним знаком без исключения.
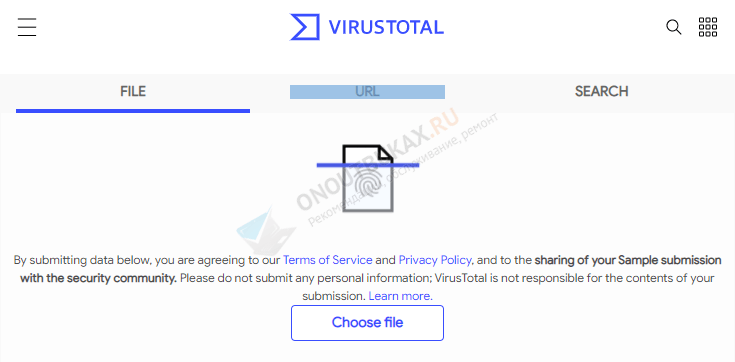
Прямая ссылка на VirusTotal
Пользоваться им невероятно просто. Щелкаете по значку документа или кнопке «Choose File», выбираете файл в проводнике Windows и отправляете на проверку.
Скажу еще несколько слов о результатах анализа.
- Зеленые значки – файл чист.
- Красные значки – обнаружен вирус.
Однако с этим не все так просто. Инструмент работает не без ложных срабатываний. Это значит, что какой бы вы файл не загрузили, есть большая вероятность, что хоть один из 68 встроенных антивирусов отобразит угрозу. Но это не значит, что она есть на самом деле.
Другое дело, когда из 68 находят опасный объект 10-20. Это говорит о том, что скорее всего проверяемый файл содержит вирус и его лучше удалить.
Kaspersky Threat Intelligence Portal
Онлайн антивирус от касперского. Для работы не требует ничего кроме интернета и браузера. Оснащен самыми актуальными базами и русскоязычным интерфейсом. Сложностей возникнуть не должно.
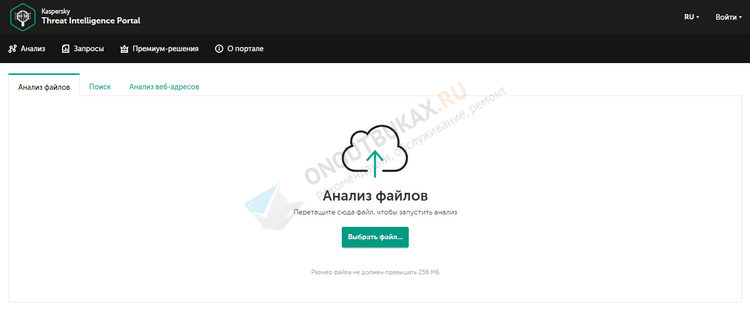
Ссылка на инструмент
Перетащите файл в окно анализа или выберите файл через кнопку. Максимальный размер загружаемого файла не должен превышать 256 МБ. Это не очень удобно, поэтому подходит лишь для разовой проверки определенных объектов.
Dr.Web Online
Нечто похожее существует и у Доктор Веб. Правда действуют ограничения на загружаемый объем файла – 10 МБ. Что очень мало. Возможно, со временем разработчики увеличат размер, как это сделали в Касперском и Virustotal. Но сейчас остается только ждать.

Ссылка на онлайн сканер
Metadefender Cloud
Обычный антивирусный сканер, который использует передовые технологии для обнаружения последних типов угроз. Работает довольно быстро и находит даже рекламный софт, не говоря о троянах и червях.
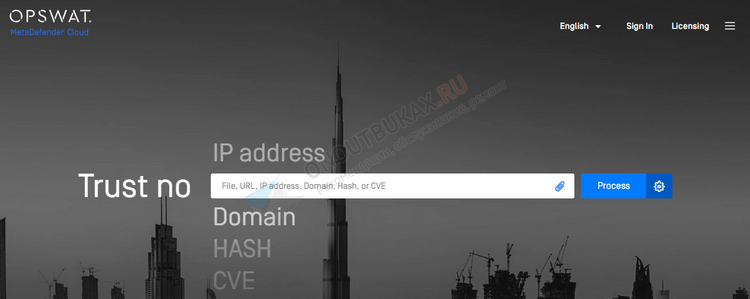
Действуют ограничения на объем – до 140 МБ.
Ссылка на ресурс
VirSCAN
Бесплатный инструмент, использующий различные антивирусные базы. Чем-то напоминает «VirusTotal». Способен без труда обнаружить вирусы, трояны, бэкдоры, шпионское ПО и программы дозвона.
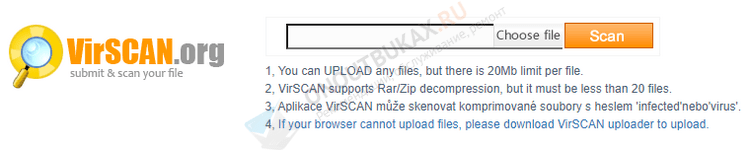
Из минусов – ограничения на загрузку до 20 МБ. Но не исключено, что в будущем объем будет увеличен. Остается только ждать.
Ознакомиться с ним можно здесь
Jotti’s malware scan
Еще один бесплатный онлайн сервис. Позволяет проверять подозрительные файлы с помощью нескольких антивирусных баз. Среди которых F-Secure, VBA32, Sophos, Clam AV, GDATA и другие.
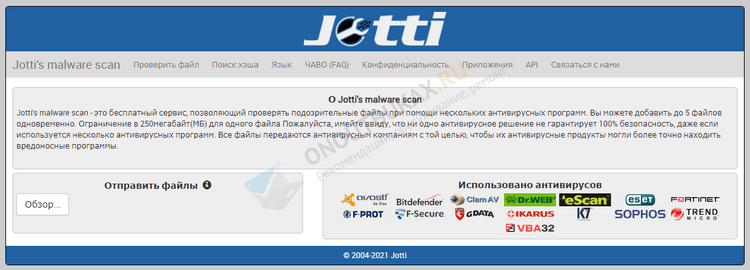
Доступен на русском языке. Действуют ограничения на загрузку – до 250 МБ.
NANO
Онлайн-сканер есть и у разработчиков антивируса NANO. С его помощью можно проверить подозрительные файлы на наличие угроз.
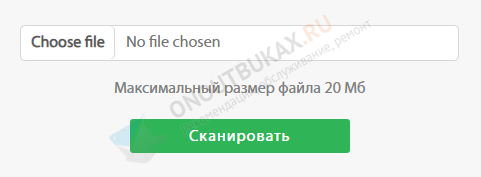
Единственный недостаток – объем. Он не должен превышать 20 МБ. Но это эксклюзивный продукт и его базы не входят в состав других инструментов, которые мы разбирали выше.
Национальный Мультисканнер
Новый инструмент, который недавно появился на рынке и уже заслуживает внимания. В анализе использует технологии, которыми не обладает ни один из сервисов.
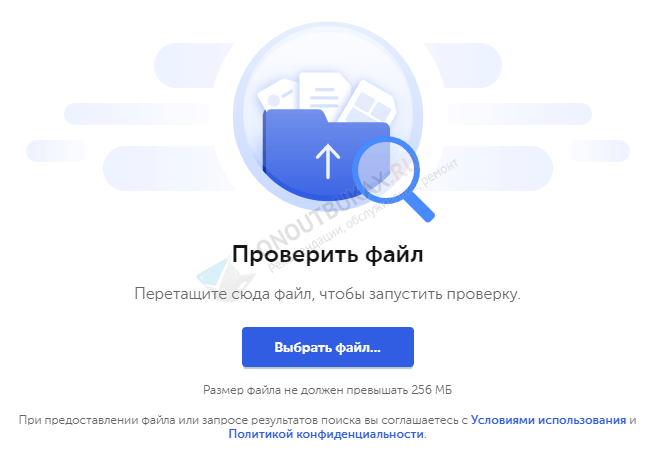
Работает в тестовом режиме, но несмотря на это дает хороший результат. В качестве проверки мною был отправлен архив, содержащий 10 вирусов, он нашел 8 из них. На мой взгляд, отличный результат. Рекомендую к тестированию.
Действующие ограничения – до 250 МБ.
Вот ссылка на ресурс
Panda Free Antivirus
Panda Free Antivirus 2020 — бесплатный антивирус Panda Dome от испанского разработчика Panda Security. Крепкий «середнячок» с проактивными технологиями антивирусной защиты компьютера. Обладает эффективной веб-защитой, антифишингом, блокировкой вредоносных загрузок.
Панда Фри Антивирус благодаря облачной защите и эвристической проверке позволит эффективно защитить компьютер от новых, даже еще неизвестных угроз. Удобный интерфейс, отсутствие навязчивой рекламы и множества всплывающих уведомлений только добавляют плюсов для использования именно этого решения для безопасности своего ПК или ноутбука.
Устанавливаемые антивирусы
Теперь рассмотрим несколько антивирусов, которые мы должны будем установить на свой компьютер, и только после этого переходить к поиску и удалению вирусов. Естественно, каждый из этих продуктов полностью бесплатен.

Далее просто дожидаемся завершения анализа и ликвидируем все найдены угрозы.

HouseCall
Переходим к экзотике. В нашем ТОПе еще один антивирус, о котором вы могли даже не слышать. Тем не менее он существует, мало того, довольно неплохо справляется со своими прямыми обязанностями. Поэтому переходим на домашнюю страничку программы и бесплатно скачиваем оттуда ее полную версию. Дожидаемся завершения обновления антивирусных сигнатур и переходим к проверке вашего компьютера. Для этого ждем большую красную кнопку, которую мы отметили на скриншоте ниже.

В результате запустится анализ компьютера, который поможет проверить машину на наличие вирусов и, если таковые имеются, бесплатно удалить их.

Ключевые возможности сканера ESET Online Scanner
ESET Online Scanner проверяет компьютер на вирусы без установки, загружается одним файлом, не требует регистрация на сайте. Приложение распаковывается во временную папку Temp текущей учетной записи пользователя. На рабочем столе создается ярлык, запускающий онлайн сканер. Инструкцию как удалить ESET Online Scanner читайте тут.
Скачать ESET Online Scanner бесплатно (русская версия)
Использование онлайн сканера ESET исключает оплату, регистрацию и создание учетной записи. Примите условия лицензионного соглашения и начните проверку компьютера.
Приветственное окно ESET Online Scanner
Сканер вирусов ESET с технологиями антивируса NOD32 выявляет все виды вирусного заражения ПК. Проактивная технология ThreatSense защищает на начальной стадии распространения новых неизученных угроз. У приложения эргономичный и удобный интерфейс на русском языке.
Приложение не нуждается в настройке, их количество минимально. Online Scanner поддерживает 32 и 64 разрядные операционные системы Windows, начиная с семёрки.
Для полноценного функционирования онлайн антивируса ESET требуется подключение к Интернету. После запуска приложения загружаются обновленные вирусные базы. Обновление перед каждым сканированием делает защиту актуальной и повышает эффективность проверки.
ESET Online Scanner лишен недостатка антивирусной утилиты Доктор Веб Dr.Web CureIt — отсутствие возможности апдейта. При повторном применении не нужно снова скачивать программу с последними определениями вирусов.
Проверка компьютера на вирусы онлайн сканером ESET
ESET Online Scanner выполняет три типа антивирусной проверки компьютера:
- быстрая – анализируются критические места, которые чаще всего подвергаются атакам вирусов;
- полная – проверяются файлы на всех жестких дисках, включая содержимое загрузочного сектора, оперативную память и объекты в локальной сети;
- выборочная – точечная проверка отдельных файлов или папок, выбранных вручную, которые подозреваются на присутствие вирусного кода.
Выбор типа сканирования
Над инфицированными объектами производятся три действия:
- лечение — извлечение вирусного кода;
- удаление зараженного файла целиком;
- изоляция в карантине.
Сомнительные файлы рекомендуется перемещать в карантинную область, из которой, при необходимости (в случае ложной тревоги), их можно вернуть на исходное место.
Если у вас на компьютере уже имеется антивирус NOD32, не имеет смысла дополнительно устанавливать онлайн сканер ESET, поскольку они используют одни и те же технологии обнаружения цифровых угроз.
Выявление потенциально нежелательных программ
Онлайн сканер ESET обнаруживает потенциально нежелательные приложения, не являющиеся вредоносными, но их присутствие отрицательно сказывается на производительности компьютера, также они вносят изменения в настройку браузера.
Настройка обнаружения потенциально нежелательных приложений
Перед антивирусным сканированием компьютера, сканер есет запрашивает разрешение изолировать обнаруженные нежелательные программы в карантине.
Проверка на вирусы по расписанию
Параметры периодического сканирования позволяет выбрать дни недели и время для запуска автоматических проверок на вирусы в фоновом режиме. Имеющийся на компьютере антивирус не нужно отключать, за исключение случаев, когда он блокирует работу сканера ESET.
Проверяем ПК при помощи утилиты CureIT.
Первое, что нам понадобится для пользования утилитой CureIT, станет ее скачивание. Процесс этот достаточно осложнен разработчиками, но продукт стоит потраченного времени.
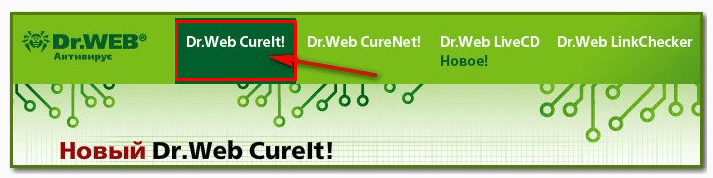

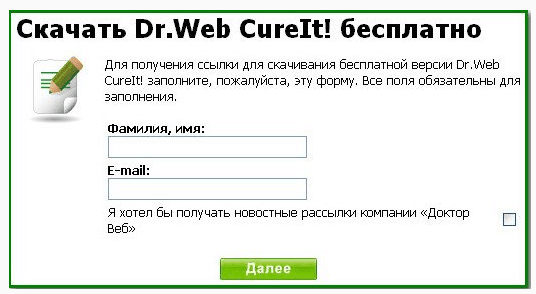
Затем появится еще одно окошко, где будет еще больше информации. Видимо компания DrWeb собирает подробные сведения о том, кто и когда проверяет свои ПК на вирусы. Вбили данные, и перешли далее.
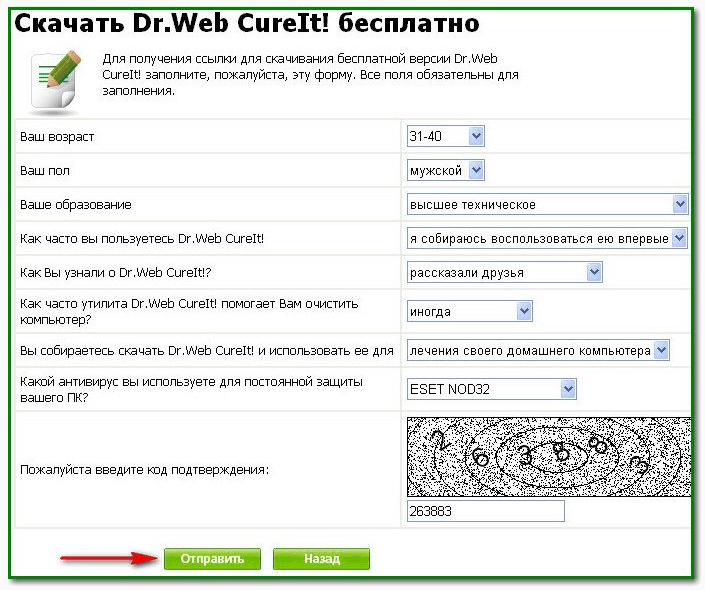
Принимаем лицензионное соглашение. Мы почти у цели.

Сохраняем файл антивируса в доступное место. Можно воспользоваться и флэшкой, она может пригодиться.
Теперь нас интересует непосредственная проверка ПК на вирусы. Запустили файл, потом нажали Нет.

Открыто будет окошко CureIT. Можете нажать ПУСК.

Начинается быстрая проверка, ее нужно дожидаться. Уже на этой стадии могут быть отловлены вредоносные объекты.
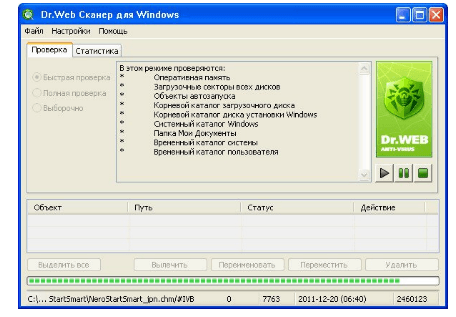
После быстрой проверки, обычно или переходят к полной проверке
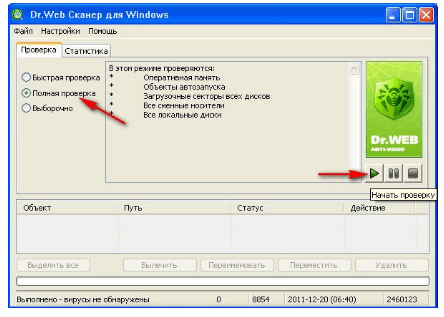
Или проверяйте конкретные диски и папки
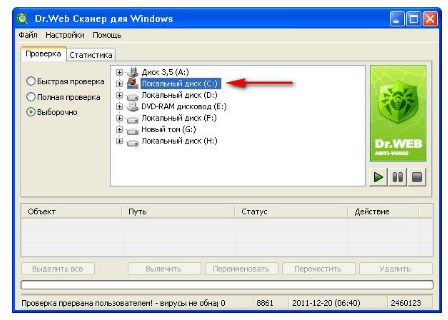
Как видно, проверка ПК на вирусы — не такое уж сложное, как кажется. НО, давайте прикинем и подумаем чем лучше проверять компьютер на вирусы доктором веб.
- Его не нужно устанавливать
- Всегда можно скачать установочный файл на флешку и в любое время проверить свой компьютер, даже когда нет доступа к интернету или появилась неопознанная сеть.
- Утилитка может вылечить множество всплывающих окон и когда во время открытия браузера открываются еще вкладки.
На заметку и по теме! Если вам интересно то можете узнать как и где скачать доктор веб пробную версию или почему базы касперского не обновляются. Еще не забудьте подписаться на новые статьи моего блога, для этого введите свой адрес почты под статьей и я буду присылать полезное прямо на почту.
Часто задаваемые вопросы
Сколько времени занимает сканирование диска?
Это сильно зависит от емкости вашего жесткого диска и производительности вашего компьютера. В основном, большинство операций восстановления жесткого диска можно выполнить примерно за 3-12 часов для жесткого диска объемом 1 ТБ в обычных условиях.
Почему некоторые файлы, после восстановленния, могут не открываться?
Если файл не открывается, это означает, что файл был поврежден или испорчен до восстановления.
Используйте функцию «Предварительного просмотра» для оценки качества восстанавливаемого файла.
Могу ли я восстановить данные с диска формата RAW?
Когда вы пытаетесь получить доступ к диску, то получаете сообщение диск «X: \ не доступен». или «Вам нужно отформатировать раздел на диске X:», структура каталога вашего диска может быть повреждена. В большинстве случаев данные, вероятно, все еще остаются доступными. Просто запустите программу для восстановления данных и отсканируйте нужный раздел, чтобы вернуть их.
Как я могу проверить, можно ли восстановить мои данные, перед покупкой?
Пожалуйста, используйте бесплатные версии программ, с которыми вы можете проанализировать носитель и просмотреть файлы, доступные для восстановления.
Сохранить их можно после регистрации программы – повторное сканирование для этого не потребуется.
Kaspersky Security Cloud Free
Kaspersky Security Cloud Free 2020 — новое бесплатное антивирусное решение с облачным управлением защитой, основанное на запатентованной технологии адаптивной защиты. Включает бесплатный антивирус Касперского и VPN (300 Мб в день).
Касперский Секьюрити Клауд Фри позволит бесплатно защитить до трех устройств на базе Windows, Android и iOS. Предупредит об угрозах и даст рекомендации по безопасному поведению, безопасное соединение защитит ваши данные при подключении к публичным Wi-Fi сетям, а Менеджер паролей позволит держать пароли в зашифрованном и защищенном хранилище.
► Для защиты ваше устройство должно быть подключено к учетной записи My Kaspersky.
Как сканировать компьютер на вирусы
По умолчанию Windows 10 всегда сканирует ваш компьютер на наличие вредоносных программ с помощью встроенного приложения безопасности Windows, также известного как Защитник Windows. Однако вы можете также выполнять сканирование вручную.
1. Oткройте меню «Пуск» и введите в поисковой строке «Безопасность»
2. Щелкните на ярлык «Безопасность Windows», чтобы открыть его.
Вы также можете перейти в «Настройки»> «Обновление и безопасность»> «Безопасность Windows»> «Открыть безопасность Windows».
Чтобы выполнить проверку на наличие вредоносных программ, нажмите на вкладку «Защита от вирусов и угроз».
Нажмите на опцию «Быстрое сканирование» для проверки вашей системы на наличие вредоносных программ. Windows Security выполнит сканирование и выдаст вам результаты. Если найден какой-то вирус, она предложит автоматически удалить его с вашего компьютера.
Если вам нужно второе мнение, вы можете выполнить сканирование и с помощью другого приложения безопасности.
Такая антивирусная программа, как Malwarebytes, хорошо сочетается с Windows Security, чтобы обеспечить дополнительный уровень защиты для вашего ПК. Бесплатная версия Malwarebytes позволит вам выполнять сканирование вручную на наличие вирусов и других вредоносных программ. Платная версия включает также защиту в режиме реального времени, но если вы просто хотите проверить компьютер на наличие вредоносных программ, бесплатная версия вам отлично подойдет.
В Windows 7 не имеется встроенного антивирусного программного обеспечения. В качестве бесплатного антивируса вы можете скачать Microsoft Security Essentials и запустить сканирование. Это обеспечивает защиту, аналогичную программному обеспечению Защитник Windows.
Если ваше антивирусное приложение обнаруживает вредоносное ПО, но не может удалить его, попробуйте выполнить сканирование в безопасном режиме. Чтобы загрузиться в безопасном режиме в Windows 8 или 10, нажмите и удерживайте клавишу Shift, нажимая кнопку «Перезагрузка», а затем перейдите в раздел «Устранение неполадок»> «Дополнительные параметры»> «Параметры запуска Windows»> «Перезагрузить»> «Безопасный режим». В Windows 7 нажмите клавишу F8 во время загрузки компьютера, и вы увидите меню параметров загрузки, которое позволяет выбрать «Безопасный режим».
Вы также можете убедиться, что на вашем компьютере нет вредоносного ПО, сбросив Windows 10 до заводских настроек.
Если вы увидели всплывающее сообщение о том, что обнаружен вирус, это хорошо, это значит, что ваш антивирус обнаружил вирус и удалил его.
Такое сообщение не означает, что у вас на компьютере был запущен вирус. Вы могли загрузить содержащий вирус файл, и ваш антивирус удалил его, прежде чем он мог вызвать проблему. Вредоносный файл на зараженной веб-странице мог быть замечен и обработан до того, как навредить вашему ПК.
Другими словами, сообщение «обнаружен вирус», которое появляется при обычном использовании компьютера, не означает, что вирус уже нанес ущерб. Старайтесь избегать посещения потенциально опасных веб-страниц или скачивания непроверенных файлов.
Вы также можете открыть антивирусную программу и проверить журналы обнаружения вирусов. При этом у вас будет больше информации о том, какой вирус был обнаружен и что антивирус сделал с ним.
Как быть без антивируса
Вы можете подумать: как это можно обнаружить вирус в компьютере без антивируса? На самом деле мы не совсем будем работать без «белой армии». Просто мы не будем запускать установочный файл и ждать завершения инсталляции. Достаточно будет лишь открыть файл образа, который сразу приступит к своей работе. Поэтому не стоит ничего пугаться, ведь ничего сверхсекретного и опасного делать мы не будем. Давайте приступим к нашей некропотливой работе. Что же нам понадобится?
- Компьютер, который подвергся атаке «тёмных сил».
- Выход в интернет. Он нужен не только для скачивания файла, но и полноценной его работы (в представленном примере).
- Желание победить вирусы.
Рассматривать работу мы будем на примере возможностей компании ESET. Вы же можете выбрать любую другую при желании. ESET предлагает воспользоваться разовой бесплатной проверкой.
-
Запустите браузер, введите следующий адрес https://www.esetnod32.ru/home/products/online-scanner/ и выберите кнопку «Запустить».
- Дождитесь завершения загрузки и запустите скачанный файл.
-
В окне о принятии условий пользования выбираем «Принимаю» и жмём «ОК» в новом окне (на Windows).
-
Теперь нужно выбрать: включать или нет обнаружение потенциально нежелательных программ. Для первого раза лучше включать обнаружение. Жмём желанную кнопку «Сканировать».
- Далее нужно проявить терпение и дождаться завершения проверки. Сначала ESET скачает базу вирусных сигнатур, после чего начнёт сканирование вашего компьютера. Чем больше файлов у вас хранится на проверяемом носителе информации, тем дольше будет длиться проверка. Можете пока попить кофе или чай и успокоить свои нервы в надежде на то, что у вас получится обнаружить вирус в компьютере без антивируса.
- Затем перед вами появится отчёт о проведённой проверке с предложением некоторых действий. В конце нажмите «Завершить» и закройте окно мини-программы, в котором будет уведомление о предложении скачать 30-дневную пробную версию полноценной антивирусной программы.
- Готово! У вас получилось проверить компьютер на вирусы без установки антивируса, а также удалить вредоносный код. Отныне будьте более внимательны при подключении чужих флешек или скачивании данных из Всемирной паутины.
F-Secure Online Scanner
Плюсы и минусы
Возможность запуска исполняемого файла приложения без его предварительной установки на компьютер.
Использование облачной антивирусной базы в процессе проверки устройства на вредоносное программное обеспечение. За счёт этого процент эффективности работы утилиты увеличивается.
Интересный и уникальный дизайн оформления главного меню приложения, а также поддержка русского языка интерфейса.
Долгая, но тщательная проверка каждого файла на компьютере.
Возможные конфликты с установленным на ПК антивирусом. Из-за этого программа может не запустится и потребовать удаления антивируса.
Долгий запуск приложения после скачивания из интернета, большой вес исполняемого файла.
Простота использования
10
Эффективность работы
9
Сложность установки
10
Дизайн интерфейса
10
Итого
9.8
Отличное по всем параметрам приложение, которое однозначно можно рекомендовать к использования для проверки своего PC на вирусы.
Антивирусы, как ими обращаться и зачем они нужны
Антивирусные программы стали популярны давно. В основном от них было мало пользы, так как без интернета и возможности обновлять свои базы данных, антивирусы устаревают. Но и сейчас даже с еженедельными обновлениями, не всегда удаётся достичь достаточного уровня безопасности. Однако, защититься от большей части вредоносных файлов всё-таки удастся. Для русскоязычного сегмента это не всегда хорошо, так как антивирусы негативно реагируют также и на различные «таблетки». Речь идёт о пиратским изданиях ПО, в которых вшиты неофициальные активаторы. Кстати, это незаконно, поэтому не поощряется. В подобные активаторы беспроблемно может быть вшито не только «лечение» софта, но и троян.
Сайты проверки вирусов онлайн
Перед тем, как открывать скачанный файл, его лучше отправить на онлайн сканирование. Там он будет проверен целым списком противовирусных программ (несколько десятков). Это куда надёжнее. Нередко бывает так, что антивирусы ошибочно определяют некоторые файлы, как вредоносные. Хорошими сайтами для сканирования файлов являются:
- VirusTotal;
- VirusDesk;
- ESET Online Scanner;
На деле можно ограничиться одним лишь VirusTotal, так как он включает в себя базы данных всех популярных противовирусных программ.
Программы и утилиты для проверки компьютера на вирусы
Что касается ПО для компьютера — выбор очень широкий. Антивирусы стали неким трендом, и теперь даже в браузерах имеются свои специальные службы, которые сканируют компьютер на наличие опасных файлов. Чтобы не пришлось тратить лишние усилия, можно скачать какой-нибудь из данных бесплатных антивирусов:
- Avast Free Antivirus;
- Kaspersky Free;
- AVG AntiVirus FREE;
- 360 Total Security.
При наличии денег и желании заиметь более надёжный уровень защиты, можно заплатить денег для полноценный версии. Без урезанного функционала или с пробным периодом, который придётся постоянно обновлять.
Dr.Web CureIt! — мощная лечащая утилита
Dr.Web CureIt! — популярный антивирусный сканер для лечения зараженных компьютеров от российской компании Dr.Web. Сканер Dr.Web CureIt обнаруживает различные виды вредоносного ПО, не имеет конфликтов с установленными на компьютере антивирусами.
Скачайте лечащую утилиту Dr.Web CureIt! с официального сайта компании Доктор Веб. Для новой проверки ПК скачайте свежую версию программы с актуальными базами (обновления выпускаются часто, несколько раз в день).
Порядок использования утилиты Dr.Web CureIt:
- После окончания загрузки, запустите приложение на компьютере (программа имеет имя из набора символов для противодействия вирусам, чтобы они не могли заблокировать запуск утилиты на компьютере).
- После запуска утилиты примите условия лицензионного соглашения.
- Нажмите на кнопку «Начать проверку» или выберите отдельные объекты для проверки.
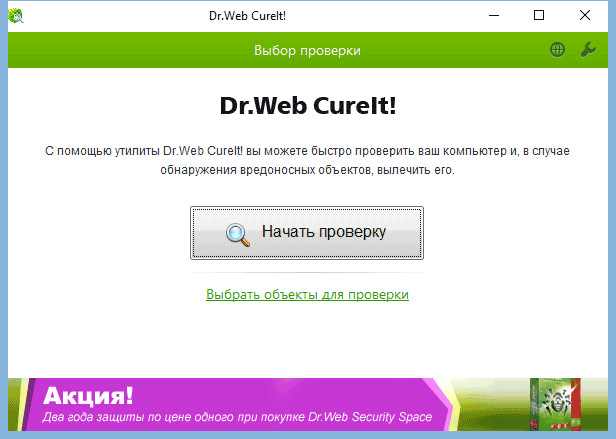
Если в результате сканирования системы было обнаружено вредоносное ПО, проведите лечение компьютера от вирусов.
Более подробно об использовании Dr.Web CureIt! читайте в этой статье.
Когда нужно проверять ноутбук на вирусы?
Пользователь должен насторожиться, если:
- В системе, сразу после начала загрузки, на любимых сайтах, навязчиво предлагают купить или увеличить. А раньше такого не наблюдалось.
- Не запускаются программы, не открываются некоторые файлы. Возникают ошибки, которые связаны с контрольной суммой файла (CRC).
- Ноутбук самостоятельно перезапускается, начинает медленнее работать, «тормозить».
- При работе часто всплывают окна с ошибками. А ещё вчера такого не было.
- В браузере самостоятельно открываются окна, вкладки.
Рекомендуется периодически проводить полную проверку железного друга. Это касается не только ноутбуков.
Далее приведём рейтинг программ, не требующих полной установки, но хорошо справляющихся с выявлением, удалением вредоносных программ. Программ существует большое количество, но последовательность проверки одинакова.

Три пункта, которые спасут данные
Итак, алгоритм проверки следующий:
- Заходим на сайт, запускаем бесплатный онлайн сканер (Virus Removal Tool или аналогичный), сохраняем на жёсткий диск, делаем инсталляцию. Перед этим закрываем все активные программы.
- Запускаем, выбираем область проверки. По умолчанию идёт проверка ключевых файлов Windows и процессов, которые загружены в оперативке. Рекомендуем расширить область сканирования – вирусы могут находиться в любом месте, к примеру, в «Моих документах». От полноты проверки зависит время работы, но качество будет, соответственно, лучше.
- Дожидаемся окончания сканирования, смотрим результат. При обнаружении вредоносного софта система спросит о дальнейших действиях – удалению, помещению в карантин или восстановлению (это касается exe файлов, которые антивирусы часто принимают за вирусы).
- Восстановление или лечение. В этом случае программой выявляется вирусный код, затем файлом можно безопасно пользоваться.
- Карантин. В случае если не получается убрать вредоносную составляющую, но удаление может привести к сбоям в системе или файл просто важен. Автоматический доступ к файлу прекращается.
- Удаление. Если файл невозможно вылечить, он не представляет никакой ценности, то программа его убирает.
Вирус, как любую болезнь, проще предупредить, чем потом лечить и бороться с последствиями. Предлагаем перечень качественных, проверенных программ, которые справятся с вирусами, в порядке приоритетности.
Проверка компьютера
Теперь, друзья, мы бегло посмотрим на наиболее популярные и надежные утилиты, которые позволяют нам проверить компьютер полностью. Как я уже говорил, их не нужно устанавливать — просто скачиваете и запускаете. Хотя есть и исключения, о которых я упомяну отдельно. Для регулярной проверки достаточно запустить одну из них на выбор, но если очевидно, что система стала вести себя подозрительно, рекомендую выполнить проверку 2-3 сканерами.
F-Secure Online Scanner

Далее у нас идет утилита от финской компании F-Secure. Компания не очень известна у нас, но основана аж в 1988 году и занимает достойную позицию в мировом рейтинге экспертов по кибербезопасности. Решение также очень простое — скачиваете и запускаете. Весит всего 512 Кб, сигнатуры скачивает за минуту, работает минуты две. Выглядит как экспресс-проверка для тех, кому нужна скорость.
Dr.Web CureIt
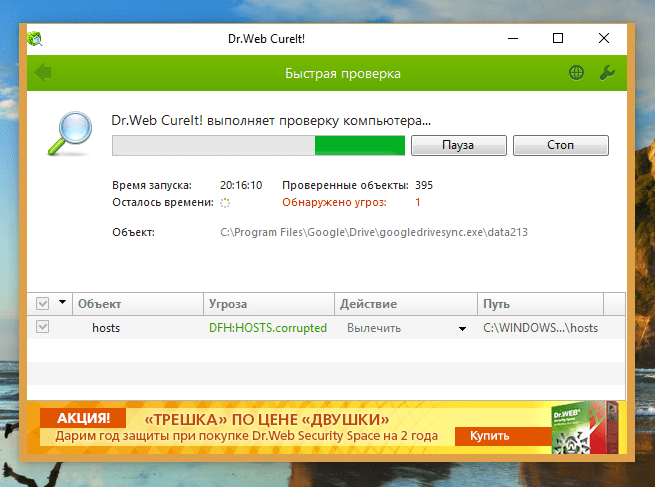
Очень известное и популярное в прошлом решение от Лаборатории Данилова, которое на мой взгляд забыто не заслуженно. Лично меня оно выручало неоднократно. Да и буквально пару недель назад помогло избавиться от скрытой закладки, которая вставляла рекламу во все браузеры. Утилита поставляется сразу вместе с сигнатурами, поэтому на фоне остальных имеет внушительный объем — 162 Мб. Проверка идет не быстро — примерно как у ESET. В общем, простое и эффективное средство для борьбы с вредоносным ПО. Пользуемся.
Microsoft Safety Scanner
Если вы ярый сторонник продуктов Microsoft, то можете воспользоваться их собственным средством для борьбы с вирусами. Также идет в комплекте с сигнатурами, поэтому размер тоже не малый — 129 Мб. Можно использовать в течение 10 дней после загрузки, имеет 3 режима проверки (от быстрой до полной), в остальном все довольно стандартно.
Kaspersky Security Scan
В прошлом Лаборатория Касперского также выпускала свою утилиту для сканирования ПК под названием Kaspersky Security Scan, которую теперь заменили на бесплатную версию своего антивируса — Kaspersky Free. Привел её здесь скорее для исторической справки, а не как равноценную альтернативу перечисленным выше продуктам.
Желаю вам удачи и успешной борьбы с вирусами!
Проблемы с интернет-банкингом и доступом в аккаунты
Вирусы ворующие логины и пароли являются одними из самых опасных и непредсказуемых, поскольку личные данные позволяют воровать деньги с онлайн-счетов, отбирать игровые аккаунты, попадать в учетные записи социальных сетей третьим лицам и т.д. Если к Вам на телефон стали приходить коды изменения логина, электронной почты и другие данные для входа в учетные записи, присланные технической поддержкой, или со счетов начали пропадать деньги – это явный признак заражения вирусным ПО. В таком случае лучшим выходом станет немедленное изменение паролей для входа, а также очистка системы от вредоносных программ.
Проверка на вирусы с помощью Windows Defender в Windows 10
Для защиты домашних ПК от вредоносных и шпионских модулей создан специальный инструмент от компании «Майкрософт» под названием «Защитник Виндовс». Впервые Windows Defender появился в ОС Windows XP. Разработчики на протяжении многих лет усовершенствовали этот программный продукт, улучшая его функции. Защитник Виндовс на всех ПК активирован по умолчанию.

Основные возможности встроенного Защитника:
- обнаружение вредоносного и шпионского ПО;
- предотвращение установки на ПК зараженных вирусом программ;
- наблюдение за запускаемыми обновлениями;
- мониторинг автозапуска;
- отправка сведений об угрозах безопасности в компанию «Майкрософт»;
- ручное исключение из проверки файла, установка которого блокируется системой.
Как проверить состояние Windows Defender:
активировать «Параметры»;

отыскать «Обновление и безопасность»;

перейти в «Защитник Виндовс»;

проверить, активирована ли «Защита в реальном времени» и «Облачная защита».

Как запустить проверку состояния ПК:
активировать «Параметры»;
отыскать подпункт «Защитник Виндовс»;
нажать на «Открыть защитник Виндовс»;

- откроется консоль с одноименным названием;
- открыть вкладку «Домой»;

- проверить включена ли защита (Вкл.);
- выбрать параметр проверки («Быстрая», «Полная» или «Особая»);

нажать на «Проверить сейчас», чтобы просканировать домашний компьютер.

Важно! «Windows Defender» — бесплатная встроенная утилита, которую можно регулярно обновлять с помощью Центра обновлений. При желании пользователи могут установить на свой ПК сторонний антивирус из интернета
При установке другой антивирусной программы возможны конфликты со встроенным Защитником. В таком случае можно на время (до следующей перезагрузки) деактивировать Windows Defender в «Параметрах». Полностью отключить Защитник Виндовс не удастся.