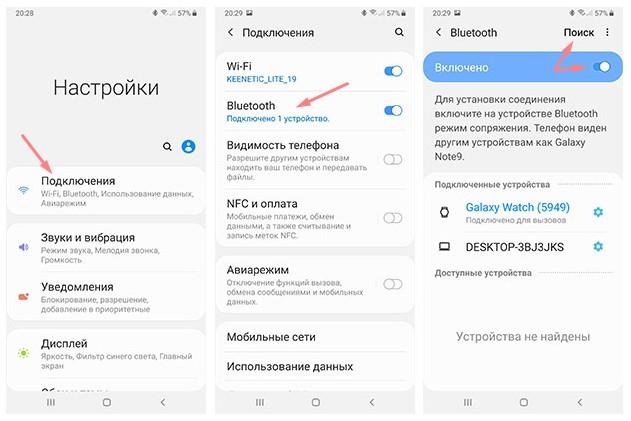Как включить блютуз на ноутбуке windows 7 / 8 / 10?
Содержание:
- Вариант № 3: Как узнать есть ли bluetooth в ноутбуке, используя диспетчер устройств Windows 10, 7.
- Проверяем наличие модуля
- Включение на Windows 7
- Горячие клавиши
- Где найти Bluetooth на ноутбуке Виндовс 7
- Неисправности блютуз-соединений
- Вероятные проблемы и методы их решения
- Проверяем наличие модуля Bluetooth?
- Что делать, если не работает Блютуз в Windows 10, 8, 7
- MacOS
- Зачем на ноутбуке блютуз
- Windows 10
- Как включить блютуз на ноутбуке
- Как включить адаптер в БИОСе
- А есть ли он
- Как на ноутбуке включить блютуз?
- Дополнительная информация
Вариант № 3: Как узнать есть ли bluetooth в ноутбуке, используя диспетчер устройств Windows 10, 7.
Для того, чтобы найти адаптер bluetooth на ПК, воспользуемся диспетчером устройств. Выполняем следующие действия:
Метод первый: просто кликните на «Поиск» и напишите там «Диспетчер устройств».
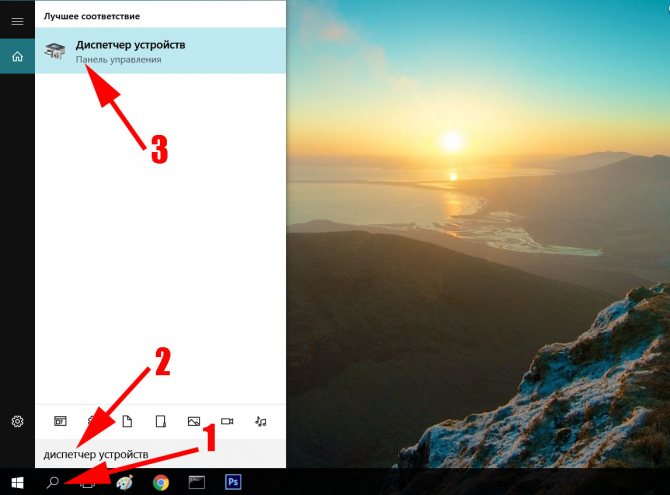
Или метод второй: наведите стрелку мышки на ярлык «Мой компьютер», нажмите правой клавишей мыши и выберите «Свойства».
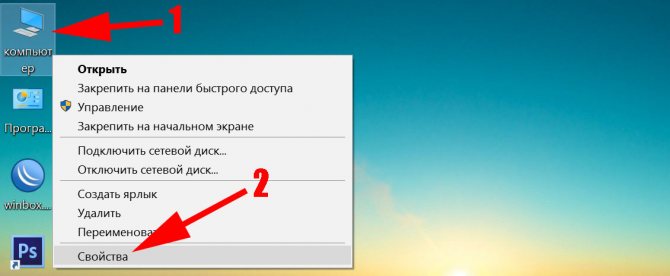
С левой стороны выберите строку «Диспетчер устройств» и вы попадете в него.
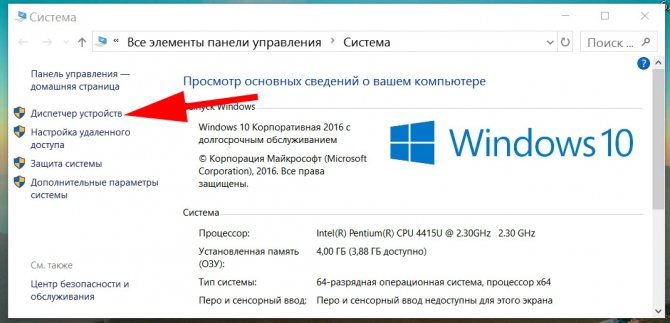
Далее, в открывшемся окне отыщите раздел «bluetooth». Если такого раздела нет, тогда раскройте строку «Сетевые адаптеры» и посмотрите там.
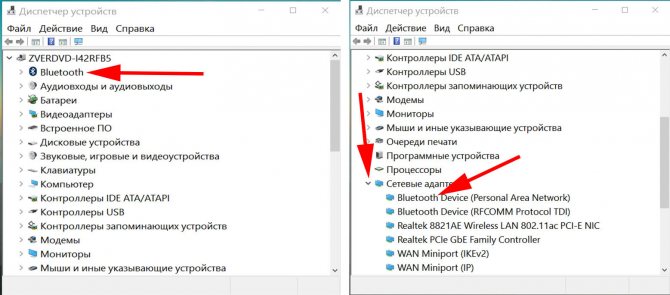
В общем, ваша задача найти блютуз. Имейте в виду, в различных операционных системах Windows 10, 8, 7 он может находиться в разных местах, поэтому лучше проверьте везде.
Если вы найдете данный модуль, это означает, что на вашем ноутбуке блютуз адаптер установлен. Только смотрите, возможно на иконке будет нарисован желтый треугольник или восклицательный знак. Это означает, что драйвера не установлены или они сильно устарели
Ну, неважно, по какой причине эти значки там появились, главное от них избавиться
Сделать это можно с помощью установки (переустановки) самых последних драйверов. Скачать их можно с сайта производителя или прибегнув к помощи сторонней утилиты «DriverPack Solution».
Проверяем наличие модуля
Проверить поддержку технологии можно, следуя инструкциям в следующем видео:
Обычно, ноутбуки оснащены встроенным модулем беспроводной связи, а стационарные компьютеры – нет. Но это – не правило. Точно выяснить, есть ли Блютуз в компьютере или на ноутбуке, можно с помощью разных методов:
- прочитав документацию ПК;
- сверившись с информацией на официальном сайте компании-производителя;
- изучив все наклейки и надписи на внешнем корпусе;
- разобрав компьютер;
- запустив «Диспетчер устройств».
Естественно, последний метод является наиболее быстрым, универсальным и безопасным.
Диспетчер устройств на PC с Windows
Чтобы перейти к «Диспетчеру устройств» в Win XP, нужно нажать правой кнопкой на «Мой компьютер» и потом клацнуть на пункт «Свойства». Далее открыть вкладку «Оборудование» и нажать там на первую кнопку – «Диспетчер устройств».
Для Виндовс 7/8/8.1 необходимо открыть «Панель управления» (посредством меню «Пуск»), и в правом верхнем углу (поле поиска) набрать «Диспетчер устройств». Для Виндовс 10 можно просто клацнуть правой кнопкой по «Пуску» и выбрать соответствующую надпись из появившегося списка.
Существует и универсальный метод для систем Виндовс: зажать сочетание клавиш Win + R на клавиатуре и набрать «devmgmt.msc». Появится окно диспетчера устройств.
Теперь проверим, есть ли адаптер в списке. Как правило, он подписан «Радиомодули Bluetooth» и под ним находятся сам модуль и все подсоединённые девайсы. Также нужно проверить вкладку «Сетевые адаптеры». Если Блютуз был найден в одном из этих расположений, то технология поддерживается. Может лишь понадобиться обновить драйвер.
Если при осмотре «Диспетчера устройств» не видно таких надписей, следует найти «Другие устройства» и «Неизвестное устройство», скрывающееся там. Это может быть ваш модуль беспроводной связи, драйвер для которого не установлен. Такая проблема часто возникает в PC и ноутах, где переустанавливали систему.
Для обновления драйверов есть специальные утилиты и сервисы. Наиболее надёжный способ – скачать софт с официального сайта. Об установке или обновлении драйвера речь пойдёт в следующем разделе.
«Аппаратные средства» компьютеров Mac
В большинстве ПК, производимых Apple, есть встроенный Bluetooth. Проверить его наличие можно несколькими способами:
- Для начала, стоит посмотреть на правый верхний угол рабочего стола. Если там есть значок с логотипом этой беспроводной связи – Блютуз имеется.
- Также можно зайти в меню Apple и выбрать пункт «Системные настройки», а далее – «Bluetooth». Если есть возможность включить сеть и обнаружения устройств, то ваш Mac поддерживает данную технологию.
- Наконец, самый верный способ. В меню Apple откройте пункт «Об этом Mac» и нажмите «Подробнее». Развернув список «Аппаратные средства», нужно поискать «Bluetooth». Если он есть, и при его выборе в правой колонке («Настройки аппаратуры») появляются данные об адаптере, то это непосредственно говорит о его наличии.
Проверка в Linux
Linux-системы также поддерживают Bluetooth. Чтобы узнать, есть ли на ПК встроенный адаптер, необходимо зайти в терминал Linux. Используйте сочетание клавиш Alt+Ctrl+T. Для поиска устройства в большинстве дистрибутивов нужно ввести такую команду: «sudo lsusb |grep Bluetooth».
Далее, будет два варианта. Если результат пуст, то адаптер отсутствует, либо ваша версия Linux его не поддерживает. Если же появится список, в котором указана модель и прочие данные адаптера, то всё в порядке. Он установлен на компьютере.
Существуют и более простой способ, который поддерживают многие дистрибутивы. Нажмите клавишу Super (Windows). Затем найдите «Bluetooth». Это даст представление о том, поддерживается ли эта технология на вашем компьютере.
Включение на Windows 7
Рассмотрим, как включить блютуз на компьютере с Windows 7.
Некоторые РС имеют встроенный блютуз. Если у вас не такой. Нужно отдельно его приобрести в магазине вместе с переходником.
Также необходимо знать получили ли вы, вместе с приспособлением для передачи данных, драйвера? Если да – вперед их устанавливать.
Если же нет, нужно найти точное название устройства и порыться в интернете для того, что б найти эти самые установочные программы и скачать.
Что бы устройство начало функционировать, нужно объединить его с компом — подключить. Потом включить и сделать так, чтобы его смог найти пользователь.
Затем надо кликнуть на «Пуск», выбрать «Устройства и принтеры» и опуститься к пункту «устройства». Здесь нужно поискать название своего РС, потом кликнуть по нему правой клавишей мыши «параметры блютуз» и выбрать имя своего компьютера.
Во вкладке «параметры блютуз» необходимо установить галочку «отключить адаптер блютуз».
Теперь нужно подключить сам Bluetooth.
Существует 2 варианта:
1. Первый вариант: «Пуск»/ «Устройства и принтеры»/ «Устройства»/теперь нужно по названию обнаружить свой компьютер и кликнуть на нем правой кнопкой мышки./ «Параметры Bluetooth»/имя РС/отключить «Адаптер Bluetooth». Готово.
2. Второй вариант: Правой кнопкой мышки кликнуть по иконке «Устройства Bluetooth». Она находится на панели задач. Затем найти и активировать пункт «Включить адаптер». Готово
Активируем пункт «Включить адаптер»
Устанавливаем галочку на обнаружении
В дальнейшем связь между компьютером и блютузом будет поддерживаться самостоятельно и устанавливаться в момент, когда они находятся в зоне действия друг друга. Дело сделано.
Теперь давайте рассмотрим как включить блютуз на ноутбуке.
Включение на ноутбуке
При покупке ноутбука, в комплекте идет диск с программным обеспечением. Если его нет, нужно обратиться на сайт производителя и найти, а затем скачать все необходимое. Установите драйвер.
Теперь компьютер увидит новое оборудование. Это отобразится в диспетчере устройств. Установите утилиты для правильной работы. Их задачей есть подключаться к приборам даже без проводной связи.
Теперь приступим к самому РС.
Иногда актуален вопрос – где в ноутбуке найти блютуз. Зайдите в диспетчер задач – он там.
Активация блютуз
Если приспособление не активно – «задействуйте его»
Горячие клавиши
Ноутбуки, оснащенные встроенным адаптером Bluetooth, могут иметь кнопку переключения клавиатуры, которая позволяет включать и отключать функции передачи. Поскольку адаптер является внутренним, Windows 7 не имеет возможности включить или выключить его, удалив его после установки: сочетание клавиш позволяет использовать эту функцию. Вы можете отключить блютуз на ноутбуке, чтобы сэкономить время автономной работы, если вы его не используете. Клавиша быстрого доступа будет содержать логотип блютуз и активируется одновременным нажатием клавиши «Fn» и клавиши быстрого доступа.
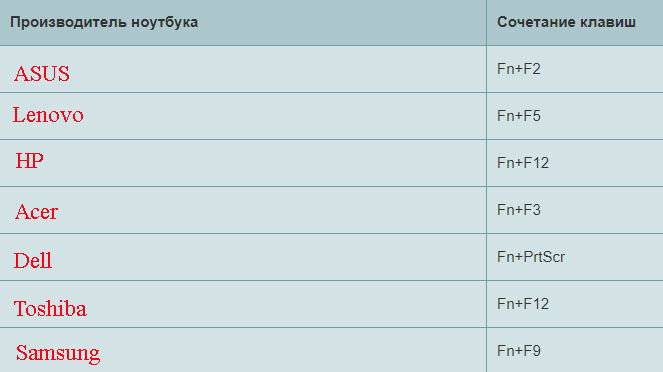
Где найти Bluetooth на ноутбуке Виндовс 7
Перед тем как искать способ, чтобы включить Bluetooth на Windows 7, проверьте, позаботился ли разработчик о внедрении этой опции. Если вы работаете на ПК, используя Вин 7 – в документации или на коробке найдите информацию о версии Bluetooth. Не значения, какие цифры написаны. Нам нужно только факт того, что он присутствует. Так же Вам может очень помочь приложение BlueTooth Driver Installer, для установки любых драйверов для вашего ПК, используя соединение BlueTooth
Если же по каким-то причинам нет доступа к документам и инструкциям – воспользуйтесь интернетом. На официальном сайте производителя присутствует любая информация обо всех выпущенных моделях. Найдите свою, используя поле поиска. В разделе технологий должна быть строка о Блютузе.
Поскольку список с характеристиками на сайте может быть неточным – воспользуемся системной утилитой – Диспетчер устройств:
- Win + R или «Выполнить» в служебной папке.
- Вписываем: devmgmt.msc —> Enter.
В открывшемся окне предоставлена иерархия со всеми компонентами, с которыми работает ноутбук. Блютуз подписан как «Радиомодуль» (следующий после списка «Процессоры») (Рисунок 2). Если «Радиомодуль» есть – Блютуз готов к использованию. Если этого пункта не нашли – в «Сетевых адаптерах» есть «Устройство Bluetooth». В таком случае нужно инсталлировать драйвера. Если ни в адаптерах, ни в модуле нет упоминания об опции – увы, но на вашем ноутбуке нет Блютуза.
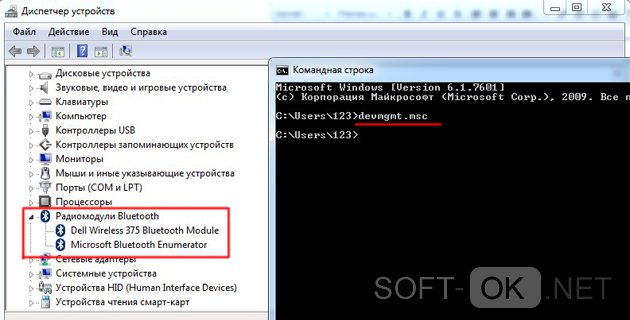
Рисунок 2. Окно лиспетчера устройств с выделенным радиомодулем Bluetooth
После того как вы убедились, что можете пользоваться функцией, читайте дальше материал о том как запустить Блютуз на Windows 7.
Неисправности блютуз-соединений
В дополнение к версии Bluetooth и встроенному оборудованию операционная система мобильного устройства оказывает наибольшее влияние на функциональность беспроводной технологии, которая определяется возможностью модуля. Чем больше стандартов соответствует беспроводной технологии, интегрированной в операционную систему, тем меньше проблем возникает при подключении к устройствам Bluetooth. Некоторые производители, такие как Samsung, часто вносят значительные конструктивные изменения в планшет Android, чтобы повысить совместимость с Bluetooth.
Тем не менее случаются сбои из-за несовместимости устройств, и как следствие — некоторые устройства не распознаются устройством Bluetooth. Перед тем как установить блютуз на компьютер Windows 7, нужно разобраться с радиомодулем. Операционная система объединяет профили Bluetooth и определяет их возможности. Устаревшая операционная система может вызвать проблемы с подключением, поскольку производители включают дополнительные профили только в обновления операционной системы.
Случается так, что устройства доступны, соединение срабатывает сразу же, когда смартфон находится рядом с Bluetooth, но тем не менее текущая связь часто не работает, так как в списке слишком много записей. Средством защиты может стать удаление старых записей в разделе Bluetooth касанием значка настроек рядом с устройством и нажатием «Отключить».
Бывает, что у пользователя есть два устройства, которые успешно подключены через блютуз — например, смартфон и фитнес-трекер. Однако, в течение дня связь постоянно прерывается и теряется. В этом случае рекомендуется проверить батарею сопряжённого устройства. Если уровень заряда батареи слишком низкий, соединение будет прерываться.
Было бы также очень удобно постоянно обновлять версию Bluetooth с помощью программного обеспечения. Однако, смена одной версии другой обычно не только влияет на поддерживаемые профили, но и на аппаратный модуль. Мобильные устройства часто уже включены в обновления новых версий операционной системы, что обеспечивает новейшим Android лучшую совместимость с Bluetooth.
Originally posted 2018-04-30 04:56:00.
Вероятные проблемы и методы их решения
Подключить устройство к ноутбуку по Bluetooth не получается при следующих обстоятельствах:
-
Модуль отсутствует.
-
Модуль не подключен к материнской плате.
-
Модуль сломан.
-
Модуль выключен.
-
В системе отсутствуют нужные драйверы.
-
Соединяемое устройство не доступно.
Если модуль перестал работать, нужно попытаться включить его одним из описанных выше способов (с помощью переключателя, сочетания клавиш, системных утилит или настроек в BIOS).
О необходимости установить драйверы (повторно или с нуля) говорят три признака:
-
Отсутствие компонента в списке Диспетчера устройств.
-
Появление неизвестного устройства вместо Bluetooth-адаптера.
-
Наличие вопросительного или восклицательного знака рядом с названием корректно отображаемой модели.
Драйвер можно обновить или откатить. Для обновления нужно загрузить установочный файл с портала производителя оборудования (в строку поиска необходимо ввести точное название модели адаптера, состоящее из латинских букв и арабских цифр). При отсутствии интернета можно поискать софт на компакт-диске, который обычно входит в комплект документации к лэптопу. Затем запустить установку двойным кликом мыши. Если адаптер видно в Диспетчере устройств — можно выбрать пункт «Обновить» в контекстном меню, а потом указать загруженный файл или диск с ПО в качестве источника.
Откатить драйвер нужно после неудачного обновления системы. Этот пункт можно найти в меню «Свойства» блютуз-модуля (вкладка «Драйвер»).
Если после включения Bluetooth на ноутбуке устройства, которые необходимо подсоединить, не видны — следует проверить два предположения:
-
Правильно ли выставлены настройки обнаружения.
-
Доступны ли устройства для подключения.
В первом случае нужно зайти в Панель управления и в категории «Устройства и принтеры» кликнуть по строке «Изменение параметров Bluetooth». Затем отметить пункт «Разрешить устройствам Bluetooth обнаруживать этот компьютер», а также позволить показ уведомлений о новых подключениях. Если в панели уведомлений не видно характерной иконки, понадобится поставить галочку около строки «Отображать значок Bluetooth в области уведомлений».
На вкладке «Оборудование» при щелчке по строке с названием модели под перечнем устройств должен появляться статус «Устройство работает нормально».
Во втором случае необходимо проверить подключаемый аппарат:
-
Поднести прибор поближе к ПК.
-
Включить радиомодуль.
-
Настроить видимость устройства.
Системе понадобится некоторое время, чтобы включить блютус на ноутбуке, обнаружить сопрягаемое устройство и соединиться с ним.
Если после всех перечисленных операций запустить Bluetooth на лэптопе не удалось, стоит обратиться к мастеру по ремонту электроники, чтобы осмотреть, протестировать и починить или заменить вышедший из строя компонент. Также полезно просканировать систему на предмет вирусов: вредоносный софт способен сбить настройки, удалить драйверы и отключить оборудование.
Следует помнить, что для выполнения многих операций по настройке нужно ввести пароль, чтобы выполнить действие от имени администратора. Иначе Windows не позволит запустить некоторые системные утилиты и внести изменения.
Проверяем наличие модуля Bluetooth?
Эта технология очень полезна, поскольку она позволяет подключать соседние устройства, чтобы передавать файлы и обмениваться данными. Если компьютер поддерживает Bluetooth, он будет очень полезен в вашей повседневной работе. Фактически, большинство новых ноутбуков поставляются с уже установленным оборудованием, но если ваш компьютер намного старше, шансы наличия модуля ниже. Вот эффективный способ определить, есть ли у компьютера эта технология.
Первое, что нужно сделать, это поискать наклейку с логотипом на самом ноутбуке, а также ознакомиться с характеристиками в паспорте. Если это не помогло переходим к другому способу ниже.
Приведенный ниже метод применяется к ОС Windows, таким как Windows 10, Windows 8.1, Windows 8, Windows XP и Windows Vista. Он подходит как для 64-разрядных, так и для 32-разрядных систем. Перейдите к диспетчеру устройств. Диспетчер устройств отобразит все оборудование на вашем компьютере, он покажет, что аппаратное обеспечение установлено и активно. Вот как получить доступ к диспетчеру устройств.
- Нажмите меню «Поиск»
- В поле поиска введите «Диспетчер устройств». Вас могут попросить ввести пароль администратора или подтвердить свой выбор.
Разверните категорию блютуз. Если вы увидели желтый индикатор восклицательного знака, вам будет необходимо установить подходящий драйвер, прежде чем блютуз начнет работать.
Если на вашем ПК нет устройство Bluetooth, вы можете приобрести адаптер, который стоит всего несколько сотен рублей.
Что делать, если не работает Блютуз в Windows 10, 8, 7
Первым делом обратите внимание на следующие важные моменты:
- Если настройки Bluetooth есть, он включен, идет поиск устройств, но не находит ни одно устройство, то смотрите решения в этой статье: ноутбук не видит Bluetooth устройства.
- Возможно, Bluetooth просто выключен, поэтому он не работает. Это больше относится к ноутбукам. Смотрите статью как включить Bluetooth на ноутбуке.
- Если у вас стационарный компьютер или ноутбук, и вы не знаете, есть ли в нем вообще Блютуз, то эта статья вам пригодится: как проверить, есть ли Bluetooth на ноутбуке или компьютере и как его найти.
- У многих после успешного подключения наушников или колонок возникаю проблемы со звуком. Если звука нет вообще: Bluetooth наушники не воспроизводят звук с ноутбука.
И если звук есть, но плохого качества: плохой звук в Bluetooth наушниках на компьютере или ноутбуке.
Если же в Windows вообще нет никаких кнопкой и настроек связанных с Блютуз, то нужно посмотреть, есть ли Bluetooth адаптер в диспетчере устройств и работает ли он. Чтобы быстро открыть диспетчер устройств, нажмите сочетание клавиш Win + R и выполните команду devmgmt.msc.
Там должна быть вкладка «Bluetooth», или «Радиомодули Bluetooth». В этом разделе должен быть Bluetooth адаптер. В зависимости от модели и установленного драйвера имя может быть разным. В Windows 10:
В Windows 7:
Если такого раздела и соответственно адаптера в диспетчере устройств нет, то либо не установлен драйвер, либо в компьютере/ноутбуке физически нет Bluetooth модуля. Либо же он отключен, или сломан. Но если не установлен драйвер (при этом адаптер работает и система его видит), то в диспетчере устройств должны быть неизвестные устройства (наш адаптер).
Как установить драйвер?
Драйвер можно скачать с сайта производителя ноутбука, или адаптера (модуля). Windows 10, например, практически всегда автоматически устанавливает драйвер. Но бывает, что драйвер установлен, а Bluetooth не работает. В таком случае нужно скачать и установить драйвер с сайта производителя устройства.
Например, ноутбук Acer модель Aspire 5 A515-54G. Заходим на сайт Acer и ищем свою модель (обычно в разделе «Поддержка», «Загрузки»).
Выбираем систему.
На сайте может быть несколько драйверов на Блютуз адаптер. Для разных поставщиков беспроводного модуля. Откройте в диспетчере устройств вкладку сетевые адаптеры и посмотрите, какого производителя у вас там Wi-Fi (Wireless) адаптер. Для этого же производителя загрузите драйвер. Просто скачайте его и сохраните на компьютер. Если не можете определить производителя беспроводного модуля, то скачайте драйвер для разных производителей и попробуйте установить их по очереди.
Для установки запустите установочный .exe файл. Он может находиться внутри архива. После установки и перезагрузки компьютера Bluetooth должен заработать.
Другие решения:
- Если в диспетчере устройств есть Bluetooth модуль, но при этом наблюдаются какие-то неполадки в работе Bluetooth, то попробуйте просто удалить адаптер и перезагрузить компьютер.
- Если адаптер отключен – включите его (Задействовать).
- Установите все обновления операционной системы.
- Если есть неизвестные устройства (Другие устройства), то можно попробовать найти драйвер по ИД оборудования (статья на примере Wi-Fi). Возможно, одно из этих устройств и есть Блютуз адаптер.
- Если у вас проблемы с Bluetooth в Windows 7, то так же есть смысл скачать и установить с сайта производителя ноутбука утилиту, которая отвечает за работу функциональных клавиш. И включить беспроводную связь сочетанием клавиш на клавиатуре, или отдельным переключателем на корпусе ноутбука.
- Посмотрите еще решения из другой похожей статьи: нет значка Bluetooth в трее, центре уведомлений Windows 10, в диспетчере устройств.
Сложно, конечно, дать конкретные решения по каждой возможной проблеме. Хотя бы по той причине, что у всех разные адаптеры, разные ноутбуки и ПК, на которых установлены разные версии Windows. К тому же, не для всех устройств, которые отвечают за работу Bluetooth, есть драйверы под определенные версии Windows. Например, на старых ноутбуках, на которые устанавливают Windows 10, Блютуз может не работать. Даже если в диспетчере устройств все хорошо. Или наоборот: когда на новый ноутбук устанавливают Windows 7.
28
Сергей
Bluetooth
MacOS
На «яблочных» ноутбуках процесс включения блютуза предельно прост. Потребуется:
- Через меню зайти в системные настройки.
- Найти раздел Bluetooth и зайти в него.
- Активировать адаптер.
 Устройства, идущие в комплекте, как правило, синхронизированы изначально. Для остальных нужно выполнить несколько простых шагов:
Устройства, идущие в комплекте, как правило, синхронизированы изначально. Для остальных нужно выполнить несколько простых шагов:
- Кликнуть по иконке блютуза в верхней части экрана. Выпадет список оборудования, где следует выбрать нужное и нажать на активную строку «Настроить устройство».
- Появится окошко с паролем, который потребуется подтвердить на подключаемом гаджете.
После этого необходимо снова кликнуть по значку Bluetooth, найти устройство и на этот раз выбрать строку «Соединить».
Если сопряжение было настроено корректно, последующие подключения должны происходить автоматически.
Зачем на ноутбуке блютуз

- Обмен информацией между посредством оборудования. Так, есть возможность передавать различные файлы в виде видео или аудио с одного компьютера на другой источник.
- Подключать гарнитуры без провода. В категорию входят не только мышки, клавиатуры, но и микрофон, наушники.
- Также главное изобретение можно сопрягать со смартфоном, при этом использовать второй из них в качестве модема для контакта с интернетом.
Конечно, с каждым годом технология модернизируется. Поэтому можно выделить пять версий, каждая из которых отличается дальностью осуществления своей деятельности и предполагаемой скоростью. Важным преимуществом такой функции является факт взаимосвязи исключительно между двумя агрегатами. Тем временем как, например, wifi допускает участие посторонних.
Windows 10
Для настройки Bluetooth на ноутбуке с десятой версией ОС потребуется:
- Открыть «Пуск», кликнуть по пункту «Параметры».
- Перейти к разделу «Устройства», где в левом меню выбрать вкладку со словом Bluetooth.
- Когда справа возникнет кнопка-переключатель модуля беспроводной связи, перевести ее в активное положение.
- После этого в трее должна появиться соответствующая иконка.
 Кстати, на этом дистрибутиве есть еще один способ активации. Необходимо:
Кстати, на этом дистрибутиве есть еще один способ активации. Необходимо:
- Открыть «Центр управления». Для этого кликнуть по иконке в правом нижнем углу экрана.
- Развернуть список параметров, нажав на соответствующую строку.
- Найти значок Bluetooth, активировать.
- Чтобы подключить беспроводные устройства, потребуется кликнуть по иконке в трее правой кнопкой, выбрать пункт «Показать устройства».
В открывшемся окне можно настроить сопряжение с любым девайсом из перечня доступных.
Как включить блютуз на ноутбуке

Виндовс 7. Прежде чем начать основной процесс, рекомендуется осуществить проверку. Она представляет собой установку драйверов и вспомогательных утилит. С их отсутствием объект не окажется работоспособным
Здесь же важно упомянуть, откуда можно скачать соответствующие программы. В комплектации к каждому прибору обычно прилагается диск непосредственно с программным обеспечением
Но вероятно, что вы его потеряли либо не нашли. В таком случае придется обращаться к официальному сайту и также настраивать софт.
Теперь, после того как воспроизведен поиск нового оборудования, вы можете увидеть его в диспетчере устройств. Чтобы развернуть сервис, надо зажать комбинацию «пуск»+»R». В окне, что откроется, потребно ввести «mmc.devmgmt.msc», а после кликнуть на «enter». Отныне перед вами список, из которого надо выбрать «радиомодули bluetooth» и «сетевые адаптеры». Нажимая на названные строки с помощью правой клавишей мыши, предоставляется возможность либо задействовать, либо отключить функцию.
Речь идет о зажатии Fn вместе с F2, F5, F10. Модель установки напрямую влияет на выбор последнего инструмента из названных. Кроме этого, не забывайте про появившийся значок автономного модуля в трее после настройки драйвера.
Виндовс 8. За счет усовершенствования версии ОС, ход событий будет несколько отличаться от предыдущего варианта. Так, пользователю следует выполнить следующий алгоритм:
- Для начала понадобится открытие панели, что находится справа. Указатель мышки надо подвести таким образом, чтобы отметить строку «параметры».
- Затем можно выбирать «изменение параметров компьютера» и переходить во вкладку «беспроводная сеть».
- После проведения описанных манипуляций высветится область, в которой обычно происходит регулирование показателей. Следовательно, здесь вы сможете как включить, так и отключить работу при помощи передвижения специальной детали.
Если вы являетесь обладателем ОС windows 8.1, то выше представленная этапность не подойдет в применении. Вам же предстоит развернуть раздел «пуск» и также перейти окно, где возможно сменять значения
После этого важно избирать «компьютер и устройства», а потом — блютуз. Таким образом, система автоматически приступит к нахождению открытых сетей
Виндовс 10. Чтобы активировать такую часть в современных разновидностях ОС, требуется приступить к исполнению списка шагов:
- За счет отметки меню надо будет добраться до раскладки «устройства» через «параметры».
- Теперь надобно заметить первый же из предложенных разделов, а именно «bluetooth и другие..».
- Так, ползунок возможно передвигать в нужное для вас положение. В случае активации начнется самостоятельное нахождение доступных аксессуаров.
- Когда сформируется список, вам придется отметить тот агрегат, с которым вы желаете взаимодействовать.
Если у вас заранее установлены требующиеся программы, то в системном участке можно отыскать изделие с изображением адаптера. Благодаря ей человек способен пользоваться быстрым доступом. Для этого потребно зажать правую сторону мыши и выбрать пункт «перейти к параметрам». После чего начнется соединение двух изобретений.
Как включить адаптер в БИОСе
При сбоях и переустановке ОС настройки могут измениться: модуль оказывается выключенным, а кнопки, переключатели и настройки софта — бесполезными. В этом случае необходимо включить Bluetooth на ноутбуке через BIOS. Чтобы зайти туда, нужно начать нажимать на одну из клавиш — F2, Esc или другую (нужный вариант указан в руководстве пользователя лэптопа или на сайте производителя техники). Когда запустится программа Setup, понадобится найти в меню блютуз. Если напротив надписи значится «Disabled», следует встать на строку, нажать на клавишу ввода, при помощи стрелок на цифровом блоке переместиться к пункту «Enabled» и снова нажать Enter. Изменения при выходе из программы нужно сохранить (выбрать вариант «Exit saving changes»).
После загрузки ОС интерфейс будет активным и готовым к настройке и сопряжению.
А есть ли он
Далеко не на каждом переносном компьютере присутствует внутренний Bluetooth-адаптер, поэтому сначала нужно понять, есть ли он на устройстве.
Делается это несколькими способами:
- Техническая документация.Незамысловатый вариант проверки, но и самый простой для неопытного пользователя. Загляните в паспорт, который прилагался к устройству и найдите информацию о Bluetooth (если такова имеется).
- Информация о модели лэптопа в интернете.Не все догадываются найти текстовый обзор с техническими данными устройства в сети или видео-обзор на ютубе. Продвинутому юзеру это не станет препятствием. Вводим название производителя, модель ноутбука в строку поисковика и жмем на «поиск».
- Диспетчер устройств.В конце концов, о наличии такого адаптера сможет рассказать и сама система виндовс 7. Открываем «Диспетчер устройств» в пусковом меню «Параметры» и ищем необходимое оборудование.
Как на ноутбуке включить блютуз?
Включить или отключить модуль блютуз на ноутбуке так же просто, как изменить яркость на Windows. Сделать это можно несколькими способами; всё зависит от используемого поколения операционной системы и некоторых конструктивных особенностей — о них будет рассказано чуть ниже.
Windows 7
На выпущенной более десяти лет назад, но всё ещё не утратившей популярности «Семёрке» подключить, а затем настроить Bluetooth немногим сложнее, чем очистить кэш. Пользователю нужно:
Открыть меню «Пуск», кликнув по логотипу Windows.

Найти пункт «Панель управления» и перейти в него.

В открывшемся окне, если установлен просмотр по категориям, выбрать раздел «Сеть и Интернет».

А если по значкам — сразу перейти в требуемый подраздел «Центр управления сетями и общим доступом».

Щёлкнуть левой клавишей мыши по расположенной в боковом меню ссылке «Изменение параметров адаптера».

В открывшемся окне найти пункт «Сетевое подключение Bluetooth».

И, кликнув по нему правой клавишей мыши, выбрать опцию «Включить».

Блютуз включён, теперь пользователю остаётся только сопрячь с ноутбуком нужное устройство — и приступить к передаче данных.


Windows 8
На Windows 8 Bluetooth включается точно в том же порядке, что и на «Десятке»; названия кнопок и опций имеют минимальное различие между собой, а потому сразу следует приступить к инструкции по включению блютуз на второй по популярности операционной системе от Microsoft.
Windows 10
На последней версии Виндовс установить соединение Bluetooth можно в том же порядке, что был описан выше. Кроме того, существует ещё два варианта — чуть более оперативных и простых:
Вызвать «Панель уведомлений», кликнув левой клавишей мыши по самому правому значку в «Панели задач», и нажать на плашку с надписью Bluetooth.
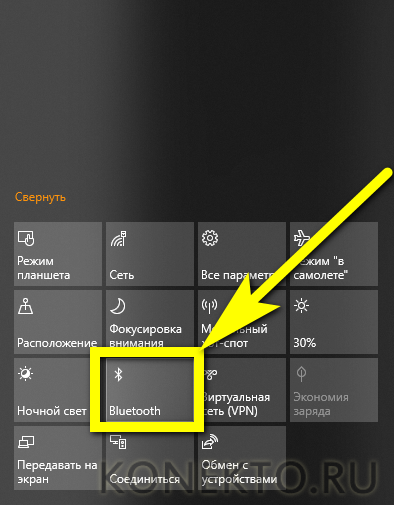
Через секунду-другую статус блютуз изменится на «Включено», а в области уведомлений рядом с часами и датой появится узнаваемый синий значок.
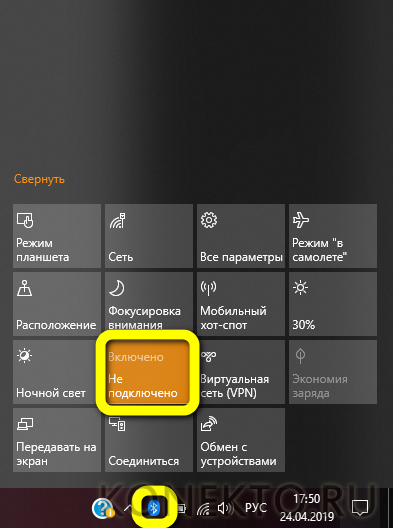
Или, снова вызвав меню «Пуск» и щёлкнув по «шестерёнке».
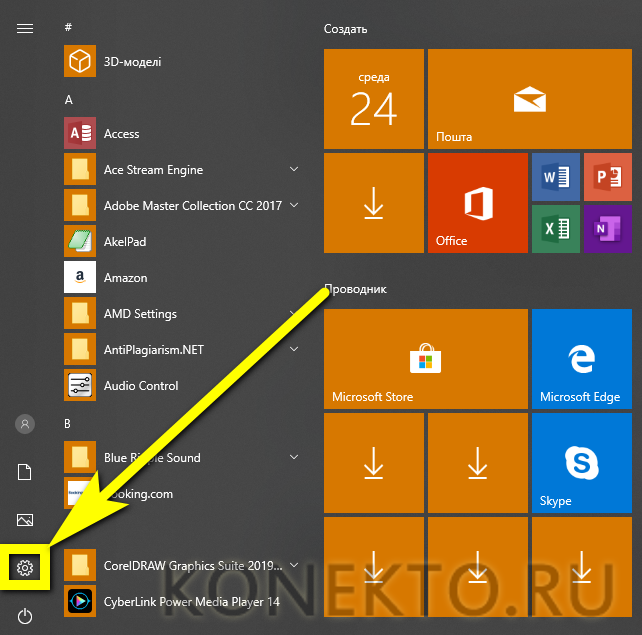
В «Параметрах системы» выбрать раздел «Устройства».

И в разделе «Bluetooth и другие устройства» передвинуть ползунок в положение «Включено».

Сразу по окончании манипуляций пользователь увидит в области уведомлений логотип блютуз — а значит, приёмопередатчик включён. Изменится в цвет ползунка; чтобы отключить Bluetooth, нужно повторить действия в обратном порядке.

Дополнительная информация
Случается, что никакие манипуляции не помогают включить Bluetooth и он все так же не работает, при таком сценарии могут оказаться полезными следующие пункты:
- Если ранее всё исправно работало, возможно, следует попробовать откатить драйвер модуля Bluetooth (можно сделать на вкладке «Драйвер» в свойствах устройства в диспетчере устройств, при условии, что кнопка активна).
- Иногда бывает, что официальный установщик драйвера сообщает о том, что драйвер не подходит для этой системы. Можно попробовать распаковать установщик с помощью программы Universal Extractor и после этого установить драйвер вручную (Диспетчер устройств — Правый клик по адаптеру — Обновить драйвер — Выполнить поиск драйверов на этом компьютере — Указать папку с файлами драйвера (обычно содержит inf, sys, dll).
- Если модули Bluetooth не отображаются, но в списке «Контроллеры USB» в диспетчере присутствует отключенное или скрытое устройство (в меню «Вид» включите показ скрытых устройств), для которого указана ошибка «Сбой запроса дескриптора устройства», то попробуйте действия из соответствующей инструкции — Сбой запроса дескриптора устройства (код 43), есть вероятность того, что это и есть ваш Bluetooth модуль, который не может быть инициализирован.
- Для некоторых ноутбуков для работы Bluetooth необходимо наличие не только оригинальных драйверов беспроводного модуля, но и драйверов чипсета и управления электропитанием. Установите их с официального сайта производителя для вашей модели.
Пожалуй, это всё, что я могу предложить на тему восстановления работоспособности Bluetooth на ноутбуке. Если ничто из указанного не помогло, даже не знаю, смогу ли я что-то добавить, но в любом случае — пишите комментарии, только постарайтесь описать проблему максимально подробно с указанием точной модели ноутбука и вашей операционной системы.