Airdrop не видит iphone: что делать
Содержание:
- Не видно получателя
- Поиск причин и решение проблем
- Как передать файлы через AirDrop
- AirDrop — что это?
- Инструкция по использованию Mac
- Не видно получателя
- Решаем возникшие проблемы
- Как включить AirDrop на iPhone, iPad, MacBook
- Как активировать и выключить опцию на смартфоне
- AirDrop – что это такое и как им пользоваться на iPhone в iOS?
- AirDrop не работает: в чем причина
Не видно получателя
Если соединение не осуществляется, то выключаем и включаем AirDrop на всех девайсах и выполняем повторное подключение. Если этот способ не помог, то снова отключаем опцию, перезагружаем девайсы и пробуем наладить соединение.
Режим «Для всех»
Очень часто AirDrop не видит девайс, когда используется режим «Только для контактов» и получатель есть у отправителя в списке контактов. Необходимо на время попробовать активировать режим «Для всех» и проверить, нормализовалась ли ситуация.
Увеличить
Меняем настройки
Распространены ситуации, когда из-за настроек девайсов не происходит передача данных.
Для Айфона проверяем следующее:
- Отключаем режим модема, если он включен на одном из девайсов («Настройки», «Режим модема», отключаем напротив одноименного пункта ползунок).Увеличить
- Активируем опцию Handoff (переходим в «Настройки», «Основные», «Handoff», затем включаем напротив пункта Handoff ползунок).Увеличить
- Активируем опцию Continuity (переходим в «Настройки», «FaceTime», включаем ползунок возле «Сотовые вызовы iPhone»).
Увеличить
Для компьютеров Apple:
- Активируем галочку Handoff (переходим «Системные настройки», «Bluetooth», затем «Основные», где отмечаем раздел «Разрешить Handoff между…» галочкой).Увеличить
- Необходимо отключить «Блокировать все подключения» (идем в «Системные настройки», потом в «Безопасность», выбираем «Защита и безопасность» и «Брандмауэр», где со строчки «Блокировать все входящие подключения» снимаем галочку).
Увеличить
Создание пары
Во время активации AirDrop создание Bluetooth-связки должно выполниться автоматически, но иногда это не происходит. В данной ситуации действуем по алгоритму:
- Открываем «Настройки», затем «Bluetooth».
- Если не включена опция, то ее активируем и ожидаем, пока будет завершен поиск доступных устройств.Увеличить
- Когда в списке появится нужное устройство, то по нему тапаем и ожидаем, пока система осуществит подключение.
Для компьютеров Apple:
- Открываем «Системные настройки», затем Bluetooth.
- Ожидаем, пока будет загружен список с доступными устройствами. Во время появления необходимого нажимаем на «Создать пару».Увеличить
- На мониторе девайсов, между которыми налаживаем связь, будет отображен одинаковый код. Необходимо согласиться на создание пары.
Увеличить
Другие способы
Если проблема заключается в то, что сама опция AirDrop не отображается в пункте контроля, но девайс ее должен поддерживать, выполняем такие шаги:
- Открываем «Настройки», «Основные», затем «Ограничения».Увеличить
- Указываем пароль ограничений, после чего активируем ползунок напротив строки «AirDrop» в разделе «Разрешить».
Увеличить
Еще можно обновиться до последней версии iOS. Подобная проблема связана с некоторыми ошибками ОС, которые пользователь самостоятельно не может исправить. Перед обновлением можно создать резервную копию устройства, чтобы сохранить данные.
Решить вопрос с работой AirDrop можно путем сброса сети. Для этого открываем «Настройки», «Основные», выбираем «Сброс» и «Сброс настроек сети».
Увеличить
Если вышеприведенные инструкции не помогли решить проблему, то стоит обратиться в службу поддержки Apple.
Поиск причин и решение проблем
Проявляться эта проблема может по-разному. Например, при очередной попытке передать фото или другие материалы вы обнаружите, что Airdrop не работает: компьютер и планшет не видят друг друга. Или значка этой программы можно вообще не найти в центре управления iOS. Рассмотрим подробнее эти ситуации и способы выхода из них.
Общее условие для всех: программное обеспечение на всех Apple-девайсах должно быть обновлено до последних официальных версий. Если речь идёт о компьютерах MacBook или iMac, то есть смысл настраивать Airdrop, только если их год выпуска не ранее 2008 года для Макбуков и 2009 — для Аймаков.
Значок программы пропал из Центра управления
Это часто случается при попытке настроить функцию обмена на новом устройстве: вы хотите запустить и настроить Airdrop, но он не то что не работает — вы даже не находите соответствующего значка в меню. Такая проблема решается довольно просто: в Основных настройках вашего iPad или iPhone найдите пункт «Ограничения» и включите тумблер напротив Airdrop.
После выхода из настроек вы увидите эту программу среди значков Центра управления. Если этого не произошло, перезагрузите устройство.
Что делать, если устройства не находят друг друга
Первым делом следует провести стандартную проверку: перезагрузить компьютер и Айпад, включить-выключить Airdrop на обоих девайсах, проверить настройки передачи («только для контактов» или «для всех»). Также должны быть включены функции Continuity и Handoff.
Если всё вышеперечисленное выполняется, но Airdrop по-прежнему не работает нормально, остаётся ещё один момент — неявный, но очень часто провоцирующий проблемы связи устройств для обмена файлами. Это отсутствие Bluetooth-пары, связывающей, например, iPad и MacBook.
Когда вы приобрели новый iPad и настраиваете сервисы обмена данными, то настройки связи по Bluetooth должны включаться автоматически. На практике же происходит следующее: Bluetooth-пара не сохраняется, соответственно, связь наладить не получится.
В этом случае нужно создать пару заново:
- Убедиться, что Bluetooth включён и на компьютере, и на планшете.
- На компьютере зайти в Системные настройки, найти Bluetooth.
- Запустить поиск устройств, найти свой новый iPad и создать пару.
- Ввести предлагаемый код на обоих устройствах.
После этого Макбук и Айпад появятся в списке доступных адресатов друг у друга, и вопрос решится. Теперь вы можете пробовать отправлять файлы с планшета на компьютер и наоборот. Чтобы убедиться, что это работает, попробуйте удалить пару и создать её снова, и вы увидите закономерность.
Как передать файлы через AirDrop
Назвать процесс передачи файлов через AirDrop чем-то сложным и неудобным – язык не поворачивается уж слишком все интуитивно и предсказуемо. Более того, порядок передачи данных работает одинаково везде – и при взаимодействии с развлекательным контентом, и при серфинге в интернете. Действовать нужно так:
- Выбрать содержимое для передачи, нажать на кнопку «Поделиться», появляющуюся, как правило, в нижней части экрана (визуально напоминает квадратик со стрелочкой);
В открывшемся списке вариантов для передачи данных найти область «AirDrop», дождаться, пока получатель разберется с настройками (все включит, подсядет поближе, и приготовиться нажать «Принять» или «Отклонить»), и приступить к делу. Вся процедура займет не больше пяти минут, причем количество затрачиваемого времени зависит сразу от нескольких факторов – типа файлов (ссылки улетают за секунду, а видео, к примеру, конвертируется в определенный формат, поддерживаемый iPhone или iPad старого поколения), стабильности соединения, размера и даже местонахождения.
Передаем музыку, видео, фото через AirDrop на iPhone
После активации AirDrop у вас появляется возможность делиться с Mac и другими iOS гаджетами содержимым. При помощи технологии можно делиться музыкой, контактами, заметками, видео, фото и иными файлами. Через AirDrop есть возможность отправлять файлы из любого приложения iPad или iPhone, где присутствует опция «Поделиться» и на любой девайс из списка «Поделиться».
Инструкция для передачи файлов:
- Открываем приложение, из которого необходимо отправить файл, к примеру, Фото.
Выбираем элемент, которым хотите поделиться.
Нажимаем на иконку «Поделиться» (имеет вид коробки со стрелкой, выходящей из нее, или просто слово «Поделиться»).
Нажимаем на аватар получателя, когда он отобразится в списке AirDrop.
Если Вы хотите через AirDrop отправить файл кому-либо с несколькими девайсами, то аватар будет продемонстрирован в списке несколько раз. Будет показано название гаджета под аватарами, чтобы была возможность выбрать нужный.
Передача файла на Mac через AirDrop
Чтобы через AirDrop отправить файл с Mac, вначале нужно нажать на иконку «Finder». В окне «Finder» должен быть AirDrop слева в списке опций. Нажимаем на AirDrop, после чего компьютер начет поиск гаджетов с включенной функцией.
Когда доступные устройства будут продемонстрированы, необходимо просто перетащить нужный файл на имя девайса, которому этот файл собираетесь отправить. Для удобства его заранее переместите на рабочий стол.
Отправленные на устройство файлы, которое авторизовано в вашем аккаунте iCloud, автоматически будут получены. Если отправлять файлы кому-то другому, у получателя отобразится всплывающее окно, где будет запрос на передачу файла.
Если требуется отправить что-либо из приложения, которое используется прямо сейчас, то процедура идентична. Находим кнопку «Поделиться», нажимаем на квадрат со стрелкой. Затем просто нажимаем на имя получателя.
AirDrop — что это?
Что такое Airdrop на iPhone? Программа представляет собой специальную технологию, которая позволяет передавать данные по Wi-Fi сети или же с помощью Bluetooth соединения.
Эта функция помогла упростить передачу данных с одного гаджета на другой, а кроме того обеспечивает безопасность, поскольку обмен нельзя перехватить. Система надежна, позволяет передавать файлы с большой скоростью.

История
Функция в телефонах Apple, а также MacBook появилась в 2013 году. До этого передача данных с iPhone с помощью Bluetooth была невозможна. Стив Джобс был против введения такой функции и умел убеждать, потому при его управлении компанией ограничения еще были для пользователей.
Но во главе с Тимом Куком, в 2013 году с выходом iOS 7 все-таки такая возможность появилась.
Первоначально, созданы две версии, и использовать можно было только отдельно на iPhone и Mac, т.е. передавать данные между ними было нельзя. После обновления iOS до 8 версии, и Mac OS X стали работать вместе, появилась возможность обмена файлами между продуктами Apple.

Инструкция по использованию Mac
На компьютерах Mac функция AirDrop расположена в программе Finder. Достаточно найти данный подпункт в боковой панели файлового менеджера и перейти в него. Появившееся окно автоматически предложит включить Wi-Fi и Bluetooth, после чего перейдет в рабочее состояние. В нижней части окна расположена кнопка “Разрешить мое обнаружение”, которая позволит обмениваться файлами со всеми пользователями неподалеку, а не только теми, кто записан в адресную книгу.
Принимаемые файлы сохраняются в папку “Загрузки”. Если владельцем устройств является один человек, то файлы отправляются в “Загрузки” без дополнительного оповещения.

Не видно получателя
Если соединение не осуществляется, то выключаем и включаем AirDrop на всех девайсах и выполняем повторное подключение. Если этот способ не помог, то снова отключаем опцию, перезагружаем девайсы и пробуем наладить соединение.
Режим «Для всех»
Очень часто AirDrop не видит девайс, когда используется режим «Только для контактов» и получатель есть у отправителя в списке контактов. Необходимо на время попробовать активировать режим «Для всех» и проверить, нормализовалась ли ситуация.
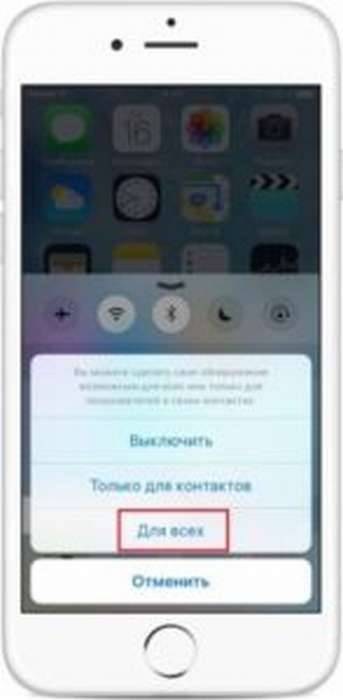
Меняем настройки
Распространены ситуации, когда из-за настроек девайсов не происходит передача данных.
Для Айфона проверяем следующее:
Отключаем режим модема, если он включен на одном из девайсов («Настройки», «Режим модема», отключаем напротив одноименного пункта ползунок).

Активируем опцию Handoff (переходим в «Настройки», «Основные», «Handoff», затем включаем напротив пункта Handoff ползунок).
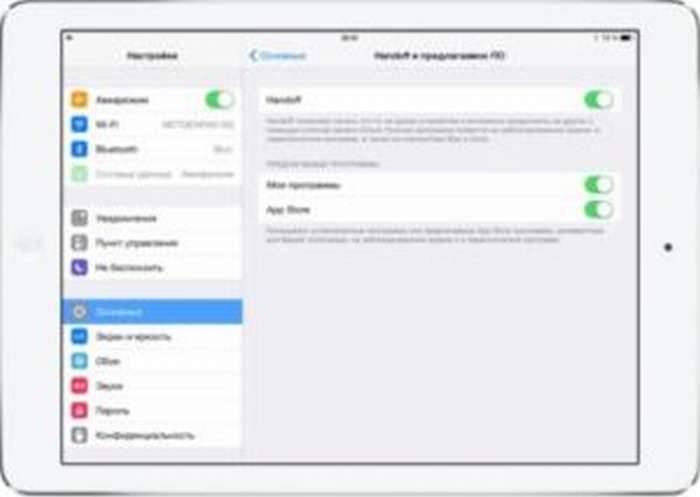
Активируем опцию Continuity (переходим в «Настройки», «FaceTime», включаем ползунок возле «Сотовые вызовы iPhone»).
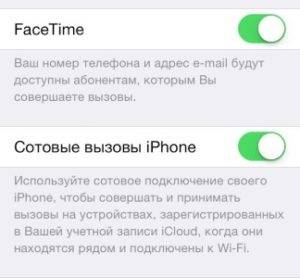
Для компьютеров Apple:
Активируем галочку Handoff (переходим «Системные настройки», «Bluetooth», затем «Основные», где отмечаем раздел «Разрешить Handoff между&hellip,» галочкой).

Необходимо отключить «Блокировать все подключения» (идем в «Системные настройки», потом в «Безопасность», выбираем «Защита и безопасность» и «Брандмауэр», где со строчки «Блокировать все входящие подключения» снимаем галочку).
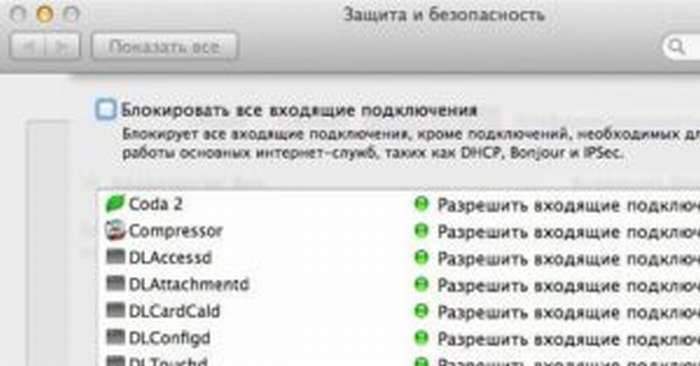
Создание пары
Во время активации AirDrop создание Bluetooth-связки должно выполниться автоматически, но иногда это не происходит. В данной ситуации действуем по алгоритму:
- Открываем «Настройки», затем «Bluetooth».
- Если не включена опция, то ее активируем и ожидаем, пока будет завершен поиск доступных устройств.
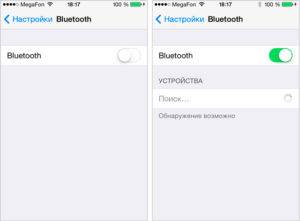
Когда в списке появится нужное устройство, то по нему тапаем и ожидаем, пока система осуществит подключение.
Для компьютеров Apple:
- Открываем «Системные настройки», затем Bluetooth.
- Ожидаем, пока будет загружен список с доступными устройствами. Во время появления необходимого нажимаем на «Создать пару».
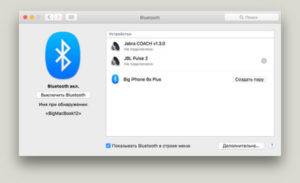
На мониторе девайсов, между которыми налаживаем связь, будет отображен одинаковый код. Необходимо согласиться на создание пары.
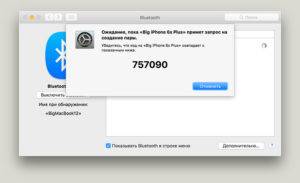
Другие способы
Если проблема заключается в то, что сама опция AirDrop не отображается в пункте контроля, но девайс ее должен поддерживать, выполняем такие шаги:
Открываем «Настройки», «Основные», затем «Ограничения».
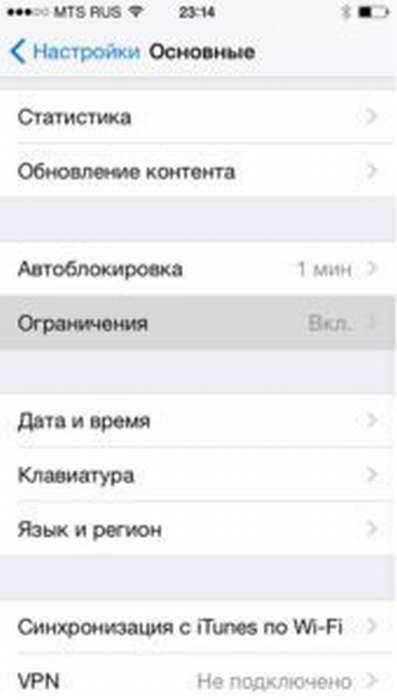
Указываем пароль ограничений, после чего активируем ползунок напротив строки «AirDrop» в разделе «Разрешить».
Еще можно обновиться до последней версии iOS. Подобная проблема связана с некоторыми ошибками ОС, которые пользователь самостоятельно не может исправить. Перед обновлением можно создать резервную копию устройства, чтобы сохранить данные.
Решить вопрос с работой AirDrop можно путем сброса сети. Для этого открываем «Настройки», «Основные», выбираем «Сброс» и «Сброс настроек сети».

Если вышеприведенные инструкции не помогли решить проблему, то стоит обратиться в службу поддержки Apple.
iPhone X (s/r)/8/7/6 не видит MacBook или iMac через AirDrop4 (80%) 4 чел.
Полезная статья? Проголосуй!
Решаем возникшие проблемы
В случае, если что-то пошло не так или работать Handoff отказывается:
– Убедитесь, что подключены к одной WiFi сети и на iPhone (iPad) / Mac включен Bluetooth.
– Если что-то пошло не так и наблюдаются сбои в работе WiFi, при помощи утилиты KextDrop установите кексты-исходники (вы должны были скопировать их в пункте 7 данной инструкции) и повторите все снова.
– AirDrop имеет свойство периодически «отваливаться». Чтобы этого не происходило: откройте Системные настройки – Bluetooth и просто сверните окно в трей.
– Убедитесь, что на Mac и iPhone включена связка ключей.
– Оба устройства должны быть заряжены не менее, чем на 25%.
– Исправьте права доступа в Дисковой утилите Mac.
Все вышеперечисленные шаги были проделанны мной на MacBook Air mid 2011 и в результате я получил рабочий Handoff и AirDrop. Спасибо пользователю dokterdok. Надеюсь, у вас также все получится. Удачи!

С выходом OS X Yosemite пользователи получили сразу целый ряд действительно полезных функций, но самый большой восторг вызвали HandOff и Continuity. Установка новой системы доступна целому ряду пользователей, а ее быстродействие зависит исключительно от аппаратной начинки ноутбука или компьютера. Несмотря на радость от возможности бесплатного обновления на новую OS X Yosemite, пользователей, работающих на «старых»…
Как включить AirDrop на iPhone, iPad, MacBook
Прежде чем начать обмениваться данными через AirDrop, убедитесь, что ваше устройство поддерживает данную функцию
Обратите внимание, что функция AirDrop доступна на операционной системе iOS 7 и выше и OS X Lion и выше. В список устройств, которые поддерживают функцию быстрого обмена, входят: iPhone 5 и версии выше, iPad 4 и выше, iPad mini и выше, iPad Pro, iPod Touch 5G и выше, MacBook и MacBook Pro с конца 2008 года и выше, MacBook Air с конца 2010 года и выше, iMac и Mac Pro с начала 2009 года и выше, Mac Mini с середины 2010 или новее. Если оба устройства имеют встроенную функцию AirDrop и на момент передачи файлов подключены к Wi-Fi, тогда переходим к инструкции, как ее использовать
Если оба устройства имеют встроенную функцию AirDrop и на момент передачи файлов подключены к Wi-Fi, тогда переходим к инструкции, как ее использовать.
На компьютере Mac откройте Finder и в левой панели открывшего окна нажмите AirDrop. Далее нажмите «Включить Bluetooth».
Здесь же вы можете сразу же настроить разрешение обнаружения вас всем или только контактам.
1. На iPhone, iPad, iPod Touch откройте Пункт управления с помощью свайпа из нижней части экрана вверх и нажмите на AirDrop. Либо доступ к этой функции можно получить через приложение Настройки – Основные – AirDrop. Здесь выберите возможность обнаружение устройства для всех или только контактам.
2. Далее если вы хотите передать, например, фото с Mac на iPhone, выберите фотографию, нажмите на нее правой кнопкой мыши и выберите функцию «Поделиться», затем AirDrop.
3. После этого укажите кому вы хотите отправить и по завершению нажмите на кнопку «Готово». Фотография мгновенно окажется на iPhone.
4. Если вы хотите передать фото или другие данные с iPhone на Mac через AirDrop, тогда в ленте выберите нужное фото и нажмите на кнопку «Поделиться». Выберите нужного человека и коснитесь его иконки. Передача фото через AirDrop будет мгновенна совершена.
Как активировать и выключить опцию на смартфоне
Перед тем, как передать файлы через AirDrop на iPhone, необходимо включить программу на телефоне. Проще всего выполнить активацию, используя “Пункт управления”. Некоторые пользователи усложняют себе задачу, пытаясь произвести подключение с помощью настроек гаджета. Этот способ тоже актуален, но сначала стоит рассмотреть процесс, как активировать сервис через “Центр контроля”.
Сначала клиенту следует найти этот раздел, для этого необходимо провести по экрану пальцем снизу вверх. На экране сразу высветится нужная иконка с изображением функции. Теперь опция должна включиться, но чтобы это произошло, клиенту необходимо установить дополнительные параметры:
- Выключение. Если щелкнуть по этому пункту, услуга будет полностью отключена.
- Для всех. В этом случае смартфон сможет принимать отправленные файлы с любого гаджета, который располагается в подходящем радиусе.
- Только для контактов. Если установить такой параметр, то принимать видео и фото смартфон будет только с тех гаджетов, которые сохранены в телефонной книге.
Обратите внимание
Последний пункт активен всегда по умолчанию.
Пользоваться последним режимом можно в том случае, если требуется принять информацию со смартфона, которого нет в списке контактов. Не рекомендуется активировать такой режим в людном месте. Когда клиент выберет подходящий для него вариант, иконка поменяет цвет на белый. Это скажет о том, что два модуля для перекидывания файлов были активированы.
Теперь стоит рассказать больше о том, как активировать опцию через настройки смартфона. Процедура выполняется по такой схеме:
- на смартфоне открывается раздел с настройками, расположенный на экране;
- далее из списка выбирается пункт “Основные”;
- теперь из перечня следует щелкнуть по разделу “AirDrop”.
Останется только перевести бегунок в активное положение. Такая инструкция может использоваться для всех версий смартфонов на операционной системе iOS.
AirDrop – что это такое и как им пользоваться на iPhone в iOS?
Начиная с Mac OS X Lion и iOS 7, AirDrop использует высокоскоростной протокол с низкой задержкой. Это работает для двух рядом находящихся устройств при помощи включенного Bluetooth 4.0 и Wi-Fi.
Чтобы использовать вышеупомянутую функцию, ваш Mac не обязательно должен быть подключен к той же сети Wi-Fi, что и ваш iPhone, iPod touch, iPad или другой Mac, как в случае с AirPlay. Более того, Wi-Fi и Bluetooth автоматически включаются, когда AirDrop активен.Также, для работы AirDrop не требуется iCloud, если только вам не нужно что-либо отправить кому-то из ваших контактов. Тогда вы оба должны быть зарегистрированы в iCloud. Объем передаваемого содержимого не ограничен.
Для безопасности AirDrop шифрует файлы при передаче.
AirDrop работает как между iPhone (5, 6, 7, 8, X), iPod touch и iPad версии iOS 7 или позднее и Mac на OS X Mavericks и позднее, так и между Mac на OS X Yosemite и iPhone, iPod touch и iPad на iOS 11 или позднее.
Подготовка
- Убедитесь, что получатель находится поблизости, а также в зоне действия Bluetooth и Wi-Fi.
- Убедитесь, что у вас и у получателя включены Wi-Fi и Bluetooth. Если у одного из пользователей включен режим модема, выключите его.
- Убедитесь, что для функции AirDrop у получателя включен параметр «Только для контактов». Если это сделано и вы включены в список контактов, для работы функции AirDrop в вашей карточке контакта у получателя должен быть указан ваш адрес электронной почты или номер мобильного телефона.
- Если вы не включены в список контактов получателя, попросите его выбрать в настройках приема AirDrop вариант «Для всех», чтобы он смог получить файл.
В настройках приема AirDrop можно в любое время указать «Только контактам» или «Прием выкл.», чтобы управлять видимостью вашего устройства для обнаружения и отправки содержимого с помощью функции AirDrop.
Использование AirDrop
- Откройте программу и коснитесь кнопки «Поделиться» . В программе «Фото» можно смахивать влево или вправо для выбора нескольких фотографий.
- Выберите пользователя AirDrop*, которому хотите отправить содержимое. AirDrop можно также использовать для обмена данными между своими устройствами Apple. Не видите пользователя AirDrop или другое свое устройство? Узнайте, что делать.
* Если пользователь, которому вы отправляете содержимое, есть в вашем списке контактов, вы увидите имя и изображение его контакта. Если пользователя нет в списке контактов, вы увидите только его имя.
Как включить AirDrop на iPhone с iOS до 11 версии
Рассмотрим, как включить Airdrop на iPhone. Эта информация будет полезна и для тех, кто задается вопросом, как включить Airdrop на iPhone 6 и 7. На версиях операционной системы вплоть до 11 (начиная с нее расположение включения немного изменено), для активации функции понадобится сделать следующее:
- Открыть панель управления, для чего смахнуть снизу-вверх.
- Нажать на кнопку AirDrop.
- Выбрать тип обнаружения: «Только контактам» или «Всем».
После этого смартфон будет видимым для приема файлов от других пользователей. Отметим, что способа обнаружения есть два:
- Только контактам. В таком случае обнаружить вас смогут только те пользователи, которые занесены в контакты.
- Всем. В этом случае все пользователи iPhone поблизости со своего смартфона увидит ваш гаджет и сможет отправить вам файл.
Как включить AirDrop на iPhone с iOS 11, 12
Для операционной системы iOS 11 включение отличается. Как включить Airdrop на iOS 11:
- Вытянуть пункт управления.
- Находим раздел, в котором указаны Wi-Fi, Блютуз и др.
- Зажимаем на этом окне, после чего оно откроется, показывая дополнительные иконки.
- Среди них находим AirDrop и включаем его.
Также понадобится выбрать способ включения, как и в прошлых моделях.
- Вытягиваем снизу экрана Пункт Управления.
Сверху слева находится квадрат с переключателями Bluetooth, Wi-Fi и др. Если используется модель Айфон 6s или новее, то нажимаем на данный виджет при помощи 3D Touch. Если используется более старая модель, то виджет просто зажимаем.
Виджет будет расширен на весь экран, на нем отобразится иконка AirDrop.
Зажимаем иконку AirDrop, пока не отобразится окно с тремя вариантами &ndash, «Для всех», «Только для контактов» и «Прием выкл.». Выбираем подходящий, после чего вы обратно вернетесь на экран Пункта Управления.
AirDrop не работает: в чем причина
AirDrop – еще довольно «сырая» технология, поэтому сбои при ее использовании – распространенное явление. Среди пользователей Apple чаще остальных встречаются две жалобы на AirDrop:
- Устройство отправителя «не видит» iPhone желаемого получателя.
- Значка AirDrop в «Центре Контроля» вообще нет.
Первую проблему наверняка поможет решить одна из следующих рекомендаций:
Перезагрузите оба устройства. Производить перезагрузку рекомендуется перед каждым сеансом передачи данных по AirDrop.
Проверьте, активированы ли так называемые Bluetooth-пары (Bluetooth + Wi-Fi) на обоих устройствах. Для этого достаточно открыть «Центр Контроля» свайпом снизу-вверх и посмотреть, не затемнены ли иконки Wi-Fi и Bluetooth.
Если обе иконки горят белым, значит, причина неисправности кроется отнюдь не в Bluetooth-паре.
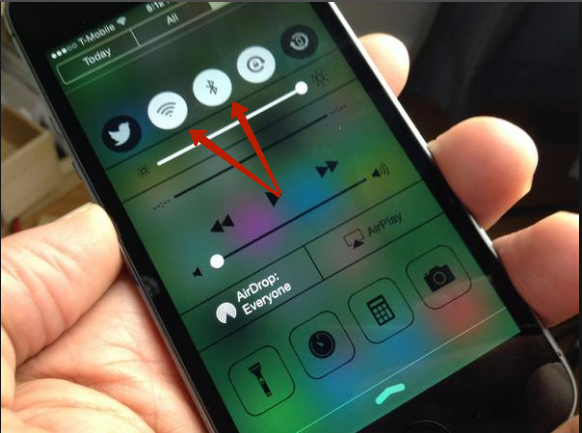
Уточните, активированы ли функции «Handoff» и «Continuity». Обе функции фактически служат для объединения нескольких устройств Apple: активированная опция «Handoff», например, даёт пользователю возможность продолжить чтение статьи в интернете на Mac с того места, на котором он остановился, читая со своего iPhone. Для активации «Handoff» нужно пройти по пути «Настройки» — «Основные» — «Handoff и предлагаемое ПО» и активировать тумблер напротив «Handoff». На некоторых версиях iOS 8 эта функция находится прямо в «Основных».
Для активации «Continuity» следует пройти в настройки «Face Time» и передвинуть ползунок «Сотовые вызовы iPhone» («iPhone Cellular Calls»).

Изображение: theapplegoogle.com
Функции «Continuity» и «Handoff» присутствуют на iOS версии 8 и выше. На iOS 7 искать их бессмысленно.
Если вы столкнулись с проблемами при передаче данных с iPhone на Mac, нужно проверить версию модуля Bluetooth компьютера. Версия HCI должна быть не ниже 0×6, иначе без замены модуля не обойтись.
Перенести файлы через AirDrop на ПК с Windows невозможно!
Для решения второй проблемы (значка AirDrop нет) придётся покопаться в настройках гаджета:
Шаг 1. Пройдите по пути «Настройки» — «Основные» — «Ограничения».
Шаг 2. Введите пароль ограничений.

Шаг 3. В блоке «Разрешить» активируйте тумблер AirDrop.
Как только вы проделаете эти операции, значок AirDrop появится в «Центре Контроля».

















