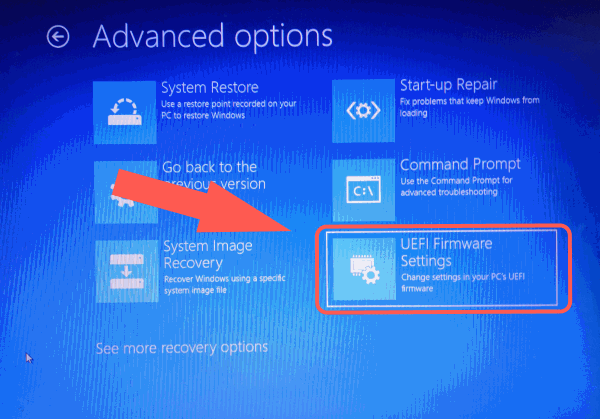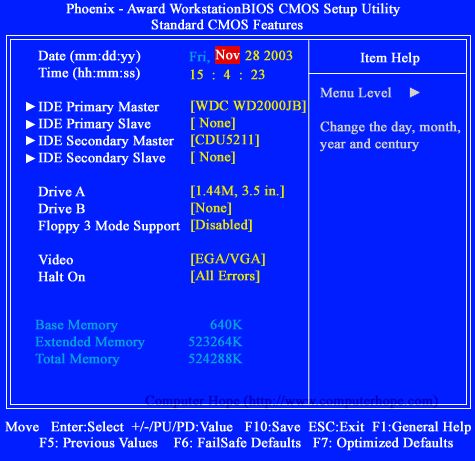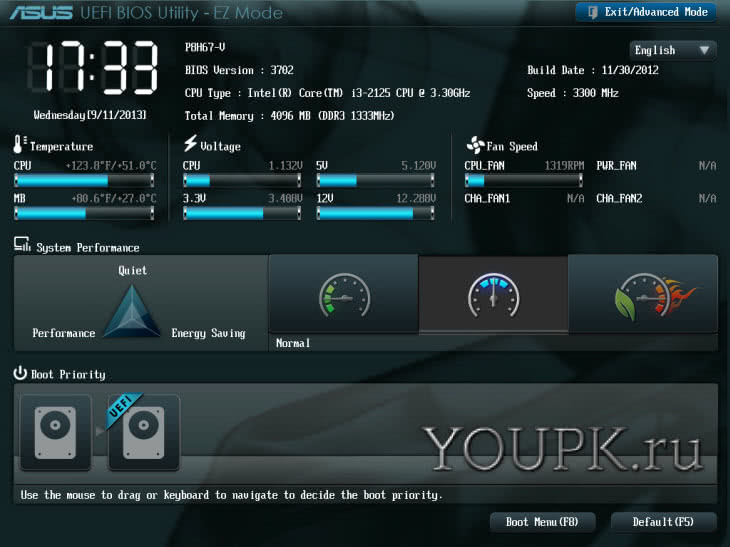Как в биосе различных версий поставить загрузку с флешки
Содержание:
- Загружаемся с флешки в БИОСе на материнской плате от MSI
- Видео: как настроить биос на ноутбуке Asus
- Загрузочное меню
- Настройка BIOS для загрузки с флешки/диска
- Методы загрузки с флешки в UEFI
- Подготовка к процессу
- Загрузка с флешки в БИОС AWARD или Phoenix
- Загрузка с флешки в Award Bios
- Процесс запуска BIOS для ноутбуков Hewlett-Packard (HP) в операционных системах Windows 8 и 10
- Настройка БИОС
- Материнские платы Asus
- Настройка БИОСа для загрузки с USB накопителя
- Загрузка с USB без входа в БИОС (только для Windows 8, 8.1 и Windows 10 с UEFI)
- Загрузка с флешки через Boot Menu
- Как загрузить виндовс с флешки в EFI (UEFI) Bios
- Как попасть в BIOS для выбора вариантов загрузки
- Одноразовая загрузка
Загружаемся с флешки в БИОСе на материнской плате от MSI
Касаемо материнской платы в MSI то тут мы можем выставить загрузку с флешки двома способами.
- После входа в БИОС на начальном экране есть такое же меню, как и в Asus где мы можем просто перетащить нужное нам устройство на передний план и все. Меню это находится сверху и называется « Boot device priority ».
- Для второго варианта, нужно зайти в раздел « Settings » – « Boot » и в строке « Boot Option #1 » выбрать вашу флешку. После, выходим с БИОСа с сохранением измененных параметров и перезагружаем компьютер.
В общем, я надеюсь, что вы найдете подходящий вам вариант, и что у вас без проблем получится выставить загрузку с флешки в вашем БИОСе.
Стандартно компьютер загружается с жесткого диска. Иногда необходимо изменить этот порядок – например, для установки Windows с USB-носителя. Разберемся, как в БИОСе поставить загрузку с флешки, и какие еще есть способы запустить ПК другим образом. Мы подготовили пошаговые инструкции для разных версий BIOS.

Видео: как настроить биос на ноутбуке Asus
Сегодня я расскажу, как включить загрузку с флешки в BIOS различных производителей
Не важно какая у вас версия, порядок телодвижений будет следующим:. 1
Вставляем нашу загрузочную флешку в usb-разъем своего компьютера. Рекомендую вставлять ее в порт, находящийся непосредственно на материнской плате, т.е. с задней стороны системного блока
1. Вставляем нашу загрузочную флешку в usb-разъем своего компьютера. Рекомендую вставлять ее в порт, находящийся непосредственно на материнской плате, т.е. с задней стороны системного блока.
2. Включаем компьютер и жмем клавишу Delete (или F2 ), чтобы попасть в BIOS. В зависимости от производителя и версии Биоса могут применяться и другие клавиши (Esc, F1, Tab), поэтому нужно внимательно читать подсказки на экране.
3. Далее необходимо убедиться, включен ли в BIOS USB-контроллер. Затем находим вкладку “Boot” и ставим в списке загрузочных устройств нашу флешку на первое место. Сохраняем внесенные нами изменения.
В Биосе мы можем передвигаться по вкладкам только с помощью клавиатуры.Ниже я подробно опишу данный процесс на примере наиболее применяемых версий BIOS.
Внимание! Помните о том, что если вы устанавливаете операционную систему с флешки или компакт-диска и выбрали загрузочное устройство в BIOS, а не в загрузочном меню, то после первой автоматической перезагрузки Windows необходимо снова войти в BIOS и вернуть загрузку с жесткого диска. Если этого не сделать, снова сработает автозагрузка с флешки или компакт-диска, и Windows опять начнет первый этап процедурыустановки
Загрузочное меню
Если вам надо запустить ПК с USB только единожды, не обязательно трогать настройки BIOS. Используйте загрузочное Boot menu, которое присутствует на большинстве современных компьютеров и ноутбуков. В меню представлен перечень вариантов загрузки, вам остается только выбрать нужный. Как попасть в меню:
- после включения ПК жмите F11 или Esc (точная клавиша будет указана на первом экране);
- на приветственном экране зажмите Shift и кликайте в правом нижнем углу на значок перезагрузки;
- в Windows 10 и 8 в параметрах ОС переходите в блок «Обновление и безопасность», затем в разделе «Восстановление» выбирайте «Особые варианты загрузки». Через пару секунд на экране появятся варианты перезапуска, щелкайте на «Использовать USB-устройство», далее укажите конкретную флэшку.
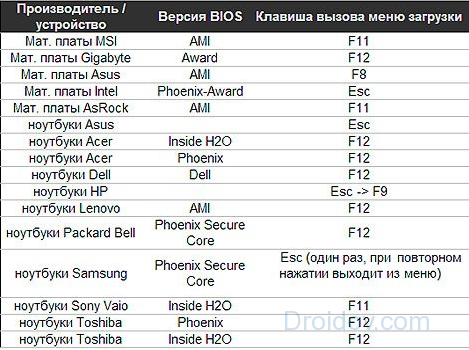
Перед входом в загрузочное меню сначала вставьте носитель в USB-разъем. Не забывайте, что при таком способе параметры настройки не сохраняются, запустить ПК с флешки удастся один раз. При следующем перезапуске стартует ОС с жесткого диска.
Настройка BIOS для загрузки с флешки/диска
Переходим к самому главному . Рассмотрю настройки BIOS на примере одних из самых популярных версий BIOS — AMI BIOS и Award BIOS (в принципе, главное понять смысл — везде все делается аналогично, есть небольшое различие в обозначение меню).
AMI BIOS
Для начала необходимо зайти в раздел Advanced (расширенные, см. стрелка 1 на скрине ниже), далее нужно открыть раздел USB Configuration . Затем проверьте, чтобы все USB-порты были включены (т.е. чтобы напротив них горела надпись Enabled )!
Проверка USB портов — включены ли?
Далее откройте раздел Boot , в нем как раз и будет показана очередь загрузки. Например, у меня была такая:
- 1st Boot Device — CD/DVD. (значит, что первое загрузочное устройство, с которого ПК попытается загрузиться — это CD/DVD дисковод. Если в нем не будет загрузочного/установочного диска, то компьютер попытается загрузиться с 2nd Boot Device);
- 2nd Boot Device — SATA: 5M-WDC WD5000 (жесткий диск компьютера. На нем установлена Windows, поэтому, именно она и загрузиться, если в приводе CD/DVD не будет диска).
Как было и как должно быть для загрузки с флешки // AMI BIOS
Чтобы BIOS увидел вашу флешку, необходимо изменить очередь загрузки на следующую:
- USB: Generic USB SD;
- CD/DVD: 6M-TSST;
- SATA: 5M-WDC WD5000.
В этом случае BIOS проверит сначала вставленную в USB-порт флешку, затем CD/DVD привод, а затем загрузится с жесткого диска. В большинстве случаев, самый оптимальный вариант.
При выходе из BIOS — не забудьте сохранить настройки (клавиша F10), иначе все сделанные изменения, не будут сохранены и ПК снова не увидит вашу флешку.
Award BIOS
В принципе, настраивается он аналогично, небольшая разница в обозначении меню. И так, после входа в BIOS, рекомендую сразу открыть раздел Standard CMOS Features.
Award BIOS — главное меню
В этом разделе уточните, включены ли USB-порты (устройства). Просто проверьте, чтобы напротив строк, где упоминается «USB» — везде было (пример на скриншоте ниже).
USB-порты: работают ли? Работают!
Далее перейдите в раздел Advanced CMOS Features и сделайте следующее:
- First Boot Device (первое загрузочное устройство) — USB-HDD (самый оптимальный выбор для загрузки с флешки — это USB-HDD. В исключительных случаях, если BIOS вдруг не увидит вашу флешку, попробуйте USB-FDD) ;
- Second Boot Device (второе загрузочное устройство) — Hard Disk (жесткий диск).
Award: загрузка с флешки
Далее жмем кнопку F10 (Save & Exit Setup, т.е. сохранить настройки и выйти) и пробуем загрузиться с флешки.
Настройка BIOS ноутбука
Выполняется аналогичным образом, как для компьютера. Правда, могут быть некоторые «серьезные» отличия в отдельно-взятых моделях, но в целом все идентично.
В ноутбуках для настройки загрузки — есть отдельно взятый раздел BOOT. Открыв его — вам доступны все параметры загрузки.
Приведу универсальный вариант параметров, который чаще всего используется (на примере ноутбука Dell Inspiron 3000 series) :
- Secure Boot — (отключен защищенный режим загрузки. Поддерживают его лишь новые версии Windows 8, 10, а у многих несколько ОС, либо используют 7-ку. );
- Boot List Option — (загрузка в режиме Legacy);
- Fast Boot — (быстрая загрузка — в большинстве случаев, не сильно-то она и ускоряет. )
- 1st Boot Priority — первое загрузочное устройство (USB-носитель);
- 2nd Boot Priority — второе загрузочное устройство (жесткий диск).
Ноутбук — загрузка с флешки
Во многих других моделях ноутбуков — настройка BIOS производится аналогичным образом, меню и настройки похожи, либо совпадают.
Пару слов об UEFI
На современных компьютерах и ноутбуках вместо BIOS используется UEFI. Представляет она из себя более расширенную и продвинутую версию BIOS: например, в ней можно работать мышкой, часто есть русификация меню и пр. В рамках этой статьи скажу, что в плане редактирования раздела Boot — здесь все аналогично.
Например, на фото ниже приведено главное окно UEFI на ноутбуке Asus, которое отображается сразу же после входа в него
Для того, чтобы открыть расширенное меню и найти раздел Boot — обратите внимание на нижнюю часть окна: нужно нажать клавишу F7 (либо вовсе нажать F8 — и сразу же приступить к загрузке с флешки)
Asus UEFI (BIOS Utility — Ez Mode) — главное окно
В расширенных настройках в разделе Boot все выполняется аналогично, как в «обычном» BIOS: нужно флешку (в моем случае «jetFlashTranscend 16 GB») просто передвинуть на первое место, а затем сохранить настройки (клавиша F10) .
Раздел Boot — настройка загрузки
Методы загрузки с флешки в UEFI
Теперь посмотрим, как загружать устройства в системе UEFI_BIOS с USB-накопителя. В качестве тестируемого объекта будет использоваться обыкновенная средняя материнская плата MSI—A58M-E33, на которой присутствует последняя существующая версия UEFI_BIOS.
- Для того, чтобы открыть настроечное меню UEFI_BIOS данной материнской платы, нужно успеть нажать клавишу F11 на ноутбуке или стационарном компьютере как только система начинает прогружаться. Это не всегда получается, так как Windows 10 загружается очень быстро, однако при должной сноровке запустить БИОС всё-таки возможно. Вы увидите меню БИОСа, где вам нужно будет указать один из дисков, представляющих ту самую флешку.
После запуска системы UEFI BIOS указываем один из дисков, представляющих ту самую флешку
- В настройках есть множество пунктов, например вы можете сделать так, чтобы флешка автоматически загружалась сразу же с BIOS. Чтобы включить эту функцию, в начале загрузки нажмите «DELETE». Вас перенесёт в основное меню БИОСа.
При загрузке системы нажимайте кнопку «DELETE», чтобы попасть в основное меню БИОСа
- Там нужно переключиться на настроечное меню «Settings», найти в выпавшем списке свой USB-накопитель и перенести его на самую верхушку.

Переключаемся на меню «Settings», находим в выпавшем списке свой USB-накопитель и переносим его на самую верхушку
После перезагрузки компьютер будет автоматически загружать именно указанное устройство. Однако если флешка даже после этого не распознаётся компьютером, то проблема может заключаться в следующем:
- образ был записан на флешку с ошибками;
- работает режим безопасной загрузки «Safe boot» (ниже будет представлено, как отключить данный режим);
- есть также возможность, что проблема в самой флешке — например, что с момента записи на неё образа она была каким-то образом повреждена.
Подготовка к процессу
Для того чтобы загрузиться с флешки, нам понадобится:
- сама флешка;
- скачанный образ ОС или любая другая программа, которая может работать из-под биос (MemTest, Acronis Disk Director, Victoria и прочие);
- программа, умеющая работать с образами дисков: UltraISO, Daemon Tools и подобные;
- некоторые знания английского;
- знание клавиши, позволяющей зайти в BIOS (если вы этого не знаете, то не беда: дальше будет описано, как найти эту кнопку).
Теперь нужно вставить флешку в компьютер и записать на нее образ скачанного диска. Давайте рассмотрим на примере UltraISO, как это делается:
- Откройте образ, автоматически запустится UltraISO.
-
В ALT-меню зайдите в раздел самозагрузка и кликните на пункт
«Записать образ жесткого диска».
- В открывшемся окне сперва нужно нажать кнопку «форматировать», выполнить все действия, которые попросит сделать компьютер (учтите, что это сотрет всю информацию, которую содержит флешка!).
- Теперь внимательно посмотрите, чтобы в строчке «метод записи» стояло значение «USB-HDD+».
- Нажмите кнопку «Записать» (процесс может длиться до 10-15 минут).
Теперь в ваших руках есть все необходимое, что нужно. Можно перезагружать компьютер и заходить в БИОС. Далее будет описано только то, как запустить флешку при загрузке компьютера.
Загрузка с флешки в БИОС AWARD или Phoenix
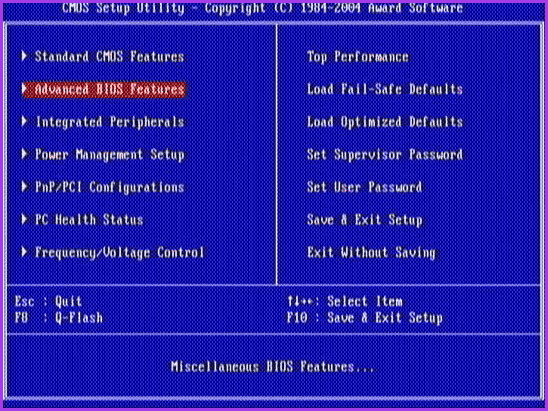
Для того, чтобы выбрать устройство для загрузки в Award BIOS, в главном меню настроек выберите «Advanced BIOS Features» (расширенные настройки биос), после чего с выбранным пунктом First Boot Device (Первое устройство загрузки) нажимаем Enter.
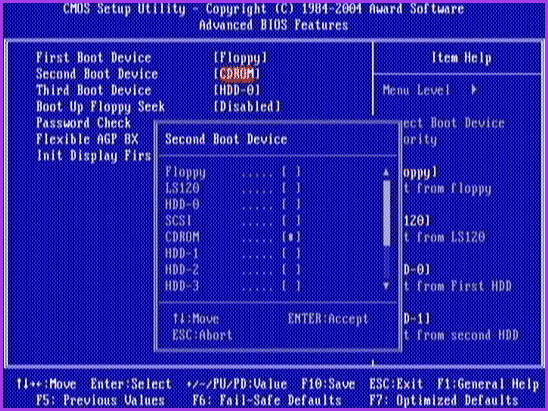
Появится список устройств, с которых можно произвести загрузку — HDD-0, HDD-1 и т.д. CD-ROM, USB-HDD и другие. Для загрузки с флешки необходимо установить USB-HDD или USB-Flash. Для загрузки с компакт диска DVD или CD — CD-ROM. После этого выходим на один уровень вверх, нажатием Esc, и выбираем пункт меню «Save & Exit Setup» (Сохранить и выйти).
Загрузка с флешки в Award Bios
Мировые производители ноутбуков (Lenovo, Asus, Sony, HP) могут установить разные версии BIOS на свои устройства. Ниже приведет пример, как поставить в Биосе загрузку с флешки версии Award:
- Перезагрузите компьютер, нажимайте Del или F2 до тех пор, пока не отобразится синий экран.
- Перейдите на Advanced BIOS Features.
- Если сразу же присутствует опция под названием First Boot Device, то следует нажать на нее и переключить на съемный носитель с ОС.
- В новых версиях прошивки системы существует дополнительный раздел меню с названием Boot Seq & Floppy Setup. Внутри него вновь поставьте в приоритет накопитель как First Boot Device.
- Вторым устройством желательно выставить ваш жесткий диск. Это понадобится в процессе установки, чтобы она не запускалась по кругу.
- С помощью клавиши Esc перейдите в главное меню, перейдите на Save & Exit Setup. Подтвердите сохранение изменений.
Процесс запуска BIOS для ноутбуков Hewlett-Packard (HP) в операционных системах Windows 8 и 10
От владельцев современных ноутбуков Hewlett-Packard (HP) точно потребуется прекрасная реакция, чтобы быстро найти, да и успеть вовремя нажать необходимую клавишу во время загрузке ОС. И также не пропустить, пока на экране видна подсказка о том, как войти в BIOS.
Однако, это не все. Сейчас у ноутбуков вместо обычных механических HDD устанавливаются твердотельные SSD диски. Производительность и быстродействие ноутбуков сильно улучшаются и процесс загрузки Windows 8 и 10 проходит очень быстро. Поэтому, нет никакого смысла включать и выключать ноутбук множество раз, чтобы успеть.
Для пользователей операционных системах Windows 8 и 10 необходимо выполнить следующее:
- Нажав на кнопку «Пуск», нажимаем на строку «Параметры». Открываем меню «Пуск», нажимаем на строку «Параметры»
- Открываете пункт «Обновление и безопасность». Открываем пункт «Обновление и безопасность»
- В пункте «Обновление и безопасность» выбираем «Восстановление», и нажимаем «Перезагрузить сейчас». Выбираем «Восстановление», нажимаем «Перезагрузить сейчас»
- В меню системы выбрать второй вариант — «Диагностика». Открываем раздел «Диагностика»
- Открываем раздел «Дополнительные параметры». Кликаем на «Параметры встроенного ПО UEFI». Открываем раздел «Дополнительные параметры», кликаем на «Параметры встроенного ПО UEFI»
- Входим в BIOS ноутбука Hewlett-Packard (HP). Интерфейс BIOS
Для того, чтобы каждый раз не заходить в BIOS через Windows нам потребуется:
- В меню «Пуск» находим раздел «Панель управления». В меню «Пуск» находим и открываем раздел «Панель управления»
- Выбрав «Электропитание», нажимаем на «Действие кнопки питания». В категории «Просмотр» выбираем значение «Крупные значки», выбираем «Электропитание»Нажимаем на ссылку «Действие кнопки питания»
- В окне находим строку «Изменение параметров, которые сейчас недоступны», кликаем на нее. Кликаем на ссылку «Изменение параметров, которые сейчас недоступны»
- Уберите галочку напротив строки «Включить быстрый запуск (рекомендуется)». И нажмите кнопку «Сохранить изменения». Убираем галочку напротив строки «Включить быстрый запуск (рекомендуется)», нажимаем на кнопку «Сохранить изменения»
После этих манипуляций вы сможете запускать БИОС нажатием одной из клавиш на ноутбуке.
Видео — Как зайти в БИОС на ноутбуке HP
<index>
Переустановка операционной системы на ноутбуке считается рядовой процедурой. Рано или поздно это ждет любого пользователя ПК. И если кто — то предпочитает вызвать компьютерного мастера для выполнения данной задачи, то не мало таких, кто предпочитает сделать это сам.
В 2019 году оптические диски практически не используются и установка Windows в большинстве случаев осуществляется с обычной USB флешки. В данной статье мы расскажем вам как в ноутбуке HP можно загрузиться с этой самой флешки для переустановки ОС.
Настройка БИОС
При загрузке компьютера заходим в БИОС и включаем возможность загрузки со съёмных носителей, для чего в системе существует отдельная опция. В разделе Boot есть возможность изменить приоритет загрузки — здесь можно выставить флешку первой в очереди(1).
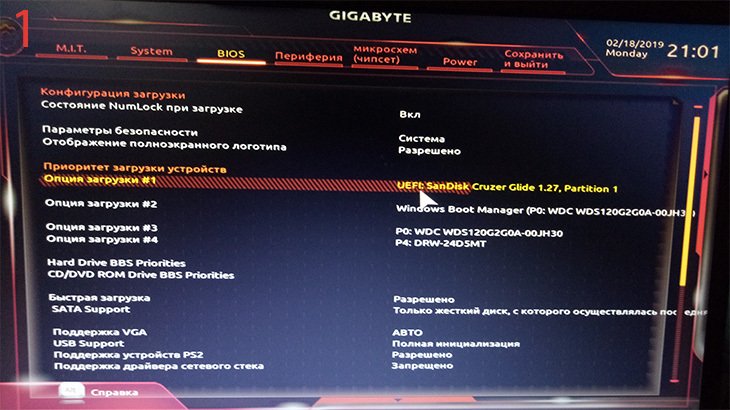
Аналогично можно просто запустить загрузочные приоритет (F12) при запуске компьютера и выбрать необходимый вариант из этого меню(2). Интерфейс UEFI поддерживает установку на MBR и GPT диски, поэтому следует выбирать тот вариант, на котором работает жёсткий диск.
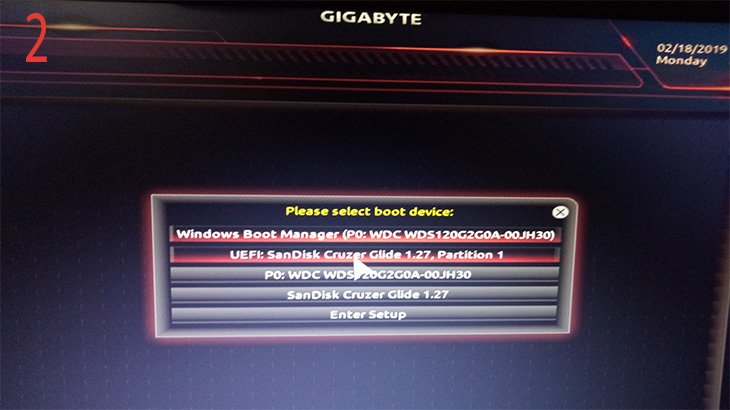
После этого нужно сохранить изменения в БИОСе и перезагрузить компьютер. Дальше система загрузится с флешки и начнётся процесс установки. Сам процесс не требует особенных действий со стороны пользователя, кроме, собственно, разметки жёсткого диска. Как правило, рекомендуется сделать несколько разделов для различных целей (система, игры, другие файлы) и подобрать для них необходимый объём из общего объёма жёсткого диска.
Кстати, при установке Windows вовсе не обязательно выполнять конвертацию жёсткого диска в GPT. Достаточно будет включить опцию «Безопасная загрузка». С другой стороны GPT даёт возможность работать с накопителями большой ёмкости, поэтому желательно чтобы носитель был именно с поддержкой такой возможности.
По окончанию установки компьютер следует перезагрузить, после чего можно переходить к установке драйверов и других необходимых программ. С подключением к интернету установка драйверов будет более простой — всё будет сделано в автоматическом режиме обновления.
Материнские платы Asus
У изделий от Asus в принципе всё то же самое. Только там следует найти раздел, имеющий название «Boot» (Загрузка). В таком же параметре «Boot Option #1», одинаковым способом как у верхних в появившемся окошке выставить требуемую флешку.
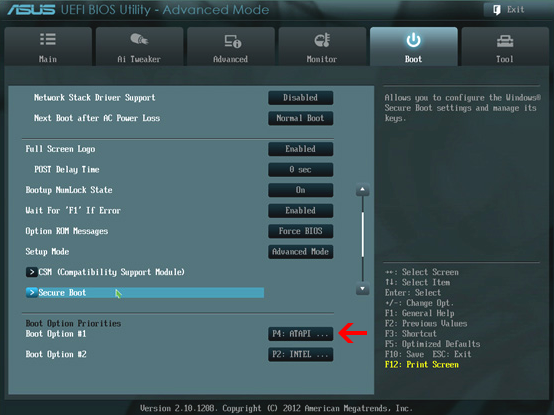
Вот только тут есть одно отличие, если вы открыли параметр загрузки Boot Option #1, а там нет вашего USB-флеш-накопителя тогда нужно зайти в раздел «Очерёдность загрузки», он находится немного ниже пункта «Приоритет загрузки» (в котором вы выставляли флешку). В нём, сверху будет одноимённая опция «Boot Option #1» (Параметр загрузки #1) и там следует выставить желаемую флешку. После этого всего выйти, нажав на кнопку «Back» либо «Esc». В конце вы можете воспользоваться горячей клавишей F10, для сохранения результатов настройки, в появившемся окне надо будет согласиться с предостережением системы о замене настроек и в конце выйти из БИОС.
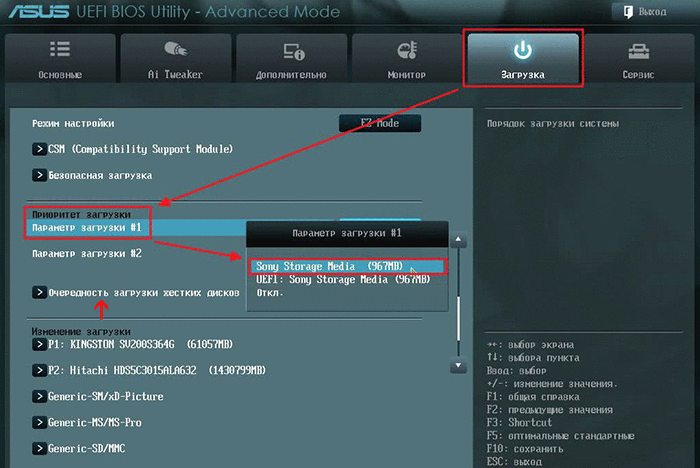
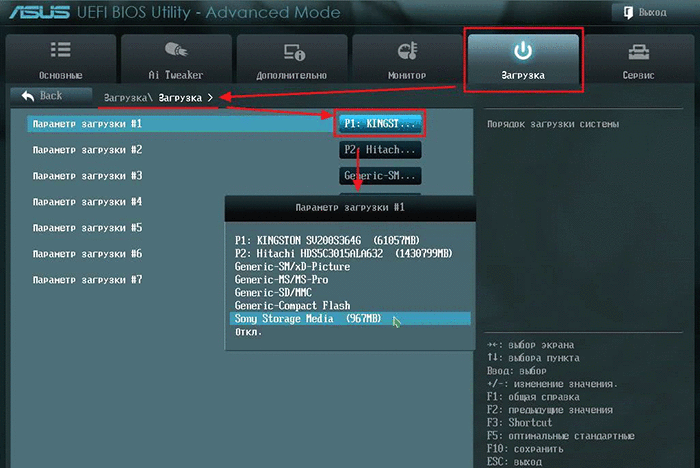
Настройка БИОСа для загрузки с USB накопителя
Рассмотрим пример загрузки UEFI BIOS с USB накопителя. Для примера будем использовать материнскую плату MSI — A58M-E33, которая обладает последней версией UEFI BIOS. Чтобы зайти в настройки UEFI BIOS материнской платы A58M-E33, необходимо при старте ноутбука или настольного компьютера нажать клавишу F11. Перед вами откроется загрузочное меню, в котором нужно выбрать флеш-накопитель, в данном случае это «KingstonDataTraveler 2.0PMAP».

Также можно установить в опциях, чтобы флеш-накопитель грузился сразу с БИОС. Для этого при загрузке нажмите клавишу Delete. Вы попадете в главное меню UEFI BIOS.
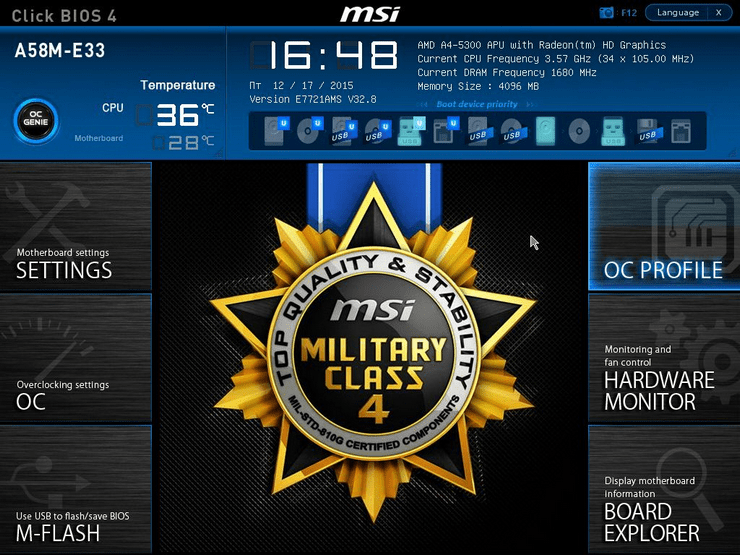
Затем зайдите в меню «Settingsзагрузка» и поставьте флеш-накопитель на первое место, как показано на рисунке ниже.
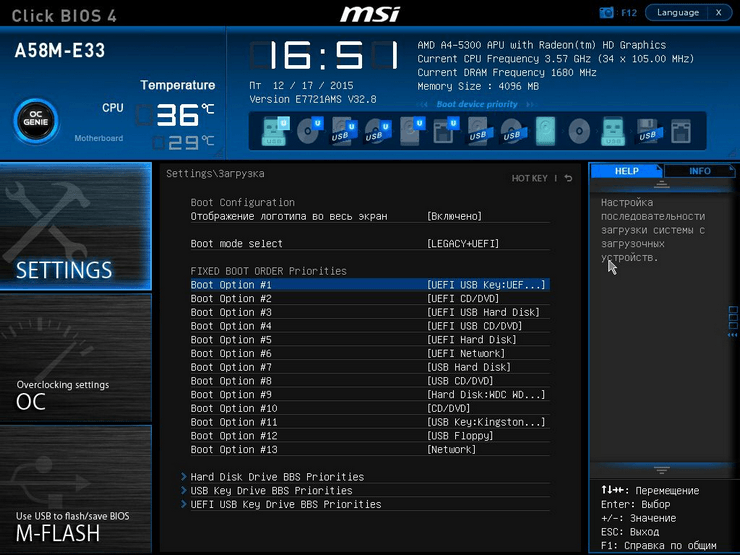
Теперь ваша система будет грузиться с выбранного флеш устройства. Но если у вашего ПК или ноутбука UEFI и система не видит загрузочную флешку, значит неправильно записан образ, либо включен режим «Safe boot» (как исправить см. раздел ниже «Как настроить UEFI, чтобы…»).
Настройка Award BIOS
Чтобы зайти в Award BIOS, нажмите на F8 во время загрузки операционной системы. Это наиболее распространенный вариант. Также бывают следующие комбинации для входа:
-
- Ctrl+Alt+Esc;
- Ctrl+Alt+Del;
<li>F1; <li>F2;
- F10;
- Delete;
- Reset (для компьютеров Dell);
- Ctrl+Alt+F11;
- Insert.
А теперь поговорим о том, как правильно настроить БИОС. В большинстве случаев проблема именно в этом. Если у Вас Award BIOS, сделайте вот что:
-
- Зайдите в БИОС.
- С главного меню перейдите, используя стрелки на клавиатуре, в раздел «Integrated Peripherals».
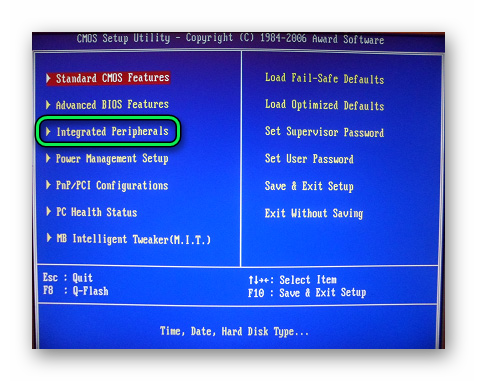
-
- Проверьте, чтобы переключатели USB контроллеров стояли в положении «Enabled», при необходимости, переключите сами.
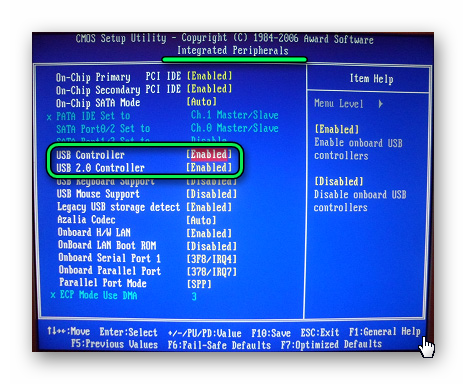
-
- Перейдите в секцию «Advanced» с основной страницы и найдите пункт «Hard Disk Boot Priority». Он выглядит так, как показано на фото ниже. Нажимая «+» на клавиатуре, передвиньте на самый верх «USB-HDD».
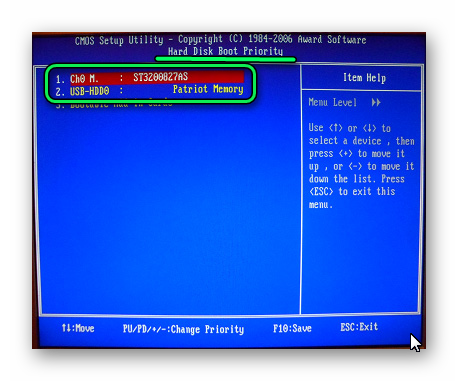
-
- В результате все должно выглядеть так, как показано на фото ниже.
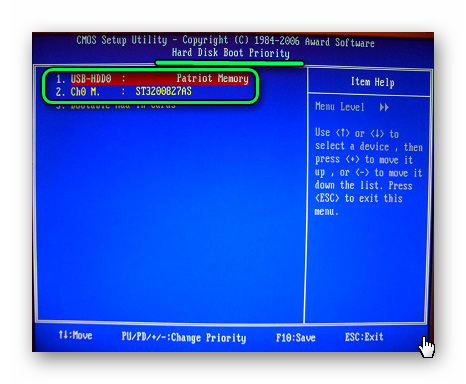
-
- Снова переключитесь на основное окно секции «Advanced» и установите переключатель «First Boot Device» на «USB-HDD».
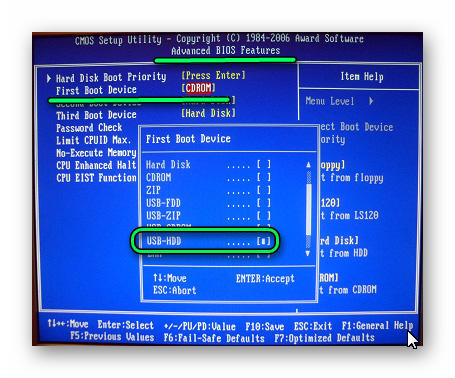
-
- Вернитесь на основное окно настроек своего БИОСа и нажмите «F10». Подтвердите выбор клавишей «Y» на клавиатуре.
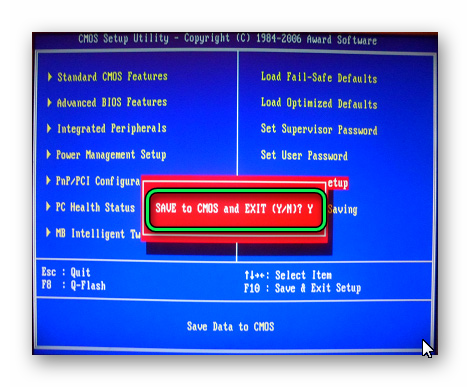
- Теперь после перезагрузки ваш компьютер начнет установку с флешки.
Настройка AMI BIOS
Комбинации клавиш для входа в AMI BIOS те же самые, что и для Award BIOS.
Если у Вас AMI BIOS, выполните такие простые действия:
-
- Зайдите в БИОС и найдите сектор «Advanced».
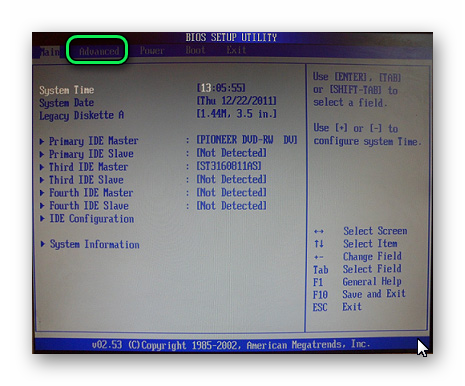
-
- Переключитесь на него. Выберите секцию «USB Configuration».
- Выставьте переключатели «USB Function» и «USB 2.0 Controller» в положение «Включено» («Enabled»).
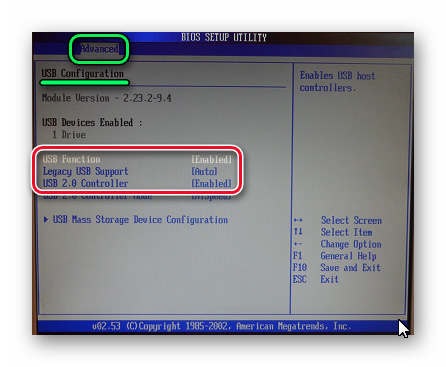
-
- Перейдите на вкладку «Загрузка» («Boot») и выберите секцию «Hard Disk Drives».
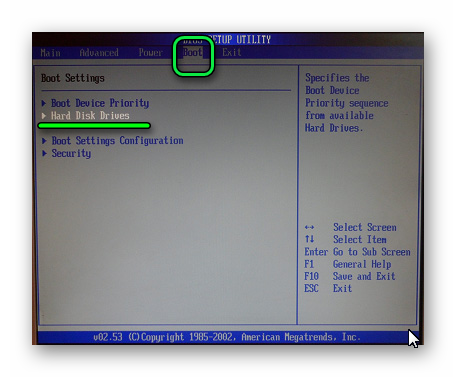
-
- Передвиньте пункт «Patriot Memory» на место («1st Drive»).
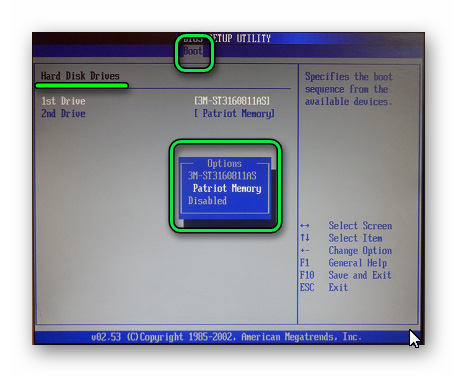
-
- Результат ваших действий в этой секции должен выглядеть вот так.
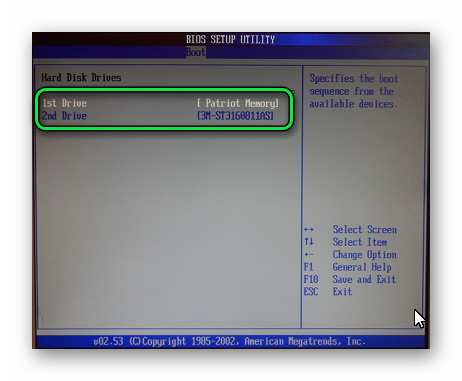
-
- В секции «Boot» зайдите в «Boot Device Priority» и проверьте — «1st Boot Device» должен точно совпасть с тем результатом, что получен на предыдущем шаге.
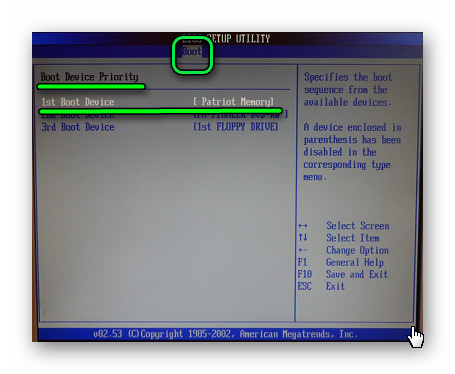
-
- Если все выполнено правильно, переходите на вкладку «Exit». Нажмите «F10» и в появившемся окошке – клавишу ввода.
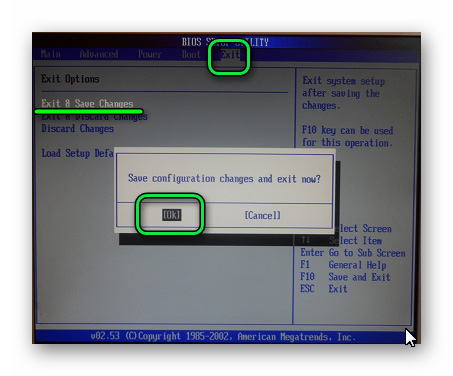
- Компьютер уйдет в перезагрузку и начнет новый сеанс работы запуском с Вашей флешки.
Настройка UEFI
Вход в UEFI осуществляется точно так же, как и в BIOS.
Эта продвинутая версия БИОСа имеет графический интерфейс и работать в ней можно с помощью мышки. Чтобы выставить там загрузку со съемного носителя, выполните ряд простых действий, а конкретно:
-
- На главном окне сразу выберите раздел «Settings».

-
- В выбранном разделе мышкой установите параметр «Boot Option #1» так, чтобы он показывал флешку.

- Выходите, проводите перезагрузку и устанавливайте понравившуюся вам ОС.
Теперь, вооруженные правильно сделанной загрузочной флешкой и знанием настроек BIOS, вы сможете избежать лишних волнений при установке новой операционной системы.
Загрузка с USB без входа в БИОС (только для Windows 8, 8.1 и Windows 10 с UEFI)
Если на вашем компьютере установлена одна из последних версий Windows, а материнская плата с ПО UEFI, то вы можете выполнить загрузку с флешки даже не входя в параметры BIOS.
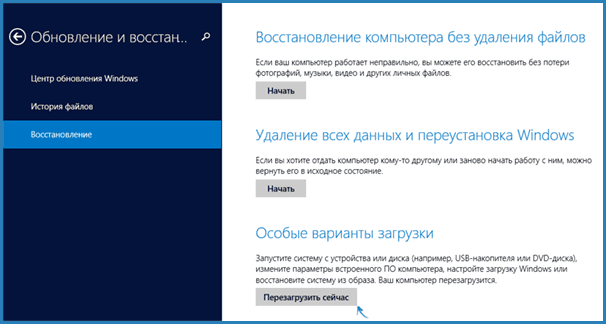
Для этого: зайдите в параметры — изменение параметров компьютера (через панель справа в Windows 8 и 8.1), затем откройте «Обновление и восстановление» — «Восстановление» и нажмите кнопку «Перезагрузить» в пункте «Особые варианты загрузки».
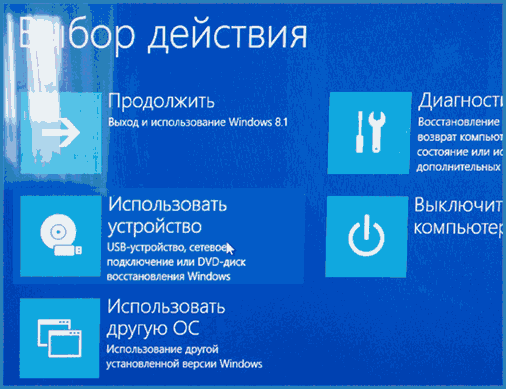
На появившемся экране «Выбор действия» выберите «Использовать устройство. USB-устройство, сетевое подключение или DVD-диск».
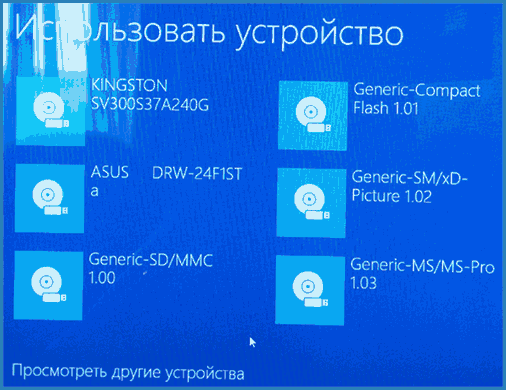
На следующем экране вы увидите список устройств, с которых можно загрузиться, среди которых должна быть и ваша флешка. Если вдруг ее нет — нажмите «Просмотреть другие устройства». После выбора, компьютер перезагрузится с указанного вами USB накопителя.
Загрузка с флешки через Boot Menu
Во многих моделях BIOS имеется особая функция Boot Menu, позволяющая выставлять загрузку компьютера с внешних устройств, не изменяя настройки самого BIOS. Удобна она прежде всего тем, что настройки загрузки Boot Menu не сохраняются, поэтому она идеально подходит для однократной загрузки ПК с внешнего накопителя, будь то флешка или оптический диск. Попасть в Boot Menu можно тем же путем, что и в БИОС, нажатием соответствующей клавиши при включении ПК, только клавиша будет другая. Тут всё зависит от модели материнской платы.
В Asus это F8 или Esc, в Lenovo, Dell, Toshiba и Acer это F12, в Samsung это Esc, в HP для входа в быстрое меню загрузки нужно нажать F9 или Esc, а затем F9. А вообще, кнопка для входа в Boot Menu указывается на экране инициализации при включении ПК, рядом с информацией о кнопке входа в BIOS. Что касается работы с Boot Menu, тут всё очень просто. Заблаговременно подключив к ПК флеш-накопитель, загружаемся в Boot Menu, выбираем с помощью клавиш-стрелок флешку и жмем ввод. Сразу после этого начнется загрузка с выбранного носителя.
Как загрузить виндовс с флешки в EFI (UEFI) Bios
Последние версии Windows предлагают самый простой и интуитивно понятный вариант, как сделать загрузку с флешки в Биосе. Если в предыдущих прошивках меню выглядело как обычный список, в котором необходимо было использовать стрелочки на клавиатуре для манипуляций, то новый UEFI интерфейс включает графические элементы, поддерживает использование мышки. Для разных моделей ноутбуков переход происходит с помощью специальных кнопок, к примеру:
- HP – сначала ESC, а потом F10;
- Asus – Del, потом F2.
Некоторые пользователи Windows 8 отмечают, что у них возникают проблемы с переходом в BIOS версии UEFI. Для решения этого затруднения воспользуйтесь одним из таких вариантов:
- Зайдите в настройки ПК через панель управления, выберите раздел с настройками электропитания. Здесь вам нужно выключить режим Fast Boot.
- Перезагрузите компьютер и нажимайте для перехода к БИОС кнопки, которые указаны на стартовом экране.
- Для перезапуска Win 8 нажмите сочетание клавиш Shift+Restart. В меню после перезагрузки выберите раздел Troubleshoot. Перейдите в пункт “Advanced options”. Здесь вам необходимо нажать UEFI Firmware Settings: вас перенаправит в UEFI сразу же после перезагрузки ПК.
Для запуска с накопителя через новый БИОС существует два способа. Не забудьте, что после переустановки ОС настройки приоритета загрузки нужно будет сбросить к первоначальному виду (чтобы сначала грузился жесткий диск). Графические глобальные настройки очень понятны, любой пользователь сможет сориентироваться в разделах. Для выставления приоритета для накопителя есть два простых варианта:
- Зайдите в меню Boot Priority, он располагается внизу экрана. Перетащите изображение съемного накопителя на первую позицию вместо жесткого диска и отпустите.
- Нажмите на кнопку Exit/Advanced mode, подтвердите согласие на переход к расширенным настройкам. Здесь все выполняется по прежней схеме: нужно нажать в разделе Boot на пункт Boot Option Priorities. В строке Boot Option #1 следует выбрать ваш съемный накопитель. Сохраните и выйдите из настроек.
Как попасть в BIOS для выбора вариантов загрузки
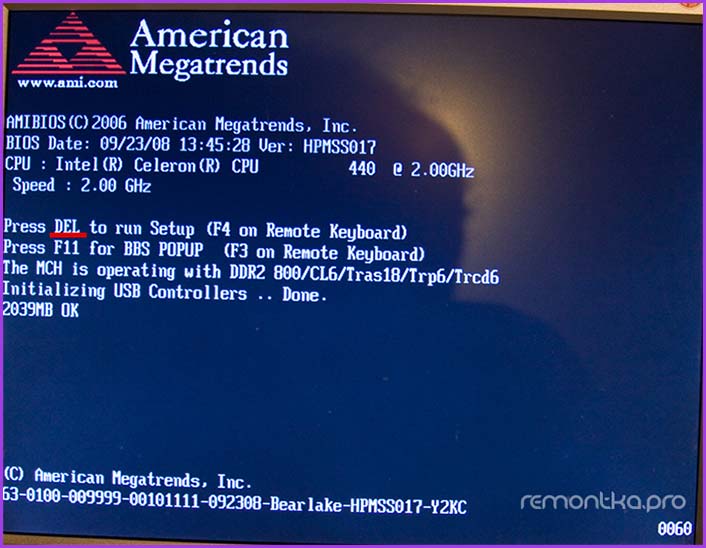
Нажмите клавишу Del чтобы войти в БИОС
В разных случаях для того, чтобы попасть в утилиту настройки БИОС нужно выполнить, по сути, одно и то же действия: сразу после включения компьютера, при появлении первого черного экрана с информацией об установленной памяти или же логотипом производителя компьютера или материнской платы, нажать нужную кнопку на клавиатуре — наиболее распространенные варианты — это Delete и F2. Обычно, эта информация имеется внизу начального экрана: «Press Del to enter Setup», «Press F2 for Settings» и аналогичная. По нажатию нужной кнопки в нужный момент (чем раньше, тем лучше — это нужно сделать до начала загрузки операционной системы) Вы попадете в меню настроек — BIOS Setup Utility. Внешний вид этого меню может отличаться, рассмотрим несколько наиболее распространенных вариантов.
Одноразовая загрузка
Если вы по каким-то причинам не можете зайти в БИОС (например, у вас одновременно перестали работать соответствующие кнопки, или фобия старых низкоуровневых интерфейсов не исчезла у вас после прочтения статьи), то можете воспользоваться одноразовой загрузкой из флешки. Это также будет полезно, если изменение порядка загрузки девайсов нужно вам для какой-то одной определённой задачи, будь то переустановка операционной системы, сброс пароля или проверка на вирусы.
Чтобы воспользоваться ею, вам нужно запустить Boot Menu. Это меню, которое позволяет указать приоритет загрузки. Он не сохранится в дальнейшем и будет актуален только для одного запуска Windows. Следуйте инструкции, если хотите вызвать это меню:
-
Перезагрузите компьютер, дождитесь показа логотипа и нажмите клавишу «Esc» или «F12». Для большинства современных моделей компьютеров актуальна клавиша «Esc». Запуск меню осуществляется аналогично запуску БИОСа – включение компьютера и нажатие на горячую клавишу.
-
Появится окно, в котором будут перечислены подключённые устройства. Если до вызова меню в USB-порт была вставлена флешка, то она должна отобразиться в этом списке. Выберите флешку, затем нажмите на «Enter» и перетащите её на самую верхнюю позицию с помощью нажатия на стрелочки.
-
Когда вы задали приоритет загрузки, выйдите из Boot Menu, нажав на «Enter Setup». После этого компьютер начнёт загрузку, и первой загрузится ваша флешка, с которой вы можете установить ОС, просканировать компьютер на вирусы, сбросить пароль и сделать другие полезные вещи.
Теперь, когда вы знаете, как нужно устанавливать загрузку флешки, переустановка операционной системы не должна вызывать у вас трудности, независимо от того, какой вид и версия БИОСа у вас установлены. Это один из важнейших шагов в процессе переустановки ОС (а также других важных процессов), поэтому знать его попросту необходимо.