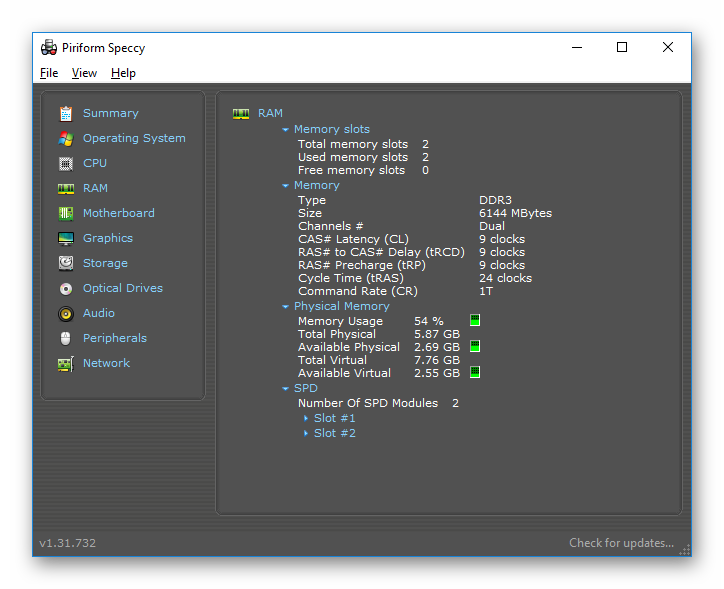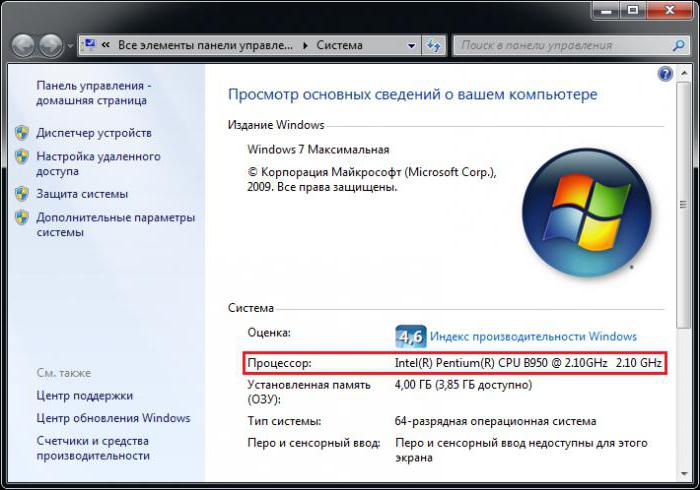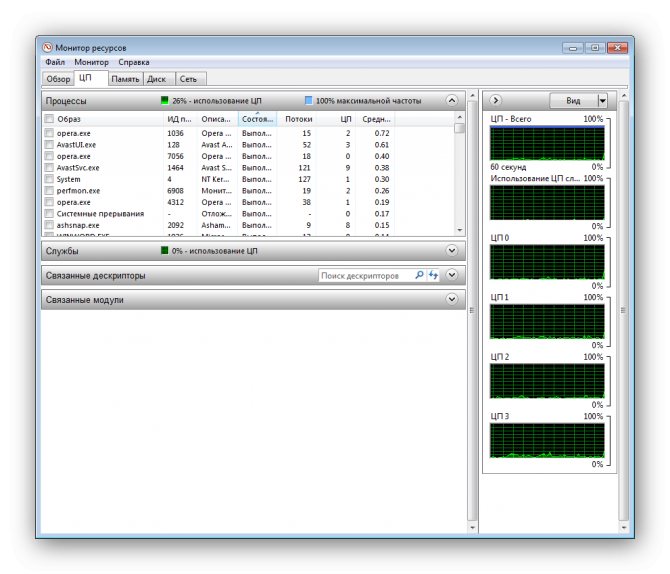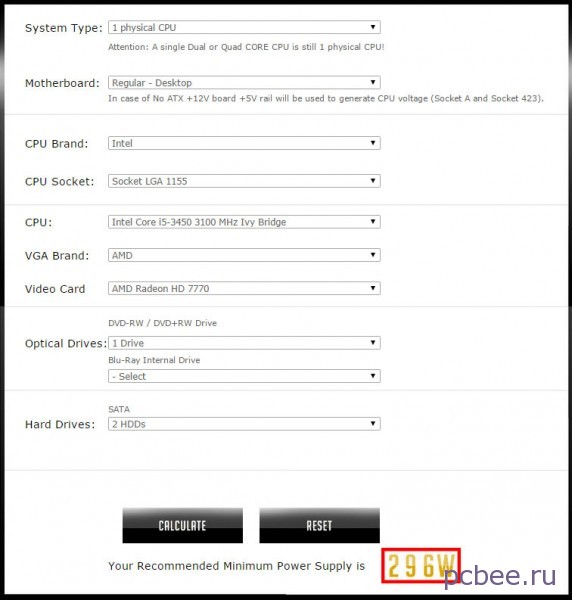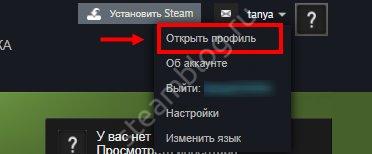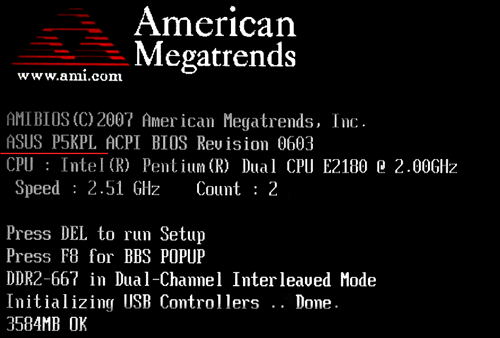Как узнать, какая материнская плата стоит на компьютере?
Содержание:
- Как определить материнскую плату путём визуального осмотра
- Советы для тех, кто хочет заменить системную плату
- Как узнать материнскую плату на компьютере Windows 7
- Как узнать «clock generator» материнской платы?
- Классификация материнских плат по форм-фактору
- Форм-фактор, или размерность
- Как узнать, какая материнка стоит на компьютере
- Способ 1: при помощи Windows
- Как узнать модель материнки с помощью программы CPU-Z?
- Полезные советы
- Узнаём информацию о материнской плате при помощи сторонних программ
- Используем для получения информации официальный сайт производителя
- Использовать стороннее программное обеспечение
- Стандартные средства Windows
- Визуальный осмотр материнской платы
- Как определить стандартными средствами Виндовс
- Как узнать, какая материнская плата на ноутбуке через командную строку
- Через БИОС
- Как узнать, какая материнская плата в компьютере?
- С помощью средств Windows
Как определить материнскую плату путём визуального осмотра
Вдруг компьютерное устройство не включается, возникла проблема аппаратного типа, тогда единственным вариантом станет снятие крышки корпуса. Заглянув во внутрь можно увидеть много пыли, которая закрывает все надписи, обозначения. Следует сначала аккуратно очистить. В некоторых случаях предстоит отсоединить другие модули (оперативную память, адаптер видео), поскольку они могут ограничивать обзор.
В итоге перед Вами откроется подобная картина:

Обычно название размещается по центу: крупными буквами – производитель, а ниже и помельче – название чипсета. Но бывают и другие варианты – с надписью, расположенной в одном из углов.
Советы для тех, кто хочет заменить системную плату
Если вас интересует модель материнки, установленной на вашем устройстве для того, чтобы заменить ее новым продуктом, то вам нужно кое-что знать. Рассмотрим так называемые форм-факторы системной платы. Они определяют габариты платы, расположение на ней отверстий для крепежа, тип разъемов для подключения питания и т.д. Существует несколько основных форм-факторов:
- ATX — один из наиболее часто встречающихся форматов платы;
- микро-ATX — характерен для наиболее простых материнок с небольшим количеством дополнительных слотов;
- мини-ATX — актуален для систем с низкой производительностью, но требовательных к шуму и размерам.
Совет. Самый главный момент, который необходимо уяснить: корпус системника обычно предназначен для материнки определенного форм-фактора. Так, в корпус для ATX вы может и сможете поставить плату меньшего размера, но вот наоборот никак не получится.
Вот мы и познакомили вас с понятием «материнская плата», а также дали дельные советы о том, как можно узнать ее модель различными способами. Надеемся, у вас все получится. Желаем удачи!
Как узнать материнскую плату на компьютере Windows 7
Существует несколько способов, позволяющих это сделать:
Визуальный осмотр
При вскрытии системного блока есть непосредственная возможность рассмотреть плату. На ней размещена маркировка модели. Некоторые производители размещают надпись рядом с процессором, над PCI-E-слотом.
Существует минус данного действия. Большинство новых системных блоков защищены печатью, при взломе которой «сгорает» гарантия. Если системник не опечатан, можно, воспользовавшись отверткой, за нескольких минут снять крышку корпуса и узнать, какие комплектующие используются именно у вас.
Тут возможен риск неверно интерпретировать пометки, поскольку их на поверхности платы может быть несколько. Более детально о системной плате можно узнать в интернете, после прочтения марки оборудования, задав соответствующий поиск.
Чтение информации с помощью BIOS
Это более сложный метод определения. Можно в момент загрузки, периодически нажимая клавишу Delete, зайти в оболочку BIOS. Большинство производителей первой вкладкой выводят сообщение об установленном оборудовании.
После того, как вы узнали нужную информацию, нажмите F10 и Ok для перезагрузки системы, запуска Windows 7. Полная информация о техническом оснащении «проскальзывает» после загрузки BIOS, до загрузки самой системы.
Длительность отображения составляет 2-3 секунды. С первого раза прочитать ее не получится. Придется несколько раз делать перезагрузку.
Использование специальных программ для считки и отображения нужной информации
Применяется, когда первые методы не помогли определить марку МП. В этом случае можно задействовать возможности системы. Стандартный способ — использовать утилиту Microsoft.
Для этого нужно зайти в «Пуск», выбрать пункт меню «Выполнить» (используются горячие клавиши R + Win), ввести команду msinfo32, нажать кнопку Enter. Характеристику компьютера можно посмотреть в открывшемся окне.
Использование командной строки.
Метод аналогичен описанному в третьем пункте. Однако здесь команда msinfo32 заменяется на cmd. Запустится эмуляция консоли операционной системы Windows 7 (окно с чёрным фоном). Используя клавиатуру, введите команду wmic baseboard get product и нажмите Enter. Таким образом вы получите искомые характеристики.
После вывода сообщения об используемом устройстве, не закрывайте окно командной строки. Возможно, понадобиться узнать маркировку МП. Для этого введите с помощью клавиатуры команду wmic baseboard get manufacturer.
Иногда Windows 7 не в состоянии определить конфигурацию устройств. Поэтому можно воспользоваться софтом для ее определения. Данных программ в Интернете множество. Некоторые самостоятельно устанавливают необходимое программное обеспечение.
Одна из наиболее часто используемых — DriverSoft. Она позволяет достаточно быстро определить МП. Установка на Windows занимает несколько секунд. Внешний вид программы доступен для понимания, поскольку выполнен в минималистском стиле. Данный софт побеспокоится о главной плате, об остальных недостающих, устаревших драйверах.
Также используется ряд бесплатных, платных платформ, утилит которые придется предварительно скачать. К примеру, AIDA64, отображающая детальное описание характеристик всего подключенного оборудования, в том числе главной платы.
После запуска программы выбираем в списке слева строку «Системная плата». Справа отобразятся сведения, вверху которых, соответственно, указан искомый тип.
Еще одна утилита – Speccy. Принцип ее действия аналогичный предыдущей. Единственное отличие – Speccy предлагает более подробное описание процессов, что делает ее популярной у начинающих пользователей.
Итак, теперь вам известно, как узнать материнскую плату на компьютере Windows 7. Это позволит правильно провести обновление устройств компьютера самостоятельно, без приглашения специалиста.
Как узнать «clock generator» материнской платы?
Разобраться с поставленной задачей способен только инструмент SetFSB, а потому и действовать придется следующим образом: * Загрузить архив с инструментом с официального сайта.
- Сразу после пробного запуска ввести в пустующее текстовое поле идентификационный номер, расположенный в верхней части интерфейса (на скриншоте, к примеру, видна комбинация 1726030115).
- После того, как будет пройдена своеобразная проверка на наличие лицензии, появится новое информационно-справочное окошко, где перечислено колоссальное количество разнообразной информации. В том числе и показатель Clock Generator. Если указанное окошко пустует придется или заново провести тестирование, или же закрыть SetFSB, а затем вновь ввести идентификационный номер в пустующее текстовое окошко. Как подсказывает практика, с третьего или четвертого раза нужная информация обязательно появится.
Удивительно, но аналоги SetFSB в сети до сих пор не появились. А потому для проверки Clock Generator придется следовать за инструкцией, описанной выше!
Классификация материнских плат по форм-фактору
Основная статья: Форм-фактор (техника)
Форм-фактор материнской платы — стандарт, определяющий размеры материнской платы для компьютера, места её крепления к шасси; расположение на ней интерфейсов шин, портов ввода-вывода, разъёма процессора, слотов для оперативной памяти, а также тип разъема для подключения блока питания.
Форм-фактор (как и любые другие стандарты) носит рекомендательный характер. Спецификация форм-фактора определяет обязательные и опциональные компоненты. Однако подавляющее большинство производителей предпочитают соблюдать спецификацию, поскольку ценой соответствия существующим стандартам является совместимость материнской платы и стандартизированного оборудования (периферии, карт расширения) других производителей (что имеет ключевое значение для снижения стоимости владения, англ. TCO).
- Устаревшими являются форматы: Baby-AT; полноразмерная плата AT; LPX; BTX, MicroBTX и PicoBTX.
- Современные и массово применяемые форматы: ATX; microATX; Mini-ITX.
- Внедряемые форматы: Nano-ITX; Pico-ITX; FlexATX; NLX; WTX, CEB.
Существуют материнские платы, не соответствующие никаким из существующих форм-факторов (). Это принципиальное решение производителя, обусловленное желанием создать на рынке несовместимый с существующими продуктами «бренд» (Apple, Commodore, Silicon Graphics, Hewlett-Packard, Compaq чаще других игнорировали стандарты) и эксклюзивно производить к нему периферийные устройства и аксессуары.
Предназначение компьютера (бизнес, персональный, игровой) в значительной степени влияют на выбор поставщика материнской платы.
- Для нужд SOHO или предприятия выгоднее приобретение готового компьютера (или решения, например, «клиент-сервер» или блейд-сервер с закупкой или лизингом готового решения).
- Для персонального пользования в качестве основного устройства позиционируется портативный компьютер[почему?][источник не указан 1183 дня]. Материнские платы ноутбуков существенно отличаются от материнских плат настольных компьютеров: для сокращения габаритов компьютера в плату оригинальной схемотехники встраивается (интегрируется) множество отдельных периферийных плат (например, встраивается видеокарта) — это обеспечивает компактные габариты и низкое энергопотребление ноутбука, но приводит к меньшей надёжности, проблемам с теплоотводом, значительному увеличению стоимости материнских плат, а также отсутствию взаимозаменяемости.
Таким образом, покупка отдельной материнской платы обоснована созданием компьютера «особой» конфигурации, например, малошумного или игрового.
Форм-фактор, или размерность
При выборе материнской платы под определенный корпус компьютера важно также учитывать такое понятие, как форм-фактор, а попросту говоря, ее размер, так как не каждая плата может быть установлена в определенный корпус. Сейчас существуют следующие стандарты:
Сейчас существуют следующие стандарты:
- ATX (30.5 х 24.4 см) — самый популярный и распространенный размер. Пригоден для сборки как офисного, так и мощного игрового компьютера. Имеет до 9 стандартных отверстий для крепления.
- XL-ATX (32.5 х 24.4 см) — бОльшая по размеру, чем просто ATX для мощных игровых компьютеров с возможностью установки максимального количества устройств расширения (видеокарт, памяти и т.д.). Требует более габаритного корпуса.
- Micro ATX (mATX, uATX) (24.4 х 24.4 см) — имеет меньше отверстий для монтажа и из-за меньшего размера — меньше слотов расширения и разъемов, т.е. к ней можно подключить меньше устройств и она имеет меньше возможностей и функционала. Используется для компактных офисных или домашних компьютерах без больших требований к последующему апгрейду.
- Mini-ITX (17 х 17 см) — самая маленькая плата для нересурсоемких компьютеров. Как правило, в ней уже есть встроенные видео- и аудиокарты, а также процессор без возможности его замены. Имеет смысл использовать для маломощного компьютера, который будет выступать в роли сервера или медиацентра.
Как узнать, какая материнка стоит на компьютере
Для того, чтобы понять готов ли ваш ПК к обновлению, нужно понимать, как узнать, какая материнская плата на компьютере. От этого зависит, можно ли ее оставлять или следует также заменить. Для определения модели можно воспользоваться одним из способов:
- физический осмотр;
- данные из BIOS;
- найти коробку или техническую документацию;
- скачать программу для определения характеристик ПК.
Самый простой способ, как узнать материнскую плату на компьютере – найти маркировку на самой детали. Разборка системного блока очень простая, но учтите, когда боковая крышка снята, все гарантийные обязательства производителя по корпусу (не деталям, а только корпусу) будут сняты. Для определения номера платы:
- Открутите на задней панели компьютера болты с одной стороны.
- Боковая панель должна открыться, и вы увидите все детали.
- Вам нужна системная плата, к которой крепятся все остальные детали.
- Найдите самую крупную надпись с названием производителя (Asus, Gigabyte и т.д.). Это и есть модель платы.
- Другие более мелкие маркировки вам не нужны.
BIOS материнской платы
Еще один простой способ узнать маркировку материнки – перезагрузить ПК. Да, нужно просто воспользоваться этим действием и вооружиться ручкой с бумагой. Во время включения ПК сразу же на экран выводит название и модель МП крупными буквами. Читать и записывать нужно быстро, потому что отображаются эти данные около 2-3 секунд. Если вы не успели переписать, то необходимо успеть нажать кнопку «del», чтобы выполнить переход в биос. Но подходит такой способ только владельцам новой версии UEFI, в ней сразу же отображается марка детали.
Программа для просмотра характеристик компьютера
Самую полную информацию по конфигурации системы можно получить через программу AIDA64, которая отображает данные, модели всех комплектующих. Утилита платная, но есть возможность ознакомительной работы, которой вам вполне хватит. Для определения характеристик:
- Скачайте, установите AIDA64.
- Запустите программу и перейдите во вкладку «Компьютер».
- Найдите раздел «Суммарная информация». Он отображает все данные вашего ПК.
- ADIDA64 может предложить выполнить загрузку новых драйверов, обновить BOIS.
Получить необходимые данные можно с помощью встроенных средств Windows. Операционная система способна отобразить все интересующие параметры, если ввести правильные команды. Для определения модели материнки:
- Нажмите клавишу со значком Виндовс+R.
- Далее нужно написать Cmd. Появится окно командной строки.
- Для получения интересующих вас данных напишите: wmic baseboard get product. Это отобразит модель материнкой платы. Для получения марки производителя необходимо написать: wmic baseboard get Manufacturer.
Способ 1: при помощи Windows
В системе Windows уже встроены инструменты, с помощью которых можно узнать модель, не прибегая к установке дополнительных программ.
Через командную строку
1. Прямо в открытом меню Пуск напечатайте командная строка и запустите программу.
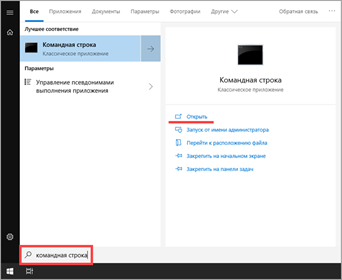
2. Введите команду: wmic baseboard get product, Manufacturer
Затем нажмите Enter.
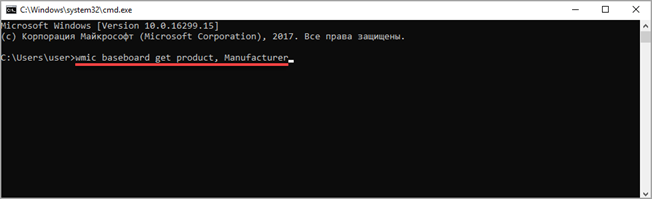
Откроются подробные сведения об установленной плате.
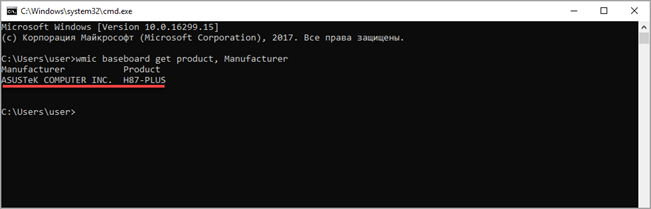
В системных сведениях
1. В меню Пуск напечатайте msinfo32 и откройте «Сведения о системе».
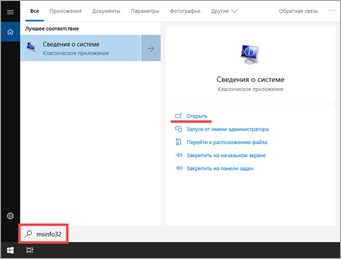
2. Справа будет показан производитель и модель.
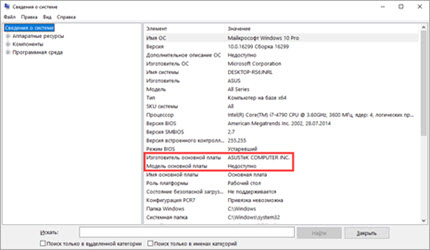
Модель может не отобразиться. Тогда переходим к другим вариантам.
В управление DirectX
Напечатайте в меню Пуск команду dxdiag и запустите приложение.
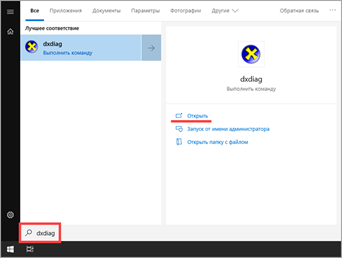
В поле «Изготовитель и модель компьютера» будут указаны интересующие нас сведения.
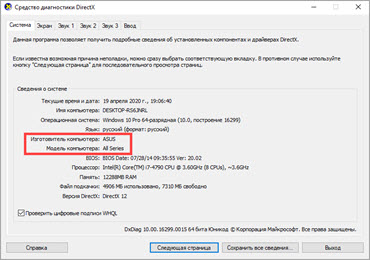
В DirectX модель может не отобразиться.
В Windows PowerShell
1. В меню Пуск введите powershell и запустите приложение.
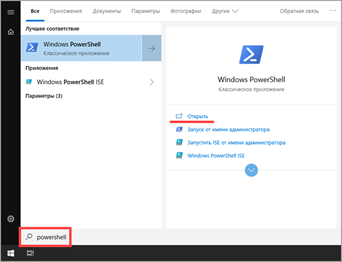
2. Напечатайте команду: gwmi win32_BaseBoard | fl *
Нажмите клавишу Enter.
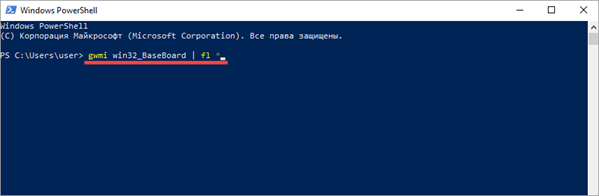
3. В строках «Manufacturer» и «Product» будут показаны производитель и модель.
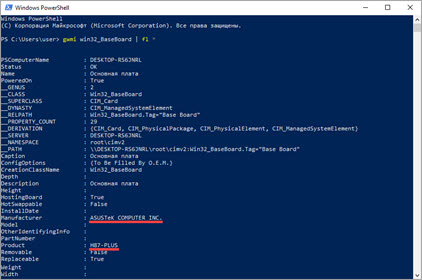
В редакторе реестра
1. В меню Пуск напечатайте regedit и откройте приложение.
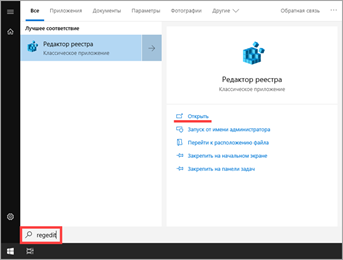
2. Разверните ветку HKEY_LOCAL_MACHINE > HARDWARE > DESCRIPTION > System > BIOS.
3. В правом окошке в «BaseBoardManufacturer» и «BaseBoardProduct» будет показана интересующая информация.
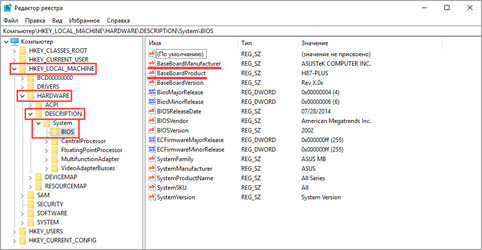
Как узнать модель материнки с помощью программы CPU-Z?
Если с помощью командной строки не удается получить информацию о вашей материнской плате, или вы хотите получить более подробный обзор ее характеристик, то можно прибегнуть к помощи CPU-Z. Это бесплатное программное обеспечение даст вам подробное описание большинства аппаратных компонентов вашего ПК.
Вы можете скачать программу на сайте CPU-Z. Как только вы установите и запустите приложение, оно сразу же проанализирует ваши компоненты с целью их идентификации.
А чтобы узнать больше о вашей материнской плате, просто выберите вкладку Mainboard.
Здесь вы сможете информацию о производителе вашей материнской платы, ее модели, чипсете, ревизиях и прочее.
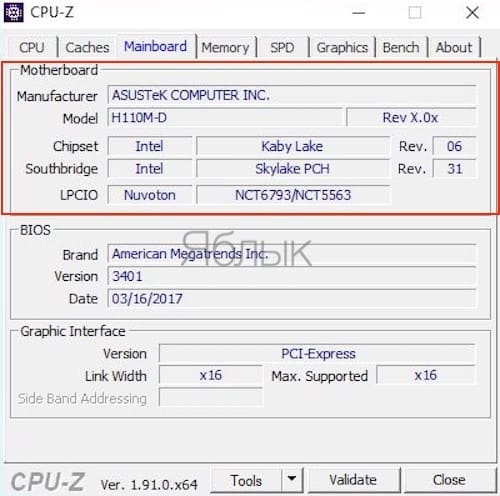
Полезные советы
- Если компьютер или ноутбук не работают, то программным способом определить материнскую плату не получится. Придётся делать это вручную – выключить устройство, снять заднюю или боковую крышку, а затем внимательно изучить системную плату. В основном её модель производители (asus, lenovo, packard bell и пр.) указывают около разъёма PCI-E или недалеко от слота для установки процессора.
- Можно ли узнать, что за материнская плата установлена, по диску с драйверами, который шёл в комплекте с ноутбуком или ПК? Как правило, нельзя. Дело в том, что одни и те же диски идут сразу к линейке материнок, и на них можно увидеть лишь название серии, но не самой модели.
- На некоторых компьютерах при загрузке системы на пару секунд (а то и меньше) на экран «выбегает» информация о материнской плате. Даже отображается её модель. Правда, не все пользователи умеют так оперативно читать. Кроме того, чтобы увидеть нужную информацию, порой приходиться неоднократно перезагружать ПК, а это может навредить устройству.

Watch this video on YouTube
Узнаём информацию о материнской плате при помощи сторонних программ
Если требуется более подробная информация, то можно воспользоваться дополнительным программным обеспечением. Одним из самых популярных вариантов является AIDA64. Благодаря ей можно посмотреть не только модель материнской платы, но и множество других характеристик, например, температуру различных элементов или объём оперативной памяти.

Плюсом данной программы является её функциональность, но, к сожалению, она является платной, а бесплатная версия имеет некоторые ограничения. Но даже в бесплатной версии, можно узнать всю необходимую информацию. Скачать её можно с официального сайта. И после её установки, название материнской платы и все данные о ней будут находиться во вкладке «Системная плата».
Её объём всего несколько мегабайт и скачать её можно, также с официального сайта. Она не требует настройки и пользоваться ей можно сразу после установки. Минусом данной программы является не очень удобный интерфейс.
Существует ещё несколько подобных программ, например:
- Speecy.
- HWiNFO32.
- FREE PC Audit.
- System spec.
Но по большей части, их функции дублируют друг друга — нет никакой разницы какую именно программу использовать.
Используем для получения информации официальный сайт производителя
Ещё одним способом, будет воспользоваться сайтом производителя. Но для этого, нужно точно знать модель своего ноутбука. Заходим на сайт производителя и ищем на нём вкладку «Поддержка», на англоязычной версии сайта это «Support». Иногда она «прячется» в другой вкладке, например «Сервис».

После перехода, на страницу поддержки, вы увидите окно. Здесь следует ввести модель ноутбука. После чего вы получите подробную информацию о вашем устройстве. Здесь можно узнать не только номер материнской платы, но и найти все необходимые драйвера для неё. Также на данной странице указаны подробные характеристики других элементов ноутбука, например, процессора или видеокарты.
Использовать стороннее программное обеспечение
Существует множество сторонних программных альтернатив, которые вы можете использовать, чтобы узнать, какая у вас материнская плата. CPU-Z и Speccy идеально подходит для машин на базе Windows для определения материнской платы информации
Принимая во внимание, что Unix-системы, такие как MacOS и Linux, имеют CPU-G и Neofetch для решения этой проблемы

CPU-Z будет лучшим программным обеспечением, которое вы можете использовать для своего ПК с Windows, и оно также бесплатное в отличие от Speccy. Также весьма вероятно, что вы найдете больше информации о вашем оборудовании, используя CPU-Z, чем если бы вы использовали любую встроенную утилиту Windows.

Belarc Advisor — еще одно дружественное к Windows программное обеспечение, похожее на CPU-Z. Он проанализирует вашу систему и создаст полный профиль всего установленного оборудования. Подобные вещи могут держать вас в курсе не только текущих характеристик вашей системы, но и любых обновлений безопасности, которые могут отсутствовать.
На фронте MacOS и Linux CPU-G должен быть вашим программным обеспечением для предварительного просмотра информации о системе.

Для того чтобы каждый из этих сторонних инструментов был эффективен, он потребует полной загрузки и установки на ваш компьютер. Таким образом, информация, связанная с вашей системой, остается точной и доступной.
Стандартные средства Windows
Если пользователь по неопытности не может произвести разборку системного блока, и посмотреть, какая материнка установлена, то тогда можно воспользоваться стандартными средствами операционной системы Windows, такими как: биос и командная строка.
Также можно воспользоваться и штатными утилитами операционной системы.
Чтобы воспользоваться утилитой «Сведенья о системе», необходимо выполнить следующие действия:
-
для начала, необходимо с помощью горячих клавиш «WIN+R» вызвать окно «Выполнить»;
затем в пустую строку ввести команду «msinfo32» и кликнуть по вкладке «ОК»;
далее откроется окно «Сведения о системе», где будут отображены характеристики компьютера.
Также для установления модели можно воспользоваться штатной утилитой Windows «Средства диагностики DirectX».
Чтобы воспользоваться утилитой «Средства диагностики DirectX», необходимо выполнить следующие действия:
-
с помощью сочетания клавиш «WIN+R» вызвать диалоговое окно «Выполнить»;
далее в пустую строку ввести команду «dxdiag» и нажать на вкладку «ОК»;
затем откроется главное окно утилиты, где в строке «Модель компьютера» будет отображена информации о модели.
Еще один стандартный метод определения модели является PostScreen проверка. Post проверка происходит во время старта компьютера.
Через Биос
Узнать модель материнской платы можно посредством BIOS.
Для того чтобы узнать модель материнской платы через биос необходимо:
-
при старте компьютера на клавиатуре нажимать несколько раз на клавишу «Del/Delete» или клавишу «F2», в зависимости от модели BIOS;
затем при появлении главного окна BIOS вверху можно посмотреть название материнской платы.
Способ второй:
- как было описано в первом случае, при старте компьютера необходимо на клавиатуре несколько раз нажимать на клавиши «Del/Delete» или клавишу «F2» в зависимости от модели BIOS;
при входе в BIOS необходимо выбрать с помощью клавиш на клавиатуре «стрелка вправо» вкладку «Advanced BIOS Features» и вверху будет отображено название материнки.
Командная строка
Один из самых простых способов узнать, какая материнская плата на компе стоит – это через командную строку. От пользователя не требуется установка дополнительного софта, достаточно вызвать окно командной строки.
Чтобы определить модель материнской платы через командую строку необходимо:
- с помощью комбинации клавиш «WIN+R» вызвать окно «Выполнить»;
затем в пустой строке набрать команду «cmd»;
далее откроется окно командной строки, где необходимо ввести определенные команды.
Первая команда «wmic baseboard get Manufacturer». С помощью данной команды можно определить производителя материнской платы;
Вторая команда «wmic baseboard get product». С помощью команды можно непосредственно определить модель материнской платы;
затем остается только ввести нужную команду.
Второй способ выглядит следующим образом:
-
с помощью комбинации клавиш «WIN+R» необходимо вызвать диалоговое окно «Выполнить»;
в пустой строке нужно ввести команду «cmd» и нажать на «ОК»;
затем в открывшемся окне командной строки необходимо ввести команду «systeminfo» и нажать на клавишу «Enter»;
после ввода команды отобразятся полные технические сведения о компьютере.
Третий способ определения с помощью командной строки выглядит так:
- с помощью клавиш «WIN+R» нужно вызвать диалоговое окно «Выполнить»;
затем необходимо ввести команду «cmd» и кликнуть на вкладку «ОК»;
затем необходимо ввести команду «wmic baseboard list full» и нажать на клавиатуре клавишу «Enter». Команда «wmic baseboard list full» позволяет отобразить полное описание платы со всеми техническими характеристиками.
Визуальный осмотр материнской платы
Бывают ситуации, когда система выведена из строя и определить модель МП программным способом не получается. Коробка из-под платы тоже утеряна и посмотреть данные на ней не получится. В таком случае, вы можете получить нужную информацию, проведя визуальный осмотр платы. Такой способ не очень удобен и имеет несколько больших минусов:
- Вам придется разбирать системный блок и снимать все модули, установленные на плате;
- Кроме названия модели ничего узнать не удастся и остальную информацию придется узнавать в интернете, на сайте производителя;
Ниже будет представлен общий порядок действий, который надо совершить при визуальном осмотре:
- Снять все сторонние модули, мешающие проводить осмотр;
- Большинство производителей, выпускающих МП, пишут название ее модели рядом с процессором;
- Если возле процессора надписи нет, смотрите рядом с разъемом PCI-E. Это два самых распространенных места. Надпись делается крупным шрифтом, и вы без труда сможете найти и прочитать ее;
Существует ошибочное мнение, что для определения марки МП достаточно найти диск с драйверами, идущий в комплекте с ней. Проблема заключается в том, что на диск, в большинстве случаев, записываются драйвера не на какой-то отдельный продукт, а на целую серию, в которую входит и ваша конкретная модель. Таким образом, вы лишь сузите круг поиска, но точную информацию получить не сможете.
Как определить стандартными средствами Виндовс
В первую очередь, стоит упомянуть простейшие способы, а именно:
- Посмотреть на коробке от матплаты;
- Заглянуть в товарный чек, где помимо стоимости должна быть указана и нужная Вам информация;
- Если покупка производилась в онлайн-магазине, то просмотрите историю заказов.
Что точно не пригодится – так это диски, идущие в комплекте с «материнкой». Дело в том, что на них может быть прописана целая серия (линейка) устройств, для которых предназначены драйвера
Поэтому, не стоит брать во внимание этот способ
Когда вышеописанные методы не актуальны, стоит переходить к применению диагностического инструмента, доступного в любой версии Windows 7 8 10:
- Нажимаем клавиатурную комбинацию Win + R ;
- В появившемся окошке вводим команду:

Кликаем по «ОК» и спустя пару секунд загружается информационная панель, содержащая массу полезных данных о Вашем компьютере:

Просматриваем сведения об основной плате.
Иногда выводится только наименование вендора (яркий пример — скриншоте выше). Значит стоит перейти к иному решению. Рассмотрим средство DirectX, которое также вызывается через консоль «Выполнить» с использованием команды:

В открывшемся окне на вкладке «Система» располагается список параметров, среди которых увидите чипсет. Увы, не всегда указывается требуемая инфо-ция, особенно на ноутбуках.

В черном окне введите:
Нажав клавишу Энтер, увидите компанию-производителя, а вывод модельного типа осуществляется путем ввода следующего запроса:

Последний вариант из стандартного набора Виндовс срабатывает практически всегда. Но вдруг он не предоставил нужных данных – переходим к сторонним утилитам.
Как узнать, какая материнская плата на ноутбуке через командную строку
Способ, которым может воспользоваться практически любой пользователь устройства, с установленной операционной системой Windows — командная строка. Небольшим минусом данного способа, можно считать малое количество информации.
Для начала необходимо запустить командную консоль. Сделать это можно несколькими способами. Одновременно нажать клавиши «Win»+»R», затем в появившемся окне, в строке «Выполнить» ввести запрос «cmd». Также это можно сделать через меню «Пуск», в строке «Поиск». В операционной системе Windows 10, консоль можно вызвать, нажав правой кнопкой мыши на меню «Пуск» и выбрав соответствующий пункт.
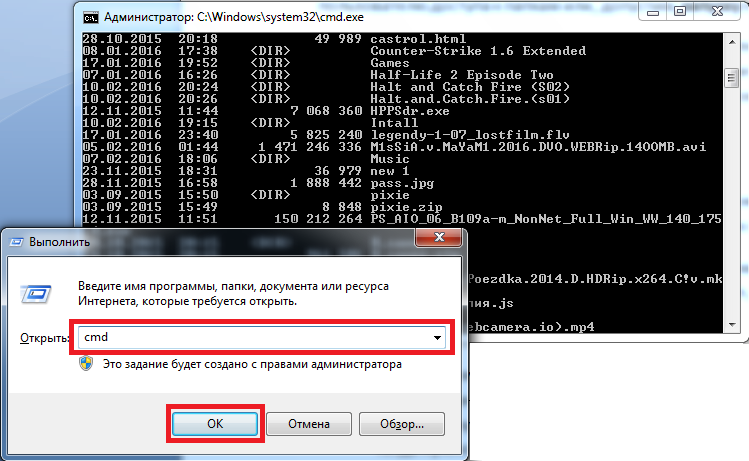
Затем, в самой консоли необходимо ввести команду «wmic baseboard get manufacturer», результатом её выполнения будет имя производителя. Чтобы узнать модель следует ввести команду «wmic baseboard get product».
Приведём краткий список действий для определения модели материнской платы через консоль:
- Нажимаем сочетание клавиш «Win»+»R».
- Вводим запрос «cmd»
- Вводим команды «wmic baseboard get manufacturer» и «wmic baseboard get product».
Через БИОС
Если вам не нравится ни один из перечисленных способов, то можно попробовать узнать модель материнки через BIOS. Для этого необходимо:
При загрузке/включении ПК или ноутбука на клавиатуре неоднократно нажимать на клавишу «Del/Delete» или «F2» (смотря, какая версия BIOS);
Как только откроется главное окно, то просто взгляните вверх – там как раз и будет указана материнская плата;
В противном случае через кнопки на клавиатуре (стрелки вниз, вверх, вправо и влево) выбираем раздел «Advanced BIOS Features»
Опять же обращаем внимание на верхнюю часть окна, ведь там и должно отобразиться название материнки.
Как узнать, какая материнская плата в компьютере?
Итак, как вы поняли, если у вас пришел в негодность процессор и вы хотите пойти в магазин за новым, то прежде надо узнать, какая стоит материнская плата в вашем компьютере. Сделать это проще простого — для этого даже не придется снимать боковую крышку. Запускаем программу Speccy, о которой я рассказывал в этой статье. В разделе «Системная плата» будет указана ваша модель.
После этого копируем номер модели и ищем ее характеристики в поисковике, например, на Яндекс Маркете. Здесь есть очень удобное и понятное описание модели материнской платы, так что не сложно будет их распечатать и захватить с собой в магазин — если вы сами не сможете подобрать правильные комплектующие к ней, то это сможет сделать продавец.
Здесь как раз самое время подробнее присмотреться к описанию характеристик материнских плат на сайтах магазинов и расшифровать множество длинных и непонятных данных. Вот для примера сделал снимок описания одной из моделей:
- MB Asus M5A78L LE socket AM3+ — это название модели. MB (Mother Board) от Asus, модель M5A78L LE с сокетом типа AM3+, что означает, что на нее устанавливается процессор AMD
- AMD 760G — это модель чипсета, установленного на карте
- 4xPC3-10600 DDR3 (до 16 GB) — 4 слота для карт памяти стандарта DDR3, общим объемом до 16 гигабайт
- PCI-E 2.0 x16/2xPCI-E 2.0 x1/3xPCI — 1 «длинный» (16x) слот PCI-Express для видеокарт, 2 «коротких» слота PCI-Express и 3 слота стандарта PCI для устройств, типа модема, сетевей карты и тв-тюнера.
- SATA II RAID/USB/UATA133 — имеется разъемы дисковых контроллеров SATA II и IDE (UATA 133)
Теперь посмотрим на изображение данной платы и убедимся, что определили все верно.
С помощью средств Windows
Мы не будем рассказывать о том, что узнать, какая материнская плата стоит на компьютере можно из сопроводительной документации или из специальной маркировочной наклейки рядом с клавиатурой ноутбука, а также просто заглянув внутрь системного блока. Это и так понятно.
Наша цель – научить вас определять материнскую плату программным способом. Для этого рекомендуем вам воспользоваться диагностическими утилитами ОС Windows. Всё что требуется:
- Нажать на клавиатуре сочетание клавиш Win+R. Тем самым, вы запустите окно «Выполнить».
- Далее в специальной строке нужно ввести команду «msinfo32».
- Откроется панель «Сведения о системе». В левой части ничего выбирать не нужно. Смотрим в правую часть окна и находим пункты «Изготовитель…» и «Модель основной платы».
Согласитесь, всё довольно просто. Однако есть один нюанс. Не всегда данный способ помогает узнать производителя материнской платы и её название. Иногда напротив интересующих нас строк написано «Недоступно». Что же тогда делать? Лучше всего воспользоваться следующим способом:
- Опять же задействуем командную строку (Win+R).
- В строке «выполнить» прописываем dxdiag и жмём ОК.
- Скорее всего, выскачет предупреждающее окно, в котором система спросит, действительно ли вы хотите узнать сведения об установленных драйверах, компонентов и пр. Естественно, нажимаем да.
- Откроется панель «Средство диагностики DirectX». На самой первой вкладке «Система» нужно найти поля «Изготовитель компьютера» и «Модель компьютера». Здесь и будет содержаться вся необходимая информация о материнской плате.
Это ещё не всё. Есть ещё один способ узнать о том, какой системной платой оборудован компьютер. Нужно также открыть командную строку (Win+R) и ввести там «cmd». После чего на дисплее появится окно. В нём вводим поочередно следующие команды:
- «wmic baseboard get Manufacturer» – чтобы уточнить компанию, которая выпустила материнскую плату;
- «wmic baseboard get product» – чтобы определить её модель.
Альтернативный вариант – в командной строке просто ввести «systeminfo» и нажать на клавишу «Enter». Пользователю откроется окно с подробными техническими сведениями о данном устройстве. В том числе, здесь вы сможете найти информацию о том, какая материнская плата установлена на этом ПК или ноутбуке.