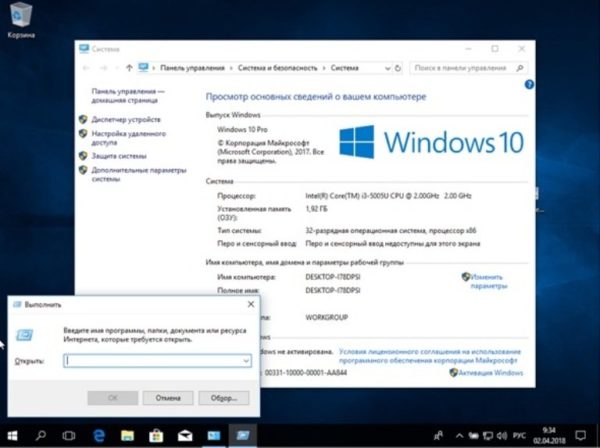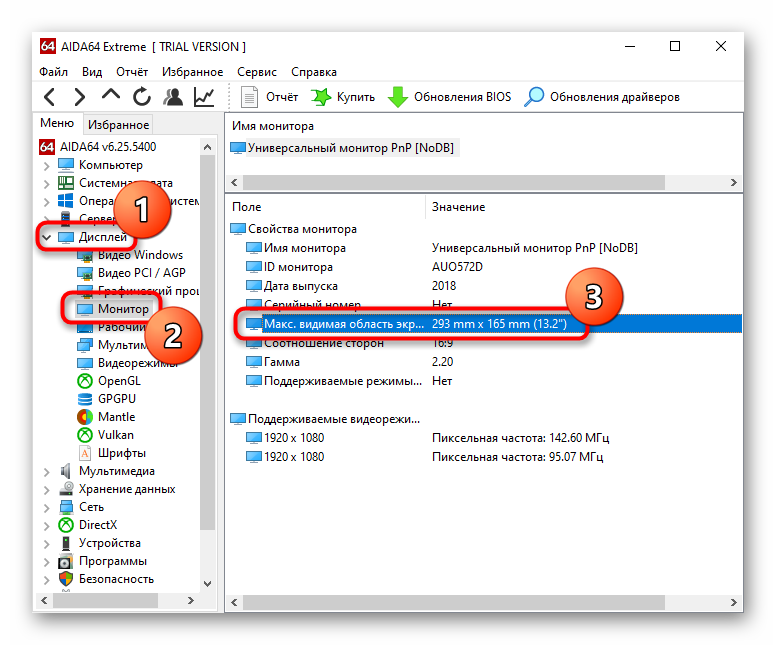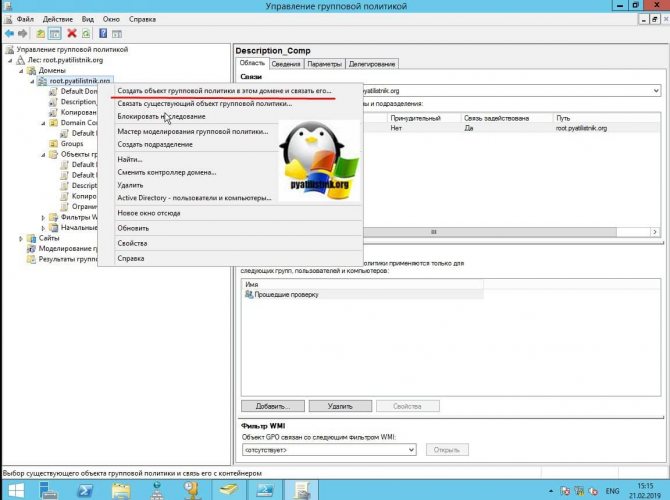Год выпуска компьютера как узнать
Содержание:
- Процесс предоставления гарантии
- Узнаем размер оперативной памяти и всё остальное…
- Узнаём год выпуска ноутбука с помощью коробки или документов
- Процессор
- Использование сторонних приложений для определения характеристик лэптопа
- Компьютерная история
- Как узнать номер лицевого счета Ростелеком
- Инструкция
- Как узнать IP адрес компьютера
- Гарантийные условия на ноутбуки asus
- Простейшие способы получения сведений о параметрах компонентов ноутбука
- Возврат ноутбука ненадлежащего качества
- Блок питания
- Накопитель
- Индексы процессоров Intel последние буквы в маркировке.
- Материнская плата
- Оперативная память
- Запуск теста
- Инструкция
- Виды гарантии asus
- Условия предоставления гарантии
Процесс предоставления гарантии
Гарантия предоставляется по гарантийному талону в пределах установленного производителем срока. Гарантийное обслуживание включает в себя бесплатный ремонт устройства в случае поломки. Однако при обращении в сервисный центр asus последний вправе проверить действительность гарантии как по срокам, так и по условиям её предоставления.
Проверка гарантии на продукцию asus имеет несколько этапов:
- Установление даты изготовления и реализации устройства.
- Исследование самого устройства на предмет целостности корпуса и гарантийных наклеек.
- Выявление следов самовольного ремонта или нарушения условий эксплуатации.
- Выявление следов небрежного обращения с устройством.
Представленные с изделием документы также проверяются на предмет соответствия с самим устройством путем сравнения дат, зашифрованных в серийном номере и содержащихся в гарантийном талоне.
Узнаем размер оперативной памяти и всё остальное…
Всё тоже самое, только теперь это команда:
консоль вернёт количество установленных планок RAM с объёмом памяти на каждую в байтах. Можно попросить выдать эту информацию в текстовом формате. Команда примет вид:

В папке C:WindowsSystem32 вы найдёте файл RAM.txt и прочитаете всё про планки памяти. Или можно не искать, набив тут же команду:
Привожу список полезных команд WMIC. Их можно использовать следующим образом:
- откроем cmd
- пишем wmic
- вводим любую из команд
Собственно, сами команды:
- модель материнской платы – baseboard get product
- версия и название BIOS – bios get name, version
- название процессора – cpu get name
- максимальная скорость процессора – cpu get MaxClockSpeed
- разрешение экрана монитора – desktopmonitor get screenheight, screenwidth
- имя и производитель жёсткого диска – diskdrive get Name, Manufacturer, Model
- информация по ОС – OS get Version, FreePhysicalMemory, FreeVirtualMemory, LastBootUpTime, NumberofProcesses, status
- список установленных программ –product list brief
- удаление программы – product where name=”имя-программы” call uninstall
- список и даты обновлений – qfe get description,installedOn
- MAC адрес- nic get macaddress
- температура на плате в Кельвинах (работает не на всех версиях) – /namespace:\rootwmi PATH MSAcpi_ThermalZoneTemperature get CurrentTemperature. Этот пункт мы ещё с вами разберём.
На этом всё, что я хотел вам показать. Если вам понадобится гораздо более детальная информация об установленном оборудовании, например, если нужно узнать информацию о компьютере при замене или добавлении оборудования, представленных подробностей недостаточно. Нам придётся воспользоваться специальными программами и утилитами. К их числу можно отнести, например, PC Wizard или CPU-Z.
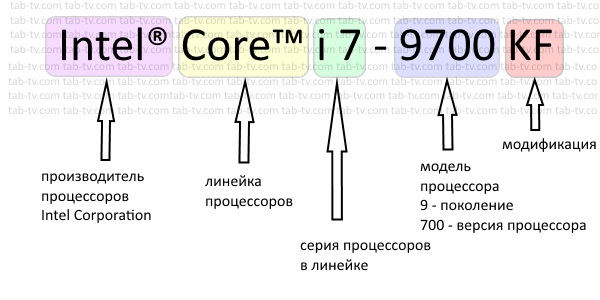
Узнаём год выпуска ноутбука с помощью коробки или документов
Самый простой способ узнать сведения — найти их в специальной документации или на коробке от покупаемого ноутбука. Вспомните место, где вы храните документы и коробки. Если вам повезло и у вас сохранились всё нужное, можно быстро найти необходимую информацию. Для этого внимательно осмотрите корпус коробки — обычно производители оставляют основную информацию на лицевой стороне в паспорте продукции.
В некоторых случаях могут использоваться специальные ярлыки или наклейки с данными. В таком случае они могут быть утеряны или испорчены со временем.
Найдите надпись в формате MFG с обозначением двух последних цифр года и месяца. Например, может быть записано так: MFG 1008 (август 2010 года).
В инструкции и руководстве по эксплуатации тоже можно найти соответствующие данные. Найдите страницу с основным содержанием, после этого откройте главу основных характеристик. В ней вы также сможете найти обозначение даты выпуска.
Процессор
Самая надежная комплектующая из всех. Это связано со встроенной защитой, которая срабатывает при достижении определенного порога температуры. Чтобы это предотвратить, нужно регулярно мониторить состояние ЦПУ. Это удобно делать с помощью следующих программ: AIDA64, MSI Afterburner, CPUID HWMonitor, Speccy. А оценить общую производительность компьютера и сравнить ее с результатами других пользователей можно с помощью бенчмарков: FutureMark 3DMark, UserBenchmark, NovaBench.
В критических ситуациях процессор просто выключится, тем самым вырубив всю систему. Поэтому компьютерное сердце очень трудно вывести из строя: оно живет десятилетиями. В связи с этим, выгодно покупать ЦПУ один раз и надолго – можно даже забыть про гарантию. С вычислительной мощностью же всё не так очевидно.
Если взглянуть на темпы развития, то мы увидим, что прирост производительности у свежих процессоров довольно большой. В рамках соседних поколений мощность не сильно отличается, но картина кардинально меняется, если произвести сравнение моделей, разница в возрасте у которых составляет 2-3 года. Например, ранее популярный Intel Core i7-6700K, вышедший в 2015 году, обладает 4 ядрами и 8 потоками. В свое время это было премиальное решение, которого хватало абсолютно для любой игры. Сейчас многие ААА-проекты могут загружать 8 и даже 16 ядер процессора, а разработчики ЦПУ активно движутся в сторону увеличения числа ядер и потоков. Поэтому в 2018 году появился Intel Core i7-9700K, который по сути является улучшенной версией предшественника. Несмотря на более низкую частоту, новичок обходит собрата на целых 70% в условиях многопоточных задач. Весомо, не так ли?
Похожие цифры наблюдаются во всех сегментах рынка и в разных поколениях. Сегодня золотой серединой считается процессор с 6-8 ядрами и 12-16 потоками (если говорить о гейминге, работе с графикой и программировании). Частота не так важна, хоть тоже и имеет определенное значение. Для офиса вполне достаточно 4-ёх ядерной модели. А 16-ядерные решения подойдут для профессиональных задач.
В общем, основной критерий при оценке производительности процессора – количество и частота фризов в тех задачах, для которых он предназначен (офисные, игровые, профессиональные). Исходя из этого можно понять, насколько тяжело вашему процессору в современных задачах. Возможно, его стоило сменить уже давно?
Использование сторонних приложений для определения характеристик лэптопа
Хорошего качества небольшое приложение, способное определить множество параметров лэптопа — CPU-Z. С его помощью можно посмотреть технические характеристики своего процессора, системной платы (модель и чипсет), размер и тип оперативной памяти, производительность видеочипа. Сведения о каждом из компонентов приводятся в отдельных вкладках — CPU, Mainboard, Memory и Graphics соответственно.
Еще более подробные сведения об установленных системных компонентах предоставляет приложение AIDA64. Оно, правда, платное, но с пробным периодом, в течение которого функционал не ограничен, следовательно, программа может быть вами использована совершенно бесплатно.
В отличие от многих подобных утилит AIDA64 выдает сведения не только о процессоре, видеоадаптере и т. д., но даже и о мониторе, включая его размер. Посмотреть их можно следующим способом:
- Запустите AIDA64 и кликните по вкладке «Отображение».
- Откройте пункт «Монитор».
В рабочей области приложения появятся все имеющиеся сведения о дисплее — его название, размер в дюймах, максимальное разрешение. Могут быть полезны и сведения, позволяющие определить дату выпуска своего монитора — в программе указывается год и неделя его изготовления.
Компьютерная история
Если компьютер достаточно старый, например, настоящее старинное вычислительное устройство, вы не сможете узнать у производителя, когда именно он был изготовлен. В этом случае вы можете исследовать онлайн, когда модель компьютера была сделана. Используйте обычную поисковую систему, такую как Google или Bing, и введите модель своего компьютера.
Если это не убедительно, обратитесь в организацию по истории компьютеров, например, в Музей истории компьютеров в Силиконовой долине. Библиотечные ресурсы также могут быть полезны.
Как узнать номер лицевого счета Ростелеком
1. Посмотреть в договореКаждый абонент сети Ростелеком, подписывает договор с компанией. В договоре содержатся важные данные, которые используются абонентом при дальнейшем использовании услуг: при внесении оплаты за пользование сервисами связи, при установке параметров оборудования и другие. В договоре также указывается и лицевой счет абонента, поэтому иногда проще всего посмотреть номер лицевого счета именно там.
2. Посмотреть в личном кабинете на сайте РостелекомСвой лицевой вы также можете посмотреть в личном кабинете абонента на сайте Ростелеком rostelecom-rt.ruДля доступа в личный кабинет вы должны сначала зарегистрироваться.
3. Позвонить в службу поддержки РостелекомЕще один вариант узнать персональный лицевой счет – позвонить в службу техподдержки.Многоканальный телефон службы поддержки компании Ростелеком – 8 800 1000 800.
Сотрудник службы поддержки скорее всего попросит вас назвать номера договор, кодовое слово, а также сообщить паспортные данные лица, с которым заключен договор.Если какие-то из этих данных вы забыли, скажите сотруднику свои инициалы и адрес проживания.
4. Узнать в офисе РостелекомаУзнать номер лицевого счета можно также при личном визите в один из офисов компании Ростелеком. Возьмите с собой свой паспорт или водительское удостоверение
Обратите внимание, что сообщить информацию сотрудники Ростелекома могут только лицу с которым заключен договор на оказание услуг.Если вы являетесь стороной договора и не можете сами посетить офис, в таком случае нужно выбрать доверенное лицо и оформить соответствующие документы у нотариуса.
КАК УЗНАТЬ
Как узнать. Автомобиль: штрафы, регион, VIN, ОСАГО
Как узнать баланс, тарифы, услуги на мобильном телефоне
Как узнать кадастровый номер и кадастровую стоимость, лицевой счет ЖКХ
Как узнать задолженность по налогам, запрет на выезд, ИНН, СНИЛС
Как узнать счет, номер, баланс банковской карты, бонусы “Спасибо”
Инструкция
- Если у вас сохранилась упаковка компьютера, то ознакомьтесь с информацией на ней. Чаще всего на лицевой стороне коробки указывается год его производства. Данные могут быть написаны на английском языке, в таком случае поищите поле Manufactured Year. В некоторых случаях данная информация может находиться на дополнительной этикетке, которая клеится на коробку.
- На упаковке ноутбука информация о дате его производства может указываться возле аббревиатуры MFG. В данном случае дата производства будет указана четырьмя цифрами: две цифры года и две цифры месяца. То есть, если вы увидите надпись MFG:1001, то это значит, что компьютер был собран в январе 2010 года. Также внимательно изучите гарантийный талон и другие документы на компьютер, многие производители указывают в основной документации дату выпуска.
- Информацию о дате производства можно узнать в меню BIOS. Для открытия данного меню нужно во время включения компьютера нажать на клавиатуре Esc или Delete. В версии данного программного обеспечения часто указывается дата сборки компьютера. Также вы можете восстановить стандартные настройки BIOS, установленная дата на компьютере будет датой его производства.
Как узнать IP адрес компьютера
IP-адрес любого компьютера – это уникальный идентификатор подключения его к сети Интернет, назначает его провайдер. Существуют два типа адреса: динамический, который меняется при каждом новом подключении к интернету и статический – постоянный. Чаще всего для обычных пользователей используются динамические адреса. Выделение статистического адреса обычно является дополнительной услугой с определенной стоимостью.
1. Посмотреть информацию в Панели управленияУзнать IP-адрес вашего компьютера можно через Панель управления. компьютере кнопку «Пуск» и в выпадающем списке выберете пункт «Панель управления», дальше нам нужно войти в пункт меню «Сеть и Интернет». Следующий шаг – выбрать на открывшейся странице пункт «Центр управления сетями и общим доступом». На страничке Центра управления сетями представлены все текущие сетевые подключения и активные сети. Найдите свое рабочее подключение к сети- при нажатии на него откроется информационная вкладка со сведениями о сети (пункт «Сведения»). Ваш Ip-адрес можно увидеть в строчке «Адрес IPv4».
Пуск → Параметры → Сеть и Интернет → Центр управления сетями и общим доступом→ выбрать работающую сеть → Сведения
2. С помощью сервиса Яндекс ИнтернетометрС помощью сервиса Яндекс Интернетометр вы можете ознакомится с подробными сведениями о сетевом подключении и узнать скорость вашего интернет-соединения.
Яндекс Интернетометр yandex.ru/internet
3. Через командную строку WindowsДля следующего способа узнать IP адрес компьютера необходимо открыть командную строку, для ее вызова набираем одновременно клавиши (Win + R). Клавиша Win находится в нижней части клавиатуры, на ней изображена иконка Windows. Когда откроется окно с запросом ввести имя программы (папки, ресурса), в строке необходимо написать команду «cmd»(вводить без кавычек) и нажать кнопку «ОК».Далее открывается командная строка, в нее вбиваем следующую команду «ipconfig» (тоже без кавычек), нажимаем Enter и ждем результат.После введения команды появляется большое количество информации, среди которой мы должны найти нужную нам строку с IP-адресом. Начинается строка с: «IPv4-адрес…..».
Данные способы позволяют пользователям сети быстро и без особых трудностей определить свой IP-адрес, более наглядно посмотреть, как ими пользоваться, можно из следующего видео: www.youtube.com
Гарантийные условия на ноутбуки asus
Ноутбуки asus обеспечены глобальной гарантией. Период бесплатного обслуживания самого устройства составляет от 12 до 24 месяцев, его аккумулятора – от 12 до 18 месяцев.
В ограниченном количестве выпускаются модели, оснащенные аккумулятором с повышенным ресурсом. Об этом свидетельствует наклейка с условным знаком увеличенной гарантии. Гарантийный срок аккумулятора в этом случае повышен до 36 месяцев, но не более 42 месяцев со дня производства.
Сервисные центры отказывают в бесплатном гарантийном ремонте ноутбуков, имеющих ряд повреждений, типичных для данного типа устройств:
- неисправность вызвана подключением устройства в электрическую сеть большей мощностью;
- устройство повреждено в результате совмещения с неподходящим по характеристикам внешним устройством;
- дефект возник в результате использования некачественных расходных материалов;
- работа устройства некорректна из-за использования пиратского контента или в результате вируса;
- дефект вызван стечением обстоятельств: падение, утопление.
Простейшие способы получения сведений о параметрах компонентов ноутбука
Вся основная информация о памяти, видеочипе, процессоре и иных компонентах мобильного компьютера может быть получена без установки каких-либо сторонних приложений. Для этого должны подойти уже готовые решения в самой Windows. Чтобы проверить, подходят ли системные требования какого-либо приложения под ваш лэптоп, системной утилиты Msinfo32 будет вполне достаточно. Запускается она следующим образом:
- Откройте окно команды «Выполнить». Для этого можно правой кнопкой кликнуть по кнопке «Пуск» в левом углу рабочего стола или просто нажать одновременно «Alt» и «R».
- В поле для ввода команд напишите строчку «Msinfo32», кликните по «Ok».
После выполнения двух этих простых пунктов откроется окошко сведений о системе, где сразу можно увидеть такие данные, как модель, частота и количество ядер процессора, тип и объем памяти, какая стоит материнская плата и др. Информацию о графическом чипе можно будет увидеть в другой вкладке, переключившись на ветку компонентов и открыв пункт «Дисплей». Тип и размер запоминающего устройства доступен в одноименной ветке в разделе «Диски».
Самый быстрый способ узнать характеристики лэптопа
Есть еще один простой способ сверить системные требования с тем, сколько стоит памяти, и в целом какое «железо» установлено в вашем лэптопе. Для этого в Windows предусмотрена возможность просмотра основных системных сведений. Попасть в соответствующее окно можно буквально за пару кликов:
- Откройте контекстное меню папки «Этот компьютер», щелкнув по нему правой кнопкой.
- В списке команд выберите пункт «Свойства», после чего на дисплее отобразится окно нужного нам системного приложения.
Здесь сведений о лэптопе уже гораздо меньше, но чтобы сравнить с ними системные требования какой-либо игры, данных будет достаточно. В окне приложения представлена следующая информация:
- тип и характеристики процессора;
- размер памяти и тип системы;
- информация о Windows — ее версия, наличие активации и т. д.
Этот способ хотя и быстрый, но сведений о том, какое «железо» имеется в ноутбуке, он предоставляет недостаточно. Поэтому далее представим еще пару вариантов работы с системными компонентами Windows, при помощи которых могут быть получены практически все нужные технические характеристики устройства.
Использование системной утилиты dxdiag
Подробнейшие сведения о лэптопе можно получить, открыв системное приложение dxdiag.exe. Доступ к нему также осуществляется через команду «Выполнить»:
- Откройте окошко «Выполнить» одним из описанных ранее способов;
- В поле ввода команды напишите без кавычек строчку «dxdiag.exe» и нажмите «Enter».
Здесь также представлена очень подробная выписка оборудования, включающая тип системы, размер памяти, модель и характеристики процессора. Если переключиться на вкладку «Экран», то станет доступна полная информация о графическом ядре лэптопа. Будут указаны:
- изготовитель и модель графического чипа;
- тип и размер памяти устройства;
Также можно увидеть марку и изготовителя дисплея, его рабочие характеристики, а также сведения об установленных драйверах.
Возврат ноутбука ненадлежащего качества
Неисправный ноутбук в пределах гарантийного срока можно не только отремонтировать, но и обменять на другой товар надлежащего качества или вернуть деньги. Возврат производится не в сервисном центре, а непосредственно продавцу.
Сама процедура возврата имеет ряд особенностей:
- Возврат происходит по заявлению покупателя.
- Необходим весь пакет документов, оформленный при покупке: кассовый и товарный чеки, гарантийный талон, паспорт изделия, инструкция по эксплуатации.
- Необходимо заключение авторизованного сервисного центра о наличии функционального дефекта, возникшего не в результате использования. Подобная экспертиза проводится по инициативе продавца.Расходы возмещаются стороной, виновной в возникновении недостатков.
Возвращение денег производится не позднее 10 дней после обращения покупателя. Если на дату обращения цена изменилась, покупатель вправе потребовать возместить ему разницу.
При покупке ноутбука в кредит возврату подлежат денежные средства в размере погашенного кредита и платы за его предоставление.
Блок питания
По сравнению с остальными комплектующими, БП – не такое функциональное устройство. Его задача – обеспечивать энергией все остальные комплектующие. Однако если компьютер не включается по причине нехватки электроэнергии — это верный знак того, что пора заменить блок питания. Все компоненты с каждым годом потребляют всё больше ватт из розетки, поэтому мы рекомендуем покупать БП так же, как и процессор – один раз и с запасом. Блока на 500-600 Ватт будет достаточно для большинства современных комплектующих. 700-800 Ватт – хороший запас на будущее.
Имеет смысл избавиться от блока в конце гарантийного срока, потому что подобные устройства часто выходят из строя. Чем дешевле БП – тем выше вероятность поломки. В остальном – ориентируйтесь на ваттметр и встроенные технологии защиты. Купили новую видеокарту и думаете, что этого достаточно? Не удивляйтесь, если она сгорит по причине экстренного отключения света. Блоки питания часто утаскивают за собой на тот свет остальные комплектующие. Современные и премиальные зарядные устройства лишены такого весомого недостатка.
Накопитель
С объемом всё просто. Не хватает? Докупаем либо ещё один накопитель (если есть слот), либо меняем имеющийся винчестер на более ёмкий. Ситуация куда интереснее, если брать в расчет SSD.
Мы считаем, что в современном компьютере обязательно должен быть твердотельный накопитель. Он значительно ускоряет запуск системы, работу программ и загрузку игр. Фреймрейт в играх от него не увеличится, но самые обывательские задачи станут занимать намного меньше времени. Ваш компьютер точно устарел, если в нем все еще используется один лишь HDD. Поэтому мы рекомендуем начинать любой апгрейд именно с перехода с HDD на SSD – это самый бюджетный и самый результативный способ оживить старый компьютер.
Индексы процессоров Intel последние буквы в маркировке.
X — высокопроизводительные процессоры, без ограничения на значение множителя
XE — Extreme Edition без ограничения на значение множителя
M — мобильный процессор
MX — экстремальные мобильные процессоры
MQ, QM — 4-ядерные мобильные процессоры
- HQ — мобильный процессор с высокопроизводительной графикой
- P — процессор без автоматического разгона и заблокированным встроенным GPU
- S — энерго эффективный производительный процессор
- T — высоко энерго эффективный процессор, низкое энергопотребление и более низкие частоты
- L — энерго эффективные процессоры
- E — наличие варианта для встраиваемых систем
- QE — 4-ядерные встраиваемые процессоры
- ME — встраиваемые мобильные
- LE — оптимизированные по производительности встраиваемые процессоры
- UE — оптимизированные по энергопотреблению
- U — процессоры со сверхнизким энергопотреблением для ультрабуков
- Y — процессоры с экстремально низким энергопотреблением для ультрабуков
- R — процессоры в корпусе BGA и с более производительной графикой
Материнская плата
Пожалуй, оценить её актуальность сложнее всего, потому что нельзя оперировать какими либо цифрами. Материнка – компонент, связывающий всё остальное железо, и именно от её «начинки» зависит, насколько актуальные комплектующие будут установлены. Поэтому когда речь заходит о материнских платах, сразу всплывает вопрос возможностей и совместимости. Например , оперативная память формата DDR3 сильно уступает планкам формата DDR4, а NVME-накопитель значительно быстрее классического SSD. Процессоры на современном сокете, как мы уже выяснили, ощутимо производительнее своих предшественников, совместимых с устаревшим интерфейсом.
Современные топовые материнские платы оснащаются целым рядом интересных технологий. Например, они поддерживают XMP-профили, которые позволяют эффективнее разгонять оперативную память. Также во многих моделях разблокирован множитель и частота процессорной шины. Накопители можно объединять в RAID-массивы. Северный и южный мосты оснащены радиаторами для лучшего охлаждения, а общее количество интерфейсов переваливает за несколько десятков.
Таким образом, невозможно иметь древнюю материнскую плату и при этом актуальное железо (исключение составляет видеокарта). Для офисных компьютеров для условной работы с офисным пакетом – не обязательно иметь современную материнку. А для игровых и профессиональных – must have.
Сама по себе замена материнской платы не дает прироста производительности. Увеличение мощности происходит за счет других компонентов системы (видеокарта, процессор, оперативная память, накопитель). Понять, что материнская плата устарела – очень легко. К ней просто нельзя будет подключить современные комплектующие. Выбрать новую тоже несложно. Возникла необходимость в установке RAID-массива или SLI-связке? Смотрим на модели, которые поддерживают данные технологии. Хотите обновить память? Ищите материнки, которые будут с ней работать.
Оперативная память
Гарантия производителя на эти устройства составляет 10 лет, а манипуляции пользователя с ОЗУ в 99% случаев не способны вывести модуля из строя. Поэтому память намного быстрее устаревает морально, чем происходит выработка на отказ. В связи с этим нет смысла производить апгрейд в связи с техническим состоянием: оперативка способна пережить ни одну сборку ПК. Однако также нет смысла покупать устаревшие модули. Всё, что старше DDR4 – на данный момент не актуально. А в ближайшем будущем мы увидим пятое поколение ОЗУ.
Если посмотреть на общую производительность компьютера, то влияние памяти будет наименьшим относительно других комплектующих. Процессор и видеокарта куда более значимые компоненты, от которых зависит фреймрейт в играх и плавность выполнения задач. Поэтому в вопросах апгрейда памяти в основном стоит ориентироваться на объем.
Требования к нему растут с каждым годом. Если ранее 8 Гбайт хватало для любой игры и профессиональной программы, то сейчас рекомендуемое значение приближается к 16 Гбайт. То же самое с операционными системами – они становятся всё более прожорливыми. Сегодня самым минимумом даже для офисных задач являются вышеупомянутые 8 Гбайт. Меньшее количество приведет к замедлению всей системы из-за вынужденного использования файла подкачки, расположенного на жестком диске, который в разы отстает по скорости от оперативной памяти. Также обязательным условием современного компьютера является наличие двухканального режима работы памяти, который достигается за счет установки двух модулей в четные или нечетные слоты.
Запуск теста
Чтобы протестировать свой компьютер с помощью UserBenchmark, идём на сайт сервиса:
И скачиваем там бесплатную утилиту для тестирования компьютера.

Это утилита UserBenchmark Benchmark Software, она портативная, её достаточно просто запустить и подождать немного, пока она протестирует компьютер. Утилита проведёт необходимые тесты устройств компьютера и выдаст в финишном окошке ссылку. Эту ссылку необходимо открыть в окне браузера. Ссылка не копируется, её нужно ввести вручную – добавить через слеш после домена сайта «UserRun» и потом снова через слеш вписать индивидуальный ID-номер.
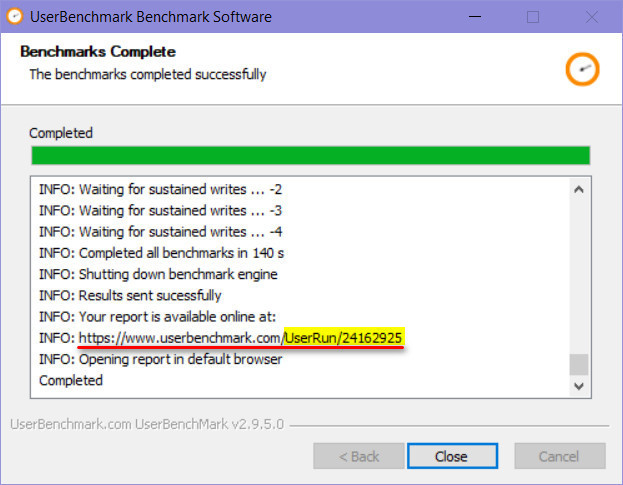
Проанализируем результаты тестирования на примере конкретной компьютерной системы.
Общая производительность и иерархия компьютерных систем
Первое, что мы увидим на страничке результатов тестирования – это процентная оценка производительности всей системы, т.е. это суммарный результат по итогу процентной оценки всех компонентов компьютера. И такая оценка отображается в трёх категориях:
• «Игры» — оценка системы как игрового ПК. При оценке в этой категории на общий показатель влияет 50% видеокарта, 25% процессор, 15% SSD, 10% HDD;• «Рабочий стол» — оценка системы как десктопа для общих пользовательских задач. Здесь приоритетом в оценке является показатель производительности одного ядра процессора, его 50% оценки ложатся в основу оценки всей системы. Остальные компоненты меньше влияют на общий показатель – 10% видеокарта, 30% SSD, 10% HDD;• «Рабочая станция» — оценка системы как рабочей станции, т.е. компьютера для решения IT-задач. Здесь акцент делается на производительность многоядерных процессоров, в общую оценку идёт 40%. Остальные компоненты на общую оценку влияют так: 20% видеокарта, 25% SSD, 15% HDD.
И вот какой результат мы видим в нашем случае. Как игровой компьютер наша система была оценена на 12%, как рабочий стол – на 44%, как рабочая станция – на 26%.
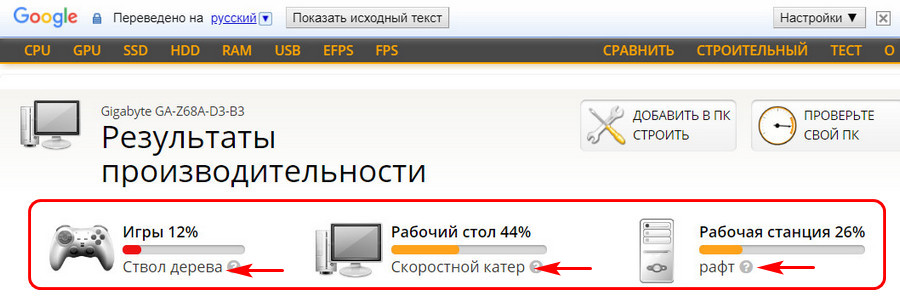

Что является эталоном – какой процессор, какого он года выпуска, какая видеокарта, стоимость комплектующих – всё это важно для объективной оценки нашей системы. И, отталкиваясь от этого, можем понять, что наш результат оценки системы как десктопа 44% — это, с учётом того, что компоненты системы у нас уже устаревшие, очень даже хорошо
Как игровое устройство и рабочая станция компьютер не используется, поэтому низкая его оценка в этих категориях не имеет значения.
Но вернёмся к результатам тестирования нашей сборки ПК. На страничке этих результатов после общей оценки системы в трёх категориях приводится разъяснение по всем компьютерным компонентам с цветовой маркировкой: зелёный – хорошо, оранжевый – удовлетворительно, красный – плохо. И также приводится процентная оценка каждого из компонентов в отдельности. Как видим на скриншоте ниже, в целом система оценена хорошо, хорошо оценены в отдельности оперативная память и установленная операционная система. Процессор получил удовлетворительную оценку. А видеокарта и загрузочный диск, на котором установлена Windows, оценены плохо.

Чтобы правильнее определить место нашей системы среди других систем, выявить её возможные слабые звенья, выяснить, почему какое-то устройство спровоцировало проседание общей оценки, необходимо рассмотреть оценку каждого из устройств ПК в отдельности.
Инструкция
Внимательно осмотрите упаковку ноутбука. Каждый ноутбук продается в специальной упаковке от завода-изготовителя, где часто указывается год выпуска, или Manufactured Year. Как правило, подобные данные всегда напечатаны на лицевой части. Также стоит учитывать, что вся информация может содержаться на специальном наклеенном ярлыке.
Поищите на упаковке комбинацию символов с кодом MFG. Обычно в этом параметре указывается две цифры года выпуска изделия и две цифры с номером месяца выпуска. То есть, если у вас будет указано MFG: 0912, то ваш ноутбук произведен в 12-м месяце 2009 года. Просмотрите документы на ноутбук — инструкцию, гарантийный талон и прочие. Некоторые производители указывают дату изготовления в документации.
Зайдите в BIOS ноутбука. Для этого нажмите сразу после включения ноутбука F2, Del или Esc на клавиатуре (зависит от модели). Версия BIOS часто указана с годом выпуска. Либо загрузите настройки по умолчанию — дата, которую при этом восстановит программа, свидетельствует о дате выпуска ноутбука.
Свяжитесь с сервисным центром производителя. Многие сервисные центры по серийному номеру или номеру продукта могут сообщить вам год выпуска ноутбука. Встретить в продаже в обычном магазине техники старую модель ноутбука довольно сложно. Сразу после выпуска новых моделей, старые изымаются из производства и постепенно выходят из продажи. Это имеет и свой минус — когда-то понравившуюся, удачную модель техники со временем невозможно купить.
Также можно посмотреть соответствующую информацию в интернете, чтобы узнать приблизительную дату производства. Специализированного программного обеспечения, позволяющего узнать год выпуска ноутбука, не существует.
Часто у пользователей персонального компьютера возникают вопросы, связанные с годом выпуска аппарата. Как правило, все подобные данные напечатаны в документах от компьютера или на упаковке.
Инструкция
Внимательно осмотрите упаковку ноутбука. Каждый ноутбук продается в специальной упаковке от завода-изготовителя, где часто указывается год выпуска, или Manufactured Year. Как правило, подобные данные всегда напечатаны на лицевой части. Также стоит учитывать, что вся информация может содержаться на специальном наклеенном ярлыке.
Поищите на упаковке комбинацию символов с кодом MFG. Обычно в этом параметре указывается две цифры года выпуска изделия и две цифры с номером месяца выпуска. То есть, если у вас будет указано MFG: 0912, то ваш ноутбук произведен в 12-м месяце 2009 года. Просмотрите документы на ноутбук — инструкцию, гарантийный талон и прочие. Некоторые производители указывают дату изготовления в документации.
Зайдите в BIOS ноутбука. Для этого нажмите сразу после включения ноутбука F2, Del или Esc на клавиатуре (зависит от модели). Версия BIOS часто указана с годом выпуска. Либо загрузите настройки по умолчанию — дата, которую при этом восстановит программа, свидетельствует о дате выпуска ноутбука.
Свяжитесь с сервисным центром производителя. Многие сервисные центры по серийному номеру или номеру продукта могут сообщить вам год выпуска ноутбука. Встретить в продаже в обычном магазине техники старую модель ноутбука довольно сложно. Сразу после выпуска новых моделей, старые изымаются из производства и постепенно выходят из продажи. Это имеет и свой минус — когда-то понравившуюся, удачную модель техники со временем невозможно купить.
Также можно посмотреть соответствующую информацию в интернете, чтобы узнать приблизительную дату производства. Специализированного программного обеспечения, позволяющего узнать год выпуска ноутбука, не существует.
Случаются ситуации, когда необходимо узнать точные характеристики ноутбука, в то время как документация к нему не сохранилась. На самом деле это довольно простая задача, так как практически все необходимые сведения можно получить посредством стандартных утилит самой операционной системы или простых сторонних приложений. Далее расскажем, как определить производителя, модель, тип и параметры основных компонентов ноутбука — процессора, видеокарты, системной платы, памяти и др.
Виды гарантии asus
Основным требованием для предоставления гарантии является производственный брак или дефект конструкции, не связанные с нарушением правил эксплуатации. В последнем случае заменить устройствооткажутся, а гарантийный ремонтбудет осуществлен за счет покупателя.
Любая гарантия asus вне зависимости от вида устройства бывает двух видов:
- глобальная – распространяет свое действие повсеместно;
- локальная – имеет действие только внутри границ страны, где приобретено устройство;
- ограниченная – предоставляется только в оговоренных корпоративным стандартом производителя случаях.
Для различных регионов маркетинговой политикой asus установлена ограниченная гарантия на ряд товаров.
Условия предоставления гарантии
Производитель принимает на себя гарантийные обязательства в отношении той продукции, которая приобретена у официального дистрибьютора и для использования в качестве личного персонального устройства. На приборы asus, приобретаемые юридическими лицами для применения в профессиональной деятельности, распространяются иные условия корпоративного сопровождения.
На продукцию asus, купленную у продавца, не имеющего дилерского или иного лицензионного соглашения с изготовителем, сервисный центр asus привилегии не распространяет. Такой покупатель может рассчитывать на услуги сервиса только на платной основе.
Для получения бесплатного обслуживания по гарантии при обращении в дилерский центр необходимо соблюдение нескольких условий:
- Наличие гарантийного талона, заверенного печатью продавца. При утрате талона гарантийный срок определяется сервисным центром самостоятельно по дате изготовления устройства и его серийному номеру. Ограниченная гарантия подтверждается отметкой в талоне и соответствующим пунктом корпоративного стандартаasus.
- Отсутствие внешних повреждений корпуса устройства.
- Обращение в пределах срока гарантии.
- Наличие не повреждённых гарантийной голограммы и наклейки с серийным номером.
- Дефект возник в результате ошибок проектирования, и носит неустранимый характер.
Локальная гарантия изготовителя в отдельных случаях на аксессуары не распространяется. Так, врученные продавцом в качестве подарка при совершении покупки комплектующие asus не подлежат гарантийному ремонту.