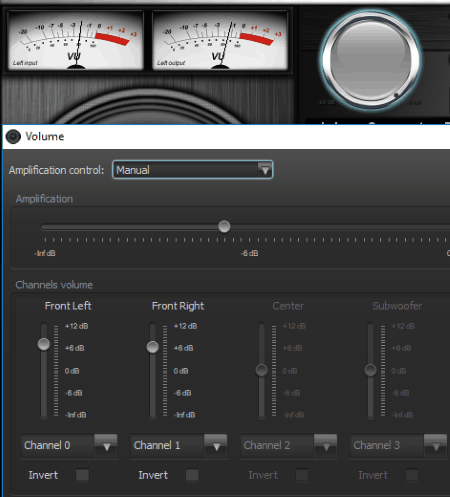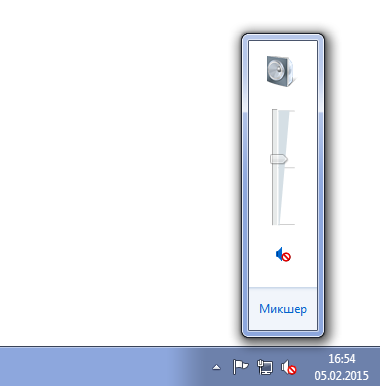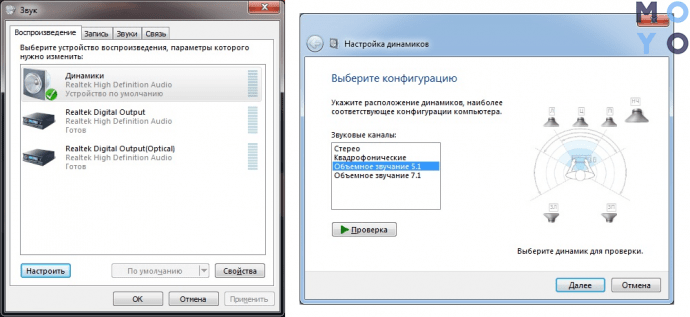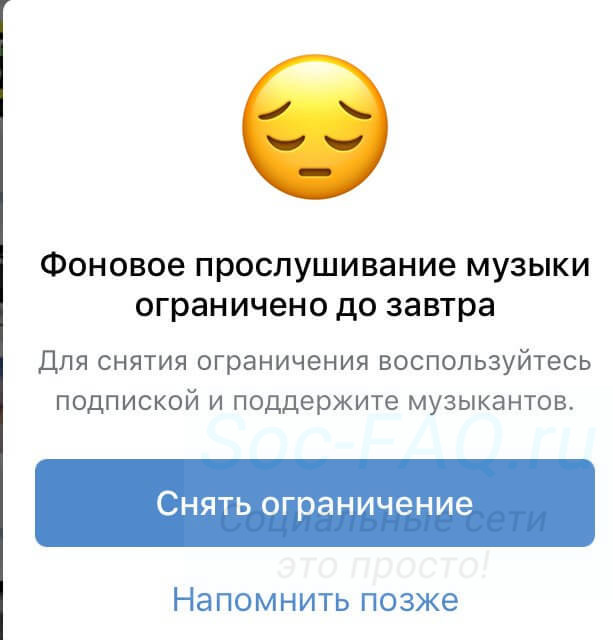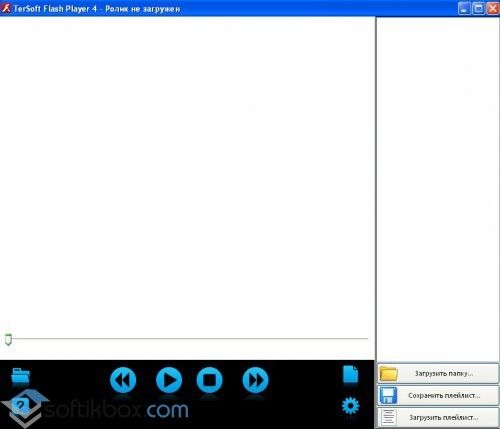Программы для усиления звука на компьютере, ноутбуке
Содержание:
- Увеличиваем громкость на ноутбуке с Windows 7
- Программы, улучшающие качество звука
- Как усилить звук на телефоне андроид
- Драйвера
- Sound Booster
- Как увеличить громкость в браузере
- Программы для смартфонов
- Способы повышения уровня звука на ноутбуке с Windows 7/10
- Шаг 5: настраиваем аудио кодеки в Windows Media Player
- Sound Booster
- Шаг 3: усиливаем звук на ноутбуке, настройками Windows?
Увеличиваем громкость на ноутбуке с Windows 7
Существует несколько простых способов повышения громкости на устройстве. В большинстве случаев они не могут дать колоссальный прирост, но будьте уверены, что выполнив один из них, вы почти гарантированно увеличите громкость примерно на двадцать процентов. Давайте подробно разберем каждый способ.
Способ 1: Программы для настройки звука
Программы настройки звука помогают не только отредактировать его и подстроить под определенную аппаратуру, но и в некоторых случаях могут усилить громкость. Осуществляется данный процесс путем редактирования эквалайзера или включением встроенных эффектов, если таковые имеются. Давайте разберем все действия подробнее на примере программы для звуковых карт компании Realtek:
После выполнения всех действий вы получите прирост громкости примерно на 20%. Если по каким-то причинам Realtek HD Audio вам не подходит или не устраивает его ограниченный функционал, то предлагаем вам воспользоваться одной из других подобных программ для настройки звука.
Подробнее: Программы для настройки звука
Способ 2: Программы для усиления звука
К сожалению, встроенные средства и дополнительные программы для настройки звука не всегда помогают поднять громкость на желаемый уровень в связи с отсутствием необходимых редактируемых параметров. Поэтому лучшим вариантом в данной ситуации станет использование специального софта, усиливающего звук. Давайте разберем его на примере DFX Audio Enhancer:
- На главной панели находится несколько ползунков, которые отвечают за глубину, объемность, уровень выходного сигнала и реставрацию звука. Вы в реальном времени крутите их, прослушивая изменения. Таким образом настраивается подходящее звучание.
Кроме этого в программе присутствует встроенный эквалайзер. Если его правильно настроить, то это поможет поднять уровень громкости. Чаще всего помогает обычное выкручивание всех ползунков на 100%.
Присутствует список встроенных профилей настроек эквалайзера. Можно выбрать один из них, что также поспособствует усилению громкости.
Остальные программы работают примерно по такому же принципу. Более подробно ознакомиться с лучшими представителями подобного софта вы можете в нашей статье.
Подробнее: Программы для усиления звука на компьютере
Способ 3: Стандартные средства ОС
Все мы прекрасно знаем о таком значке в области уведомлений как «Динамики». Нажав левой кнопкой на него, вы откроете небольшое окно, в котором методом перетягивания рычажка регулируется громкость. В первую очередь и стоит проверить, выкручен ли этот рычажок на 100%.
В этом же окне обратите внимание на кнопку «Микшер». Данный инструмент позволяет настраивать звук в каждом приложении отдельно
Поэтому его также стоит проверить, особенно в том случае, если проблемы с громкостью наблюдаются в какой-то конкретно игре, программе или браузере.
Теперь давайте перейдем к усилению звука стандартными средствами Windows 7, если рычажки и так уже были выкручены на 100%. Для настройки вам нужно:
- Нажать «Пуск» и перейти в «Панель управления».
Выбрать вкладку «Звук».
Вы сразу попадаете во вкладку «Воспроизведение», где нужно выбрать активный динамик, нажать на него правой кнопкой мыши и перейти в «Свойства».
Во вкладке «Уровни» еще раз убедитесь том, что громкость выкручена на 100% и нажмите на «Баланс». Вам необходимо удостовериться в том, что баланс левого и правого одинаковый, поскольку даже небольшое смещение может привести к потерям в громкости.
Теперь стоит перейти во вкладку «Улучшения» и поставить галочку напротив «Эквалайзер».
Осталось только настроить эквалайзер. Есть несколько заготовленных профилей, из которых в данной ситуации вас интересует только один «Мощный». Не забудьте после выбора нажать на «Применить».
В некоторых случаях помогает создание своего профиля путем выкручивания всех рычагов эквалайзера на максимум. Перейти в окно настройки можно, нажав на кнопку с тремя точками, что справа от всплывающего меню с профилями.
Если после выполнения всех этих действий вы еще недовольны звучанием, то остается только прибегнуть к использованию специальных программ по настройке и усилению громкости.
В данной статье мы рассмотрели три способа, которые увеличивают громкость на ноутбуке. Иногда помогают и встроенные средства, но бывает это далеко не всегда, поэтому многим пользователям приходится скачивать дополнительные программы. С правильной настройкой звук должен усилиться до 20% от изначального состояния.
Опишите, что у вас не получилось.
Наши специалисты постараются ответить максимально быстро.
Программы, улучшающие качество звука
Эти программы «пересекаются» по своим возможностям с «универсальными усилителями», которые я вынес в первую часть данной статьи. Их основное направление — сделать звук более качественным, придать ему нужную «атмосферу», изменить его частоту. Как правило, данные настройки достаточно скудно представлены в драйверах, идущие на звуковую карту (про настройки звука в Windows — я лучше вообще умолчу…).
DFX Audio Enhancer
FX sound / Лого
Одна из лучших программ для улучшения качества звука в Windows! Представляет из себя некое подобие плагина, который интегрируется во все популярные приложения, например, такие как: WinAmp, Aimp, Windows Media Player, Skype и т.д.
В программе просто гора опций, приведу самые основные модули:
- Harmonic Fidelity Restoration
— программа будет компенсировать высокие частоты, которые почти всегда обрезаются в процессе кодирования файла; - Ambience Processing
— своеобразный эффект окружения, делает звук «глубже»; - 3D Surround Processing
— опция аналогична предыдущей, но работает «несколько» по другому, эффект строится именно на трехмерном звучании (модное нынче слово:), чтобы понять разницу — нужно один раз протестировать!); - Dynamic Gain Boosting
— усиление интенсивности аудио-трека. Вообще, интересная опция, придает некоторую степень динамичности; - HyperBass Boost
— компенсация нижних частот, восполнение глубокого баса; -
Headphones Output Optimization
— супер-опция для тех, кто слушает звук в наушниках. Звук будет оптимизирован так, чтобы создать максимально комфортное и реалистичное звучание в ваших «головных» телефонах…
DFX Audio Enhancer — модный дизайн
Razer Surround
Эта программа направлена на работу со стерео-наушниками (если вы не используете наушники — то вам она не будет интересна).
Разработчики Razer Surround создали «революционные» алгоритмы обработки звука, которые способны в практически любых стерео-наушниках создать эффект объемного звука. Объемное пространство будет создано с помощью серию калибровок и различных тестов прослушивания звука, тонкой подстройки.
Некоторые модули и возможности:
- Voice level — уровень громкости вашего оппонента/собеседника;
- Voice clarity — регулировка звука, направленная на очистку от разнообразных искажений и помех;
- Sound normalization — уменьшение разброса громкости (тонкая опция);
- Bass boost — увеличение/уменьшение басов;
- Имеется в наличие база готовых настроек (11 созданных профилей);
- Поддерживает большинство стерео-наушников, стерео-гарнитуру;
- Поддержка Windows 7, 8, 10 (32/64 bits).
Как усилить звук на телефоне андроид
Тихий разговор так и вызывает желание прибавить звук, однако из-за технических ограничений это зачастую невозможно. Но обойти их несложно. Для этого есть целый набор способов:
- настройки телефона;
- инженерное меню (для старых устройств, будет рассмотрено отдельно);
- сторонние приложения;
- специальные патчи (требует root-права).
Важно! Так как увеличить громкость на андроиде универсальным способом нельзя, невозможно найти такое приложение, которое бы гарантировано сработало на абсолютно всех устройствах. Нужно хорошо знать свое «железо», чтобы не тратить время на бесплодные попытки
Настройки телефона
Где найти настройки звука
Увеличение громкости на андроиде через параметры телефона — очевидный способ, который иногда может помочь. Итак, чтобы начать настройку громкости, понадобится:
- Войти в настройки.
- Войти в раздел «Звук» или «Звук и вибрация», «Звук и уведомления». Конкретный текст может отличаться в зависимости от того, какие используются смартфон и его версия андроида.
- Установить комфортный уровень громкости, передвигая ползунки.
- Проверить профили звука. Установить «По умолчанию», если стоит какой-то иной. Альтернативный вариант — попробовать поставить «На улице» или похожий.
Теперь звук должен увеличиться.
Сторонние приложения
Разработчикам часто приходится исправлять мелкие огрехи производителей, выпуская различные любительские патчи и заплатки, позволяющие улучшить производительность телефона. Те пользователи, что ищут метод, как увеличить громкость динамика на андроиде, могут воспользоваться уже готовыми и бесплатными решениями. Среди всех программ выделяют следующие:
- Loudspeaker («Супер громкий усилитель — громкоговоритель 2020» — название в русской версии Play Market). Приложение способно увеличить громкость всего звука в системе примерно на 60 %. Работает с играми, во время просмотра медиафайлов и при использовании браузера. Пользователи отмечают только один недостаток — периодическое самопроизвольное отключение в фоновом режиме, однако разработчики работают над этой проблемой. Программа усиливает практически все, включая микрофон и наушники;
- «Усилитель звука» от разработчика AbyKaby отличается не только простым интерфейсом, но и поддержкой любых наушников. Приложение легко увеличивает громкость динамиков. Также возможна работа с Bluetooth-колонками. Из недостатков есть только посторонние шумы, которые проявляются при максимальном уровне усиления;
- Volume Booster Goodev. Небольшое приложение для регулировки громкости. При первом запуске предупреждает об опасности прослушивания музыки с максимальными параметрами звука. После этого появится экран, где пользователь сможет полностью настроить звук на своем устройстве. Настройки не стоит выкручивать до предела, так как есть немалый шанс испортить динамик. Ожидаемый прирост до 60 %. Если нравится музыка во время поездок в метро или другом шумном месте, то Volume Booster Goodev — хороший выбор.
Обратите внимание! Это только малая часть из доступных решений. Практически под каждый планшет и смартфон найдется свое приложение, способное предоставить удобное управление звуком на телефоне, и разговорный звук в том числе
И для тех, кто ищет как сделать наушники громче на андроиде, именно сторонние приложения могут стать легким выходом из ситуации. Сделать звонкий звук будет просто.
Патчи
Патчи — один из самых сложных вариантов, поскольку здесь необходимы рут-права. Получить их можно с помощью разных приложений вроде популярного KingRoot.
Важно! Для взаимодействия с системными файлами рекомендуется установить программу типа «ES Проводник». Инструкция по установке патча:
Инструкция по установке патча:
- Получить рут-права.
- Найти и установить рекавери для своего устройства. Одно из наиболее популярных — TeamWin Recovery, на его основе и будут приведены дальнейшие шаги.
- Найти и скачать нужный патч. Такие файлы часто выкладывают на форумах.
- Создать бэкап.
- Вставить в смартфон карту памяти со скачанным патчем и запустить его в режиме рекавери. В случае с TeamWin нужна кнопка Install.
- Открыть карту и выбрать файл патча в архиве.
- Тапнуть по «Установка IMG».
- Подождать завершения.
Патч установлен, и звук должен увеличиться. После этого на главном экране должно появиться новое приложение либо новая настройка в системе.
Драйвера
Большинство проблем, связанных с подключаемыми к компьютеру устройствами, сводятся к тому, что требуется установка или обновление программного обеспечения. При тихом звуке первым делом следует проверить актуальность драйверов, установленных в операционной системе.

Если они требуют обновления, вы можете:
- Воспользоваться функцией авто-обновления, когда компьютер сам найдет и установит требуемые драйвера.
- Если по какой-то причине сделать авто-обновление невозможно, драйвера можно скачать с официального сайта производителя. Тем самым вы обезопасите себя от риска скачать вредоносную программу.
Также рекомендуется провести проверку отдельных аудиоустройств, подключаемых к ПК. Для этого нужно следовать инструкции:
- Заходим «Диспетчер устройств».
- Выбираем раздел с аудио устройствами.
- Нажимаем на любое правой кнопкой и выбираем «Обновление драйверов».
- Перед вами откроется мастер установки, в котором нужно выбрать «Автоматический поиск обновлений».
Таким образом, обновление и установка программного обеспечения будет выполнена в автоматическом режиме менее чем за минуту, но при этом ПК должен иметь стабильное соединение с интернетом. Проделайте эти действия и с остальными устройствами, расположенными в этой же вкладке.
Если это не помогло решить проблему тихого звучания, то можем переходить к следующему пункту.
Sound Booster
Sound Booster — настройки программы.
Что умеет программа:
— увеличивать громкость: Sound Booster легко усиливает громкость звука до 500% в таких программах, как веб-браузеры, программы для общения (Skype, MSN, Live и другие), а также в любом видео- или аудио-плеере;
— легкое и удобное управление громкостью (в том числе с помощью горячих клавиш);
— автозапуск (можно настроить так, чтобы при запуске Windows — запускался и Sound Booster, а значит проблем со звуком у вас не будет);
— нет искажения звука, как во многих других программах подобного рода (в Sound Booster используются великолепные фильтры, которые помогают сохранить практически исходное звучание).
Как увеличить громкость в браузере
Итак, друзья, увеличиваем громкость браузера, что для этого можно использовать?
Volume Master и Volume Booster
Простейшая реализация возможности увеличения громкости сверх доступного на системном уровне – это расширение Volume Master от Peta Sittek для Google Chrome, о нём мы уже писали на страницах сайтах,
и расширение Volume Booster от Play Store для Mozilla Firefox.
Ну и, конечно же, эти расширения вы можете установить в любой иной браузер, который поддерживает установку расширений из магазина Chrome или Firefox. Эти расширения позволяют программно увеличить громкость в браузере до 600%. Мы просто открываем их панель на панели инструментов браузера и ползунком выставляем нужный нам уровень. Повторюсь, друзья, это простейшие решения поставленной задачи, они могут увеличить громкость в браузере, однако не помогут нам настроить само звучание.
Audio Equalizer
Настроить звучание сможем с помощью более функционального расширения Audio Equalizer от boostbass.com, оно, друзья, есть и в магазине Google Chrome, и в магазине Mozilla Firefox. Для улучшения звучания видео или аудио в окне браузера не всегда нужно усиление громкости, для улучшения звучания может понадобиться регулировка иных параметров звука. Audio Equalizer — это гибкое управление звуком, это браузерный эквалайзер, позволяющий не только усиливать звук без искажений, но также корректировать частоту звуковоспроизведения. Audio Equalizer встраивает в панель инструментов браузера свою панель с со шкалой уровня громкости и шкалами других параметров звука. По умолчанию активен эквалайзер, это десятиполосный эквалайзер, который можно настраивать вручную.
А можно выбрать один из двух десятков пресетов в выпадающем меню эквалайзера. Здесь есть пресеты для отдельных жанров музыки, для слабых динамиков, для разговора, для музыки, для вокального исполнения и т.п.
Отсутствие в меню подходящего пресета — не проблема, мы можем настроить эквалайзер и создать свой пресет, сохранив его. Сохранённый наш пресет будет нам доступен в том же меню пресетов, что и предустановленные в Audio Equalizer. При необходимости можем поэкспериментировать с прочими параметрами звука, активировав шкалы лимитера, высоты или реверберации. Просто увеличить громкость звучания можем на зелёной шкале. Громкость увеличивается без сколь-либо существенных искажений звука до 200%.
Любые наши настройки звучания можем сбросить в дефолт. В большей части случаев внесённые нами настройки звучания применяются тут же, но для применения некоторых настроек потребуется перезагрузить страницу браузера, где воспроизводится звук.
Программы для смартфонов
Существуют программы, способные улучшать звук только в гарнитурах и добавлять визуально объемный 7.1-канальный звук. К примеру, Razer Surround, считающаяся одной из лучших. Так как восприятие частоты у каждого человека индивидуально, в программке есть возможность несложной самостоятельной калибровки и настройки аудиосигналов.
Общую настройку звукового устройства на Андроиде можно осуществить с помощью:
- Headphones Equalizer: программы, позволяющей автоматически отрегулировать звучание под конкретную модель наушников;
- EQ Music Player: относится к многофункциональным инструментам настройки; может усиливать басы, работать со звуком в играх, видео и пр.;
- «Музыка эквалайзер»: программа, способная отладить аудиосигнал под любой музыкальный жанр;
- «Музыкальный проигрыватель» с множеством функций и удобным интерфейсом.
Практически все Android-устройства, за исключением разве что некоторых моделей, могут «похвастаться» совершенно никаким звучанием. Музыка как из динамика, так и в наушниках тихая, совершенно невыразительная, и до бархатных басов ей бесконечно далеко.
Впрочем, стоит разделять увеличение громкости и улучшение качества звука. В первом случае смартфон/планшет просто начинают орать
звучать так громко, как это возможно. Эта функция однозначно понравится тем, кому надоели соседи, друзья, коллеги, просто окружающие – все они будут разбегаться от издающего жуткие звуки девайса, как от огня.
Во втором случае – улучшение качества звучания – громкость приносится в жертву. Нет, конечно, смартфон не будет шептать, как больной ларингитом суфлер, но и автомобильную сирену «перекричать» уже не сможет. Зато сама музыка станет намного приятнее и чище – вокал перестанет звучать как из бочки, а басы начнут ласкать слух.
Но, в любом случае, если хочется хорошего или просто громкого звучания, придется немного потрудится с настройками и установками программ.
Способы повышения уровня звука на ноутбуке с Windows 7/10
Итак, как усилить звук на ноутбуке штатными средствами ОС, не прибегая к помощи специальных программ. Первым делом нужно проверить аудио настройки Windows. Их доступность и объем будут зависеть от используемого драйвера и версии операционной системы.
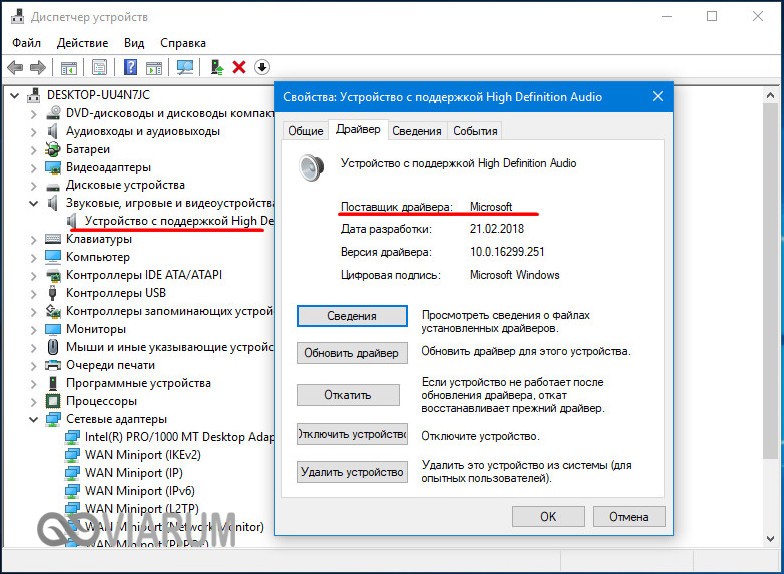
Кликните по иконке звука в трее правой кнопкой мыши, выберите в меню «Устройства воспроизведения», в открывшемся окошке выделите «Динамики» и нажмите кнопку «Свойства».


В следующем окне переключитесь на вкладку «Enhancements» (Улучшения), активируйте опцию «Bass Boost» и нажмите «Settings».

Попробуйте поиграть в открывшемся маленьком окошке с настройками, изменяя параметры «Frequency» и «Boost Level», попутно проверяя результат на вкладке «Дополнительно».

По умолчанию в качестве значения первого параметра выставлено 80 Hz, для второго – 6 dB. Повысьте значения до максимумов, установите галочку в пункте «Loudness Equalization» («Тонокомпенсация») и примените настройки. Это должно увеличить звук на ноутбуке.
В качестве вспомогательной меры на вкладке «Дополнительно» можно установить максимальные значения разрядности и частоты дискретизации.

В Windows 8.1 не помешает поэкспериментировать с настройками «Enable Sound Equalizer» и «Enable Room Correction» на вкладке «Улучшения».

Так примерно обстоят дела, если у вас используется стандартный драйвер Microsoft. Если у вас установлен аудио драйвер от Realtek, усилить звук на ноутбуке можно с помощью диспетчера Realtek HD. Это более удобный способ, поскольку все инструменты располагаются на одной панели. Ее внешний вид, однако, будет отличаться в зависимости от версии драйвера и производителя материнской платы. Откройте Диспетчер Realtek HD из классической «Панели управления». Далее переключитесь в раздел «Звуковые эффекты», включите эквалайзер и установите все ползунки в верхнее положение, затем установите галочку в пункте «Тонкомпенсация» и сохраните настройки.
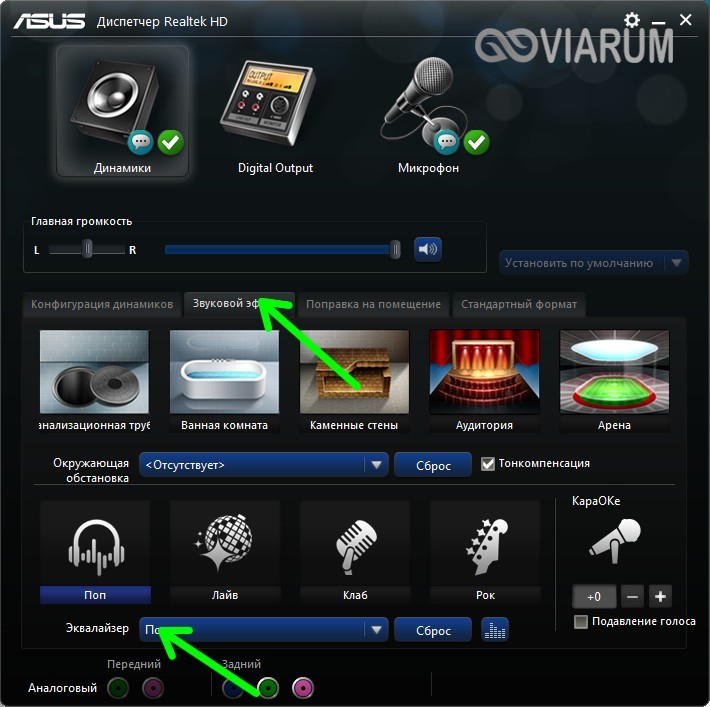

Шаг 5: настраиваем аудио кодеки в Windows Media Player
- Во время инсталляции в разделах кодеков «Preferred video decoder» и «Preferred audio decoder» вместо «LAV» выбираем «ffdshow».
- Теперь при открытии файла заходим в «Воспроизведение» / выбираем раздел «Фильтры» / далее «ffdshow Audio Decoder».
- В левой части экрана ставим флажок напротив «Mixer», потом возле «Volume» и кликаем по этому разделу.
- В правой части окна ставим еще одну галочку напротив «Volume» и понемногу прибавляем звук в разделе «Master Volume».
- Внизу ставим последний флажок в пункте «Normalize» / жмем «Применить».
Готово! Это еще одно проверенное средство, как увеличить тихий звук как на компьютере или ноутбуке. Метод отлично работает как с Windows 7, так и с «восьмеркой» или «десяткой».
Sound Booster

Sound Booster — настройки программы.
Что умеет программа:
— увеличивать громкость: Sound Booster легко усиливает громкость звука до 500% в таких программах, как веб-браузеры, программы для общения (Skype, MSN, Live и другие), а также в любом видео- или аудио-плеере;
— легкое и удобное управление громкостью (в том числе с помощью горячих клавиш);
— автозапуск (можно настроить так, чтобы при запуске Windows — запускался и Sound Booster, а значит проблем со звуком у вас не будет);
— нет искажения звука, как во многих других программах подобного рода (в Sound Booster используются великолепные фильтры, которые помогают сохранить практически исходное звучание).
Шаг 3: усиливаем звук на ноутбуке, настройками Windows?
С драйверами все в порядке, а звук на вашем ноутбуке тихий все равно? Тогда займемся тонкими настройками. В Windows есть несколько встроенных регулировок, которыми редко пользуются, т.к. мало кто про них знает.
Отправляемся в «Панель управления» / в ней заходим в раздел «Оборудование и звук». Здесь расположились 2 очень полезные для нас вкладки.
В принципе, «Настройки громкости» мы с вами уже отрегулировали в шаге №1 (если вы этот момент пропустили, выставьте все ползунки на самый верх сейчас). И дальше переходим в «Управление звуковыми устройствами».
Тут нам нужно найти девайс, который отвечает за воспроизведение звука на вашем ноутбуке. Как узнать, какой выбрать, если их много? Включаем любое аудио и смотрим: рядом с работающим устройством придет в движение вот такой указатель, как на картинке ниже.
Выбрали нужное устройство? Внизу кликаем по «Свойствам».
- Заходим во вкладку «Уровни» и выкручиваем все ползунки в максимальное положение.
- Потом идем во вкладку «Особые» (если она есть) и снимаем флажок с параметра «Limited Output».
- Затем открываем «Улучшение»: ставим одну галочку возле «Тонокомпенсации», остальные снимаем.
- Если вы работаете на «десятке», вместо раздела «Улучшение» у вас может быть другой — «Enhancements» («Дополнительные возможности»). Поснимайте в нем все флажки, которые стоят, и поставьте один в «Loudness equalization» («Тонокомпенсация»). Это функция ощутимо улучшает уровень громкости.
Если звук на ноутбуке тихий по-прежнему, не лишним будет заглянуть и в настройки драйвера. Поскольку почти у всех стоит Realtek, разберем шаги на нем (с другими аудио-драйверами они будут почти идентичны).
Если же ваш ноутбук не видит колонки вообще, то тогда ознакомитесь с нашей статей «Что Делать Если Компьютер Не Видит Колонки?»
- Заходим в настройки Realtek через иконку в трее или через «Панель управления» («Оборудование и звук» / «Диспетчер Realtek HD»).
- Выкручиваем звук на максимум везде, где есть ползунки.
- В разделе «Звуковой эффект» задаем тонокомпенсацию, если ранее этого сделать не удалось.
- Заходим в «Стандартный формат» и экспериментируем там.