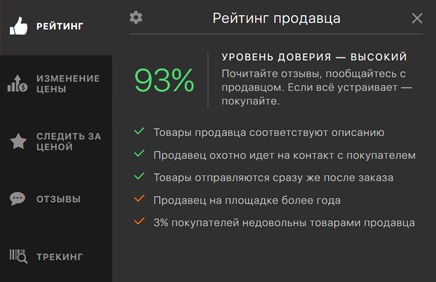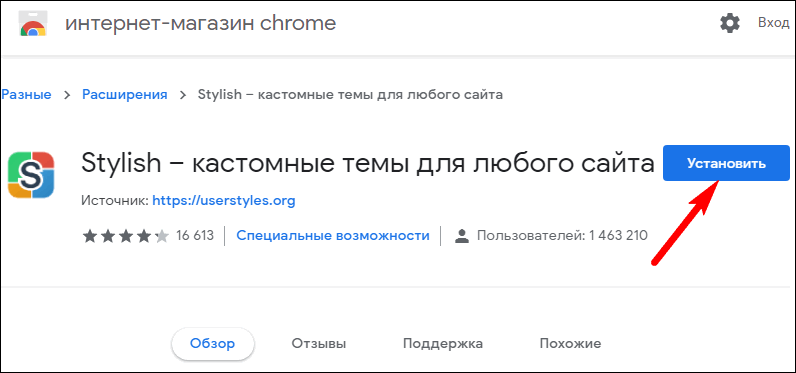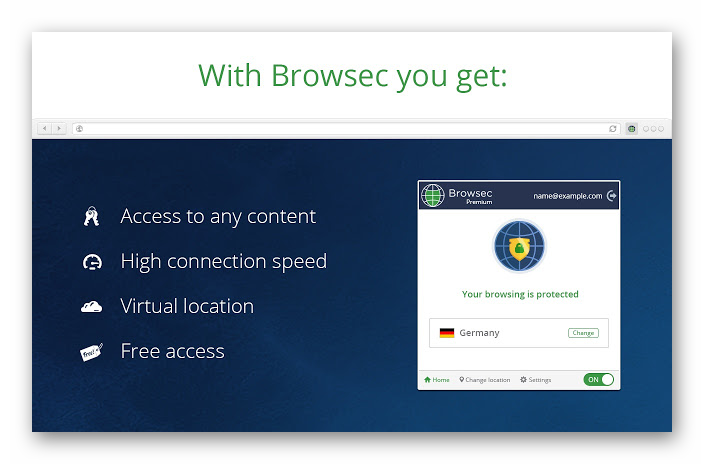Как ускорить работу яндекс.браузера
Содержание:
- Проблема с роутером, свитчем или кабелем
- Узнаем пропускную способность роутера
- Как ускорить интернет на компьютере или смартфоне
- 1. Снизьте качество видео
- 2. Закройте лишние вкладки
- 3. Включите турборежим
- 4. Установите блокировщик рекламы
- 5. Избавьтесь от ненужных расширений браузера
- 6. Замените или отключите VPN
- 7. Удалите лишние программы
- 8. Отключите лишнюю технику от интернета
- 9. Обновите драйверы и операционную систему
- 10. Установите антивирус
- 11. Смените тарифный план
- 12. Смените провайдера
- Проверяем скорость интернета на SPEEDTEST.su
- Включение турбо-режима
- Оптимизация
- Сторонние программы
- Регион пользователя
- Упала скорость загрузки файлов в браузере после обновления Windows 10? Есть решение проблемы
- Помехи со стороны
- Как ускорить Mozilla Firefox
- Открытые вкладки и стартовые страницы
- Что со скоростью в России?
- Как увеличить скорость скачивания
- Переустановка и чистка
- Скорость сайта: основные компоненты
- Подключаем прямое соединение к модему
- Проблемы с регистрацией пользователей в есиа с использованием ис мфц —
- Переустановка и чистка
- Измеряем насколько оптимизирована скорость загрузки страницы
- Простые методы увеличения производительности
Проблема с роутером, свитчем или кабелем
Когда по предыдущим пунктам проблем не наблюдается, а сайты по-прежнему грузятся в течение долгого времени, стоит проверить само оборудование. Если компьютер подключен к интернету через роутер или свитч, следует вынуть сетевой кабель из прибора и присоединить к ПК через сетевой разъем Ethernet на материнской плате. Если соединение восстановилось, значит, есть неполадки в работе роутера или свитча. Настройка такого оборудования описана ниже. Если страницы все еще грузятся долгое время, нужно проверить, все ли в порядке с кабелем.
Настройка оборудования
Проверить состояние соединения и настройки устройства можно следующим образом.
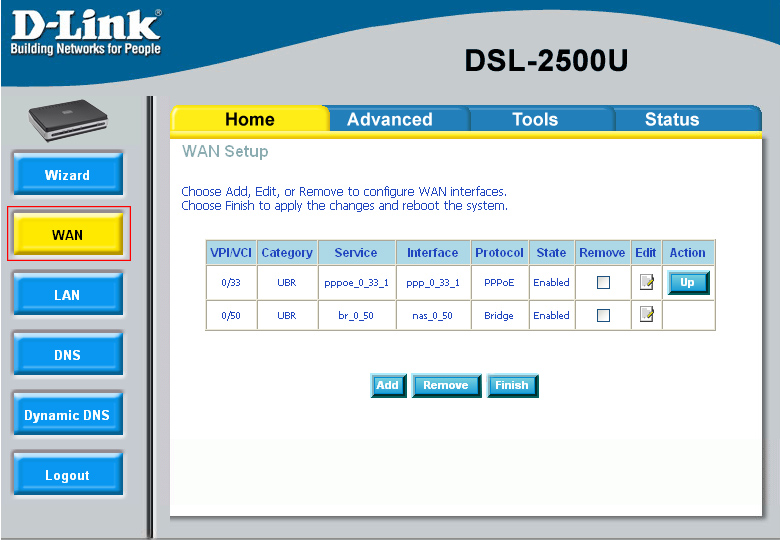 Если используется ADSL-модем или маршрутизатор, следует перезагрузить девайс и зайти в веб-интерфейс. Для этого ввести IP-адрес модема в адресную строку браузера. На главной странице или во вкладке WAN проверить соответствие реальной скорости соединения с тарифной и посмотреть настройки соединения. Здесь же, во вкладке «Фильтрация по МАС- адресу»/Mac filtering просмотреть и отключить посторонние девайсы, «ворующие» трафик. При использовании коммутатора следует проверить настройки соединения по инструкции к конкретной модели.
Если используется ADSL-модем или маршрутизатор, следует перезагрузить девайс и зайти в веб-интерфейс. Для этого ввести IP-адрес модема в адресную строку браузера. На главной странице или во вкладке WAN проверить соответствие реальной скорости соединения с тарифной и посмотреть настройки соединения. Здесь же, во вкладке «Фильтрация по МАС- адресу»/Mac filtering просмотреть и отключить посторонние девайсы, «ворующие» трафик. При использовании коммутатора следует проверить настройки соединения по инструкции к конкретной модели.
3G или 4G-модем рекомендуется отключить от порта USB, затем включить снова, перезагрузить ПО устройства и обновить драйвер. Эти действия должны решить проблему долгой загрузки страниц, но только если дело в настройках сетевого оборудования.
Узнаем пропускную способность роутера
При тестировании беспроводных сетей важно учесть, что пропускная способность зависит в первую очередь от помех и препятствий между роутером и ноутбуком. Поэтому важно разместить устройство недалеко от маршрутизатора (в той же комнате)
Также проследите, чтобы уровень сигнала Wifi был максимальным.
Если имеются радиочастотные помехи, перегородки между приемником/передатчиком беспроводного сигнала, показатель не будет точным.Просканируйте ПК на вредоносные программы (к примеру, приложением DrWebCureIt). Они часто занимают довольно много трафика, снижая общую скорость передачи данных.
Несколько способов измерения пропускной способности Wifi.
- Запуск копирования объемного потока данных. Удобно рассчитывается скорость, с которой происходит трансляция.
- Использование утилиты LAN Speed Test, NetStress, NetMeter. При этом отключите торренты, программы загрузки, мессенджеры, почтовый клиент. Закройте ненужные вкладки браузера.
- Администраторская клиент-сервисная программа Iperf или графическая оболочка Jperf.
Тестирование лучше повторить несколько раз в разное время суток. Результат будет варьироваться, что зависит от сервера, кэширования, трафика веб-сайта, прочего.
Как ускорить интернет на компьютере или смартфоне
1. Снизьте качество видео
Если скорости интернета не хватает для стриминга видео, YouTube снижает качество автоматически. Но другие видеосервисы могут этого не делать. Если изображение в вашем онлайн‑кинотеатре замирает или тормозит, попробуйте выбрать более низкое качество видео. Это снизит чёткость, зато ускорит воспроизведение.
2. Закройте лишние вкладки
Большое количество открытых вкладок может снижать производительность компьютера и скорость браузера. Старайтесь закрывать страницы, которые не используете.
Для удобства часто посещаемые сайты можно добавить в закладки с помощью комбинации Ctrl + D. В Safari для этого нужно зажать плюс рядом с адресом страницы и выбрать «Закладки».
3. Включите турборежим
Некоторые браузеры поддерживают режим экономии трафика, или турборежим. Программа сжимает страницы и видео, из‑за чего на их загрузку уходит меньше времени. Эти инструкции помогут включить турборежим в популярных обозревателях: Chrome, Opera, «Яндекс.Браузер».
Настройки турборежима в «Яндекс.Браузере»
4. Установите блокировщик рекламы
Анимированные баннеры и другая реклама могут существенно влиять на скорость браузера. Подберите для своего устройства хороший блокировщик. Он избавит вас от надоедливых объявлений, а заодно и ускорит интернет.
5. Избавьтесь от ненужных расширений браузера
Различные плагины могут замедлять работу браузера, снижая тем самым скорость загрузки страниц. Если вы устанавливали расширения, удалите или отключите те из них, в которых не нуждаетесь. Это можно сделать в специальном разделе браузера.
- В Chrome откройте меню и нажмите «Дополнительные инструменты» → «Расширения».
- В Firefox и «Яндекс.Браузере» откройте меню и нажмите «Дополнения».
- В Opera нажмите на три точки в нижнем левом углу и выберите «Расширения».
- В Edge откройте меню и нажмите «Расширения».
6. Замените или отключите VPN
Если вы используете VPN или прокси, отключите их и проверьте, изменилась ли скорость. Если она заметно вырастет, попробуйте сменить VPN или прокси‑сервис либо по возможности обходитесь без него.
7. Удалите лишние программы
Некоторые приложения интенсивно нагружают интернет‑канал даже в фоновом режиме. Вычислите их и удалите с устройства. Как минимум зайдите в настройки каждого такого приложения и ограничьте использование Сети, если для этого есть подходящие опции.
Чтобы узнать, какие программы нагружают Сеть в Windows, откройте «Монитор ресурсов» (Ctrl + Alt + Del → «Диспетчер задач» → «Производительность» → «Открыть монитор ресурсов» → «Сеть»).
В macOS то же самое можно увидеть в утилите «Мониторинг системы» (Finder → «Программы» → «Утилиты» → «Мониторинг системы» → «Сеть»).
А приложение My Data Manager покажет эксплуататоров Сети в Android или iOS.
Загрузить
Цена: Бесплатно
Загрузить
Цена: Бесплатно
8. Отключите лишнюю технику от интернета
Чем больше устройств использует домашнюю сеть, тем медленнее она работает на каждом из них. Не забывайте об этом. При нехватке скорости старайтесь отключать от интернета гаджеты, которыми вы не пользуетесь в данный момент.
9. Обновите драйверы и операционную систему
Новые версии ОС и драйвера сетевой карты тоже могут обеспечивать более высокую скорость и стабильность Сети. Проверьте в настройках наличие обновлений для операционной системы. Что касается драйверов, проще всего обновить их автоматически с помощью Driver Booster либо аналогичных программ. Такие утилиты сами сообщают, если драйвер нуждается в обновлении.
10. Установите антивирус
Вредоносные и рекламные программы также могут замедлять браузер и нагружать Сеть. Воспользуйтесь антивирусом, чтобы проверить систему и удалить нежелательные объекты.
11. Смените тарифный план
Измерьте скорость интернета с помощью специальных сервисов. Если она совпадает с обещаниями провайдера, но слишком медленная для вас, задумайтесь над переходом на более быстрый тарифный план.
Но помните, что скорость по Wi‑Fi может быть ниже из‑за недостаточной мощности роутера и других факторов, которые не зависят от провайдера. К примеру, при тарифе 100 Мбит/с маршрутизатор может выдавать только 60 Мбит/с, а то и меньше.
Поэтому обещания провайдера лучше сравнивать со скоростью проводного подключения. Для этого перед измерением достаточно вставить интернет‑кабель напрямую в компьютер.
12. Смените провайдера
Если скорость вашего интернета ниже обещанной провайдером и ничего не помогает, обратитесь в поддержку. Если специалисты не решат эту проблему, подумайте над сменой провайдера.
Проверяем скорость интернета на SPEEDTEST.su
Чтобы перейти к изменению настроек и ускорить закачку в торренте, нужно убедиться, что возможности провайдера позволяют рассчитывать на большее.
Для этого следует проверить качество соединения:
- открыть сайт speedtest.su;
- нажать кнопку, запускающую тестирование;
- дождаться результата.
Если качество трафика уступает заявленному в тарифе, следует позвонить представителям провайдера и заявить о проблемах. При этом тип интернета не повлияет на действия пользователя. Заявить претензии можно как мобильным компаниям (Мегафон, МТС и другие), так и операторам, подключающим домашний интернет.
Включение турбо-режима
Это очень полезная опция, повышающая темпы загрузки страничек. Чтобы ее включить, кликните по значку настроек, который отмечен красным на скриншоте ниже.
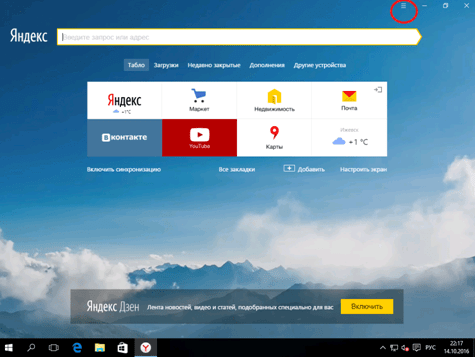
Откроется меню настроек, в котором нужно выбрать пункт «Включить турбо».
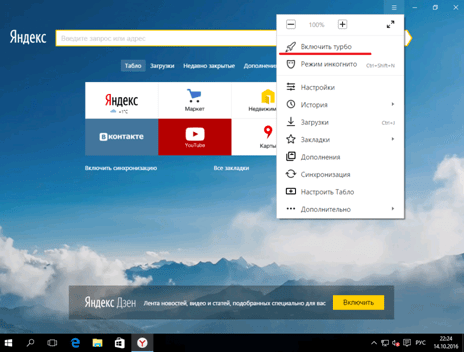
После нажатия на этот пункт меню, режим ускорения Яндекс будет автоматически активирован. В общем-то, при условии нормального интернета этого должно хватить для ускорения приложения. Но не все так просто. Чтобы гарантировать «адекватность» работы Турбо-режима браузера, нужно произвести его тонкую настройку. Снова активируйте пункт меню «Настройки», как показано на первом скриншоте, после чего кликните по пункту… «Настройки».
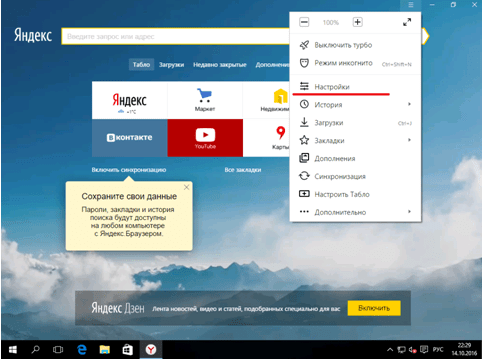
После этого нужно прокрутить раскрывшееся меню и отыскать пункт «Турбо». Это и есть простой способ увеличить производительность программы.
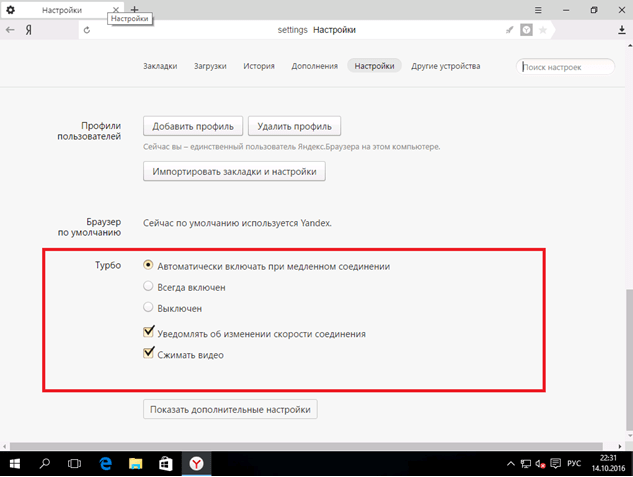
Итак, что нужно активировать? Если скорость вашего интернета составляет хотя бы 2-3 MB/sec, можно оставить все как есть. Когда она ниже, желательно отметить пункт «Всегда включен». Опцию «Уведомлять об изменении скорости….» лучше оставить пользователям нестабильного мобильного интернета, скорость которого может сильно прыгать в зависимости от времени суток и фаз луны. Когда с тарифами все совсем печально, ставьте переключатель в положение «Всегда включен». Это позволит увеличить темпы загрузки.
Оптимизация
Благодаря отключению некоторых не нужных дополнений и плагинов можно существенно увеличить быстродействие браузера.
Шаг 1. Удаляем дополнения. В нашем примере показаны лишь несколько из множества дополнений Яндекс браузера. Для оптимальной работы приложения советуем отключить их, а лучше вообще удалить.
Чтобы сделать это открываем меню браузера и заходим во вкладку «Дополнения» и нажимаем «Выкл.».
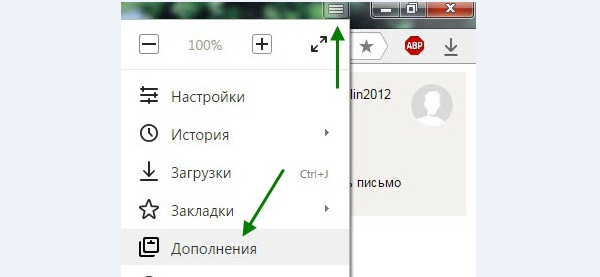 Заходим во вкладку «Дополнения»
Заходим во вкладку «Дополнения»
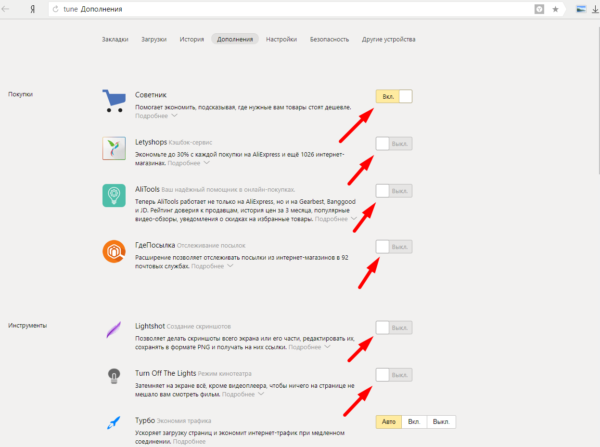 Нажимаем «Выкл.»
Нажимаем «Выкл.»
Шаг 2. Отключаем плагины. Большое количество работающих плагинов также негативно влияет на скорость работы Яндекс браузера. Для их отключения в адресную строку приложения введите команду «browser://plugins/» и вам откроется список работающих плагинов, а затем просто нажмите «Отключить».
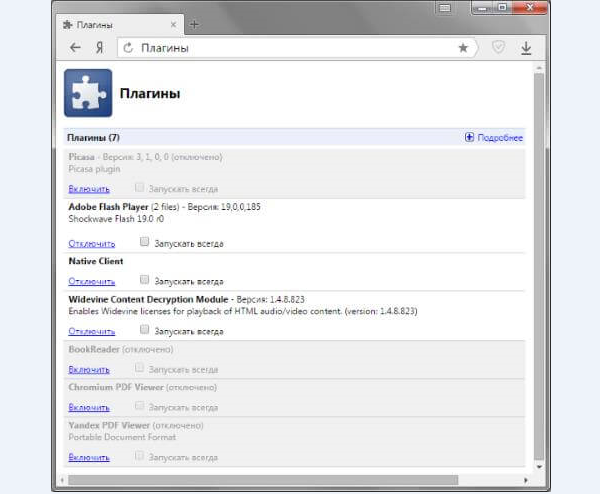 Нажимаем «Отключить»
Нажимаем «Отключить»
Сторонние программы
Скорость скачивания любых приложений в менеджерах загрузок зависит от множества нюансов. К примеру, в качестве ограничивающего скорость фактора может выступать загруженность сети, так как если она минимальна, то все файлы игры будут загружаться в операционную систему намного быстрее.
В том, как увеличить скорость скачивания в Steam, может помочь закрытие всех сторонних загрузочных менеджеров или торрентов. Загрузку файлов через браузеры также придется приостановить. Потребуется выключить весь софт, который использует ваше интернет-соединение. К примеру:
- Skype.
- Любые из антивирусов.
- Центр обновлений Windows.
- Игровой центр Mail.ru.
После того как нагружающие вашу сеть приложения были отключены, можно проанализировать положительное изменение скорости загрузки в программе. Чаще всего данный способ помогает немного, но увеличить скорость загрузки в «Стиме».
Регион пользователя
Мы увеличивали скорость загрузки со Steam при помощи ослабления нагрузки на свое интернет-соединение, но теперь следует перейти к следующему совету, который также активно применяется пользователями игровой платформы.
Теперь пойдет на речь о смене региона игрока в настройках Steam, так как в некоторых странах и областях загрузка приложений идет заметно медленнее, чем в других. Именно поэтому стоит сменить свой регион, чтобы добиться такого результата, как увеличение скорости скачки.
Для этого необходимо следовать следующему методу:
- Запустить Steam.
- Перейти в раздел меню «Настройки — Загрузки — Регион».
- Сменить регион на такой, чтобы он как можно ближе располагался к вашему месту проживания.
- Сохранить заданное значение.
Как увеличить скорость загрузки в «Стиме» на пару сотен килобайт в секунду? Данный метод поможет вам в этом. При выставлении региона вашего местоположения в настройках можно выбирать абсолютно любой регион.
Упала скорость загрузки файлов в браузере после обновления Windows 10? Есть решение проблемы

Мы привыкли жить в мире, где скоростью интернета в 100 мбит/c мало кого удивишь. Фильмы в отличном качестве качаются за час, красивейшие топовые ААА-игры — за пару-тройку часов. Однако бывает и так, что скачивая файл с большого ресурса вы натыкаетесь на скорость из времен ADSL:
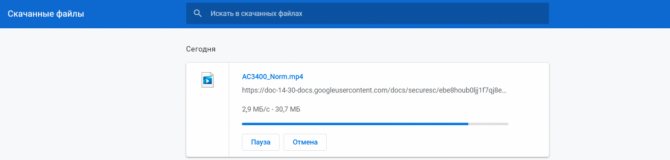
Сервер далеко? Да нет, это Google Диск. В фоне что-то еще качается? Не-а. Ну, может быть, неполадки у провайдера? Снова нет — тот же YouTube отлично показывает 8К-видео без подгрузок, а Steam качает на скорости под полсотню мегабайт в секунду. Возможно, кривое обновление Chrome? Снова нет, в Firefox скорость такая же невысокая.
И такая проблема достаточно массовая: на Reddit и форуме поддержки Microsoft хватает жалоб на то, что скорость закачки через браузер низкая, а через остальные программы, в том числе менеджеры загрузок или торренты, временами на порядок выше. Это выглядит так, будто с браузером есть какие-то проблемы, но обычно переход на другой браузер проблему не решает.
Получается, что виновник глубже — то есть система? Да, это действительно может быть. Еще начиная с Windows Vista компания Microsoft встраивает в свои ОС «автонастройку окна получения» (Window Auto-Tuning). Эта функция предназначена для улучшения производительности программ, которые получают данные из сети по протоколу TCP. И вот она-то временами и сбоит после обновления Windows 10, причем привязки к определенному апдейту тут нет.
Проверить это просто — попробуйте скачать какой-либо файл с крупного сервера, типа Яндекс.Диска или Google Диска. Если скорость закачки в разы или тем более на порядок отличается от скорости вашего интернета, то вполне может быть, что стал сбоить Window Auto-Tuning.
Починить его очень просто, для этого нужно использовать способ, который устраняет добрую половину проблем — выключить и включить. Для этого нужно нажать правой кнопкой мыши на меню Пуск и открыть PowerShell от имени администратора. После этого последовательно введите две команды: netsh int tcp set global autotuninglevel=disabled
иnetsh int tcp set global autotuninglevel=normal :
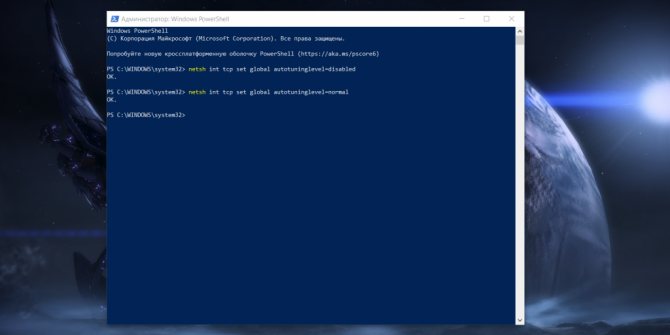
Если оба раза вы увидели ответом «ОК», то можете снова пытаться скачать тот же файл — вполне может быть, что скорость серьезно вырастет:
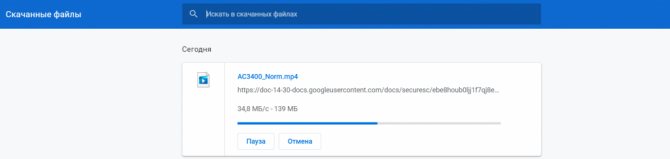
В моем случае такая проблема была и на ПК, и на ноутбуке, через Ethernet и Wi-Fi соответственно, так что она действительно достаточно массовая. Но, разумеется, стоит понимать, что способ выше не является панацеей, и что проблема может быть глубже — например, в кривых драйверах сетевого адаптера или в не самом быстром DNS.
Помехи со стороны
Не всегда есть возможность решить проблему медленного интернета самостоятельно. Даже оперативная работа интернет-провайдера и правильно настроенное оборудование не гарантируют стопроцентное качество соединения. При использовании проводного интернета есть риск повреждения кабеля, ведущего в квартиру или офис, а провайдер может не знать о наличии неполадок. В этом случае стоит обратиться в техподдержку и сообщить о проблеме. При использовании беспроводного модема неполадки обычно возникают из-за перегрузки сети или качества сигнала. Тогда остается только ждать, когда сигнал наладится, или сменить оператора связи.
Как ускорить Mozilla Firefox
Firefox был создан как альтернатива для пользователей, которые не хотели пользоваться Internet Explorer, еще задолго до выхода Google Chrome. Тем не менее, обозреватель не стоит на месте и продолжает активное развитие.
Как и любое другое приложение, со временем он замедляется и ему может потребоваться некоторая помощь. Ниже мы рассмотрим 3 быстрых способа повернуть время вспять и восстановить работоспособность Firefox.
Способ №1. Управление кэшем

Кэш Firefox предназначен для ускорения веб-браузера путем хранения определенных файлов локально, на компьютере. Это упрощает процесс открытия часто посещаемых сайтов благодаря тому, что нет необходимости каждый раз скачивать информацию заново. Тем не менее нужно соблюдать баланс. Когда размер кэша становится чрезмерно большим, это может вызвать определенные проблемы и повлиять на производительность. К счастью, вы всегда можете исправить положение.
Откройте меню Настройки в правом верхнем углу программы и перейдите во вкладку Приватность и защита, как это было показано на изображении выше. Нажав по клавише Удалить данные, приложение предложит полную очистку кэша, в то время как клавиша Управление данными позволит произвести очистку выборочно. Выберите подходящий вам вариант. Рекомендуем произвести полную очистку.

Способ №2. Обновите Firefox

Firefox имеет встроенную функцию обновления, которая чем-то напоминает подобную функцию от Windows 10. Этот процесс сбрасывает большинство настроек браузера, не затрагивая такие личные данные как закладки, пароли, историю просмотров и файлы cookie. Он часто может исправить возникшую медлительность и ряд других неполадок обозревателя.
Введите в адресной строке about:support и в открывшемся окне нажмите Очистить Firefox. При желании, вы можете обновить браузер, воспользовавшись официальным сайтом разработчика. Однако не забывайте, что в такой случае большинство конфигураций потеряют присвоенные им настройки.
Способ №3. Отключите дополнения

Большое количество, зачастую, ненужных дополнений способны замедлить работу вашего браузера в несколько раз. Отключение нескольких расширений позволит не только ускорить Firefox, но и повысит его безопасность, что очень ценно в цифровом мире. Причиной тому является уменьшение количества отправляемых бит кода, из-за чего хакерам становится труднее найти вас.
Перейдите во вкладку Дополнения через меню, расположенное в правом верхнем углу, или воспользуйтесь комбинацией Ctrl + Shift + A. Возможно вы захотите изучить подробнее расширения, которые нужно отключить, особенно если речь идет о плагинах.
Если вы переживаете и не хотите полностью стирать дополнение, просто отключите его. Это позволит ускорит работу браузера и сохранит ваше спокойствие. Позже, при желании, вы в любой момент снова сможете подключить деактивированное расширение.
Открытые вкладки и стартовые страницы
Как было отмечено выше, каждая вкладка нагружает браузер, а следовательно, и операционную систему. Если пользователь откроет слишком много страниц одновременно, интернет-обозреватель может начать тормозить, пытаясь сразу обработать большое количество информации.
Лучше всего в подобных ситуациях себя показывает браузер Mozilla Firefox. Если вам часто приходится взаимодействовать с множеством вкладок, подумайте о том, чтобы подружиться с этой программой. Но и это не панацея. Необходимо следить за количеством открытых страниц и нагрузкой на компьютер. Если он не справляется – старайтесь открывать поменьше сайтов.
Кроме того, посмотрите на свой список стартовых страниц. Это те сайты, которые автоматические открываются при запуске программы. Большинство обозревателей позволяет добавить в этот перечень не один десяток вкладок, что может негативно сказаться на скорости работы ПК. Если вы хотите ускорить процесс запуска – лучше отказаться от этой функции.
Что со скоростью в России?
Для того, чтобы понять ситуацию с доступом в Интернет в России, мы собрали данные из различных компетентных источников: доклады Яндекса, Одноклассников и отчет компании Akamai. По поводу последней можно сказать, что эта сеть CDN имеет присутствие в России и данным можно доверять.

В целом Россия имеет неплохие показатели по скорости доступа среди европейских стран. По данным отчета Akamai за 2017 год, мы находимся на 24 месте в Европе и 44 месте в глобальном рейтинге по средней пропускной способности — 11,8 Мбит/с. По пиковым значениям это 15 место в Европе и 38 глобально — 69,3 Мбит/с. Для мобильных пользователей приводится средняя скорость в 9,9 Мбит/с (для сравнения в США — 10,7 Мбит/с).
По данным отчета Speedtest.net за первый квартал 2018 года, показатели России достаточно высоки для широкополосного доступа и средние по мобильному Интернету:
Широкополосный доступ: 38,09 Мбит/с (загрузка), 42 место в рейтинге.
Мобильный доступ: 16,26 Мбит/с (загрузка), 78 место в рейтинге.
Нужно отметить, что данные сервиса Speedtest.net учитывают пиковые значения пропускной способности, поэтому их стоит воспринимать как оптимистичные оценки. Реальные значения эффективной полосы можно узнать из статистики контент-провайдеров.
По данным сети «Одноклассники» (ok.ru) в России такие средние показатели мобильного интернета:
- EDGE — 0,2 Мбит/с, 2,5% потери, 1000 мс RTT;
- 3G — 1,0 Мбит/с, 0,5% потери, 600 мс RTT;
- 4G (LTE) — 2,0 Мбит/с, 0,7% потери, 220 мс RTT;
- Wi-Fi — 2,2 Мбит/с, 0,5% потери, 110 мс RTT.
Как видно, показатели гораздо скромнее маркетинговых лозунгов сотовых сетей.
Данные из сервиса поиска Яндекса добавляют ясности в задержки в мобильных сетях (медиана):
- Wi-Fi — 36 мс;
- 4G — 77 мс;
- 3G — 146 мс;
- 2G — 2211 мс.
Как увеличить скорость скачивания
Обычно, чтобы повысить скорость скачивания достаточно проверить несколько основных моментов и выполнить некоторые действия. Однако лучше всего сначала позвонить провайдеру и уточнить состояние подключения по адресу пользователя. Возможно, в данный момент ведутся технические работы или где-то поврежден кабель. В этом случае настройки компьютера не только не принесут результата, но и могут отрицательно повлиять на скорость подключения в дальнейшем.
Отключаем устройства, использующие интернет
Понижают скорость загрузки данных дополнительные устройства, которые подключены к сети (ТВ-панели, другие ПК, смартфоны и т.п.). Чтобы ее повысить необходимо отключить те из них, которые не используются в данный момент. Это можно сделать двумя способами:
- выключить каждый девайс по-отдельности;
- ограничить число подключений программно в настройках роутера.
Закрываем ненужные приложения
Количество работающих приложений влияет на скорость работы ПК в целом, и может значительно понижать скорость загрузок файлов из сети. Чтобы ее поднять, достаточно найти открытые в момент скачивания программы и выключить те, которые потребляют больше всего ресурсов и не нужны в данный момент. Например, в Windows это делается с помощью системной утилиты «Диспетчер задач», где отображаются все работающие приложения.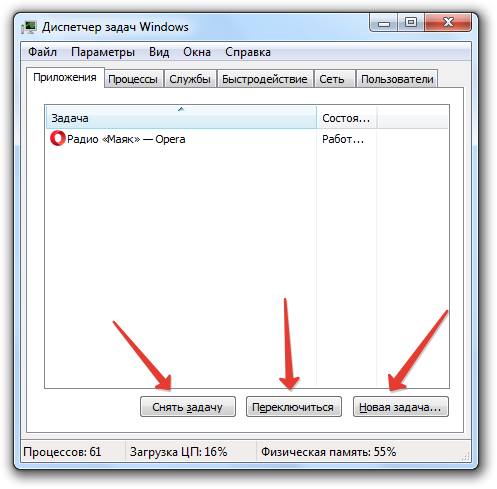
В окне диспетчера выбираем ненужное приложение и нажимаем «снять задачу», после чего скорость должна увеличиться.
Отключаем потоковые сервисы
Такие сервисы как Youtube, Rutube, всевозможные видеохостинги для онлайн-просмотра потокового аудио или видео, также снижают быстроту закачки данных. В процессе просмотра происходит подгрузка видео/аудио файла для его непрерывной трансляции. Чтобы отключить потоковый сервис — достаточно закрыть трансляцию.
Нажимаем на «крестик» и закрываем окно с видеосервисом. Для ускорения скорости скачивания программ или игр остальные ненужные вкладки в браузере тоже можно закрыть.
Подключаем компьютер через Ethernet
Когда ПК подключен к интернету через Wi-Fi, а кеш роутера забит, то скорость скачивания может снизится. В таких случаях рекомендуется выключить и снова включить роутер, таким образом перезагрузив его. Если это не помогло и скорость осталась прежней, то стоит попробовать подключить ПК к интернету через Ethernet-кабель напрямую, не используя беспроводное подключение.
Отключаем раздачу через торрент
Работающий торрент-клиент, который раздает какой-нибудь файл в сеть забирает часть трафика под выгрузку контента. Если раздачу отключить или нажать на паузу — скорость загрузки сразу повысится.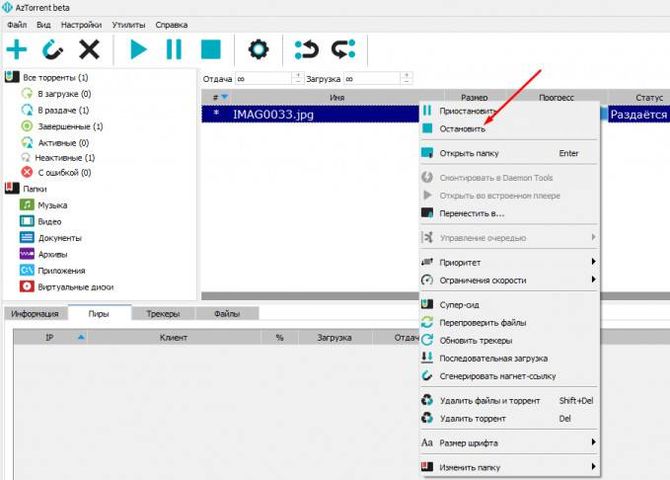
Отключаем Антивирус
Антивирусное ПО обычно имеет постоянное соединение с сервером для обновления баз данных и прочих системных задач. Отключив антивирус можно получить хороший прирост в скорости скачивания, но нужно помнить, что в этом случае может пострадать безопасность компьютера.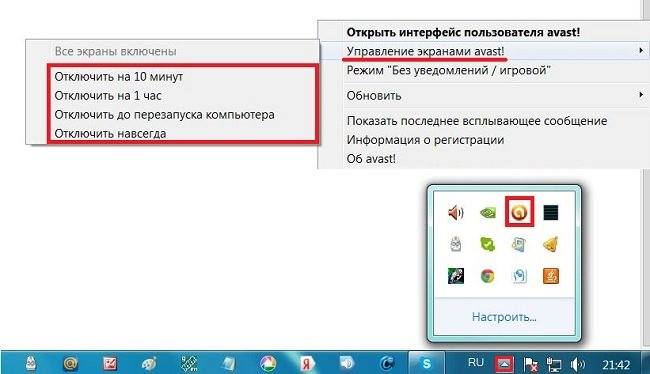
Отключаем обновление системы
В настройках операционной системы по умолчанию включена функция автообновления, которая тоже забирает часть трафика для себя. Если ее отключить или поставить в ручной режим управления, то быстрота загрузок повысится.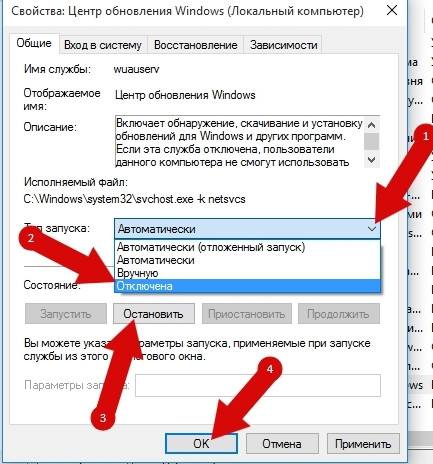
Отключаем синхронизацию «облака»
В том случае, если на устройстве используются облачные технологии (Yandex.disk, Google disk и т. п.) и в момент закачки файлов происходит синхронизация с «облаком», то скорость скачивания будет падать. Чтобы ее увеличить — отключим синхронизацию.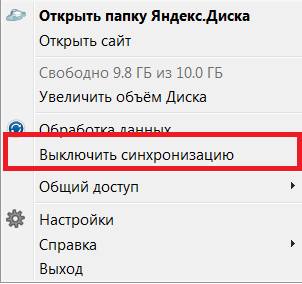
Замена маршрутизатора
Если все предложенные методы повышения скорости не помогли и загрузка данных из сети по-прежнему происходит медленно, то, возможно, проблема в маршрутизаторе. Он мог устареть или сломаться. В таком случае решением проблемы станет его замена на современную новую модель, после чего скорость загрузки должна значительно вырасти.
Тариф подключения
Не все тарифные планы обеспечивают возможность быстрого безлимитного доступа в интернет. Возможно стоит проверить не устарел ли тариф и перейти на другой с более высокой скоростью передачи данных.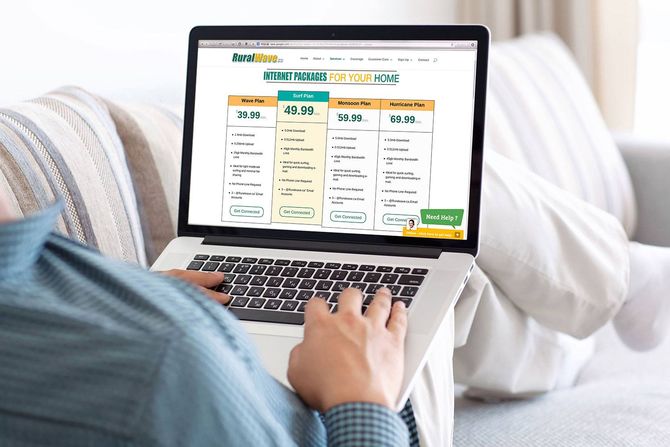
Переустановка и чистка
Самое первое, что нужно сделать, если у вас низкая скорость скачивания в браузере, – почистить компьютер. Для этого есть всем известная утилита CCleaner. Это инструмент для очистки и оптимизации операционных систем Windows. Даже бесплатная версия программы справляется с очисткой системы и установленных приложений.
Если воспользоваться этой утилитой нет возможности, очистите историю браузера, в котором наблюдается падение скорости. Инструкция на примере Яндекс:
- Заходим в настройки браузера (3 горизонтальные полоски);
- Нажимаем «Дополнительно» и в выпадающем окне выбираем «Очистить историю»;
- Здесь можно выбрать период, за который будет делаться чистка;
- Рекомендуется чистить кэш и куки-файлы, а также данные для автозаполнения (нужно поставить галочки у соответствующих пунктов);
- Нажать «Очистить» и дождаться окончания процесса.
Скорость сайта: основные компоненты
Скорость сайта касается двух сторон: клиентской и серверной. На сегодняшний день каждая из этих частей равнозначна для конечного результата. Но каждая со своими особенностями.
Чтобы понять из чего формируется время загрузки страницы сайта, разберём этот процесс на этапы. В результате мы сможем понять, где находятся возможности серверной и клиентской оптимизации.
Полный процесс загрузки сайта (первое посещение) выглядит следующим образом:
- DNS-запрос по имени сайта.
- Подключение к серверу по IP (ТCP-подключение).
- Установление защищённого соединения при использовании HTTPS (TLS-подключение).
- Запрос HTML-страницы по URL и ожидание сервера. (HTTP-запрос)
- Загрузка HTML.
- Разбор HTML-документа на стороне браузера, построение очереди запросов в ресурсам документа.
- Загрузка и парсинг CSS-стилей.
- Загрузка и выполнение JS-кода.
- Начало рендеринга страницы, выполнение JS-кода.
- Загрузка веб-шрифтов.
- Загрузка изображений и других элементов.
- Окончание рендеринга страницы, выполнение отложенного JS-кода.
В этом процессе некоторые позиции происходят параллельно, некоторые могут меняться местами, но суть остаётся той же.
Серверная оптимизация занимается этапами с первого по четвертый включительно. Этапы с 5 по 12 — это клиентская оптимизация. Время, затраченное на каждый из этих этапов, индивидуально для каждого сайта, поэтому необходимо получать метрики сайта и выявлять основной источник проблем. И здесь мы переходим к вопросу о том, как эти метрики получить и интерпретировать.
Подключаем прямое соединение к модему
Выше уже упоминалось, что на качество интернет-трафика влияет количество подключенных к модему устройств.
Чтобы ускорить время загрузки, рекомендуется отключить:
- отключить сторонние телефоны, ноутбуки и компьютеры от роутера через меню настроек Wi-Fi;
- установить прямое соединение с модемом с помощью кабеля.
В каждом случае качество связи повысится.
Отдельного внимания заслуживают действия мобильных операторов, которые указывают, что использование торрент-клиентов ограничивает связь до 128 Кбит/с. Для обхода подобных ограничений требуется активация дополнительных опций.
Проблемы с регистрацией пользователей в есиа с использованием ис мфц —
В случае возникновения проблем с регистрацией пользователей, восстановлением пароля или подтверждением учётной записи до третьего уровня в ЕСИА с использованием ИС МФЦ (например, система сообщает, что пользователь не найден, или не приходит СМС) следует использовать следующий порядок действий:
1. Отправить запрос повторно, проверив корректность введённых данных.
2. Если запрос вновь не успешен — позвонить на горячую линию ЕСИА, подробно описать ситуацию и обязательно уточнить следующие моменты:
а) был ли зарегистрирован в ЕСИА запрос на регистрацию (подтверждение, восстановление пароля) учётной записи для данного заявителя;
б) выяснить результат исполнения запроса (если запрос был зарегистрирован в ЕСИА);
в) не существует ли уже учётной записи для данного пользователя в ЕСИА;
г) до какого уровня доведена учётная запись данного пользователя (если существует).
3. Дальнейшие действия зависят от наличия и состояния учётной записи в ЕСИА:
— если учётная запись в ЕСИА не существует, следует отправить запрос на регистрацию пользователя;
— если учётная запись уже существует, но не подтверждена — выполнить запрос на подтверждение до третьего уровня;
— если учётная запись существует и подтверждена — выполнить запрос на восстановление пароля.
Также следует выполнить любые указания, данные оператором горячей линии ЕСИА.
4. В случае отсутствия положительного результата от вышеперечисленных действий обратиться в службу технической поддержки ОСЭП.
Переустановка и чистка
Самое первое, что нужно сделать, если у вас низкая скорость скачивания в браузере, – почистить компьютер. Для этого есть всем известная утилита CCleaner. Это инструмент для очистки и оптимизации операционных систем Windows. Даже бесплатная версия программы справляется с очисткой системы и установленных приложений.
Если воспользоваться этой утилитой нет возможности, очистите историю браузера, в котором наблюдается падение скорости. Инструкция на примере Яндекс:
- Заходим в настройки браузера (3 горизонтальные полоски);
- Нажимаем «Дополнительно» и в выпадающем окне выбираем «Очистить историю»;
- Здесь можно выбрать период, за который будет делаться чистка;
- Рекомендуется чистить кэш и куки-файлы, а также данные для автозаполнения (нужно поставить галочки у соответствующих пунктов);
- Нажать «Очистить» и дождаться окончания процесса.
Торренты
Если у вас установлены программы для работы с торрент-файлами, их нужно отключить, чтобы они не работали фоном. Такие утилиты замедляют скорость загрузки сайтов и нагружают интернет-линию.
Подобные компьютерные программы работают не только на прием, но и на раздачу. Когда скорость отдачи близка к максимально заявленной по тарифу, падает скорость скачивания через веб-обозреватель.
Пользователи отмечают, что даже просто при запущенном торрент-клиенте, когда трафик нулевой, все равно будет маленькая скорость загрузки сайтов и скачивания файлов в браузере. Выход здесь один – не забывайте закрывать программное обеспечение для работы с торрентами.
Измеряем насколько оптимизирована скорость загрузки страницы
Стоит понимать, что для разных страниц будут разные стандарты загрузки. Одно дело статическая страница с текстом и без стилей и совсем другое — красивый сайт со множеством картинок, видео и сложными стилями.
Именно коэтому измерять скорость загрузки в абсполютных показателях не совсем верно. Правильно измерять насколько вы применили возможные инструменты для ускорения работы сайта.
Именно так работает сервис Google PageSpeed Insights и альтернативные сервисы, например, Pingdom . Эти сервисы покажут вам насколько ваш сайт оптимизирован по таким критериям как:
- Наличие редиректов;
- Использование кеша браузера;
- Качество CSS, HTML и JS;
- Оптимизация изображений;
- и т.д.
Руководствуясь рекомендациями этих сервисов вы сможете быстро найти точки для улучшения скорости загрузки или узнать, что вас сайт хорошо оптимизирован.
Простые методы увеличения производительности
Начнём из самого Яндекс Браузера. Понадобится зайти в раздел с настройками, чтобы выбрать пункт «при запуске открывать», а потом – «табло с любимыми сайтами».
При выборе второго варианта придётся ждать определённое время – зависит от количества открытых страниц со времени последнего сеанса.
Регулярно проводите очистку свободного места при помощи программ типа CCleaner. Для этого надо:
- находясь на первой странице «очистка», нажать на кнопку «анализ»;
- через несколько секунд будет выдан результат – сколько планируется очистить на HDD;
- выбирайте пункт «очистка», но уже внизу.
Итог – система и браузер станет работать быстрее, особенно, если пространства на диске C крайне мало.
Сам Yandex Браузер до максимума может ускорить полное отключение всех ненужных в работе расширений, среди которых находится плагин для чтения PDF и Word файлов и другие дополнения. Отключить всё просто:
- заходите в меню настроек;
- откройте «Дополнения»;
- отключайте всё, что не нужно.
Альтернатива – применить аппаратное ускорение в Яндекс Браузере, которое позволяет использовать ресурсы видеокарты (нежелательно делать такое со встроенным видеоядром):
- введите в адресную строчку «browser://gpu/»;
- в пункте меню «GraphicsFeatureStatus» надо проверить наличие статуса «Hardwareaccelerated». Если что-то не подсвечено, нужно это менять;
- наберите или скопируйте «browser://flags/»;
- активируйте «Overridesoftwarerendering», чтобы разгрузить ЦП.
Подчёркнутым указано, что кодирование видео выполняется за счёт «железа», а стрелка говорит о невозможности включить аппаратную обработку.
Устранение препятствий в ОС
Никогда не пытайтесь играть в «тяжёловесные» игры, когда открыт браузер на относительно слабом компьютере. Если сейчас возникла проблема с невозможностью закрыть приложение, следуйте таким шагам. Как сделать правильно:
- вызовите диспетчер задач комбинацией «Ctrl+Shift+ESC» («Ctrl+Alt+Del» — WindowsXP);
- во вкладке «Процессы» найдите имя программы, загружающей больше всего ЦП и RAM;
Нажмите Delete, а в диалоговом окне подтвердите выбор.
Через подменю «Приложения» снятие задачи может не сработать. Taskkill.exe гораздо надёжнее. Аналогично нужно поступать с остальными программами.
Выключите ненужные службы (хотя бы на время). Ускорить загрузку можно в таком порядке:
- введите в меню «Пуск» команду «msconfig»;
- в открывшемся окне надо выбрать вкладку «Службы»;
- снимите «галочки» с тех служб, которые на данный момент не нужны.
Аналогично поступите и с «автозагрузкой». Нажмите «OK» для подтверждения. ПК можно не перезагружать в новых версиях Windows. В итоге получается ускоренный до предела компьютер, способный лучше работать в интернете.