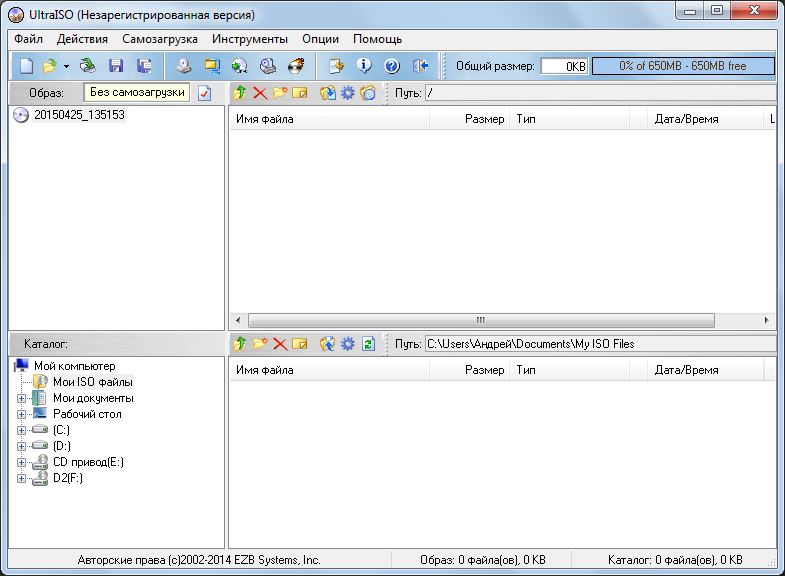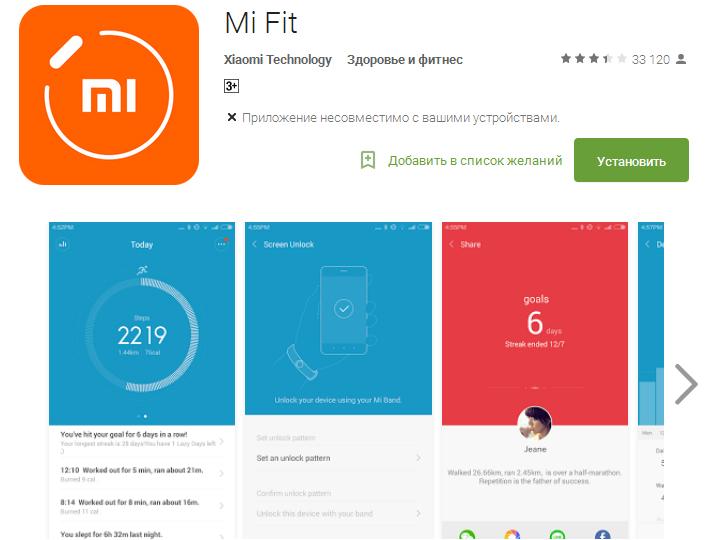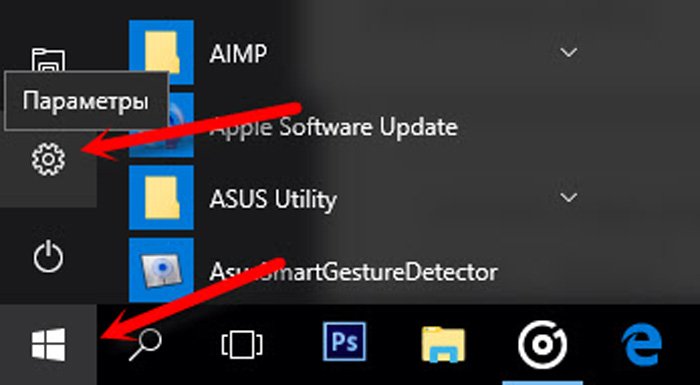Как переустановить виндоус: пошаговая инструкция для каждого
Содержание:
- Видео: Почему не устанавливается Windows
- Часть 4. Установка Windows
- Начальный этап установки Windows 7: настройки BIOS
- Как установить Windows ХP с диска через БИОС, детальная инструкция
- Часть 1. Подготовка ISO файла
- Создание диска
- Установка и обновление драйверов
- Как установить Windows 10 через Bios
- Как подготовить флешку для установки на нее Windows?
- Непосредственная установка Windows 7 с флешки
- Как установить Windows через BIOS
Видео: Почему не устанавливается Windows
Как переустановить Windows 7 с проблемами? Если ваш Windows не запускается, для создания диска или флеш устройства, вам потребуется воспользоваться другим компьютером. Так как установка выполняется без запуска Windows, то проблемы с предыдущей ОС не помешают инсталляции.
В данной статье подробно описан процесс, как переустановить Виндовс 7 на ноутбуке без диска с форматированием вашего раздела жёсткого диска. Благодаря подробному описанию, даже пользователи с незначительным опытом разберутся с принципами установки Windows 7 вместо 8. Переустановка новой операционной системы позволяет не только получить желаемую версию ОС, но и избавиться от большого количества переустанавливаемого софта производителем ноутбуков.
Поделиться с друзьями:
Часть 4. Установка Windows
Шаг 1. Чтобы начать инициализацию установщика, нажмите на любую клавишу. В том случае, если вы ничего не сделайте, компьютер автоматически начнет загружать уже установленную операционную систему и вам придется перезагружать систему заново.
Нажимаем на любую клавишу
Шаг 2. После нажатия клавиши система начнет загрузку данных для установки операционной системы. На медленных устройствах этот процесс может занять до нескольких минут.
Загрузка данных для установки операционной системы
Шаг 3. Следуйте инструкциям установщика. Как только установка закончится, система перезагрузится.
Следуем инструкциям установщика
Поздравляем! Вы установили Windows! Теперь у вас есть флешка, с которой можно будет установить ОС. Большинство новых компьютеры поддерживают установку с флеш-накопителей, используйте специальный пункт загрузки BIOS, как показано выше.
Начальный этап установки Windows 7: настройки BIOS
Если образ ОС на загрузочном носителе уже приобретён и разрядность системы известна, то можно приступать к процессу установки.
Работая с загрузочным диском, используем дисковод; если ОС на загрузочной флешке, включаем последнюю в соответствующий разъём USB и перезагружаем систему.
Как только на мониторе появится привычное глазу титульное изображение логотипа материнской платы, начинаем неоднократно нажимать на определённую клавишу для вывода BIOS, чаще всего — это клавиша «Delete» или «F8». Однако, бывают и другие варианты: «F1»; «F2»; «F3»; «F10»; «F12». В любом случае, чтобы не тратить время на угадывание нужной кнопки, достаточно внимательно посмотреть на команды, указанные в нижней части экрана в момент загрузки компьютера, где и находятся «горячие клавиши» вызова не только BIOS, но и меню общего управления системой.
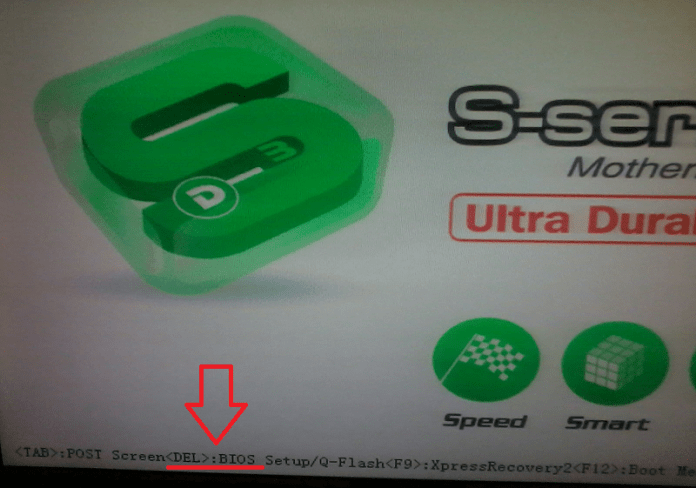
Если пользователь не успел нажать клавишу вызова BIOS в нужный момент, следует дождаться загрузки системы и перезагрузить её вновь, повторяя попытку. Удачное нажатие сопровождается специальным звуковым сигналом и выводит общее меню BIOS на экран монитора.
Итак, меню BIOS открылось, теперь нужно выбрать пункт «Advanced BIOS».
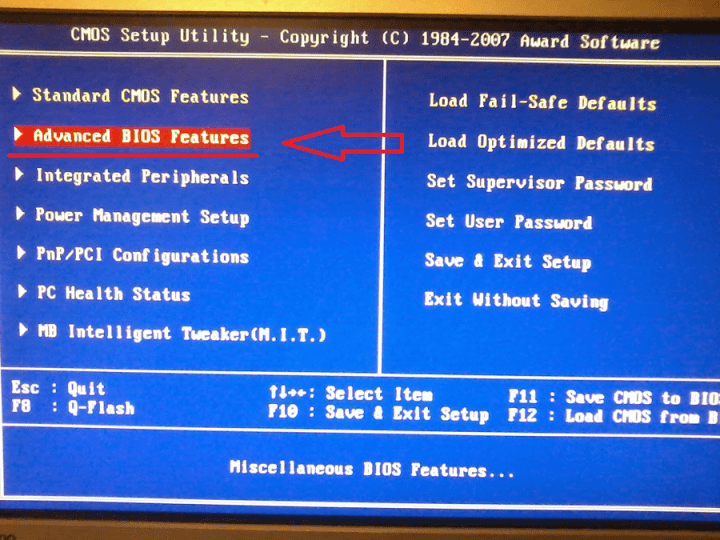
В следующем окне обнаруживаем список приоритетов при загрузке системы ПК, а также статусы подключения отдельного оборудования
В этом списке важно выбрать графу первичного приоритета «First Boot Device», напротив которой вписан «Hard Disk» (жёсткий диск), то есть настройками установлено, что при загрузке системы первоочередное считывание информации происходит посредством данных жёсткого диска, в частности реестра и локального диска С
Но чтобы система ПК в обход загрузки старой копии Windows начала сканировать и обрабатывать информацию именно с загрузочного диска, для этого и придётся изменить первичный приоритет считывания данных. Запрос «Hard Disk» заменяем на «CDROM», если образ новой копии OC записан на компакт-диск и на «USB-HDD», если устанавливаем операционку с флешки.
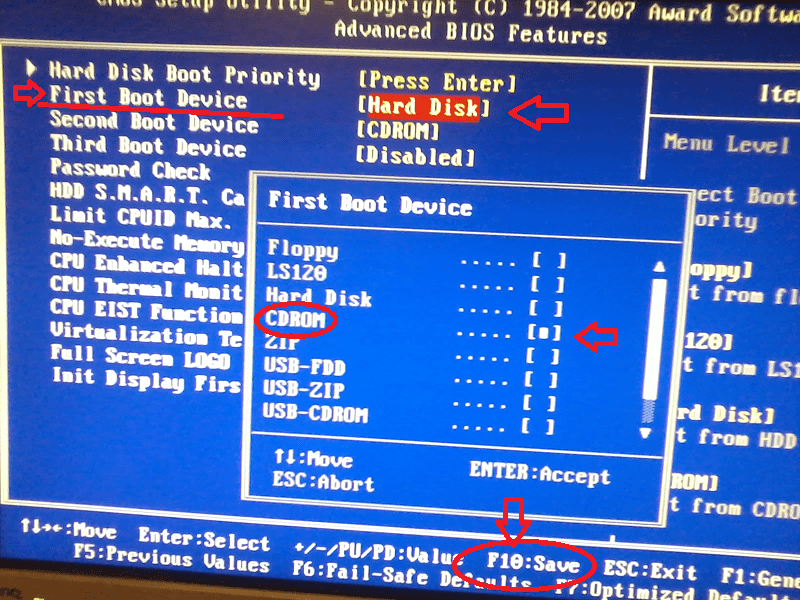
Далее, для сохранения изменений, нажимаем клавишу «F10». B появившемся сообщении подтверждаем операцию клавишей «Y» и нажимаем на клавиатуре «Enter». После чего система автоматически перезагрузится.
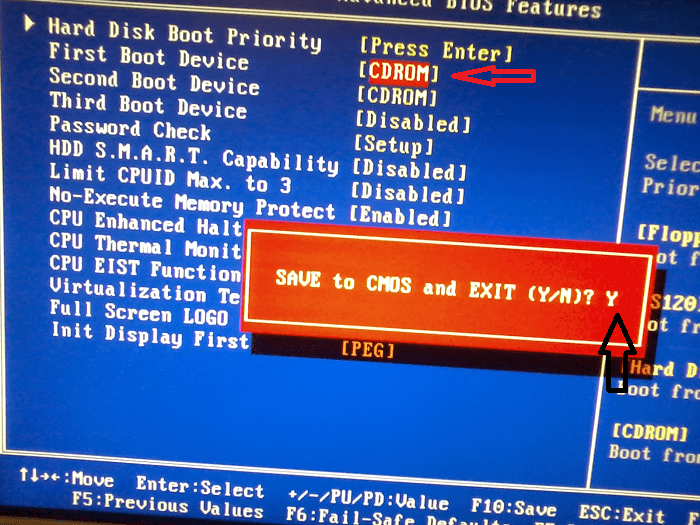
Что касается более старой версии BIOS, то изменения в настройках практически схожи, хотя в целом вид интерфейса различается.
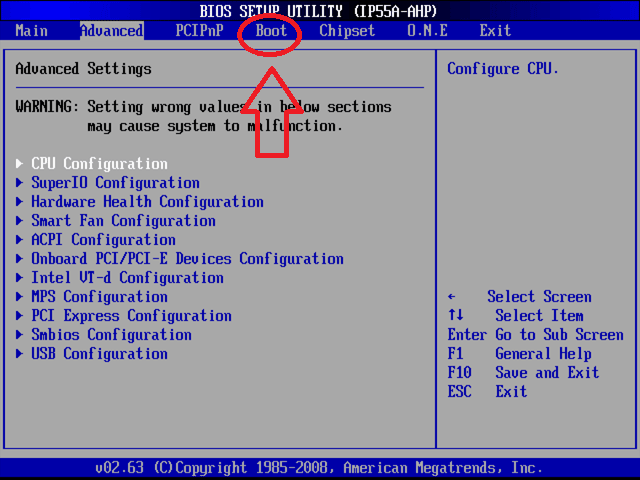
Здесь также имеется меню «Advanced», а переключение приоритетов первичного считывания информации находится в меню «Boot».
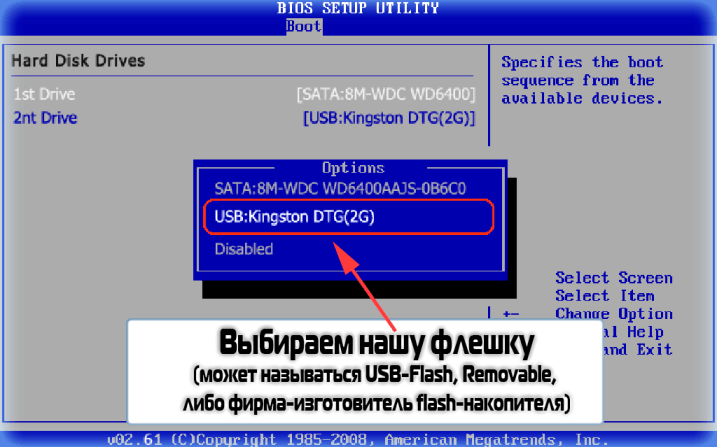
Как установить Windows ХP с диска через БИОС, детальная инструкция
Переустановка операционной системы — дело не такое сложное, как кажется на первый взгляд. Вовсе не обязательно для этого обращаться к специалисту, особенно если у вас есть диск с нужным дистрибутивом. Несмотря на то, что Windows XP считается устаревшей системой, а ее поддержка закончится в 2014 году, ее популярность до сих пор очень высока. Это значит, что самое время рассказать о том, как установить Windows XP. Мое руководство подойдет тем, кто обладает начальными навыками использования компьютера.
Для начала, я советую хорошенько подумать перед тем, как переустанавливать систему.
Люди, плохо разбирающиеся в компьютерах, частенько на все проблемы имеют одно универсальное решение — инсталлировать ОС заново. Да, практически всегда это помогает, но большинство ошибок и неполадок можно исправить более простыми способами. Если вы точно знаете, что вам нужна именно переустановка, данное руководство вам может пригодиться. Итак, по порядку.
Подготовка к установке
Естественно, вам понадобится диск с дистрибутивом Windows XP. Если вы работаете с ноутбуком, в котором нет оптического привода, вам нужно будет предварительно создать загрузочную флешку с тем же самым дистрибутивом. Не забывайте, что материнская плата должна поддерживать загрузку с Flash USB или с Flash HDD. Инструкцию, например, по установке Windows 8 вы найдете здесь. Убедитесь, что диск или флешка полностью работоспособны, после чего можно приступать к следующему этапу.
Перед тем, как установить Windows XP с диска на компьютер, нужно сделать резервные копии всех нужных вам файлов, находящихся на системном разделе.
У большинства это диск C. Дело в том, что «чистая» установка с удалением предыдущей системы требует форматирования. Это приведет к потере файлов, поэтому нужно их предварительно куда-то скопировать. Я рекомендую делать резервные копии и с других разделов тоже, если есть время и подходящий носитель, хоть это и необязательно.
Запускаем установку
Итак, перейдем к самому главному. Убедитесь, что все готово. Вставьте диск с системой или подключите флешку, если диска нет. Теперь можно пойти одним из двух путей. Первый – воспользоваться программой автозапуска, в которой можно выбрать тип установки и прочие параметры, после чего она сама перезагрузит компьютер, чтобы начать процесс.
Второй путь, более предпочтительный и универсальный, — самостоятельно выполнить перезагрузку и выбрать запуск с диска/флэшки. Я расскажу вам, как установить виндовсxp с диска через БИОС. Вероятно, для этого придется изменить настройки. Также перед установкой можно сделать обновления BIOS, об этом узнаете тут. В BIOS должна быть вкладка, которая называется «Boot» или содержит это слово в своем названии. Нужно перейти туда и изменить очередь загрузки так, чтобы загрузка с CD или Flash была на первом месте. После этого выйдите из BIOS с сохранением настроек. Компьютер сам перезагрузится и запустит установку.
Ключевой момент
Как ни странно, сама установка происходит довольно просто. Внизу экрана будут подсказки, какие клавиши нужно нажимать, чтобы выполнить то или иное действие.
Сначала вы увидите экран загрузки, которая занимает какое-то время. Затем установщик предложит вам прочитать лицензионное соглашение, после чего спросит, на какой логический диск устанавливать систему. Следует выбрать диск C, если именно он у вас всегда был системным. Напоминаю еще раз, все данные с этого диска будут удалены. Подтвердите выбор.
Установщик отформатирует диск и приступит к копированию файлов. В общем-то, с этого момента от вас практически ничего не требуется. В нужный момент компьютер сам перезагрузится, появится экран Windows XP, после чего начнется пошаговая установка.В какой-то момент вам предложат выбрать опции языка, раскладки клавиатуры, часового пояса и т.д. Эти настройки можно будет изменить позже. Также необходимо будет ввести серийный номер диска.
После настройки установка продолжится. На данном этапе вообще не нужно вмешательство пользователя. По окончанию процесса запустится Windows XP, полностью готовая к работе.
Надеюсь, мои советы оказались полезными для вас, и вы теперь знаете, как установить Windows XP с диска на ноутбук или компьютер. Как вы могли заметить, подготовка к данной процедуре требует даже больше усилий, чем сам процесс установки. Ничего сложного в этом нет, если внимательно читать подсказки установщика.
Часть 1. Подготовка ISO файла
Можно, также, сказать, что образ диска – это тот же CD/DVD-диск, не имеющий собственной материальной оболочки.
Шаг 1. Если вы являетесь обладателем официальной копии ОС Windows, вы можете создать загрузочный USB-накопитель из программы установки Windows, поставляемой на DVD диске или же воспользоваться официальным ISO файлом, который можно скачать с сайта компании. Вы также можете приобрести ISO дистрибутив и из иных источников (скачать с любого торрент трекера). В двух последних случаях пропустите последующие пункты этого раздела.
Если вы являетесь обладателем официальной копии ОС Windows, вы можете создать загрузочный USB-накопитель из программы установки Windows
Шаг 2. Установка программы записи образа диска. В интернете доступно множество бесплатных решений, одним из которых является программа ImgBurn — одна из самых популярных утилит.
Устанавливаем программу записи образа диска
Шаг 3. Вставьте в DVD-привод диск с операционной системой. Откройте программу и нажмите на вкладку «Copy to Image» или «Create Image» (в разных версиях программы надпись может отличаться). При появлении запроса выберите DVD-привод как источник.
Вставляем в DVD-привод диск с операционной системой
Шаг 4. Сохраните файл ISO. Выберете легко запоминающееся имя и расположение файла. Убедитесь, что у вас достаточно свободного места для сохранения файла. Файл ISO — это, по сути, точная копия загрузочного DVD.
Сохраняем файл ISO
Создание диска
Для начала процесса установки нужен диск с Windows 7. При его наличии можно смело переходить к следующему шагу. Если он отсутствует, то сначала его придется создать. Понадобится образ операционной системы, а также программа для записи. Лучше всего отдать свое предпочтение «чистым» MSDN сборкам, которые не были сильно модифицированы. Запись с образа ничем не отличается от работы с обычным диском. Сделать это можно, например, программой UltraISO.
Для этого необходимо:
- запустить программу для записи;
- открыть нужный образ;
- вставить чистый DVD-диск и начать запись на низкой скорости (чтобы избежать ошибок, которые могут оказаться фатальными для Windows).
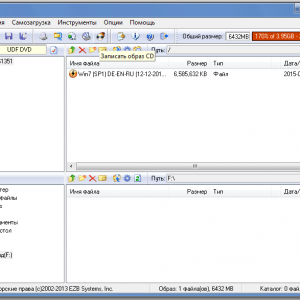
Фото: запись образа в UltraISO
Обратите внимание! Для работы рекомендуется использовать лицензионные копии операционных систем, только так вы можете обеспечить себе максимальную защиту от возможных ошибок и проблем с ПК
Установка и обновление драйверов
Если вы следовали рекомендациям из статьи — то у вас уже должны быть драйвера на все устройства ПК: вам нужно только установить их. Хуже, когда драйвера начинают вести себя не стабильно, или вдруг не подошли. Рассмотрим несколько способов, как быстро найти и обновить драйвера.
1) Официальные сайты
Это лучший вариант. Если есть драйвера для вашего ноутбука с ОС Windows 7 (8) на сайте производителя — ставьте их (часто бывает, что на сайте либо старые драйвера, либо их вообще нет).
2) Обновление в ОС Windows
Вообще, ОС Windows, начиная с 7, достаточно «умные» и содержат в себе уже большинство драйверов — основная часть устройств у вас будет уже работать (возможно не так хорошо, как с «родными» драйверами, но все же).
Для обновления в ОС Windows — зайдите в панель управления, затем перейдите в раздел « Система и безопасность » и запустите « Диспетчер устройств «.
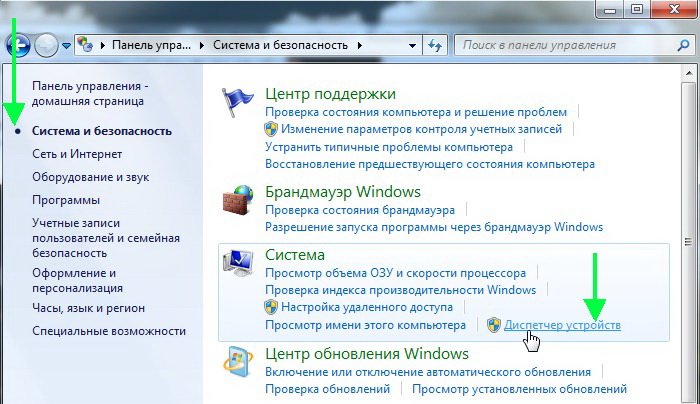
В диспетчере устройств — те устройства, для которых отсутствуют драйвера (либо с ними какие-то конфликты) — будут помечены желтыми флажками. Щелкните правой кнопкой мышки по такому устройству и в контекстном меню выберите « Обновить драйверы… «.
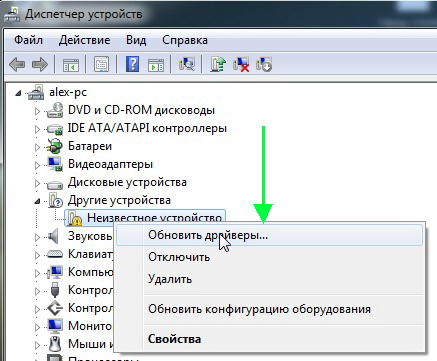
3) Спец. программы для поиска и обновления драйверов
Неплохим вариантом для поиска драйверов — использовать спец. программы. На мой взгляд одна из лучших для этого — это Driver Pack Solution. Представляет он из себя образ ISO на 10ГБ — в котором есть все основные драйвера для самых популярных устройств. В общем-то, чтобы не посторяться, рекомендую ознакомиться со статьей про лучшие программы для обновления драйверов — https://pcpro100.info/obnovleniya-drayverov/

Driver Pack Solution
На этом все. Всем удачной установки Windows.
Источник
➤
Как установить Windows 10 через Bios
Когда образ ОС скопирован на внешний носитель (диск или флешку) заходим в Биос (или UEFI) и настраиваем в приоритете загрузки тот или иной носитель.
Чтобы зайти в Биос, требуется перезагрузка компьютера. При начале загрузки компьютера вход осуществляется нажатием клавиш Del или F2.
Первый вариант, как правило, характерен для стационарных компьютеров, а второй для ноутбуков
Обратите внимание, марки разных моделей компьютеров имеют разные способы входа в Биос
После входа переходим в раздел Boot Menu и выбираем способ загрузки компьютера. В появившемся окне появится выбор языка установки, и затем непосредственная кнопка установить. Появится окно для ввода ключа активации операционной системы.
Как правило, данный шаг можно на этом этапе пропустить, конечно же если у вас не имела место отдельная покупка лицензии. Далее вам предложат выбрать устанавливаемую версию Винды и принятие лицензионного соглашения.
Следующим и, пожалуй, самым главным и ответственным шагом будет выбор типа установки операционной системы. Вам будет предложено на выбор два варианта:
- простое обновление системы;
- полная переустановка Виндовс.
Здесь нас интересует именно второй вариант и нужно нажать на пункт «Выборочная установка».
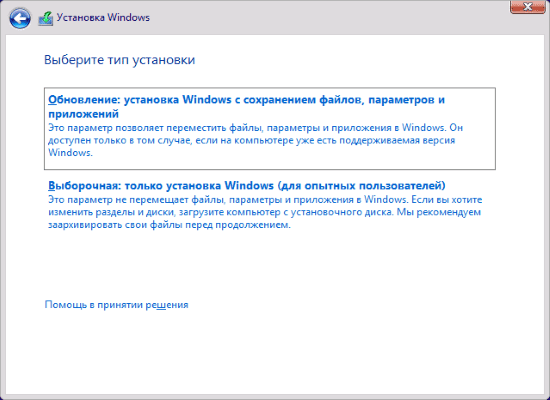
Выбрав этот пункт и соответствующий раздел, начнется процесс установки, который может продолжаться довольно длительное время, в зависимости от мощности вашего компьютера. Особенно затяжным будет, так называемый, простой компьютера какое-то время после окончания установки и перезагрузки. Все это время будет происходить подготовка компонентов
Здесь важно не торопиться принудительно перезагружать компьютер, если конечно ожидание не перевалило за два часа
После подгрузки компонентов, появится окно настройки параметров Windows 10, где будет необходимо настраивать основные параметры вроде языка, региона, раскладки клавиатуры, создание учетной записи и т. д.
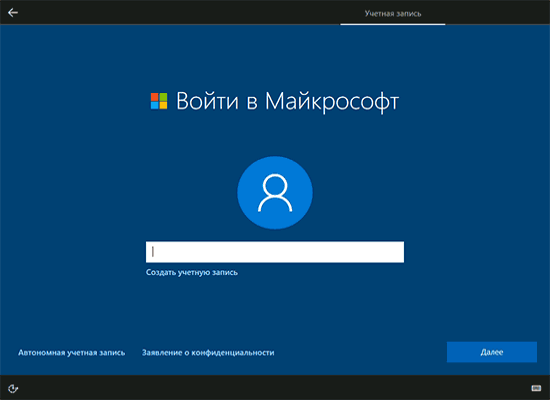
Непосредственно после появления рабочего стола десятки, нужно будет скачать драйвера для установки. Хотя операционная система должна автоматически их загрузить, все же стоит проверить пакет драйверов и удостовериться в их наличии.
Как подготовить флешку для установки на нее Windows?
Теперь необходимо подготовить нашу флешку для установки на нее Windows.
Внимание, скопируйте предварительно всю информацию с флешки, так как вся информация будет стерта. Для этого необходимо открыть панель управления дисками
Если у вас Windows 10, то самым простым вариантом будет нажать правой кнопкой мыши на значок пуска и выбрать пункт «Управление дисками». Если же сделать это не получается, то делаем так: «Пуск» — «Средства администрирования Windows» — «Управление компьютером» — «Управление дисками».
Для этого необходимо открыть панель управления дисками. Если у вас Windows 10, то самым простым вариантом будет нажать правой кнопкой мыши на значок пуска и выбрать пункт «Управление дисками». Если же сделать это не получается, то делаем так: «Пуск» — «Средства администрирования Windows» — «Управление компьютером» — «Управление дисками».
Также можно сделать это через: «Панель управления» — «Средства администрирования Windows» — «Управление компьютером» — «Управление дисками».
Если все эти способы не получились, то нажимаем одновременно кнопку «Win» и «R» и вводим это «diskmgmt.msc»:

Откроется окно управления дисками,где мы должны будем увидеть подключенную нашу флешку, в нашем случае это «Диск 2», обычно он обозначается как съемное устройство:

После того, как нашли какой диск соответствует вашей флешке, нажимаем правой кнопкой по синей области и выбираем пункт «Удалить простой том», а затем в окошке нажимаем «Да»:


Должна получиться одна длинная неразмеченная черная область:

Затем нажимаем правой кнопкой на черную область и выбираем пункт «Создать простой том»

Откроется мастер создания томов, здесь мы будем делать первый том, который является загрузочным. В открывшемся окне нажимаем «Далее»


Новому диску автоматически присвоиться свободная буква, здесь ничего трогать не нужно, нажимаем «Далее»:

Выбираем пункт «Форматировать том следующим образом», в файловой системе должно стоять NTFS, остальные параметры как на картинке:

В итоге должно получиться что то вроде этого, нажимаем далее и ждем пока завершиться процесс форматирования.

После завершения процесса форматирования должно получиться примерно следующее (буква диска может отличаться):

Теперь создадим основной раздел, куда будем устанавливать систему. Для этого на черной области нажимаем правой кнопкой мыши и также выбираем «Создать простой том».

Дальше все также как и делали в предыдущих пунктах, только теперь указываем максимальный размер, и нажимаем далее.

Буква диска присвоиться автоматически, нажимаем далее.

Выбираем пункт «Форматировать том следующим образом», в файловой системе должно стоять NTFS, остальные параметры как на картинке:

В итоге должно получиться что то вроде этого, нажимаем далее и ждем пока завершиться процесс форматирования.

После завершения процесса форматирования должно получиться примерно следующее (буквы диска может отличаться):

То есть теперь наша флешка разбита на 2 раздела. 1- загрузочный, с именем — «J», а второй основной с именем — «D». На этом подготовка флешки к установке системы завершена.
Непосредственная установка Windows 7 с флешки
Если Вы успешно проделали все описанные ранее шаги, то на данном этапе Вы должны иметь запущенный компьютер, на экране которого отображено стартовое окно установки Windows. Выбираем во всех полях “Русский язык” и нажимаем “Далее”.
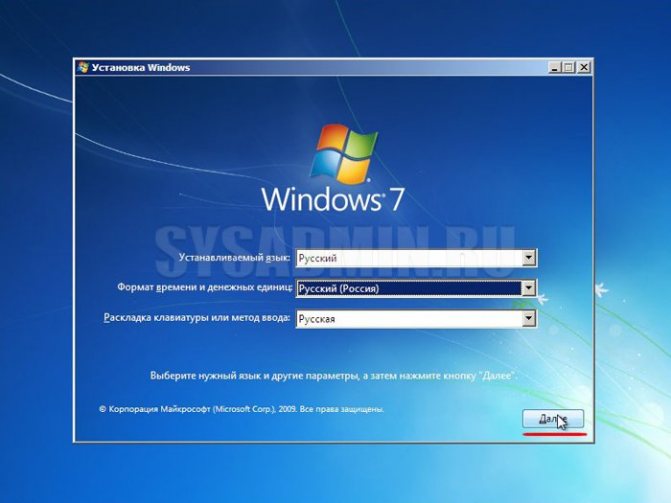
В следующем окошке необходимо нажать на кнопку “Установить”.
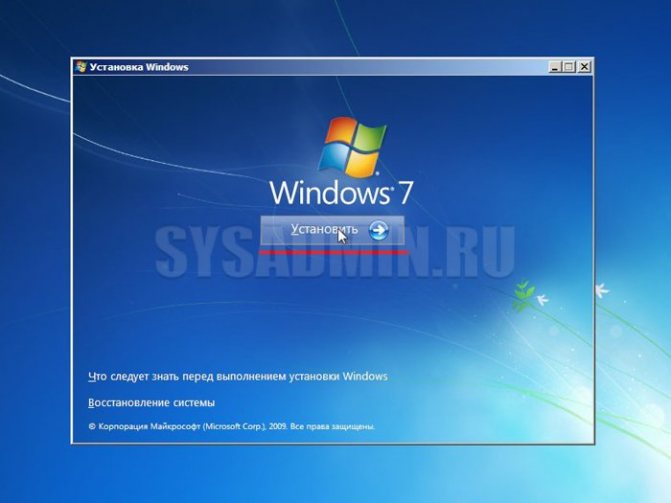
На этом шаге мы соглашаемся с условиями лицензионного соглашения, устанавливаем соответствующую галочку и нажимаем “Далее”.
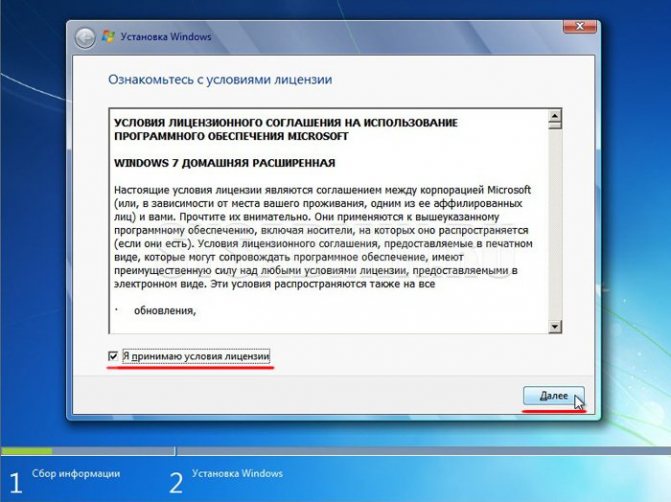
Выбираем вариант полной установки.
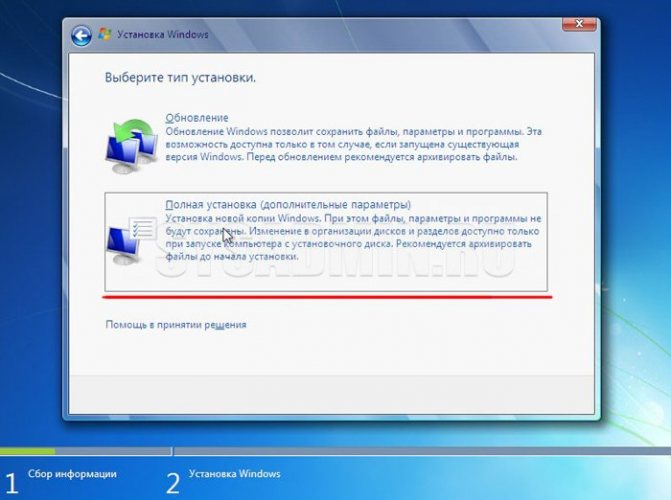
Далее необходимо решить, на какой диск мы будем устанавливать ОС. При помощи мыши выбираем раздел диска и нажимаем на кнопку “Настройка диска”.
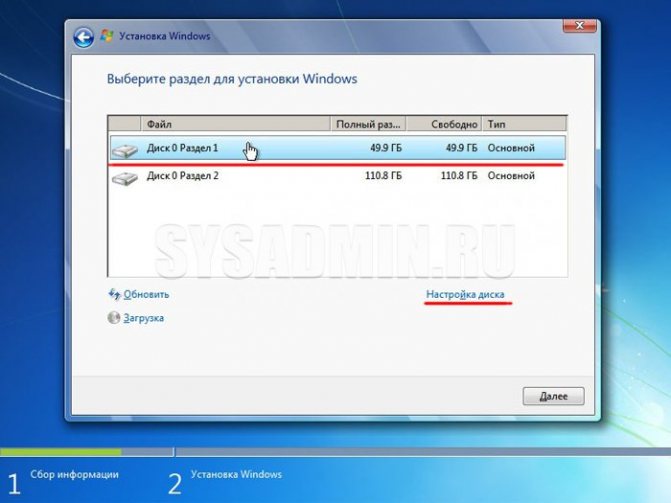
Перед установкой Windows 7 на компьютер рекомендуется провести форматирование диска
Обратите внимание, что при этом вся записанная информация с диска будет удалена, поэтому например если Вы устанавливаете ОС на диск C, то предварительно лучше переписать важную информацию с него на диск D (буквенные обозначения дисков могут не совпадать). Для форматирования диска нажимаем “Форматировать”
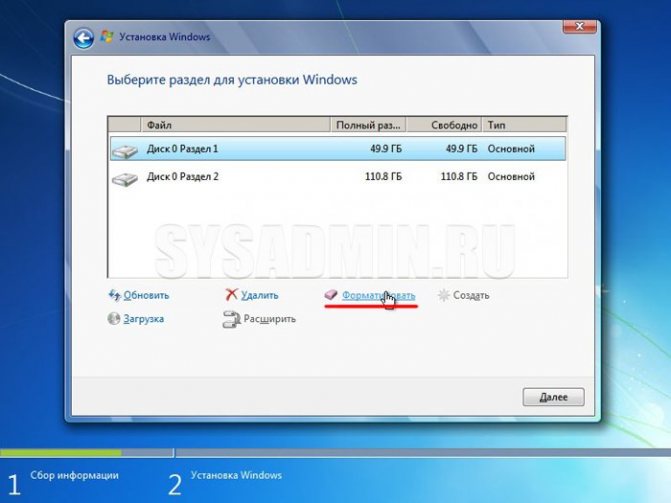
Подтверждаем запуск процедуры форматирования в окне предупреждения и нажимаем “Ок”.
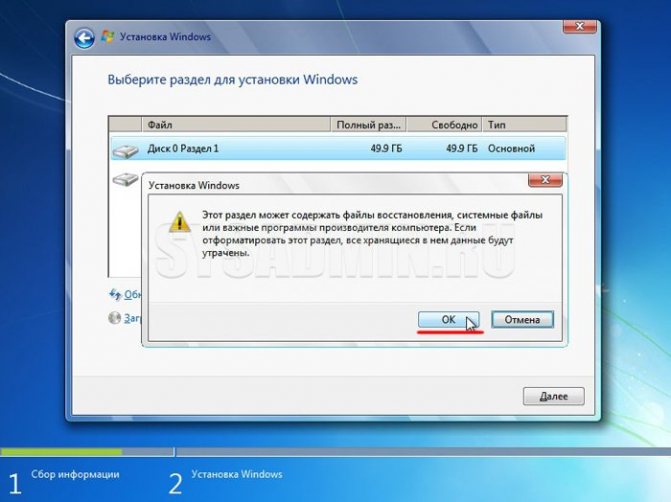
После завершения форматирования диска нажимаем “Далее”.
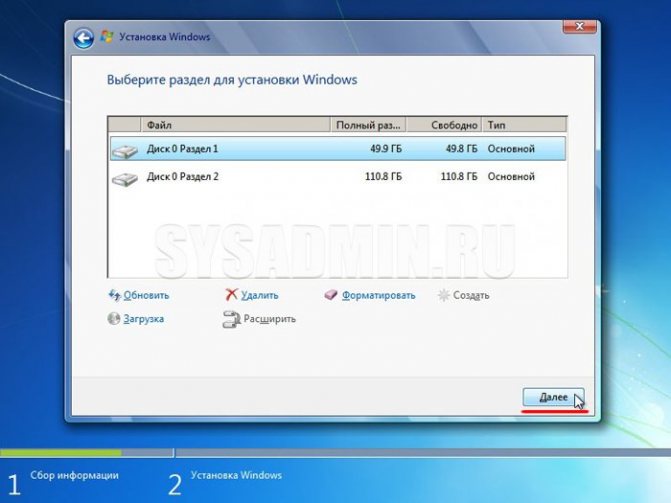
Начнется копирование системных файлов.
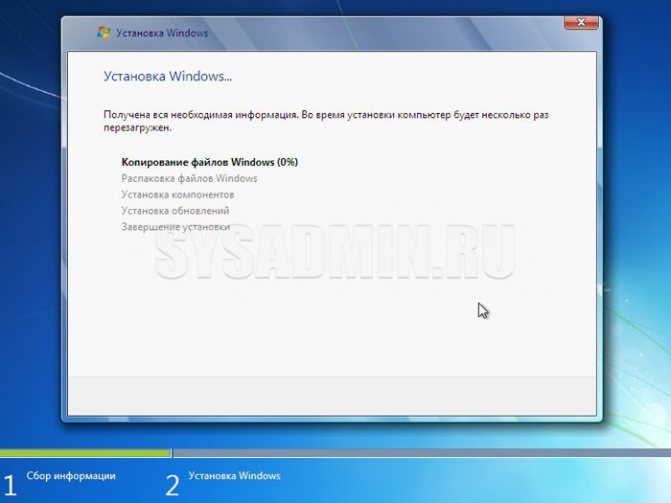
После завершения первого этапа установки Windows 7 будет инициирована перезагрузка компьютера. Не забудьте при перезагрузке зайти в БИОС и выставить приоритетное устройство загрузки жесткий диск (запуск с флешки нам уже ни к чему).
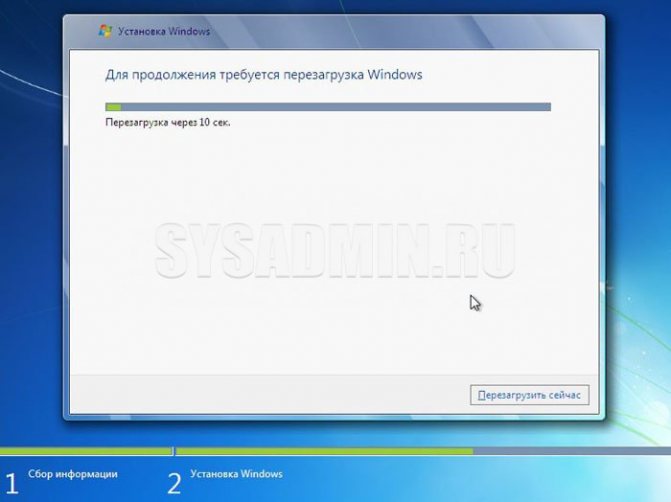
После перезагрузки установка системы будет продолжена.
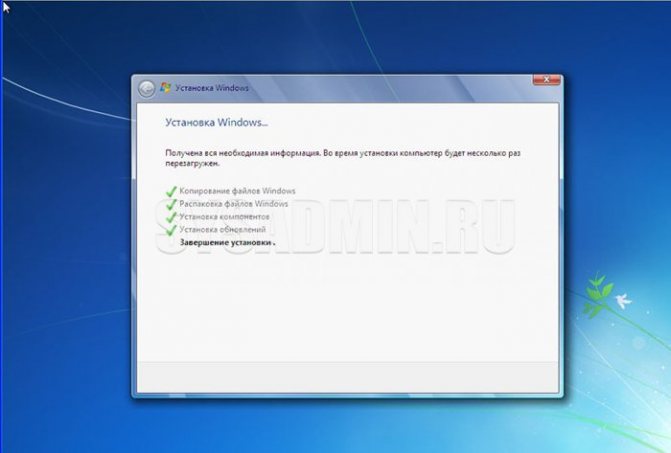
В следующем окне необходимо ввести имя пользователя и компьютера. Для продолжения нажимаем “Далее”.
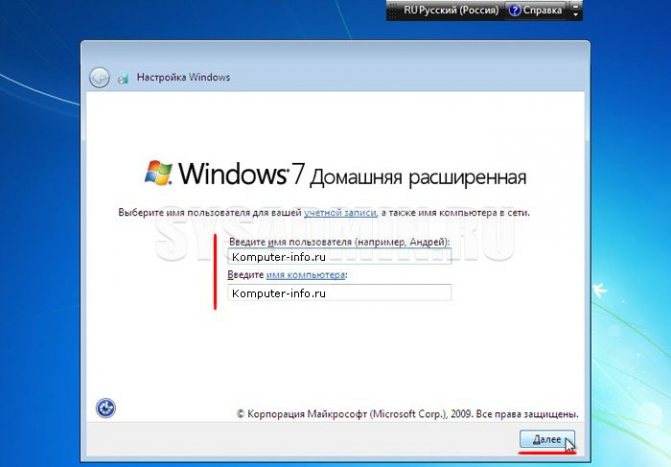
При желании можно установить пароль на вход в учетную запись. Делать это не обязательно. Если пароль Вам не нужен – просто нажмите “Далее”.
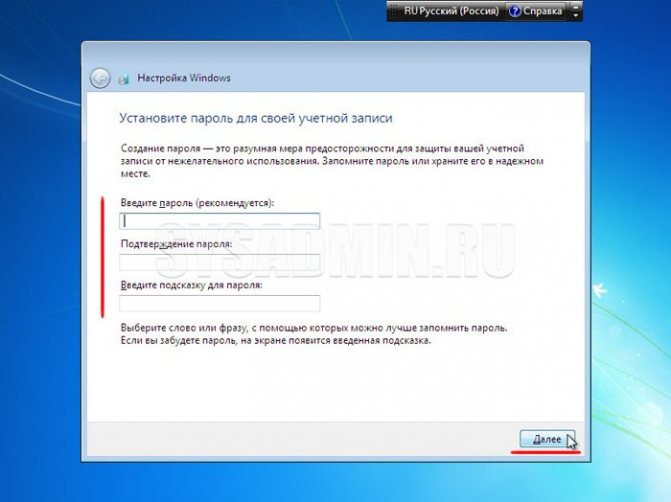
В этом окошке необходимо ввести ключ продукта (в некоторых случаях этот шаг можно пропустить, нажав на кнопку “Активировать позже” или что-то похожее). Нажимаем “Далее”.
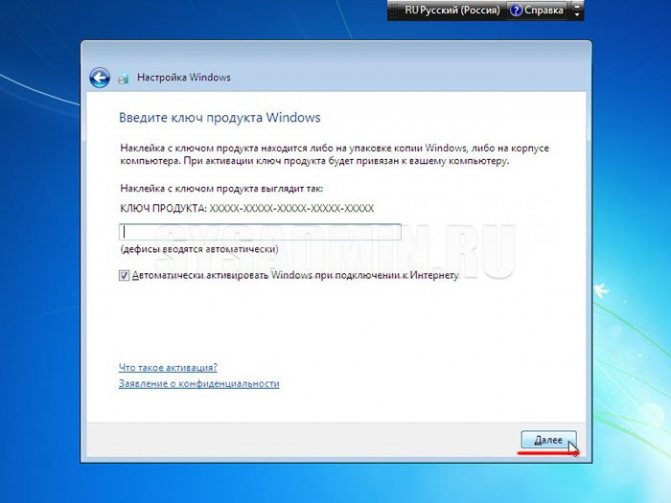
В настройках безопасности выбираем первый вариант (в дальнейшем эти настройки можно будет изменить).
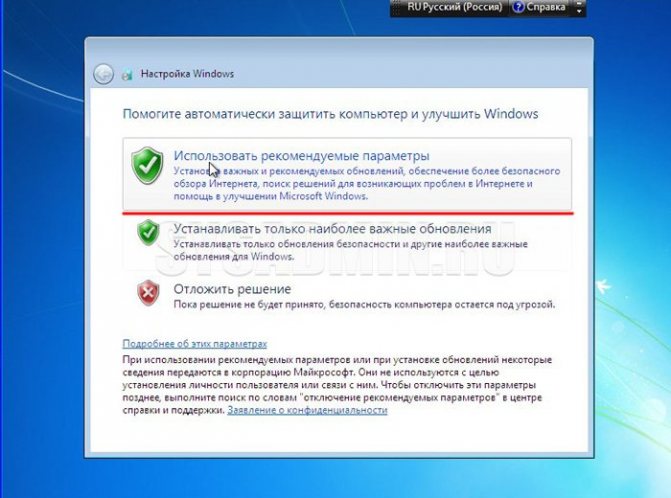
Задаем дату и время и нажимаем “Далее”.
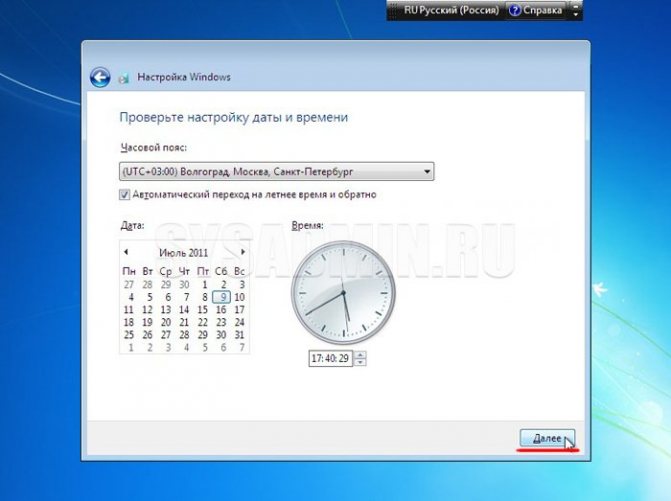
Если Ваш компьютер подключен к сети, то Вам будет предложено выбрать сеть. Выбираем первый вариант.
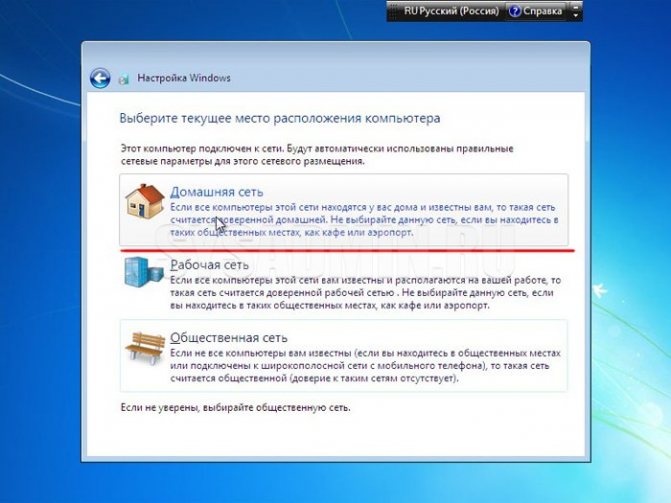
На этом установка Windows 7 с флешки завершена и Вы должны увидеть стандартный рабочий стол семерки.

Как установить Windows через BIOS
Установка операционной системы – один из самых сложных, но в то же время, один из базовых навыков, связанных с обслуживанием персонального компьютера. Система, установленная на компьютере, в любое время может дать сбой, в результате чего продолжить работу с устройством можно будет только после восстановления ОС Windows. Даже несмотря на то, что система постоянно совершенствуется, а её устойчивость к сбоям и ошибкам повышается, пользователю всё равно нужно быть готовым в любой момент суметь восстановить работоспособность ПК.
Установка через BIOS, как частный случай – самый надёжный способ избавиться от проблем в предыдущей установленной операционной системе, отформатировав жесткий диск и установив всё с нуля. Если пользователь решит установить Windows через BIOS, то ему потребуется заранее подготовить драйвера для всех устройств компьютера (чаще всего поставляются на диске в комплекте с ПК), а также иметь на руках сам дистрибутив операционной системы. Также, меняя параметры базовой системы ввода-вывода компьютера, стоит быть очень осторожным, поскольку неверные параметры БИОСа могут также привести к поломке компьютера.
Быстрая навигация по статье
Подготовка
Перед началом переустановки потребуется изучить содержимое дисков, которые поставлялись с ноутбуком или компьютером. На одном из них должно быть программное обеспечение для видеокарты, звуковой карты, сетевого адаптера и других устройств
Также важно, чтобы версии драйверов на диске были предназначены именно для операционной системы, которая устанавливается на компьютер
Если диска нет, или если версии программ устаревшие, перед установкой рекомендуется посетить сайт производителя ноутбука (сайты производителей устройств) и найти раздел с загрузками, откуда и загрузить на съемный носитель актуальные версии ПО.
Также стоит позаботиться и о наличии нужной версии самой операционной системы. Она должна соответствовать характеристикам компьютера и требованиям самого пользователя, а также быть лицензионной. Так, это может быть коробочная версия Windows из магазина, либо созданный с помощью официальных средств (программа Media Creation Tool) установочный носитель.
Переустановка
На самом деле сам БИОС задействован в процессе установки лишь косвенно. В нём пользователь указывает, какое устройство нужно сканировать первым на наличие файлов операционной системы. По умолчанию там указан жесткий диск, поэтому компьютер загружает именно установленную систему. Пользователь же должен указать главным устройством дисковод или USB-носитель, чтобы компьютер запустил программу установки.
Чтобы это сделать, потребуется:
- Включить компьютер.
- Внимательно следить за надписями на самом первом экране, который показывается сразу после нажатия на кнопку питания. Обычно в нижней части экрана написано, какую кнопку нужно нажать, чтобы попасть в BIOS. Некоторые компьютеры также указывают кнопку, которая позволяет, минуя лишние настройки, изменить только один параметр, связанный как раз-таки с главным устройством.
- Перейти в сам БИОС с помощью указанной кнопки.
- Открыть раздел «Boot» или «Device Priority».
С помощью элементов управления на клавиатуре установить USB или DVD-ROM в качестве первого (First) устройства. С помощью клавиши «Esc» вернуться на главный экран БИОС. Выбрать параметр «Save and Exit».
После этого начнется повторное включение компьютера. Когда вставленный носитель будет обнаружен, компьютер попросит нажать на любую кнопку, чтобы начать установку.
Дальше процесс пойдет в полуавтоматическом режиме и будет требовать лишь минимального участия пользователя. Программа установки сопровождается русскоязычными подсказками и на каждом шагу объяснит, что нужно делать. По окончанию установки Windows требуется лишь установить с заранее подготовленного носителя все драйвера (если они не были установлены автоматически вместе с системой) и установить все необходимые для ежедневной работы программы.