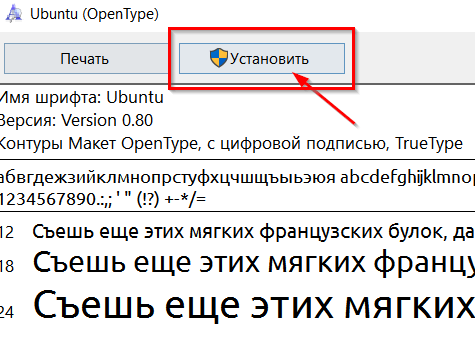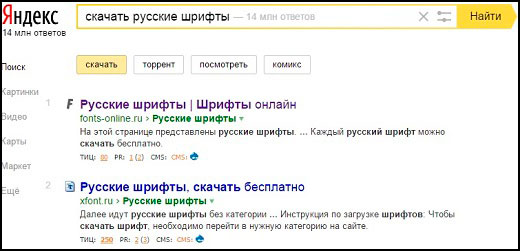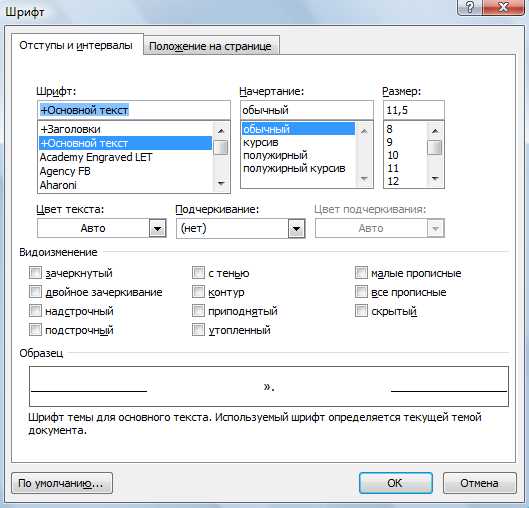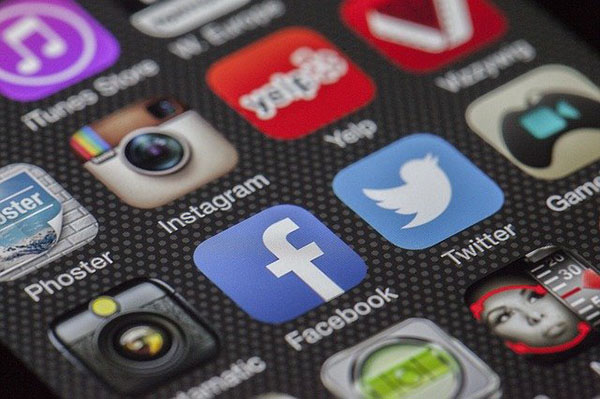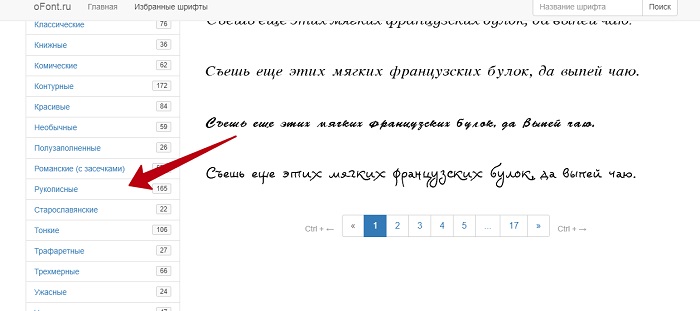Как добавить новые шрифты в windows xp, 7, 8 и 10
Содержание:
- Как установить другой шрифт для элементов системы на Windows 10
- Где загрузить шрифты для Ворд
- Как установить новые шрифты в Word
- Установка шрифтов TrueType от Microsoft в Linux
- Установка шрифтов на Windows 7
- Установить на свой WEB сайт
- Как установить шрифт на виндовс 10
- Как установить шрифт на виндовс 7
- Установка шрифтов в Windows
- Вариант 2 – установка пользовательских шрифтов вручную
- Добавление шрифта в Word
- Выводы
Как установить другой шрифт для элементов системы на Windows 10
Для установки шрифта как основного нужно:
- Добавить его в меню «Персонализация» любым из способов, приведенных выше. Для проверки того, как будет выглядеть стиль написания, в окне параметров можно ввести любой текст. Там же подбирается оптимальный масштаб.
- Прокрутить раздел до «Параметров», пока на экране не появятся «Метаданные». Тут можно выбрать начертания надписей (жирный, курсив или др.). От этого зависит, как он будет отображаться в системе. Дальше приведена дополнительная информация о шрифте: название, где расположен и др. Тут же находится пункт «Удалить».
- После выбора и настройки шрифта не закрывать меню «Параметры». Нужно перейти в «Блокнот». Он доступен через поиск в системе или в «Пуске» — «Стандартные». Также редактор можно вызвать, кликнув на пустое место рабочего стола правой клавишей мыши и выбрав «Создать», потом «Текстовой документ».
- Скопировать специальный текст и перенести его в открытый редактор. Строчка «Segoe UI» — это стандартный для системы шрифт, а «New font» заменяется на новый. Название вводится вручную, буква к букве, как в «Параметрах». Скопировать текст оттуда нельзя, а ошибка повлияет на процесс.
- После вставки в «Блокноте» перейти в пункт «Файл», где выбрать «Сохранить как».
- Открыть директорию для сохранения текстового файла (рекомендуется оставить его на рабочем столе, чтобы получить быстрый доступ), вписать любое понятное имя, после которого поставить точку и указать формат .reg. Сохранить изменения и закрыть «Блокнот».
- Открыть папку, в которую был сохранен файл из редактора. Кликнуть по нему ПКМ и из всплывающего меню выбрать «Слияние».
- В новом окне нажать на «Да» и согласиться с изменениями в реестре.
- В другом окне повторно кликнуть на «Да», чтобы закрыть настройки. После изменений надстроек компьютер нужно перезагрузить.
- После загрузки ПК стиль надписей, используемых внутри системы, и других, совместимых с ней программ, будет обновлен.
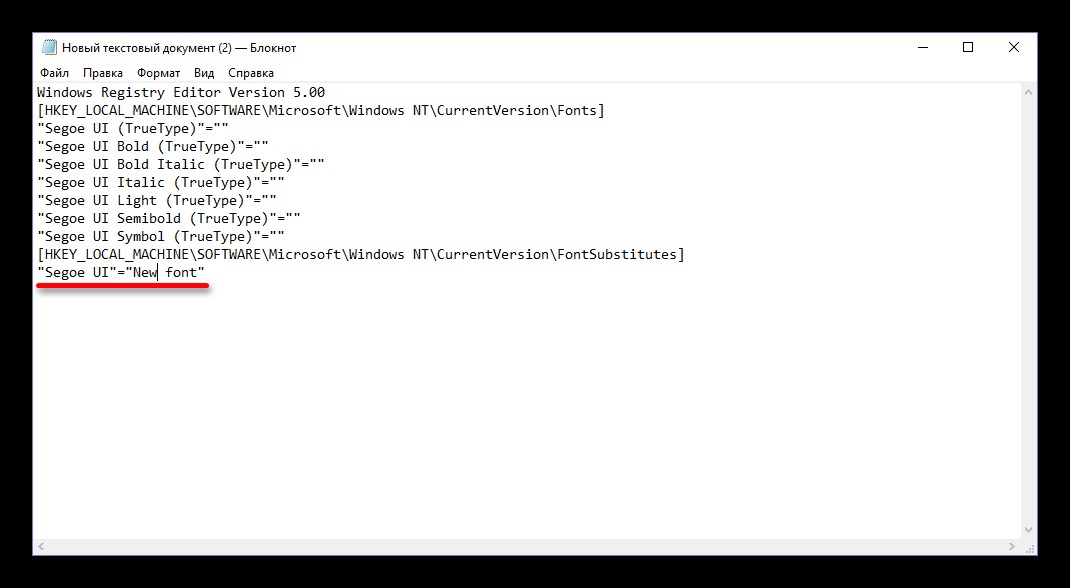
Текст для вставки в блокнот
В добавлении и установке шрифтов нет ничего сложного. Однако у метода имеются некоторые недочеты — система не может применить настройки к универсальным утилитам (UWP), хотя они с каждым нововведением покрывают все большую долю в интерфейсе.
Обратите внимание! Стиль не изменится в «Параметрах», магазине приложений и некоторых других разделах Windows 10. Также в некоторых моментах очертания текста в утилитах может отличаться от того, который был выбран изначально (например, не курсив, а жирный или др.)
Где загрузить шрифты для Ворд
Поиск новых компонентов для оформления текста Word не станет камнем преткновения даже для новичков. И «Яндекс», и Google подскажут сотни сайтов и каталогов со шрифтами. Но вот беда: часто встречаются непроверенные источники, распространяющие пиратский контент (те же шрифты с неправильно подтвержденной лицензией, из-за чего с документом могут возникнуть проблемы) или способные загрузить на компьютер вредоносное программное обеспечение. А потому рекомендуется доверять надежным каталогам. Например, скачать, а потом добавить шрифт в Ворд можно прямо здесь, где предварительно предусмотрена:
- Сортировка по стилю начертания (Normal, Bold, Italic), назначению, способу применения и методу распространения;
- Встроенный раздел с окном предпросмотра, где шрифт отображается во всей красе (заглавные и прописные буквы, латиница и кириллица, символы и цифры);
- Прямая ссылка, выдаваемая даже без предварительной регистрации, для загрузки архивов с файлами без перехода на сторонние сайты или облачные хранилища;
- Частые обновления доступной на сайте коллекции: новые шрифты появляются с завидной регулярностью;
- Дополнительные материалы для тех, кто мечтает разобраться в искусстве и творчестве.
Процесс того, как скачать шрифт в Ворд, предельно прост – после перехода на страницу «Шрифты» веб-страница отобразит доступную коллекцию. Следующий шаг – выбор подходящего компонента и переход к подробностям (достаточно нажать на заголовок).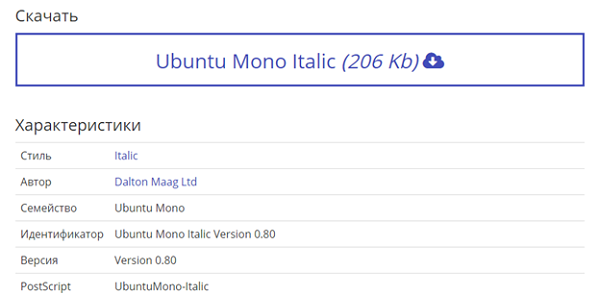 Чуть ниже меню предпросмотра сразу появится раздел «Скачать» и заранее подготовленная ссылка. Перед доступом к шрифту предстоит подождать: время подготовки архива или отдельного файла – 15-30 секунд. После достаточно выбрать каталог или раздел на жестком диске для переноса содержимого.
Чуть ниже меню предпросмотра сразу появится раздел «Скачать» и заранее подготовленная ссылка. Перед доступом к шрифту предстоит подождать: время подготовки архива или отдельного файла – 15-30 секунд. После достаточно выбрать каталог или раздел на жестком диске для переноса содержимого.
Как установить новые шрифты в Word
Предварительно вам нужно будет скачать с проверенного сайта установщик нужного шрифта. Используйте только проверенные ресурсы для этих целей, на которые можно найти отзывы в интернете. Некоторые шрифты могут распространятся на платной основе, о чём обычно предупреждают на сайте
Дополнительно обращайте внимание, есть ли поддержка русских букв у выбранного шрифта. В противном случае можно шрифт просто не будет применяться к кириллическим символам
Далее рассмотрим варианты установки нового шрифта в операционную систему.
Вариант 1: Запуск установочного файла
Скорее всего, шрифт будет загружен с того или иного сайта в качестве архива с необходимыми исходниками и картинкой самого шрифта. Из всего этого вам потребуется файла с одним из расширений: TTF, OTF. Если в архиве представлены файлы с обоими расширениями, то установите только один из них.
Установка выглядит так:
Достаньте из архива файл с расширением TTF или OTF. Запустите его, кликнув по файлу два раза левой кнопкой мыши.
Вам будет показано как выглядит текст, написанный данным шрифтом. В верхней части окна нажмите на кнопку «Установить»
Обратите внимание, что для выполнения установки шрифта могут потребоваться права администратора.
Подождите несколько секунд, пока будет выполнена установка шрифта.
После завершения процесса шрифт будет добавлен в систему. Если у вас в данный момент открыта программа Word, то выполните её перезапуск. В противном случае список шрифтов в программе не обновится.
Вариант 2: Установка через «Панель управления»
Некоторые пользователи предпочитают устанавливать новые шрифты в систему через интерфейс «Панели управления». Это немного сложнее, но иногда для корректной установки шрифтов рекомендуется использовать этот вариант.
- Откройте «Панель управления» любым удобным для вас способом. Например, в Windows 10 это можно сделать через поисковую строку (Win+S), а в 8 и 7 открыть через меню «Пуск».
- По умолчанию интерфейс «Панели управления» может быть поделён на категории. В таком случае у поля «Просмотр» переключите значение на «Крупные значки» или «Мелкие значки».
- Среди перечня компонентов найдите и перейдите в раздел «Шрифты».
Будет открыта папка со шрифтами, установленными в систему. В неё нужно перетащить файл TTF/OTF, которые вы распаковали ранее.
При переносе запустится ещё и процесс инициализации. Он занимает всего несколько секунд. По завершении можно считать, что шрифт был успешно установлен в Windows.
Добавление шрифта в Word
Сразу после установки нового шрифта в операционную систему, он должен успешно отобразится в общем списке шрифтов Word. Если этого не произошло попробуйте закрыть программу и открыть её снова.
Если вы не можете отыскать новый шрифт среди установленных по умолчанию, то попробуйте следующие советы:
- В блоке «Шрифт», что расположен в верхней части интерфейса, кликните два раза левой кнопкой мыши по строке с выбором шрифта. Пропишите название добавленного шрифта вручную.
- Если это мало помогло или вы просто не помните название шрифта, то нажмите по кнопке, отмеченной на скриншоте.
Откроется окошко «Шрифт». Здесь вы можете найти нужный шрифт, просто вписав его название в поле поиска или пролистав список шрифтов. Поиск здесь реализован проще, плюс, ниже отображается вся информация о шрифте, благодаря чему его сложно случайно пролистать.
Внедрение нового шрифта в документ Word
Новый шрифт вы можете использовать только при работе с документом на своём компьютере. Если вы решите продолжить работу с документом на другом компьютере, где в системе нет ранее установленного шрифта, то шрифт документа сменится на похожий по стилю, но тот, который есть на текущем компьютере.
Чтобы этого избежать при работе на других ПК, можно выполнить встраивание шрифта в конкретный документ Word:
- В верхнем меню открытого документа нажмите на кнопку «Файл».
- Теперь откройте «Параметры» документа в левой части интерфейса.
- В окне «Параметры Word» переключитесь к разделу «Сохранение».
- Поставьте галочку напротив пункта «Внедрить шрифты в файл». Дополнительно рекомендуется поставить отметку на «Не внедрять обычные системные шрифты».
- Нажмите «Ок» для применения параметров.
- Сохраните документ.
Таким образом мы рассмотрели, как выполнить добавление шрифта в саму программу Word и привязку этого шрифта к какому-то конкретному документу. В последнем случае новый шрифт можно использовать даже на компьютере, где данный шрифт не установлен.
Установка шрифтов TrueType от Microsoft в Linux
Microsoft выпустила пакет основных TrueType шрифтов для веб-сайтов в 1996 году. Эти шрифты получили очень либеральную лицензию, поэтому их может установить любой желающий. Microsoft отдала их, потому что хотела чтобы они были стандартны во всех браузерах. Этот проект был закрыт еще в 2002 году, но установить и использовать их можно до сих пор.
Пакет содержит такие шрифты: Andale Mono, Arial, Arial Black, Comic Sans MS, Courier New, Georgia, Impact, Times New Roman, Trebuchet, Verdana, и Webdings. Times New Roman был шрифтом по умолчанию для всех документов, пока не вышел в 2007 году Collibri.
Этот пакет можно очень просто установить в Ubuntu. К сожалению, установка шрифтов Ubuntu не может быть выполнена через центр приложений. Установка просто зависнет и не достигнет завершения потому, что нужно принять лицензию. Поэтому для установки используйте терминал.
В Ubuntu выполните в терминале вот такую команду:
Перед тем, как начнётся установка шрифтов, вам нужно принять лицензию ELUA. Когда появится запрос лицензионного соглашения используйте стрелки вверх / вниз чтобы прокрутить его. Затем нажмите кнопку Tab чтобы переместить курсор на позицию Yes и нажмите Enter.
Только после этого начнётся установка шрифтов:
Таким образом, вы принимаете лицензионное соглашение Microsoft. Программа установки загрузит шрифты в вашу систему и сделает их сразу доступными для всех приложений. В других дистрибутивах установка шрифтов Linux отличается только менеджером пакетов.
Установка шрифтов на Windows 7
Этот способ актуален для Windows 7 и для операционных систем выше Висты. Сначала скачайте необходимые новые шрифты и поместите в одну папку, откуда Вам удобно их устанавливать. Чтобы добавить их в windows 7 повторяйте алгоритм:
- Найдите необходимый файл;
- Сделайте правый клик;
Теперь шрифт установлен, запустите Word, чтобы проверить, установился ли он. Иногда возникает проблема со шрифтами в windows 7. Они не устанавливаются – невозможно найти в списке видов текста в Word. В этом случае придется привлекать иные методы для добавления.
Этот способ имеет и положительные свойства. Большинство обновлений с его помощью устанавливаются. Кроме того, установка происходит легко и быстро – не нужно скачивать и устанавливать дополнительные программы, отправлять скачанное в специальную папку. При установке таким способом дополнения используются из той папки, куда Вы из поместили перед добавлением. В папку Fonts они не копируются, а потому удалять скачанные.ttf нельзя.
Установить на свой WEB сайт
Если вы скачали весь шрифт, то в ZIP архиве вы обнаружите файл stylesheet.css. В этом файле будут прописаны все стили для подключения
данного шрифта.
Например вы скачали шрифт “Roboto”.
Для начала переместите все содержимое архива в отдельную папку («fonts/roboto»).
Подключите файл stylesheet.css или через HTML или через ваш основной
файл, где вы пишете стили.Через HTML: <link href = «fonts/roboto/stylesheet.css»
rel = «stylesheet» type = «text/css» />Через CSS: @import
url(«fonts/roboto/stylesheet.css»)
Будьте внимательны, прописывая правильный путь к файлу stylesheet.css!
Пример использования шрифта в вашем файле стилей:
body {font:15px ‘Roboto’, Arial, Helvetica, sans-serif;}
При скачивании одного начертания — например “Roboto Bold”, все вышеперечисленные действия
аналогичны.
Как установить шрифт на виндовс 10
Система предусматривает несколько способов установки шрифтов.
Через Microsoft Store
Microsoft Store — это магазин для покупки и выгрузки приложений, фильмов, игр, тем на рабочий стол и прочего программного обеспечения Windows 10 (аналог Google Play и App Store для платформ Android и iOS). В том числе он позволяет добавлять шрифты в систему.
Разнообразие стилей в виндовс, которые требуют активации
Обратите внимание! Функция стала доступна только в версии 1803, более ранние сборки не поддерживают эту возможность. Как установить шрифт на виндовс 10:
Как установить шрифт на виндовс 10:
- Открыть «Пуск», затем «Параметры», «Персонализация» и раздел «Шрифты».
- На экране появится список с предустановленными шрифтами, возможностью предпросмотра и удаления (правым кликом выбрать стиль, дальше «Удалить»).
- Для перехода в магазин нужно под заголовком страницы нажать на «Получить дополнительные…». Пользователь будет перенаправлен в Store — в раздел с доступными шрифтами (есть бесплатные и платные позиции). Когда функция только вводилась, выбор вариантов был слишком мал, теперь его расширили.
- Остается навести курсор на понравившейся шрифт и кликнуть на «Получить». Он автоматически загрузится и установится в систему.
Переход в магазин, чтобы вставить нужный стиль
Через несколько секунд после скачивания пользователь сможет оценить новые буквы и стиль написания в приложениях.
Выбор в магазине, где можно загрузить любой вариант
Установка при помощи файла
Вся информация о шрифте собрана в файлах (они могут быть заархивированы, тогда их придется распаковать). Windows, начиная с 7 версии, работает с типами стилей TrueType и OpenType. Они хранятся в расширении .ttf и .otf. Если пользователь скачал пакеты в ином формате, то их тоже можно установить, но в другом порядке (стороннее ПО). Как добавить шрифт в Windows 10:
- Система должна определить, что файл, скачанный на компьютер, предназначен для персонализации. Достаточно навести курсор, ПКМ и вызвать контекстное меню, потом нажать на «Установить».
- Для изменения шрифтов нужно получить права администратора. После установки стиль автоматически появится в меню «Персонализация».
Установка по умолчанию
Шрифты можно добавлять сразу по несколько штук, если был скачан целый архив. Достаточно выделить нужные файлы (при помощи клавиши «Shift» или «Ctrl») и через контекстное меню выбрать «Установить».
Обратите внимание! Примененные шрифты будут отображаться в интерфейсе ОС и в программах, которые используют системные надстройки — Microsoft Excel, Adobe Premier и др. (для отображения изменений приложения нужно перезагрузить)
В Photoshop можно установить стили написания другого формата, например, через утилиту Creative Cloud.
Второй способ добавления:
- Найти файл со стилем.
- Перенести его в корневую папку C:\ Windows\ Fonts — это место, где находятся шрифты в виндовс 10.
После инсталляции все пакеты будут доступны в разделе «Персонализация».
Папка фонтс
Если зайти в Fonts, то на экране откроется меню управления предустановленными шрифтами. Через него возможны предпросмотр и удаление лишних пакетов. Также шрифты можно скрыть, они не будут стерты (так как могут быть нужны для функционирования системы), но перестанут отображаться в сторонних программах. Это может облегчит визуальное восприятие.
Через окно «Выполнить»
Шрифты могут быть установлены, если они хранятся на жестком диске. Процесс:
- Перейти в «Пуск» и запустить окно «Выполнить».
- В строку ввести команду «%windir%\fonts» и кликнуть на «Ок».
- В списке «Файл» запустить команду «Установить шрифт».
- В меню «Диски» выбрать хранилище, на котором расположен подготовленный для инсталляции стиль. Дисководы для вставки дискет помечаются как А или В, дисководы для считывания DVD или CD дисков — как D.
- В строке «Папки» найти директорию, в которой хранится файл для установки, затем нажать на «Ок».
- В списке будут отображаться шрифты, выбрать нужный. Отметить несколько позиций можно, если зажать на клавиатуре «Ctrl».
- Рядом с пунктом «Копировать шрифты в папку…» оставить галочку. Новый стиль написания будет перенесен в корневую папку со шрифтами.
- Кликнуть на «Ок», чтобы принять изменения.
Windows 10 разрешает работать с TrueType или другими форматами, специально созданными для этой ОС, они докупаются отдельно. Некоторые стили написания поставляются вместе с программным обеспечением и устанавливаются автоматически.
Обратите внимание! Специальные шрифты часто идут в комплекте с принтерами. Для их установки нужно следовать руководству пользователя (находится в коробке с оборудованием)
Как установить шрифт на виндовс 7
В Windows 7 установка шрифтов является встроенной опцией, использовать которую могут все без исключения пользователи операционной системы. Вот только при этом профиль должен обладать правами администрирования.

Разнообразие стандартных шрифтов на Windows 7
Обратите внимание! Такой подход позволит создать уникальные документы, которые по стилю оформления будут отличаться от других
Способ № 1. С правами администрирования
Прежде чем выяснить, где хранятся шрифты в Windows 7, пользователь должен авторизоваться в системе, как администратор. Если пароль к аккаунту был забыт, сбросить его можно через командную строку. Для реализации этого подпункта потребуется установочный диск с образом ОС Windows 7.
Далее последовательность действий выглядит следующим образом:
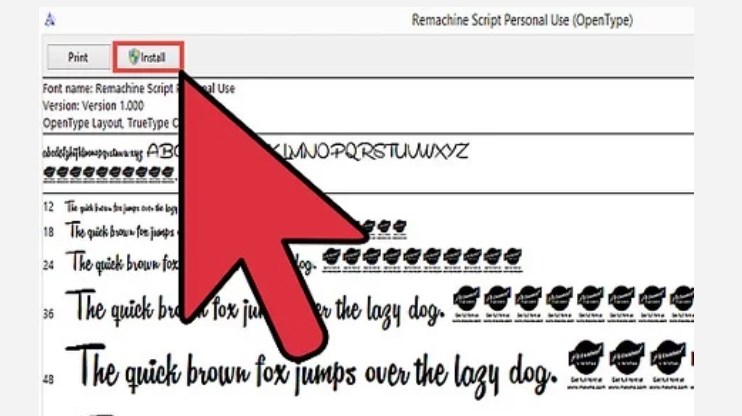
Установка папки Fonts с правами администрирования
Альтернативный способ устанавливать и сохранять шрифты на ПК: через «Пуск» перейти в «Панель управления», после чего из доступных встроенных инструментов кликнуть на «Просмотр», затем «Мелкие значки» и «Шрифты». Ранее скачанный файл с рабочего стола или папки загрузок нужно перетащить в список.
Также, если система запросит, потребуется ввести пароль администратора, чтобы все сохранить и в последующем использовать по умолчанию. Как только все действия будут подтверждены, шрифты можно использовать в любом текстовом и офисном редакторе.
Обратите внимание! Не все шрифты, которые удается находить на сайтах, можно устанавливать на ОС виндовс 7, так как они несовместимы
Способ № 2. Без прав администратора
Также в операционной системе представляется возможным добавление шрифтов c Windows Fonts. Процедура проста, для ее реализации не обязательно иметь глубокие познания в использовании компьютера.
Инструкция, как добавить шрифт в виндовс 7, выглядит приблизительно следующим образом:
- Предварительно пользователю на свой компьютер нужно установить стороннее приложение PortableApps Platform. С его помощью можно сгенерировать портативную утилиту, которая способна устанавливать шрифты, не имея прав администратора. Также ее можно использовать на работе или в школе, что очень удобно. Установочный файл рекомендуется скачивать с официального сайта разработчиков.
- Запустить скачанный файл. Чтобы не возникло сложностей все с теми же правами администрирования, среди доступных способов установки нужно поставить галочку напротив строки «Установить в пользовательскую папку».
- В следующем шаге потребуется выбрать пользовательскую папку, в которую будет осуществляться установка. Речь идет о папках «Рабочий стол» и «Мои документы».
- После установки программы, например, на «Рабочем столе», начнет отображаться папка с названием «PortableApps». Нужно открыть ее, а затем папку «Data».
- В последней директории пользователю нужно создать новую папку с названием «Fonts». Для этого нужно правой кнопкой компьютерной мышки щелкнуть по пустой части экрана и из выпадающего списка выбрать «Создать», а затем «Папка».
- В новый объект остается скопировать и расположить все скачанные элементы. В завершении остается закрыть используемую программу.
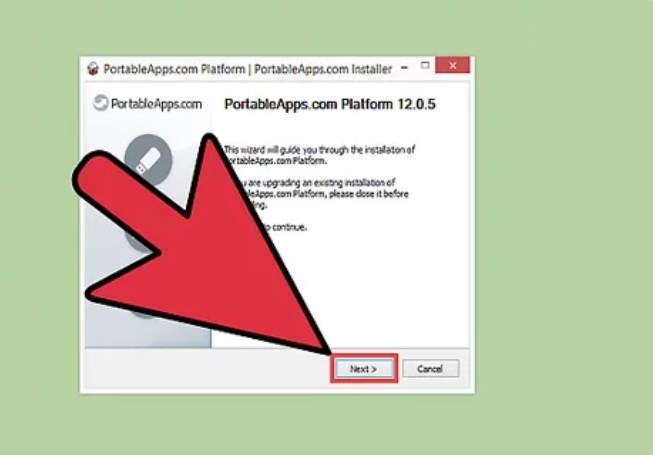
Установка сторонней программы для использования Fonts на ПК
Важно! Если Fonts будет использоваться в коммерческих целях, то она должна обязательно иметь свободную лицензию во избежание проблем с создателями
Установка шрифтов в Windows
Начнем с, пожалуй, наиболее распространенной операционной системы – Windows
С самого начала нужно обратить внимание на то, что можно использовать шрифты формата EOT и TTF как системные. Первый метод установки выглядит следующим образом:
Метод 1
Выделяем необходимые файлы. При помощи правой кнопки мышки выбираем «Установить» или «Install». После установка должна начаться автоматически. Как видите, самое сложное в этой процедуре – дождаться окончания инсталляции.
Метод 2. Для установки шрифтов этим способом нужно будет приложить немного больше усилий. Он используется в том случае, если у вас большой массив данных или так и не появился пункт «Установить» или «Install» в контекстном меню (да, такое тоже случается). Итак, зайдите в папку Windows, где вы должны найти каталог со шрифтами «Fonts». Перемещайте туда файлы. Готово.
Сложность возникает на моменте попадания в Fonts. Кроме директории Windows, можно использовать комбинацию клавиш WIN+R или панель управления.
Первый метод откроет контекстное меню «Выполнить». Скопируйте строчку «%windir%\fonts» и введите её туда. Нажмите на кнопку ОК.
Использование панели управления может занять немного большее количество времени за счет поиска. Там в разделе под названием «Оформление и персонализация» нужно найти категорию «Шрифты».
Вы также можете проводить здесь такие действия со шрифтами как удаление или скрытие их для отображения в приложениях. Кнопка «Просмотр» открывает возможность увидеть набор перед установкой. Кроме того, для этого можно просто дважды кликнуть по необходимым файлам – уже через секунду запустится нужная программа.
Метод 3. Установка стандартным способом через просмотрщик. Открываете в нем понравившийся вариант шрифта. Нажимаете «Установить». После завершения установки необходимо перезапустить приложение, в котором вы будете использовать набор, или сам компьютер.
Вариант 2 – установка пользовательских шрифтов вручную
С помощью директивы @font-face можно подключить на сайте один или несколько пользовательских шрифтов. Но у этого метода есть свои преимущества и недостатки.
Преимущества:
- С помощью CSS можно подключить шрифты любого формата: ttf, otf, woff, svg.
- Файлы шрифтов будут располагаться на вашем сервере.
Недостатки:
- Для правильного подключения шрифта необходимо зарегистрировать отдельный код для каждого используемого стиля.
- Не зная CSS, можно серьезно запутаться.
Примечание. Перед началом работы создайте дочернюю тему оформления для своего сайта. Благодаря этому вы сможете вносить необходимые изменения в дочернюю тему, сохраняя основную.
Шаг 1. Создайте папку «fonts»
В дочерней теме оформления создайте новую папку «fonts». Она должна располагаться в каталоге wp-content/themes/your-child-theme/fonts
Шаг 2. Загрузите файлы шрифтов на сайт
Это можно сделать через панель управления хостингом или с помощью FTP. Добавьте необходимые файлы шрифтов в недавно созданную папку «fonts».
Шаг 3. Импорт шрифтов с помощью таблицы стилей дочерней темы оформления
Откройте файл style.css дочерней темы оформления и добавьте приведенный ниже код в начало файла CSS:
@font-face{
font-family: 'MyWebFont';
src: url('fonts/WebFont.eot');
src: url('fonts/WebFont.eot?#iefix') format('embedded-opentype'),
url('fonts/WebFont.woff') format('woff'),
url('fonts/WebFont.ttf') format('truetype'),
url('fonts/WebFont.svg#svgwebfont') format('svg');
font-weight: normal;
font-style: normal;
}
MyWebFont —имя шрифта, а значение свойства src — его местоположение (относительные ссылки). Нам необходимо указать ссылку на каждый стиль отдельно. Первоначально мы устанавливаем для свойств font-weight и font-style значение normal.
Шаг 4. Для добавления курсива используйте следующий код:
@font-face{
font-family: 'MyWebFont';
src: url('fonts/WebFont-Italic.eot');
src: url('fonts/WebFont-Italic.eot?#iefix') format('embedded-opentype'),
url('fonts/WebFont-Italic.woff') format('woff'),
url('fonts/WebFont-Italic.ttf') format('truetype'),
url('fonts/WebFont-Italic.svg#svgwebfont') format('svg');
font-weight: normal;
font-style: italic;
}
Здесь мы дополнительно добавили свойство font-style: italic.
Шаг 5. Чтобы добавить жирный шрифт:
@font-face{
font-family: 'MyWebFont';
src: url('fonts/WebFont-Bold.eot');
src: url('fonts/WebFont-Bold.eot?#iefix') format('embedded-opentype'),
url('fonts/WebFont-Bold.woff') format('woff'),
url('fonts/WebFont-Bold.ttf') format('truetype'),
url('fonts/WebFont-Bold.svg#svgwebfont') format('svg');
font-weight: bold;
font-style: normal;
}
Мы устанавливаем свойство font-weight: bold.
Шаг 6. Для подключения жирного курсива добавьте приведенный ниже код:
@font-face{
font-family: 'MyWebFont';
src: url('fonts/WebFont-Italic-Bold.eot');
src: url('fonts/WebFont-Italic-Bold.eot?#iefix') format('embedded-opentype'),
url('fonts/WebFont-Italic-Bold.woff') format('woff'),
url('fonts/WebFont-Italic-Bold.ttf') format('truetype'),
url('fonts/WebFont-Italic-Bold.svg#svgwebfont') format('svg');
font-weight: bold;
font-style: italic;
}
Мы подключили четыре стиля шрифта.
Добавление шрифта в Word
Включаем программу Word. При необходимости, на нашем сайте можно скачать последнюю версию программы, в материале: «Как установить Microsoft Office».
В панели по настройке внешнего вида символов, открываем контекстное меню. Здесь перечислены все установленные в Windows шрифты. Вводим в строке название нужного набора символов и нажимаем Enter. Он будет автоматически применён на выбранный текст.
Другой способ
Встроенный поиск, выстроен таким образом, чтобы сразу предлагать возможный вариант названия. Это не всегда удобно, расширенный функционал доступен в панели настроек. Для этого кликаем на кнопку, выделенную на скриншоте.
Откроется раздел с настройками шрифта. В поисковой форме вводим нужное наименование. Дополнительные функции позволяют изменить стиль начертания, размер, зачеркнуть или подчеркнуть текст. Также, здесь можно увидеть, как установить новый шрифт в ворд по умолчанию. Для этого нажимаем на кнопку «По умолчанию» в левом нижнем углу. Основной набор символов будет изменён. Нажимаем «ОК», после чего настройки применятся на выделенный элемент.
Далеко не все наборы поддерживают дополнительные параметры. В некоторых нет функции курсива или жирного текста. Иногда дизайнеры разделяют разные типы начертания в несколько файлов, которые необходимо устанавливать отдельно.
Выводы
Теперь вы знаете как установить шрифты в Linux и сможете настроить свою систему так как нужно. Со шрифтами в документах все еще более просто. В Ubuntu да и в других дистрибутивах используется набор свободных шрифтов Red Hat, которые были разработаны для замены Arial, Arial Narrow, Times New Roman и Courier New. Они имеют ту же ширину, что и шрифты от Microsoft. Поэтому если документ составлен с помощью Times New Roman, то в офисном пакете будет использоваться альтернативный шрифт из свободных шрифтов той же ширины, поэтому структура документа не будет нарушена. Поэтому устанавливать шрифты от Microsoft только ради просмотра документов совсем необязательно. Но выглядят они совсем не так как оригинал. Так что если вы хотите получить наибольшую совместимость с Microsoft Office желательно все же установить эти шрифты.