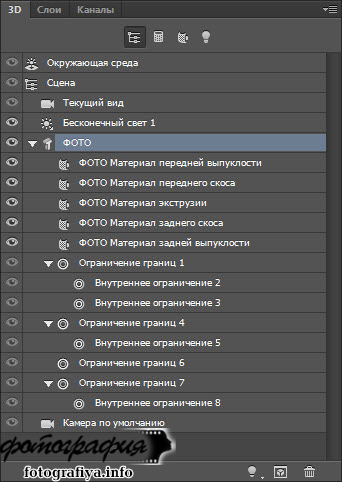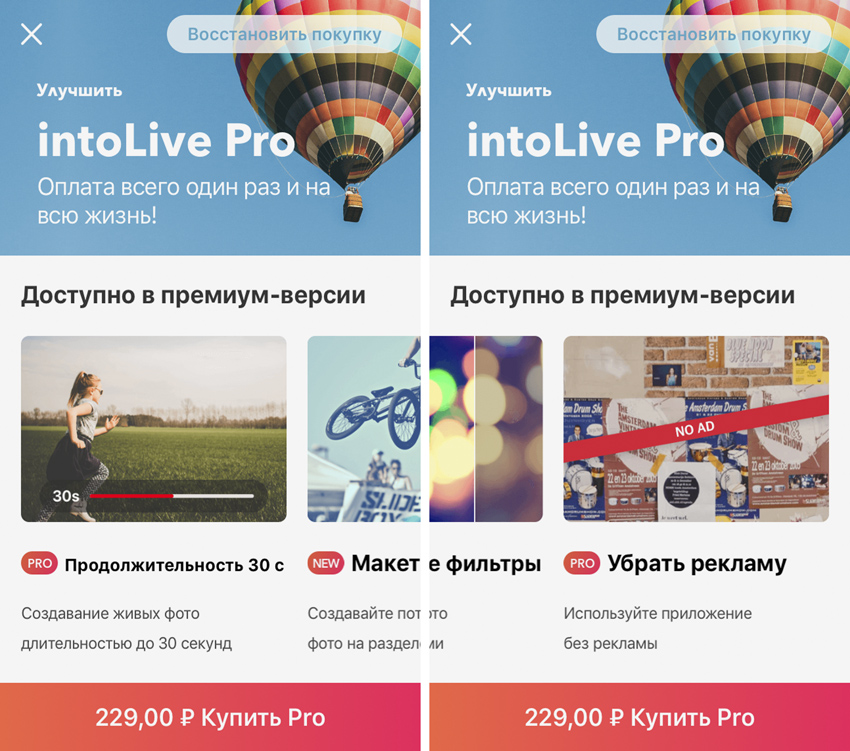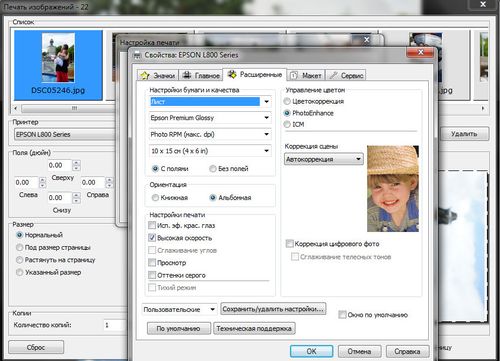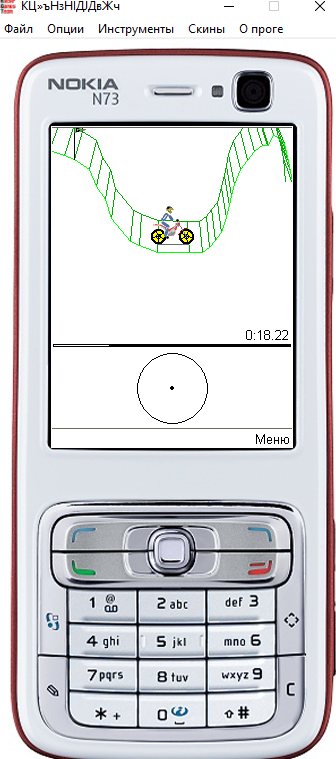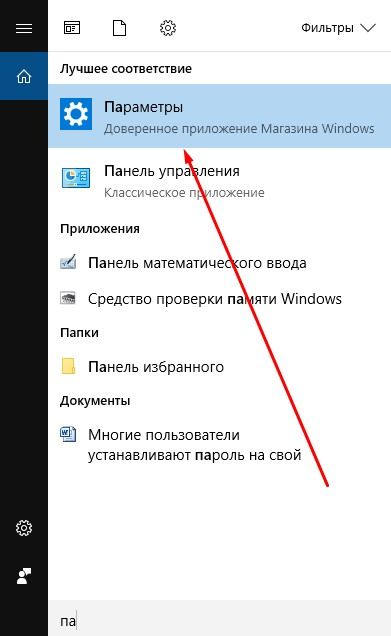Как установить кисти в фотошоп
Содержание:
3 элемент — Включение/Выключение панели кисти.
Нажав на эту кнопку откроется на первый взгляд страшное окно:
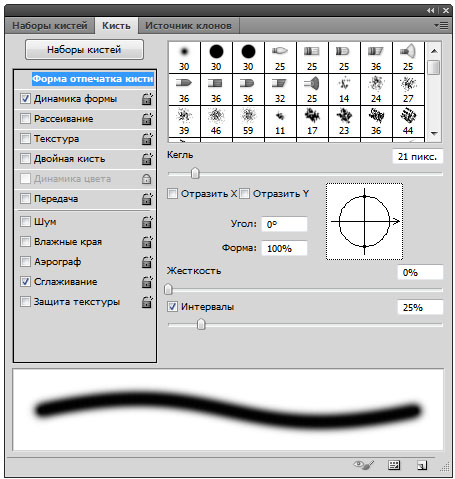
Совет
Для вызова данного окна, также можно нажать клавишу F5.
На самом деле здесь не все так сложно и можно будет без труда разобраться со всем этим множеством настроек. Мы уже работали с этим окном, когда учились создавать собственную кисть в фотошопе.
Освежим память и затронем все представленные настройки. Слева названия настроек, а справа их параметры. Начинаем.
1. Наборы кистей. Эта функция нам уже известна. Она открывает библиотеку кистей, где можно увидеть их оттиск и изменить размер.
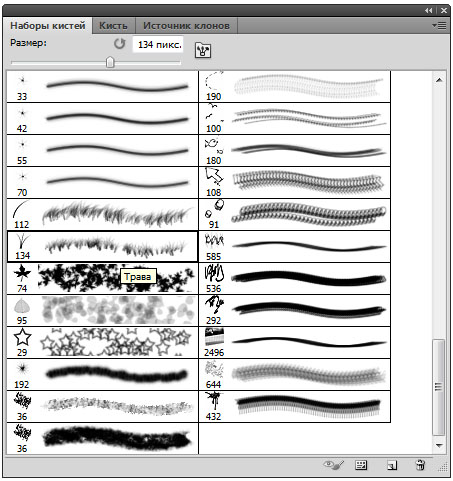
2. Форма отпечатка кисти. Здесь можно указать размер диаметра кисти. Эта функция измеряет количество пикселей кисточки и в дальнейшем не дает возможности другим настройкам увеличить это значение. Рядом есть кнопочка в виде закругленной стрелочки — она восстанавливает значение диаметра в изначальное положение.
— Отразить X — отражает оттиск кисти по горизонтальной проекции.
— Отразить Y — отражает оттиск кисти в вертикальной проекции.
Возможно применения обоих этих параметров.
Надстройка Угол (Angle) может изменить угол наклона кисточки. Форма или Окружность (Roundness) меняет форму кисточки в пределах окружности. Рядом с этим параметрами находится круг со стрелочкой, указывающая вверх. При изменении значений этот круг будет деформироваться, а внизу окна вы увидите как будет выглядеть кисть при заданных настройках.
Жесткость (Hardness) — регулирует силу нажатия, но работает далеко не всеми кистями (со стандартными круглыми работает на 100%).
Интервалы (Spacing) — расстояние между оттисками кисти. Чем выше значение, тем больше расстояние и наоборот.
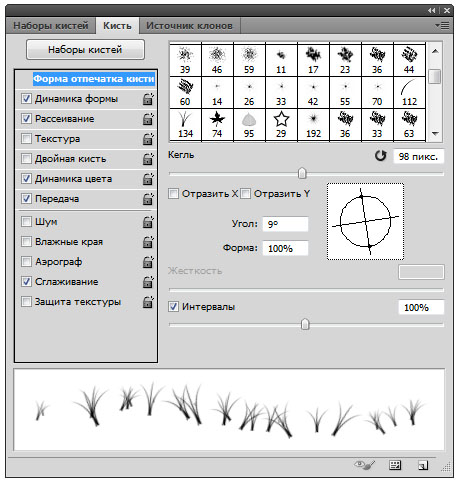
3. Динамика формы (Shape Dynamics). Тут можно настроить колебания размера, угла, окружности и отражения. Устанавливая высокие параметры, будут использоваться произвольные настройки. Здесь можно изменить колебания тех параметров, которые мы уже видели в предыдущем меню.
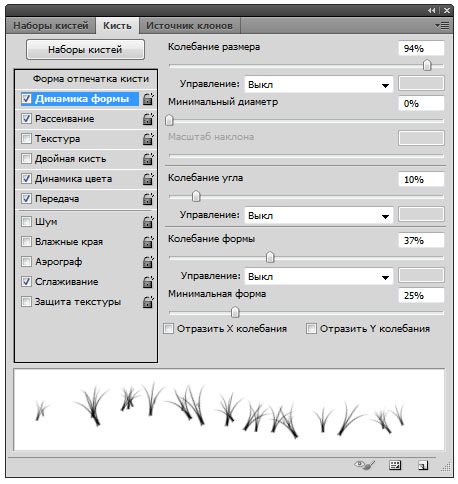
4. Рассеивание (Scattering). Устанавливает количество и местонахождение оттисков кисточки.
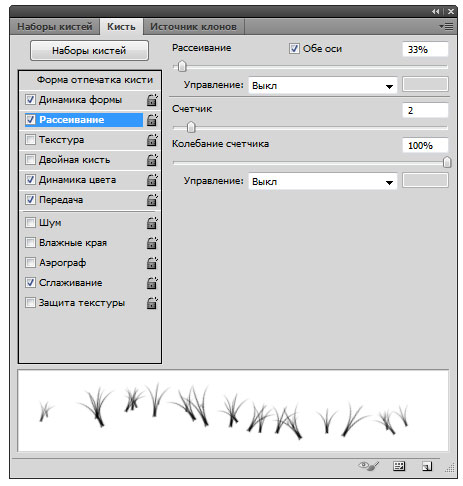
5. Текстура (Texture). Здесь можно использоваться текстуру к кисти.
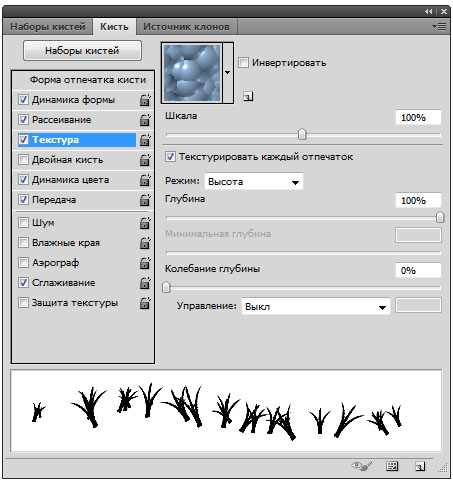
Важный параметр — Текстуировать каждый отпечаток (TextureEachTip). Если рядом не стоит галочка, значит текстура будет применяться на всю область применения кисти. Если галочка на месте, тогда к каждому оттиску кисти в отдельности. Параметр Шкала влияет на масштаб наложения.
Режим (Mode) работает наподобие режимов наложения. Только количество значительно меньше.
Глубина (Depth) влияет на контрастность между текстурой и кистью.
6. Двойная кисть (Dual Brush). Можно настроить оттиск из двух кисточек.
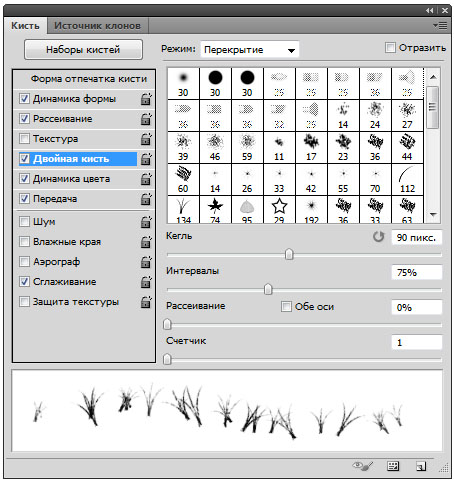
7. Динамика цвета (Color Dynamics). Фотошоп позволяет нам поиграться оттенкам выбранных цветов. при рисовании. Для этого установите любые основной и фоновый цвета. Далее эта функция подберет самостоятельно нужные оттенки.
Пример динамики цвета (в качестве фонового и основного цвета установлены зеленый и красный):
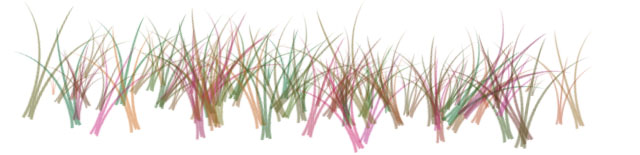
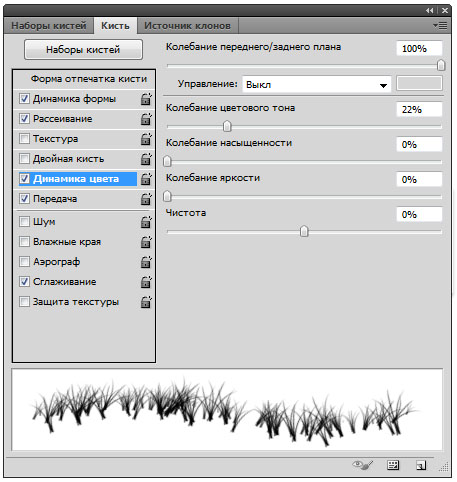
Последняя группа, символично отделена горизонтальной чертой. Они не имеет своих параметров, достаточно просто поставить галочку, чтобы применить свойства для кисти.
— Шум (Noise). Нажмите, если хотите добавить шумов.
— Влажные края (Wet edges). Кисть становится похожа на акварель.
— Аэрограф (Airbrush). Об этой функции поговорим отдельно, в рамках следующего элемента панели параметров инструмента Кисть.
— Сглаживание (Smoothing). Сглаживает острые края кисти, делая их более плавными.
— Защита текстуры (Protect texture). Иногда у кисти бывает личная текстура. Чтобы из раза в раз не изменять предустановленную нами текстуру, используйте этот параметр.
Почему кисти Photoshop полезны?
Несмотря на термин «кисти», вы можете использовать кисти не только для воспроизведения физических носителей, например, краски. На самом деле, кисти можно использовать для всего, от текстур и узоров до освещения. Простота использования и универсальность этого инструмента делают его удобным ресурсом как для новичков, так и для опытных дизайнеров, чтобы добавить глубины вашим проектам.
Обновление за апрель 2021 года:
Теперь мы рекомендуем использовать этот инструмент для вашей ошибки. Кроме того, этот инструмент исправляет распространенные компьютерные ошибки, защищает вас от потери файлов, вредоносных программ, сбоев оборудования и оптимизирует ваш компьютер для максимальной производительности. Вы можете быстро исправить проблемы с вашим ПК и предотвратить появление других программ с этим программным обеспечением:
- Шаг 1: (Windows 10, 8, 7, XP, Vista — Microsoft Gold Certified).
- Шаг 2: Нажмите «Начать сканирование”, Чтобы найти проблемы реестра Windows, которые могут вызывать проблемы с ПК.
- Шаг 3: Нажмите «Починить все», Чтобы исправить все проблемы.

Скачать кисть фотошоп
Ищите кисть для загрузки. Единственное, что вам нужно знать, это то, что сам файл кисти имеет расширение ABR. Он может быть в виде заархивированного файла, и в этом случае вы должны сначала распаковать его, но это все, что вам нужно сделать.
Как использовать кисти Photoshop в GIMP
Хитрость в использовании фотошопа кисть в GIMP это переместить его в каталог / папку кисти, которые есть в GIMP. Это простое действие для копирования файлов, и единственный способ узнать, в какой каталог скопировать файл.
Откройте проводник и перейдите в следующее место. Замените «Ваше имя пользователя» своим текущим именем пользователя в пути к папке.
C: \ Users \ YourUserName \ AppData \ Local \ Programs \ GIMP 2 \ share \ gimp \ 2.0 \ brushes
Хорошей идеей будет создать новую папку для кисти и дать папке то же имя, что и сама кисть, или имя, указывающее, какой это тип кисти. Например, если у вас есть несколько наборов кистей для листьев, вы можете создать одну папку под названием «Листья» и поместить в нее все. Папки действуют как теги и упрощают открытие / выбор кисти в GIMP.
После вставки файла ABR в указанное место откройте GIMP. Выберите инструмент Brush, и вы увидите кисти по умолчанию, отображаемые в инструменте Brush Selector. Новые кисти также должны появиться здесь, но если они этого не делают, щелкните правой кнопкой мыши инструмент и выберите Обновить кисти в контекстном меню.
Вы можете использовать строку поиска в инструменте выбора кисти для поиска своей кисти. Например, введите «листы» для поиска кистей в папке «Листы».
Это работает почти со всеми кистями Photoshop. Проблема совместимости с кистью возникает редко, если ей не более десяти лет. Однако лучше использовать последнюю версию GIMP, потому что более старые версии могут работать не со всеми кистями Photoshop.
Обновление за апрель 2021 года:
Теперь мы рекомендуем использовать этот инструмент для вашей ошибки. Кроме того, этот инструмент исправляет распространенные компьютерные ошибки, защищает вас от потери файлов, вредоносных программ, сбоев оборудования и оптимизирует ваш компьютер для максимальной производительности. Вы можете быстро исправить проблемы с вашим ПК и предотвратить появление других программ с этим программным обеспечением:
- Шаг 1: (Windows 10, 8, 7, XP, Vista — Microsoft Gold Certified).
- Шаг 2: Нажмите «Начать сканирование”, Чтобы найти проблемы реестра Windows, которые могут вызывать проблемы с ПК.
- Шаг 3: Нажмите «Починить все», Чтобы исправить все проблемы.

2 элемент — Меню выбора кисти
Нажав на стрелочку откроется меню, которое позволяет:
— непосредственно выбрать кисть;
— изменить ее размер;
— изменить ее жесткость (влияет на края кисти);
— отобразить меню с дополнительными настройками;
— сохранить новый набор параметров кисти.
Больше половины меню занимает библиотека кистей, где можно выбрать себе подходящую. Конечно, в интернете можно скачать великое множество, но все они никогда не заменят стандартных, главные из которых — круглые кисти с четкими и размытыми краями. Если внимательно посмотреть на миниатюры, можно заметить, что среди них встречаются повторы. Действительно — это одни и те же кисти, разница лишь в их заранее предустановленном размере. В принципе можно выбрать первую попавшуюся кисть и настроить размер самостоятельно.
Совет
Менять размер кисти можно не прибегая к вызову меню. Используйте клавиши для увеличения/уменьшения размера кисти на 5 пикселей. Если в сочетании с данными клавишами нажать и удерживать Shift, то можно увеличить/уменьшить значения жесткости на 25%.
Данное меню также можно вызвать нажав правой кнопкой мыши при выбранном инструменте Кисть.
Вы наверно уже обратили внимание на очередной кружочек со стрелочкой в правой части меню — это кнопка вызова настроек. Откроем и также подробно разберем
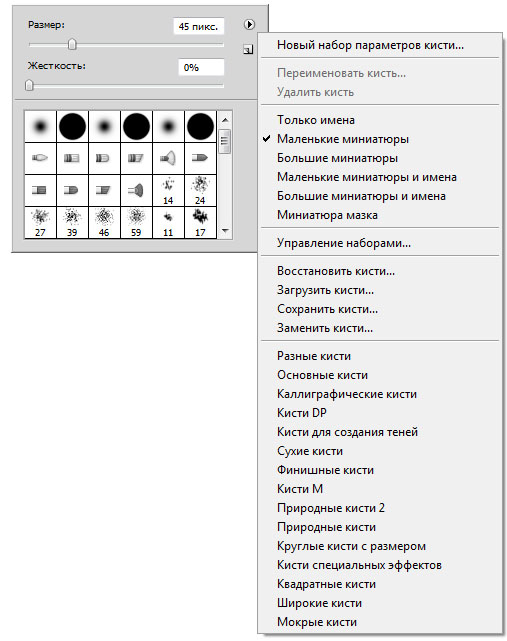
Также как и с наборами, все функции разделены на группы, многие из которых работают по вышеразобранному принципу. Самая первая функция — новый набор параметров кисти — сохраняет ваши настройки кисти, чтобы вы вновь могли к ней вернуться. Эту функцию дублирует иконка конверта в правой части меню выбора кисти.
Следом идут команды переименования и удаления кисти, а также выбор способа отображения миниатюр в библиотеке.
Управление наборами мы рассмотрели в отдельной статье, а вот как Восстановить, Загрузить, Сохранить и Заменить кисти — рассмотрим в другой.
Ниже идут стандартные наборы кистей, которые нам предлагают для использования разработчики программы. Предлагаю самостоятельно пощелкать и запомнить, что у вас имеется на вооружении. Отдельно хочу выделить набор — Квадратные кисти. Это очень полезный набор, который часто нужен в работе.
Перейдем к следующему элементу.