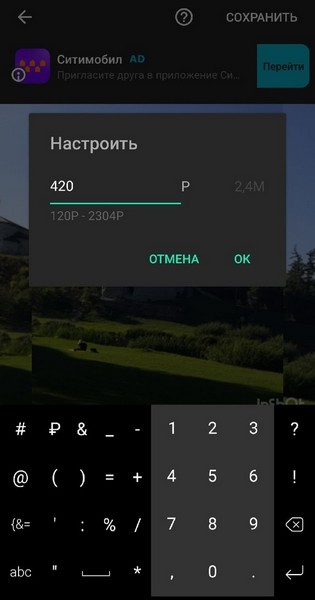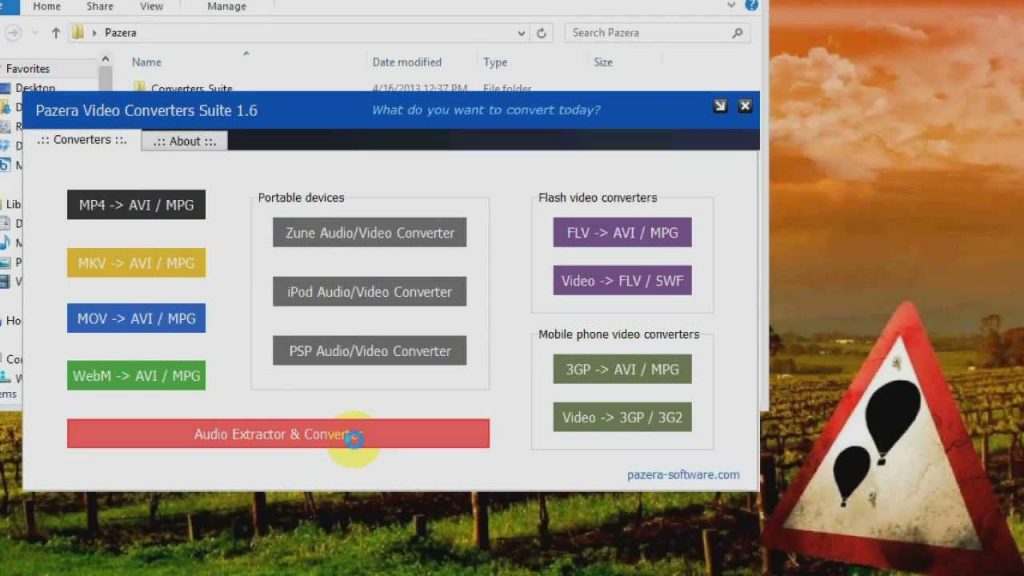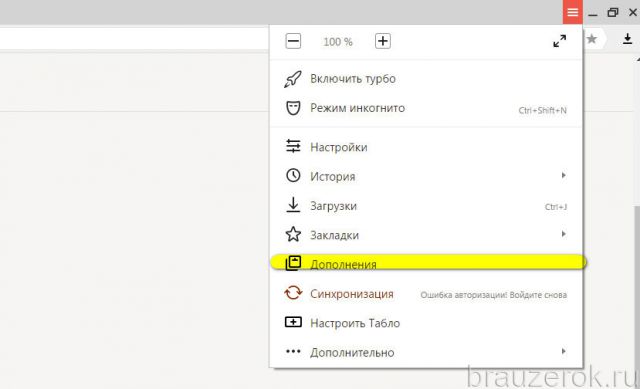Улучшение качества видео — tipard video enhancer 9.2.20 repack (& portable) by tryroom
Содержание:
- Windows Movie maker
- Параметры расширения
- Как улучшить качество видео в Ютубе
- ВидеоМОНТАЖ
- Как монтировать видео на телефоне
- Magisto
- Можно ли в Тик Ток улучшить качество видео при просмотре?
- Pinnacle Studio
- Мелкие объекты, собеседнику не видно лиц
- VLC (Windows / macOS / Linux / mobile)
- Очистите ROM-память и возьмите под контроль RAM
- Программа улучшения качества видео ВидеоМОНТАЖ
- Часть 1: Лучшее настольное приложение для улучшения качества видео- Filmora Video Editor
- Возможности расширения
- Редактируем ролик в ВидеоМОНТАЖе
- Улучшите качество звука на домашнем записанном видео с помощью Wondershare Filmora9
- Adobe Premiere Pro
- ВидеоМОНТАЖ
- Программы для улучшения качества видео
Windows Movie maker
Простой редактор для создания несложных проектов вроде слайд-шоу или коротких клипов. Windows Movie Maker встроен по умолчанию в старые сборки Windows XP и 7. Включает в себя такие базовые инструменты, как обрезка, коллекция эффектов, переходы. В этом приложении вы не сможете добиться эффектного результата, но зато он предельно просто в освоении и быстро работает на устройствах любой мощности. С его помощью можно:
- Обрезать видеоролик;
- Наложить музыкальный фон;
- Добавить открывающие и закрывающие титры;
- Применить эффекты, в том числе поворот и отражение;
- Объединить в одном проекте разные типы медиа;
- Добавить видеопереходы.
 Movie Maker подходит для простых проектов
Movie Maker подходит для простых проектов
Параметры расширения
Параметры, которые можно регулировать с помощью расширения, благодаря интуитивному интерфейсу, вполне понятны.
Но некоторые кнопки не имеют подписей, поэтому мы все-таки опишем все возможности:
- Включение расширения для видео
- Включение расширения для картинок
- Включение расширения для флеш
- Сброс настроек в значения по умолчанию
- Включение/выключение всех эффектов
- Пожертвование разработчику (поддержите автора)
- Увеличение резкости
- Увеличение контрастности
- Увеличение яркости
- Увеличение/уменьшение насыщенности цветов
- Наложение фильтра сепия (коричневого оттенка)
- Искажение изображения (шуточный эффект)
- Изменение цветовой гаммы (яркость средних тонов)
- Увеличение/уменьшение/сброс скорости видео
- Переключение на русский язык
- Переключение на английский язык
- Оценка расширения (поддержите автора)
- Применение настроек к любому элементу на странице (выбирается мышкой)
- Эффект падающего снега (развлекательная функция)
- Переворачивание изображения по горизонтали
Как улучшить качество видео в Ютубе
Повышение необходимо, если автор снял клип в нестандартном разрешении или аппаратура не позволяет снимать видео лучше.
Есть утилиты направленны на:
- улучшение качества съемки. Убирает битые пиксели, сглаживает;
- повышение яркости, контраста. Видеоредакторы, которые нужны для изменения оттенка в видеодорожке.
При загрузке клипа, нужно обратить внимание на скорость передачи данных: не было ли ошибок и проблем, какое качество изначально появилось. В социальной сети есть несколько вариантов, каким может быть видео:
В социальной сети есть несколько вариантов, каким может быть видео:
- 320, 480 – низкое качество воспроизведение. Но необходимо, если у зрителя низкая скорость подключения к интернету;
- 720, 1080 – высокое разрешение. Для стандартных устройств, как смартфоны, ноутбуки и планшеты;
- 4К – максимальное разрешение. Подходит не для всех устройств.
При просмотре видеозаписи пользователь может указать качество:
- Открыть видеоклип – нажать снизу по значку «шестеренки».
- Выбрать параметр: «Качество» – указать подходящее.
Если видео не поменялось: либо оно было загружено в низком разрешении, либо нужно обновить страницу.
Вопрос эксперту
Почему видео не прогружается до конца?
Возможно, недостаточно свободной памяти на устройстве. Попробуйте очистить кэш и посмотреть, что будет с загрузкой.
Какие приложения нужны для повышения качества самого видео?
InShot, VivaVideo и другие, где есть изменение цвета и повышение контраста.
У меня не получается загрузить клип в высоком качестве. Что делать?
Попробуйте уменьшить размер, сжав видеозапись или воспользоваться другим подключением к сети.
Через приложение
С мобильной версии, как и с компьютерной, пользователь может изменить качество отображаемого клипа. Но чтобы улучшить качество в Ютубе, нужно проверить скорость подключения к интернету: при низкой скорости, недостатке свободной оперативной или постоянно памяти – видео будет прогружаться в низком формате.
Как выбрать качество в YouTube:
- Открыть приложение – выбрать клип из «Рекомендаций».
- Нажать снизу по значку: «Настройки» – Качество.
- Указать нужный параметр.
В основном, для мобильных устройств используют 1080 или 720. Если у телефона повышенное разрешение, а скорость интернета позволяет прогружать файлы свыше 1 Гб – попробовать более лучшее.
Почему качество не изменилось
Одна из проблем, которая может возникать при изменении качества – не изменилось или стало хуже. Такая ошибка связана не только с действиями пользователя, но и с техническими проблемами внутри Ютуба.
Причины, почему качество может не измениться:
- недостаточно внутренней памяти. Нужно очистить кеш, чтобы прогрузить клип в высоком разрешении;
- низкая скорость интернета. Воспользоваться SpeedTest, чтобы посмотреть проблемы с сетью;
- включены другие приложения, которые занимают оперативную память.
- само видео снято в плохом разрешении.
Владелец смартфона должен отключить все сервисы, которые могут мешать прогрузке видео.
Также, нужно очистить временные файлы:
- Настройки устройства – Память и хранилище.
- Очистить кеш – подтвердить действия.
Некоторые из проблем связаны с данными, поэтому их также удалить. При повторной авторизации, пользователю нужно выбрать свой аккаунт Google, где сохранены основные сведения.
Сделать через другие приложения
С помощью 4К VideoEditor, пользователь может улучшить свой клип. Чтобы воспользоваться приложением, видеозапись должна быть заранее добавлена в Галерею. После, пользователь загружает клип и может его редактировать.
Как повысить качество ролика через приложение:
- Зайти в Play Market – установить 4K Video Editor.
- Открыть – добавить видео для обработки.
- Нажать сверху: «Меню» – Экспорт.
- Указать 480p, 720p или 1080p, в котором должен быть сохранен ролик.
Далее, владельцу аккаунта нужно перейти в Галерею и заново пересмотреть видео. Помимо повышения, приложение поддерживает список стандартных фильтров, текст, рисование и 5 переходов.
ВидеоМОНТАЖ
ВидеоМОНТАЖ подойдет пользователям, которым нужны продвинутые функции редактирования, но они не решаются осваивать сложный профессиональный софт. Для тех, кто хочет быстро исправить видеоклип, есть автоматические функции улучшения, стабилизация кадра, набор эффектов. Кроме того, с ее помощью вы сможете:
- Обрабатывать ролики любых форматов и совмещать в одном проекте разные типы медиа;
- Захватывать видеофайлы с веб-камеры;
- Менять задний фон в фильме за несколько простых действий;
- Разрезать на части длинный фильм и сохранить фрагменты по отдельности на жесткий диск;
- Воспользоваться коллекцией футажей для создания эффектного ролика;
- Наложить на видеоряд аудиодорожку или записать озвучку через микрофон;
- Быстро и качественно настроить яркость, контраст и насыщенность изображения;
- Применить автоматическую стабилизацию и убрать «шаткость» из кадра;
- Изменить скорость воспроизведения видеоклипа;
- Встроить титры и заставки из коллекции программы или сделать их вручную;
- Вручную увеличить разрешение видеоролика и подобрать настройки качества;
- Избавиться от черных полос в видеокадре.
Особенностью приложения является его удобное управление, которое подойдет начинающим пользователям. Еще одним преимуществом видеоредактора стоит отметить нетребовательность к компьютеру и поддержку старых версий Windows Все это делает его отличным вариантом для ПК и ноутбуков любой мощности и пользователей с любым уровнем навыков.
Посмотрите видеообзор программы:

Как монтировать видео на телефоне
Нужно отметить, что провести серьезный монтаж только при помощи смартфона вряд ли получится. А вот склеить на скорую руку несколько забавных фрагментов, наложить красивый фильтр и запостить в Instagram или отправить друзьям — пожалуйста.
Проще и разумнее всего использовать для этого приложение все той же популярной социальной сети — Instagram. Оно доступно на всех современных мобильных устройствах (iOS, Android и Windows Phone), позволяет производить самый простой монтаж и обрезку видео и, разумеется, дает возможность моментально поделиться своим творением с друзьями.
Итак, для начала, запускаем Instagram и создаем новую публикацию.
Приложение автоматически предлагает поделиться последним видео или изображением, сохраненным на устройстве. Однако делать это необязательно, можно выбрать любой файл, который вы хотите.
На этапе выбора видео вам доступны три функции: оптимизация расширения картинки под новостную ленту (кнопка находится в нижнем левом углу), создание «бумеранга» (фирменная фишка Instagram-a, требует скачивания дополнительного приложения. За нее отвечает кнопка со знаком бесконечности), и публикация нескольких видео сразу (кнопка находится в нижнем правом углу картинки).
Попробуйте каждую из них, чтобы понимать, в каком случае их стоит использовать. Кнопки обозначены на иллюстрации выше.
После выбора видео и остальных параметров, нажмите на кнопку «Далее», в верхнем правом углу. Вы попадете на экран монтажа видео. В нижней части дисплея появятся три вкладки: «Фильтр», «Укоротить» и «Обложка».
Вкладка «Фильтр»
Эта вкладка активна по умолчанию. Во время ее работы под вашим видео находятся 24 фильтра, каждый из которых может придать ролику определенный колорит. Можно использовать сразу несколько фильтров и регулировать их интенсивность по шкале от 1 до 100. Для этого нужно дважды нажать на иконку фильтра.
Если стандартного набора вам мало, то вы можете пролистать список вправо, до конца. Там будет иконка под названием «Управление», кликнув на которую вы попадете в меню активации дополнительных фильтров. Отметьте галочкой необходимые, и они появятся в основном списке. Дополнительные фильтры, как и весь Instagram, бесплатные.
Вкладка «Укоротить»
Это вторая вкладка, которая выполняет только одну функцию. В ней можно обрезать видео. Пространство под вашим роликом поделено на две части: временная шкала и шкала и ползунки обрезки. Регулируйте их по своему усмотрению.
Вкладка «Обложка»
Эта вкладка тоже отвечает лишь за одно действие. Она позволяет выбрать изображение, которое будет обложкой вашего видео.
Обложка видео — это та картинка, которую видно, пока ролик не начали смотреть.
Для изменения обложки перетащите ползунок по шкале видео в необходимое место.
На этом, собственно, монтаж видео на смартфоне заканчивается. Нажмите кнопку «Далее» в верхнем правом углу экрана, если хотите опубликовать свой ролик. Если хотите только сохранить его, нажмите кнопку «Назад» и выберите во всплывающем окне «Сохранить как черновик». Видео появится в галерее вашего устройства, в альбом «Instagram».
Безусловно, для смартфонов существует большое количество намного более сложных программ для обработки видео, которые по своему функционалу мощнее Instagram. Но мы считаем, что его возможностей вполне достаточно для создания небольших любительских роликов. А тем, кто собрался монтировать 8 сезон «Игры Престолов», мы советуем обзавестись компьютерами с мощными процессорами, сложными программами и большими экранами.
Независимо от того, где и какое видео вы монтируете, необходимо стараться избегать ошибок. Тем более, что есть целый список нарушений, которые особенно часто любят допускать новички.
Magisto

Очень простой видеоредактор, с которым разберётся даже неопытный пользователь. Отметим, что приложение требует авторизации через учётную запись в Facebook. Интерфейс программы имеет некоторую схожесть с Instagram. В Magisto вы можете комментировать видео других пользователей, отмечать понравившиеся работы лайками и добавлять свои видеоролики.
Чтобы приступить к созданию собственного фильма следует кликнуть на «+», который расположен в нижнем углу экрана. Имейте в виду, что вы можете использовать как хранящиеся на вашем устройстве файлы, так и файлы из облачного хранилища Google (в бесплатном варианте программы доступно не более 10 файлов). Затем нужно определиться со стилем монтажа, выбрать фоновую музыку, обозначить заголовок и продолжительность фильма.
В целом, Magisto – это идеальное решение для производства коротких поздравлений, презентаций и т.д.
Скачать в Play Маркете: Бесплатно
Можно ли в Тик Ток улучшить качество видео при просмотре?
Наверняка, с вами часто бывает, что вы видите какой-то треш, хороший прикол, но блогер имеет привычку снижать качество неизвестно для чего, в итоге детали ролика видно не просто плохо, а катастрофически. Если проблема заключается в том, что человек снимает на камеру из 2007, вы ничего не сможете сделать – приложение ничего не уменьшало, а значит и улучшение невозможно. Причины, почему Тик Ток снижает качество видео, благие. Но из тех же благих намерений они могут сжимать клипы ещё больше. В соцсети есть опция, которая позволяет использовать её при низкой скорости подключения к мобильной сети.
Отключить её можно следующим образом:
- Открываем свой профиль нажатием на иконку с человеком в правом нижнем углу.
- Кликаем по трём точкам сверху справа.
- В открывшихся настройках переходим в раздел «Экономия данных».
- Здесь есть только один переключатель. Чтобы приложение работало в штатном режиме, делайте его неактивным.
Серьёзное отношение к профилю в той или иной соцсети обязывает пользователя понимать, по каким правилам ему придётся играть
В частности, важно понимать, какие требования сервис выдвигает к основным материалам. В этой статье мы поговорили о том, как улучшить качество видео в Тик Ток, и, увы, способов не так уж и много
Pinnacle Studio
Эта программа держит баланс между простыми видеоредакторами для новичков и профессиональным софтом. Софт переведен на русский язык и отличается удобным управлением, а также большим набором полезных функций. Особенным отличием Pinnacle Studio является огромная (около 2000) коллекция спецэффектов и переходов. Среди других преимуществ:
- Встроенный рекордер для захвата с экрана монитора;
- Поддержка неограниченного количества дорожек;
- Обработка видеофайлов в качестве HD, 4K, а также формата 3D;
- Инструменты быстрого редактирования;
- Использование бесплатной библиотеки музыкальных файлов;
- Мультикамерный режим и отслеживание движения в кадре;
- Работа с хромакеем (замена зеленого и синего фона);
- Загрузка результата в социальные сети и запись дисков.
 Pinnacle Studio включает в себя эффекты для аудио и видеофайлов
Pinnacle Studio включает в себя эффекты для аудио и видеофайлов
Мелкие объекты, собеседнику не видно лиц
Видеоконференции часто подразумевают участие многих людей с обеих сторон, выступление разных спикеров, демонстрация докладов и многое другое
Статическая камера может захватить общий план, но не сможет сконцентрировать внимание собеседников на конкретном спикере. В этой ситуации мы рекомендуем использовать PTZ-камеры
Они оснащены оптическим зумом, удобно устанавливаются над монитором или на потолок, управляются дистанционно и некоторые оснащаются функцией слежения за выступающим. Ваши собеседники оценят. На работу PTZ-камеры CleverMic 1020z вы можете посмотреть в нашем видео.
VLC (Windows / macOS / Linux / mobile)
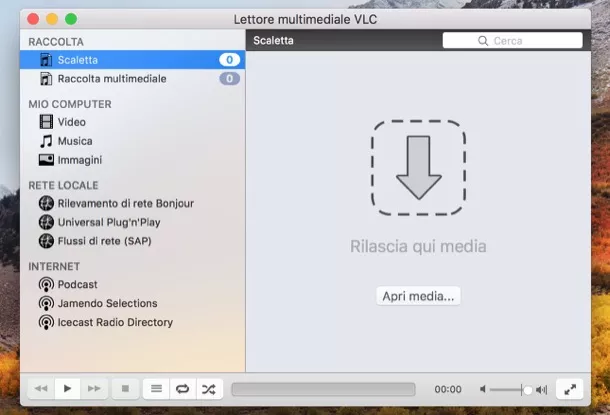
Вы хотите улучшить видео «на лету», для быстрого воспроизведения, не применяя фильтры к исходному файлу? Поэтому я предлагаю вам попробовать VLC . Возможно, не все это знают, но VLC, один из самых популярных бесплатных медиаплееров в мире, способен не только воспроизводить практически все возможные и воображаемые видеоформаты, но также применять фильтры и различные поправки к видео в реальном времени, в то время как эти они играют. Как это возможно? Просто вызовите меню видеоэффекта, выберите параметр, который вы хотите изменить, и все готово.
Прежде чем подробно объяснять, как продолжить, загрузите VLC на свой компьютер (если вы еще этого не сделали): подключитесь к интернет-сайту программы и нажмите кнопку «Загрузить VLC» . Если вы используете ПК с ОС Windows , как только загрузка будет завершена, откройте загруженный файл .exe и в открывшемся окне нажмите кнопку « Да» . Затем выберите пункт выпадающее меню, нажмите кнопку OK , нажмите кнопку Далее три раза и завершить установку, нажав Установить и End .
Если вы используете Mac вместо этого, откройте только что загруженный пакет .dmg , перетащите VLC в папку приложений MacOS, щелкните правой кнопкой мыши значок программы и нажмите кнопку «Открыть» , чтобы обойти ограничения, применяемые Apple к программное обеспечение от несертифицированных разработчиков (эта операция необходима только при первом запуске VLC).
После установки и запуска VLC нажмите на меню «Медиа» (в Windows) или « Файл» (в MacOS), выберите пункт «Открыть файл …» и выберите видео, качество которых вы хотите улучшить.
Если вы используете версию VLC для Windows , откройте меню «Инструменты» , выберите элемент « Эффекты и фильтры», и в открывшемся окне выберите вкладку «Аудиоэффекты », чтобы изменить качество звука через эквалайзер , компрессор , проставку и так далее. Однако, чтобы изменить параметры видео, выберите вкладку « Видеоэффекты », а затем выберите одну из суб-вкладок, которые вы просматриваете (например, « Основные» , « Обрезка» , « Цвета» , «Геометрия» , «Оверлей»и т. д.), чтобы изменить желаемые параметры.
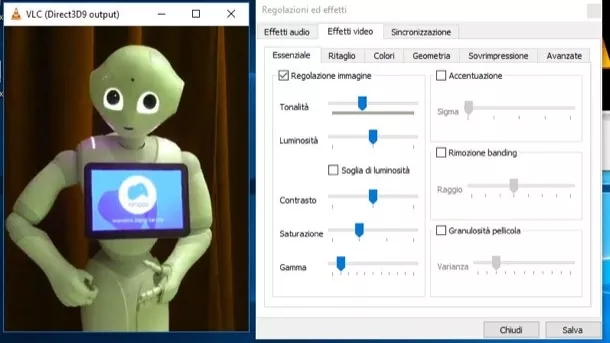
Если вы используете версию VLC для MacOS , откройте меню «Окно» и, в зависимости от исправлений, которые вы хотите сделать в своем фильме, выберите пункт «Видеоэффекты …» или «Аудиоэффекты» … и затем используйте инструменты, доступные VLC для редактирования видео.
VLC также доступен как приложение для Android , iOS и Windows 10 Mobile . Однако на смартфонах и планшетах вы можете настроить только несколько параметров видео, таких как яркость, насыщенность и т.д.
Очистите ROM-память и возьмите под контроль RAM
Видео 4К также очень быстро заполняет память. Если в вашем телефоне есть слот для карт microSD, убедитесь, что вы записываете видео на такую карту, а не во внутреннюю ROM-память. Если это не так, попробуйте освободить как можно больше внутренней памяти, прежде чем начать съемку. Переполнение памяти в критический момент – это очень плохой вариант.
Есть пару хитростей, чтобы у вас был достаточный объем оперативной памяти перед началом съемки. Первая из них – перезагрузка телефона. Это приведет к отключению всех призрачных фоновых приложений, и до тех пор, пока вы не откроете ничего перед загрузкой приложения для камеры, вы можете быть уверены в том, что процессор вашего устройства будет полностью посвящен вашим приоритетным задачам.
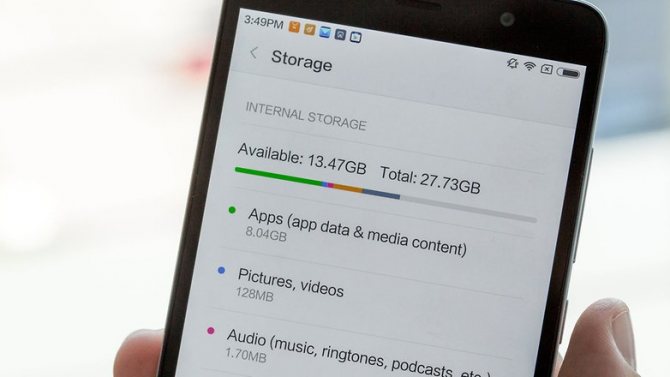
Недостаточный объем внутренней памяти можно считать врагом для съемки видео Android-девайсом.
Программа улучшения качества видео ВидеоМОНТАЖ
Запуск и создание нового проекта
Программа Видеомонтаж – также приятно выделяется на фоне сугубо профессиональных специальных программ. С ее помощью Вы самостоятельно можете создавать качественные ролики с эффектами, титрами и переходами. Кроме того, наш видеомастер содержит средства, которые позволяют обрезать и конвертировать ролики, выполнять замену звука, удаление шума с картинки, а также подстраивать яркость намного легче, чем другие программы для улучшения видео.
Добавление файла в проект
Следующим шагом после добавления нового проекта, является импорт файла. В главном окне на панели «Добавить» сразу же открывается проводник, в котором указывается расположение Вашего видео на компьютере. Для загрузки файла в проект, нужно нажать на кнопку, как показано на рисунке.
Меню редактирования
Исходник добавляется на временную шкалу внизу экрана, а Вы переходите на вкладку «Редактировать». Здесь нужно выбрать меню «Улучшения», после чего появится несколько ползунков, с помощью которых и можно настраивать яркость, контрастность и другие параметры картинки, которую необходимо улучшить. Поддерживается оптическая стабилизация и автоматическая настройка параметров видео.
Ручные настройки
Для более гибкой настройки цветовых характеристик необходимо передвигать ползунки влево или вправо. Вы получаете возможность ручной корректировки яркости, контрастности, насыщенности и цветового тона. Все происходящие изменения практически сразу же применяются и отображаются в окне просмотра, расположенном в правой части экрана.
Сохранение проекта
После завершения работы нужно выбрать последнюю из вкладок – «Создать». Здесь приложение предлагает экспортировать ролик несколькими способами – просто сохранить файл на ПК в одном из популярных форматов (avi, mp4, mpeg hd и т.д.), сразу записать DVD-диск, опубликовать в сети (загрузить на Ютуб или в одну из социальных сетей) или же оптимизировать для показа на смартфоне (особенно полезно, если видео снято в высокой четкости, что бесполезно для небольшого дисплея мобильного устройства).
Выбор качества и размера файла
После указания параметров, откроется окно, в котором будет предложено выбрать один из нескольких кодеков, разрешение и качество картинки. Также здесь предусмотрена возможность выбора примерного размера нового файда. Когда все настройки определены, можно смело нажимать кнопку «Создать видео» и дожидаться завершения процесса.
Как видите, улучшить качество видео с помощью представленных выше редакторов сможет действительно каждый! Программы имеют дружелюбный интерфейс, понятные меню, работают шустро и при установке занимает сравнительно немного места на диске. Они способны стабилизировать видео для повышения качества в автоматическом режиме, а также позволяют легко и быстро изменить основные параметры – контраста, резкости, яркости до оптимального значения для непрофессиональных камер. Программы для улучшения качества видео действительно помогают, причем, не только в умелых руках!
Часть 1: Лучшее настольное приложение для улучшения качества видео- Filmora Video Editor
Filmora Video Editor для Windows (или Filmora Video Editor для Mac) является лучшим приложением для редактирования видео на рынке, в нем вы найдете современные методы, инструменты и приемы выполнения редактирования видео, а также улучшение качества с помощью функции «Auto enhance». Filmora Video Editor также позволяет вам легко создавать видеоролики, редактировать аудио, применять эффекты и делиться своим новым шедевром на YouTube, Facebook, Vimeo, DVD, TV, iPhone, iPad, iPod и др!

Основные характеристики Filmora Video Editor:
- Функция улучшения качества включает в себя работу с яркостью, контрастом, тонами и насыщенностью видео.Отсутствуют проблемы с несовместимостью;
- Поддерживает все распространенные форматы видео и аудио, а также изображений;
- Отборные фильтры, штампы, анимированная графика, заголовки, интро/ титры. Новые эффекты регулярно добавляются;
- Экспорт видео в нескольких форматах или непосредственно на YouTube, Facebook, Vimeo, и т.д.;
Шаг 1: Загрузите видео в программу
Добавьте видеофайл в программу, коснувшись значка «+». Также вы можете перетащить видео непосредственно на интерфейс программы.

Шаг 2: Улучшение видео
Вы можете щелкнуть правой кнопкой мыши на видео, а затем выбрать «Auto enhance». Или вы можете улучшить ваше видео, добавляя переходы и специальные эффекты.

Шаг 3: Экспорт видео
Перед экспортом, вы можете просмотреть полученное видео для проверки результата. Затем нажмите кнопку «Export» и «Create» для сохранения видео.
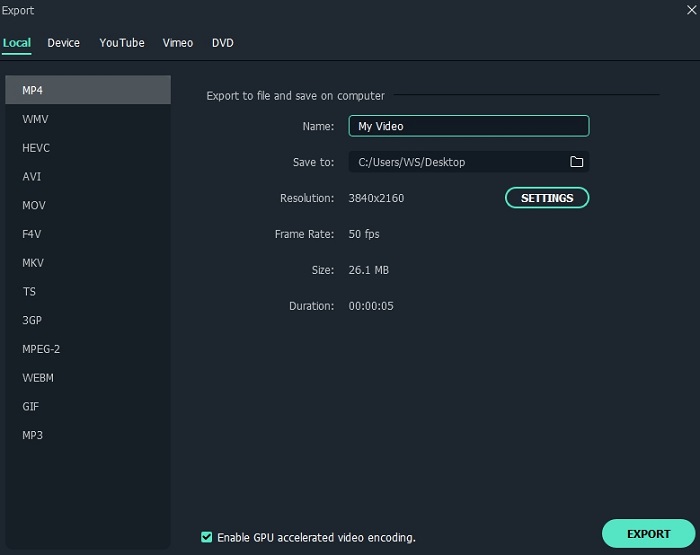
Возможности расширения
Основное назначение расширения Video Control это регулировка параметров видео на различных сайтах.
Расширение работает на видеосервисах:
И на любых других сайтах, содержащих видео с использованием плееров на основе Flash или HTML5.
Также плагин Video Control умеет работать с любым контентом на основе Flash и картинками. Поддержку этих функций можно включить в расширении путем клика на соответствующих вкладках, после чего они должны изменить цвет на красный.
Вы сможете регулировать параметры в любых Flash приложениях, даже в браузерных играх, а также параметры картинок в фотогалереях и на других сайтах. Регулировки будут всегда доступны из панели браузера, а в некоторых случаях прямо в окне флеш-плеера.
Редактируем ролик в ВидеоМОНТАЖе
Эффективно обрабатывать клипы в нашем редакторе получится даже у тех, кто ни разу не работал с подобным софтом. Меню проработано таким образом, чтобы вам было понятно, что делает каждая кнопка, каждый бегунок. Всего несколько простых действий – и проблемный ролик превращается в отменный фильм.
ШАГ 1. Скачиваем софт
Первым делом следует скачать софт с официального сайта. Подождите, пока закончится загрузка дистрибутива и установите софт на компьютер с помощью Мастера Установки. На рабочем столе найдите ярлык и кликните по нему дважды. В открывшемся окне нажмите «Новый проект» для начала работы.
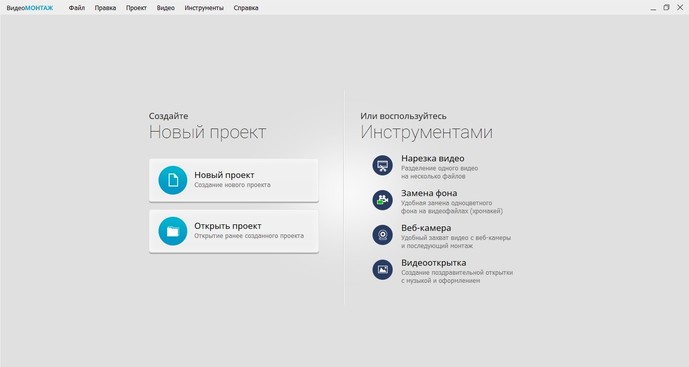
Стартовое окно программы
ШАГ 2. Добавляем видео
Самое время добавить в проект видеролик. Программа для обработки видео позволяет просматривать все папки компьютера, не покидая редактор. Нажмите «Добавить видео и фото», найдите материал, который хотели бы обработать, и перетащите на таймлайн. Вы можете брать в проект сразу несколько файлов.
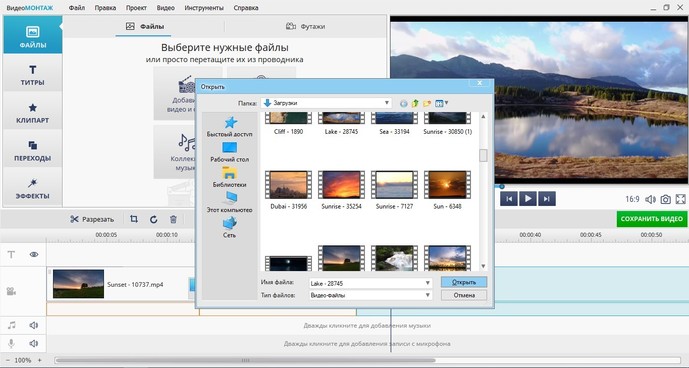
Добавляем видео в редактор
ШАГ 3. Исправляем дефекты
1. Тёмная нечёткая картинка
Если вы снимали материал в плохо освещённом помещении, изображение может получиться тёмным, со смутными деталями. Программа для улучшения качества видео ВидеоМОНТАЖ поможет убрать неприятный дефект. Перейдите во вкладку «Свойства» и пролистайте до раздела «Улучшения». Передвигайте бегунки яркости, насыщенности и контраста, добиваясь наилучшей картинки. Более гибко настроить качество помогут кривые.
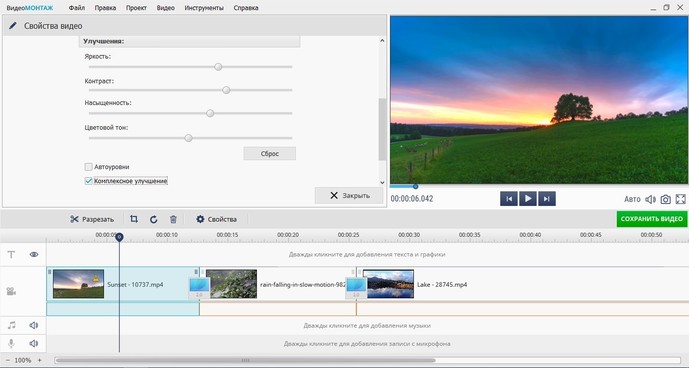
Настраиваем яркость, контраст, насыщенность
2. Некорректная цветовая гамма
Если вам кажется, что цвета в видеоклипе отображаются неправильно, имеет смысл выполнить быструю цветокоррекцию. Всё в том же разделе «Улучшения» найдите настройки цветового тона. Двигая ползунок, выравнивайте цвета, пока они не будут выглядеть наиболее естественно.
3. Лишние фрагменты
- Чтобы кадрировать видеоклип, просто нажмите на кнопку «Кадрировать», находящуюся над таймлайном. Двигайте рамку таким образом, чтобы в кадре осталось только нужное вам. Рядом с инструментом кадрирования вы сможете найти способ как повернуть видео на 90 градусов или 180.
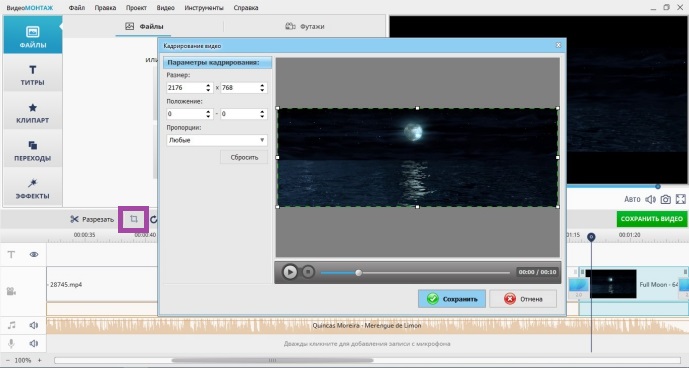
Программа автоматически распознаёт чёрные полосы
Чтобы отсечь часть видеоматериала, потяните за один из краёв клипа на таймланйе до нужно вам ответки.
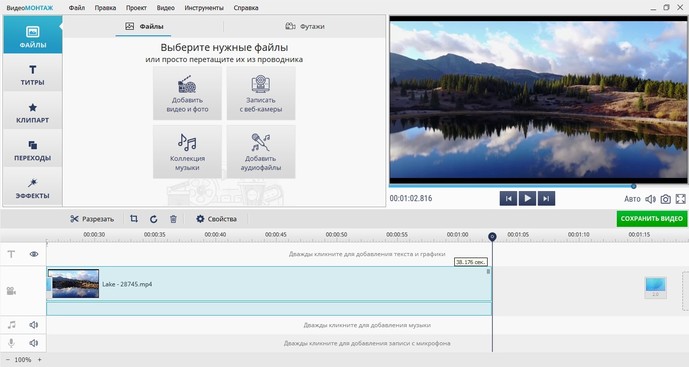
Обрезаем лишний фрагмент
4. Скорость воспроизведения
Хочется, чтобы не слишком интересный материал проигрывался быстрее? Или, наоборот, хотите насладиться моментом нежного поцелуя? Тогда в верхнем меню кликните по «Видео» > «Изменить скорость видео». Двигайте бегунок, устанавливая, насколько нужно ускорить или замедлить воспроизведение.
5. Проблемы со звуком
Если вас не устраивает оригинальная звуковая дорожка, прибегните к помощи программы для улучшения качества видео. ВидеоМОНТАЖ позволяет заменить исходный звук на выбранный вами. Открывайте вкладку «Свойства видео» и сделайте оригинальную громкость нулевой. Затем, чтобы подыскать замену, откройте в рабочем окне пункт «Коллекция музыки». Вам будет доступна коллекция из более чем 200 разнообразных треков. А также по кнопке «Добавить аудиофайлы» вы можете загрузить музыку со своего компьютера.
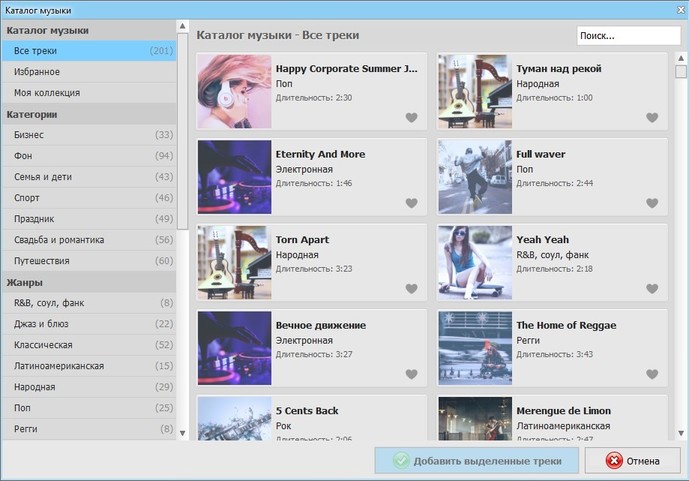
Библиотека ВидеоМОНТАЖА
ШАГ 4. Сохраните клип
Закончив работу, нужно сохранить готовый фильм. Программа для монтажа видео позволяет подготовить видеоролик любого формата. Доступны AVI, MPEG, HD и другие расширения, вы сможете сделать клип под запись на DVD или для просмотра на мобильных устройствах.
Перейдите во вкладку «Сохранить видео», в появившемся списке отметьте предпочтительный формат. Теперь настройте параметры разрешения и качества и подождите, пока видеоролик сконвертируется.
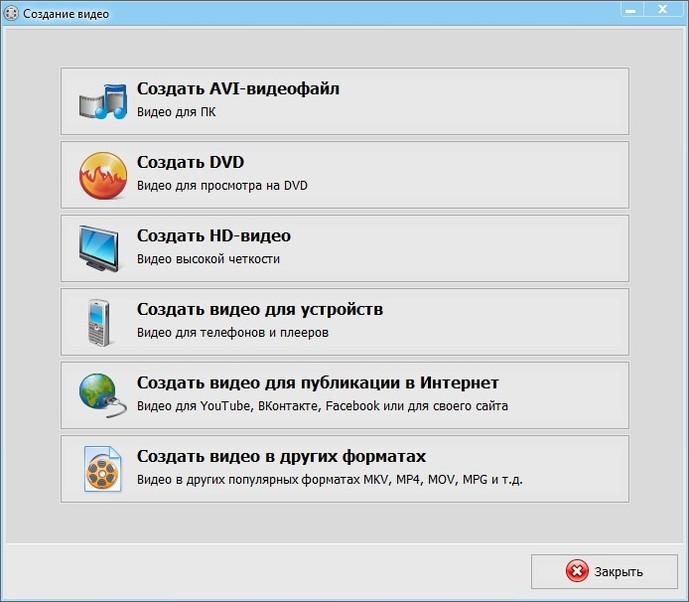
Варианты сохранения видео
Посмотрите видеоурок:
Для начала получите бесплатную пробную копию Wondershare Filmora9.
Шаг 1: импорт видеоклипов в Filmora9
Использование программного обеспечения-это не так уж много, это одна из самых основных вещей, которые человек делает, и первый шаг включает в себя импорт видео на Filmora9. Функцию импорта можно легко увидеть, и она довольно проста в использовании.

Шаг 2: вырезать, обрезать или разделить видео (необязательно)
Во-вторых, вы можете выбрать обрезку видео; однако этот шаг очень необязателен. Иногда желание усовершенствовать все видео может быть очень большим и, таким образом, выбрать для улучшения качества звука всего элемента.
Шаг 3: Audio denoise
Третий шаг также является основной функцией программного обеспечения, он позволяет удалить фоновый шум (audio denoise) звуки также могут быть удалены с помощью audio detach и mute. Сделав это, вы можете быть уверены, что качество вашего звука будет доведено до совершенства до того, что вы, возможно, изначально желали.
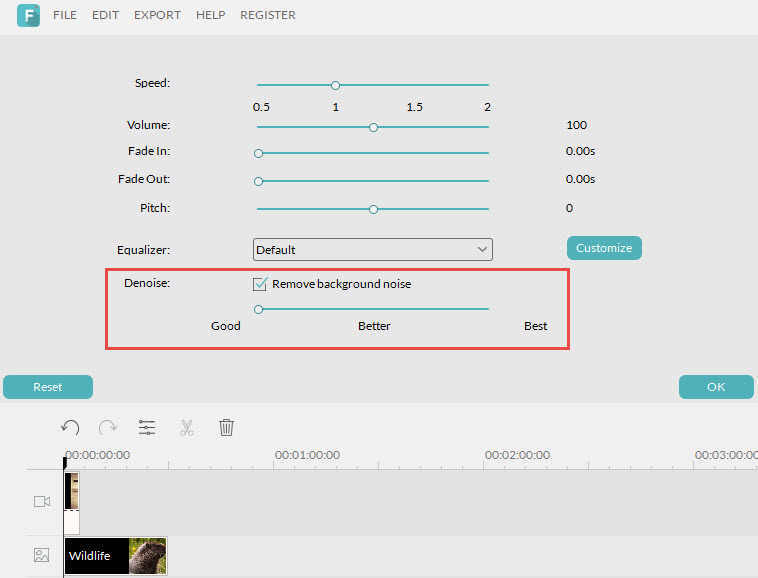
Шаг 4: отрегулируйте громкость видео, высоту тона и т.д.
При идеальном звучании вы должны настроить высоту тона, громкость и другие эффекты звука, которые вы улучшали; это настроено в соответствии с вашими потребностями и чувствами желаемых групп.
Шаг 5: Добавьте аудиоэффект с помощью Аудиоэквалайзера
Вы также можете выбрать, чтобы добавить эффект с аудио эквалайзером, как танец, и бас в соответствии с вашим желанием.
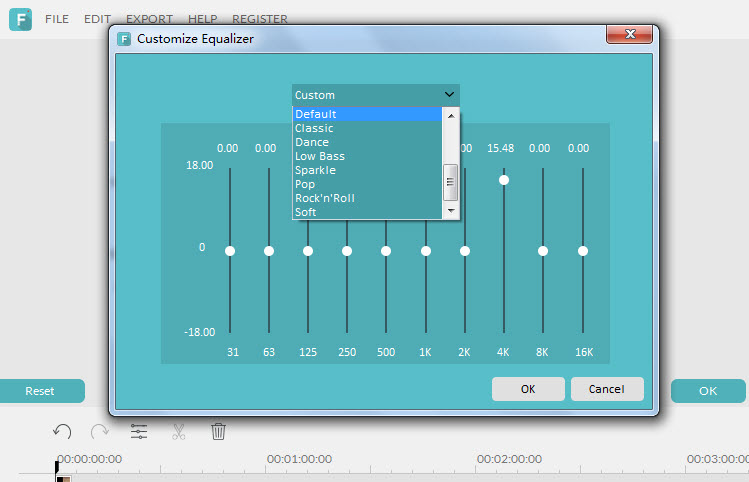
Шаг 6: Добавьте фоновую музыку
С помощью программного обеспечения вы можете повысить уровень своей записи, добавив немного музыки роялти в качестве фона.
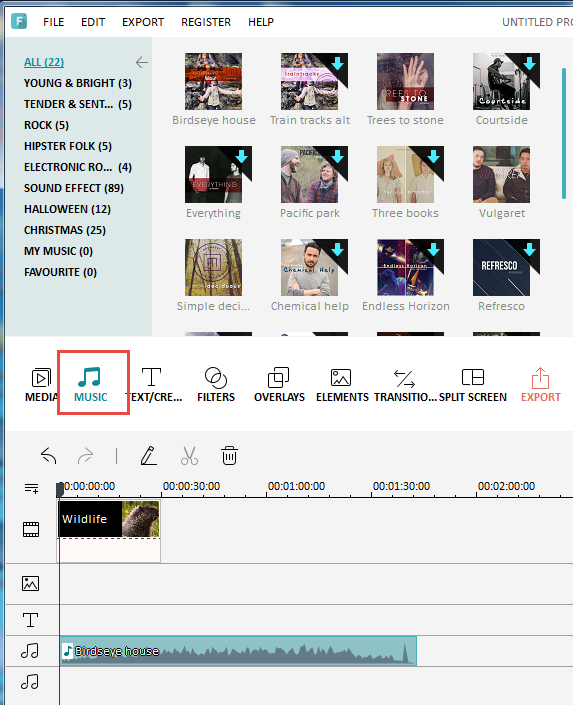
Шаг 7: смешивание аудио

Наконец, смешивание различных треков вместе в один файл с помощью аудиомикшера является решающим последним шагом в совершенствовании вашего видео. Когда все будет сделано, не стесняйтесь поделиться усовершенствованным видео, вы можете импортировать его в нужное место назначения.
Однако лучший способ улучшить качество звука — это использовать Wondershare Filmora9, программное обеспечение имеет встроенный инструмент редактирования звука заглушить, отсоединить или выключить в вашем аудио. В любом случае это, как правило, самые основные виды использования любого звукового программного обеспечения.
Кроме того, есть новая добавленная функция, такая как аудио эквалайзер который имеет возможность включить вам добавляет больше эффектов, таких как классический, низкий бас поп или даже другие функции. Аудиомикшер в программном обеспечении дает вам возможность объединять различные треки вместе, чтобы вы могли создать совершенно новый звук для себя. По сравнению с вышеупомянутым программным обеспечением tow, мы можем видеть, что Wondershare Filmora9 имеет больше, чем основы; он разработан таким образом, что он будет служить больше, чем основы.
Более того, программное обеспечение предлагает полную поддержку большого количества аудиоформатов, начиная от AVI, MP4 и MKV. С помощью программного обеспечения вы можете использовать широкий спектр функций от зеленого экрана PIP до tilt shift, face off, jump cut и других. Кроме того, можно загрузить видео с YouTube, vimeo или facebook, это программное обеспечение является таким отличным инструментом, чтобы иметь, если вы нашли запись видео.
Liza Brown
Liza Brown является писателем и любителем всего видео.
Подписаться на @Liza Brown
Adobe Premiere Pro
Один из самых известных видеоредакторов для профессиональных монтажеров и киностудий. Adobe Premiere Pro умеет работать даже с фильмами в ультра-высоком качестве Full HD, 4K и 8K. Предлагает широкий спектр возможностей, от простой обрезки до продвинутой цветокоррекции и работы со слоями. Функционал программы включает в себя:
- Быстрое улучшение изображения в автоматическом режиме;
- Функции реставрации и устранения артефактов;
- Каталог переходов и спецэффектов;
- Устранение дрожания камеры;
- Синхронизацию между всеми устройствами и возможности групповой работы;
- Добавление нескольких аудиодорожек и озвучка;
- Экспорт в высочайшем качество вплоть до HD и 4К;
- Тонкая настройка цвета, кривых и баланса белого.
 Premiere подходит для проектов любого уровня сложности
Premiere подходит для проектов любого уровня сложности
ВидеоМОНТАЖ

Простой отечественный видеоредактор для повышения качества видео под Windows. Программа отличается широким набором функций для обработки видеороликов, поддержкой многочисленных форматов и удобным интерфейсом на русском. Возможность увеличения качества видеоматериала достигается за счёт применения автоматических средств улучшения и ручных настроек яркости, контрастности, насыщенности и тона.
Особенности:
- простой и удобный интерфейс;
- стабилизация изображения, позволяющая исключить смазывания;
- редактирование, монтаж видеоматериала;
- добавление аудио, графики и титров;
- встроенная коллекция фоновой музыки;
- спецэффекты, фильтры, переходы;
- работа с файлами различных форматов;
- запись видео для мобильных устройств.
Программы для улучшения качества видео
У многих пользователей может возникнуть необходимость улучшить качество имеющихся у них видео с помощью программы. Это может быть связано с выявленными недостатками при просмотре недавно отснятого ролика, или необходимостью избавиться от различных огрехов старого видео, хранящегося у нас на протяжении многих лет. В решении подобных задач нам помогут программы-видеоредакторы, функционал которых обладает специальным инструментарием для борьбы с плохим уровнем яркости и контрастности, присутствием шумов, лишних артефактов и других выявленных на видео изъянов. В данной статье я расскажу о программах способных улучшить качество видео, опишу их специфику и функционал.
 Разбираем софт для увеличения качества видео
Разбираем софт для увеличения качества видео