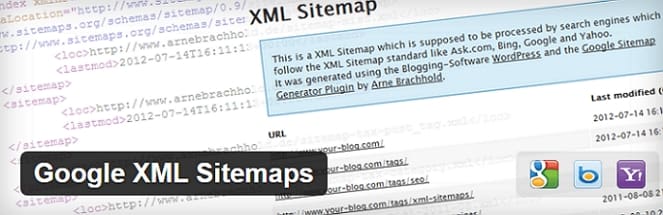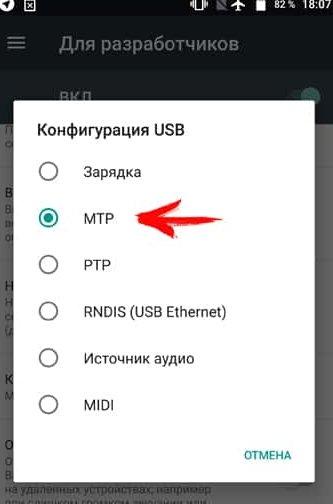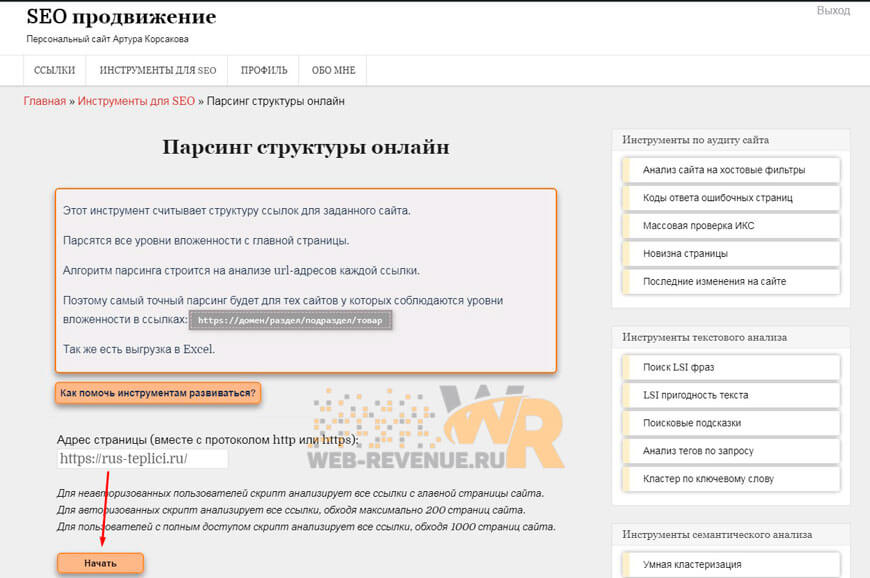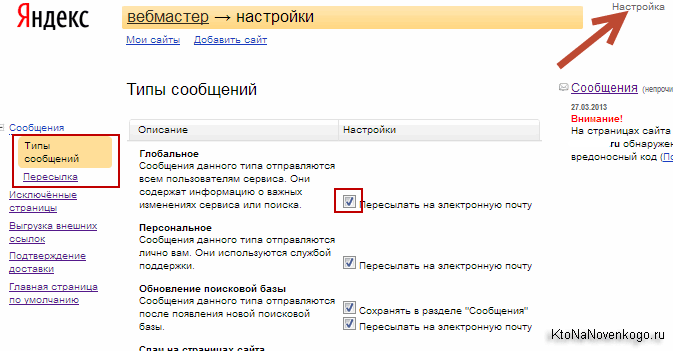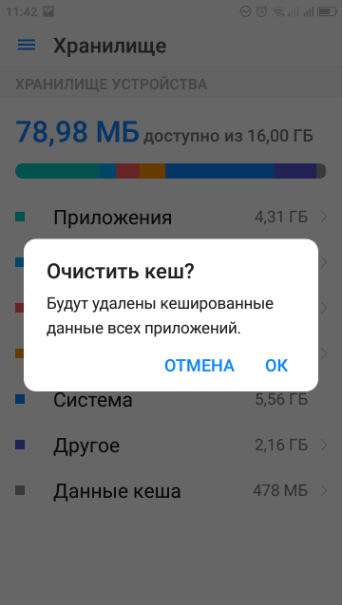Лечение сайта от вирусов: чистим код вручную и автоматически
Содержание:
- Как самостоятельно почистить ноутбук от вирусов
- Особенности удаления троянских вирусов
- Как я удалил троян на своем компьютере
- Где скачать и как запустить
- Как вылечить компьютер от вирусов самостоятельно?
- Как Adware проникает в Windows?
- Как избежать заражения?
- Удаление вирусов вручную или автоматически
- Функционал
- Предохраняемся
- Военная хитрость
- Лечение
- Сделайте бэкап
- Профессиональный подход к удалению папиллом под мышками
- Доброкачественные новообразования, которые в медицине называют папилломами, а в народе бородавками, образуются на коже пациента, как проявление зараженности его вирусом папилломы человека (ВПЧ).
- Проверка текущих процессов в диспетчере задач
- Как избежать заражения?
Как самостоятельно почистить ноутбук от вирусов
Когда сканирование проведено, следует определиться с порядком дальнейших действий. Если причиной того, что устройство тормозит, стали вирусы, необходимо очистить ноутбук от приложений-вредителей. Это несложно сделать в домашних условиях с помощью специальных программ.
Важно, что запускать антивирус лучше дважды — в обычном режиме и безопасном, отключив ноутбук от проводных и беспроводных сетей и закрыв все приложения. Кроме того, при серьезном заражении рекомендуется поочередно использовать несколько утилит (предварительно удаляя предыдущую, чтобы не вызывать конфликт)
Иногда антивирусы не справляются с заражением. В таком случае может помочь переустановка ОС с соблюдением нескольких условий:
- загрузочный диск или флешка должны быть созданы на чистом компьютере;
- при установке необходимо полностью отформатировать жесткий диск и все предварительно созданные разделы;
- файлы с зараженной системы нельзя переносить на новую;
- после установки следует установить антивирус, провести полное сканирование.
Бесплатное программное обеспечение
Среди антивирусов доступны приложения, не требующих оплаты и при этом эффективно очищающие ноутбук. Наибольшей популярностью пользуются следующие:
-
Avast Free.
Одна из немногих бесплатных утилит без ограничения функциональности, имеет обширную и ежедневно пополняемую базу данных. Предлагает безопасный браузер, возможность удаленного доступа к компьютеру другого пользователя (с его согласия). Потенциальные вирусы отправляет «песочницу», где изучает файл, а при необходимости может вылечить его. -
Comodo Internet Security.
Эффективно удаляет вредоносные приложения, подозрительные файлы переносит в «песочницу». -
AVG Antivirus Free.
Сканирует документы и утилиты при первом открытии, умеет проверять сайты и электронную почту. Способен удалять файлы безвозвратно. -
Iobit Malware Fighter.
Подходит для маломощных ноутбуков, позволяет работать с зараженными файлами в автоматическом и ручном режимах. -
360 Total Security.
Можно интегрировать с браузерами, утилита эффективно сканирует устройство и очищает папки, хранящие временные файлы, где нередко «поселяются» вирусы. -
ADW Cleaner.
Небольшая программа, подходит для чистки не только разделов ОС, но и браузеров. Умеет удалять встраиваемые панели, расширения, предоставляет подробный отчет.
 Если вирус не позволяет нормально запустить Windows, можно воспользоваться программой, запускающейся с загрузочного диска, например, Dr.Web LiveDisk:
Если вирус не позволяет нормально запустить Windows, можно воспользоваться программой, запускающейся с загрузочного диска, например, Dr.Web LiveDisk:
- Утилиту записать на флешку.
- На зараженном ноутбуке в БИОС выставить загрузку с внешнего носителя.
- Запустить лэптоп, предварительно подсоединив накопитель.
- При открытии интерфейса приветствия выбрать русский язык и загрузку Dr.Web LiveDisk. Загрузится ОС на базе Linux, где сразу появится окно антивируса.
- Подтвердить согласие на участие в сборе статистики, кликнуть по кнопке «Продолжить».
- Нажать на активную строку, предлагающую выбрать объекты для проверки. Отметить все каталоги, включая системные разделы (диски D, E).
- Подтвердить обезвреживание найденных вирусов, перезагрузить ноутбук.
При последующем включении в обычном режиме проблема должна быть устранена.
Платные варианты
Для очистки лэптопа вполне достаточно антивирусов без подписки. Популярность платных приложений объясняется дополнительными функциями, удобными при постоянном использовании, отсутствием рекламы.
 Лучшими считаются следующие утилиты:
Лучшими считаются следующие утилиты:
-
ESET NOD32.
Предоставляет месячную пробную лицензию, умеет лечить зараженные файлы. Проверяет электронную почту, ищет уязвимости. -
Dr.Web.
Оснащен зоной карантина для подозрительных файлов, способен убрать сетевые или почтовые вирусы. -
Kaspersky Total Security.
Обладает обширной базой вредоносных программ, но довольно сильно нагружает ноутбук, не подходит для слабых устройств. -
Avira PRO.
Легкая утилита, хорошо показавшая себя в восстановлении поврежденных файлов.
Использование платных антивирусов оправдано, если они включены постоянно.
Особенности удаления троянских вирусов
Довольно часто пользователям приходится сталкиваться с таким понятием как вирус троян. Что он представляет собой на самом деле?

Троянский вирус представляет собой вредоносную программу, максимально тщательно замаскированную под не представляющую угрозу для безопасности компьютера. Как правило, удаление таких элементов требует наличия на компьютере специального компьютерного обеспечения, однако сделать это можно и собственноручно, пользуясь пошаговой инструкцией.
Наличие на компьютере трояна выдают чаще всего сообщения системы антивируса о наличии на компьютере подозрительных элементов (причем, чаще всего, они обнаруживаются в папке Автозагрузки). Чаще всего трояны также размещаются по адресу C:\\Users\\ Имя пользователя\\AppData\\Roaming\\Microsoft\\Windows\\Start Menu\\Programs\\Startup. Зная местонахождения нежелательного файла вы можете как удалить его непосредственно вручную, так и при помощи антивируса. Однако учитывая то, что трояны нередко маскируются под системные файлы, сделать это бывает непросто. Но, в любом случае попробуйте проверить папку «Автозагрузки» – наличие в ней любого нежелательного или незнакомого вам файла практически наверняка выдаст присутствие трояна.
Чтобы понять, как удалить троян, перезагрузите компьютер и войдите заново уже в безопасном режиме. После чего еще раз войдите в Автозагрузки и повторно удалите вирус. Как правило большинство файлов, недоступные для удаления в обычном режиме, гораздо легче удаляются в безопасном. Однако и этот метод срабатывает далеко не всегда. Кстати, работа в безопасном режиме допустима и в случаях, если вирусу удалось повредить системные файлы.
Если вы не знаете, как избавиться от троянского вируса после попыток удаления его вручную, попробуйте восстановить систему путем ввода в меню Пуск, в строке Run «Восстановление системы». Для того, чтобы максимально обезопасить хранящуюся на компьютере информацию, воспользуйтесь функцией резервного копирования. В случае, если после попытки восстановления всплывет сообщение о том, что функция отключена груповой политикой, отчаиваться не стоит. Просто введите «gpedit.msc» в строке Выполнить (комбинация Win + R). Это позволит вам войти в сами Групповые политики и снять ограничения при помощи двойного клика по пункту «Отключить восстановление системы».

Чтобы разобраться с тем, как лечить файлы, которые поразил троянский вирус и возможно ли это, проверьте, насколько сильно вирусная программа повредила интересующий вас файл. В случае, если вирусу удалось проникнуть слишком глубоко и нарушить целостность важных компьютерных структур, решить проблему можно только удалением. Зная как очистить компьютер от троянского вируса, вы также сможете предотвратить его появление в дальнейшем, либо своевременно очищать от него Автозагрузки, не позволяя повреждать важные для вас файлы.
Как я удалил троян на своем компьютере
Спустя несколько часов я попал на страничку сервиса. Изучив сайт, стало понятно, что специалисты, которые там работают – мастера своего дела и я решил к ним обратится за помощью. Однако, я наткнулся на инструкцию, которая расположена прямо у них на страничке. Там подробно описано решение моей проблемы. После испытания их метода на моем ПК, троян исчез и безопасность сохранности информации восстановилась. Далее я вкратце объясню, как ею пользоваться. Ибо по поводу это сервиса была отдельная и подробная статья.

На мой взгляд, тут всё понятно. Далее переходим ко следующему пункту.

Здесь подробно описаны все действия. Однако вначале стоит скачать саму инструкцию на личный компьютер. По мере проверки ПК будет отключатся от сети интернет.

После скачивания инструкции перейдем к следующим пунктам.
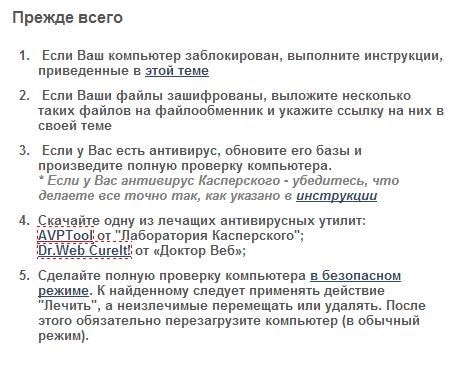
Самое главное не менять последовательность в выполнении пунктов инструкции. Между прочим, третий, четвертый и пятый пункты повторяют мои уроки о безопасности и были упомянуты в начале этой статьи.
Далее переходим к более сложному этапу. Вам необходимо скачать утилиты AVZ и HiJackThis.
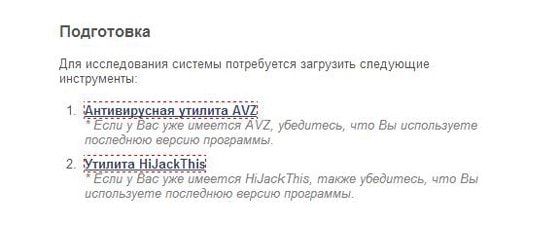
Первую утилиту можно скачать, кликнув на прямую ссылку в инструкции. Загрузка начнется автоматически и после её завершения вам необходимо будет только распаковать архив. После нажатия на вторую утилиту, вас перекинет на другой ресурсный сайт. На нем вы просто нажимаете на кнопку Download.
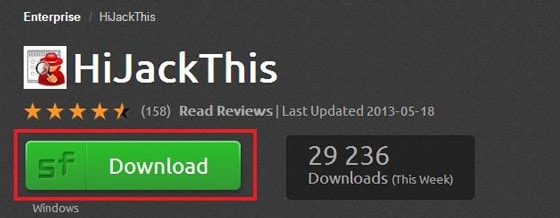
Эта программа тоже не требует установки. После скачивания всех утилит следуйте последующим инструкциям. Когда все предыдущие пункты выполнены, вам необходимо создать тему на форуме. Просто нажмите на активную ссылку «Помогите»:
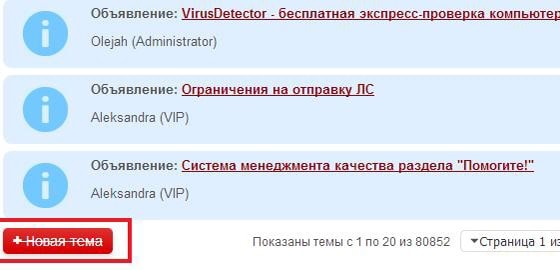
Название темы должно содержать суть проблемы, с которой вы столкнулись. Пример: «Мой компьютер подвергся взлому, пожалуйста помогите решить эту проблему!»
В сообщении вам надо будет подробно описать, что все таки произошло. Желательно описывать обнаружение возникновения проблемы и последующие шаги её решения.
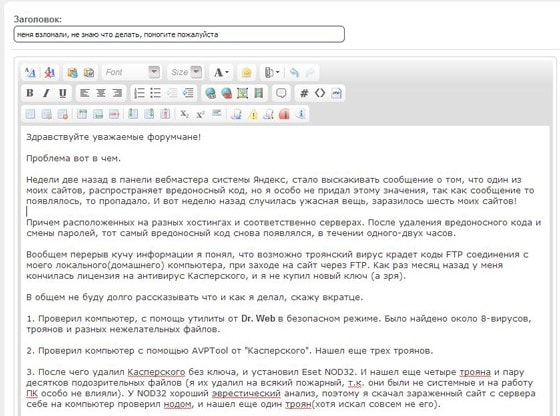
Когда текст сообщения будет написан, необходимо прикрепить файлы, которые излагались в инструкции. Это можно сделать при помощи кнопки «Управление вложениями».
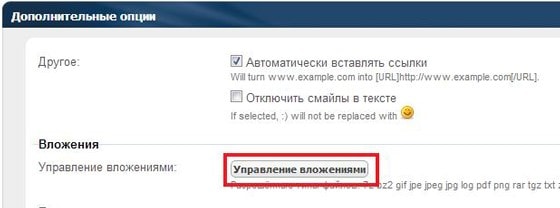
Далее в окне выбираем нужный нам файл, нажимая на кнопку «Добавить файл».
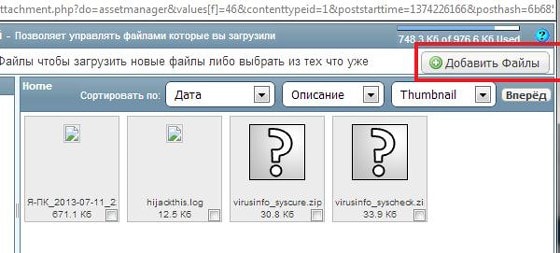
В ново открывшемся окне выбираем нужный файл и жмем «Выбрать файлы».
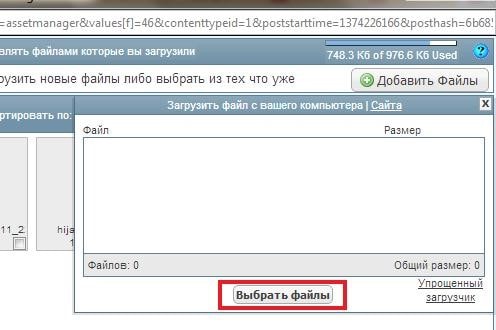
Найдите файлы, которые описывались в инструкции, выделите их и смело жмите на «Открыть», а затем на «Upload Files».
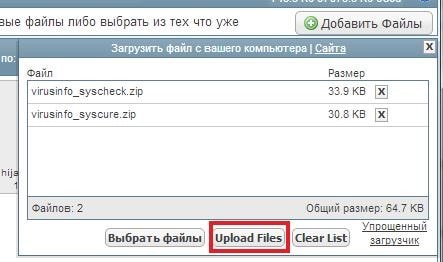
После полной закачки файлов просто нажимаем на кнопку «Готово» и они прикрепятся к вашему сообщению.
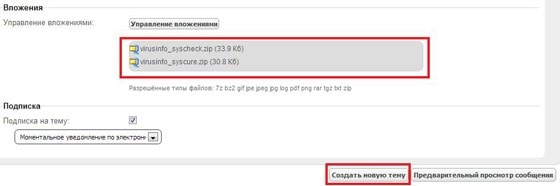
В конце просто нажимаем на кнопку «Создать новую тему» и ждем инструкций или ответов. Мне пришлось прождать около двух дней. Следуя рекомендациям специалистов Virusinfo, я почистил коды сайтов, и вирусы отстали от моего компьютера. Защита была полностью восстановлена.
Надеюсь, моя статья разъяснила вам, как можно удалить опасные вирусы с компьютера своими руками.
Где скачать и как запустить
Инструкция по применению:
- Распаковываем скачанный архив в какую-либо папку. Сделать это можно с помощью любого архиватора (например 7-Zip). Распаковка обязательна для успешной работы программы;
- Следуем в ту папку, куда мы распаковали программу. Там находим и запускаем файл avz.exe с черненькой иконкой;
- В окне программы жмем «Файл — Обновление баз — Пуск». Обновление не обязательно (т.е, если недоступен интернет или возникает ошибка обновления, то можно обойтись без обновления и попробовать сканироваться как есть), но крайне желательно его всё же проделать;По окончании процесса обновления баз тыкаем мышкой в кнопочки «ОК» и «Закрыть»;
- Теперь к использованию.
Как вылечить компьютер от вирусов самостоятельно?
Не всегда есть необходимость обращаться к специалистам для очищения компьютера от вирусов. Можно воспользоваться одним из описанных далее способов и своими силами осуществить удаление вредоносных программ. Но сначала нужно определиться с тем вариантом, который будет целесообразен в конкретном случае.
Возврат к заводским настройкам или переустановка ОС
Всегда реально вернуть состояние компьютера к исходным параметрам. При этом будут удалены все установленные после выбранной даты программы, но личные файлы все-таки удастся сохранить. Если каких-то важных приложений на ПК нет, то этот вариант вполне подойдет в качестве одного из вариантов в борьбе с вирусами.
Какие действия нужно проделать?
В меню «Пуск» есть раздел «Параметры», в который и требуется попасть, кликнув по соответствующей надписи.
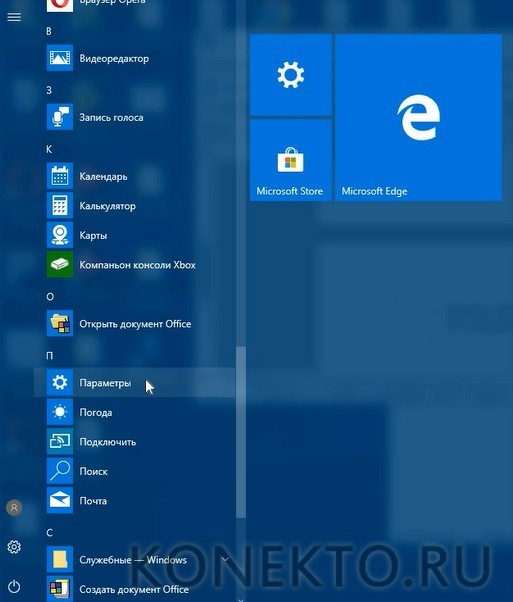
Далее необходимо выбрать категорию параметров системы Windows с названием «Обновление и безопасность».

В левой части окна находится список основных разделов. Нужно выбрать пункт «Восстановление».

Под заголовком «Вернуть компьютер в исходное состояние» кликнуть по кнопке «Начать», после чего придерживаться инструкций системы.

Одноразовое сканирование
Если хочется бесплатно очистить компьютер от вирусов, можно воспользоваться одноразовым сканированием. Установка дополнительных программ не требуется, при этом устраняются различные виды вирусов.
Как произвести очистку?
При помощи любого браузера необходимо зайти на страницу по адресу — esetnod32.ru, после чего кликнуть по кнопке «Запустить».

В появившемся окне ввести адрес электронной почты, чтобы получить бесплатный доступ к сервису.

Далее требуется сохранить файл в любой папке и дождаться окончательной загрузки.
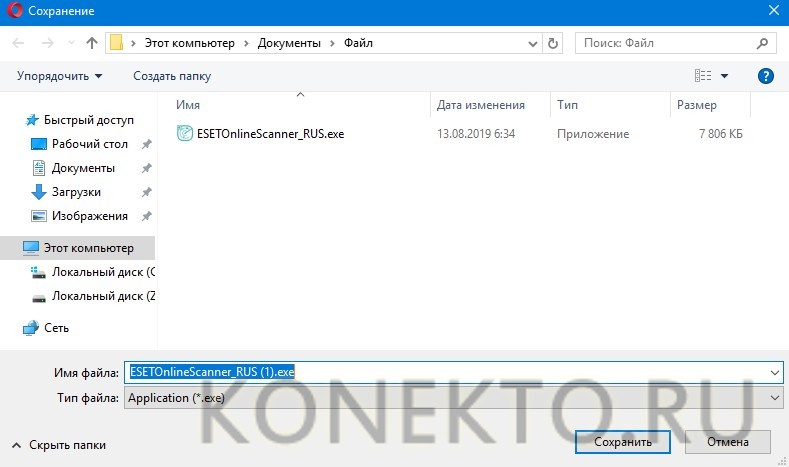
После запуска появится окно с сообщением о возможности бесплатно удалить один раз все угрозы. Следует нажать кнопку «Начало работы».

Чтобы продолжить, необходимо согласиться с условиями использования сканера для выявления вирусов, нажав кнопку «Я принимаю».

В следующем окне нужно просто кликнуть по кнопке «Начало работы» или изучить имеющуюся информацию.

Перед началом работы предлагается выбрать дополнительные установки, касающиеся анонимных данных.

На этом шаге требуется определиться с вариантом сканирования. Полная проверка может занять больше одного часа.

При наличии вируса в разделе «Обнаруженные объекты» появятся определенные файлы, от которых будет предложено избавиться.

Использование антивирусной программы
Многие производители позволяют пользоваться антивирусами бесплатно на протяжении какого-то времени. Можно выбрать одну из подходящих программ и установить ее на свой компьютер, чтобы очистить его от вирусов. Такой вариант вполне уместен для разового выявления и удаления вредоносных программ.
Инструкция по установке ESET NOD32:
Сначала необходимо перейти на страницу с антивирусной программой по адресу — esetnod32.ru, а затем нажать кнопку «Скачать пробную версию».

На следующем шаге выбрать, для какой системы Windows будет устанавливаться антивирус.

Далее файл требуется скачать на компьютер в какую-либо папку для последующей инсталляции.
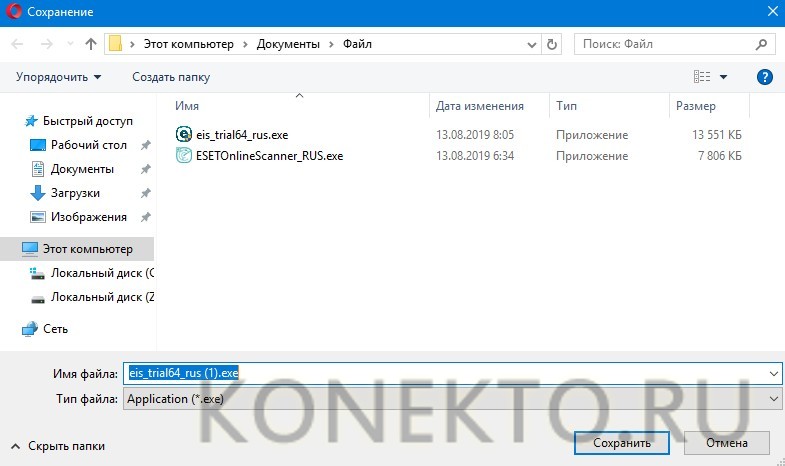
После этого осуществляется вход в папку с файлом, производится инсталляция. В появившемся окне следует выбрать язык и нажать кнопку «Continue».
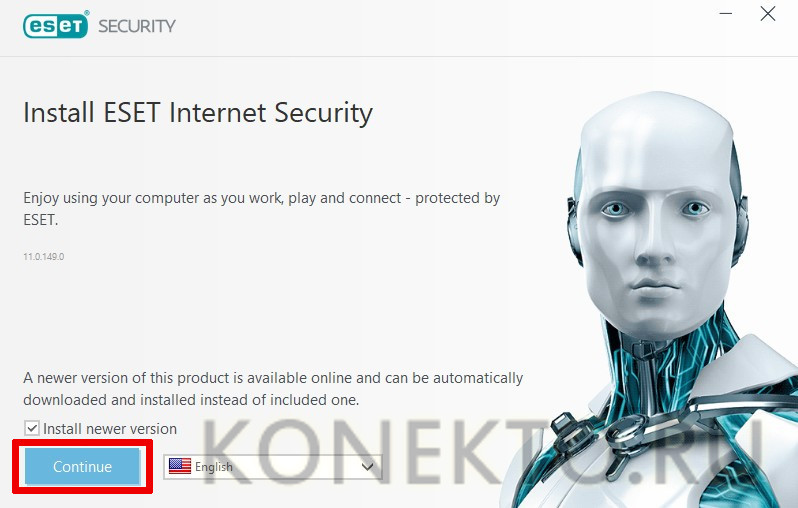
Затем необходимо кликнуть по клавише «I Accept», чтобы продолжить установку антивируса.
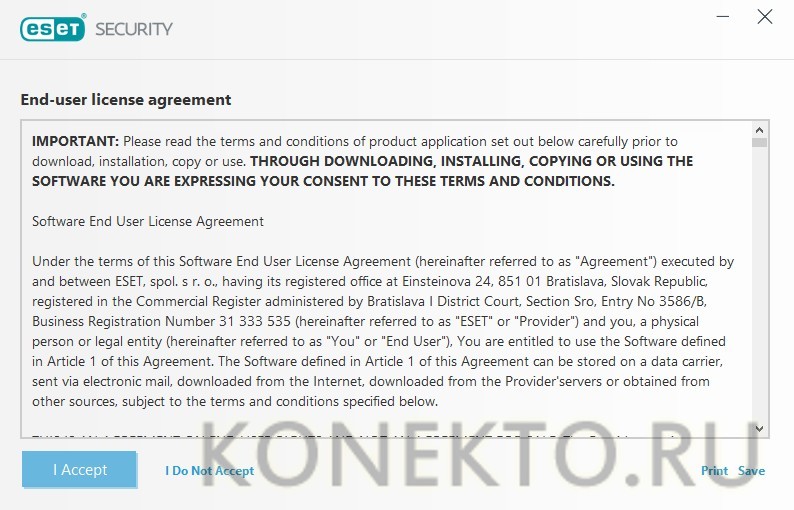
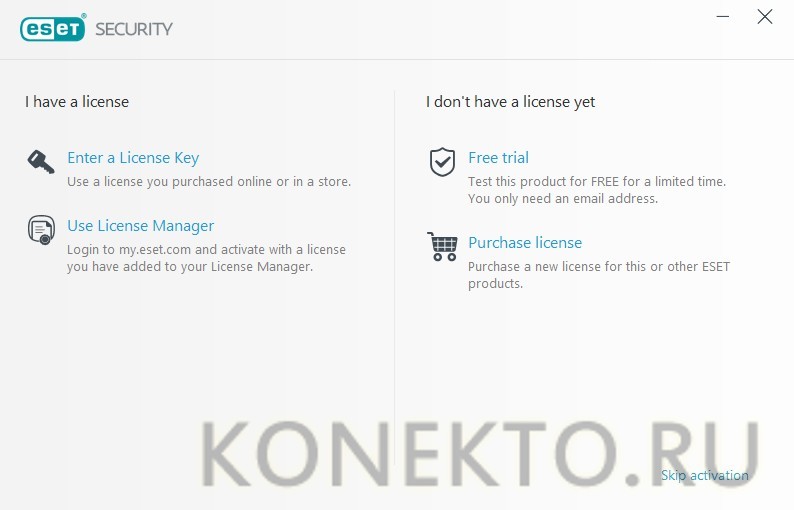
Остается нажать на «Continue», чтобы начался процесс инсталляции. Это займет какое-то время.
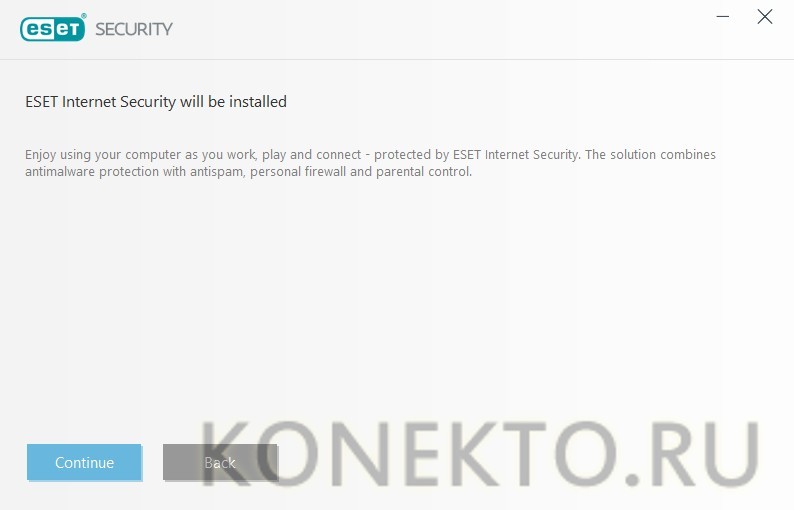
Теперь следует запустить программу и перейти в раздел с названием «Computer scan», чтобы начать сканирование. Если будут найдены вирусы, удастся избавиться от них.

Как Adware проникает в Windows?
Вирус-adware может инфицировать операционную систему двумя способами:
1. В процессе инсталляции бесплатных и условно-бесплатных программ.
Некоторые недобросовестные разработчики «вживляют» в инсталляторы специальные модули. После распаковки они интегрируются в браузеры и без ведома пользователя вставляют рекламные блоки на все открываемые сайты (в том числе и на страницы поисковых систем). Таким образом, через показы продукции и услуг рекламодателей на компьютере у жертвы взимается плата за пользование программным продуктом.
2. Через инфицированные веб-ресурсы. При посещении заражённой страницы автоматически срабатывает специальный программный механизм, который через браузер загружает и инсталлирует вирус Adware. В некоторых случаях злоумышленники через уловки социальной инженерии вводят пользователя в заблуждение, чтобы он своими действиями лично произвёл запуск зловреда
Например, кликнул по фейковому баннеру с надписью «Осторожно! У вас на ПК вирусы, удалите их»
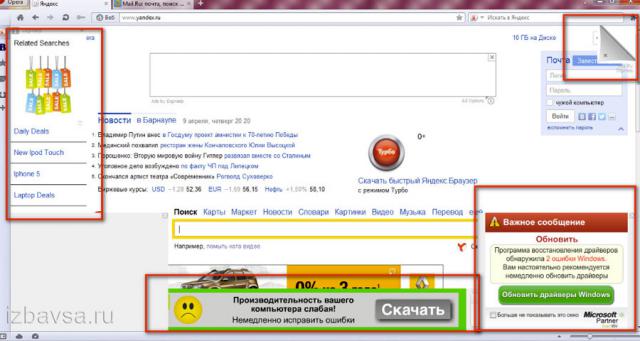
Как избежать заражения?
Поскольку вирусные программы могут поджидать пользователя практически в любом месте, следует использовать комплексный подход для предотвращения заражения:
- Использование проверенного антивирусного ПО, его регулярное обновление и проверки системы.
- Использование встроенных систем защиты Windows 10.
- Своевременное обновление ОС (в обновление системы также входят пункты, устраняющие уязвимости).
- Использование антивирусов для интернет-обозревателя.
- Отказ от посещения рекламных и сомнительных ресурсов, а также загрузки файлов, видео, игры и программ из непроверенных источников.
Стоит понимать, что даже если строго придерживаться данным пунктам, заражение компьютера все равно может произойти. Это обусловлено тем, что создатели вирусов постоянно их модифицируют и антивирусный софт попросту не успевает обновлять свою защиту, под постоянно изменяющиеся типы вирусов.
Удаление вирусов вручную или автоматически
Справедливости ради, сразу хочу сказать, что хороший, надежный продукт не бывает бесплатным и официально данная программа предоставляет свое использование по двум алгоритмам.
В первом случае, он же бесплатный, создатели предоставили возможность обнаружения всех подозрительных и вредных программ в вашем компьютере, но после обнаружения кнопка «удалить угрозы» будет недоступна и вам придется смотреть, где находится проблема, заходить и вручную удалять вредные файлы. В принципе все справедливо, хотите бесплатно, возитесь и удаляйте все сами, а программа просто укажет где «сидит» вирус. При этом стоит понимать, что интернет могучая система и в ней вы всегда сможете найти уже взломанную версию программы, с полностью доступным функционалом.
Во втором случае, он же платный, вам необходимо оплатить лицензию на использование данной программы, решите, что для вас важнее удобство и время или экономия денег.
Но я дам вам возможность установить программу с полным функционалом совершенно бесплатно, для этого посмотрите видео в конце статьи, там я все покажу и расскажу. А пока вы думаете, переходим к следующему этапу.
Функционал
Имеются следующие опции:
- Эвристическая проверка система. В этом случае удается найти известные SpyWare и иные вирусы, ориентируясь лишь на косвенные признаки. Анализу подвергаются память, реестр, в также файлы на диске;
- Обновление базы файлов, являющимися безопасными. Сюда входят несколько десятков тысяч системных и иных файлов, которые запускают процессы, не представляющие опасность для вашей системы. Определение угроз происходит по принципу разделения всех файлов на своих и чужие. То, что признано «своим» (безопасным), не попадает в карантин и не удаляется. Все остальные проходят стандартную процедуру проверки. База использует антируткиты, различные анализаторы и системы поиска файлов;
- Обнаружение Rootkit. Здесь обращение идет к базе системных библиотек и анализируется перехват их функций. При таком подходе утилита может не только вовремя найти RootKit, но и откорректировать работу UserMode RootKit и KernelMode RootKit. Так находятся даже те процессы, которые успешно маскируются. Антируткит снабжен анализатором, позволяющим обнаружить даже те процессы, которые при обычном анализе будут незаметны. Стоит отметить, что данная программа также успешно работает с Win9X. И хотя бытует мнение, что для этих платформ нет RootKit, но все же известно более сотни троянских программ, которые доставили множество проблем владельцам этих операционных систем. Если же вы скачали avz бесплатно, то удивитесь: утилита обнаруживает и блокирует KernelMode RootKit на ПК, работающих на основе всех версий операционной системы Виндовс;
- Поиск троянских DLL и Keylogger. Данные действия выполняются путем анализа системы без обращения к базе сигнатур, в результате чего удается обнаружить даже те троянские программы, которые до этого не были известны;
- Нейроанализатор — позволяет исследовать файлы, ориентируясь на нейросети;
- Анализатор Winsock SPI/LSP настроек — анализу подвергаются настройки, в результате чего вовремя обнаруживаются ошибки, которые могут привести к сбою системы. Найденные ошибки автоматически исправляются. Такая возможность автодиагностики и лечения бывает полезна, если владелец системы — начинающий пользователь;
- Диспетчер драйверов, процессов и сервисов. Он позволяет изучать все запущенные процессы и анализировать загруженные библиотеки и драйверы. С учетом того, что здесь также применимы методы работы антируткита, то удается обнаружить даже замаскированные вредоносные процессы;
- Поиск файлов на диске и данных в реестре. Вы можете настроить параметры поиска, чтобы найти искомое. Данная опция позволяет отыскать даже то, что не видит системный поиск.И все благодаря привлечения антируткита, который находит даже спрятанные файлы. Результаты предстают в виде таблицы и текстового протокола, здесь вы можете отметить файлы, которые стоит удалить или поместить в карантин;
- Анализ открытых портов TCP/UDP. Если вы скачали avz последней версии для Windows XP, то здесь анализ происходит для каждого отдельного порта. Если будет обнаружен порт с троянскими программами, то вы увидите предупреждение;
- Восстановление системы — пригодится в случае поврежденная программ вредоносными элементами. Само восстановление производится вручную. Вам надо лишь указать параметры, которые требуется восстановить;
- Проверка архивов и составных файлов. Программа анализирует такие форматы, как TAR, RAR, CAB, ZIP, GZIP, MHT файлы и CHM архивы.
Предохраняемся
Некоторые рекомендации, позволяющие избежать появления вирусов на сайте:
- Включите резервное копирование с максимальной глубиной 28 дней. При наличии резервной копии можно не удалять вирусы с сайта, а просто откатить веб-ресурс в состояние до заражения.
- Регулярно меняйте пароли для доступа к сайту: пароли FTP-пользователей и пароли для доступа к панели управления CMS.
- Регулярно применяйте всевозможные обновления CMS, особенно патчи безопасности. Некоторые из них таких дополнений сами удалят вирус на сайте, а другие закроют имеющиеся уязвимости. Определенные CMS уведомляют о новом обновлении в панели управления, а некоторые — нет. Поэтому нужно подписаться на сайте разработчиков на рассылку информации о наличии обновлений.
- Раз в месяц сканируйте свой сайт на наличие уязвимостей. Желательно использовать специализированные для вашей CMS сканеры, например, MageReport для Magento. Если для вашей CMS нет специального сканера, можно использовать универсальный. Но в этом случае его эффективность будет ниже, так как он «не знает» об особенностях именно вашей CMS. Универсальных сканеров, которые ищут уязвимости и иногда удаляют вирусы с сайтов, много, поэтому рекомендовать какой-либо не будем. На рис. 4 показан отчет сканера MageReport.
- Ограничьте доступ к панели управления CMS только своему IP-адресу. Для этого в .htaccess внесите необходимые изменения.
- Установите правильные права доступа к файлам и каталогам веб-ресурса.

Рис. 4. Найдена уязвимость: не применен один из патчей безопасности
С четырьмя пунктами все относительно понятно. Ограничить доступ к панели управления веб-ресурсом можно, добавив в файл .htaccess следующие строки:
<Files wp-login.php>
order deny,allow
deny from all
allow from ваш_ip
</Files>
Здесь мы предполагаем, что используется CMS WordPress и мы закрываем доступ к wp-login.php всем пользователям, кроме тех, кто пришел с указанного IP-адреса. Если у вас динамический IP-адрес, то указывайте его не полностью, например, 192.168.1. Если нужно указать несколько IP-адресов, укажите их через пробел.
Какие права доступа считаются правильными? Во-первых, нужно, чтобы все файлы и каталоги принадлежали пользователю, от имени которого работает ваш веб-сервер. В Linux веб-сервер Apache часто настраивается так, что работает от имени пользователя www-data, поэтому перейдите в каталог документов веб-сервера (htdocs) и введите команду:
chown -R www-data:www-data .
Данная команда рекурсивно меняет владельца всех файлов и каталогов сайта на www-data.
Во-вторых, нужно использовать рекомендации конкретной CMS относительно установки прав доступа. Как правило, на все каталоги, в которые не предусмотрена запись, нужно установить права 500, а на все файлы, изменение которых не планируется — 400:
find . -type f -exec chmod 400 {} \;
find . -type d -exec chmod 500 {} \;
Для файлов и каталогов, которым необходим доступ «чтение запись» (600 и 700 соответственно) для обеспечения нормального функционирования виртуального ресурса (каталоги, в которые загружаются служебные данные, изображения и т.д.), нужно изменить права так:
find var/ -type f -exec chmod 600 {} \;
find media/ -type f -exec chmod 600 {} \;
find var/ -type d -exec chmod 700 {} \;
find media/ -type d -exec chmod 700 {} \;
Данные команды приведены в качестве примеров рекурсивного применения тех или иных прав доступа к файлам (-type f) и каталогам (-type d). Не нужно вводить их на своем сервере! Следуйте только рекомендациям разработчиков CMS (как правило, такие есть для каждой CMS, но пользователи начинают их соблюдать, когда случается что-то плохое) и устанавливайте права доступа так, как сказано в этих рекомендациях.
Надеемся, что данная статья поможет вам не только удалить вирус с сайта, но и не допустить его появления.
Возможно, вас также заинтересует:
- Joomla хостинг
- Bitrix хостинг
- Windows хостинг
- Linux хостинг
Популярные услуги
Виртуальный дата-центр
Храните и получайте данные в любом объеме, в нужный момент масштабируясь под возрастающие нагрузки.
Защищенное облако 152 ФЗ
Защищенное облако 152 ФЗ – ИТ-инфраструктура, предназначенная для создания информационных систем персональных данных (ИСПДн), соответствующих требованиям федеральных законов.
Отказоустойчивое облако Xelent на VMware
Каждый элемент в отказоустойчивом облаке на VMware подключен к двум независимым линиям питания. Система АВР позволяет корректно переключать нагрузку между основным и резервным питанием.
Военная хитрость
Справиться с трояном на первом этапе поможет особенность в поведении некоторых стандартных программ. При виде баннера попробуйте запустить «вслепую» Блокнот или WordPad. Нажмите {WIN}+{R}, напишите notepad и нажмите {ENTER}. Под баннером откроется новый текстовый документ. Наберите любую абракадабру и затем коротко нажмите кнопку выключения питания на системном блоке. Все процессы, включая троянский, начнут завершаться, но выключения компьютера не произойдёт.
Останется диалоговое окно «Сохранить изменения в файле?». С этого момента на время сеанса мы избавились от баннера и можем добить трояна до перезагрузки.
Лечение
Исходя из того, вирус подменяет системную библиотеку, вывод о применяемых способах лечения напрашивается сам собой – это удаление «заражённого файла» с заменой на чистый/корректный «.dll».
Сразу стоит предостеречь вас от попыток скачать файл «rpcss.dll» на каких-либо сторонних ресурсах (баз файлов dll), так как ничего другого кроме новых вирусов и новой головной боли вы там не найдёте.
Следует обратиться непосредственно к технической поддержки компании Microsoft или скачать файл с проверенных it-форумов или форумов по информационной безопасности, в честности которых вы не сомневаетесь. После получения нужно файла необходимо:
- Загрузить операционную систему в безопасном режиме;
- Открыть «Этот компьютер» (Мой компьютер) и ввести в строку поиска наименование файла «rpcss.dll»;
- Кликните по найденному варианту правой кнопкой мышки и нажмите «Расположение файла»;
- После открытия системного каталога повторно кликните по файлу правой кнопкой мышки и выберите «Переименовать», и укажите в имени файла «rpcss.bak»;
- Далее, поместите в открытой системный каталог корректный файл динамической библиотеки компоновки, закройте папку и перезагрузите компьютер.
Если проблема была решена, удалите переименованный файл «rpcss.bak» и почистите кэш-память используемых браузеров.
Сделайте бэкап
После того, как вы убедились, что сайт взломан, сделайте бэкап всего сайта с помощью плагина, бэкап приложения на хостинге или по FTP.
Некоторые хостинг провайдеры могут удалить сайт, если вы скажете им, что сайт взломан, или если хостинг провайдер сам определит это. Владельцы хостинга могут удалить сайт, чтобы не заразились другие сайты.
Также сделайте бэкап базы данных. Если что-то пойдет не так, вы всегда можете вернуться ко взломанной версии сайта, и начать все сначала.
Бэкап Вордпресс. Подробное описание
Если ваши логи событий хранятся не в папке сайта, то скопируйте логи, так как обычно они хранятся на хостинге несколько дней, после чего автоматически удаляются.
Профессиональный подход к удалению папиллом под мышками
Обратившись к профессиональному доктору, пациент может быть уверен в безопасности и эффективности предложенного лечения, а также получает возможность удостовериться в правильности диагноза. Большинство специалистов, несмотря на невозможность полного устранения вирусного агента из организма пациента, все же назначат противовирусную терапию, которая будет направлена на ослабление ВПЧ. Также, обязательно будут прописаны иммуностимулирующие препараты и разработан комплекс физиотерапевтических мер по укреплению иммунитета.
Все вышеперечисленные рекомендации станут благоприятным фоном для проведения аппаратного удаления папилломы, которое может быть произведено следующими способами:
- Криодеструкция – заморозка папилломы жидким азотом;
- Лазерная коррекция нароста – испарение новообразования под действием лазерного луча;
- Радиоволновая хирургия – использование радиоволн высокой частоты для разрушения патологических клеток;
- Электрокоагуляция – иссечение бородавки под действием электрического тока;
- Хирургическое удаление – наиболее радикальный и редко используемый способ избавления от папиллом.
Безусловно, наиболее эффективным и атравматичным способом остается лазерная деструкция, проведение которой минимизирует вероятность рецидивов и осложнений. Процедура настолько проста и безболезненна, что не потребует от пациента подготовки и восстановления, а также не оставит на коже шрамов и рубцов. Обратившись в многопрофильную клинику «НЕОМЕД», пациент сможет избавиться от папилломы при помощи новейшего лазерного оборудования, которое обеспечивает высокий уровень избирательности и направленности луча.
Наши специалисты имеют многолетний опыт и высочайшую степень квалификации, что гарантирует достижение ожидаемого результата по неожиданно доступным ценам.
Доброкачественные новообразования, которые в медицине называют папилломами, а в народе бородавками, образуются на коже пациента, как проявление зараженности его вирусом папилломы человека (ВПЧ).
Вирусный агент настолько распространен, что на сегодняшний день уже сложно встретить человека, который бы не являлся носителем одного из 120 видов ВПЧ.
Папилломы под мышками – один из многочисленных вариантов локализации эпидермальных наростов, который предполагает образование в подмышечной впадине небольшого овального или шарообразного бугорка, соединенного с окружающими тканями тонкой или утолщенной ножкой. Диаметр такого новообразования может достигать 3 мм, хотя чаще всего отмечается формирование мелких структур. Цвет подмышечной папилломы может быть различным, но наиболее распространенными считаются желтоватые, розовые и грязно-коричневые новообразования. Постараемся разобраться, как удалить папиллому под мышкой и стоит ли это делать?
Проверка текущих процессов в диспетчере задач
Иногда рекламные вирусы невозможно обнаружить в меню удаления программ, поскольку они используют специальные алгоритмы для скрытия своей вредоносной деятельности. Чтобы проверить наличие скрытых вирусов, необходимо посмотреть на присутствие подозрительных процессов.
Это можно сделать следующим образом:
Шаг 1. Открываем диспетчер задач нажатием сочетания клавиш Ctrl+Alt+Delete или Ctrl+Shift+Esc, а затем выбираем вкладку «Подробности».
Шаг 2. Здесь необходимо найти запущенные подозрительные процессы, под которыми скрываются вирусы. Зачастую они носят непонятное название и описание.
Шаг 3. После нахождения вредоносного ПО, необходимо нажать по иконке правой кнопкой мыши и выбрать пункт «Открыть расположения файла».
Шаг 4. После открытия папки с подозрительными файлами следует записать их место расположения в текстовом документе, копируя точный адрес из проводника.
Шаг 5. Выполняем те же действия для всех подозрительных файлов
Важно: ОС Windows запускает множество системных процессов, которые можно спутать с вредоносным ПО, поэтому следует быть крайне осторожным при удалении вирусов, поскольку случайно можно удалить важные данные
Шаг 6. После создания списка вредоносных файлов, сохраняем текстовый документ и загружаем Windows в безопасном режиме.
Шаг 7. В безопасном режиме необходимо открыть панель управления, включить режим отображения мелкие значки и найти пункт «Параметры проводника».
Шаг 8. В открывшемся окне, выбираем пункт «Вид», после чего включаем отображение скрытых папок и убираем галочки напротив параметров «Скрывать защищенные системные файлы», «Скрывать конфликты слияния папок», «Скрывать пустые диски» и «Скрывать расширения для зарегистрированных типов файлов».
Шаг 9. Теперь необходимо открыть список вредоносных файлов, который был создан в шаге 4, после чего удалить все вирусные файлы.
Как избежать заражения?
Каждый день в интернете появляется более сотни новых и старых «переделанных» вирусов, и естественно, что антивирусные компании занести их все в базы данных своих антивирусов просто не могут. Поэтому во избежание заражения следует придерживаться несколько простых правил:
- Установите хороший антивирус (антивирус Касперского, avast!, dr.Web)
- Регулярно обновляйте антивирусные базы
- Не открывайте подозрительные письма в электронной почте и тем более не переходите по ссылкам в таких письмах (если такое письмо необходимо открыть) и не открывайте вложения. У меня например был случай когда мою почту взломали и с моей же электронной почты МНЕ пришел спам. Таким же образом могут взломать и ваших друзей.
- Также не советую кликать по ссылкам на сайтах где вы по счастливой случайности стали «миллионным посетителем» и нужно кликнуть по баннеру что бы забрать IPhone 5S. Не ведитесь на такие уловки. Уверяю вас, кроме вируса который заблокирует ПК, испортит данные или украдет пароли вы ничего не получите!