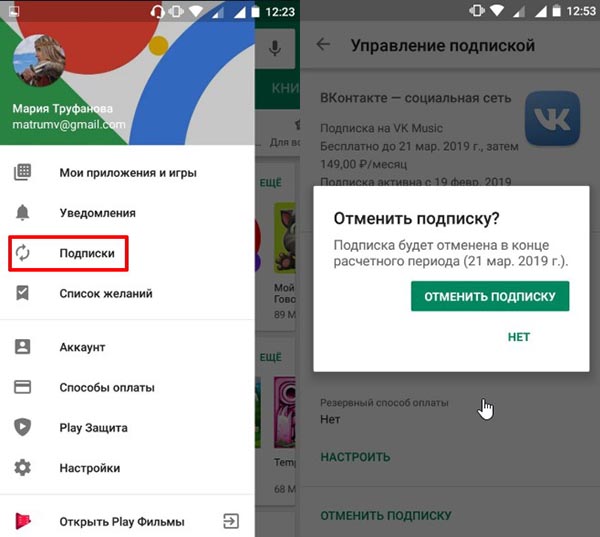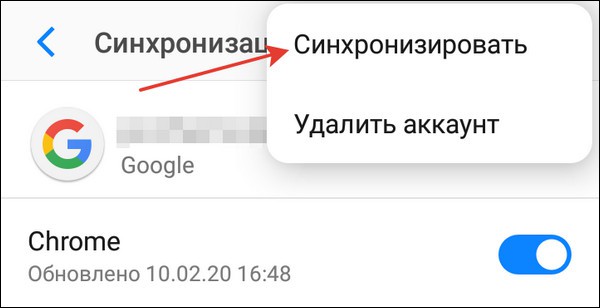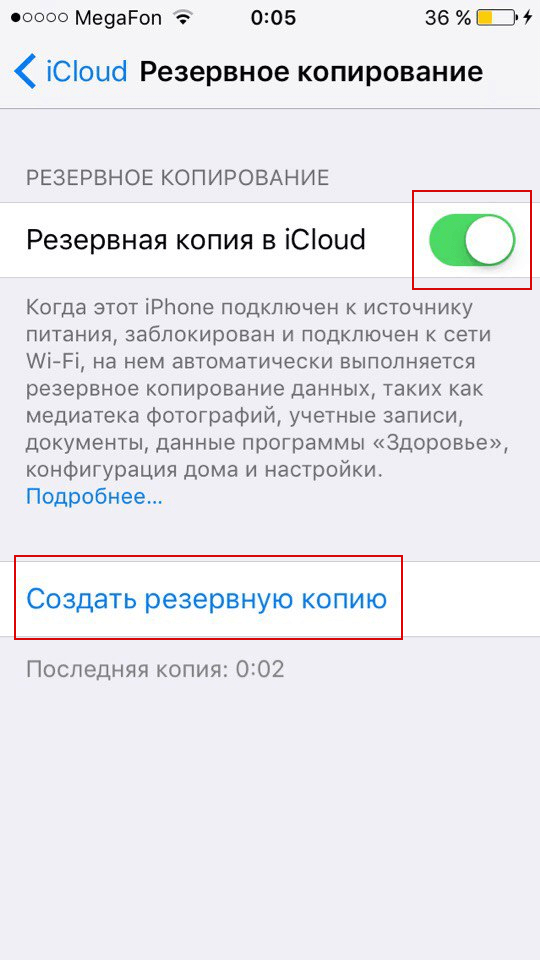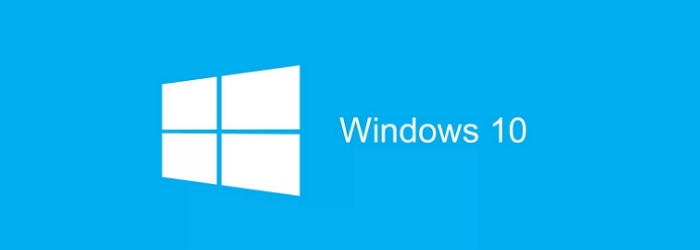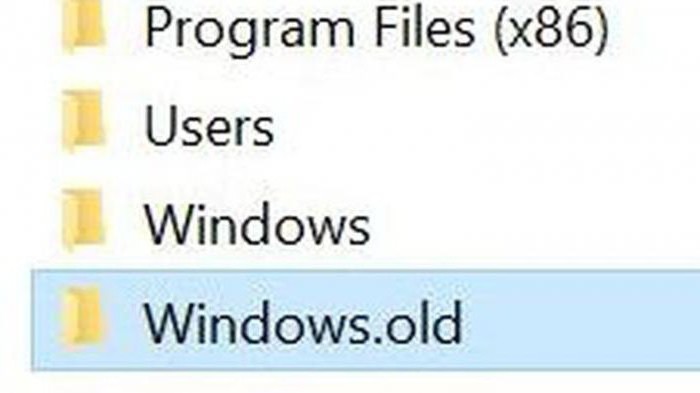Как удалить учетную запись майкрософт в windows 10
Содержание:
- Изменяем имя учетной записи администратора в Windows 10
- Удалить учетную запись Microsoft на ПК с Windows 10
- Процесс удаления учетной записи Майкрософт в Виндовс 10
- Как изменить права пользователя на Windows 10
- Восстановление учетных записей
- Как сбросить аккаунт на андроиде и добавить новую учетную запись
Изменяем имя учетной записи администратора в Windows 10
Пользователям, обратившимся к этой статье, придется выбрать один из доступных методов, представленных далее, чтобы реализовать его, отталкиваясь от личных предпочтений. Принцип действий меняется в зависимости от типа профиля, а также иногда хочется поменять именно маркировку «Администратор». Обо всем этом мы постарались рассказать максимально развернуто в следующих руководствах.
Вариант 1: Локальная учетная запись администратора
При установке Windows 10 юзеру предлагается выбор — подключать аккаунт Microsoft, параллельно создав его в случае отсутствия, или же добавить локальную учетную запись так, как это было реализовано в предыдущих сборках ОС. Если был выбран второй вариант, изменение имени будет происходить по знакомому сценарию, который выглядит так:
- Откройте «Пуск», отыщите через поиск «Панель управления» и запустите это приложение.
В появившемся меню выберите категорию «Учетные записи пользователей».
В главном окне отобразятся настройки текущей локальной учетной записи. Здесь следует кликнуть по кнопке «Изменение имени своей учетной записи».
Задайте новое имя, вписав его в соответствующую строку.
Перед нажатием на кнопку «Переименовать» внимательно проверьте правильность написания нового логина.
Покиньте активное меню, чтобы убедиться в том, что все изменения вступили в силу.
Учитывайте, что после произведения такой настройки пользовательская папка все еще не изменит своего имени. Это понадобится сделать собственноручно, о чем мы поговорим в конце сегодняшнего материала.
Вариант 2: Аккаунт Microsoft
Сейчас большинство пользователей создают аккаунты в Microsoft при установке ОС или подключают уже существующие профили. Это позволит сохранять настройки и пароли, применяя их в будущем при повторной авторизации, например, на втором компьютере. Изменение имени администратора, подключенного таким способом, отличается от той инструкции, которая была представлена ранее.
- Для этого перейдите в «Параметры», например, через меню «Пуск», где выберите плитку «Учетные записи».
Если по каким-либо причинам вход в запись еще не выполнен, нажмите на «Войти вместо этого с учетной записью Майкрософт».
Введите данные для входа и следуйте далее.
По желанию задайте пароль, чтобы обезопасить систему.
После этого кликните по надписи «Управление учетной записью Майкрософт».
Произойдет переход на страницу аккаунта через браузер. Здесь разверните раздел «Дополнительные действия» и в появившемся списке выберите «Редактировать профиль».
Нажмите по надписи «Изменить имя».
Задайте новые данные, обязательно заполните капчу, а затем примените изменения, предварительно проверив их.
Вариант 3: Маркировка «Администратор»
Этот метод подойдет только обладателям сборок Windows 10 Pro, Enterprise или Education, поскольку все действия будут производиться в редакторе групповых политик. Его суть заключается в изменении маркировки «Администратор», которая обозначает пользователя с привилегированными правами. Реализовывается данная задача так:
- Откройте утилиту «Выполнить» через Win + R, где напишите и нажмите на Enter.
В появившемся окне перейдите по пути «Конфигурация компьютера» — «Конфигурация Windows» — «Параметры безопасности» — «Локальные политики» — «Параметры безопасности».
В конечной папке отыщите пункт «Учетные записи: Переименование учетной записи администратора» и нажмите по ней дважды левой кнопкой мыши.
Запустится отдельное окно свойств, где в соответствующем поле задайте оптимальное название для этого типа профилей, а затем сохраните изменения.
Все настройки, которые производились в редакторе групповых политик, вступят в действие только после перезагрузки компьютера. Выполните это, после чего уже проверяйте новую конфигурацию в действии.
Удалить учетную запись Microsoft на ПК с Windows 10
Вы можете выполнить это действие с помощью различных методов, которые вы найдёте здесь. Просто пройдите через каждый шаг, который мы дали Вам в рамках каждого метода, а затем, вы можете решить, какого метода будете придерживаться.
Метод 1: Использование настройки Windows 10
Вы знаете, что в Windows 10 имеется специальная опция, кроме настройки на панели управления, не так ли? Здесь мы собираемся использовать эту опцию для того, чтобы удалить учетную запись Microsoft с компьютера.
Шаг 1: сначала вам нужно нажать ключ Win или нажать кнопку Start. Справа вверху есть кнопка, здесь вы можете определить значок настройки. Просто нажмите на него. (Вы должны быть подключены к компьютеру с помощью локальной учетной записи администратора).
Шаг 2: среди всех вариантов, вы увидите, названный аккаунт. Нажмите на перейти к следующему шагу.
Шаг 3: на левой панели окна отображается несколько вариантов, из которых вам нужна семья и другие пользователи.
Шаг 4: под другие пользователи, вы сможете увидеть все учетные записи пользователей вашего ПК. Тщательно выберите аккаунт, который вы решили удалить, а затем нажмите на значок удалить, приведенный в левом нижнем углу.
Шаг 5: Ваш компьютер будет спрашивать вас, вы уверены, что хотите удалить учетную запись и данные или нет. Если вы думаете, что Вы не пожалеете сделать это, просто выбирайте удалить аккаунт и данные.
Способ 2: С помощью Панели управления
Пользователю Windows не нужно ничего, чтобы попасть в Панель управления, так как она давно служит в качестве инструментов для операционной системы. В этом методе мы используем Панель управления, чтобы удалить учетную запись Microsoft с компьютера.
Шаг 1: Нажмите сочетание клавиш Windows+X одновременно чтобы получить меню панели управления. Как вы можете видеть на изображении ниже, любой желающий может легко получить доступ к панели управления из того же меню.
Шаг 2: Как только вы получите панель управления, вы должны нажать на учетные записи пользователей. В случае, если вы сталкиваетесь с любыми трудностями, используйте поле поиска, чтобы найти то же самое.
Шаг 3: Вы видите много вариантов на левой панели, в главном окне. Из главного окна, вы должны пойти на вариант Управление другой учетной записью.
Шаг 4: На этом шаге, вы увидите все учетные записи которые присутствуют в системе. Выберите ту, которую вы хотите исключить из вашего компьютера.
Шаг 5: наконец, нажмите удалить учётную запись. Компьютер задаст вам вопрос, хотите ли вы сохранить ваши файлы или нет. Вы можете выбрать, чтобы пойти на любой вариант, несмотря ни на что.
Способ 3: используя программу netplwiz
Вы знакомы с выполнить диалоговое окно? Хотя Windows 10 не имеет специальной позиции для него, мы всё ещё можем получить доступ к диалоговому окну с помощью самой популярной команды.
Шаг 1: Как вы прочитали выше, нужно открыть диалоговое окно выполнить. Для этого можно нажать клавиш Win+ Р или вам придется искать его для запуска в меню Пуск.
Шаг 2: После того, как поле появился перед вами, введите тип программы netplwiz в поле и нажмите Ввод.
Шаг 3: После выполнения вышеперечисленных действий, вы увидите новый именованный мастер учётные записи пользователей. Он будет отображать все учётные записи пользователей, подключенных к вашему ПК прямо под пользователями для данного компьютера.
Шаг 4: Как вы уже догадались, первое, всё что вы должны сделать, это выбрать аккаунт который Вы не хотите больше иметь на компьютере.
Шаг 5: после выбора учетной записи, вам нужно будет нажать на кнопку Удалить (вторая в ряду). {Вы можете использовать тот же мастер, чтобы добавить или управлять аккаунтами}.
Шаг 6: так же, как и с любым чувствительным действием, которые мы выполняем на компьютере, это действие будет просить вас, чтобы подтвердить свой выбор. Просто нажмите кнопку Да.
Заключение
Я надеюсь, что теперь вы знаете, как удалить учетную запись Microsoft на компьютере с Windows 10. Вы должны знать, что ликвидировать учетную запись с данного компьютера возможно, только если она доступна. Для того чтобы успешно удалять учетные записи, нужно иметь несколько учетных записей и входить с правами администратора на локальном компьютере. Что вы думаете? Вы следовали любому методу, приведенному здесь? Дайте нам знать в случае, если вы сталкиваетесь с любыми вопросами при попытке удалить учетную запись, следуя нашим методикам. Не забудьте поделиться своим методом, если у вас есть другой простой способ.
Процесс удаления учетной записи Майкрософт в Виндовс 10
Для большинства более приемлем вариант с использованием локального аккаунта, и тогда появляется необходимость деинсталлировать учетную запись, хранящуюся на основных серверах Microsoft.
Способ 1: Поменять вид аккаунта
Существует возможность стереть вашу учетную запись Майкрософт и создать ее локальный дубликат. Сделать это можно сменив тип аккаунта на другой. Изменяя вид аккаунта, вы не потеряете информацию, хранящуюся на нем. Это идеальный вариант, если у вас только одна учетная запись и отсутствует локальный аккаунт.
При этом ваша глобальная учётная запись Microsoft остаётся на месте и может быть использована на других устройствах/приложениях. А вот компьютер будет уже привязан к локальной записи. Меняется вид аккаунта по данной инструкции:
- Заходим в учетную запись Microsoft. Обычно для этого просто достаточно запустить компьютер и войти в систему, так как аккаунт уже привязан к ней.
- Используем клавишу «Win» одновременно с «I». Использование сочетания этих клавиш откроет вкладку «Параметры». Если данная комбинация по каким-то причинам не сработала, то нажмите на иконку «Пуска», а в открывшемся меню найдите иконку шестерёнки в левой её части.
- В «Параметрах» находим строку «Учетные записи» и выбираем «Ваши данные».
- В самом низу открывшегося окна находим текст «Войти вместо этого с локальной учетной записью» и жмем на него.
- Далее будет необходимо ввести пароль, ранее используемый вами для входа.
- Останется только заполнить имя, и подтвердить пароль. Не забывайте указывать подсказку для пароля, если боитесь, что в будущем сможете его забыть/потерять.

Способ 2: Через параметры системы
Используйте этот вариант, если вам необходимо полностью стереть свою учетную запись Майкрософт:
- Используем клавиши «Win+I». В открывшейся вкладке выбираем «Учетные записи».
- В отличие от первого способа, теперь нам необходима графа «Семья и другие люди».
- Выбираем профиль, подлежащий удалению, и подтверждаем свои действия. Чтобы удалить его нажмите по нему правой кнопкой мыши, а в выпавшем меню выберите «Удалить». Помните, если вы удалите аккаунт, то исчезнут и все данные хранящиеся на нем. Возможно, стоит подумать о создании резервной копии или переносе информации на какой-либо носитель.

Способ 3: Используем «Панель управления»
Данный способ тоже применяется в тех случаях, когда вам нужно полностью избавиться от учётной записи и данных, на ней хранящихся. Следует понимать, что в случае удаления таким способом могут пострадать файлы, хранящиеся в папках «Рабочий стол», «Документы», «Избранное», «Музыка», «Видео» и «Изображения».
Удаление происходит по следующей инструкции:
- Заходим в «Панель управления» любым удобным для вас способом.
- Среди всех элементов нам необходимо найти «Учетные записи пользователей». Чтобы у вас интерфейс стал таким же, как на скриншоте, поставьте напротив «Просмотр» значение «Крупные значки» или «Мелкие значки».
- На странице «Внесение изменений в учетную запись пользователя» выбираем «Управление другой учетной записью».
- Далее необходимо выбрать тот аккаунт, который мы собираемся стереть.
- Выбираем «Удалить учетную запись».
- В этом способе есть возможность сохранить данные, хранящиеся на аккаунте. Если есть необходимость, выбираем «Сохранение файлов». В том случае, если необходимой информации нет, нажимаем «Удалить файлы».

Способ 4: С помощью оснастки netplwiz
Этот способ самый быстрый из всех рассмотренных нами. Необходимо выполнить всего три шага.
- Нам необходимо попасть в меню ввода команд. Для этого используем сочетание клавиш «Win+R». Находим команду в появившемся окне.
- Под надписью «Пользователи этого компьютера» находится табличка, в которой необходимо выбрать аккаунт и нажать «Удалить».
- После необходимо будет подтвердить удаление в появившемся окне. Выбираем «Да».
Предложенные варианты не требуют от вас никаких специфических знаний или умений и делаются крайне просто. Если у вас есть такой тип аккаунта, но вы его не используете, удаляйте, это не потребует практически никаких временных затрат.
Как изменить права пользователя на Windows 10
Существуют различные программы и утилиты, которые позволяют изменить права пользователя. Но, мы не будем прибегать к сторонним помощникам, а воспользуемся стандартными способами, так как это легче, удобнее и безопаснее.
Способ №1. Использование утилиты «Учетные записи пользователей»
Пожалуй, самый популярный и стандартный способ для всех пользователей. Почему для всех пользователей? Потому что простой в выполнении и не требует от пользователей набора команд.
Откройте Меню «Пуск» icon-windows, а затем нажмите на кнопку «Все приложения».
После этого отыщите и разверните папку «Служебные — Windows», а затем нажмите на утилиту «Панель управления».
В окне панели управления, укажите в разделе «Просмотр» — «Категория», после чего кликните по надписи «Изменение типа учетной записи».
Теперь кликните по учетной записи для которой необходимо изменить права.
В новом окне нажмите на кнопку «Изменение типа учетной записи».
После этого укажите маркер на «Администратор» и нажмите на кнопку «Изменение типа учетной записи». Если в вашем случае необходимо снять права администратора с учетной записи, то укажите маркер на «Стандартная».
В результате этого, вы увидите, что в описании к учетной записи появилась группа «Администратор». Это свидетельствует о наличии прав администратора.
Способ №2. Через функцию «Параметры системы»
Данный способ также является популярным, как в случае с первым способ. Тем не менее, здесь необходимо прибегнуть к более сложным манипуляциям.
Откройте Меню «Пуск» icon-windows, а затем нажмите на кнопку «Параметры». Для быстрого вызова окна «Параметры», воспользуйтесь сочетанием клавиш Windows +I.
В новом окне кликните по разделу «Учетные записи».
Теперь перейдите на вкладку «Семья и другие пользователи».
Кликните по учетной записи пользователя для которой вы хотите изменить права. Появится всплывающее меню, нажмите на кнопку «Изменить тип учетной записи».
В новом окне, укажите «Администратор», а затем нажмите на кнопку «OK». Если вы хотите снять полномочия администратора с учетной записи, то выберите «Стандартный пользователь».
В результате этих действий, вы сможете заметить надпись «Администратор» возле учетной записи. Это означает, что теперь учетная запись имеет права администратора.
Способ №3. При помощи командной строки (cmd)
Этот способ гораздо сложнее, по сравнению с предыдущими. Если вы новичок и не имеет опыта работы с командной строкой, то воспользуйтесь более простыми способами, которые описаны выше.
Запустите командную строку от имени администратора, для этого откройте Меню «Пуск» icon-windows, а затем нажмите на кнопку «Все приложения».
После этого отыщите и разверните папку «Служебные — Windows», а затем нажмите правой кнопкой мыши на утилиту «Командная строка». Во всплывающем меню выберите пункт «Запуск от имени администратора».
- В командной строке вам необходимо ввести команду, которая позволяет добавить пользователя в группу администраторов.
- Для русскоязычных Windows — net localgroup Администраторы Имя пользователя /add
- Для англоязычных Windows — net localgroup Administrators Имя пользователя /add
После набора команды, нажмите на кнопку Enter. В результате этого вы увидите уведомление о том, что команда выполнена успешно. На этом закрывайте командную строку.
Способ №4. Использование оснастки «Локальные пользователи и группы»
Благодаря этому способу, вы можете легко управлять группами прав для всех учетных записей Windows. Несомненно, данный способ требует определенных навыков и знаний, но если прислушиваться к инструкциям ниже, то справиться даже новичок.
Запустите командную строку, для этого нажмите на сочетание клавиш Windows +R. В окне командной строки введите команду lusrmgr.msc и нажмите на кнопку «OK».
В окне «Локальные пользователи и группы» кликните по папке «Пользователи».
Теперь нажмите правой кнопкой мыши по учетной записи для которой необходимо изменить права. Во всплывающем меню нажмите на кнопку «Свойства».
В окне свойств, перейдите на вкладку «Членство в группах», а затем нажмите на кнопку «Добавить…».
В окне групп, впишите «Администраторы», либо «Adminstrators» (в некоторых случаях), а затем нажмите на кнопку «OK».
После этого нажмите на группу «Пользователи», а затем кликните по кнопке «Удалить».
Теперь учетная запись имеет полноценные права администратора. Для сохранения всех изменений, нажмите на кнопку «Применить» и «OK».
Ну что же, сегодня мы рассмотрели разные способы, которые позволяют изменить учетную запись на Windows 10. Надеемся, что один из способов помог вам в этом не простом деле!
Восстановление учетных записей
Чтобы восстановить удаленного пользователя Windows 10 или же вернуть утраченные после очередного неудачного обновления Винды сведения о том или ином профиле юзера, достаточно выполнить следующие манипуляции:
- Уточнить SID – специальный идентификатор учетки, который можно разыскать при помощи инструмента cmd. Для открытия консоли «Командная строка» достаточно одновременно удерживать специальную комбинацию Win + R, а после появления окошка «Выполнить» ввести команду «cmd» без кавычек. В Windows 10 лучше запускать консоль PowerShell от имени админа через меню пуск (тапнуть правой клавишей мышки по иконке Виндовс в левом нижнем углу монитора и выбрать PowerShell от имени администратора).
- В открывшемся окне ввести кодовое сочетание с сохранением пунктуации, но без внешних кавычек: «wmic useraccount where name=’test_user’ get sid». После тапнуть по клавише Enter.
- Если нужно узнать SID активного юзера, то достаточно вбить ключ «whoami / user» без кавычек и нажать на Enter.
- В меню PowerShell можно также ввести следующие комбинации: «$objUser_=_New-Object_System.Security.Principal.NTAccount(«LOCAL_USER_NAME»)», где вместо знака «_» нужно поставить пробел (за исключением ключа «LOCAL_USER_NAME»). Второй скрипт: «$strSID = $objUser.Translate()», а третий – «$strSID.Value».
- В результате ввода данных на экране должен появиться ключ SID, который выглядит следующим образом: «S-2-7-31-1137502296-1316126944-203142454-1023». Необходимо скопировать SID при помощи команды Ctrl + M («Выделить») и Ctrl + C («Скопировать»).
- Вставить сведения в блокнот при помощи комбинации Ctrl + V.
- Теперь потребуется вызвать окошко Registry editor’а: зажать сочетание Win + R, затем вбить особую команду «regedit» без кавычек.
- Registry editor должен быть запущен от имени Administrator’а: в противном случае дальнейшее редактирование реестра будет невозможным.
- В верхней части открывшегося окошка «Редактора реестра» содержится адресная строка, в которую нужно скопировать следующий путь: «Computer\HKEY_LOCAL_MACHINE\SOFTWARE\ Microsoft\ Windows NT\ CurrentVersion\ ProfileList».
- В левой части экрана появится директория с особым именем – «ProfileList».
- Для уничтожения дубликата папки с SID нужно деинсталлировать запись без расширения «.ваk». Данное действие поможет как удалить старого пользователя на Windows 10, так и решить проблему с доступом к действующей учетке. Чтобы выполнить указанную манипуляцию, достаточно тапнуть правой кнопкой по папке с СИД-ом, расположенной в левой части окна «Редактора реестра», и в открывшемся перечне команд выбрать опцию «Delete». Данный алгоритм действий подходит для пользователей ПК, которые столкнулись с проблемой задвоения SID-данных учетки.
- В том случае, если юзер столкнулся с проблемами повреждения своего profile без задвоения (с расширением «.bak» или без него), то достаточно переименовать папку с расширением «.bak»: навести курсор на папку с нужным номером SID, выбрать опцию для изменения имени файла и вручную уничтожить приписку «.bak». Тапнуть на кнопку Enter для внесения корректировок.
- Также можно дважды тапнуть левой кнопкой по номеру SID поврежденной учетки и выбрать опцию ProfileImagePath. В поле «Value data» вручную вбить путь к профилю пользователя, щелкнуть на опцию «ОК».
- Выбрать опцию «State» и изменить значение в поле «Value data» с 1 (на самом деле в данном поле могут находиться разные цифры) на 0, после чего тапнуть на «ОК».
- Для определения точного пути к профилю достаточно зажать сочетание Win + R, вбить ключ C:\Users и тапнуть на клавишу Enter.
- После выполнения всех нужных манипуляций необходимо закрыть окошко редактора реестра и осуществить ребут ПК, затем попытаться авторизоваться под восстановленной учеткой.
Если восстановить удаленную учетную запись пользователя Windows 10 при помощи реестра не вышло, то можно прибегнуть к инструменту recovery. Для этого нужно следовать инструкции:
- Вбить в поисковой строке Windows ключ «Восстановление» и нажать на Enter.
- Перейти по гиперссылке «Настройки восстановления…», тапнуть на клавишу «Восстановить» и следовать подсказкам, которые появятся на мониторе.
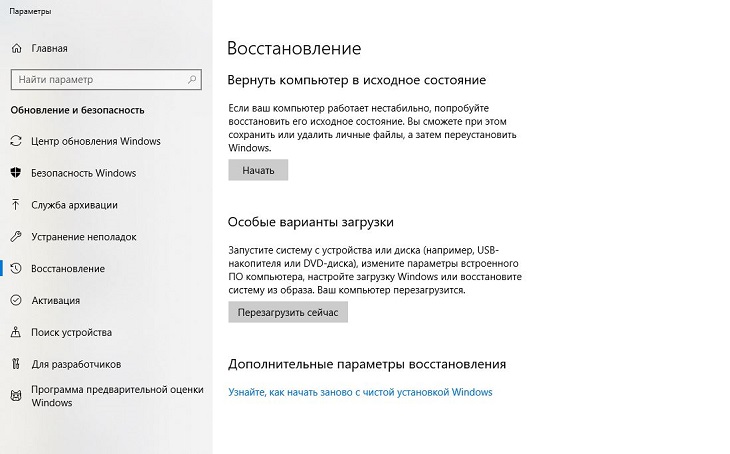
Как сбросить аккаунт на андроиде и добавить новую учетную запись
Аккаунт Гугл является универсальным, так как позволяет с помощью только одной связки логина и пароля осуществлять вход и пользование всеми приложениями и сервисами Google Apps. Иногда люди хотят отвязать его по некоторым причинам: сервисы Google Play занимают слишком много места в памяти устройства, они сильно расходуют заряд аккумуляторной батареи и ведут тайный шпионаж за пользователем и всеми его действиями. Многие просто не пользуются ими, поэтому и хотят выключить аккаунт и удалить их.
Для отвязки и сброса есть способ, который не пользуется большой популярностью, но имеет право на жизнь. Для этого необходимо перейти в Google Play с персонального компьютера или мобильного телефона (планшета) через десктопную версию в веб-браузере.
Перед сбросом всех неиспользуемых девайсов необходимо авторизоваться
Можно воспользоваться прямой ссылкой или нажать на значок настроек в сервисе. Будет показан список устройств, которые привязаны к тому или иному активному аккаунту. Далее нужно просто убрать галочки с тех устройств андроид, которыми человек не пользуется или не хочет, чтобы к ним была привязана данная учетная запись компании Google.
Важно! Привязка по итогу останется и слетит только тогда, когда на телефоне будет выполнен сброс настроек и параметров. Эти действия лишь позволят не показывать название гаджета при установке приложений и очистить этот список от ненужных смартфонов
Отвязаться таким образом не получится.
Добавить же аккаунт на телефоне или планшете под управлением операционной системы андроид очень просто. Выполняется это чаще всего в самом устройстве. Пошаговая инструкция такова:
- Перейти в конфигурации телефона.
- Выбрать раздел «Учетные запись» или «Пользователи и учетные записи».
- Нажать на «Добавить аккаунт» и указать его тип — «Учетная запись Google».
- Указать логин и пароль от профиля.
- Следовать дальнейшим инструкциям на экране.
- Ввести защитный код или пароль, если это установлено настройками системы.
- Сохранить изменения.
Удалить ненужные устройства из списка при установке программ можно через Google Play
Обратите внимание! Все данные учетной записи при входе с телефона будут синхронизированы с его внутренней памятью. К ним относятся: письма с электронной почты, контакты, события из календаря и т. д