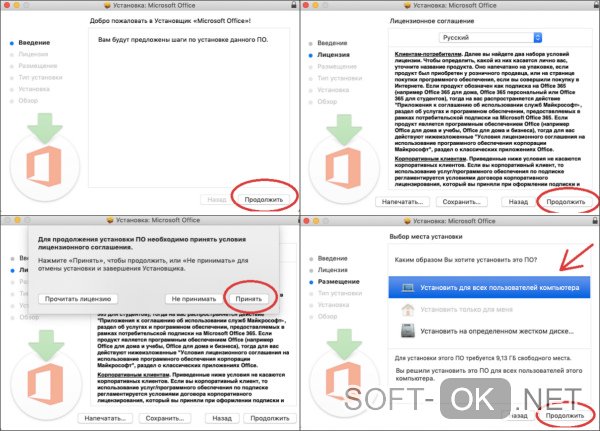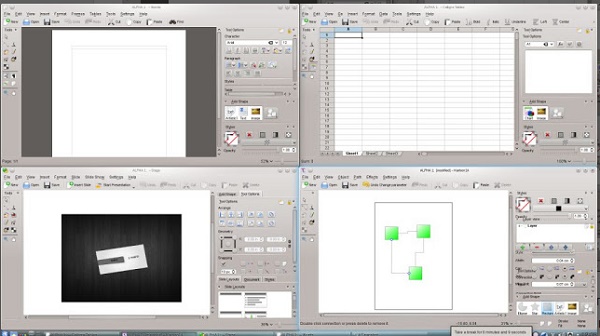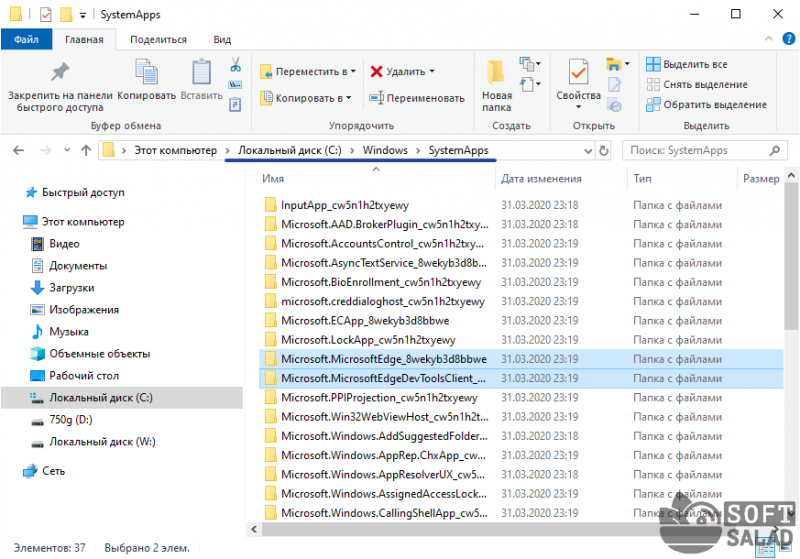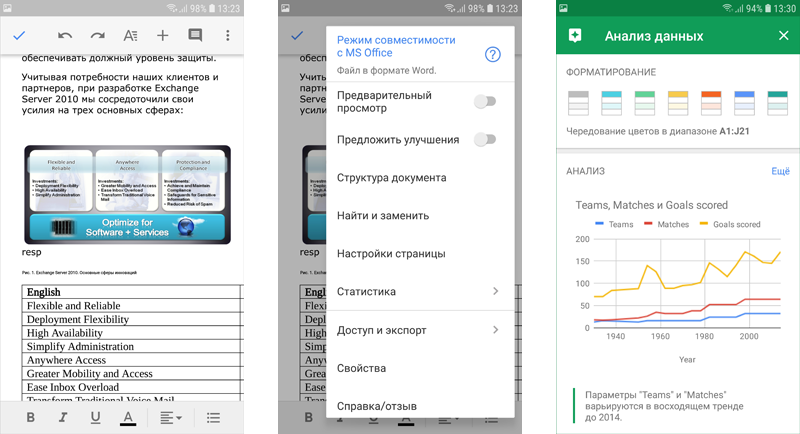Как удалить microsoft office
Содержание:
- «Прекращена работа программы»
- Почему пустая страница появилась и как от нее избавиться?
- Ремонт офиса 2019/2016
- Удаление Office для вашего типа установки
- Что делать, если не устанавливается Office
- Удаление вручную
- Как полностью удалить Office 365 с помощью инструмента Easy Fix
- Для чего нужна служба «Нажми и работай»
- Часть 2 : 3 Дополнительные методы для удаления Office 2016 / 2011 с Mac
- Как переустановить Office
- Способ 3: Штатное средство Windows
- Удаление отдельного приложения Windows 10
«Прекращена работа программы»
Частая ошибка, возникающая при запуске Word. Рассмотрим основные причины и варианты исправления проблемы.
- Драйвера.
С первого взгляда кажется, что драйвера видеокарты, контроллеров и прочие совершенно ни при чем. Однако часто неактуальные версии драйверов компьютера могут создавать конфликты в запуске программ, в частности Ворда.
Лучше всего воспользоваться сторонним ПО для обновления драйверов. Такие программы комплексно анализируют компьютер и обновляют все драйверы. Самая популярная программа – Driver Pack Solutions, на которую мы писали подробный обзор. Также можно воспользоваться альтернативным софтом. Список и обзор других приложений – здесь.
- Исправление ошибки.
Разработчики Microsoft создали специальную утилиту, позволяющую исправить ошибки запуска пакета Microsoft Office. Вот ссылка, по которой можно сразу загрузить утилиту.
Запустите ее и нажмите «Далее». Программа начнет поиск неисправностей. Если найдет – сообщит об успешном исправлении.
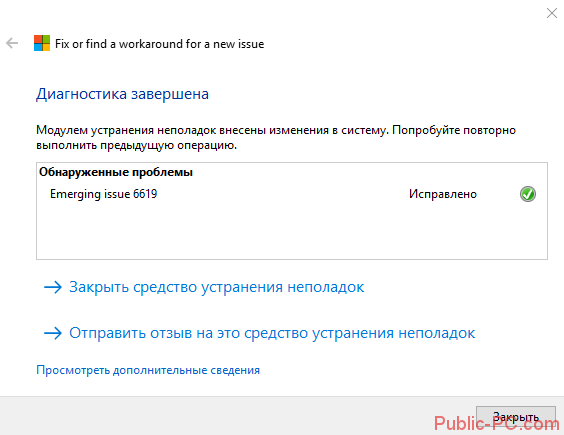
После этого запустите Ворд. Если ошибка «Прекращена работа…» снова появляется, воспользуйтесь советами ниже.
- Отключение надстроек.
Надстройки Word – распространенная причина невозможности запустить программу. Разработчики Microsoft выделили несколько надстроек, мешающих адекватному запуску приложения — Dragon Naturally Speaking, Abbyy FineReader, PowerWord.
Надстройки отключаются в безопасном режиме запуска приложения. Нажмите комбинацию клавиш Win+R и введите команду winword /safe. Если приложение не запустилось в безопасном режиме, проблема вряд ли кроется в надстройках.
Но если запустилось, переходим в контекстное меню «Файл».
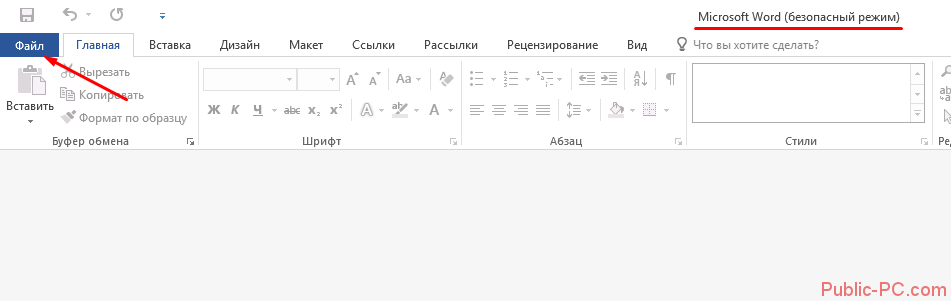
Далее запускаем меню «Параметры».
Выбираем вкладку «Надстройки», внизу устанавливаем «Надстройки Word» и кликаем «Перейти».
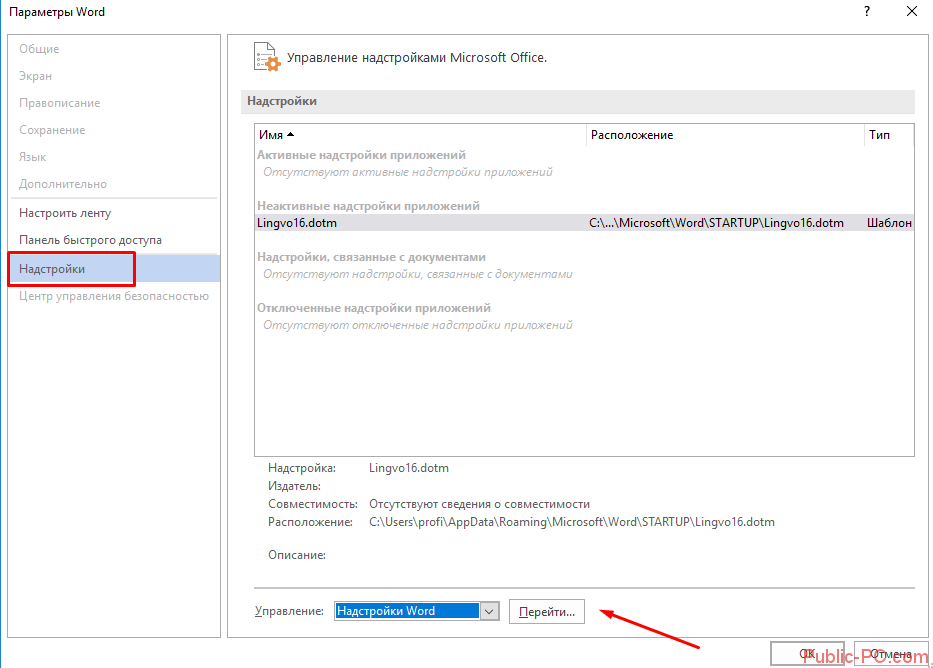
Уберите маркеры с надстроек, которые появились в списке.
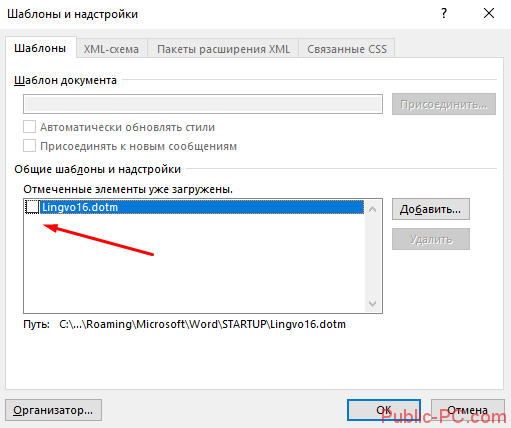
Если поле пустое, вернитесь обратно в параметры. Выберете теперь пункт «Надстройки COM».
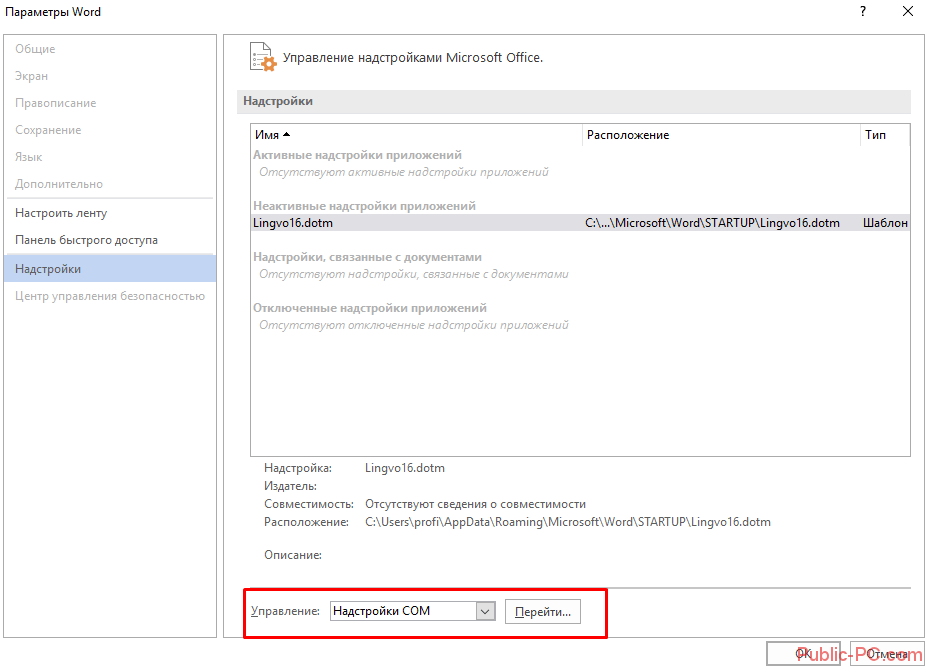
В появившемся окне поочередно отключайте надстройки: одну отключили, вышли из безопасного режима, снова запустили Word в обычном режиме. И так с каждой надстройкой, пока не поймете, какая вызывает ошибку.
В нашем случае никаких надстроек COM нет.
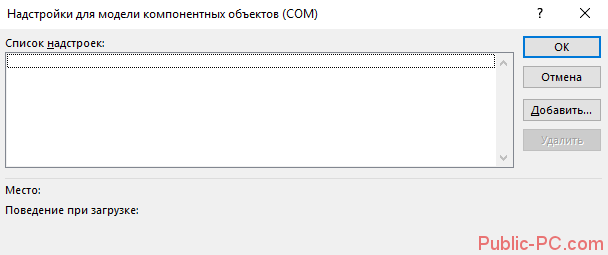
Почему пустая страница появилась и как от нее избавиться?
Для того, чтобы установить причину возникновения пустой страницы, необходимо включить в документе Word отображение символов абзаца. Этот метод подходит для всех версий офисного продукта от Майкрософт и поможет удалить лишние страницы в Ворде 2007, 2010, 2013, 2016, как и в его более старых версиях.
- Нажмите соответствующий значок («¶»)на верхней панели (вкладка «Главная») или используйте комбинацию клавиш «Ctrl+Shift+8».
- Так, если в конце, как и в середине вашего текстового документа есть пустые абзацы, а то и целые страницы, вы это увидите — в начале каждой пустой строчки будет расположен символ «¶».
Лишние абзацы
Возможно, причина появления пустой страницы именно в лишних абзацах. Если это ваш случай, то:
- Выделите пустые строки, помеченные символом «¶».
- И нажмите на кнопку «DELETE».
Принудительный разрыв страницы
Бывает и так, что пустая страница появляется из-за разрыва, добавленного вручную. В данном случае необходимо:
- Поместить курсор мышки перед разрывом.
- И нажать кнопку «DELETE» для его удаления.
Стоит отметить, что по этой же причине довольно часто лишняя пустая страница появляется в середине текстового документа.
Разрыв разделов
Возможно, пустая страница появляется из-за разрывов разделов, установленных «с четной страницы», «с нечетной страницы» или «со следующей страницы». В случае, если пустая страница расположена в конце документа Microsoft Word и разрыв раздела отображается, нужно:
- Поместить перед ним курсор.
- И нажать «DELETE».
- После этого пустая страница будет удалена.
Важно: Иногда бывает так, что из-за появления пустых страниц в середине документа, непосредственно после удаления разрыва, нарушается форматирование. В случае, если вам необходимо оставить форматирование текста, расположенного после разрыва, неизменным, разрыв нужно оставить. Удалив разрыв раздела в данном месте, вы сделаете так, что форматирование ниже идущего текста распространится на текст, который находится перед разрывом
рекомендуем в таком случае изменить тип разрыва: установив «разрыв (на текущей странице)», вы сохраните форматирование, не добавив при этом пустую страницу
Удалив разрыв раздела в данном месте, вы сделаете так, что форматирование ниже идущего текста распространится на текст, который находится перед разрывом. рекомендуем в таком случае изменить тип разрыва: установив «разрыв (на текущей странице)», вы сохраните форматирование, не добавив при этом пустую страницу.
Преобразование разрыва раздела в разрыв «на текущей странице»
- Установите курсор мышки непосредственно после разрыва раздела, который вы планируете изменить.
- На панели управления (лента) MS Word перейдите во вкладку «Макет».
Нажмите на маленький значок, расположенный в правом нижнем углу раздела «Параметры страницы».
В появившемся окне перейдите во вкладку «Источник бумаги».
Раскройте список напротив пункта «Начать раздел» и выберите «На текущей странице».
Нажмите «ОК» для подтверждения изменений.
Пустая страница будет удалена, форматирование останется прежним.
Таблица
Вышеописанные методы удаления пустой страницы окажутся бездейственными, если в конце вашего текстового документа расположена таблица — она находится на предыдущей (предпоследней по факту) странице и доходит до самого ее конца. Дело в том, что в Ворде обязательно указывается пустой абзац после таблицы. Если же таблица упирается в конец страницы, абзац перемещается на следующую.
Пустой, ненужный вам абзац будет подсвечен соответствующим значком: «¶», который, к сожалению, нельзя удалить, по крайней мере, простым нажатием кнопки «DELETE» на клавиатуре.
Чтобы решить эту проблему, необходимо скрыть пустой абзац в конце документа.
- Выделите символ «¶» с помощью мышки и нажмите комбинацию клавиш «Ctrl+D», перед вами появится диалоговое окно «Шрифт».
Чтобы скрыть абзац, необходимо установить галочку напротив соответствующего пункта («Скрытый») и нажать «ОК».
Теперь отключите отображение абзацев, нажав соответствующую («¶») кнопку на панели управления или используйте комбинацию клавиш «Ctrl+Shift+8».
Пустая, ненужная вам страница исчезнет.
На этом все, теперь вы знаете о том, как убрать лишнюю страницу в Ворде 2003, 2010, 2016 или, проще говоря, в любой версии этого продукта. Сделать это несложно, особенно, если знать причину возникновения данной проблемы (а мы с каждой из них детально разобрались). Желаем вам продуктивной работы без хлопот и проблем.
Опишите, что у вас не получилось.
Наши специалисты постараются ответить максимально быстро.
Ремонт офиса 2019/2016
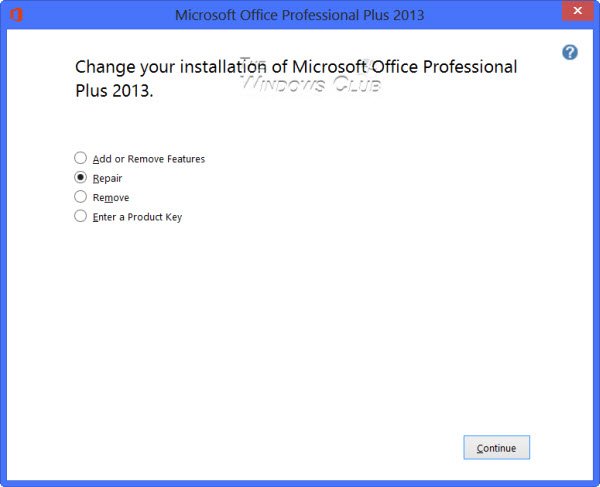
Откройте панель управления и нажмите «Программы и компоненты».
Щелкните правой кнопкой мыши программу Office, которую вы хотите восстановить, и выберите Изменить .
Затем нажмите «Восстановить»> «Продолжить». Офис начнет восстанавливать приложения.
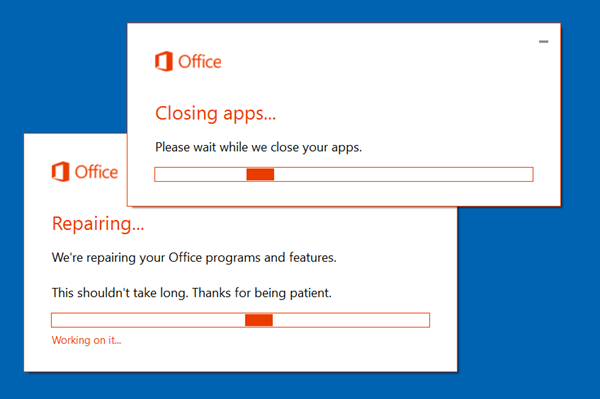
После завершения процесса перезагрузите компьютер.
Интернет Ремонт Офиса
Вы также можете выполнить онлайн-ремонт Office 2019/2016 или Office 365.
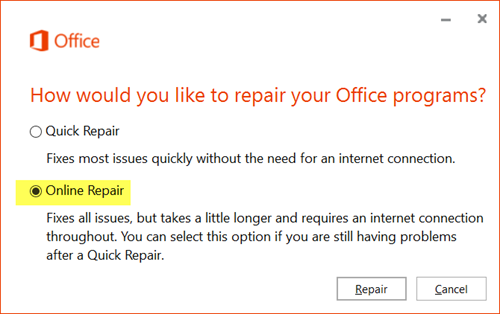
Быстрое восстановление работает быстрее, но только обнаруживает и заменяет поврежденные файлы. Online Repair занимает больше времени, но выполняет удаление и полное восстановление.
Переключатели, которые помогут вам устранить неполадки и восстановить Microsoft Word
- Чтобы просто восстановить значения реестра Word по умолчанию, введите winword/r в начале поиска и нажмите Enter.
- Чтобы Word не загружал макросы, введите winword/m и нажмите Enter.
- Чтобы Word не загружал свои надстройки, введите winword/a и нажмите Enter.
Удалить – переустановить Office 2013 или Office 2010
- Откройте панель управления и нажмите «Программы и компоненты».
- Дважды щелкните Офис.
- Программа начнет процесс удаления
- По завершении перезагрузите компьютер
Теперь вы можете снова установить новую версию Office.
Удаление отдельных программ Office
Вы не можете удалить отдельные программы Office. Если вы хотите установить только определенные программы Office, сначала необходимо удалить Office 2010, а затем переустановить его с помощью пользовательской установки и выбрать программы, которые вы хотите установить.
Устанавливать только избранные программы в Office
- Начните установку вашего пакета Office.
- В диалоговом окне «Выберите желаемую установку» нажмите «Настроить».
- На вкладке «Параметры установки» щелкните правой кнопкой мыши программы, которые вы не хотите устанавливать.
- Нажмите Установить сейчас, чтобы завершить выборочную установку.
Ремонт Office 2019/2016 через настройки Windows 10
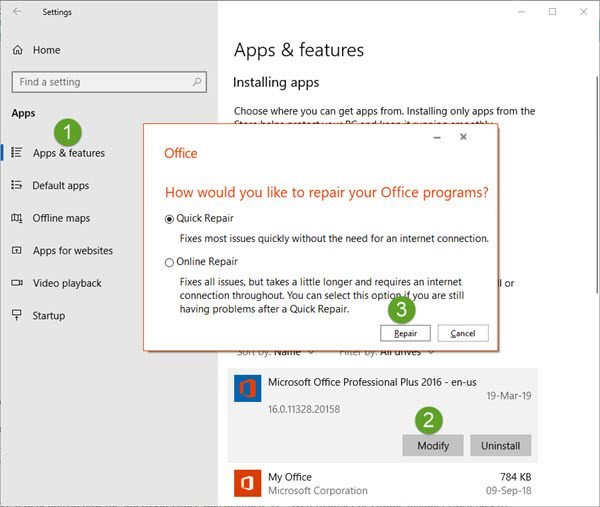
Windows 10 предлагает функции восстановления, которые заменяют некоторые основные файлы оригинальными файлами.
- Откройте «Настройки Windows» и выберите «Приложения и компоненты».
- Прокрутите список, чтобы найти установку Microsoft Office, щелкните ее, а затем нажмите Изменить.
- Это откроет окно.
- Выберите Быстрое восстановление или Онлайн-восстановление , а затем нажмите кнопку Восстановить .
Когда вы решите отремонтировать, вы можете получить два варианта. Это зависит от того, как был установлен Microsoft Office, то есть веб-установщик или автономный установщик (на основе MSI).
- Веб-установщик . Когда вам будет предложено восстановить Office, выберите «Онлайн-восстановление»> «Восстановить». Не используйте опцию быстрого ремонта здесь.
- На основе MSI: в разделе «Изменить установку» выберите «Восстановить» и нажмите «Продолжить».
Процесс восстановления гарантирует, что данные приложения остаются нетронутыми.
Посмотрите, если вы не можете удалить Microsoft Office. Взгляните на инструмент анализатора конфигурации Office. Это поможет вам проанализировать и определить проблемы с программой Office.
Как восстановить, обновить или удалить Microsoft Office Click-to-Run также может вас заинтересовать.
Удаление Office для вашего типа установки
Действия по удалению Office зависят от типа установки. Наиболее распространенные типы установки: по технологии «нажми и работай» и с помощью установщика Microsoft Windows (MSI). Еще одним типом является установка Office из приложения Microsoft Store.
Выберите ниже вкладку Технология «нажми и работай» или MSI
илиMicrosoft Store и следуйте инструкциям по удалению для вашего типа установки.
Не знаете, какой у вас тип установки?
Откройте приложение Office, чтобы проверить тип установки
Примечание:
Если не удается открыть приложение для проверки типа установки, сначала попробуйте выполнить действия по удалению распространенного типа установки «нажми и работай» или MSI.
Создайте или откройте существующий файл и выберите Файл
>Учетная запись (этот элемент также может называтьсяУчетная запись Office ).
В разделе сведений о продукте найдите кнопку О программе
и проверьте наличие следующих элементов:
Технология «нажми и работай»
Для установок по технологии «нажми и работай» указана версия и номер сборки, а также фраза нажми и работай
Следуйте приведенным ниже инструкциям для технологии «нажми и работай» или MSI.
Установки MSI не содержат версии и номера сборки.
Следуйте приведенным ниже инструкциям для технологии «нажми и работай» или MSI.
Для установок из Магазина Microsoft Store указана версия и номер сборки, а также фраза Microsoft Store
Если вы используете этот тип установки, выберите вкладку Microsoft Store.
Если вы используете установку по технологии «нажми и работай» или MSI, удалите Office через панель управления или скачайте средство поддержки удаления. Если не удается удалить Office с помощью этих вариантов, попробуйте удалить его вручную.
Вариант 1. Удаление Office через панель управления
Откройте панель управления.
Совет:
Если вы установили приложения Office в составе набора, например Office для дома и учебы или Office 365, выполните поиск по его имени. Чтобы найти отдельное приложение, выполните поиск по его имени, например Project или Visio.
В большинстве случаев отдельное приложение нельзя удалить, если оно входит в набор Office. Приложения можно удалять по отдельности, только если они были приобретены не в наборе.
Способ открытия панели управления зависит от версии Windows.
В поле поиска на панели задач введите панель управления
, а затем выберитеПанель управления .
Выберите раздел Программы
, а затем —Программы и компоненты , щелкните правой кнопкой мыши продукт Microsoft Office и выберите командуУдалить .
Что делать, если не устанавливается Office
Если не устанавливается программный пакет, в первую очередь нужно выполнить перезагрузку ПК. Если и после перезагрузки высвечиваются ошибки, рекомендуется использовать другой установочный диск и выполнить установку с него.
Причины сбоя
Практически на завершающем этапе установки появляется сообщение «Обнаружена проблема при установке Microsoft Office». Инсталлятор рекомендует «Исправить». Но даже если после изменений программа все равно выводит ошибку, нужно удалить пакет и заново установить другую его версию.
Обратите внимание! Когда службе установщика Windows не удаётся обновить один или несколько защищённых файлов, тоже появляются ошибки. Чтобы найти причину, нужно зайти в журнал событий Windows
Ошибка 2203 возникает из-за проблем удаления старой версии MS Office. Чтобы ее устранить, нужно удалить файлы GROOVEEX.DLL и GrooveIntlResource.dll. Антивирус также может препятствовать установке и появлению этой ошибки.
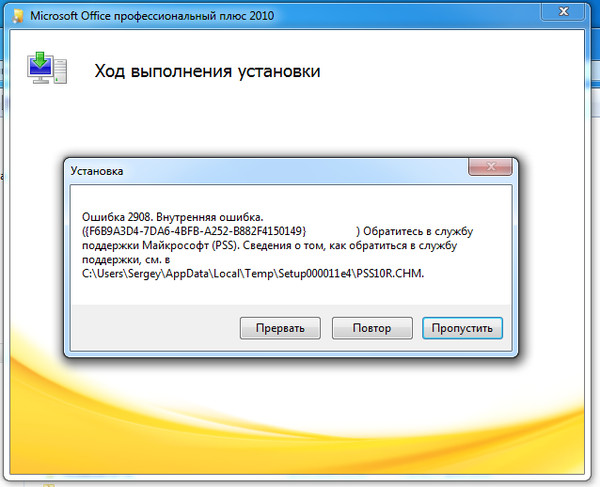
Причины сбоя
Способы решения:
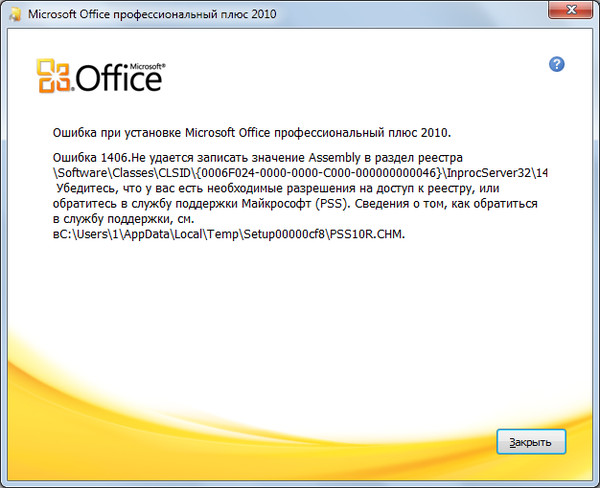
Существует несколько решений проблемы
Удаление вручную
Также можно воспользоваться не менее эффективным, но более трудным и долгим методом для удаления Microsoft Office – это выполнить все действия вручную. Такие манипуляции следует выполнять из-под аккаунта администратора и строго по инструкции, чтобы избежать возможных неполадок в последующей работе системы. Итак:
- Первым делом нужно открыть папку «Program Files», отыскать в ней Microsoft Office и удалить ее.
- После чего запустить командную строку посредством сочетания клавиш Win+X.
- В открывшемся окне необходимо последовательно вводить следующие команды подтверждая выполнение каждой клавишами Y и Enter. schtasks.exe /delete /tn «\Microsoft\Office\Office Automatic Updates» schtasks.exe /delete /tn «\Microsoft\Office\Office Subscription Maintenance» schtasks.exe /delete /tn «\Microsoft\Office\Office ClickToRun Service Monitor» schtasks.exe /delete /tn «\Microsoft\Office\OfficeTelemetryAgentLogOn2016» schtasks.exe /delete /tn «\Microsoft\Office\OfficeTelemetryAgentFallBack2016»
- Затем открыть «Диспетчер задач» (запустить его можно также сочетанием Win+X) и выбрать вкладку «Подробности».
- В открывшемся списке найти процессы AppVShNotify.exe, OfficeClickToRun.exe, OfficeC2RClient.exe и завершить их.
- Затем снова переключившись на окно командной строки выполнить команду sc delete ClickToRunSvc.
После выполненных действий потребуется еще удалить все оставшиеся файлы в системных каталогах. Их довольно удобно открывать используя сочетания клавиш Win+R и прописывая необходимое название.
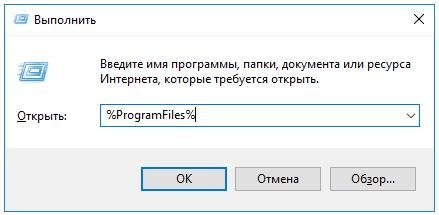
Потребуется подчистить следующие каталоги:
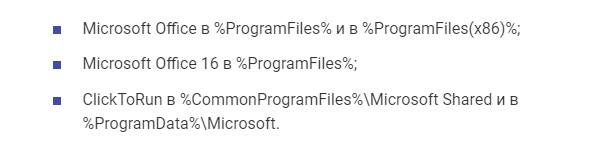
Также, если есть необходимость, то можно удалить файл ClickToRunPackagerLocker в %ProgramData%\Microsoft\Office. Если что-то из вышеперечисленного не получается очистить, то следует выполнить перезагрузку компьютера и попробовать снова.
Когда требуемые файлы удалены, необходимо убрать все следы приложений Office из реестра:
- Сочетанием клавиш Win+R запустить окно «Выполнить», написать «regedit» и нажать кнопку «ОК».
- Для начала следует создать бэкап реестра. Это на тот случай, если что-то пойдет не так и потребуется восстановить данные.
- Открыв ветку HKEY_LOCAL_MACHINE нужно найти папку Microsoft в подразделе Software. А уже в ней последовательно удалить Office\ClickToRun, AppVISV, а также в подразделе Uninstall папки Windows\CurrentVersion следует удалить ветку, под названием «Microsoft Office 365 — xx-xx» (хх-хх – это код языка).
- Также из реестра требуется удалить папку Office по пути HKEY_CURRENT_USER\Software.
На этом манипуляции с реестром закончены. Теперь нужно удалить ярлыки из меню «Пуск». Для этого необходимо зайти в папку Programs по пути Microsoft\Windows\Start Menu в общем профиле %ALLUSERSPROFILE% и удалить оттуда папку Офиса и все ярлыки его приложений.
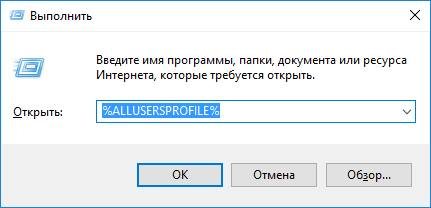
В итоге на компьютере остаются лишь компоненты для проверки лицензий, использования нужного языка и расширяемости. Их тоже следует удалить при помощи командной строки введя три команды вида MsiExec.exe /X{90160000-AAAA-BBBB-CCCC-0000000FF1CE}. Вместо AAAA-BBBB-CCCC нужно ставить значения из приведенной ниже таблицы согласно разрядности установленного Office и системы.
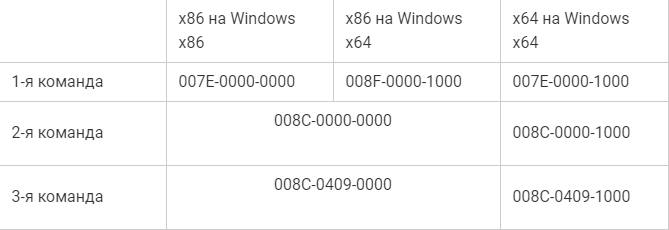
Например, если установлен 32-х битный дистрибутив Офиса на 32-х битной операционной системе, то у первой команды вместо AAAA-BBBB-CCCC будет 007E-0000-0000.
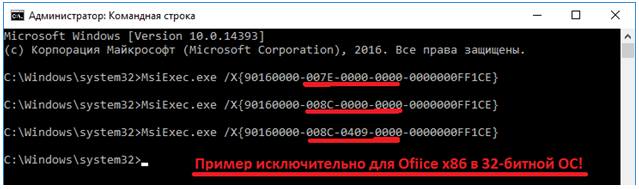
На этом удаление завершено. Такой способ хорош тем, что не оставляет никаких остаточных файлов в системе. Однако для неопытных пользователей он может оказаться довольно сложным. В таком случае рекомендуется воспользоваться первыми тремя вариантами, среди которых отдать предпочтение средству простого исправления от Майкрософт и сторонним утилитам.
Виртуальная машина VMware Workstation: установка
Как полностью удалить Office 365 с помощью инструмента Easy Fix
Microsoft предоставляет простой инструмент для исправления, который поможет вам быстро полностью удалить Office 365, Office 2019 или 2016 со своего компьютера. Используйте эти шаги, чтобы использовать инструмент для удаления набора офисных приложений с вашего устройства (Подробное описание утилиты https://support.office.com/en-us/article/uninstall-office-from-a-pc-9dd49b83-264a-477a-8fcc-2fdf5dbf61d8#OfficeVersion=Click-to-Run_or_MSI).
Первое, что вы должны сделать, это скачать утилиту с официального сайта (https://aka.ms/diag_officeuninstall) или у меня (Загрузить инструмент Office easy fix)
Запускаем приложение SetupProd_OffScrub.exe, у вас начнется подключение к сайту Microsoft
Если на данном компьютере у вас не будет интернет соединения, то вы увидите ошибку:
Скачивание приложения не выполнено. Проверьте сетевое подключение или обратитесь к системному администратору или поставщику сетевых услуг
Если все хорошо, то у вас откроется окно установки office easy fix tool, нажимаем соответствующую кнопку.
Будет загружен Microsoft Support and Recovery Assistant.
На рабочем столе у вас появится ярлык «Microsoft Support and Recovery Assistant» и откроется окно лицензионного соглашения, нажмите «Соглашаюсь«.
Microsoft Support and Recovery Assistant — это инструмент выполняющий тесты, чтобы выяснить, в чем дело, и предлагает лучшее решение для выявленной проблемы. В настоящее время он может исправить проблемы Office, Office 365 или Outlook. Если помощник по поддержке и восстановлению Microsoft не может решить проблему для вас, он предложит следующие шаги и поможет вам связаться со службой поддержки Microsoft.
Запускаем утилиту Microsoft Support and Recovery Assistant, в открывшемся меню выбираем пункт «Office» и нажимаем далее.
Далее, чтобы удалить предустановленный office 365 вы выбираете пункт «I have Office installed but i’m having trouble uninstalling Project».
Указываем, что текущий компьютер нуждается в процедуре.
Указываем, что будем удалять, в моем примере, это Microsoft Office 365 ProPlus
Подтверждаем удаление офиса 365. Дожидаемся окончания процедуры.
Вот так вот выглядит процесс удаления офиса 365 через Microsoft Support and Recovery Assistant
Через минуту вас уведомят, что необходимо произвести перезагрузку вашей операционной системы.
Когда вы в следующий раз загрузите систему, то увидите, что пакет office полностью удален.
Для чего нужна служба «Нажми и работай»
Файлом процесса является OfficeClickToRun.exe, расположенный в каталоге C:\Program Files\Common Files\Microsoft Shared\ClickToRun. Как правило, служба Click-To-Run имеется на компьютерах, на которых установка приложений Microsoft Office была произведена по сети. Будучи запущенной в фоновом режиме, служба «Нажми работай» позволяет начать работать с приложениями пакета еще до того момента, когда их инсталляция на компьютер не будет завершена окончательно. Это можно сравнить с работой приложений, позволяющий просматривать видеоконтент с торрент-трекеров, не дожидаясь его полной загрузки.
Кроме того, Click-To-Run играет роль в управлении координацией используемых Офисом ресурсов и своевременным его обновлением. В более ранних версиях системы компонент Click-To-Run можно было удалить из классической панели управления, но в последних версиях Windows 10, похоже, с этим возникли трудности. Тем не менее, вы можете отключить данный модуль, если посчитаете его излишним. Например, существует расхожее мнение, что служба используется для телеметрии.
Итак, чтобы ее отключить, разверните в Диспетчере задач процесс Microsoft Office Click-To-Run (SxS), нажмите ПКМ по подпроцессу «Microsoft Office «Нажми и работай» и выберите в контекстном меню «Открыть службы».

Либо запустите оснастку управления службами командой services.msc и отыщите одноименную службу в списке прочих служб.
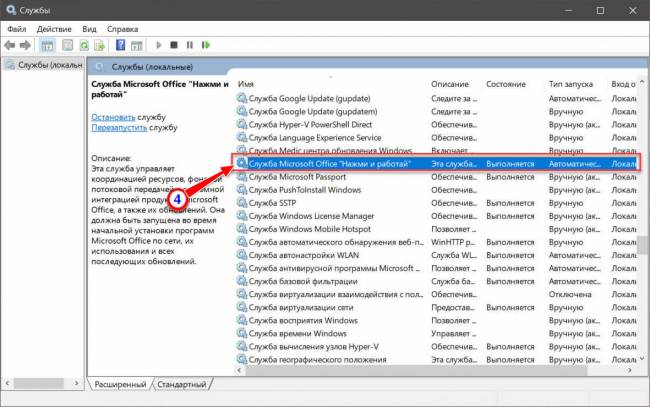
Системное имя этой службы — ClickToRunSvc. Открыв двойными кликом ее свойства, тип запуска выберите «Отключено», затем остановите ее, сохраните настройки и перезагрузите компьютер.
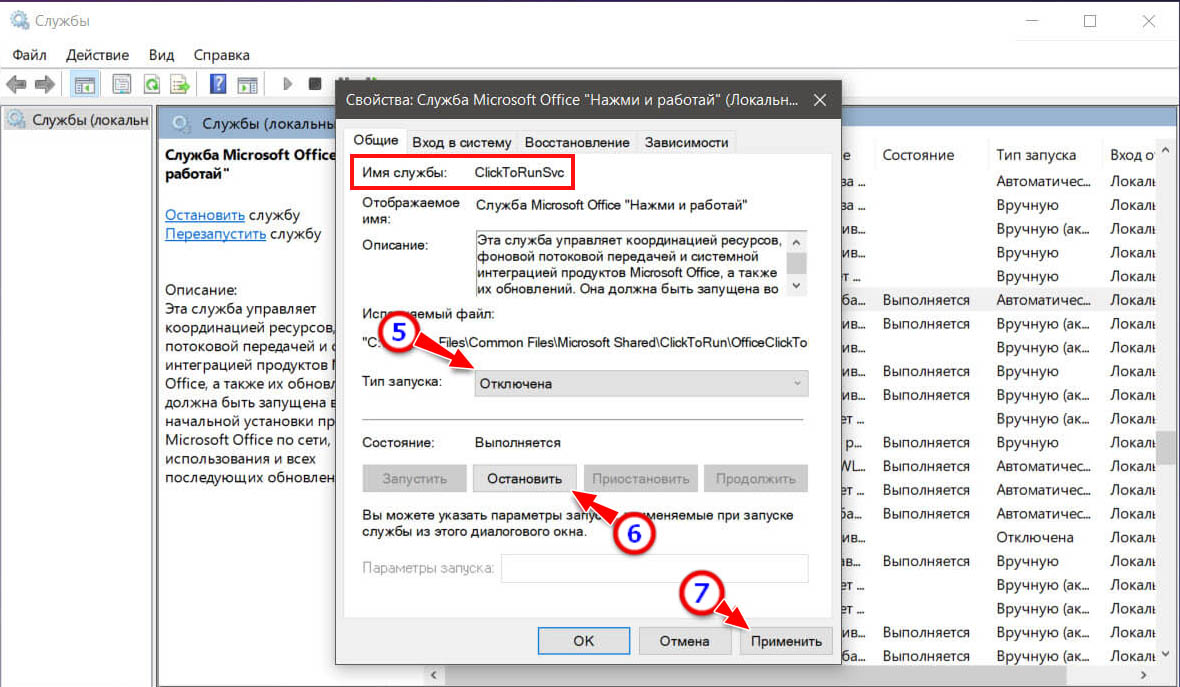
Какие проблемы может вызвать отключение службы
Отключение упомянутой службы приведет к невозможности автоматического обновления офисного пакета. Увы, отключение ClickToRunSvc с большой долей вероятности может привести и к тому, что Офис попросту перестанет запускаться. Если вдруг вы столкнитесь с такой проблемой, попробуйте в свойствах службы ClickToRunSvc установить тип «Вручную», то есть служба будет стартовать только при запуске Офиса. Для временного отключения же службы можно воспользоваться командой net stop ClickToRunSvc в командной строке после запуска Офиса.
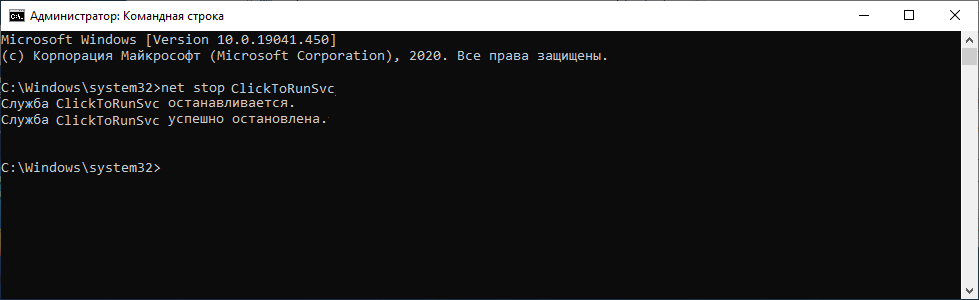
Возможно, стоит подумать и об установке Microsoft Office без интегрированной в него функции ClickToRunSvc. А вообще, наличие этой службы не должно особо смущать, ресурсов она потребляет самый минимум, за исключением тех моментов, когда она активно выполняет порученную ей работу.
Часть 2 : 3 Дополнительные методы для удаления Office 2016 / 2011 с Mac
Вот еще несколько способов, которыми вы можете удалить Office 2016 или Office 2011 с Mac. Это может не очистить файлы кэша или удалить файл лицензии Office на Mac. Но вы можете переустановить Microsoft Office для Mac после удаления без каких-либо проблем.
Метод 1: удалите Office 2016 / 2011 из приложений
Это прямой метод удаления Microsoft Office 2016. Если вы уже использовали метод для удаления приложения, вы можете очистить кэш с помощью Mac Cleaner или командной строки.
Шаг 1Перейдите в «Приложения» из Finder на вашем MacBook.
Шаг 2Нажмите Command на клавиатуре и нажмите, чтобы выбрать все приложения Office.
Шаг 3После этого Ctrl + щелкните приложение Office, которое вы выбрали, и нажмите кнопку «Переместить в корзину», чтобы удалить Microsoft Office 2016.
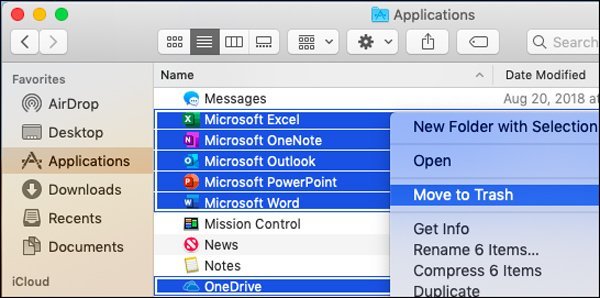
Метод 2: очистка Office 2016 / 2011 через пользовательскую библиотеку
В отличие от двух других методов, это более сложный способ удаления Office для Mac. Но если вам нужно только удалить Excel, Word или другие программы на Mac, это должен быть рекомендуемый метод. Просто узнайте больше деталей, как показано ниже.
Шаг 1Перейдите в Finder и нажмите Ctrl + Shift + g. Введите командную строку
/ Library и нажмите кнопку «Перейти».
Шаг 2После этого вы можете перейти в папку «Контейнеры», выбрать следующую папку и переместить их в корзину. Если некоторые из папок недоступны, вам просто нужно удалить существующие.
- com.microsoft.errorreporting
- com.microsoft.Excel
- com.microsoft.netlib.shipassertprocess
- com.microsoft.Office365ServiceV2
- com.microsoft.Outlook
- com.microsoft.Powerpoint
- com.microsoft.RMS-XPCService
- com.microsoft.Word
- com.microsoft.onenote.mac
Шаг 3Чтобы удалить данные Outlook из Office, нажмите стрелку назад, чтобы вернуться в папку «Библиотека» и открыть «Групповые контейнеры». Ctrl + клик по каждой из этих папок, если она есть, и Перейти в корзину.
- UBF8T346G9.ms
- UBF8T346G9.Office
- UBF8T346G9.OfficeOsfWebHost
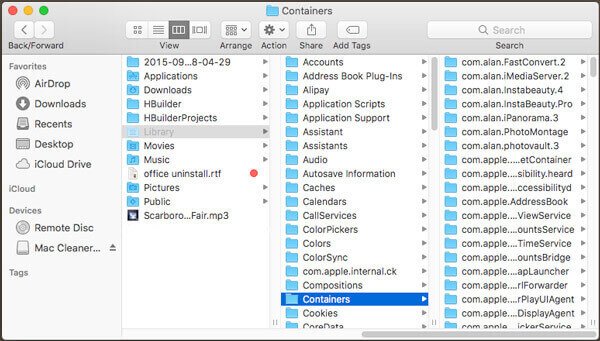
Метод 3: удалить Office 2016 / 2011 из Dock и перезапустить
Удаление Office 2016 / 2011 из Dock — это еще один простой способ удаления Microsoft Office на Mac. Если Microsoft Office 2016 установлен в Dock на вашем Mac, это метод, который вы можете легко завершить удаление в течение нескольких кликов.
Шаг 1Если в Dock доступна программа Excel, Word, PowerPoint или другая программа Office, нажмите Ctrl + щелкните приложение.
Шаг 2Выберите «Параметры» и выберите «Удалить из Dock» в этом меню, чтобы удалить Word / Excel в Mac.
Шаг 3После этого все, что вам нужно сделать, это перезагрузить Mac. Microsoft Office 2011 / 2016 будет полностью удален.
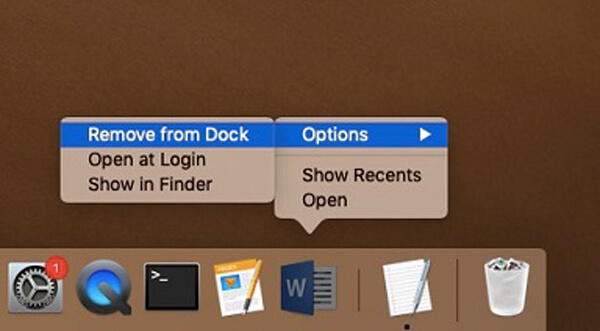
Помимо вышеуказанных методов, вы также можете использовать сценарий удаления Office 2016, чтобы полностью удалить Office на Mac. Это должно быть сложным заданием для начинающих. На самом деле, удаление Office на Mac не является сложной задачей, но очистка кэша и журналов — это головная боль. Просто узнайте больше о рекомендуемых методах и выберите нужный.
Как переустановить Office
В Office, как и в любой другой программе, изредка могут случаться различные баги и проблемы в работе. Лучшее средство от них — банальная переустановка программы. В инструкциях ниже вы можете прочитать, как совершить переустановку каждой версии Office:
Как установить Office 365 и Office 2019
На официальном сайте Майкрософт нажимаем по блоку «Войти» в правом верхнем углу
Шаг 2. Войдите в свою учетную запись Майкрософт, привязанную к Office, если вы прежде не сделали этого.
Вводим данные от учетной записи Майкрософт
Шаг 3. Затем на главной странице кликните по «Установить Office». Начнётся скачка установочного файла.
Кликаем по «Установить Office»
Шаг 4. По окончанию скачивания запустите файл. После этого начнётся непосредственно процесс установки Office на компьютер.
Ожидаем завершения процесса установки Office
Шаг 5. После появления надписи «Готово! Набор Office установлен» можно считать, что вы успешно переустановили этот пакет офисных программ.
После появления надписи «Готово! Набор Office установлен» нажимаем «Закрыть»
Как установить Office 2007
Это версия Office всё ещё остается одной из самых массовых за всё время, хоть и её официальная поддержка была прекращена в октябре 2017-го года. Тем не менее, её до сих пор можно установить и беспрепятственно ею пользоваться. Однако стоит предупредить, что её установка сейчас возможна только с компакт-диска, что в нынешних реалиях кажется уже весьма устаревшим методом установки.
Шаг 1. Вставьте диск с Microsoft Office 2007 в дисковод. После этого автоматически запустится мастер установки.
Вставляем диск с Microsoft Office 2007 в дисковод компьютера
Шаг 2. Затем вам будет предложено ввести код активации. Его можно найти на наклейке, расположенной на коробке от диска с Office.
Вводим код активации, который можно найти в наклейке на коробке от диска
Шаг 3. После этого прочтите и примите условия использования программы. Кликните по «Продолжить».
Отмечаем пункт о принятии лицензионного соглашения, кликаем по «Продолжить»
Шаг 4. Далее вам остаётся проделать ещё несколько действий, соблюдая все инструкции.
Нажимаем «Install Now» («Установить сейчас»)
Шаг 5. После установки кликните по «Закрыть». Вот и всё, установка завершена.
Нажимаем «Закрыть»
Способ 3: Штатное средство Windows
Последний метод нашего сегодняшнего материала заключается в использовании стандартных опций Windows 10 для удаления Office 2016. Недостаток этого варианта заключается в том, что после деинсталляции вам придется самостоятельно открыть редактор реестра и удалить остаточные файлы, а также воспользоваться поиском по жесткому диску, чтобы найти другие связанные элементы. Давайте обо всем об этом поговорим далее.
- Для начала выполним основной этап удаления. Откройте «Пуск» и перейдите в меню «Параметры».
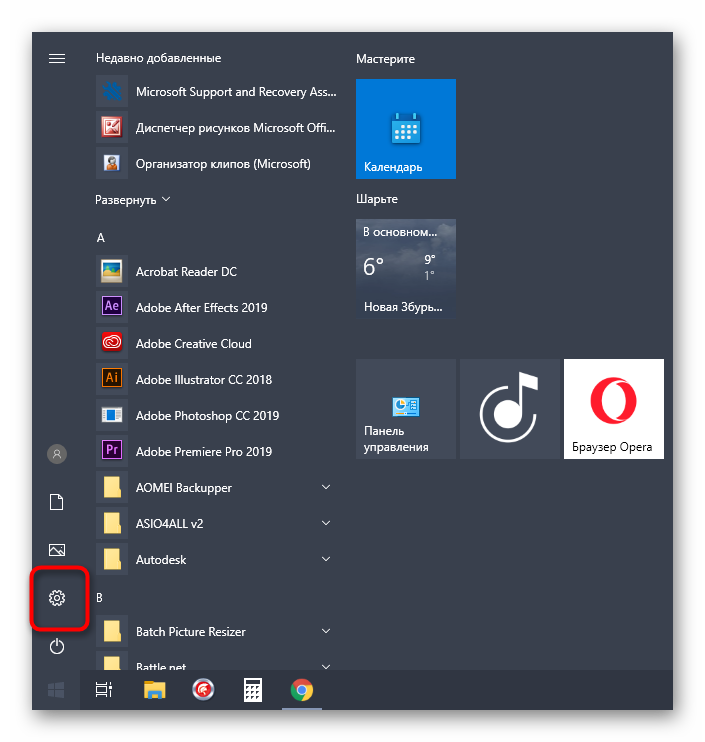
Откройте раздел «Приложения».
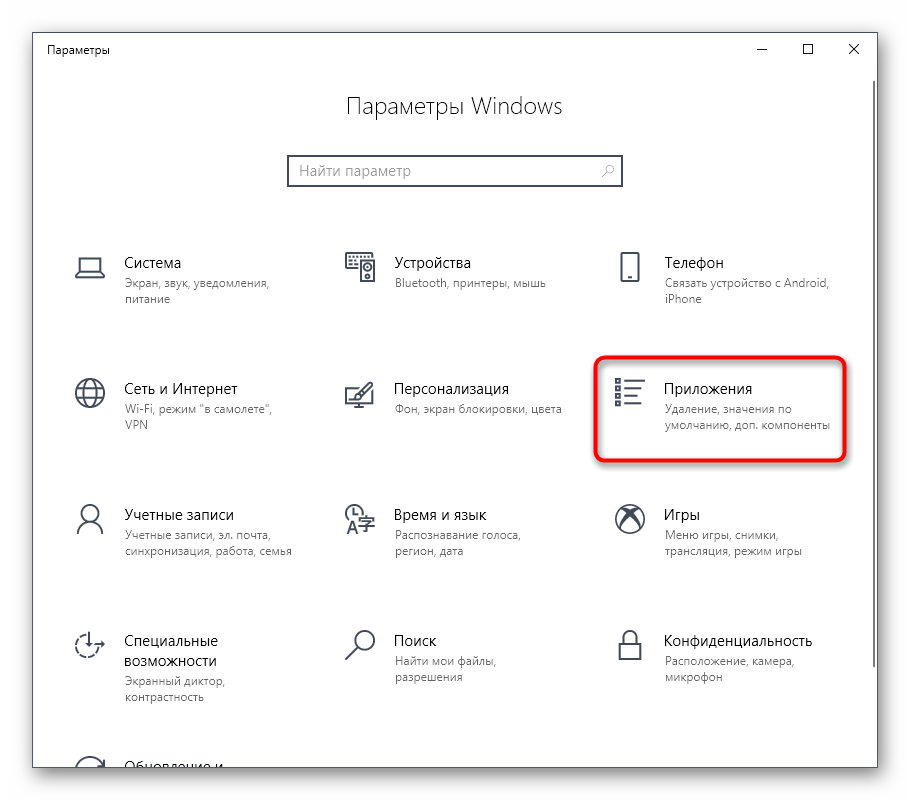
Здесь отыщите Microsoft Office 2016 и нажмите по надписи приложения.
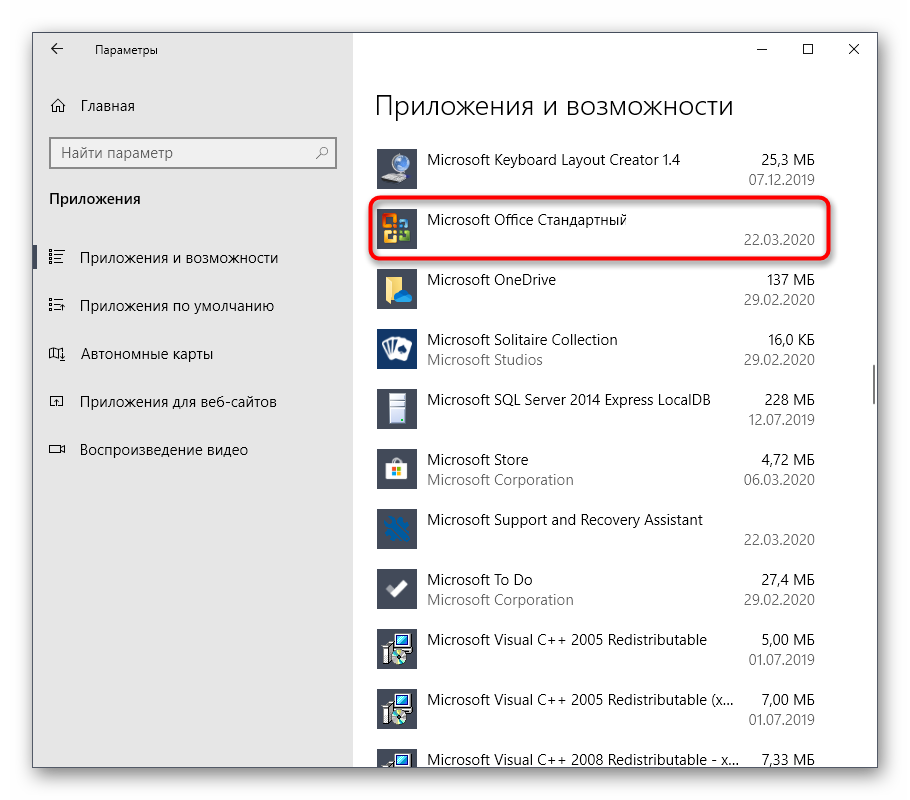
В появившемся меню выберите пункт «Удалить».
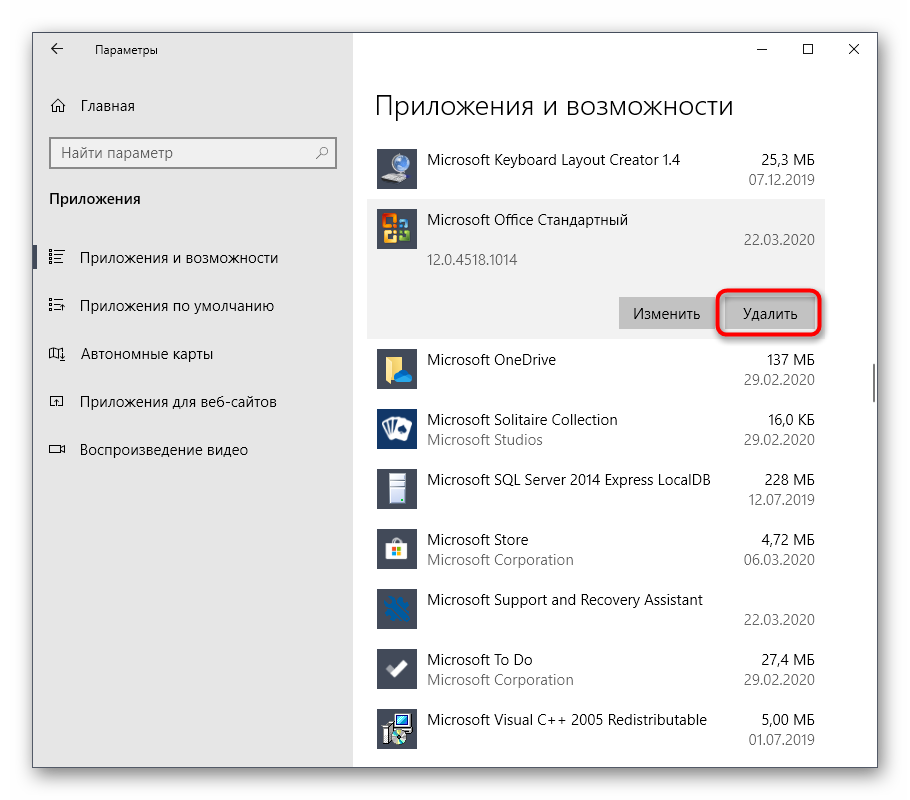
Подтвердите начало деинсталляции.
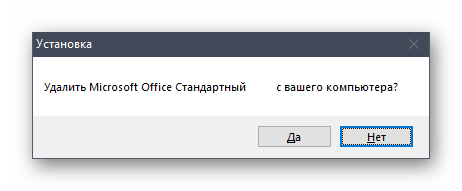
В открывшемся окне вы можете отслеживать прогресс текущей операции.
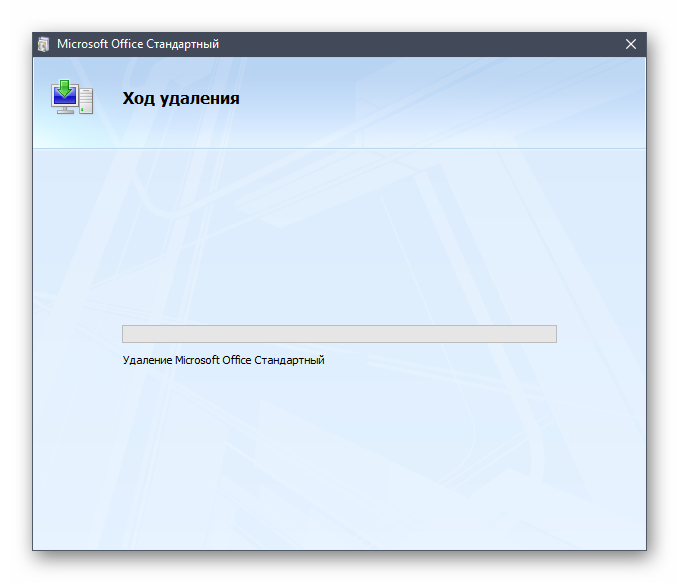
В конце будет получено уведомление об успешном удалении.
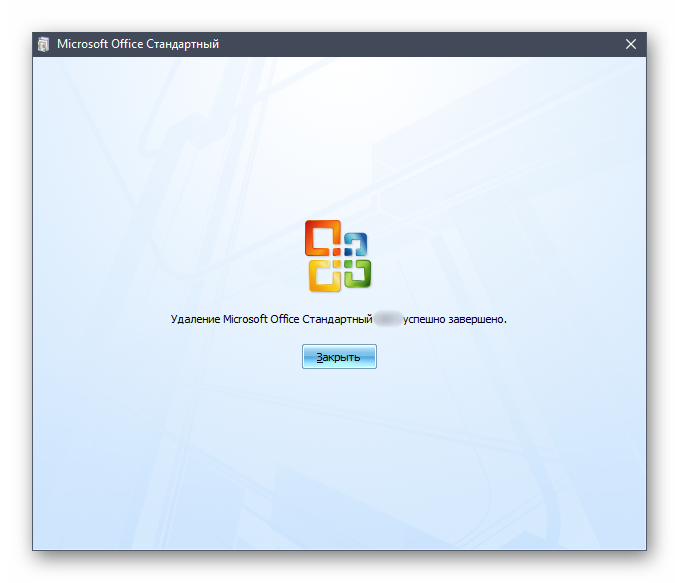
Теперь откройте утилиту «Выполнить» через стандартное сочетание клавиш Win + R, где в поле напишите и нажмите на Enter для применения команды.
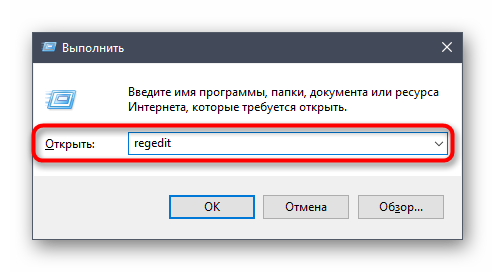
Запустится «Редактор реестра», в котором откройте меню «Правка» и выберите пункт «Удалить». Открыть средство поиска можно и через комбинацию Ctrl + F.
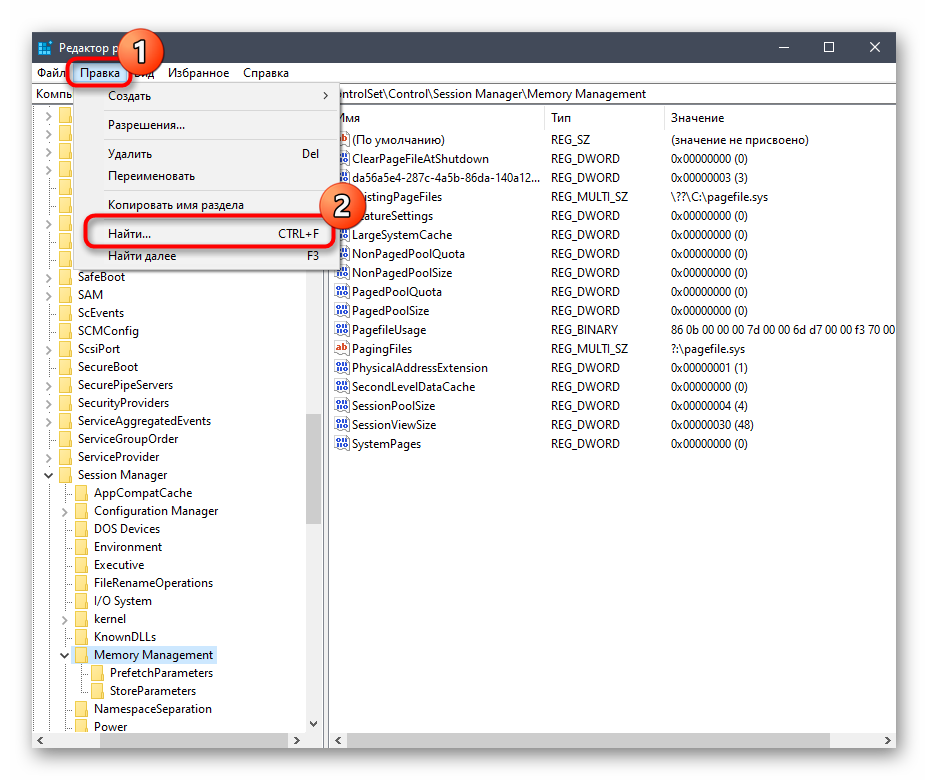
В строке введите название программы и нажмите на «Найти далее».
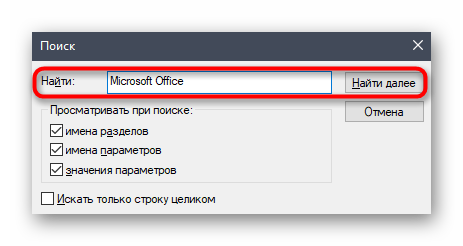
Удалите все найденные ключи через контекстное меню, которое открывается путем клика правой кнопкой мыши по строке параметра.
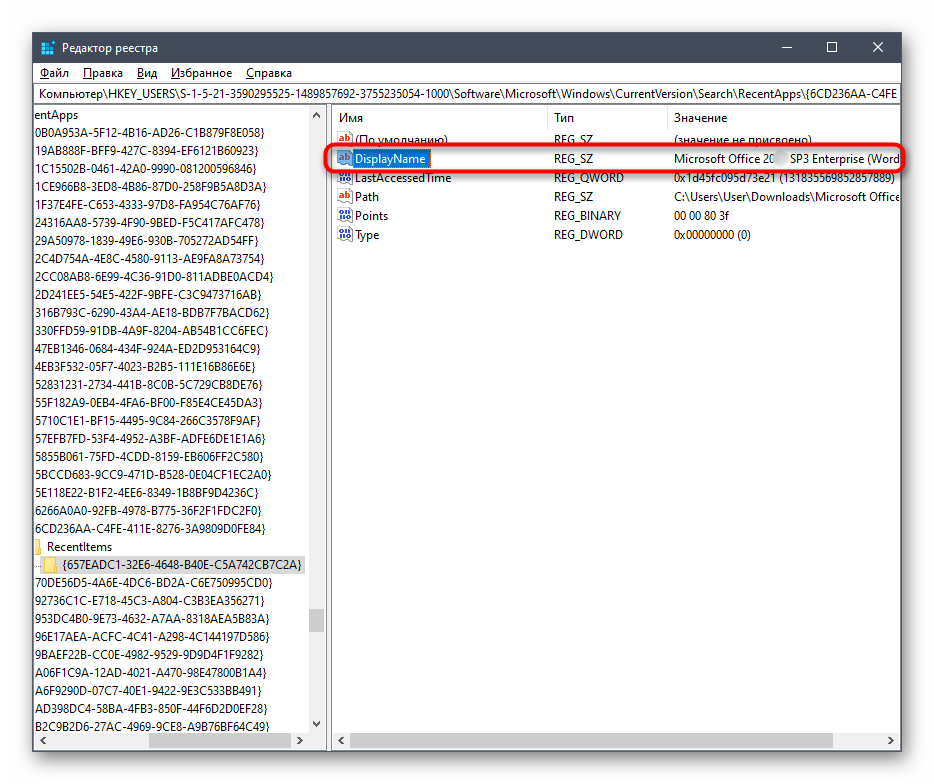
Откройте «Проводник», через поиск снова отыщите сегодняшний компонент и удалите остаточные файлы. После не забудьте очистить «Корзину» от лишних элементов.
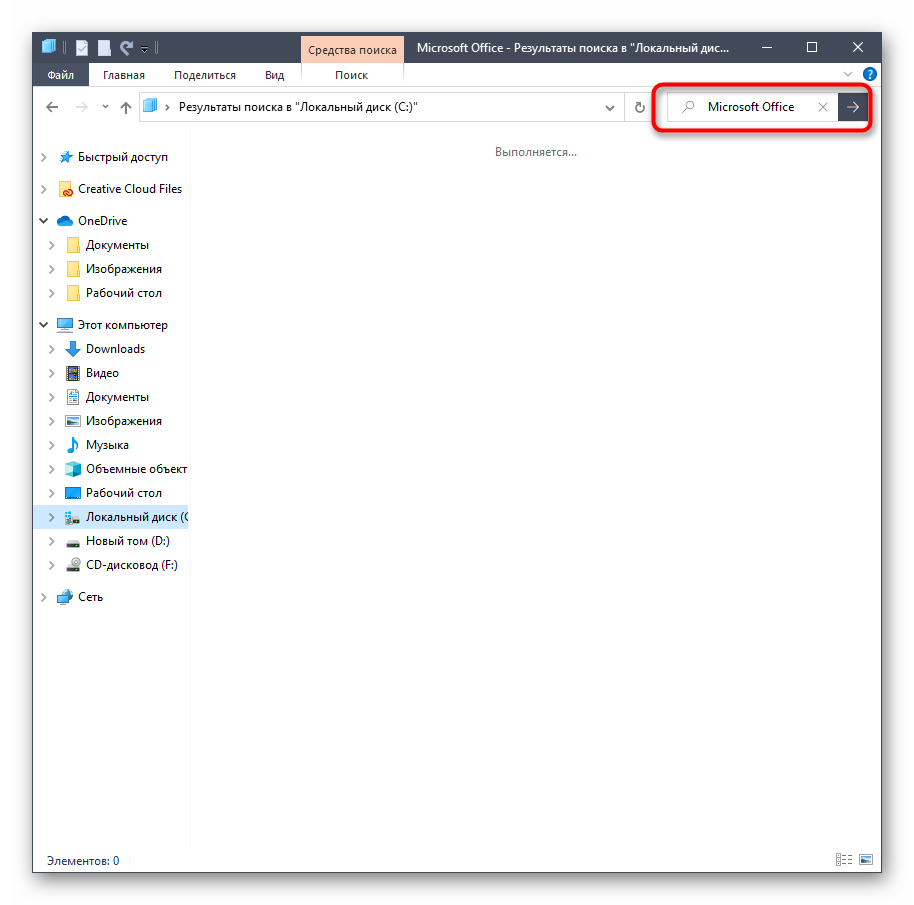
Только что вы ознакомились с тремя разными вариантами удаления Microsoft Office 2016 в операционной системе Windows 10. Вам осталось только подобрать подходящий способ, отталкиваясь от личных предпочтений, простоты реализации и эффективности.
Опишите, что у вас не получилось.
Наши специалисты постараются ответить максимально быстро.
Удаление отдельного приложения Windows 10
Для начала запустите Windows PowerShell, для этого начните набирать в строке поиска в панели задач «powershell», а когда соответствующая программа будет найдена, кликните по ней правой кнопкой мыши и выберите пункт «Запустить от имени администратора».
Для удаления встроенных программ будут использоваться две встроенные команды PowerShell — Get-AppxPackage и Remove-AppxPackage, о том, как именно ими пользоваться для этой цели — далее.
Если вы введете в PowerShell команду Get-AppxPackage и нажмете Enter, вы получите полный список всех установленных приложений (имеются в виду только приложения для нового интерфейса, а не стандартные программы Windows, которые вы можете удалить через панель управления). Правда, после ввода такой команды, список будет не очень удобным для анализа, поэтому рекомендую использовать следующий вариант этой же команды: Get-AppxPackage | Select Name, PackageFullName
В этом случае мы получим удобный для просмотра список всех установленных программ, в левой части которого отображается краткое имя программы, в правой — полное. Именно полное имя (PackageFullName) и требуется использовать для удаления каждого из установленных приложений.
Для удаления конкретного приложения используется команда Get-AppxPackage PackageFullName | Remove-AppxPackage
Однако, вместо написания полного имени приложения, имеется возможность применить символ «звездочка», который заменяет любые другие символы. Например, для удаления приложения «Люди», мы можем выполнить команду: Get-AppxPackage *people* | Remove-AppxPackage (во всех случаях также можно использовать краткое имя из левой части таблицы, окруженное звездочками).
При выполнении описанных команд, приложения удаляются только для текущего пользователя. Если вам нужно удалить его для всех пользователей Windows 10, то используйте параметр allusersследующим образом: Get-AppxPackage -allusers PackageFullName | Remove-AppxPackage
Приведу список имен приложений, которые вы с большой вероятностью захотите удалить (я привожу краткие имена, которые можно использовать со звездочками в начале и конце для удаления конкретной программы, как это было показано выше):
- people — приложение Люди
- communicationsapps — Календарь и Почта
- zunevideo — Кино и ТВ
- 3dbuilder — 3D Builder
- skypeapp — загрузить Skype
- solitaire — Microsoft Solitaire Collection
- officehub — загрузить или улучшить Office
- xbox — приложение XBOX
- photos — Фотографии
- maps — Карты
- calculator — Калькулятор
- camera — Камера
- alarms — Будильники и часы
- onenote — OneNote
- bing — Приложения Новости, спорт, погода, финансы (все сразу)
- soundrecorder — Запись голоса
- windowsphone — Диспетчер телефонов