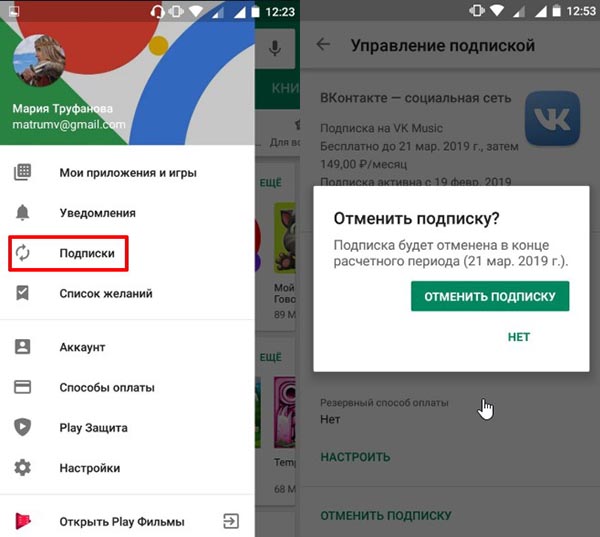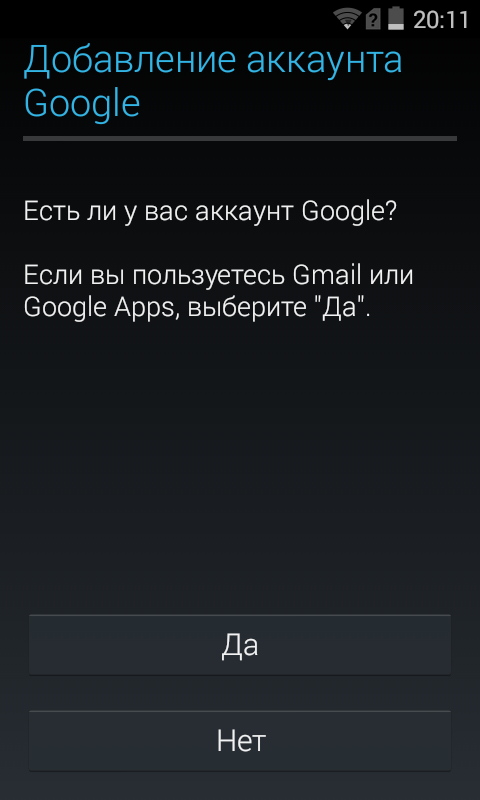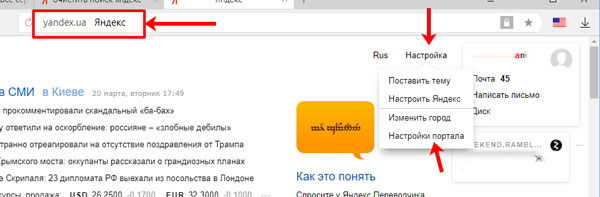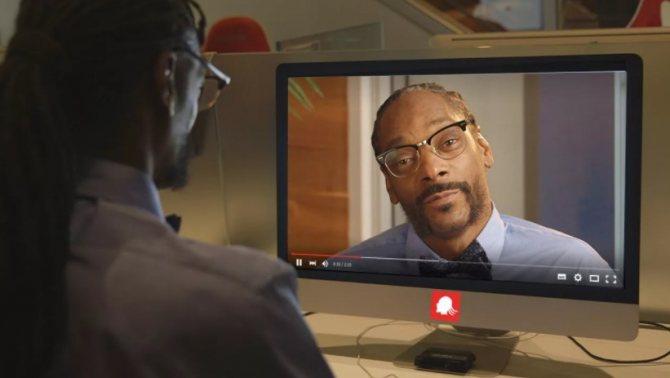Как удалить историю в google chrome на android
Содержание:
- Какие настройки доступны
- Как очистить в браузере Google Chrome
- Очистка журнала
- Как удалить все данные
- Как удалить кэш на компьютере
- Удаление истории просмотров интернет страниц
- Вариант 2: Ручная очистка
- Как работает удаление
- Как удалить историю запросов в Гугл Хром
- Все разновидности историй
- Как посмотреть удаленную историю в Google Chrome
- Как удалить действие
- Как отключить сохранение данных о своих действиях
- Устранение неполадок
- Как посмотреть другие действия
- Как в
Какие настройки доступны
Аккаунт
- В разделе «Аккаунт» выберите Аккаунт Google.
- В верхней части экрана пролистайте вкладки до нужного раздела.
- Откройте вкладку:
- Главная.
-
Личные данные.
Здесь указана основная информация вашего аккаунта Google. Подробнее о том, как изменить имя и другие личные данные… -
Данные и персонализация.
В этом разделе можно посмотреть и изменить свои данные и действия, а также настройки, которые помогают делать сервисы Google более полезными для вас. Подробнее о том, как управлять данными в аккаунте Google… -
Безопасность.
Здесь вы найдете настройки и рекомендации, которые помогают защитить аккаунт. Подробнее о том, как усилить защиту аккаунта Google… -
Настройки доступа.
Здесь можно посмотреть контакты и настройки доступа к сведениям о вас в сервисах Google. Подробнее о том, какие данные о вас видны другим пользователям… -
Платежи и подписки.
В этом разделе можно изменить способы оплаты, а также посмотреть транзакции, подписки и бронирования. Подробнее о том, как найти покупки, бронирования и подписки…
Сервисы
В разделе «Сервисы» прокрутите список вниз и выберите нужный вариант. Примеры:
-
Здесь можно изменить настройки рекламных объявлений в Google, например отключить персонализацию или сбросить рекламный идентификатор. Подробнее о том, как настроить рекламные предпочтения…
-
Подключенные приложения.
В этом разделе можно настроить приложения, в которые вы входите с аккаунтом Google. Подробнее о сторонних сайтах и приложениях с доступом к вашему аккаунту… -
Номер телефона, связанный с устройством.
Здесь можно выбрать, как ваш номер телефона должен использоваться в Google. Подробнее о том, как подтвердить номер телефона, связанный с устройством Android… -
Google Fit.
В этом разделе можно посмотреть, какие приложения и телефоны связаны с Google Fit, и отключить их. Подробнее о настройках Google Fit… -
Местоположение.
Здесь находятся настройки геолокации. Подробнее о том, как управлять историей местоположений… -
Поиск, Ассистент и голосовое управление.
В этом разделе можно изменить настройки Ассистента и приложения Google. Подробнее о Google Ассистенте… -
Безопасность.
- С помощью этой функции вы можете дистанционно определить, где находится ваш телефон, и удалить хранящиеся на нем данные. Подробнее о том, как найти потерянный телефон, заблокировать его или удалить с него данные…
- Эта функция также позволяет автоматически проверять приложения на наличие угроз безопасности. Подробнее о том, как защитить устройство от вредоносных приложений…
Как удалить данные приложений
Из аккаунта Google можно удалить данные сторонних приложений. Для этого откройте настройки Google и нажмите на значок «Ещё» Удалить данные приложений. Подробнее о том, как освободить место на устройстве…
Использование и диагностика
Хотите помочь нам улучшить платформу Android? Разрешите автоматически отправлять в Google данные об использовании и работе устройства. Для этого откройте настройки Google и нажмите на значок «Ещё» Использование и диагностика. Подробнее о том, как настроить функцию «Использование и диагностика»…
Как очистить в браузере Google Chrome
Обозреватель сохраняет данные о каждой посещенной странице. В Хроме (Chrome), нажмите справа вверху на кнопку в виде трех вертикальных точек. Перейдите: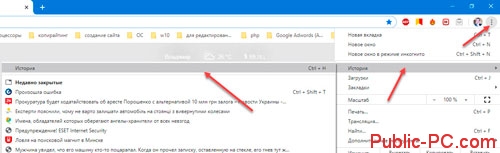 Отметьте не нужные страницы. Нажмите «Удалить».
Отметьте не нужные страницы. Нажмите «Удалить».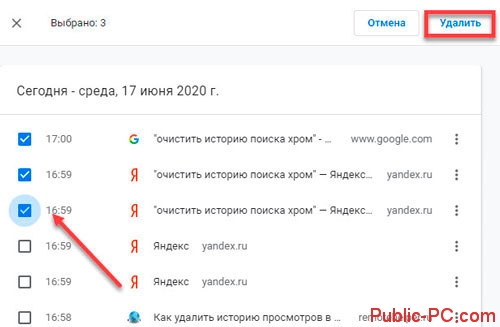
Удаляем все
Нажмите ссылку «Очистить».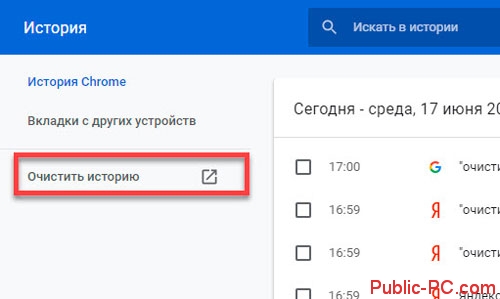 Откроется окно с вкладками: «Основные», «Дополнительные». Кроме истории удалите cookie и кэш обозревателя. Выберите время, за которое удалить данные. Установите «За все время». Настроив параметры, нажмите «Удалить».
Откроется окно с вкладками: «Основные», «Дополнительные». Кроме истории удалите cookie и кэш обозревателя. Выберите время, за которое удалить данные. Установите «За все время». Настроив параметры, нажмите «Удалить».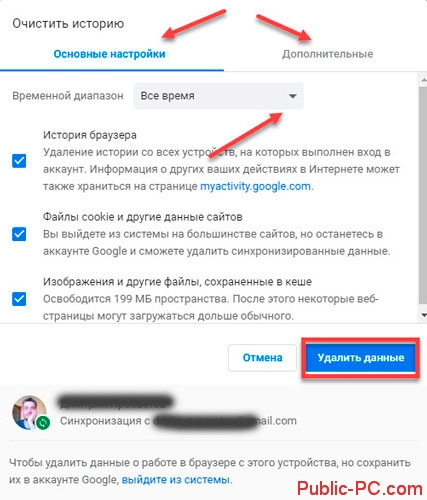
Специализированный софт
Если рассмотренный способ показался сложным, установите на ПК утилиту для очистки и увеличения быстродействия ПК CCleaner. Подробнее смотрите в статье: «Удаляем временные файлы». Приложение удалит ненужные данные, найдет и исправит ошибки в реестре. ПК стане быстрее работать.
Очистка журнала
В каждом веб-обозревателе есть встроенная функция очистки журнала посещённых сайтов. Порядок её запуска может отличаться в десктопной и мобильной версии. Необязательно удалять все записи. Вы можете стирать только отдельные сайты, нажимая на значок корзины рядом с их адресами.
Google Chrome
Чтобы удалить журнал посещений на компьютере:
- Раскройте главное меню Chrome.
- Наведите курсор на раздел «История». Выберите одноимённый пункт.
- Щёлкните «Очистить».
- Выберите период, за который нужно удалить записи.
- Отметьте данные, которые нужно стереть.
- Подтвердите удаление.
На Android и iOS порядок аналогичный. В меню обозревателя есть раздел, через который вы можете посмотреть и очистить журнал.
Mozilla Firefox
Для удаления в десктопной версии:
- Раскройте главное меню и выберите раздел «Библиотека».
- Перейдите на вкладку «Журнал».
- Нажмите «Удалить» и выберите период времени.
В мобильной версии нажмите на кнопку в виде трёх точек и перейдите в раздел «История» или выберите одноимённую вкладку на главном экране.
Opera
Для удаления данных в десктопной версии Opera:
- Откройте меню, перейдите в «Настройки».
- Выберите вкладку «История» и кликните по пункту «Очистить».
- Укажите период, который нужно стереть.
В мобильном веб-обозревателе Opera откройте меню и выберите раздел «История». Нажмите на кнопку с тремя точками и тапните «Очистить».
Internet Explorer
Чтобы выполнить быструю очистку данных, кликните на шестерёнку и раскройте раздел «Безопасность». Внутри вы увидите пункт «Удалить журнал».
Убедитесь, что опция «Журнал» отмечена, и щёлкните «Удалить».
Microsoft Edge
Найдите на верхней панели значок в виде трёх полосок или звёздочки (зависит от сборки Windows 10) и нажмите на него. Перейдите на вкладку «Журнал».
Удаляйте записи по одной или нажмите «Очистить» и сотрите всю информацию за определённый период.
Safari
Чтобы стереть данные из журнала посещений в Safari на macOS, откройте раздел «История» в строке меню и выберите пункт «Очистить». Выберите период, за который нужно удалить данные.
Для удаления истории на iPhone или iPad, откройте настройки iOS, выберите раздел Safari и нажмите на пункт «Очистить историю и данные сайтов».
Chromium
В десктопной версии Chromium выполняются те же действия, что и в Google Chrome. В главном меню есть раздел «История», после открытия которого можно увидеть список посещённых сайтов. Чтобы стереть отдельные записи, нажимайте на значок корзины рядом с адресом. Для удаления всех записей за определённый период кликните «Очистить».
Яндекс.Браузер
В десктопной версии Яндекс.Браузера:
- Откройте главное меню, раскройте раздел «История» и выберите одноимённый пункт.
- Нажмите «Очистить».
- Укажите период времени.
- Подтвердите очистку.
В мобильной версии вызовите главное меню и откройте «Настройки». В поле «Конфиденциальность» нажмите «Очистить данные». Отметьте пункт «История» и подтвердите очистку.
Амиго
В десктопной версии:
- Откройте главное меню.
- Перейдите в «Историю».
- Щёлкните «Очистить».
- Выберите период, который нужно стереть.
- Подтвердите очистку.
Для удаления записей в мобильном Амиго откройте главное меню, выберите раздел «История». Нажмите на кнопку с тремя точками и выберите пункт «Очистить».
Как удалить все данные
Для начала разберемся, как очистить всю историю запросов в браузере Google Chrome в один момент. Сделать это не сложно, достаточно лишь знать правильный порядок действий. Ниже вы узнаете, как происходит удаление всех данных из браузера на персональном компьютере, а так же на мобильном устройстве.
Через компьютер
Чтобы очистить всю историю поиска в браузере Гугл Хром на персональном компьютере, понадобится выполнить ряд простых действий:
- На компьютере открываем основную страницу Google Chrome. Если вы авторизованы в аккаунте от Google, то в правой верхней части страницы будет располагаться маленькая фотография вашего профиля. Клацните по ней левой клавишей мыши.
- После чего, в правой части страницы должно появиться небольшое окошко. Найдите в данном окне пункт «Управление аккаунтом Google» и клацните по нему левой кнопочкой мышки.
- Как только вы это сделаете, в браузере откроется новая вкладка. Теперь, необходимо посмотреть в левую часть новой страницы. Там будет список с основными разделами. Вам понадобится щелкнуть левой клавишей мыши по строке «Данные и персонализация».
- Затем, спускайтесь вниз по странице до того момента, пока не увидите подраздел «Действия и хронология». Данный раздел занимает преимущественно правую часть страницы. Необходимо будет нажать левой клавишей мыши по графе «Мои действия».
- Когда откроется новая страница, необходимо будет пролистнуть её немного вниз до специальной строчки для поиска. В правой части строки будет находиться иконка в виде трех точек. Именно по этому значку и придется кликнуть левой кнопкой мыши.
- Выдвинется маленькое окно. В нем будет пункт «Удалить действия за определенный период». Нажимаем ЛКМ по этому пункту.
-
Как только вы это сделаете, по центру экрана появится новое окошко. Пользователю необходимо будет выбрать, за какой период он хочет стереть историю поиска в браузере Google Chrome.
Предлагается четыре основных варианта – последний час, последний день, все время и по выбору пользователя. Например, клацнем левой кнопкой мыши по графе «Все время». - При выборе данного варианта придется ещё указать сервисы, для которых необходимо удалить действия. Просто выбираете подходящие для вас сервисы, а затем нажимаете левой клавишей мыши по графе «Далее».
- Вот, собственно, и все. Независимо от того, какой промежуток времени вы выбрали, в конце должно появиться окошко с уведомлением «Удаление завершено». Если так и случилось, то вы все сделали правильно. Закрыть уведомление можно с помощью нажатия ЛКМ по строке «ОК» или по иконке в виде крестика.
Через телефон
Многие люди предпочитают пользоваться браузером Google Chrome не только на персональном компьютере, но и на мобильном устройстве. Поэтому, имеет смысл разобраться с тем, как удалить все данные из браузера для телефона.
Сразу стоит сказать, что независимо от того, какая операционная система у вашего смартфона, порядок действий будет примерно один и тот же.
- Открываем приложение Google Chrome на смартфоне. В правой верхней части страницы будет находиться основная фотография вашего аккаунта Гугл. Щелкаем по ней один раз. Если фотографии нет, то необходимо авторизоваться в своем профиле.
- Выдвинется специальное меню с некоторыми настройками. В самой верхней части данного окошка будет графа «Перейти в настройки аккаунта Google», именно по ней и нужно будет клацнуть.
- Затем, перед вами появится новая вкладка. Под адресом электронной почты будет панель с основными подразделами страницы. Находите там строчку «Данные и персонализация» и нажимаете прямо по ней.
- После чего, спускаетесь немного вниз по странице, пока не появится блок «Действия и хронология». В данном блоке будет пункт «Мои действия». Нажимаем по нему один раз.
- Должна открыться страница с историей запросов в браузере Google Chrome. Вам понадобится найти специальную строку для поиска определенного действия. В правой части этой строчки будет находиться значок в виде трех точек, щелкайте прямо по нему.
- Когда вы это сделаете, вылезет окошко с четырьмя основными пунктами. Понадобится кликнуть один раз по графе «Удалить действия за определенный период».
- Браузер предложит вам четыре основных варианта – последний час, все время, последний день и по выбору пользователю. Если вы хотите стереть абсолютно все данные, то просто нажмите по пункту «Все время».
- Система попросит вас выбрать, из каких именно сервисов необходимо удалить информацию о ваших действиях. Оставляете нужные варианты, а затем клацаете по кнопке «Далее».
- Готово! Благодаря представленному порядку действий, история поиска в браузере Гугл Хром будет очищена. В подтверждение этому должно появиться сообщение «Удаление завершено». Останется только нажать по графе «ОК».
Как удалить кэш на компьютере
Google Chrome одинаково хорошо работает на ПК с ОС Windows 7 и более поздними версиями, ноутбуках и мобильных устройствах под Android. Поэтому я сначала опишу процесс на компьютере, а затем в телефоне.
Через настройки
Самый простой путь лежит через настройки. Чтобы попасть в них, идем в основное меню браузера. Для этого нужно нажать на 3 точки в правом верхнем углу программы.
В открывшемся окне спускаемся вниз и кликаем левой кнопкой мыши по надписи “Дополнительные”. В разделе “Конфиденциальность и безопасность” находим пункт “Очистить историю” и нажимаем на него.
Теперь нужно убрать “птички” напротив всех пунктов, кроме “Изображения и другие файлы, сохраненные в кеше”. Затем выбираем период, я чаще всего использую вариант “Все время”, не вижу смысла накапливать ненужные материалы на диске. Но вы можете установить любой удобный вам временной интервал из списка.
Если вы давно не сбрасывали кэш, то это займет некоторое время, придется подождать. Желательно, чтобы в данный момент у вас не было срочных задач, которые нужно решать при помощи компьютера.
Через раздел “История”
Нажимаем на 3 точки, в выпавшем меню выбираем “История” и еще раз одноименный подраздел.
Теперь слева видим надпись “Очистить историю” и кликаем по ней. На экране появляется уже знакомое нам окно, в котором нужно выбрать временной промежуток и вид данных, которые требуется стереть.
Если вы любите быстрые решения и готовы запоминать комбинации “горячих клавиш”, то нажмите одновременно Ctrl + Shift + английская T на клавиатуре и окажетесь в разделе “История”.
Удаление файлов вручную
В Google Chrome происходит автоматическое сохранение кэшированных копий файлов на жесткий диск вашего компьютера или ноутбука. Удалить их можно через директорию программы в системе Windows.
Для этого заходим на диск, на который вы установили браузер, и идем по такому пути папок: “Пользователи” – “<Имя пользователя>” – “AppData” – “Local” – “Google” – “Chrome” – “User Data” – “Default” – “Cache”. Теперь можно удалить все файлы в этом разделе. Результат будет таким же, как при очистке кэша через меню браузера.
На первый взгляд, этот способ кажется сложным. Но, чтобы не идти каждый раз по такому длинному пути, можно вынести папку “Cache” на рабочий стол. Для этого кликните по ней правой кнопкой мыши, наведите курсор на слово “Отправить” и затем выберите пункт “Рабочий стол”. Теперь вы можете быстро и регулярно сбрасывать кэш Google Chrome.
Используем сторонние программы
Есть еще один способ убрать временные материалы со своего жесткого диска. Часто для этого используют специальную программу под названием “CCleaner”. В разделе меню “Приложения” можно быстро найти пункт, касающийся кэша браузера, и провести небольшую уборку.
Также в антивирусных программах часто присутствует раздел, который позволяет удалить все временные файлы, включая те, которые сохраняются при выходе в интернет. Это более глобальный, но тоже довольно эффективный подход.
Удаление истории просмотров интернет страниц
Историю браузера Google Chrome можно удалить.
Очистка всей истории Хрома
- Нажмите меню Chrome на панели инструментов браузера.
- Выберите Дополнительные инструменты.
- Нажмите Удаление данных о просмотренных страницах…
- В диалоговом окне установите флажок Очистить историю веб-просмотра.
- В раскрывающемся меню выберите объем данных, которые необходимо удалить. Выберите весь период, чтобы очистить всю историю веб-просмотра.
- Нажмите Очистить историю.
При очистке истории браузера удаляются следующие данные:
- веб-адреса посещенных веб-страниц, перечисленных на странице «История»;
- кэшированные тексты посещенных страниц;
- снимки страниц, посещаемых чаще, на странице новой вкладки;
- все IP-адреса, которые заранее загружаются с посещаемых страниц.
Удаление определенных элементов по истории браузере
- Нажмите меню Chrome на панели инструментов браузера.
- Выберите История.
- Наведите курсор мыши на элементы, которые нужно удалить.
- Установите флажки этих элементов.
- Нажмите кнопку Удалить выбранные элементы под синей панелью вверху страницы.
- Нажмите OK, когда появится окно подтверждения.
Типы удаляемых данных
-
История просмотра: очистка истории посещенных страниц удалит эти данные:
- посещенные веб-адреса, перечисленные на странице История;
- миниатюрные скриншоты страниц, которые отображаются на странице новой вкладке;
- IP-адреса загруженных ранее страниц.
- История загрузки: будет очищен список файлов, загруженных в Google Chrome, но сами файлы останутся на компьютере.
-
Файлы cookie и данные сайтов и подключаемых модулей:
- Файлы cookie: файлы, которые сохраняются на вашем компьютере, когда Вы посещаете веб-сайты. Эти файлы содержат пользовательскую информацию, такую как настройки сайта и данные профиля.
- Данные сайта: тип хранилищ с поддержкой HTML5, в том числе кэши приложений, данные Web Storage, данные Web SQL Database и данные Indexed Database.
- Данные плагинов: все данные, сохраняемые на стороне клиента через плагины, которые используют API NPAPI ClearSiteData.
- Изображения и файлы в кэше: браузеры сохраняют фрагменты страниц, чтобы загружать их быстрее в следующий раз при открытии. С компьютера будут удалены текст и изображения веб-сайтов, которые были открыты в Google Chrome.
- Пароли: будут удалены записи с паролями.
- Автозаполнение данных форм: будут удалены все записи автозаполнения и записи с текстом, введенным вами в веб-формах.
- Данные установленных приложений: удаляются данные приложений из Chrome Web Store, которые установлены в вашем Chrome, например, локальные данные Gmail при использовании в автономном режиме.
- Лицензии содержания: в плагине Flash Player вы не сможете использовать защищенные файлы (например приобретенные фильмы и музыку). Если вы захотите продать или передать кому-то свой компьютер, рекомендуется отменить авторизацию лицензий для содержания.
Удаление истории браузера в адресной строке
Чтобы избежать совпадений с вашей историей браузера в адресной строке, выполните указанные выше действия для очистки всей истории браузера.
Также можно отключить службу предсказания для адресной строки, чтобы Google Chrome не помогал завершать поисковые фразы и ссылки при вводе текста в адресной строке.
Удаление истории браузера со страницы новой вкладки
На странице новой вкладки отображается список наиболее посещаемых сайтов. Чтобы удалить определенный эскиз, наведите курсор мыши на изображение. Нажмите значок ×, который появится в правом верхнем углу рамки. Можно нажать и перетащить эскиз в корзину «Удалить из Chrome».
Удаленные эскизы больше не отображаются на странице. Чтобы на странице отображались лишь пустые эскизы, очистите всю историю веб-просмотра.
Удаление данных просмотра на Android
- Откройте браузер Chrome.
- Нажмите Кнопку → Настройки.
- В разделе Дополнительно нажмите Конфиденциальность → Очистить данные просмотра.
- В верхней части нажмите список в разделе Очистить данные.
- Выберите период, например, за последний час или за последний день. Чтобы удалить всё, выберите с начала.
- Выберите тип информации, которую Вы хотите удалить.
- Нажмите Очистить данные.
Вариант 2: Ручная очистка
При помощи самостоятельной очистки вы сможете избавиться от ненужных данных гораздо более гибко, нежели это делает автоматическая утилита. К тому же, так можно удалить то, что она вовсе не захватывает.
Очистка истории
Основное, что пользователю требуется удалить чаще всего, — история веб-обозревателя. Сюда входят как глобальные параметры, так и некоторые неочевидные данные, собираемые браузером.
- Перейдите в «Настройки» и в блоке «Конфиденциальность» найдите пункт «Очистить историю», по которому и нажмите.

Укажите временной период, за который будет стерта информация (для полной очистки выбирайте «Все время»). Определитесь, что именно из основных данных вы хотите удалить, и оставьте галочки только напротив этих пунктов.

Теперь переключитесь на вкладку «Дополнительные», точно так же укажите временной диапазон стираемых данных и установите галочки только рядом с теми пунктами, которые желаете стереть. Остается кликнуть по кнопке «Удалить данные» и дождаться выполнения этой процедуры.

Удаление паролей и форм автозаполнения
Пароли — конфиденциальная информация, и если ей больше не место в браузере, удалите их оттуда. К этой же категории приватных сведений следует отнести и данные касательно способов оплаты покупок в сети, адресов доставки товара, данных о месте проживания и др.
- Все это находится в блоке настроек «Автозаполнение». Последовательно заходите в каждую вкладку и удаляйте то, чего не должно быть в Chrome.

Наводите на нужный пункт и через меню с тремя точками вызывайте контекстное меню.

Из него выбирайте пункт «Удалить».

Очистка словаря
Те, кто сохранял во встроенный в браузер словарь отсутствующие в нем слова, также могут удалить их все или выборочно. В настройках найдите блок «Языки» и перейдите в настройку проверки правописания.

Каждое добавленное слово тут можно удалить, нажимая на крестик справа от строки.

Удаление темы оформления
Вернуть веб-обозревателю стандартную тему оформления также можно через «Настройки». Отыщите блок «Внешний вид» и щелкните на «Сбросить» в строке «Тема».

Удаление закладок
Если вы больше не собираетесь пользоваться закладками и уверены, что они вам не нужны, удалите их. Проще всего воспользоваться «Диспетчером закладок», вызываемым через «Меню» > «Закладки» или горячей клавишей Ctrl + Shift + O.

Удалять по одной штуке не очень удобно (но если вам нужен именно такой способ, нажимайте правой кнопкой мыши по каждой такой закладке и выбирайте соответствующий пункт), поэтому предлагаем более легкий метод. Зажав клавишу Ctrl, кликайте по всем сохраненным сайтам, и в конце нажмите кнопку «Удалить» в верхней части.

Не забывайте, что если вы создавали пользовательские папки, их быстрее удалить целиком, кликнув по ним в левой части окна правой кнопкой мыши.

Удаление расширений
При наличии установленных расширений удалить их не составит труда. Быстрее всего попасть в нужное меню можно, нажав по иконке в виде пазла справа от адресной строки, а затем по строке «Управление расширениями».

Щелкайте кнопку «Удалить» на плитке тех дополнений, от которых хотите избавиться.

Удаление визуальных закладок
В новой вкладке веб-обозревателя всегда отображаются часто посещаемые URL-адреса в виде закладок с иконками сайтов. Любую из них можно удалить, если навести курсор и подождать буквально секунду для появления сервисного меню.

Останется просто «Удалить» сайт из списка закрепленных.

Удаление страницы быстрого доступа
Итак, если у вас при запуске браузера открывается ненужная вам страница, в настройках доберитесь до блока «Запуск Chrome» и либо удалите адрес через кнопку с тремя точками и назначьте предпочитаемый вами сайт кнопкой «Добавить страницу», либо измените параметр на «Новая вкладка» — и тогда именно она будет демонстрироваться при открытии программы.

Изменение поисковой системы
Поисковая система без проблем регулируется пользователем на личное усмотрение, и если сейчас вас не устраивает наличие посторонних вариантов, сотрите их и назначьте нужный поисковик стандартным. За изменение этого параметра отвечает блок настроек «Поисковая система». Если вам достаточно всего лишь сменить поисковик, выберите его через выпадающее меню. Для удаления тех поисковиков, которые вы не добавляли или добавляли, и ненужных теперь, перейдите в «Управление поисковыми системами» и удалите их при помощи сервисного меню.

Как работает удаление
- Если вы синхронизируете данные на нескольких устройствах, удаление их на одном устройстве, приведет к тому, что при следующей синхронизации они будут удалены со всех устройств. Вы можете выбрать, какие типы данных должны быть синхронизированы.
- Сохраненные настройки страниц, такие как разрешения, доступ к микрофону или файлам на компьютере, не удаляется таким образом. Вы можете удалить сохраненные параметры страницы, обновив настройки контента.
- Если вы удалите куки, то произойдет выход с большинства веб-сайтов. Если Вы выполнили вход в Chrome на мобильном устройстве, то автоматический выход из системы Google не произойдёт.
Как удалить историю запросов в Гугл Хром
Еще может появиться желание удалить историю поиска в Гугл Хром, так как сам сервис Google ведет независимое слежение за нами. Даже после удаления истории на ПК большая часть информации сохраняется на сайте «Мои действия» от Гугл. В целях повышения конфиденциальности лучше убрать историю запросов в Гугле Хром еще и на фирменном веб-ресурсе.
Как очистить историю запросов в Гугл Хром:
- Открываем страницу «Мои действия в Google».
- Жмем на ссылку в блоке слева «Удалить действия за определенный период».
- Устанавливаем дату или срок и выбираем либо «Все продукты» (рекомендуем), либо «Поиск» и Google Chrome.
- Инициируем процедуру кнопкой «Удалить».
Все разновидности историй
Говоря об истории, обычно подразумевается каталог посещенных сайтов. Он предназначается для того, чтобы мы могли быстро найти любой веб-ресурс, который открывался в браузере раньше. Однако, есть и другие разновидности:
- История запросов – это данные, которые хранит поисковая система и использует для персонализации выдачи. Подобная информация хранится не на компьютере, а на удаленных серверах.
- История загрузок – список всех недавно скачанных файлов. Отсюда можем быстро открыть документ или развернуть каталог, вмещающий элемент.
Все виды между собой разные, хотя отформатировать можем каждый из них, отличаются лишь методы.
Как посмотреть удаленную историю в Google Chrome
Если список посещений был удален с компьютера, полноценного способа быстро его восстановить нет. Основной смысл удаления заключается в повышении анонимности, а возможность возврата данных прямо противоречит данной идее. Однако, есть некоторые обходные способы. Рассчитывать на полноценное восстановление не стоит, но некоторую часть информации получить реально. На сайте guidecomp.ru есть подробная инструкция в этом направлении, а здесь лишь вкратце затронем данную тему.
Как посмотреть удаленную историю в Гугл Хром:
- Через сервис Гугл «Мои действия». Переходим на страницу и авторизуемся в том же аккаунте, к которому прикреплен браузер Chrome от Google. В разделе «История приложений и веб-поиска» нажимаем на ссылку «Управление историей». Здесь доступна практически вся очищенная информация об использовании браузера.
- Включить синхронизацию. Смысл в том, чтобы войти в профиль Google, с которым ранее была включена синхронизация, и связать текущий браузер с данными аккаунта. Через непродолжительное время все сохраненные данные окажутся на компьютере.
- Восстановить удаленные данные. Гарантии результата нет, но программы вроде Handy Recovery умеют извлекать деинсталлированную информацию с внутренних хранилищ диска. Можем попробовать запустить сканирование в надежде, что удастся найти данные из папки User Data.
Воспользоваться данными с cookie. Метод помогает узнать только сайты, которые были загружены в браузере, но не подсказывает о времени выполнения открытия.
Как удалить действие
Подробнее об удалении истории поиска и других данных и …
Как отключить сохранение данных о своих действиях
Вы можете управлять почти всеми настройками, касающимися сохранения информации о ваших действиях.
-
- Откройте приложение Gmail на устройстве iPhone или iPad.
- В правом верхнем углу экрана нажмите на изображение профиля или на значок с первой буквой вашего имени Управление аккаунтом Google. Если вы не пользуетесь Gmail, перейдите на страницу myaccount.google.com.
- В верхней части экрана выберите Данные и персонализация.
- В разделе «Отслеживание действий» нажмите Настройки отслеживания действий.
- Отключите ненужные функции.
Примечание. могут не отображаться в списке.
Как временно отключить сохранение данных
Чтобы история поисковых запросов и посещения сайтов не сохранялась, перейдите в режим инкогнито в браузере.
Примечание. Если в режиме инкогнито вы войдете в аккаунт Google, ваша история поиска может сохраниться.
Устранение неполадок
Не удается посмотреть список действий
Убедитесь, что выполнены следующие условия:
- Вы вошли в аккаунт. Ваши действия сохраняются, только если вы вошли в систему.
- Устройство подключено к Интернету. Список действий недоступен в офлайн-режиме.
- Вы включили нужные настройки. Чтобы проверить это, перейдите на страницу Отслеживание действий.
- Вы вошли только в один аккаунт. Если вы вошли в несколько аккаунтов одновременно в одном браузере или на устройстве, действия могут сохраняться в аккаунте по умолчанию.
Примечание. Данные некоторых сервисов Google не сохраняются в аккаунте.
Действия на сайтах и в приложениях, которые используют сервисы Google
Некоторые сайты и приложения используют сервисы Google, например Поиск, Карты или Рекламу. Если вы посетите эти сайты и приложения с устройства, на котором выполнен вход в аккаунт Google, ваши действия могут появиться на странице «Мои действия». Если вашим устройством пользуется кто-то ещё или вы выполнили множественный вход, на этой странице также может сохраняться информация о действиях в другом аккаунте.
Некоторые сайты и приложения предоставляют Google доступ к сведениям о подобных действиях.
Предполагаемые действия
Иногда мы пытаемся угадать ваш следующий запрос и готовим подходящий контент заранее. Например:
Если в вашем аккаунте YouTube включено автовоспроизведение видео, в списке «Мои действия» могут оказаться видео, запущенные автоматически.
Другие подозрительные действия
Если вы видите действия, которые, как вам кажется, вы не совершали, причина может быть в следующем:
- Вы вошли в несколько аккаунтов одновременно в одном браузере или на одном устройстве. В таком случае здесь могут быть сохранены действия из другого аккаунта.
- Вы работали на общедоступном устройстве и забыли выйти из аккаунта.
- На устройстве неправильно установлены дата и время. В этом случае будут показаны неточные данные о действии.
- Кто-то получил доступ к аккаунту без вашего разрешения.
Если вы считаете, что кто-то незаконно получил доступ к вашему аккаунту, примите защитные меры.
Как посмотреть другие действия
Не все сохраненные в аккаунте действия можно увидеть на странице «Мои действия». Например, данные из истории местоположений отображаются в хронологии Google Карт.
Чтобы посмотреть другие действия, следуйте этим инструкциям:
-
- Откройте приложение Gmail на устройстве iPhone или iPad.
- В правом верхнем углу экрана нажмите на изображение профиля или на значок с первой буквой вашего имени Управление аккаунтом Google. Если вы не пользуетесь Gmail, перейдите на страницу myaccount.google.com.
- В верхней части экрана нажмите Данные и персонализация.
- В разделе «Действия и хронология» выберите Мои действия.
- Рядом с заголовком «Мои действия» коснитесь значка «Ещё» Другие действия в Google.
- Выберите нужный вариант.
Подробнее о том, какие данные мы собираем и зачем…
Как в
Начинающие пользователи зачастую не знают, как в «Опере» посмотреть историю посещенных веб-страниц, не понимают, зачем вообще она сохраняется в браузере. Конечно, можно сказать, что новичкам это знать и необязательно, однако такое утверждение будет ошибочным. Почему? Об этом и не только читайте в предложенной статье.
Зачем нужна история в «Опере»?
Так какую пользу несёт информация, которая хранится в истории браузера? Чтобы ответить на этот вопрос, рекомендуется смоделировать ситуацию, в которой может оказаться каждый из нас, а возможно, кто-то уже и оказывался.
Представьте, что вы нашли в интернете фильм, который давно искали и решили его посмотреть онлайн. И вот вы уже удобно устраиваетесь в кресле, рядом ставите чашку чая и нажимаете Play. Вдруг звонит телефон, и начальник просит вас срочно приехать в офис. Вы быстро выключаете фильм и компьютер, одеваетесь и отправляетесь на встречу.
Пообщавшись с боссом, приезжаете домой, запускаете компьютер и… понимаете, что забыли добавить сайт, на котором смотрели кино, в «Закладки». Что же теперь делать?
Вот почему нужно знать, как в «Опере» посмотреть историю браузера. Кстати, периодически ее нужно чистить, но об этом позже.
Где в «Опере» посмотреть историю?
Найти историю просмотренных интернет-страниц в браузере «Опера» несложно. Для этого вам понадобится выполнить несколько простых шагов. Прежде всего, запустите веб-обозреватель и обратитесь к его меню (кнопка в левом углу). Теперь выберите пункт «История». Кстати, если вы хотите быстро открывать этот раздел, то запомните комбинацию кнопок Ctrl и H.
Слева вы увидите меню, с помощью которого можно посмотреть историю посещенных ресурсов за определенный временной промежуток. Сверху находится строка поиска, где можно написать слово, по которому вы найдете тот или иной сайт.
Как видите, все очень просто. Если вы не чистили историю в браузере «Опера», то легко сможете найти любой сайт. Впрочем, иногда «чистка» все же нужна. Как ее выполнить, читайте далее.
Как удалить историю?
Вы понимаете, зачем нужна история браузера “Опера”. Как посмотреть ее – вы также знаете. Но сейчас речь пойдет о том, как ее удалить и почему иногда эту операцию необходимо проводить.
Итак, предположим, что кроме вас компьютером пользуются коллеги. Если они знают, как в «Опере» посмотреть историю, то смогут увидеть, какие сайты вы посещаете. Например, на работе вы иногда открываете социальные сети.
Ситуация, конечно, крайне неприятная, поэтому нужно знать, как удалить информацию о просматриваемых сайтах.
На самом деле сделать это очень просто: перейдите в раздел истории, после чего кликните кнопку «Очистить историю посещений». Теперь отметьте чекбоксом нужную опцию и нажмите соответствующую кнопку. После этого никто из сотрудников не узнает, какие интернет-ресурсы вы посещаете.
Полезные советы
Итак, вы поняли, какую пользу можно извлечь из «Истории» веб-обозревателя, научились чистить этот раздел. Теперь рекомендуется ознакомиться с некоторыми полезными советами опытных пользователей.
Во-первых, удаляя историю просмотренных страниц, лучше сразу почистить кэш и избавиться от файлов cookie. В кэше также сохраняется информация о посещаемых сайтах, точнее, различные настройки этих ресурсов, что способствует более быстрой загрузке веб-страниц.
В-третьих, помните, что можно удалять из истории отдельные страницы, а не все подряд. Для этого наведите указатель мыши на страничку, которая вам больше не нужна и нажмите крестик, появившийся справа.
Заключение
Теперь вы знаете, как в «Опере» посмотреть историю, поэтому в любой момент сможете найти сайт, который по тем или иным причинам не сохранили в «Закладки». Кроме того, вы научились удалять историю посещенных страниц, а значит, сможете избавить себя от возможных неприятностей на работе.
Стоит отметить, что в других веб-обозревателях выполнить эту операцию так же просто, как и в случае с «Оперой». Поэтому если вы пользуетесь, например, браузером «Гугл Хром», то проблем с поиском раздела «История» возникнуть не должно.