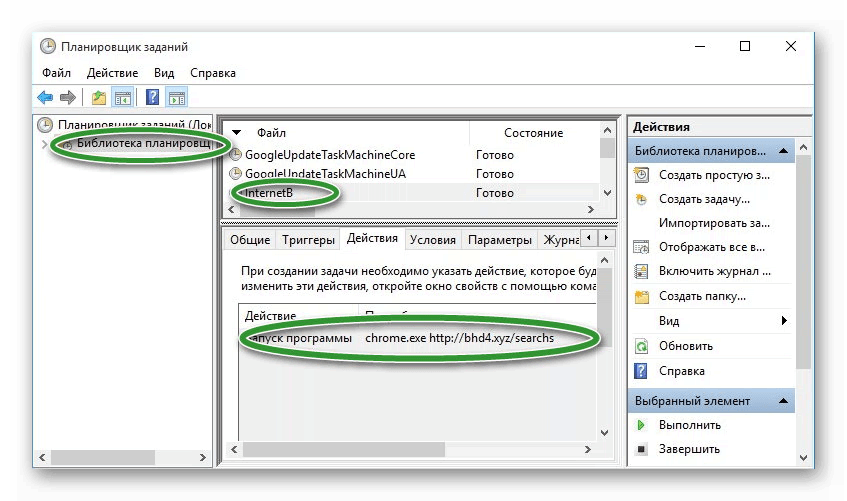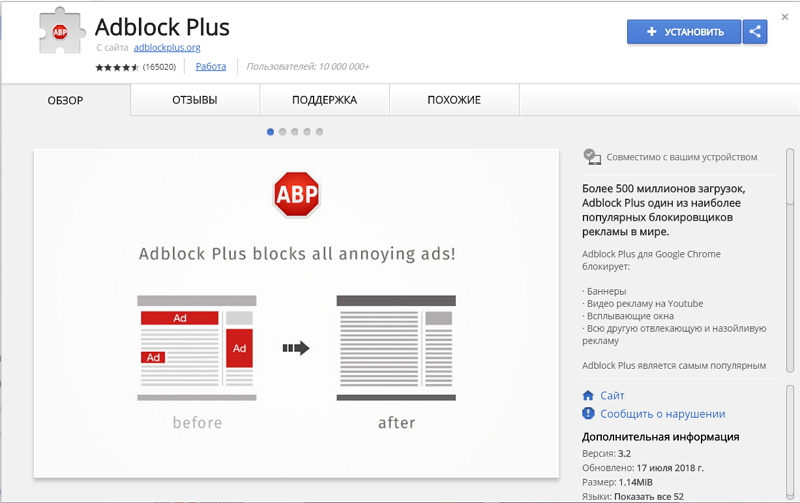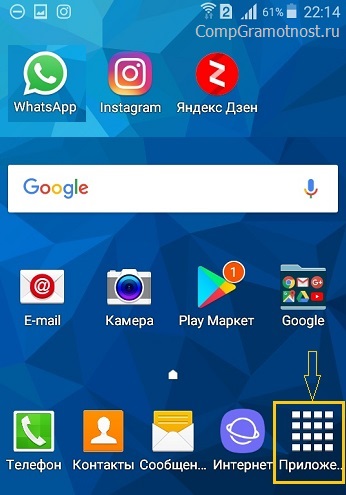Как убрать всплывающие окна в браузере
Содержание:
- Блокировка всплывающих окон от приложений
- Как убрать всплывающую рекламу в браузере или на рабочем столе Windows?
- Как вернуть всплывающие окна назад
- Удаление ненужных программ
- Как заблокировать всплывающие окна в браузере Google Chrome
- Всплывающие окна: что это?
- Всплывающие окна в браузере Firefox
- Устанавливаем исключения
- Часто задаваемые вопросы
- Как убрать всплывающую рекламу в браузере или на рабочем столе Windows?
- Что делать, если не сработало
- Как убрать ненужные всплывающие окна с сайтов
- Почему выскакивает реклама
- Как убрать всплывающие окна: различные способы
- Блок через настройки браузера
- Предусмотренная защита
Блокировка всплывающих окон от приложений
Как отключить оповещения на телефоне на базе Андроид? Такой вопрос возникает, если пользователю необходимо заблокировать всплывающие сообщения от приложений. Сделать это можно при помощи следующего алгоритма:
- Открыть раздел «Приложения и уведомления».
- Найти вкладку «Приложения» и открыть нужную программу.
- Произвести деактивацию ползунка «Баннеры». После данного действия баннеры с информацией от приложений исчезнут из строки состояния. Для полной блокировки необходимо во всплывающем окне выбрать способ отображения «Никогда».
Блокировка всплывающих окон от приложений
Как убрать всплывающую рекламу в браузере или на рабочем столе Windows?
Нужно просто отписаться от сайта, который присылает и показывает рекламу в правом углу экрана вашего ноутбука или монитора компьютера. Удалить подписку в браузере. Сделать это можно в настройках браузера, через который вы согласились на показ уведомлений. Как правило, в самом окне уведомления указан браузер, через который оно появляется.
Инструкция подойдет для Windows 10, Windows 8, Windows 7 и т. д. Дальше я более подробно покажу, как отключить эти уведомления и отписаться от сайта во всех популярных браузерах.
Google Chrome
Запустите Chrome. Перейдите в настройки. Затем слева откройте раздел «Конфиденциальность и безопасность», откройте «Настройки сайтов» и выберите пункт «Уведомления». Или просто скопируйте и перейдите по этой ссылке: chrome://settings/content/notifications.
В разделе «Блокировать» находятся сайты, на которых вы заблокировали показ уведомлений. А в разделе «Разрешить» можно увидеть сайты, которые могут присылать вам уведомления и рекламу в этих уведомлениях. Их нужно удалить.
Просто удалите те сайты, уведомления от которых вы не хотите получать. Если вы сами не подписывались, то можете удалить все сайты в разделе «Разрешить».
А если вы не хотите, чтобы появлялись эти запросы на показ уведомлений, то можете отключить функцию «Сайты могут запрашивать разрешения на отправку уведомлений».
С Google Chrome разобрались, идем дальше.
Opera
Зайдите в «Меню» – «Настройки», слева нажимаем на «Дополнительно» и выбираем пункт «Безопасность». Дальше открываем «Настройки сайтов» – «Уведомления». Можно скопировать ссылку opera://settings/content/notifications и перейти по ней в браузере Opera. Так вы сразу попадете в эти настройки.
Удалите все сайты в разделе «Разрешить». Или только те сайты, от которых вы хотите отписаться и которые показывают вам рекламу в углу экрана. Просто открываем меню сайта (…) и нажимаем «Удалить».
После этого сайты больше ну будут присылать уведомления и рекламу в браузер и на рабочий стол.
Яндекс.Браузер
Открываем «Меню» – «Настройки». Дальше переходим на вкладку «Сайты» и нажимаем на пункт «От прочих сайтов» в разделе «Уведомления». Ссылка для быстрого доступа к настройкам: browser://settings/content/notifications (скопируйте в браузер и перейдите по ней).
Удаляем сайты, уведомления от которых вы не хотите получать на свой компьютер.
Теперь реклама в правом нижнем углу Яндекс Браузера появляться не будет.
Mozilla Firefox
Нужно зайти в «Меню» – «Настройки». Перейти на вкладку «Приватность и защита», прокрутить страницу до раздела «Уведомления» и нажать на кнопку «Параметры» напротив соответствующего пункта.
Выделяем нужный сайт из списка и нажимаем на кнопку «Удалить веб-сайт». Так же можно «Удалить все веб-сайты». Когда все сделаете, нажмите на «Сохранить изменения».
Можете закрыть окно с настройками.
Как вернуть всплывающие окна назад
Если по какой-то причине вы решили отменить блокировку всплывающих окон, то сделать это можно через команды меню «Настройки — Настройки содержимого». Далее следует убрать галочку с пункта «Всплывающие окна».
Как видите, справиться с всплывающими окнами не так уж и трудно. При необходимости их можно как отключить, так и вернуть в «Яндекс.Браузер» обратно. Следуйте советам статьи и у вас обязательно всё получится!
Мы отличаемся цветом кожи, взглядами, вероисповеданием, говорим на разных языках, предпочитаем разную пищу, но кое в чем все люди едины: нас объединяет ненависть к всплывающим окнам и навязчивой рекламе в интернете. Ты листаешь сайт и внезапно кликаешь на рекламную ссылку, которая привела на сайт знакомств для геев, и по законам жанра в этот момент войдет друг или кто-то из членов семьи. Автовоспроизведение видео, контекстная реклама – эти неудобства портят нервы и отнимают драгоценное время. К счастью, самые популярные веб-браузеры имеют настройки, которые помогут отключить все надоедливые уведомления и рекламу, а мы расскажем, как это сделать.
1 Google Chrome
Хром обладает отличной системой защиты, которая дает возможность отключать определнные вкладки и лишние звуки. Когда страничка начнет воспроизводить звук, то на вкладке появится значок динамика рядом с крестиком (закрытие вкладки). Наводишь мышь на значок, щелкаешь правой кнопкой на вкладку и выбираешь «Отключить звук на сайте». Эту функцию ты можешь использовать еще до того, как посторонние звуки начнут мешать и отвлекать тебя. Чтобы вернуть звук, проводишь те же самые манипуляции.
Удаление ненужных программ
Как правило, обычный антивирус не распознает такого рода программы, считая их легитимными. Происходит это потому, что они часто сохраняются вместе с установленными играми или нужными пользователю приложениями. Поэтому для начала надо провести мониторинг имеющихся установок.
Следует обратить внимание на следующий список:
- OffersWizard;
- ShopperPro;
- Mobogenie;
- YouTube Accelerator;
- iWebar;
- Podoweb;
- DownloadHelper;
- Pirrit Suggestor;
- Search Protect;
- Conduit;
- Awesomehp;
- Babylon;
- Websocial;
- Webalta;
- Mobogenie;
- Super Fast Download.
Это не полный перечень, программы могут иметь названия, похожие на те, что выше, к тому же постоянно разрабатываются новые.
Для их удаления нужно выбрать Пуск →Панель управления→Программы и компоненты
Сначала следует искать недавно установленные программы, ориентируясь на дату возникновения навязчивой рекламы.
Когда вирус в планировщике заданий
Сравнительно недавно пользователи столкнулись с новой проблемой, связанной с рекламой. А именно запуск окон браузера даже при его выключенном состоянии. Это связано с тем, что вирус использует планировщик заданий, прописывая там свои задачи. В результате открывается вредоносный сайт.
Чтобы исправить эту проблему, необходимы следующие действия:
Найти планировщик с помощью поиска. Вызвать программу кроме того можно сочетанием клавиш «Win» + «R», после чего задать команду taskschd.msc.
В разделе Библиотека планировщика заданий нужно внимательно просмотреть все задания из списка по центру
Особое внимание уделяется твиггерам и вкладке Действия. Если какое-то задание повторяется с определенной периодичностью или содержит указание к открытию браузера с сайтом, который все время выскакивает, значит источник найден.
Удалить вирусную задачу.
Также для борьбы с установками, привязанными к нежелательной рекламе в браузере, можно установить CCleaner (официальный русскоязычный сайт – http://ccleaner4you.ru). Это программа позволит провести проверку диска С на наличие ненужной информации с последующим ее удалением. Установить ее не проблема, на сайте доступен бесплатный вариант.
Как заблокировать всплывающие окна в браузере Google Chrome
 Веб-обозреватель Google Chrome – практически идеальный браузер, но огромное количество всплывающих окон в интернете могут испортить все впечатление от веб-серфинга. Сегодня мы рассмотрим, каким образом можно блокировать всплывающие окна в Хроме.
Веб-обозреватель Google Chrome – практически идеальный браузер, но огромное количество всплывающих окон в интернете могут испортить все впечатление от веб-серфинга. Сегодня мы рассмотрим, каким образом можно блокировать всплывающие окна в Хроме.
Всплывающие окна – достаточно навязчивый тип рекламы в интернете, когда во время веб-серфинга на вашем экране появляется отдельное окно веб-обозревателя Google Chrome, которое автоматически перенаправляет на рекламный сайт. К счастью, всплывающие окна в браузере можно отключить как стандартными средствами Google Chrome, так и сторонними.
Всплывающие окна: что это?
Под данным термином скрываются небольшие окна прямо на используемой странице, появляются они независимо от вашего желания. Их размер обычно мал, редкие экземпляры могут застилать весь экран.
В Firefox есть 2 типа окошек: те, что появляются поверх страницы и те, что возникают незаметно, под главной страницей, первые называются pop-ups, а вторые – pop-unders.
С помощью браузера Mozilla Firefox можно контролировать появление всплывающих окон, сделать это можно с помощью настроек. К облегчению многих пользователей, в Mozilla по умолчанию после установки включена блокировка тех самых окошек.
Если при входе на сайт появился значок на панели с информацией, он выглядит как упрощенная версия любой интернет-страницы с запрещающим кружком в правом нижнем углу. По этому значку можно щелкать и проводить различные манипуляции с настройками всплывающих окошек, вот что можно делать:
Дополнительные окошки в большинстве бесполезны и носят рекламный характер, однако их блокировка может привести к потере функциональности сайта, например, сайты банков часто используют такие окошки для выведения различной информации. Если заблокировать все всплывашки, то на некоторых сайтах будет ограничен функционал.
В настройках браузера Firefox есть возможность создать исключения для некоторых сайтов, достаточно добавить их в определенный список, после следующего запуска всплывающие окошки будут без проблем появляться.
Блокировка всплывашек не работает на все 100%: да, большая часть возникающих из ниоткуда окон блокируется, но часть страниц в Интернете использует неизвестные методы работы с окнами, они будут появляться даже при включенной блокировке.
Всплывающие окна в браузере Firefox
Я обнаружил, что при правильных настройках Internet Explorer должным образом блокирует всплывающие окна на всех сайтах. Но не все браузеры справляются с этой задачей одинаково.
Заблокировать всплывающие окна в браузере Firefox можно с помощью блокировщика рекламы. Также в Firefox есть встроенный блокировщик всплывающих окон, но он к сожалению не особо функционален и не всегда блокирует всплывающие окна. Это происходит потому, что разработчики Firefox заботятся о тех веб-сайтах, для работы которых могут потребоваться всплывающие окна, чтобы показывать результаты и т. д. Таким образом, Firefox разрешает некоторые всплывающие окна, даже если вы устанавливаете блокировщик всплывающих окон.
Но если вы все же не хотите по той или иной причине видеть всплывающие окна, то можете воспользоваться специальной опцией в скрытых настройках Firefox, чтобы сделать встроенный блокировщик всплывающих окон более совершенным.
Устанавливаем исключения
В подавляющем большинстве случаев пользователи хотят включить рекламные действия только для одного определённого сайта, оставив блокируемыми все остальные. Осуществить это можно через настройку списка исключений.
Инструкция выглядит следующим образом:
- Выполняем шаги 1-3 из представленного выше руководства.
- Нажимаем на «Настройки сайтов».
- Открываем вкладку «Разрешены» и жмём на кнопку «Добавить», расположенную в правом верхнем углу.
- Вставляем в отведённое поле ссылку на исключаемый из правила адрес, добавляем его в список.
Компьютер не видит наушники, воткнутые в разъем на передней панели
Этот способ можно применять, если нужно разрешить вывод окон сразу для нескольких сайтов. Существует и альтернативный способ – работа непосредственно через сам ресурс:
- Открываем тот сайт, который хотим добавить в список исключений.
- Кликаем по иконке замка на сером фоне. Она расположена рядом с адресной строкой.
- Нажимаем на кнопку «Подробнее», которая находится в верхней части появившегося уведомления.
- Спускаемся к разделу «Разрешения», находим пункт «Всплывающие окна», выставляем значение «Разрешить».
Всё достаточно просто, система действует практически безотказно.
Часто задаваемые вопросы
Сколько времени занимает сканирование диска?
Это сильно зависит от емкости вашего жесткого диска и производительности вашего компьютера. В основном, большинство операций восстановления жесткого диска можно выполнить примерно за 3-12 часов для жесткого диска объемом 1 ТБ в обычных условиях.
Почему некоторые файлы, после восстановленния, могут не открываться?
Если файл не открывается, это означает, что файл был поврежден или испорчен до восстановления.
Используйте функцию «Предварительного просмотра» для оценки качества восстанавливаемого файла.
Могу ли я восстановить данные с диска формата RAW?
Когда вы пытаетесь получить доступ к диску, то получаете сообщение диск «X: \ не доступен». или «Вам нужно отформатировать раздел на диске X:», структура каталога вашего диска может быть повреждена. В большинстве случаев данные, вероятно, все еще остаются доступными. Просто запустите программу для восстановления данных и отсканируйте нужный раздел, чтобы вернуть их.
Как я могу проверить, можно ли восстановить мои данные, перед покупкой?
Пожалуйста, используйте бесплатные версии программ, с которыми вы можете проанализировать носитель и просмотреть файлы, доступные для восстановления.
Сохранить их можно после регистрации программы – повторное сканирование для этого не потребуется.
Как убрать всплывающую рекламу в браузере или на рабочем столе Windows?
Нужно просто отписаться от сайта, который присылает и показывает рекламу в правом углу экрана вашего ноутбука или монитора компьютера. Удалить подписку в браузере. Сделать это можно в настройках браузера, через который вы согласились на показ уведомлений. Как правило, в самом окне уведомления указан браузер, через который оно появляется.
Инструкция подойдет для Windows 10, Windows 8, Windows 7 и т. д. Дальше я более подробно покажу, как отключить эти уведомления и отписаться от сайта во всех популярных браузерах.
Google Chrome
Запустите Chrome. Перейдите в настройки. Затем слева откройте раздел «Конфиденциальность и безопасность», откройте «Настройки сайтов» и выберите пункт «Уведомления». Или просто скопируйте и перейдите по этой ссылке: chrome://settings/content/notifications.
В разделе «Блокировать» находятся сайты, на которых вы заблокировали показ уведомлений. А в разделе «Разрешить» можно увидеть сайты, которые могут присылать вам уведомления и рекламу в этих уведомлениях. Их нужно удалить.
Просто удалите те сайты, уведомления от которых вы не хотите получать. Если вы сами не подписывались, то можете удалить все сайты в разделе «Разрешить».
А если вы не хотите, чтобы появлялись эти запросы на показ уведомлений, то можете отключить функцию «Сайты могут запрашивать разрешения на отправку уведомлений».
С Google Chrome разобрались, идем дальше.
Opera
Зайдите в «Меню» – «Настройки», слева нажимаем на «Дополнительно» и выбираем пункт «Безопасность». Дальше открываем «Настройки сайтов» – «Уведомления». Можно скопировать ссылку opera://settings/content/notifications и перейти по ней в браузере Opera. Так вы сразу попадете в эти настройки.
Удалите все сайты в разделе «Разрешить». Или только те сайты, от которых вы хотите отписаться и которые показывают вам рекламу в углу экрана. Просто открываем меню сайта (…) и нажимаем «Удалить».
После этого сайты больше ну будут присылать уведомления и рекламу в браузер и на рабочий стол.
Яндекс.Браузер
Открываем «Меню» – «Настройки». Дальше переходим на вкладку «Сайты» и нажимаем на пункт «От прочих сайтов» в разделе «Уведомления». Ссылка для быстрого доступа к настройкам: browser://settings/content/notifications (скопируйте в браузер и перейдите по ней).
Удаляем сайты, уведомления от которых вы не хотите получать на свой компьютер.
Теперь реклама в правом нижнем углу Яндекс Браузера появляться не будет.
Mozilla Firefox
Нужно зайти в «Меню» – «Настройки». Перейти на вкладку «Приватность и защита», прокрутить страницу до раздела «Уведомления» и нажать на кнопку «Параметры» напротив соответствующего пункта.
Выделяем нужный сайт из списка и нажимаем на кнопку «Удалить веб-сайт». Так же можно «Удалить все веб-сайты». Когда все сделаете, нажмите на «Сохранить изменения».
Можете закрыть окно с настройками.
Microsoft Edge
Нажмите на меню из трех точек и выберите пункт «Настройки». Слева перейдите в раздел «Сохраненные файлы cookie и данные» и нажмите на пункт «Уведомления».
Если в разделе «Разрешить» есть сайты, то удалите их. Это они показывают рекламу в углу рабочего стола и в браузере.
На этом все!
Если после выполнения этих действий реклама не исчезла, то возможно браузер здесь не при чем, а рекламу показывает какое-то вредоносное ПО. В таком случае я рекомендую проверить систему бесплатной утилитой Malwarebytes AdwCleaner. Она отлично находит и удаляет такое программное обеспечение. Так же можете еще просканировать компьютер с помощью Dr WEB CureIt!
Сергей
Решение проблем и ошибок
Что делать, если не сработало
Если вы всё сделали правильно, проблем не возникнет. Но бывают ситуации, когда вышеперечисленные манипуляции могут не сработать. Если вы испробовали все возможные способы, а всплывающие окна продолжают появляться, вероятнее всего, на вашем компьютере засело вредоносное ПО. Самое частовстречающееся из них — AdWare. Антивирусные программы обычно не идентифицируют его как вирус, поэтому могут бездействовать.
Убрать вредоносное ПО можно с помощью специальных программ. AdwCleaner — одна из них. Установите её на компьютер и запустите сканирование. Далее весь процесс будет проходить автоматически.
AdwCleaner избавит ваш компьютер от вредоносных ПО
Как убрать ненужные всплывающие окна с сайтов
В большинстве случаев установленные интернет обозреватели засоряют строку состояния ненужными всплывающими окнами с сайтов. Обычно такие сообщения отображаются, когда пользователь подписывается на рекламную рассылку. Для блокировки всплывающих окон необходимо обратиться к настройкам самого браузера.
Инструкция на примере Гугл Хром:
- Открыть браузер, а затем «Настройки».
- Выбрать в боковом меню «Настройки сайтов.
- Найти пункт «Уведомления».
- Деактивировать соответствующий ползунок.
Инструкция на примере поискового приложения Яндекс:
- Открыть программу и вызвать панель сервисов быстрого доступа с помощью свайпа вверх.
- Перейти во вкладку «Сервисы» и нажать на иконку с шестеренкой.
- Найти соответствующий раздел в открывшемся списке, где выбрать пункт «Пуш-уведомления».
- Появится список, где будут представлены сервисы Яндекс, создающие всплывающие окна. Для блокировки достаточно переместить ползунки в неактивное положение.
Почему выскакивает реклама
Сегодня всплывающая реклама поджидает пользователя везде. Стоит подключить компьютер к Интернету, как назойливые окна начинают закрывать просматриваемый контент и «кушать» трафик. Навязчивые баннеры поджидают везде — на страницах сети, в установленных приложениях, а самые «ловкие» умудряются появляться прямо на рабочем столе.
Игнорировать рекламную осаду не стоит. Освободившись от возникающих из ниоткуда картинок, пользователь не только ускорит загрузку станиц, но и сохранит свои нервные клетки.
Всплывающая реклама в браузере
Чтобы победить «врага», важно знать, каким он может быть. Интернет-реклама делится на два типа:
- Встроенная в сайт. Владельцы ресурса сознательно «пускают» на свои просторы рекламные баннеры. Заблокировать такие сообщения проще всего.
-
Навязчивый и лезущий со всех дыр контент. Кардинально иной тип. Эти ролики и картинки показывает пользователю сам компьютер, атакованный вредоносными программами. Тут весь перечень нежелательного содержания — от приглашений посетить игровые казино до самопроизвольного открытия обозревателей и страниц в них.
Как убрать всплывающие окна: различные способы
Вам надоело бесконечное количество всплывающих окон на экране, и вы не знаете, как избавиться от них? Эта статья расскажет вам, как устранить этих «вредителей» в кратчайшие сроки. Данное руководство предназначено для пользователей Windows.
Говоря о том, как убрать всплывающие окна, стоит сразу отметить, что большинство из них могут быть отключены простым нажатием кнопки! Все, что вам нужно сделать — это проигнорировать любые картинки и предложения и сразу же обратить внимание на правый верхний угол такого окна. Там вы найдете кнопку X
Нажмите ее, и появившийся объект исчезнет. Если этого не произойдет – придется использовать другие методы.
Если кнопка закрытия не видна
Некоторые всплывающие окна запрограммированы таким образом, что склонны появляться в увеличенном виде, иногда даже полностью распространяясь за пределы экрана и тем самым закрывая вам доступ ко всему его содержимому, в том числе и к кнопке X. Однако это не должно стать причиной для беспокойства. Как убрать всплывающие окна такого типа? Вы должны переместить курсор мыши на панель задач, расположенную в нижней части экрана. Отсюда вы можете получить доступ ко всем приложениям, запущенным на вашем компьютере. Проще говоря, каждая кнопка на панели задач является открытым окном. Просто определите соответствующую иконку и затем щелкните правой кнопкой мыши по ней, после выберите «Закрыть» из меню. Всплывающее окно должно исчезнуть после этого. Если же эта попытка не привела к положительному результату, вам потребуется использовать более сложные методы. Например, щелкните мышью по полосе, расположенной вверху экрана, а затем нажмите и удерживайте клавиши ALT и F4 . Это позволит вам заблокировать всплывающие окна, каковы бы ни были их настройки.
Если окно «размножается»
Иногда такое неприятное явление принимает более агрессивную форму – при попытке закрыть окно открывается еще большее количество вкладок. От этого можно избавиться только одним способом – при помощи диспетчера задач. Чтобы открыть его, нажмите одновременно CTRL и ALT, и пока обе кнопки находятся в активном состоянии, вы должны нажать Del. Это действие приостановит работу всех приложений, запущенных на компьютере, и запустит меню. Вы должны выбрать в нем вкладку «Запустить Диспетчер задач». Указанная функция всегда имеет приоритет над любой другой программой, поэтому всегда помогает безотказно. Следуя инструкции о том, как убрать всплывающие окна, вы можете сделать это двумя способами – через вкладку «Программы» либо «Процессы». В первом случае вы увидите список всех отдельных окон, открытых на вашем компьютере, и сможете убрать то, что вам не нужно. Другой способ предлагает просмотреть список всех запущенных программ. Прокрутите его и найдите пункт под названием «iexplorer.exe» (или другой, идентичный вашему используемому веб-браузеру). Выберите данный вариант, а затем нажмите кнопку «Завершить процесс». На самом деле это самый действенный способ блокировать всплывающие окна на компьютере.
Защита компьютера
Кроме того, желательно установить на своем устройстве хорошую антивирусную защиту и мощный фаервол, который поможет избежать загрузки нежелательных приложений. Также рекомендуется заранее установить блокировку, предусмотренную настройками браузера. В таком случае вопрос о том, как убрать всплывающие окна, не будет для вас злободневным.
Блок через настройки браузера
Разработчики снабжают браузеры встроенными средствами устранения надоедливой рекламы. Если баннеры все равно появляются при открытии страниц, стоит проверить работоспособность блокировщиков с помощью режима настроек веб-обозревателя.
Для этого выполняют следующие действия:
- Нажимают на значок, имеющий вид 3 горизонтальных полос в правой верхней части окна. Открывают меню настроек.
- Пролистывают список до появления кнопки «Дополнительные настройки». Нажимают на этот элемент управления.
- Выбирают пункт «Личные данные». В этом разделе должны быть включены такие настройки: «Блокировать всплывающие окна с рекламой», «Уведомлять пользователя при вводе данных банковских карт на сомнительных сайтах», «Защищать от установки вредоносных программ».
- Возле названия блока находят другой пункт — «Настройка содержимого». Запускают его, переходят во вкладку «Всплывающие окна». Здесь необходимо активировать функцию блокировки.
Как оставить исключения для некоторых сайтов
Если некоторые всплывающие окна необходимы для работы в интернете, браузер не должен их блокировать.
Для этого используют опцию «Управление исключениями». Откроется панель настроек, где прописывают адрес сайта, сообщения которого должны отображаться. Выбирают вариант «Разрешить», подтверждают действие.
Если способ не сработал
Если навязчивые рекламные объявления и новости продолжают выскакивать, можно воспользоваться встроенными в браузер надстройками.
Список дополнений в Яндекс браузере.
Для этого выполняют следующие действия:
- Открывают меню веб-обозревателя. Выбирают пункт «Дополнения».
- Пролистывают станицу с помощью колеса прокрутки до появления надписи «Безопасность». Здесь присутствуют расширения, способные запретить загрузку большей части нежелательного контента. Для активации передвигают расположенные рядом ползунки.
Чтобы понимать, как отключить уведомления в Яндекс Браузере, стоит разобраться в принципах действия плагинов:
- Антишок используется для блокирования сайтов с контентом, способным шокировать (фото и видео порнографического содержания, рекламой секс-шопов, сценами насилия, продвижением интим-услуг).
- Блокировщик флеш-данных необходим для прекращения воспроизведения игровых и видеовставок, созданных при поддержке Adobe Flash Player. Они появляются на информационных сайтах, мешая изучению полезного контента.
- Adguard считается самым эффективным средством устранения рекламных объявлений на веб-страницах. Блокирует более 90% баннеров, роликов и текстовых уведомлений.
Иногда вредоносные коды встраиваются в системные компоненты, меняя настройки локальной сети. В таком случае браузер автоматически подключается к рекламному серверу. Устранить нежелательный контент стандартными способами не удается.
Эту проблему решают с помощью системных средств Windows:
- Открывают пусковое меню, находят «Панель управления». Появится список функций.
- В верхней части окна находят кнопку изменения способа просмотра. Выбирают вариант «Значки».
- Находят раздел «Свойства браузера». В новом окне появится вкладка «Подключение». Здесь нажимают на клавишу «Настройка сети».
- Очищают адресные строки. Выбирают вариант автоматического определения параметров.
Предусмотренная защита
Самым простым способом избавиться от просьб сыграть в казино можно считать активацию встроенного фильтра. У каждого браузера путь к этому меню свой.
Гугл Хром
Производители этого софта позаботились о своих пользователях. Тем осталось пройти в меню настроек и найти соответствующий пункт.
-
В правом верхнем углу браузерного окна находим опции и проходим по нему. Переходим в подпункт «Настройки».
-
Далее ищем пункт «Дополнительные настройки». Искомая функция находится во вкладке «Личные данные».
-
Находим этот подпункт и переходим к «Настройке контента».
-
В этом меню есть галочка напротив «Всплывающих окон». Запрещаем показ баннеров и сохраняем изменения.
- Чтобы новые настройки вступили в силу, достаточно перезапустить обозреватель.
Яндекс.Браузер
Русскоязычный браузер не оставил своих почитателей в беде и тоже предусмотрел возможность избавиться от рекламы.
Путь к этой функции лежит через основные настройки программы.
-
Заходим в меню опций, значок которого находится в верхнем правом углу окна.
-
В подменю «Личные данные» — «Настройки содержимого» — отыскиваем строку с важным флэш-контентом. Ставим отметку и перезапускаем обозреватель, не забыв сохранить внесенные настройки.
Мозилла
Лисий браузер не остался в стороне от проблемы. Солидарно с остальными обозревателями, создатели Firefox расположили значок настроек в правом верхнем углу. Туда и отправляемся.
-
При переходе в настройки появится окно опций, где отыскиваем подпункт с названием «Содержимое».
-
Там находим ставим галочку, запрещающую показывать внезапную рекламу, и сохраняем измененные настройки.
После перезапуска Мозиллы просмотр страниц станет приятнее.
Опера
Динозавр интернет-серфинга отличился и расположил меню настроек в верхнем левом углу.
-
Кликаем по нему, выбирая в выпадающем меню пункт «Настройки».
-
В диалоговом окне ищем раздел «Веб-сайты» (иногда просто «Сайты»), в котором находится функция блокировки всплывающих окон, передвигаем скрол и сохраняем изменения.
Перезапускаем обозреватель.